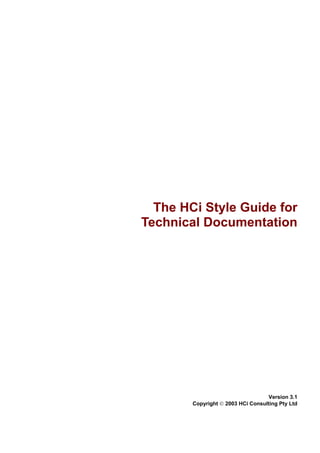More Related Content
Similar to H ci style guide
Similar to H ci style guide (20)
H ci style guide
- 1. The HCi Style Guide for
Technical Documentation
Version 3.1
Copyright 2003 HCi Consulting Pty Ltd
- 2. The HCi Style Guide
Foreword
This style guide was produced by the project managers of HCi, whose collective
technical writing and quality systems experience extends over many years. We
acknowledge the debt we have as practitioners to the many authorities and the
authors of more comprehensive and detailed guides and reference works – and
where appropriate we refer you to them specifically. Wider reference across such
a diverse field is in any case essential.
The HCi guide is designed for routine, practical use – inevitably you will find
many reasons to look beyond it – but it covers a reasonable amount of the ground
commonly in play with most technical documents. The Microsoft Word template
that accompanies it can and should be adapted for specific contexts as required.
Ron Byrne
Onno van Ewyk
Shashi Laverick
Stuart Lecky
Amanda Reid-Young
Vincent Sheehan
Robert Wiedijk
The HCi Style Guide for Technical Documentation
Version 3.1
Copyright 2003
ISBN 0-9579137-0-2
HCi Consulting Pty Ltd
7/74 Castlereagh Street
Sydney, 2002
GPO Box 4846
Sydney, 2002
Phone 02 9232 6669
Fax 02 9232 1002
www.hci.com.au
2 © 2003 HCi Consulting Pty Ltd Version 3.1 July 2003
- 3. The HCi Style Guide
Contents
About HCi............................................................................................5
About this document...........................................................................6
About the style notes ..........................................................................6
About the HCi Microsoft Word template ...........................................6
Elements of style and formatting.......................................................8
User documentation generally ............................................................8
Document structure (hierarchy of elements) ......................................8
Document structure (description of elements)....................................9
Headings and sub-headings ................................................................9
Formatting and structuring procedures............................................. 10
Using numbered steps.......................................................................14
Using bulleted lists ...........................................................................15
Table layout ......................................................................................16
Using emphasis.................................................................................16
Using graphics ..................................................................................17
Punctuation .......................................................................................19
Language ..........................................................................................20
Cross-referencing..............................................................................23
Indexing ............................................................................................23
Glossaries .........................................................................................24
About the HCi template.................................................................... 25
Template features .............................................................................25
Online version ..................................................................................26
Template contents............................................................................. 26
Using the template.............................................................................27
Loading the template ........................................................................ 27
Creating a new document based on the template .............................27
Creating a new topic .........................................................................28
Creating a numbered list................................................................... 28
Creating a bulleted list......................................................................29
Creating a table.................................................................................29
Inserting a graphic ............................................................................30
Creating a note (emphasised paragraph) .......................................... 31
Creating an index..............................................................................32
Creating a glossary term ...................................................................33
Creating a cross-reference ................................................................33
Pagination .........................................................................................34
Version 3.1 April 2003 © 2003 HCi Consulting Pty Ltd 3
- 4. Contents The HCi Style Guide
Producing outputs ............................................................................ 35
Paper-only ........................................................................................ 35
Paper and online............................................................................... 35
Online only....................................................................................... 36
List of template styles....................................................................... 37
Sample procedure............................................................................. 39
Shutting down the workstation ........................................................ 39
Glossary............................................................................................. 41
Bibliography...................................................................................... 43
Index .................................................................................................. 44
4 © 2003 HCi Consulting Pty Ltd Version 3.1 April 2003
- 5. The HCi Style Guide
About HCi
Established in 1981 in Sydney, HCi is a leading provider of documentation and
consultancy services.
We develop, edit and structure documentation for the large and complex
information sets critical to an organisation’s success. These information sets
typically include:
• user manuals, system manuals, and online help
• corporate policies and procedures manuals
• intranet and internet content
• quality assurance system implementation and compliance
We also assist our clients with:
• technical writers for contract and permanent positions
• knowledge management
• plan development, online information systems development
• useability testing
• training for quality assurance and process improvement
Version 3.1 April 2003 © 2003 HCi Consulting Pty Ltd 5
- 6. The HCi Style Guide
About this document
This document has two functions:
• It sets out style notes to provide clear rules for many of the common issues of
style and formatting in technical documentation. These style notes reflect
HCi’s ‘house style’.
• It describes how to use the HCi Microsoft Word template.
About the style notes
The style notes are applicable generally to any kind of documentation task. They
do not attempt to be exhaustive but aim to define practical ways of dealing with
many typical style issues. The notes have been written keeping in mind the kind
of documents that can be readily produced using HCi’s Microsoft Word template
(see below)—user guides, reference manuals, policy and procedures manuals. Use
these style notes as a basis for making some of the routine decisions that you need
to make for any kind of technical writing. Refer to the expert resources referenced
in it, and to other appropriate resources, for more detailed and authoritative
guidance.
About the HCi Microsoft Word template
The HCi Microsoft Word template is designed specifically for use together with
third-party help authoring tools such as RoboHelp. By utilising the document
conversion processes of these tools, Microsoft Word documents based on the
template can be readily converted to online formats such as WinHelp, HTML and
HTML Help. Also, the documents that are produced in this way, which in the first
instance are ‘paper-based’ documents, require little further processing to become
highly usable online documents. This approach is an effective way for having a
single-source for different output requirements.
Since the template requires you to create documents that adhere to a fairly simple
but strict hierarchical organisational structure, using a limited but well-considered
set of styles, documents based on the template can readily be moved down
avenues other than the one offered by these tools.
As an example, we have produced a FrameMaker version of the Style Guide
formatted using a FrameMaker version of the template (both the Microsoft Word
and Adobe FrameMaker versions of the template are available from our website—
visit the HCi website at: www.hci.com.au/downloads).
When you are working in documents based on the HCi template, set the document
view to Normal View and display the Style area on the left margin. This allows
you to see at a glance which styles are applied to each of the elements of the
document.
6 © 2003 HCi Consulting Pty Ltd Version 3.1 April 2003
- 7. The HCi Style Guide About this document
Style attributes
Indents, font face, font size and paragraph spacing do not affect the function of the
template, and may be changed as required for the purposes of the document you
are producing. In this way treat the template as a ‘basis’ for customising a
document’s look and feel – not as a prescriptive formula to which you must
strictly adhere.
Version 3.1 April 2003 © 2003 HCi Consulting Pty Ltd 7
- 8. The HCi Style Guide
Elements of style and formatting
This section provides a reference on typical aspects of style and formatting. Some
of it is conceptual and some of it sets out precepts. The precepts are HCi’s ‘house
style’.
While it is true that there are often competing ways to achieve the same end, you
should stick to these precepts to:
• ensure consistency
• avoid having to consider them afresh every time you start to write something
The HCi template has been set up to reflect these style rules.
User documentation generally
Contemporary thinking is that user documentation is support information for
people performing tasks within a meaningful business context. This may or may
not include interaction with computer systems.
HCi’s approach, in accordance with IS 15910 (Software user documentation
process), is to respond to documentation needs in terms of an analysis of
audiences, tasks performed and information needs. Documentation produced to
this end is ‘task-focused’. This focus is reflected and expressed in the titling and
organisation of the document elements.
See Document structure (description of elements) for a full discussion.
Document structure (hierarchy of elements)
The relationship of topics (or sections) within a document to each other forms the
document’s structure. The structure of documents using the HCi template has a
clear purpose. This is to allow the conversion of those documents to an online
format using a help authoring tool (as well as to allow direct printing of the
document). It is a feature of the conversion process for most help authoring tools
that the heading level structure of the ‘source’ document provides the
organisational structure of the online output.
A mandatory requirement for Microsoft Word documents created based on the
template is that they conform strictly to the heading level hierarchy. This means:
• there are no gaps in the hierarchy such as jumps from Heading 2 to Heading 4
• only one instance of Heading 1 exists for each document
The hierarchical structure of every document must be able to be represented as a
true ‘tree structure’ based on the heading levels used.
8 © 2003 HCi Consulting Pty Ltd Version 3.1 April 2003
- 9. The HCi Style Guide Elements of style and formatting
Document structure (description of elements)
The titles of chapters, sections, sub-sections etc within a document, are typically
derived from an analysis of the tasks that the audiences for the document perform.
Because user documentation aims to be ‘task-focused’ the titles (headings) should
be expressed, where possible, as tasks, for example ‘Maintaining …, Creating …,
Using …, Loading …’, etc.
At the highest level (for example chapter), the task title should function as an
effective description of the sub-tasks the chapter contains, for example:
Chapter 1. Using System X
Starting System X
Logging on
Logging off
Navigating System X
Changing your password
This is a good principle – but a good exception exists, and that is when the
‘container’ description is more meaningfully expressed with a ‘noun’ label (ie as a
‘general subject area’ as opposed to a ‘task’). Use topics when you are dealing
with reference-focused information, for example ‘Glossary’, ‘Index’, ‘Basic
Operations’. You may also opt for a noun label when considering task-focused
information where:
• an area or stream of business activity is widely recognised within the business
context by an existing noun label, for example ‘Debtors’ (to title it ‘Managing
debtors’ or ‘Processing debtors’ would actually prevent the audience from
readily grasping what it was about)
• tasks do not really belong thematically to a single ‘container’ task, for example
‘About System X’, ‘Elements of style and formatting’
• the effort to frame an area of activity as a task ends up relying awkwardly on
the same vague verb, for example ‘Processing this…’, ‘Processing that…’,
‘Processing something else…’
The task of defining and naming the organisational elements in any document
typically involves considering the wording as either task or noun-label topic. You
will probably use a combination of both but remember, tasks are what people do,
not topics.
Headings and sub-headings
Typically, each heading that is assigned a style from Heading 1 to Heading 8
generates a separate online topic when the document is converted to online using
a help authoring tool. The use of headings in the document should reflect a well
thought-out structure for the information – not just the linear creation of topic
after topic or the continuing nesting of topics within topics to deeper and deeper
levels.
Version 3.1 April 2003 © 2003 HCi Consulting Pty Ltd 9
- 10. Elements of style and formatting The HCi Style Guide
An optimal depth of information, for both paper and online, is about three levels
for a main section within a chapter. Below this, readers may lose sight of the
relationship of information to its container or parent.
If you need to go beyond three levels of heading structure for a main section,
consider reorganising the information by creating additional main sections.
If you need to break up a large block of text without creating a new topic, you can
use the template Subhead style. The Subhead style is also useful for signposting
branches in a procedure (see the sample procedure later in this Guide, titled
Shutting down the workstation, for an illustration of this).
Formatting and structuring procedures
Procedures are sets of step-by-step instructions that describe how to carry out a
task. Procedures are typically linear in sequence, but may need to branch or break
sequence where a decision results in the possibility of more than one outcome.
Whether a procedure is linear or not, the format of a procedure should always be
the same. To follow the procedure the user should:
• follow all the steps in sequence from first step to last, so that the last step
concludes the business task that the procedure is describing or they are passed
to another procedure where the same holds true
• need to perform only those steps given in the procedure (or a procedure to
which they are passed) in order to complete the task – and need do no more
than those steps
In other words, the steps of a procedure must fully address the description of the
procedure and the procedure should be self-contained.
Assumed knowledge
You need to be aware of your audience’s existing knowledge as part of the
analysis for your document, and pitch the content in line with their needs. Their
knowledge however should grow as they work from your document, and you need
to be clear on the order in which you present information.
The starting point for any procedure is the assumed existing level of knowledge of
the user. Your document, and the component elements of it, should work in a
direction from the general to the particular. Any prerequisites for a task should be
specified up front.
Note:
You can cover off or build assumed knowledge in generic procedures and
overview chapters (such as ‘About System X’ and ‘Using System X’) up front in
your document. The knowledge to do certain things, for example how to navigate
to a menu option, can then be taken as read.
10 © 2003 HCi Consulting Pty Ltd Version 3.1 April 2003
- 11. The HCi Style Guide Elements of style and formatting
Overviews
Overviews provide an introduction to what follows. They are the means for
setting the scene for the procedure steps or for more detailed information. It is
good practice to always introduce detail with an overview, for example:
Doing X
X is a simple activity that can be done in stages over time or in entirety in a single
session. When doing X you must…[ this is the overview]
To do X:
1. Open the…
2. Ensure that the…
etc
It is a good idea to have a hierarchy of overviews operating within a document
such that at each level, all information is formally introduced. In this way, the
introductory chapters of a reference document or user or procedures guide should
in effect be the highest level overview. Each section of a chapter (eg task) should
have a formal overview. Beneath this, each sub-section (eg sub or component
task) should have the option of carrying an overview if any information needs to
be expressed up front.
Branching and non-linear procedures
Branching and non-linear procedures are a common area of difficulty for writers.
Procedures should not take a user into territory where the next step may not
clearly follow, for example:
1. Select an entry from the drop-down list.
The Processing screen displays where the selection is valid.
2. Enter details to the Processing screen.
What if the selection in Step 1 is not valid? The following example shows how to
deal with ‘if’ scenarios:
1. Select an entry from the drop-down list.
• If the selection is valid, the Processing screen displays. Go to Step 2.
• If the selection is not valid, contact the Debtors Supervisor. The Debtors
Supervisor needs to create a new client record before processing can be
completed.
2. Enter details to the Processing screen.
See also the Sample procedure in this document, titled Shutting down the
workstation, for an example of how to handle branching along three paths.
Version 3.1 April 2003 © 2003 HCi Consulting Pty Ltd 11
- 12. Elements of style and formatting The HCi Style Guide
Procedures that span audience roles
Sometimes elements of a procedure are performed by more than one ‘actor’.
Documenting procedures that span the roles of multiple actors can be useful to
formally express what is done from the viewpoint of the business unit or
organisation as a whole (as opposed to the individual). This kind of procedure
documentation is known as ‘playscript’.
You should consider carefully if the ‘bird’s eye’ view offered by playscript is the
viewpoint you should be writing from. An individual may not recognise the
component activity they perform in a multi-role procedure when it is labelled
from the business perspective, ie the multi-role business procedure may be titled
‘Processing a client payment’. The individual in the mail room may only open the
mail and put it into appropriate in-trays as a subset of steps in the larger process.
They may view their task as ‘Processing the mail’ and not recognise it as part of
‘Processing a client payment’.
Effective audience and task analysis will determine the best approach.
The example below shows a simple linear way of indicating that a specific actor
does a specific task by use of subheads. Tables are often used for playscript
(though keep your table formatting simple).
Example ‘playscript’ procedure
Mailroom clerk
1. Open the mail.
2. Sort the mail by invoice type into the appropriate in-trays.
Accounts Payable clerk
3. Process the payment details.
Supervisor
4. Authorise the payment.
Procedure structure
A simple formula that can be repeated for any procedure is:
• task title
• overview
• cue
• sequence of actions and results
12 © 2003 HCi Consulting Pty Ltd Version 3.1 April 2003
- 13. The HCi Style Guide Elements of style and formatting
Consider the following:
Task title Starting System X
Overview Starting System X involves logging onto Syscorp’s
mainframe. You need to have a logon ID and
password for System X, as well as a Terminal User
password. Both of these can be obtained from the
System Administrator.
Cue To start System X:
Action 1. At the Syscorp User Applications screen, click the
System X icon.
Result A dialog box displays prompting for a logon ID and
password.
Action 2. Enter your logon ID and password.
Result The System X menu displays:
[menu screenshot]
Task title
The task description.
Overview (optional)
Information, concepts and background the user needs to know beforehand.
Cue
A stock format phrase, setting the task title in the infinitive, for example Doing X
(title)…..To do X: (cue). The ‘cue’ phrase indicates that the first numbered step of
the procedure follows.
Action
A numbered step. This usually begins with, and always contains, a single
imperative, for example ‘Choose’, ‘Click’, ‘Select’, and so on. These terms are
sometimes confused. Use them as follows:
• Choose. Use when referring to a menu option, eg ‘choose the File | Print option
(note the use of ‘|’ to separate options).
• Click. Use when referring to a button, eg ‘click the OK button’, or ‘click OK’
(when it’s clear that what you are clicking is a button).
• Select. Use when referring to an item in a list, eg ‘select the A4 option from the
dropdown list’.
Version 3.1 April 2003 © 2003 HCi Consulting Pty Ltd 13
- 14. Elements of style and formatting The HCi Style Guide
Result (optional)
A description of the action, if required. It may include a screenshot (introduced
with another formula phrase), or qualifying or elaborating information. Always set
the result on a new paragraph of Body Text.
Abbreviations and acronyms
The first time an abbreviation or acronym is used, define the term within the text.
Make sure the term is also specified in the glossary.
Show acronyms without any punctuation, for example NATO rather than
N.A.T.O.
Appendices
In paper manuals, an appendix often contains material such as reference data,
tables and background material.
Sometimes the appendix concept may not translate well to online format. Rather
than creating an appendix for peripheral or supporting material, try to either:
• structure the material within the body of the document to which it relates, or
• create another, separate chapter or section for the peripheral material. This is
not an ‘appendix’ but just another chapter or section within the manual
Using numbered steps
Each numbered step expresses a single action in the sequence of actions which
make up a procedure. Analyse the actions involved in a procedure and aggregate
them into a sequence of the same order. This means not having steps that read
like:
1. Do something enormously complex and multifaceted.
2. Do something extremely trivial.
3. Do another extremely trivial thing.
4. Do something enormously complex and multifaceted.
Defining the steps of a procedure is a ‘task analysis’ activity. Procedural actions
may be of a type that indicate explicit, simple actions, or they may be at a level
that indicate complex actions, the components of which are not explicitly
enumerated in the procedure. Whatever the audience need, aim to have a
consistent level or order of action in a procedure.
Tip
Make more procedures if the requirement is to express explicitly the actions in a
complex process – do not make enormously long sequences of steps.
14 © 2003 HCi Consulting Pty Ltd Version 3.1 April 2003
- 15. The HCi Style Guide Elements of style and formatting
Using bulleted lists
Bulleted lists are for listing items that are not necessarily sequential. Use
numbered lists for a sequential list, and bulleted lists where the order of the listed
items is immaterial.
Here is an example of when to use a bulleted list:
There are three important things to remember:
• red thing
• green thing
• blue thing
If a proper depiction of the ‘things’ is not truly dependent on the sequence in
which they are listed, use a bulleted list and save numbered steps for procedures.
Second level of bullets
Bulleted lists can be nested a level, eg
Do not forget to:
• put the cat out
• put the recycling out, remembering the:
• papers
• bottles
• lock the door
Punctuating bulleted lists
Bulleted lists are introduced by a colon. Do not place full-stops or commas after
each item or at the end of the list. Do not use ‘and’ before the last bullet point. If
you include a complete sentence in the body of a single list item, punctuate it as
you would any complete sentence, for example:
When you shop, ensure you buy:
• meat
• fruit
• apples. Check that the type you buy is in mid-season.
• oranges
• pears
• cereal
Version 3.1 April 2003 © 2003 HCi Consulting Pty Ltd 15
- 16. Elements of style and formatting The HCi Style Guide
See Punctuation for more details on punctuating.
Table layout
Keep tables to a maximum of three columns, if possible.
Shading of cells does not translate well via the conversion tools to online, though
it may be OK for paper.
Using emphasis
Conventions of typographical emphasis
Emphasis can be achieved by the use of:
• initial capitals
• italics or bold
• the Rule style (see Creating a note (emphasised paragraph))
Avoid visual overload. Do not clutter your pages with italics, bold, bold italics.
Never use underline or capitals. Resist using exclamation marks with your last
ounce of strength!
Initial capitals
Use initial capitals for:
• screen elements that use initial capitals, such as field names and screen names
in a system, for example Address field, Customer Details window
• job roles, such as Product Manager
• terms which are proper nouns (of course), or which may function as proper
nouns within the context, for example the Audit Scheme
Tip:
If unsure, put it in lower-case first. If the text reads understandably, leave it as it is
(you’ll be surprised how much you will leave in lower-case). Only use the
typographical emphasis afforded by initial caps if the importance of the term
compels it.
16 © 2003 HCi Consulting Pty Ltd Version 3.1 April 2003
- 17. The HCi Style Guide Elements of style and formatting
Italics
Use italics for cross-references and for emphasis of single words or phrases. Be
sparing in the latter.
Bold
Do not use bold if you can help it, unless there is a particular need for an
additional form of emphasis.
The Rule style
Use the Rule style for a note or whole paragraph setting out special or important
information that you want to foreground. Use it sparingly. See Creating a note
(emphasised paragraph).
Using graphics
Graphics, such as flowcharts, diagrams and screenshots, are valuable aids in
technical communication. Many deep and meaningful guides to the use of
graphics have been written, and we have distilled these as follows:
Consistent use of graphical elements
Have a specific purpose for the inclusion of graphics and use them consistently.
One strategy, useful in itself, is to include graphics to ‘break up’ the flow of text.
This punctuates the text and allows easier absorption of information.
Pay attention to consistency of appearance of related graphics, for example in
terms of image resolution, scaling and so on.
The position of graphics on the page is important. Use the top right and bottom
left of the page for graphical elements where possible. See Colin Whieldon’s
Communicating or just making pretty shapes for more information about
graphical elements.
See Screenshots about how to document systems for end users.
Flowcharts for procedures
Flowcharts are often used to summarise procedures and illustrate process flows,
which are then documented in detail. If you are using a flowchart in this way,
ensure the steps summarised in them ‘match’ the steps expressed in the text, for
example:
Version 3.1 April 2003 © 2003 HCi Consulting Pty Ltd 17
- 18. Elements of style and formatting The HCi Style Guide
Flowchart
Procedure
To process the transaction:
1. Press F3 to open the Enquiry screen.
2. Enter the client reference number into the CRN field and press Enter.
The client details will be displayed.
3. Note the Account Type.
4. If the Account Type is Cheque, enter the cheque number into the CN field.
5. If the Account Type is Savings, enter the transaction number into the TN field.
…etc
Screenshots
Screenshots are important to most paper manuals (and to a much lesser degree,
online manuals) dealing with use of systems. A paper manual must be expected to
function away from the computer – so including illustrative screenshots is
valuable. It helps make paper-based systems documentation into a learning tool.
Online, the expectation is that the user can see the application, so replicating
masses of screens is redundant.
See Sample procedure for an example of the use of screenshot graphics.
Choosing screenshots to include in systems user documentation
Establish clear conventions in advance for including screenshots. Try this:
• For generic sections (both paper and online) such as how to navigate or how
to perform basic operations, include screenshots to illustrate each aspect of the
interface you are documenting. Make excerpts to illustrate component features.
For individual procedures—for example logging on—use separate shots to
18 © 2003 HCi Consulting Pty Ltd Version 3.1 April 2003
- 19. The HCi Style Guide Elements of style and formatting
show initial and changed states for the screen in the course of the procedure
(see next point).
• For specific procedures (paper) use an initial shot to indicate the ‘arrival
state’. This provides confirmation to the user that they are starting from the
right place. Use additional shots for each major screen transition.
• For specific procedures (online) use no screenshots at all, but state the name
of the screen the procedure commences from and describe the major screen
transitions, for example ‘a new screen displays to allow you to enter monthly
figures…’.
See Inserting a graphic for details on the capture, format, resolution and scaling
of screenshots.
Punctuation
Punctuation is a matter of style. It is possible to exercise certain choices about
how to punctuate. Therefore a principle is called for, and it is this:
Write in sentences. Use the least amount of punctuation required to make the
construction of your sentences unambiguous.
See the many authorities on style for detailed analyses and rules.
Lists
Lists use typography to satisfy the requirements of the sentence. For this reason
there is no need to put a full stop at the end of list items or even the final item.
Begin the list items from a colon. If you are including full sentences as part of list
items, treat them as sentences by beginning them with a capital and ending them
in a full stop.
Use lower-case for beginning a list item unless the item is a whole sentence or the
first word is a proper noun or a word that would normally have an initial capital
See Punctuating bulleted lists for more details and an example.
Colons and semi-colons
Use colons only to launch lists. Use dashes to set off clauses in sentences – they
offer greater visual distinction.
Do not use semi-colons.
Hyphens and dashes
Hyphens are for hyphenating. Use dashes to set off text, ie a spaced en measure or
flush em measure.
Spaced en – looks like this.
Version 3.1 April 2003 © 2003 HCi Consulting Pty Ltd 19
- 20. Elements of style and formatting The HCi Style Guide
Flush emlooks like this.
Tip:
How to get en dashes and em dashes automatically
Make sure that the ‘Symbol characters (--) with symbols—’check box is selected
on both the AutoFormat As You Type and the AutoFormat tabs (Tools menu,
AutoCorrect command).
To enter a spaced en dash, type text followed by a space, one or two hyphens, and
then one or no space, followed by more text. Microsoft Word inserts an en dash.
To enter a flush em dash, type text followed by two hyphens ( -- ) followed by
more text. Microsoft Word inserts an em dash ( — ). Do not type any spaces on
either side of the hyphens.
Case
Do not use upper-case for emphasis or headings. Use upper-case only for
‘verbatim’ requirements, ie where you are required to cite an official term or word
that can only be expressed in upper-case.
Use sentence case for headings.
Use initial capitals for proper nouns and the names of objects, ie screen and field
names, which you want to distinguish or emphasise typographically.
Quotation marks
Use single, straight quotation marks.
There are two reasons to use quotation marks:
• to indicate direct speech
• to ‘bracket’ a word in an unfamiliar context
Language
HCi delivers documentation designed for specific audiences and their needs (see
User documentation generally for a more detailed statement). Appropriateness for
audience is the rule when it comes to language.
Some useful precepts are:
• Write in sentences.
• Use the imperative verb form.
• Use the active voice in procedures.
• Use the present tense.
20 © 2003 HCi Consulting Pty Ltd Version 3.1 April 2003
- 21. The HCi Style Guide Elements of style and formatting
• Use the ‘you’ form of address.
• Use plain English.
• Use job titles/position titles rather than staff names.
Sentences
Write in whole sentences, unless the context and purpose of your writing requires
otherwise. This is a basic point, but a good one. To this end:
• Make sure that you include a subject, a verb and an object.
• Do not omit articles, for example ‘click [the] Window button’, as it is painful
to read and doesn’t really save space or time.
Imperative
The imperative form of the verb is the most direct form of expression, for
example ‘Do [this]…’, ‘Ensure [that]…’, ‘Complete [the]…’. The alternative is to
construct sentences passively, for example ‘The form must be completed…’.
Choose the imperative for most instructions.
Active voice
It is commonplace to be told in style guides and technical writing textbooks to use
the active voice in preference to the passive. There are actually good reasons to
use the passive, but if they do not exist, use the active. Here is an example:
Passive The X window is displayed by the system.
Active The system displays the X window.
Active voice is more direct.
Present Tense
Avoid using the future tense, unless you are actually referring to something in the
future or something that may be questionable. Using the present tense makes the
text simpler and less ambiguous.
For example:
Future The system will display the X window.
Present The system displays the X window.
The future tense here raises the question as to when the X window will be
displayed and under what conditions.
Version 3.1 April 2003 © 2003 HCi Consulting Pty Ltd 21
- 22. Elements of style and formatting The HCi Style Guide
‘You’
Address the reader in the second person. Consider the following:
Third person The user must ensure…
Second person You must ensure…
There is no ambiguity when using the second person as to who you are writing
for.
Plain English
‘Plain English’ is an approach to using writing that emphasises the value of using
clear, simple and direct language.
See Robert Eagleson’s Writing in Plain English for an authoritative guide.
Job titles / role descriptions
Documents often refer to particular people who perform tasks. Use job titles or
role descriptions rather than an individual’s name. Job titles are more likely to
remain constant for a particular task.
Usage
The following points of usage are offered for reference:
• OK: Use all upper-case, eg ‘OK’, or spell out in full using lower-case, eg
‘okay’.
• Numbers: Spell out numbers one to ten in full. From 11 onwards, use
numerals. For dimensions, amounts, etc always use numerals, eg ‘the clearance
should be 5 mm …’. ‘The tickets cost $5 …’.
• eg: Use without full stops, or spell out in full as ‘for example’.
• ie: Use without full stops to read ‘that is’ where you provide information that
elaborates specifically on the case in point.
• email: Use without a hyphen and no initial capital except at the beginning of a
sentence.
• online: Use without a hyphen and no initial capital except at the beginning of a
sentence.
• setup: Should be one word when used as a noun, eg ‘the setup for this system
is …’. The verb form should use separate words, eg ‘set up the system as
follows…’, etc)
• logon: Should be one word when used as a noun, eg ‘the logon sequence for
this system is …’. The verb form should use separate words, eg ‘log on to the
system as follows…’, etc). The same applies to login, logout and logoff.
22 © 2003 HCi Consulting Pty Ltd Version 3.1 April 2003
- 23. The HCi Style Guide Elements of style and formatting
• internet and intranet: No initial capital except at the beginning of a sentence.
• web: No initial capital except at the beginning of a sentence. If the full term,
‘World Wide Web’ is used it should have initial capitals.
Cross-referencing
For a paper document, a cross reference needs to direct the reader to another page.
Online however, the reference is a hyperlink that can be clicked on to display the
topic directly. Putting a reference to a page number therefore is redundant online.
A compromise is to word the reference so that it serves effectively for both
purposes.
Word a reference to a topic in a way that allows the user to locate that section in
the table of contents, for example:
See Creating a cross-reference in the section Using the template.
Note the following about cross-references:
• Avoid using page number references that may require maintenance ie, if they
will not be automatically updated.
• Avoid using page reference fields that are redundant online.
• Be careful using the terms ‘above’ or ‘below’ as in ‘See the section Creating a
cross reference above’. These spatial terms can be meaningless online.
Indexing
Indexing is a sophisticated skill. Refer to the appropriate authorities if you want to
get a detailed understanding of how to create indexes. A basic index, however,
can be fairly easily produced.
How to create a basic document index
This index gives at least two points of access to a topic:
• a ‘keyword’, or term
• a task type description (derived from the topic headings of the document)
To create a basic document index:
1. Create a topic list for each chapter.
List the terms and ‘keywords’ that you believe the document audience would
relate to that topic area.
2. Create index entries for each topic from the document headings that are relevant,
paraphrasing the headings appropriately, for example:
Version 3.1 April 2003 © 2003 HCi Consulting Pty Ltd 23
- 24. Elements of style and formatting The HCi Style Guide
Index
Creating an index, 6
How to create a basic index, 9
Marking an index entry, 12
3. Create a separate topic list for the task types in the table of contents, and index
both the appropriate topic terms and document headings (again, paraphrasing the
headings), for example:
Creating
index, 6
basic index, 9
index entry, 12
See Creating an index for details on how to insert index entries in a document and
how to generate the index.
See the index in this document for an example of a basic index.
Glossaries
Glossaries are alphabetical lists of terms and definitions. They can be used in
various ways as information locators and directories, and can carry a lot of
information where complex terms and concepts need to be set out and made
accessible via an alphabetical listing.
A basic glossary, however, should have short definitions, and if required, point
back to the body of the document and/or cross reference other terms to pass the
reader to more information.
A basic glossary can be built from the same chapter topic lists created for a basic
index (see How to create a basic document index).
See the Glossary in this document for an example.
24 © 2003 HCi Consulting Pty Ltd Version 3.1 April 2003
- 25. The HCi Style Guide
About the HCi template
The HCi template, HCi template.dot (available from the HCi web site) is
designed for use in many typical documentation tasks. Apart from its formatting
and style elements, which can be customised, it adheres to basic technical writing
design and formatting principles and is applicable to most documentation tasks.
The template aims to be a simple, stable and usable way to produce paper and
online documents using Microsoft Word and the popular help authoring tools for a
variety of documentation needs.
The template answers to the ‘paper-based’ or book paradigm. Many proponents of
online documentation, indeed documentation per se, hold that this paradigm is
outdated, and that a ‘data-based’ paradigm has superseded it (where units of
information, even individual words are regarded as items of data). However, the
book paradigm is still highly valid and useful, even for the production of online
documentation.
Template features
The HCi Word template is:
• Hierarchical. The template is designed on a strict hierarchy according to
heading level styles.
• Scalable. The template can be used to create a complete manual or guide
within a single document. Alternatively, multiple documents may be created
and compiled to create a document set (requiring the use of Microsoft Word’s
master/sub-document function and some extra ‘handling’).
• Based on a simple style set. The template relies on a minimal set of styles that
caters for most formatting requirements.
• Flexible. The template can be used for a range of documentation requirements
such as policies, procedures, work instructions, training guides, reference
guides.
• Adaptable. The template provides a robust and functional baseline which can
be developed further with ‘look and feel’ changes, macros for automation,
additional styles, alternative layouts, and so on.
• Portable. The template does not use the ‘normal’ style, nor is any style based
on the normal style. This means that if a document based on this template is
opened on a computer which doesn’t have the template available, the normal
style in the normal.dot will not cause unwanted changes to the document (a
common problem when exchanging documents).
Version 3.1 April 2003 © 2003 HCi Consulting Pty Ltd 25
- 26. About the HCi template The HCi Style Guide
Online version
There is also an online version of the HCi template, HCi online template.dot
(also available from the HCi web site) which can be used for documents intended
for online output. The HCi online template can be used with minimal handling to
a range of online formats via Microsoft Word document conversion (through help
authoring tools).
Template contents
The word version of this Style Guide, available from the HCi website at
www.hci.com.au/downloads, is based on the HCi template and can be used as
examples of elements of style and formatting useful for developing end-user and
other documentation, as follows:
• headings and sub-headings
• formatting and structuring of procedures
• use of bulleted lists and numbered steps
• table layout
• use of emphasis
• use of graphics
• punctuation
• language
• cross-referencing
• indexing
• glossaries
For more information about each element, see Elements of style and formatting.
26 © 2003 HCi Consulting Pty Ltd Version 3.1 April 2003
- 27. The HCi Style Guide
Using the template
This section briefly explains how to use the HCi template to produce content in
the style illustrated by the example content contained in the template.
The HCi template is a ‘flat template’. It contains no automation or interaction. It
provides a document layout, example formatting and style list only. To use the
template, follow the instructions in this section.
Note:
Before you use the template, see Producing outputs for tips relating to the outputs
you need to produce.
Loading the template
The template is titled HCi template.dot.
To load the template:
1. Copy the template to the User Templates directory you have specified within
Microsoft Word, for example C:Program FilesMicrosoft OfficeTemplates.
Tip
This directory can differ on some systems, particularly networked systems. To
find out in what directory Microsoft Word expects to find templates on your
system, select Tools | Options | File Locations. This will show you the current
settings for User templates and Workgroup templates.
2. When you choose File | New, select the HCi template from the General tab.
Creating a new document based on the template
To create a new document based on the template:
1. Choose File | New.
The HCi template will be available from within the General tab.
2. Double-click the template to open a new document based on the template.
Deciding how many documents to create
You may decide to:
• create a new document for each chapter or major section of your document, or
• choose to create only one document which contains all the chapters within it
Size is typically the issue – if you expect your single document to be larger than 1
Mb (approximately 200 A4 pages with a maximum of 50 sixteen-colour bitmaps),
break it up.
Version 3.1 April 2003 © 2003 HCi Consulting Pty Ltd 27
- 28. Using the template The HCi Style Guide
If you use a single document you can convert it to online ‘as is’ using most help
authoring tools. You can also print it as is. For larger documents or document sets,
where you need to use a separate document for each section, you may need some
additional minor handling to pull the documents together in a set, for both paper
and online outputs.
See Producing outputs.
Creating a new topic
Create new topics by creating a heading and adding some content.
Single document
If using a single document only, the structure of the document is as follows:
Title Heading 1
Chapter/Process Heading 2
Section Heading 3
Subsections Headings 4 and 5 (and possibly 6)
Multiple documents
If using multiple documents, each document is for a chapter only, eg:
Chapter/Process Heading 1
Section Heading 2
Subsections Headings 3 and 4 (and possibly 5)
The level of depth to the heading hierarchy should ideally be no more than three
for a section. Where the complexity of the content for a section threatens to drive
you deeper, try to restructure the information into more sections.
See Document structure (hierarchy of elements) for more information.
Creating a numbered list
Numbering in Microsoft Word has been historically unreliable. Refer to
Microsoft’s own News list dedicated to Word Bullets and Numbering for proof of
the agony it can inflict.
This template does not use Word numbering. Headings are not numbered and
numbered lists in procedures use Seq fields. This approach has proven to be
robust and works with the conversion tools.
The electronic version of this Style Guide includes samples of these fields and
may be copied (best to make autotext entries of them, and create a couple of
toolbar buttons to trigger them).
28 © 2003 HCi Consulting Pty Ltd Version 3.1 April 2003
- 29. The HCi Style Guide Using the template
For those users who don’t have access to the electronic version, the Seq fields
used are as follows:
For Step 1of a procedure:
{ SEQ numstep * Arabic r 1 * MERGEFORMAT }
For the remaining steps of a procedure:
{ SEQ numstep * Arabic n * MERGEFORMAT }
Note:
The Seq field used for step 1, is different to the field used for subsequent steps.
This is to make sure that the step sequence always starts with 1 when required. Be
careful when copying the fields.
Note:
Refer to Microsoft Word’s help for details of the Seq field. To see the contents of
the field, type Alt-F9 (Display field codes).
The numbers…
1. Blah…
2. Blah…
Note:
Numbered steps are always set on NumList style, and are followed by a full stop
and tab stop.
Creating a bulleted list
The template caters for bulleted lists to two levels, for example:
• Bulleted List
• Bulleted List 2
Apply the Bulleted List style to each paragraph as required.
See Using bulleted lists for more information on using bulleted lists.
Creating a table
Tables are created via the Insert Table button on Microsoft Word’s Standard
toolbar. Tables can carry a border – but note that the WinHelp compiler can
struggle with complex tables and borders. They should be aligned on the Body
Text margin (for ‘normal’ width tables), or the Table Body margin (full-page
width tables).
To create a table:
Version 3.1 April 2003 © 2003 HCi Consulting Pty Ltd 29
- 30. Using the template The HCi Style Guide
1. Click the Insert Table button and drag to select the number of rows and columns
required.
The table is automatically positioned across the full width of the page.
2. For a normal width table with a border, drag the left border to align the left
column to the Body Text margin.
For tables without borders, align the text in the left column of the table with the
Body Text margin.
3. Create table content based on the following styles:
• Table Head – for the heading row
• Table Body – for cell content
• Table Bullet – for bulleted lists within tables
Inserting a graphic
Graphical content may be a system screenshot, flowchart or drawing. Graphics
should initially be created and saved to file as bitmaps at 256 colours. Depending
on what your document outputs are, you may want to convert the bitmap to JPEG
or GIF format, link to it from a file or embed it in the document (see the Table of
graphics formats below).
Screenshot graphics should be captured consistently from monitors of the same
resolution, for example 800 x 600. Screenshot graphics captured at different
resolutions will look different. See Screenshots in Using graphics for more details.
When scaling graphics, they should be scaled consistently throughout the
document. This is particularly true for a mixture of full and partial screen images.
A partial screen image should be scaled proportionately to a full screen image.
To insert a graphic:
1. Position the cursor on a new line set on Graphic style.
2. Choose Insert | Picture | From File and select the file to be inserted.
3. Click the Insert button (ensure that the Link To File option is checked).
The graphic is inserted as a linked file into the document. If the original graphic is
modified this is automatically reflected in the document.
30 © 2003 HCi Consulting Pty Ltd Version 3.1 April 2003
- 31. The HCi Style Guide Using the template
Table of graphics formats
When Note this…
creating…
HTML Link to JPGs or GIFs. Any scaling of the graphics you do in
Word is lost during conversion to online, so if you need to
scale, scale the JPG or GIF before linking to it in Word.
Winhelp Link to bitmaps. Any scaling of the graphics you do in Word
will be lost during conversion to online, so if you need to
scale, scale the bitmap before linking to it in Word. Note that
you will lose quality by scaling a bitmap.
Paper only Link to bitmaps. Scale them in Word as you require.
If you are creating graphics in a vector drawing application
such as Adobe Illustrator, export as WMF to preserve the
vector character of the image when printing.
Both paper and Link to JPG or GIF (HTML) or bitmap (Winhelp). Any
HTML/Winhelp scaling of the graphics you do in Word will be lost during
conversion to online. If you want graphics to be scaled for
the online version consider creating two sets of graphics files
with a simple name variation. You can search and replace
the file name in Word after you have printed the paper
version.
Notes:
The graphic is automatically resized to fit within the margins if it is larger than the
margin width. To check the scaling percentages, right-click on the graphic, choose
Format Picture from the context menu and select the Size tab.
If graphics are linked to the document as described above, this keeps the
document smaller but means that the graphic file must be transported with the
document when it is moved.
Creating a note (emphasised paragraph)
A style named ‘Rule’ exists for visually foregrounding a paragraph in a page of
text. Such things as notes and important business rules are best emphasised in this
way (see examples in this document).
To create a note (or emphasised paragraph) using the Rule style:
1. Type the note heading, for example the word ‘Note’ or a suitably worded heading.
2. Press Shift+Enter to manually break the line and reposition the cursor
immediately below.
3. Type the text required.
4. Highlight the whole paragraph and apply the Rule style to add the borders.
Version 3.1 April 2003 © 2003 HCi Consulting Pty Ltd 31
- 32. Using the template The HCi Style Guide
5. Manually apply bold to the text of the heading only.
Creating an index
To create a document index:
• insert index entries in the document
• insert an index ‘field’ where you want the index to display
Note:
Most Word-to-online conversion tools convert index entries to an online index.
The index field is redundant for online outputs.
For more information on the ‘art’ of indexing, see Indexing.
Inserting index entries
Index entries are hidden text elements that are compiled into a formal index at the
index field. Index entries should be positioned adjacent to heading text, on the
same heading style as the heading. There are two reasons for this:
• the index entry should point to the topic that the indexed information is
contained in (this is because the index page number or hyperlink can only point
to the topic)
• index entries are easier to find if they are inserted at headings rather than
throughout the body of the text
To insert an index entry:
1. Position the cursor next to the topic heading to which the entry will relate.
2. Choose Insert | Index and Tables | Mark Entry and type the text of the entry.
You can enter a new main entry, or a sub entry for a new or existing main entry.
3. Click Mark.
Word inserts the index entry as hidden text next to the heading.
Note:
There is a limit to how many index entries can be placed alongside heading text.
Exceeding the limit creates a problem in the Table of Contents entry for that
heading. If you need to create more than ten index entries for a topic you may
need to place some at the end of the first following paragraph.
32 © 2003 HCi Consulting Pty Ltd Version 3.1 April 2003
- 33. The HCi Style Guide Using the template
Inserting an index field
The index field is where the compiled index for the paper document is displayed.
To insert an index field:
1. Position the cursor where you want the index to display, ie immediately below a
heading ‘Index’.
2. Choose Insert | Index and Tables and choose the index features you want.
3. Click OK.
The index field is inserted in the document and the index displays.
Updating the index:
You can update the index at any time by positioning your cursor in the index and
pressing F9.
Creating a glossary term
A glossary is an alphabetical list of terms and acronyms with accompanying
definitions. They should be brief.
The Glossary style within a Word source document is typically handled by
conversion tools that generate an alpha-indexed list of the terms.
To create a glossary term:
1. Position the cursor where you want the new glossary term.
2. Set the style to Glossary and type the text of the term.
3. On a new paragraph, on Body Text style (and using any other styles as required),
enter the information explaining the term.
Creating a cross-reference
Cross-references form an integral part of the information design of any larger
document. Online, a cross-reference becomes a hyperlink. You should use cross-
references intelligently to link to associated topics. Cross-references are a means
to structure information in the preferred flatter structure of a maximum of three
levels per main section.
Cross-references are created using Word’s in-built cross-reference function.
To create a cross reference:
1. Position the cursor where you want the topic title to appear in the cross-reference.
Note:
See Cross-referencing in the section Elements of style and formatting for a
discussion of wording of cross-references.
Version 3.1 April 2003 © 2003 HCi Consulting Pty Ltd 33
- 34. Using the template The HCi Style Guide
2. Choose Insert | Cross-reference.
3. Select Heading as the Reference Type.
The document headings will display in an outline of the document.
4. Navigate the outline to select the topic that you want to cross-reference and select
it.
5. Click Insert to create a cross-reference using the text of the selected heading in the
document.
See Headings and sub-headings for a discussion of optimal depth of structure for
a document.
Pagination
Paginate your document (for paper output) when you have finished writing and
editing it. Do not use manual page breaks to force content together. Use Word’s
paragraph attributes (Format | Paragraphs | Line and Page Breaks):
• use ‘Keep with next’ for heading styles to avoid lone headings at the bottom of
a page
• use ‘Page break before’ to start a new page with a particular heading style
• make sure that ‘Widow/Orphan control’ is selected
Paginating in this way ensures that content stays together when new material is
inserted (or deletions are made) at a later date.
34 © 2003 HCi Consulting Pty Ltd Version 3.1 April 2003
- 35. The HCi Style Guide
Producing outputs
The HCi template provides, in the first instance, a layout for a paper document,
including an allowance of white space for good readability. It is designed to allow
ready conversion, with a minimum of handling, to the following online outputs (as
produced by most help authoring tools):
• HTML
• Compressed HTML (HTML Help)
• WinHelp
Depending upon the requirements of your client for outputs from the HCi
template, you may need to:
• only print a document based upon the template
• print it and also produce one of the online outputs
• produce an online version only
Each requirement requires a separate approach to using the HCi template.
Where both output forms are required, some handling to ‘translate’ the source file
is required – basically these are to remove the white space, contents and index
fields, which are redundant online. Additionally, more online information may be
required to be specially inserted, such as the document control information which
the template carries in the footer, which is also redundant online.
Paper-only
Use HCi template.dot as a basis for new documents and print as is. This creates a
printable document with a small amount of white space, contents and an index.
Note that you can alter the template’s style attributes, eg to increase the white
space, change the font face and size, etc.
Paper and online
Determine the importance of the paper requirement. If it is significant, ie if more
than a few members of the audience are relying on it, use HCi template.dot as a
basis for new documents.
Once the paper version—which you should treat as the ‘master’—is final, you
need to modify it for online use. For conversion of this duplicate file to online
follow the steps in the next section.
Version 3.1 April 2003 © 2003 HCi Consulting Pty Ltd 35
- 36. Producing outputs The HCi Style Guide
Getting the paper document ready for online conversion
When the paper based document is complete:
1. Apply the online format version of the HCi template, HCi online.dot to reset the
page margins for online use.
This aligns the text block flush left.
2. Save the document to a new filename.
3. Manually set the left border of the left column of all tables to the left page margin.
4. Remove the heading ‘Contents’ from the front of the document, along with the
TOC.
5. Remove all section breaks, and the Index heading and contents from the end of
the document.
6. If required, add in document control information, immediately under the
document title, for example:
• Date of issue
• Version
• Authorised by <name>
Converting the document to online
When the document is ready for online conversion:
1. Import the document.
2. Select the required output options.
3. Compile the document.
If you are using HTML Transit as the conversion tool, a ‘style-mapping’ exercise
is required to adjust the look and feel.
Note:
Detailed instructions on how to convert Word documents to online format using
help authoring and HTML conversion tools, such as RoboHelp and HTML
Transit, are outside the scope of this document.
Online only
If you are only creating an online output, work from the template, HCi online.dot
from the start.
36 © 2003 HCi Consulting Pty Ltd Version 3.1 April 2003
- 37. The HCi Style Guide
List of template styles
The Word template HCi template.dot contains the following styles. These styles
should be sufficient for most authoring tasks. You can create additional styles if
required, but avoid manual formatting.
Style Purpose
Heading 1 Title, for example ‘System X User Procedures’
Heading 2 Section title, for example ‘Administration Operations’
Heading 3 Subsection title, for example ‘Using the system’
Heading 4 Sub-subsection title, for example ‘Logging on’
Heading 5 Sub-sub-subsection title, for example ‘Changing your
password’
Heading 6, 7, 8, 9 Not in use
Subhead For breaking up and labelling chunks of information
without creating a new section.
Note: When converting to online format, all sections
created using Heading 2 to Heading 5 styles will be
converted to separate online topics. Use Subhead style
when you want to break up information without
generating a new topic.
Body Text The main paragraph style on which all text styles are
based. The ‘normal’ style is not used nor are any styles
based on it. This makes the template more portable since
it will not be affected by the normal style on the target
computer.
Bulleted List First level bullet list
Bulleted List 2 Second level bullet list
Actor For the ‘actor’ in a playscript procedure
Numlist For numbered steps
Rule For emphasising a note or tip
Table Head For table heading text
Table Body For table cell text
Table Bullet For bulleted lists within table cells
Glossary Used for the headings for glossary terms
Graphic For placing graphics (screenshot images)
Header For the header text
Footer For the footer text
Version 3.1 April 2003 © 2003 HCi Consulting Pty Ltd 37
- 38. List of template styles The HCi Style Guide
Style Purpose
Index 1-2 Applied automatically
Page number Applied automatically
TOC 1 – 9 Applied automatically
Logo For title page graphics
38 © 2003 HCi Consulting Pty Ltd Version 3.1 April 2003
- 39. The HCi Style Guide
Sample procedure
This procedure appears in the starter text of HCi template.dot, but is reproduced
here to illustrate the format and layout of a procedure that includes screenshots.
Shutting down the workstation
To shut down the workstation you must inform Windows NT that you want to do
so. Please do not just switch off the power to the workstation.
To shut down the workstation:
1. Click the Start button on the Windows NT taskbar.
The Shut Down option is shown here:
2. Release the mouse button while pointing to ‘Shut Down’.
The Shut Down Windows dialog window displays:
3. Select the option that you want, by clicking the appropriate radio button.
The options are:
Shut down the computer?
This option is the only way to safely prepare the workstation to be switched off.
Windows NT puts the workstation into a state in which it is safe to switch off the
power.
Restart the computer?
This option performs all the shutdown functions, then immediately starts the
computer up again. Use this option if you are experiencing serious problems in
using the workstation, or if instructed to do so by a system support officer.
Close all programs and log in as a different user?
Version 3.1 April 2003 © 2003 HCi Consulting Pty Ltd 39
- 40. Sample procedure The HCi Style Guide
Use this option if another XYZ officer is about to take over and use the
workstation. This is a much quicker option than shutting down the computer and
restarting it. The option tells Windows NT and the network that you are no longer
using the system, and that another user has logged on.
You may want to choose this option if you:
• are handing over the machine to someone else to work on
• have multiple logon IDs with different access levels for different role tasks
• want to logon as someone else
Note:
See User logon IDs for information about your user logon, multiple logons and
system access rights.
4. Click Yes to complete the operation.
40 © 2003 HCi Consulting Pty Ltd Version 3.1 April 2003
- 41. The HCi Style Guide
Glossary
Active voice
A clause construction in which the subject performs the action expressed in the
verb - the subject acts. For example, ‘Click the button’. Use active voice wherever
possible. See also ‘Passive voice’.
Assumed knowledge
Knowledge that the audience brings to a procedure or piece of information.
Case
A typographical term relating to the use of capitals (upper-case) and non-capitals
(lower-case).
Cross-reference
A link (online) or pointer (paper) to another section, topic or document.
Emphasis
Use of typographical means (bold, italics, underline, case, etc) to distinguish text.
HAT
A third-party help authoring tool, such as RoboHelp.
Imperative
A verb form. Also known as command.
Online
Published to be viewed and used via electronic means.
Pagination
The occurrence of page breaks in a paper document.
Passive voice
A clause construction in which the subject receives the action expressed in the
verb - the subject is acted upon. For example, ‘the button should be clicked’.
Avoid the use of passive voice. Use active voice wherever possible. See also
‘Active voice’.
Plain English
Clear, concise and simple language.
Second person
Relationship to the grammatical subject of a sentence.
Version 3.1 April 2003 © 2003 HCi Consulting Pty Ltd 41
- 42. Glossary The HCi Style Guide
Style
That, in written expression, which is open to be addressed on terms of principle
rather than unvarying conformity to rule.
Topic
A logical division within a body of information.
42 © 2003 HCi Consulting Pty Ltd Version 3.1 April 2003
- 43. The HCi Style Guide
Bibliography
Robert Eagleson Writing in Plain English
Colin Wheildon Communicating or just making pretty shapes
Australian Government Style guide for authors, editors and printers
Version 3.1 April 2003 © 2003 HCi Consulting Pty Ltd 43
- 44. The HCi Style Guide
Index
About HCi, 5 glossaries, 28
About the HCi template, 29 Graphics
About this document, 6 consistent use, 19
Active voice, 24 flowcharts, 19
Assumed knowledge, 11 formats, 36
Bibliography, 50 inserting, 35
Bold, 18 screenshots, 21
Bulleted lists using, 19
creating, 34 HCi, 5
punctuation, 17 Headings, 10
second level, 17 HTML, 41
using, 16 HTML Help, 41
Case, 23 Hyphens and dashes, 22
Colons and semi-colons, 22 Imperative, 24
Creating Index, 54
bulleted list, 34 Indexing, 27
cross-references, 39 basic index, 27
glossary terms, 39 creating an index, 37
indexes, 37 index fields, 38
notes, 37 inserting entries, 37
numbered list, 33 Initial capitals, 18
tables, 34 Inserting
Cross-references graphics, 35
creating, 39 index entries, 37
cross referencing, 26 index fields, 38
Document Italics, 18
creating new, 31 Job descriptions, 25
deciding how many, 32 Language, 23
Headings, subheadings, 10 active voice, 24
pagination, 40 imperative, 24
structure, 8, 9 plain English, 25
Emphasis, 18 second person, 25
bold, 18 sentences, 24
conventions, 18 Lists, 22
initial capitals, 18 Notes
italics, 18 creating, 37
rule style, 19 Numbered list
Flowcharts, 19 creating, 33
Formatting Numbered steps
elements, 8 using, 16
Glossary, 48 Online, 43
creating a glossary term, 39 Online conversion, 42
44 © 2003 HCi Consulting Pty Ltd Version 3.1 April 2003
- 45. The HCi Style Guide Index
Outputs Second person, 25
Online only, 43 Sentences, 24
paper and online, 42 Style
paper-only, 41 elements, 8
producing outputs, 41 Style notes, 6
Pagination Styles
pagination, 40 List of template styles, 44
Paper and online, 42 Sub-headings, 10
Paper-only, 41 Tables
Plain English, 25 creating, 34
Playscript, 13 layout, 17
Procedures Template, 6
assumed knowledge, 11 contents, 30
branching, non-linear, 12 features, 29
formatting and structuring, 10 loading, 31
sample procedure, 46 online, 30
simple formula, 13 style list, 44
Punctuation, 22 using, 30, 31
case, 23 Tense
colons and semi-colons, 22 Present, 25
Hyphens and dashes, 22 Topic
lists, 22 Multiple Documents, 33
Rule style, 19 new, 32
Sample procedure, 46 Single Document, 32
Screenshots, 21 Usage, 25
choosing, 21 User documentation, 8
Version 3.1 April 2003 © 2003 HCi Consulting Pty Ltd 45