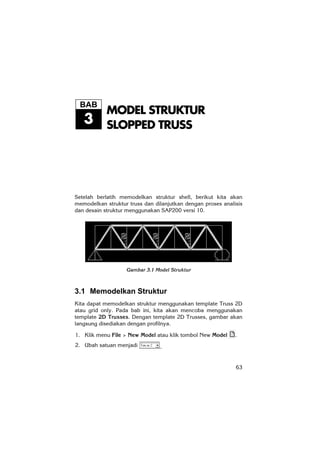
OPTIMIZED TITLE
- 1. 63 MODEL STRUKTUR SLOPPED TRUSS Setelah berlatih memodelkan struktur shell, berikut kita akan memodelkan struktur truss dan dilanjutkan dengan proses analisis dan desain struktur menggunakan SAP200 versi 10. Gambar 3.1 Model Struktur 3.1 Memodelkan Struktur Kita dapat memodelkan struktur menggunakan template Truss 2D atau grid only. Pada bab ini, kita akan mencoba menggunakan template 2D Trusses. Dengan template 2D Trusses, gambar akan langsung disediakan dengan profilnya. 1. Klik menu File > New Model atau klik tombol New Model . 2. Ubah satuan menjadi . BAB 3
- 2. 64 Gambar 3.2 Memilih template 2D Trusses 3. Klik template 2D trusses , sehingga muncul kotak dialog 2D Trusses. Gambar 3.3 Memilih type 2D Truss dan dimensinya 4. Pilih Slopped Truss pada bagian 2D Truss Type. Slopped Truss
- 3. 65 5. Pada bagian Slopped Truss Dimension, ketik 4 untuk Number of Division, 4 untuk Division Length, dan 3 untuk Height. 6. Klik tombol OK, maka SAP akan menampilkan model dalam 2 jendela (3D View/jendela 3D dan jendela 2D X-Z Plane @ Y=0). Dalam hal ini, hanya ada satu bidang X-Z karena kita bekerja secara 2D. Gambar 3.4 Hasil penggambaran model 3.2 Menambahkan Beban Beban yang bekerja pada model struktur 2D Truss ini adalah beban titik sebesar 1 ton per titik. 3.2.1 Beban Titik 1. Klik tombol Close di sudut kanan-atas jendela 3D agar ditutup. 2. Jaring tiga titik di bagian bawah. Gambar 3.5 Menjaring 3 titik terbawah Jaring 3 titik bawah
- 4. 66 3. Klik menu Assign > Joint Loads > Forces untuk menam- bahkan gaya luar melalui kotak dialog Joint Forces. Gambar 3.6 Menu dan kotak dialog Joint Forces 4. Pastikan Units (satuan) Ton, m, C, dan ketik nilai -1 pada Force Global Z. 5. Klik tombol OK, maka beban akan ditampilkan pada gambar. Gambar 3.7 Hasil aplikasi beban titik 3.2.2 Mengabaikan Berat Sendiri Struktur Misalnya kita menghendaki hasil dari gaya dalam akibat beban titik 1 ton di tiga titik yang sudah ditentukan tanpa pengaruh berat sendiri struktur, maka kita harus menghilangkan pengaruh berat sendiri yang ada. Hal ini karena SAP2000 secara otomatis akan menghitung berat sendiri model struktur sesuai dengan berat jenis bahan dan luas penampang x panjang elemen struktur. 1. Klik menu Define > Load Cases untuk menampilkan kotak dialog Define Loads.
- 5. 67 Gambar 3.8 Modify Load untuk merevisi beban tersorot 2. Perhatikan bahwa SAP2000 menampilkan beban mati (DEAD) dengan nilai default Self Weight =1. 3. Ketik nilai 0 (nol) pada bagian Self Weight Multiplier (pengali berat sendiri) dan klik tombol Modify Load. Gambar 3.9 Mengganti SWM dari 1 menjadi 0 4. Perhatikan bahwa nilai SWM telah berubah menjadi 0 yang berarti berat sendiri diabaikan. Ganti dengan nol (0) Telah berganti nol (0)
- 6. 68 3.3 Analisis Struktur 3.3.1 Proses Analisis Proses analisis adalah proses untuk mengetahui gaya dalam se- perti momen, normal, geser, dan lain-lain, serta lendutan yang timbul. 1. Klik menu Analyze > Set Analysis Options… untuk menam- pilkan kotak dialog Analysis Options. Gambar 3.10 Memilih analisis 2D-XZ Plane 2. Pilih dengan klik Plane Frame – XZ Plane (2D pada bidang XZ) dan hilangkan tanda cek pada sehingga hanya UX dan UZ yang aktif. 3. Klik tombol OK untuk menutup kotak dialog Analysis Options. Pilih Plane Frame – XZ Plane
- 7. 69 4. Klik menu Analyze > Run Analysis atau klik tombol Run Analysis atau tekan tombol F5 untuk menampilkan kotak dialog Set Analysis to Run. Gambar 3.11 Menonaktifkan Modal 5. Klik MODAL agar tersorot, kemudian klik tombol Run/Do Not Run Case, sehingga Action Run diubah menjadi Do Not Run. 6. Klik tombol Run Now, untuk memulai proses analisis. Gambar 3.12 Tombol Run Now untuk memulai analisis 1. Pilih MODAL MODAL Nonaktif Klik Run Now 2. Klik ini
- 8. 70 7. Tunggu sebentar, proses analisis sedang berlangsung. 8. Setelah proses analisis selesai dan muncul pesan Analysis Complete, periksa pesan yang muncul, apakah ada pesan kesalahan. 9. Jika sudah selesai diperiksa, klik tombol OK, maka SAP2000 akan menampilkan bentuk terdeformasi struktur. Gambar 3.13 SAP Analysis Monitor Gambar 3.14 Model terdeformasi akibat beban mati 3.3.2 Menampilkan Hasil Analisis Hasil analisis antara lain reaksi perletakan dan tegangan yang bekerja pada elemen model struktur.
- 9. 71 A. Reaksi Perletakan Gambar 3.15 Menu/tools untuk menampilkan reaksi joint 1. Klik menu Display > Show Forces/Stresses > Joints… atau klik segitiga drop down kecil pada tombol Show Forces/ Stresses dan pilih Joints… Gambar 3.16 Memilih beban mati dan menampilkan tanda panah 2. Klik tombol OK untuk menampilkan reaksi perletakan. Gambar 3.17 Hasil reaksi perletakan 3. Jika tanda cek/centang pada kotak Show as Arrows aktif, gaya reaksi akan ditampilkan dengan tanda panah reaksi.
- 10. 72 Gambar 3.18 Reaksi perletakan dengan arahnya B. Diagram Tegangan Diagram tegangan diperlukan untuk mengetahui tegangan setelah proses analisis. Untuk menampilkan diagram tegangan, kuti lang- kah berikut. Gambar 3.19 Menampilkan tegangan pada frame 1. Klik menu Display Show Forces/Stresses > Frame/Cables… atau klik segitiga drop down di kanan tombol Show Forces/ Stresses dan klik Frame/Cables… untuk menampilkan kotak dialog Member Forces Diagram for Frames. 2. Klik Axial Force untuk menampilkan gaya aksial. 3. Pilih Auto pada bagian Scaling agar SAP2000 menggunakan skala otomatis. 4. Perhatikan bagian Options. Beri tanda cek pada Fill Diagram agar diagram yang ditampilkan memiliki bentuk isian (merah/ kuning). 5. Klik tombol OK untuk menampilkan diagram.
- 11. 73 Gambar 3.20 Memilih gaya aksial di kotak dialog 6. Perhatikan diagram yang ditampilkan. Merah adalah gaya tekan dan kuning adalah gaya tarik. Gambar 3.21 Diagram aksial tekan/tarik 7. Hilangkan tanda cek pada Fill Diagram dan beri tanda cek pada kotak Show Values on Diagram (ulangi langkah 2-5 sebelumnya). Gambar 3.22 Mengaktifkan Opsi Show Values on Diagram 8. Klik tombol OK untuk menampilkan diagram beserta nilainya. Axial Force Cek Fill Diagram
- 12. 74 Gambar 3.23 Diagram gaya aksial beserta nilainya 9. Untuk menampilkan gaya geser, pilih Shear 2-2 pada bagian Component. Gambar 3.24 Gaya geser/Shear 2-2 beserta nilainya 10. Untuk menampilkan gaya momen, pilih Moment 3-3 pada bagian Component (perhatikan momen yang ada adalah momen tumpuan). Gambar 3.25 Gaya Moment 3-3 3.3.3 Momen Release 1. Klik tombol Show Undeformed Shape untuk menampilkan bentuk semula. 2. Klik tombol Lock/Unlock agar file yang terkunci setelah proses analisis dibuka. geser momen
- 13. 75 Gambar 3.26 Kotak konfirmasi UnLock 3. Jawab dengan klik OK pada konfirmasi yang muncul. Gambar 3.27 Memilih elemen diagonal 4. Klik tombol Select Using Intersecting Line dan pilih batang diagonal sehingga muncul pesan di sudut kiri bawah. 5. Klik menu Assign > Frame/Cable/Tendon > Release/Partial Fixity untuk menampilkan kotak dialog Assign Frame Releases.
- 14. 76 Gambar 3.28 Moment frame release major 3-3 6. Beri tanda cek pada Moment 33 (Major) sehingga di-release pada Start/awal dan End/akhir elemen. Gambar 3.29 Hasil moment release 7. Klik tombol Run Analysis dan tampilkan bidang momen- nya. Gambar 3.30 Momen pada elemen diagonal nol setelah di-release 8. Perhatikan hasilnya, momen pada batang diagonal sekarang hilang (karena sudah di-release).
- 15. 77 9. Klik tombol Lock/Unlock agar file yang terkunci setelah proses analisis dibuka dan klik tombol Select All . 10. Klik tombol All untuk memilih semua objek. 11. Klik menu Assign > Frame/Cable/Tendon > Release/Partial Fixity untuk menampilkan kotak dialog Assign Frame Releases dan beri tanda cek pada Moment 33 (Major) sehingga semua batang di-release pada Start/awal dan End/akhir. Gambar 3.31 Semua element terilis 12. Klik tombol OK dan klik tombol Run Analysis dan per- hatikan perubahan bentuknya. Gambar 3.32 Deformasi dengan putaran hanya pada joint 13. Ubah satuan panjang menjadi mm. Gambar 3.33 Mengganti satuan panjang dengan mm Ubah satuan panjang menjadi mm
- 16. 78 14. Bawa pointer ke salah satu titik joint sehingga menampilkan nilai displacement. 15. Klik kanan untuk menampilkan nilai displacement dalam diagram. Gambar 3.34 Nilai lendutan pada joint 16. Tampilkan bidang momennya. Ternyata nilai momennya tidak ada karena sudah di-release semua. Gambar 3.35 Bidang momen nol, untuk semua elemen 17. Tampilkan gaya axial-nya. Gambar 3.36 Diagram tekan/tarik
- 17. 79 Gambar 3.37 Diagram tekan/tarik dan nilainya 18. Bawa pointer ke salah satu batang (misalnya batang atas yang tengah) dan klik kanan untuk menampilkan detil dari gaya dalam yang timbul. Gambar 3.38 Detil gaya aksial 3.4 Desain Struktur Desain struktur dalam model truss ini sebetulnya dimaksudkan untuk mencari penampang profil dari rangka baja yang paling “pas”. Pengertian “pas” di sini berarti masih dalam batasan aman, tetapi tidak berlebihan. Dengan beban yang sama, luasan pe-
- 18. 80 nampang akan ditentukan oleh mutu baja dan jenis penampang yang ingin kita gunakan atau yang tersedia. Gambar 3.39 Type truss dan Section Properties Jika Anda perhatikan, pada waktu pertama kali menentukan model struktur, SAP2000 telah menyediakan penampang default (W18x35) di bagian Section Properties. Saat melaksanakan penggambaran model struktur, SAP2000 juga memberikan informasi penampang yang kita gunakan dalam daftar Properties of Objek yang muncul secara otomatis saat kita memilih perangkat penggambaran (misalnya Draw Frame/Cable Element ). Gambar 3.40 Section pada properties of Object Mengingat bentuk model struktur maupun beban yang bekerja pada model bisa sangat beragam, maka penampang yang Section terpakai
- 19. 81 disediakan secara default sangat mungkin tidak sesuai dengan kebutuhan. 3.4.1 Menampilkan Penampang yang Digunakan 1. Klik tombol Lock/UnLock Model . 2. Klik menu Display > Show Misc Assigns > Frame/Cable/ Tendon… untuk menampilkan kotak dialog Show Frame/ Cable/Tendon Assignments. Gambar 3.41 Memeriksa penampang 3. Pilih Frame Sections dan klik tombol OK, maka SAP 2000 akan menampilkan daftar penampang yang digunakan seperti gambar berikut. (Kebetulan yang dipakai hanya satu jenis W18x35.) Gambar 3.42 Daftar penampang teraplikasi
- 20. 82 4. Cobalah memilih Release/Partial Fixity pada kotak dialog Show Frame/Cable/Tendon Assignments dan perhatikan ha- silnya. Gambar 3.43 Menampilkan momen release Gambar 3.44 Diagram moment release Gambar 3.45 Pilihan sumbu lokal 5. Cobalah memilih Local Axes pada kotak dialog Show Frame/ Cable/Tendon Assignments dan perhatikan hasilnya. Gambar 3.46 Diagram sumbu lokal
- 21. 83 6. Cobalah memilih Local Axes pada kotak dialog Show Frame/ Cable/Tendon Assignments dan perhatikan hasilnya. Gambar 3.47 Diagram sumbu local 3D-view 7. Klik tombol Set Default 3D View untuk menampilkan jendela 3D. 8. Klik menu Design > Steel Frame Design > Start Design/Chek of Structure untuk melaksanakan proses desain struktur. Catatan: Sumbu local atau Local Axes mengikuti ketentuan berikut. Sumbu1, sumbu2, dan sumbu3 saling tegak lurus dan dinyatakan dengan warna merah-putih-biru (seperti warna bendera). 1. Sumbu lokal1 selalu searah dengan sumbu memanjang objek (dengan arah posisif dari I ke J sesuai dengan proses penggambaran). 2. Sumbu lokal2 selalu terletak pada bidang XZ dengan arah positif ke atas atau ke kanan (untuk elemen vertical). 3. Sumbu lokal3 selalu mendatar dengan arah positif sesuai aturan tangan kanan (sb1-jempol, sb2-telunjuk, sb3-jari tengah). Dengan penjelasan ini dapat dipahami bahwa geser/shear maupun momen hanya ada pada sb2 dan sb3. Pada geser, Shear 2-2
- 22. 84 adalah major/utama sedang pada momen, moment 3-3 adalah major (utama). Gambar 3.48 Perbandingan tegangan Untuk kasus yang sedang kita kerjakan ini misalnya, hasil per- bandingan (ratio tegangan yang muncul hanya 0.024) yang berarti penampang terlalu besar. Gambar 3.49 Detil stell stress check Di luar penampang yang disediakan SAP2000 secara default, kita dapat menentukan penampang kita sendiri dengan cara berikut. 3.4.2 Menampilkan Properti Penampang
- 23. 85 1. Klik menu Assign > Frame/Cable/Tendon > Frame Sections… untuk menampilkan kotak dialog Frame Proper- ties. Gambar 3.50 Kotak Frame Properties 2. Gulung scroll box dan klik W18x35 dan klik tombol Modify/ Show Property… untuk menampilkan kotak dialog I/Wide Flange Section. Gambar 3.51 Kotak dialog I/Wide Flange Section (W18x35) 3. Data yang dapat kita baca adalah:
- 24. 86 Tinggi dari tepi atas ke tepi bawah (t3) = 449.58 mm. Lebar sayap = 152.4 mm. Tebal sayap = 10.795 mm. Tebal badan = 7.62 mm. 4. Klik tombol Section Properties… di bagian Properties untuk menampilkan detil penampang. Tertulis pada kotak dialog property data, antara lain luas penampang 6645.1481 mm2 . Gambar 3.52 Property Data W18x35 3.4.3 Memilih Penampang Baru Kita akan mencoba mengganti profil W18x35 dengan penampang baru yang bisa kita pilih dari daftar yang ada. Penampang yang kita pilih bisa sangat beragam, tidak selalu IWF. Hanya saja pada latihan kali ini, kita akan mencoba menggunakan penampang IWF dengan dimensi yang lebih kecil. 1. Klik tombol OK pada kotak dialog Property Data untuk kembali ke kotak dialog I/Wide Flang Section. 2. Klk tombol OK pada kotak dialog I/Wide Flang Section untuk kembali ke kotak dialog Frame Properties. 3. Gulung tombol scroll vertical ke atas dan pilih W8x10.
- 25. 87 Gambar 3.53 Menampilkan keterangan profil W8x10 4. Klik tombol Modify/Show Property untuk menampilkan kotak dialog I/Wide Flange Section. 5. Bandingkan tinggi, lebar, dan tebal profil ini dengan profil sebelumnya. 6. Klik tombol Section Properties untuk menampilkan kotak dialog Property Data. Gambar 3.54 Property Data W8x10 Menampilkan/ mengubah profil
- 26. 88 7. Bandingkan luas 6645.1481 mm2 : 1909.6736 atau 3.5:1 yang berarti penampang baru juga 3.5 kali lebih ringan dan lebih hemat. 8. Bandingakan juga parameter yang lainnya, dan klik tombol OK tiga kali. 3.4.4 Menggunakan Jenis Penampang yang Lain Selain penampang IWF, dengan SAP2000 dimungkinkan menggu- nakan aneka macam penampang yang lain. Kita akan belajar menggunakan penampang yang lain di bab selanjutnya. 3.5 Menentukan Material Meskipun dibuat di pabrik sehingga mutu atau kualitasnya lebih seragam, profil baja juga memiliki beberapa jenis kualitas, misal- nya baja BJ37 atau BJ41. 1. Klik menu Define > Materials… untuk menampilkan kotak dialog Define Materials. Gambar 3.55 Menampilkan material 2. Pilih STEEL, kemudian klik tombol Modify/Show Material… untuk menampilkan kotak dialog Material Property Data.
- 27. 89 Gambar 3.56 Material Property Data 3. Perhatikan bagian Analysis Property Data yang digunakan untuk keperluan Analysis dan bagian Design Property Data [AISC-LRFD93] yang digunakan untuk keperluan desain. 4. Ganti nilai yang disajikan sesuai kebutuhan, dan jika sudah selesai (misalnya kita mengikuti nilai default yang tersedia) klik tombol OK untuk menutup kotak dialog Material Property Data dan kembali ke kotak dialog Define Material. 5. Klik tombol OK pada kotak dialog Define Material. Gambar 3.57 Analysis Property Data dan Design Property Data
- 28. 90 6. Cobalah mengubah satuan menjadi dan perhatikan nilai yang ditampilkan. 7. Misalnya kita menggunakan mutu bahan material baja yang sama tanpa perubahan. 8. Klik tombol OK untuk menutup kotak dialog Material Property Data dan klik tombolOK untuk menutup kotak dialog Define Material. Gambar 3.58 Hasil penggantian penampang 9. Dengan profil yang sudah diganti dengan W8x10, lakukan analisis ulang dengan klik tombol Run Analisis. 10. Klik tombol Run Analysis untuk menampilkan kotak dialog Set Analysis Cases to Run. Gambar 3.59 Memilih case name dan memulai analisis
- 29. 91 11. Pastikan MODAL action Do Not Run, kemudian klik tombol Run Now. 12. Simpan file dengan nama slopped atau bab3. Gambar 3.60 SAP analysis monitor 13. Tunggu sebentar dan klik tombol OK. Gambar 3.61 Joint Displacement 14. Periksa nilai lendutan dan tegangannya.
- 30. 92 Gambar 3.62 Gaya aksial tekan/tarik 15. Periksa perbandingan tegangannya. Gambar 363 Perbandingan tegangan 16. Usahakan memilih penampang yag paling sesuai sehingga perbandingan tegangannya bisa 80-100%. 17. Kita akan berlatih menggunakan profil yang lain dan menam- bahkan beban hidup serta menghitung beban rencana (beban kombinasi) di bab berikutnya.