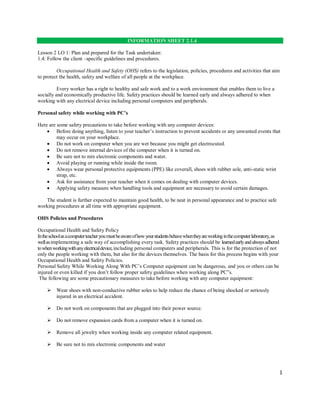
Quarter 1 module
- 1. 1 INFORMATION SHEET 2.1.4 Lesson 2 LO 1: Plan and prepared for the Task undertaken: 1.4: Follow the client –specific guidelines and procedures. Occupational Health and Safety (OHS) refers to the legislation, policies, procedures and activities that aim to protect the health, safety and welfare of all people at the workplace. Every worker has a right to healthy and safe work and to a work environment that enables them to live a socially and economically productive life. Safety practices should be learned early and always adhered to when working with any electrical device including personal computers and peripherals. Personal safety while working with PC’s Here are some safety precautions to take before working with any computer devices: Before doing anything, listen to your teacher’s instruction to prevent accidents or any unwanted events that may occur on your workplace. Do not work on computer when you are wet because you might get electrocuted. Do not remove internal devices of the computer when it is turned on. Be sure not to mix electronic components and water. Avoid playing or running while inside the room. Always wear personal protective equipments (PPE) like coverall, shoes with rubber sole, anti-static wrist strap, etc. Ask for assistance from your teacher when it comes on dealing with computer devices. Applying safety measure when handling tools and equipment are necessary to avoid certain damages. The student is further expected to maintain good health, to be neat in personal appearance and to practice safe working procedures at all time with appropriate equipment. OHS Policies and Procedures Occupational Health and Safety Policy Intheschoolasacomputerteacheryoumustbeawareofhowyourstudentsbehavewhentheyareworkinginthecomputerlaboratory,as wellasimplementing a safe way of accomplishing every task. Safety practices should be learnedearlyandalwaysadhered towhenworkingwithanyelectricaldevice,including personal computers and peripherals. This is for the protection of not only the people working with them, but also for the devices themselves. The basis for this process begins with your Occupational Health and Safety Policies. Personal Safety While Working Along With PC’s Computer equipment can be dangerous, and you or others can be injured or even killed if you don’t follow proper safety guidelines when working along PC‟s. The following are some precautionary measures to take before working with any computer equipment: Wear shoes with non-conductive rubber soles to help reduce the chance of being shocked or seriously injured in an electrical accident. Do not work on components that are plugged into their power source. Do not remove expansion cards from a computer when it is turned on. Remove all jewelry when working inside any computer related equipment. Be sure not to mix electronic components and water
- 2. 2 Personal Protective Equipment Personal Protective Equipment It refers to protective clothing, helmets, goggles, or other geardesignedtoprotect the wearer's body or clothing from injury by electrical hazards, heat, chemicals, and infection, for job-related occupational safety and health purposes. PPE can also be used to protect the working environment from pesticideapplication, pollution or infection from the worker (for example in a microchipfactory). Students even teacher during their laboratory period should require to use of personal protective equipment. Some of these are: Goggles – Alargespectacles,withshields around the rims, for protecting theeyesfromdust,excessivelight,wind,etc. Rubber Sole -Aspecialtypeofshoesused to prevent electrical shock and for waterproofing and insulating purposes. Apron – Agarmentwornoverthefront of the body as a protection for one‟s cloth. DustMask- A covering for the face to preventtheinhaling orabsorbingdustandotherchemicals Safety and Anti-Static Rules When possible, try to avoid working in carpeted areas. Carpeting greatly increases static build up within your body. Always use an anti-static wrist strap when working on a computer (except whenworkingonmonitors Always disconnect a computer from the AC power and from any powered peripherals while you are working on it. Always grasp a metal part of the computer chassis with your bare hand before you touch anything inside. Do this even if you are wearing an anti-static wristband. Always handle electronic components by a non-conducting (non-metallic) edge. Don't touch the pins or other connectors. Never plug an ATX power supply into AC power unless it is connected either to a computer's motherboard or to a dummy test load. Always use a UL-approved surge protector or an Uninterruptible Power Supply that incorporates surge and spike protection. Never eat, drink, or smoke while working on a computer.
- 3. 3 PERFORMANCE TASK 2.1.4 PERFORMANCE TASK 2-1.4 1. Group yourselves into six members. 2. Conduct a simulation on: “Applying OH&S Policies and Procedures”. 3. The performance will be rated according to the following: Performance Criteria: 5 - Have shown five OH&S policies in different areas 4 - Have shown four OH&S policies in different areas 3 - Have shown three OH&S policies in different areas 2 - Have shown two OH&S policies in different areas 1 - Have not shown any OH&S policies ACTIVITY SHEET 2.1.1 ACTIVITY SHEET 2-1.4 Directions: The class will be divided into five groups. Each group has their own respective leader. The group will prepare a skit regarding personal protective equipment. After the activity they will be graded thru the given Performance Score Card below: PERFORMANCESCORECARD Score 1 2 3 4 5 1. 1. The students clearly identified and follow personal protective equipment procedure. 2. Standard procedures for OHS in installing devices/systems are followed. 3. The students applied safety precautions during the play. 4. Who is accountable for occupational health and safety programs? 5. The general responsibilities of all employees. 6.That health and safety shall not be sacrificed for expediency 7. That unacceptable performance of health and safety duties will not be tolerated. 8. The play gave students more critical thinking on the personal protective equipment 9. Signed by the incumbent Chief Executive Officer. 10. The students cooperatively performed the play. 5 - Excellently Performed 4 - Very Satisfactorily Performed 3 - Satisfactorily Performed 2 - Fairly Performed 1 - Poorly Performed
- 4. 4 INFORMATION SHEET 2.1.1 LESSON 2: PERFORMING COMPUTER OPERATIONS (PCO) 1.1: Determine requirements of task in accordance with the required output. OCCUPATIONAL HEALTH AND SAFETY PROCEDURE (OHSP) General Safety Guidelines Follow the basic safety guidelines to prevent cuts, burns, electrical shock, and damage to eyesight. As a best practice, make sure that a fire extinguisher and first aid kit are available in case of fire or injury. Here are some general safety guidelines: Remove your watch or any other jewelry and secure loose clothing. Turn off the power and unplug equipment before opening the case and performing service. Cover any sharp edges inside the computer case with tape. Never open a power supply or a monitor. Do not touch areas in printers that are hot or those which use high voltage. Know where the fire extinguisher is located and learn how to use it. Know where the first aid kit is located. Keep food and drinks out of your workspace. Keep your workspace clean and free of clutter. Lift heavy objects with sturdy leg support to avoid back injury Fire Safety Guidelines Follow fire safety guidelines to protect equipment and lives. Turn off and unplug the computer before beginning a repair to avoid damage to the computer or electric shock to the technician. Fire can spread rapidly and be very costly. Proper use of a fire extinguisher can prevent a small fire from getting out of control. When working with computer components, always consider the possibility of an accidental fire and prepare how to react. If there is a fire, you should follow these safety procedures: Always have a planned fire escape route before beginning any work. Never fight a fire that is out of control or not contained. Get out of the building quickly in case of an out-of-control fire. Contact emergency services immediately for help. TASK SHEET 2.1.1 Peer-to-Peer Activity General Directions: Get a partner to perform the next activity. Identify whether each statement is true or false. Gather picture evidences that make it true or false. On the third column, show the effects of not following the safety precautions through a picture presentation. Example: Turn off the power and unplug equipment before opening the case and performing service. Answer Picture Presentation True Evidence Effect
- 5. 5 TRUE OR FALSE EVIDENCE Effect 1. A safe workplace is clean, organized and well-lit. 2. Before opening the case and performing services, one must unplug the power from the source. 3. It is a best practice that a fire extinguisher and first aid kit be available in the workplace. 4. You are allowed to open the power supply or a monitor. 5. You can eat inside the laboratory. 6. You should contact emergency services immediately for help. PERFORMANCE SHEET 2.1.1 Research and Investigate Directions: Form a group of five members and research on the different safety precautions used in computer laboratory. Interview/Observe a practitioner while lending a quality service in computer hardware servicing. Use a video camera to record the event stressing the safety guidelines and procedures in the laboratory. You will be rated according to the following rubrics: Video Documentation of Computer Laboratory Safety Precautions Criteria Poor (70-75) Good (76-85) Excellent (86- 100) Content/Information (50%) Technically sound information Coherence of information The provided information was not necessary or not sufficient to the computer laboratory safety precautions. The provided information was, for the most part, necessary and sufficient to the computer laboratory safety precautions. The provided information was necessary and sufficient to the computer laboratory safety precautions. Quality of Video (30%) Clarity and cohesiveness of the video Organization and coherence of ideas It lacks clarity and/or does not present ideas in a coherent way. Most part is well organized, clear and presents ideas in a coherent way. The video was well organized, clear and presents ideas in a coherent way. Interview on practitioner (20%) Congruency of questions to the topic Clarity of questions Questions were not congruent with the topic and were not delivered clearly. Most of the questions were congruent with the topic and delivered clearly. All of the questions were congruent with the topic and delivered clearly.
- 6. 6 INFORMATION SHEET 2.1.2 Select appropriate hardware and software according to task assigned and required outcome At the end of this lesson, the students will be able to select and understand what hardware and software appropriate on the required output. UNDERSTANDING COMPUTER WHAT IS A COMPUTER? A computer is an electronic machine that processes information. It takes in raw information using input devices, stores in the memory until it is ready to be processed in the processing unit and sends out results using output devices. A computer is one of the most brilliant inventions of mankind. Thanks to the computer technology, we were able to achieve storage and processing of huge amounts of data; we could rest our brains by employing computer memory capacities for storing information. Due to computers, we have been able to speed up daily work, carry out critical transactions and achieve accuracy and precision in work. Computers of the earlier years were of the size of a large room and were required to consume huge amounts of electric power. However, with the advancing technology, computers have shrunk to the size of a small watch. Depending on the processing power and size of computers, they have been classified under various types. Let us look at the classification of computers. Different Types of Computers Based on the operational principle of computers, they are categorized as analog, digital and hybrid computers. Analog Computers: These are almost extinct today. These are different from a digital computer because an analog computer can perform several mathematical operations simultaneously. It uses continuous variables for mathematical operations and utilizes mechanical or electrical energy.
- 7. 7 Digital Computers: They use digital circuits and are designed to operate on two states, namely bits 0 and 1. They are analogous to states ON and OFF. Data on these computers is represented as a series of 0s and 1s. Digital computers are suitable for complex computation and have higher processing speeds. They are programmable. Digital computers are either general purpose computers or special purpose ones. Special purpose computers, as their name suggests, are designed for specific types of data processing while general purpose computers are meant for general use. Hybrid Computers: These computers are a combination of both digital and analog computers. In this type of computers, the digital segments perform process control by conversion of analog signals to digital ones. Classification of Computers The following are the classification of the different types of computers based on their sizes and functionalities: Mainframe Computers: Large organizations use mainframes for highly critical applications such as bulk data processing and ERP. Most of the mainframe computers have the capacities to host multiple operating systems and operate as a number of virtual machines and can substitute for several small servers. Minicomputers: In terms of size and processing capacity, minicomputers lie in between mainframes and microcomputers. Minicomputers are also called mid-range systems or workstations. The term began to be popularly used in the 1960s to refer to relatively smaller third generation computers. Servers: They are computers designed to provide services to client machines in a computer network. They have larger storage capacities and powerful processors. Running on them are programs that serve client requests and allocate resources like memory and time to client machines. Usually they are very large in size, as they have large processors and many hard drives. They are designed to be fail-safe and resistant to crash. Supercomputers: The highly calculation-intensive tasks can be effectively performed by means of supercomputers. Quantum physics, mechanics, weather forecasting, molecular theory are best studied by means of supercomputers. Their ability of parallel processing and their well-designed memory hierarchy give the supercomputers, large transaction processing powers.
- 8. 8 Microcomputers: A computer with a microprocessor and its central processing unit it is known as a microcomputer. They do not occupy space as much as mainframes do. When supplemented with a keyboard and a mouse, microcomputers can be called personal computers. A monitor, a keyboard and other similar input output devices, computer memory in the form of RAM and a power supply unit come packaged in a microcomputer. These computers can fit on desks or tables and prove to be the best choice for single-user tasks. Personal computers come in different forms such as desktops, laptops and personal digital assistants (refer to Figure 3). Let us look at each of these types of computers. Desktops: A desktop is intended to be used on a single location. The spare parts of a desktop computer are readily available at relatively lower costs. Power consumption is not as critical as that in laptops. Desktops are widely popular for daily use in the workplace and households. Laptops: Similar in operation to desktops, laptop computers are miniaturized and optimized for mobile use. Laptops run on a single battery or an external adapter that charges the computer batteries. Netbooks: They fall in the category of laptops, but are inexpensive and relatively smaller in size. They had a smaller feature set and lesser capacities in comparison to regular laptops, at the time they came into the market. Personal Digital Assistants (PDAs): It is a handheld computer and popularly known as a palmtop. It has a touch screen and a memory card for storage of data. PDAs can also be used as portable audio players, web browsers and smart phones. Most of them can access the Internet by means of Bluetooth or Wi-Fi communication. Tablet Computers: Tablets are mobile computers that are very handy to use. They use the touch screen technology. Tablets come with an onscreen keyboard or use a stylus or a digital pen. Apple's iPod redefined the class of tablet computers.
- 9. 9 Wearable Computers: A record-setting step in the evolution of computers was the creation of wearable computers. These computers can be worn on the body and are often used in the study of behavior modeling and human health. Military and health professionals have incorporated wearable computers into their daily routine, as a part of such studies. When the users' hands and sensory organs are engaged in other activities, wearable computers are of great help in tracking human actions. Wearable computers do not have to be turned on and off and remain in operation without user intervention. SELF - CHECK 2.1.2 A Direction: Select appropriate hardware or software and Identify the type of computer being described in the following sentences and write your answer on a separate sheet of paper. 1. These are mobile computers that are very handy to use. 2. They are computers designed to provide services to client machines in a computer network. 3. They are also called mid-range systems or workstations. 4. A computer with a microprocessor and its central processing unit. 5. They fall in the category of laptops, but are inexpensive and relatively smaller in size. 6. A type of computer which is intended be used on a single location. 7. They use digital circuits and are designed to operate on two states, namely bits 0 and 1. 8. Computers that have the capacities to host multiple operating systems and operate as a number of virtual machines and can substitute for several small servers. 9. It is a handheld computer and popularly known as a palmtop. 10. These computers can be worn on the body and are often used in the study of behavior modeling and human health.
- 10. 10 COMPUTER SYSTEM, DEVICES AND PERIPHERALS As an aspiring computer technician, it is very important to know the system that runs your computer and different devices attached to it. Each device plays an important role, without each other computer system will not work properly. What is an Operating System? The operating system is the most important program that runs on a computer. Every general-purpose computer must have an operating system to run other programs. Operating systems perform basic tasks, such as recognizing input from the keyboard, sending output to the display screen, keeping track of files and directories on the disk, and controlling peripheral devices such as disk drives and printers. For large systems, the operating system has even greater responsibilities and powers. It is like a traffic cop -- it makes sure that different program and users running at the same time do not interfere with each other. The operating system is also responsible for security, ensuring that unauthorized users do not access the system. Operating systems can be classified as follows: o Multi-user: Allows two or more users to run programs at the same time. Some operating systems permit hundreds or even thousands of concurrent users. Linux Unix Windows 2000 o Multiprocessing : Supports running a program on more than one CPU. Linux Unix Windows 2000 o Multitasking : Allows more than one program to run concurrently. Unix Windows 2000 and Windows multi point o Multithreading : Allows different parts of a single program to run concurrently. Linux Unix Windows 2000 and Windows 7 o Real time: Responds to input instantly. General-purpose operating systems, such as DOS and UNIX, are not real- time. Operating systems provide a software platform on which other application programs can run. The application programs must be written to run on top of a particular operating system. Your choice of operating system, therefore, determines to a great extent the applications you can run. For PCs, the most popular operating systems are DOS, OS/2, and Windows, but others are available, such as Linux. What are the devices of a computer? The physical, touchable, electronic and mechanical parts of a computer are called the hardware which is composed of different devices attached to the computer. The following list represents a basic set of devices found in most Personal Computers. 1. System Unit- The main part of a microcomputer, sometimes called the chassis. It includes the following parts: Motherboard, Microprocessor, Memory Chips, Buses, Ports, Expansion Slots and Cards.
- 11. 11 Figure4. Tower Type System Unit 2. Motherboard / Mainboard / System Board- The main circuit board of a computer. It contains all the circuits and components that run the computer. Figure5. Modern Motherboard 3. CPU (Central Processing Unit) - The processor is the main “brain” or “heart” of a computer system. It performs all of the instructions and calculations that are needed and manages the flow of information through a computer. 4. Primary storage- (internal storage, main memory or memory) is the computer's working storage space that holds data, instructions for processing and processed data (information) waiting to be sent to secondary storage. Physically, primary storage is a collection of RAM chips.
- 12. 12 Two (2) Types of Memory a. ROM – (Read Only Memory) ROM is non-volatile, meaning it holds data even when the power is ON or OFF. b. RAM – (Random Access Memory) RAM is volatile, meaning it holds data only when the power is on. When the power is off, RAM's contents are lost. Figure 7.Examples of RAM 5. Expansion Bus - A bus is a data pathway between several hardware components inside or outside a computer. It does not only connect the parts of the CPU to each other, but also links the CPU with other important hardware. Figure 8.Expansion Bus 6. Adapters- Printed-circuit boards (also called interface cards) that enable the computer to use a peripheral device for which it does not have the necessary connections or circuit boards. They are often used to permit upgrading to a new different hardware. Figure 9. Adapter (Network Adapter) 7. Power Supply Unit (PSU) - Installed in the back corner of the PC case, next to the motherboard. It converts 120vac (standard house power) into DC voltages that are used by other components in the PC. Figure10. Power supply
- 13. 13 8. Hard Disk Drive (HDD) - Also known as hard drive, is a magnetic storage device that is installed inside the computer. The hard drive is used as permanent storage for data. In a Windows computer, the hard drive is usually configured as the C: drive and contains the operating system and applications. Figure 11.Hard Disc 9. Optical Drive- An optical drive is a storage device that uses lasers to read data on the optical media. There are three types of optical drives: Compact Disc (CD), Digital Versatile Disc (DVD) and Blu-ray Disc (BD). Figure12. CD ROM 10. Digital Versatile Disc (DVD) - Designed to optically access data stored on a DVD. A laser moves back and forth near the disk surface and accesses data at a very fast rate. Figure 13.DVD ROM What are the input and output devices of a computer? The devices attached to a personal computer can be classified into two- the input and output devices. Input Device is composed of a device that accepts data and instructions from the user or from another computer system. While, output device is any piece of computer hardware that displays results after the computer has processed the input data that has been entered.
- 14. 14
- 15. 15 1. Computer Display Monitor- It displays information in visual form, using text and graphics. The portion of the monitor that displays the information is called the screen or video display terminal. Types of Monitor a. CRT Monitors - Cathode Ray Tubes (CRT) were the only type of displays for use with desktop PCs. They are relatively big (14" to 16" deep) and heavy (over 15 lbs).
- 16. 16 b. LCD Monitors – Liquid Crystal Display (LCD) technology has been used in laptops for some time. It has recently been made commercially available as monitors for desktop PCs. c. LED Monitors (Light Emitting Diode) - A display and lighting technology used in almost every electrical and electronic product on the market, from a tiny on/off light to digital readouts, flashlights, traffic lights and perimeter lighting. Figure22. Types of Monitor 4. Printer - A device that prints text or illustrations on paper. Types of printer a) Ink-Jet or Bubble-Jet Printer - spays ink at a sheet of paper. Ink-jet printers produce high-quality text and graphics. b) Laser Printer - Uses the same technology as copy machines. Laser printers produce very high quality text and graphics. c) LCD and LED Printer- Similar to a laser printer, but uses liquid crystals or light-emitting diodes rather than a laser to produce an image on the drum.
- 17. 17 d) Line Printer - Contains a chain of characters or pins that print an entire line at one time. Line printers are very fast, but produce low-quality print. Figure 28.Types of Printer (e) Thermal Printer- An inexpensive printer that works by pushing heated pins against heat-sensitive paper. Thermal printers are widely used in calculators and fax machines. 5. Speakers - Used to play sound. They may be built into the system unit or connected with cables. Speakers allow you to listen to music and hear sound effects from your computer. What is a Storage Device? Aside from the devices attached on a PC, there are also the so called storage devices that perform a special task in computing system. Storage device is any apparatus for recording computer data in a permanent or semi-permanent form. Types of storage devices Floppy diskette- is a random access, removable data storage medium that can be used with personal computers. The term usually refers to the magnetic medium housed in a rigid plastic cartridge measuring 3.5 inches square and about 2millimeters thick. Also called a "3.5-inch diskette," it can store up to 1.44 megabytes (MB) of data. Compact disc (CD) – also called optical disc is a nonmagnetic, polished metal disk used to store digital information. The disc is read by the CD- ROM. Digital Versatile Disc (DVD)- an optical disc technology with a 4.7 gigabyte storage capacity on a single-sided, one-layered disk, which is enough for a 133-minute movie. Jump drive and USB flash drive- is a plug-and-play portable storage device that uses flash memory and is lightweight enough to attach to a key chain. A USB drive can be used in place of a floppy disk, Zip drive disk, or CD. Hard drive- is the main, and usually largest, data storage device in a computer. The operating system, software titles and most other files are stored in the hard disk drive. LS-120- is a drive which supports a special floppy diskette which can store up to 120MB of information as well as being backwards compatible and still supporting the standard 1.44MB floppy diskettes. Zip drive-is a small, portable disk drive used primarily for backing up and archiving personal computer files.
- 19. 19 SELF - CHECK 2.1.2 B Direction: In the puzzle below, look for the 10 hidden computer devices and determine whether it belongs to INPUT, OUTPUT or STORAGE DEVICE. REVEAL THE PARTS OF A COMPUTER SYSTEM
- 20. 20 Information Sheet 2.2.1 Performing Computer Operations: Input Data into Computer Types of Application Software Learning Objectives: After reading this information sheet, you must be able to: 2.1. Enter the data into the computer using appropriate program/application in accordance with company procedures. Data - the quantities, characters, or symbols on which operations are performed by a computer Data Processing - a series of operations on data, especially by a computer, to retrieve, transform, or classify information. Applications software - (also called end-user programs) include such things as word processors and Web browsers . Word Processing - the production, storage, and manipulation of text on a computer or word processor Types of Word Processing Software Abiword AbiWord is a free and open source software word processor written in C++. Apple Text Edit Apple Text Edit is a simple, open source word processor and text editor. It is now distributed with OS X since Apple company. Word Perfect WordPerfect (WP) is a word processing application owned by Corel with a long history on multiple personal computer platforms
- 21. 21 Open Office Apache OpenOffice is the leading open-source office software suite for word processing, spreadsheets, presentations, graphics, databases and more. It is available in many languages and works on all common computers MS Office Word Microsoft Word of MS-Word (often called Word) is a graphical word processing program that users can type with. It is made by the computer company Microsoft Types of Web Browser Browser - a software application used to locate and display Web pages Internet Explorer Internet Explorer is a discontinued series of graphical web browsers developed by Microsoft and included as part of the Microsoft Windows line of operating systems, starting in 1995
- 22. 22 Task Sheet 2.2.1 Performing Computer Operations: Input Data into Computer Data Entry After performing this task sheet, students must be able to: 1. Use any word processing any internet browser software for data processing Equipment: Computer units with installed word processing software and internet connection A. Using available word processor/s and web browser/s in your computer with internet connection, input or type this data: Steps: o Open any available word processor/s in your computer. o Type your name, grade level and section. Highlight text, choose align text center. o Open any internet browser installed in your computer o In the search box of the browser type; What is the commonly used word processor? o Press the Enter key in the keyboard o Copy the information that you have got from the Internet which is displayed in the browser page. o Paste the information you have copied from the browser in the word processor. o Save your work in the desktop Google Chrome Google Chrome is a freeware web browser developed by Google Mozilla Fire Fox Firefox is the independent, people-first browser made by Mozilla Safari Safari is a web browser developed by Apple Opera Opera is a web browser developed by Opera Software and began in 1994.
- 23. 23 Assessment Method: Performance Criteria Checklist 2.2.1 Did you …. Yes No Open word processor Type your name, grade level and section Open internet browser Copy the information you’ve got from the internet Paste the information in the word processor Save your work in the desktop Self- Check 2.2.1 Performing Computer Operations: Input Data into Computer A. Identification: _________________________1. a software application used to locate and display Web pages _________________________2. the quantities, characters, or symbols on which operations are performed by a computer. _________________________3. the production, storage, and manipulation of text on a computer. _________________________4. also called an end-user programs. _________________________5. a series of operations on data, especially by a computer, to retrieve, transform, or classify information. B. Matching Type Match Column A with Column B, and Column B with Column C A B. C. ____1. a graphical word processing program that users can type with. It is made by the computer company Microsoft ____A. Abiword i ____2. a discontinued series of graphical web browsers developed by Microsoft and included as part of the Microsoft Windows line of operating systems, starting in 1995 ____B. Apple Text Edit ii ____3. a free and open source software word processor written in C++. ____C. Wor Perfect iii ____4. a freeware web browser developed by Google ____D. MS Office Word iv
- 24. 24 ____5. the leading open-source office software suite for word processing, spreadsheets, presentations, graphics, databases and more. It is available in many languages and works on all common computers ____E. Open Office v ____6. the independent, people-first browser made by Mozilla ____F. Safari vi ____7. a simple, open source word processor and text editor. It is now distributed with OS X since Apple company ____G. Google Chrome vii ____8. a web browser developed by Apple ____H. Mozilla Firefox viii ____9. a word processing application owned by Corel with a long history on multiple personal computer platforms ____I. Internet Explorer ix ____10. a web browser developed by Opera Software and began in 1994 ____J. Opera x Information Sheet 2.2.4 Lesson 2 : Performing Computer Operations [PCO] LO2 : Input data into a computer Performance Objective : 2.4 Perform work within ergonomic guidelines Ergonomics - fitting a job to a person to help lessen muscle fatigue, increases productivity and reduces the number and severity of work-related MSDs. 1) How will the computer be used? Who will be using the computer? How long will people be using the computer? 2) What kind of computer will be used? Many ergonomic guidelines for workstation arrangements assume that you will be using a desktop system where the computer screen is separate from the keyboard. 3) What furniture will you use?
- 25. 25 Make sure that the computer (monitor, keyboard, mouse) is placed on a stable working surface (nothing that wobbles) with adequate room for proper arrangement. If the work surface is going to be used for writing on paper and computer use, the flat surface should be between 28 to 30 inches above the floor (suitable for most adults). 4) What chair will be used Choose a comfortable chair for the user to sit in. If only one person is using this the chair can even be at a fixed height providing that it is comfortable to sit on and has a good backrest that provides lumbar support. If more than one person will be using the computer, consider buying and a chair with several ergonomic features. 5) What kind of work will the computer be used for? Word processing: arranging the best keyboard/mouse position is high priority. Surfing the net, graphic design: arranging the best mouse position is high priority. Data entry: arranging the best numeric keypad/keyboard is a high priority. Games: arranging the best keyboard/mouse/game pad is a high priority. 6) What can you see? Make sure that any paper documents that you are reading are placed as close to the computer monitor as possible and that these are at a similar angle - use a document holder when possible. The computer monitor should be placed: Directly in front of you and facing you, not angled to the left or right. This helps eliminate too much neck twisting. Also, whatever the user is working with, encourage him/her to use the screen scroll bars to ensure that what is being viewed most is in the center of the monitor rather than at the top or bottom of the screen. Center the monitor on the user so that the body and/or neck isn't twisted when looking at the screen. Put the monitor at a comfortable height that doesn't make the user tilt their head up to see it or bend their neck down to see it. When seated comfortably, the user's eyes should be in line with a point on the screen about 2-3 inches below the top of the monitor casing. Viewing distance. The monitor should be at a comfortable horizontal distance for viewing, which usually is around an arm’s length (sit back in your chair and raise your arm and your fingers should touch the screen). At this distance you should be able to see the viewing area of the monitor without making head movements. If text looks too small then either use a larger font or magnify the screen image in the software rather than sitting closer to the monitor. 7) Posture, posture! Good posture is the basis of good workstation ergonomics. Good posture is the best way to avoid a computer- related injury. To ensure good user posture: Make sure that the user can reach the keyboard keys with their wrists as flat as possible (not bent up or down) and straight (not bent left or right). Make sure that the user's elbow angle (the angle between the inner surface of the upper arm and the forearm) is at or greater than 90 degrees to avoid nerve compression at the elbow. Make sure that the upper arm and elbow are as close to the body and as relaxed as possible for mouse use - avoid overreaching. Also make sure that the wrist is as straight as possible when the mouse is being used. Make sure the user sits back in the chair and has good back support. Also check that the feet can be placed flat on the floor or on a footrest. Make sure the head and neck are as straight as possible. Make sure the posture feels relaxed for the user. 8) Keep it close! Make sure that those things the user uses most frequently are placed closest to the user so that they can be conveniently and comfortably reached. Make sure that the user is centered on the alphanumeric keyboard. Most modern keyboards are asymmetrical in design (the alphanumeric keyboard is to the left and a numeric keypad to the right). If the outer edges of the
- 26. 26 keyboard are used as landmarks for centering the keyboard and monitor, the users hands will be deviated because the alphanumeric keys will be to the left of the user's midline. Move the keyboard so that the center of the alphanumeric keys (the B key, is centered on the mid-line of the user). Make sure that the phone is also close to you if you frequently use it. 9) A good workstation ergonomic arrangement will allow any computer user to work in a neutral, relaxed, ideal typing posture that will minimize the risk of developing any injury. 10) Where will the computer be used? Think about the following environmental conditions where the computer will be used: Lighting - make sure that the lighting isn't too bright. You shouldn't see any bright light glare on the computer screen. If you do, move the screen, lower the light level, use a good quality, glass anti-glare screen. Also make sure that the computer monitor screen isn't backed to a bright window or facing a bright window so that there's the screen looks washed out (use a shade or drapes to control window brightness). Ventilation - make sure that you use your computer somewhere that has adequate fresh-air ventilation and that has adequate heating or cooling so that you feel comfortable when you're working. Take a break! All Ergonomists agree that it's a good idea to take frequent, brief rest breaks: Practice the following: Eye breaks Micro-breaks Rest breaks Exercise breaks Self- Check 2.2.4 1) Cite two [2] ergonomic guidelines in computer operation. 2) Explain briefly each or give an example ACTIVITY SHEET 2.2.4 Title: Ergonomic Guidelines in Computer Operation Direction: List down 5 ergonomic guidelines and explain each briefly [3pts. each]. 1. ____________________________________________________________ 2. ____________________________________________________________ 3. ____________________________________________________________ 4. ____________________________________________________________ 5. ____________________________________________________________
- 27. 27 Assessment Rubric CRITERIA RATING Ergonomic guideline is stated and is clearly explained 3 Ergonomic guideline is stated and but is not clearly explained 2 Ergonomic guideline is simply stated 1 Information Sheet 2.2.3 Lesson 2 : Performing Computer Operations [PCO] LO2 : Input data into a computer Performance Objective : 2.3 Store inputted data in storage media according to requirements Step-by-step instructions in save a data in a storage media: Step 1: Open your document. Step 2: Click File in the top left-hand corner of the screen. or 3) Step 3: From the menu, choose Save. 4) Step 4: A ‘Save’ dialogue box will come up. At the top and at the left-hand side in the list of folder options, it will show the folder where you’ll be saving the document. If you wish to change this folder, navigate through the folders on the left-hand side of the dialogue box to choose the one where you want to save your document.
- 28. 28 5) Step 5: Type the indicated filename in the ‘File name’ box . 6) Step 6: Once you have typed in the name of your document, click Save. 7) Step 7: Your document will now have a name, which will be shown at the very top of your document screen. 8) Step 8: The ‘Save As’ menu – the link to which is on the left-hand side of the ‘File’ dialogue box, beneath ‘Save’ – is used to save an existing document under another name. This is helpful if you’ve made changes to your document and then want to save the changes, but also keep the original document in its original format and under its original name.
- 29. 29 Self - Check 2.2.3 1) List down two [2] salient features in saving a document. 2) Explain the difference between Save & Save As Activity Sheet 2.2.3 Title: Storing Data in a Storage Media Instructions: 1) create a document containing a paragraph with 5 sentences. 2) save it inside CSS 9 folder. 3) The performance will be rated according to the following: Performance Criteria CRITERIA RATING The document has the required no. of sentences and is stored in the appropriate media and folder 5 The document lacks one sentence but is stored in the appropriate media and folder 4 The document lacks two sentences but is stored in the appropriate media and folder 3 The document lacks two sentences and is not stored in the appropriate media and folder 2 The document has only a sentence and is not stored in the appropriate media and folder 1 Job Sheet 2.2.3 Title : Creating & Saving a Document Performance Objective : Store inputted data in storage media according to requirements Supplies/Materials : Performance Checklist Equipment : PC Unit/s
- 30. 30 S K I L L S / I T E M S PERFORMED NOT PERFORMED Have you. . . . 1) Created a document in Microsoft Word 2013? 2) Created a paragraph with 5 sentences? 3) Applied basic text formatting? 4) Saved the document using CSSACT1 as filename? 5) Saved the document inside CSS 9 folder? 6) Saved as the document inside the flashdrive? 7) Observed proper posture? 8) Taken a short break? Information Sheet 2.3.1 Lesson 2: Prepared Computer Operations: Access Information using Computer: Select correct Program / applications based on job requirements. Application Software Basics Google Drive Logo Commercial Software-Microsoft Office
- 31. 31 Application software allows you to do anything on the computer, such as playing games, or watching TV. Anyone and everyone using a computer should be familiar with the different applications available to them and how to properly utilize said programs. For instance one of the most widely used application software is Microsoft Word.[1] Microsoft Word allows you to create, edit, save and print digital documents on your computer. While it is not the only word processor out there, it is the most popular. Others would include WordPerfect,[2] Google drive,[3] and iWork.[4] You could also create spreadsheets through Excel,[5] create a presentation through Keynote,[6] and even edit music though Audacity.[7] All of these will be discussed in greater detail as we move on in this section. Installed vs. Web-based Dropbox is a web-based software There are two different types of application software: installed software and web- based software. Installed software must first be installed to the computer before it can be used. When you purchase an installed software, the company can either send you a physical copy of the software, usually in the form of a CD, or you might also have the option of downloading the software from the companies webpage. Web- based software is software that remains on the internet which you can use at an on- demand basis. Web-based software is also referred to as Software as a Service or Cloudware. Some web-based softwares include Google Docs, Dropbox, Prezi, and many others.[8] Advantages and Disadvantages Web-based software has recently become a more popular alternative to installed software, however, it has its advantages and disadvantages. One of the advantages of web-based software is that as long as you have an Internet connection, you can access your files. This allows for you to access the same files from many different device including desktops, laptops, tablets, and mobile devices. Also, this allows for users to be working on one shared file rather than continuously sending edited files back and forth to each other. With web-based software, only one file exists, so it avoids confusion and even allows for multiple users to be working on one file at the same time. Also, instead of having to continuously install software updates, web-based software stays updated online by whatever company owns the software.[9] Some of the disadvantages of software include file size limits. The amount of files as well as the size of each file are dependent upon how much cloud storage the application’s company allows on its servers. Many companies such as Google, Apple, and Dropbox, charge monthly or annual fees if users want more storage space. With installed software, the amount of storage you have is only dependent on how much storage space you have on your computer. If you know that you’re going to use a lot of storage space, it would be better to have an installed software so that you can avoid paying large fees for taking up server space. Another disadvantage to web-based software is slower speeds. Because the applications are being used through the Internet, it takes more time to access the files. Also, users have to deal with logins and security precautions such as creating passwords, linking emails to an account, and answering questions if you forget your password.[10] Creating Application Software Thanks to the revolution that is the smartphone, applications have become incredibly popular that there are countless of them out there and the number is still growing. There can potentially be an application for everything. However in order for there to be an application for everything, they have to be created first and in order to do so one must learn to code. Depending on the type of application you want to create, you must learn different types of programming languages. The more complicated your applications, from mobile apps to full-on video games, the more complicated the coding. Most mobile applications can be created by one person but more complicated programs such as video games are usually created by a team of programmers.
- 32. 32 You must learn to code in order to make applicaions The two most popular software marketplaces as of right now are that of Apple’s App Store and Google’s Play Store. In order to create apps for the App Store, one must have a Mac computer to run the programming tools. One must then pay Apple to sign us as a developer in order to download those tools. The programming language used in those apps is called Objective-C. To create apps for the Play Store, one must have either a Windows, Mac, or Linux computer. The software development kit is free to download and you will need to know the programming language called Java.[11] Software Ownership After an application software program is developed, the author has what is called ownership rights. These rights specify exactly how the program can and cannot be used. For example, ownership rights allow the author to decide on whether or not the program can be sold, shared, or distributed. The ownership rights vary depending on the type of software. Types of software include commercial, shareware, freeware, and public domain.[12] Commercial software is software that is created and then sold for profit. For example, Microsoft Office Suite is commercial software. Shareware is another type of software that can make profit, however, shareware is initially free and then requests payment after a certain amount of time. For example, a computer game might have a ten day free trial, but after the trial is over the developer will ask for a payment. This payment would allow the gamer to play the computer game on a regular basis. Freeware is a type of software that is available for no charge by the developer. An example of freeware would be Internet Explorer and most other web browsers. Public domain software is similar to freeware, but should not be confused. While freeware is copyrighted, public domain software isn’t. Because public domain software isn’t copyrighted, people are able to copy, modify, and distribute the software.[13] Software Suites The logo for Adobe Creative Suite v6.0, one example of a software suite. A software suite is a group of related programs that interact together and are purchased together. The most well- known example is Microsoft Office, which includes Excel (spreadsheets), Word (documents), PowerPoint (slideshow), and Outlook (email). There are two primary benefits of software suites. First, they make it easier for the user to work on multiple related projects at once: someone can, for example, make a spreadsheet in Excel and then bring it into Word, keeping all of the formatting intact much more easily than if they used an unrelated spreadsheet
- 33. 33 program and text editing program. Second, they save money: purchasing the entire Office suite is much cheaper than purchasing Excel, Word, PowerPoint, and Outlook separately. However, a user may not need all of the programs in a given suite, so buying the entire suite when only one or two programs are needed is a significant waste of money; a prospective suite consumer should look in detail at which programs are included and make sure they need all of them. If not all of the programs are needed, then it would be more prudent to purchase individually only those programs which are needed.[14] Word Processing Explanation of Word Processing A word processor is a software program that is used to create a document, store it electronically, display it on a screen, modify it using commands and characters, and print it on a printer. It also processes paragraph indentation, margin size, font type, font size, font color, and spacing within the document being created. Word processors have replaced typewriters since they allow the user to make a change anywhere in the document without having to retype the entire page. Word processors also come equipped with "spell-check" functions eliminating the need for multiple editors and provide an immediate tool for grammatical correction. Some common word processors include Microsoft Word, AbiWord, Word Perfect, and Open Office.[15] Spell Check Constructing a Word Processing Script When constructing a word document there are a few things to keep in mind; character formatting, paragraph formatting, and page formatting. These three basic functions lay the foundation for most of the customization that is needed to create many word documents. Character formatting changes the appearance of individual characters and relates to the size, font, color, and overall style of the letters or numbers being used. Character formatting also involves underlining, italicizing, and making bold those characters being used. This is great for making a word stand out or for underlining book titles. Paragraph formatting adjusts the spacing, alignment, and indentation of the paragraphs being formed. Spacing refers to the amount of lines left blank in between the lines being processed. A good example of this is double-spacing which is commonly used in an educational setting where a student has to write a paper for a specific instructor. Commonly double-spacing is used so that the instructor can make corrections to the document without having to mark over the actual words on the paper. Alignment refers to the way the paragraph is positioned in regards to the left and right margins. A left alignment is most commonly used when creating a word document and this setting aligns the words being formed to be flush with the left margin. A center alignment is usually used for titling a paper. Page formatting refers to the width of the margins, the size of the paper being used, and the orientation of the page. The standard margin is 1.25 inches on both the left and right but these can be customized to suit need and preference. The paper size options reflect what can be used in the printer, and the orientation indicates whether the document will use the traditional or landscape positioning on that paper. Traditional orientation is 8.5 inches wide by 11 inches tall whereas landscape is the exact opposite at 11 inches wide by 8.5 inches tall.[16]
- 34. 34 AbiWord Word Processor Word Processing Tools Business ID Template Some of the basic tools that are employed in word processing programs that help to make the application more user friendly are tables, graphics, and templates. These tools allow for minimal effort and excellent results when adding features like these to a word document. Tables are used for organizing information and are composed of rows and columns in which data is placed. This is great for comparing and contrasting information as it's condensed and presented in a straight forward fashion. Tables can also be used for laying out entire documents, such as a resume, where information is sectioned off from one another. In this example, the entire report is formulated to a table instead of a small section as mentioned earlier. Graphics are pictures, drawings, clip art, or other images that can be inserted into a document from other programs or from stored data on a computer. This makes for easy illustrations where a picture, or pictures, would suffice better than words or tables to highlight a point. Graphics tools also allow the user to manipulate the images that have been imported by changing the color, contrast, brightness, and size of the image, among other things. The customization process of these images in a word processor provide for an easy and quick avenue of explanation concerning the topics at hand. Another useful tool are Templates. These are preprogrammed arrangements of ideas and/or illustrations that are known to serve a purpose and are already organized for the user to interact with. Most often this means "filling in the blanks" and some common templates that should be recognized are resumes, business cards, identification cards, fax cover sheets, memos, invoices, and newsletters to name a few.[17] Microsoft Word 2013 Icon Along with templates, some documents are required to look differently depending on the use; as a result of this we change the format of our documents. Any change in format in a document is a change in the overall appearance. Examples of formatting documents can range from MLA to APA format, requiring different sized margins, fonts, etc. In order to do this, Word has tabs that make navigating around your document easy and efficient. Word includes
- 35. 35 a Help Center convenient for users to receive assistance whether it is live online help or offline. In this Help Center, tools such as where and how contents are organized are listed in a user-friendly manner. While Word processing is simply creating, editing, saving, and printing, the creation and edition are made easy by Word for a variety of end results in the overall appearance of documents. In the time of typewriters, the “carriage return” was used when a line of text needed to move to the next line to continue. With present day Word, this is done automatically and is a process called Word Wrapping.[18] Other tools that Word offers which were not available are the ability to contain various fonts, edit proportions, and spacing is also made more efficient. Database <gallery> A database is an organized collection of facts and information such as text and numbers, and often can hold still images, sounds and videos or film clips.[29] It is organizing data in such a way that a computer program can quickly select desired pieces of information. A database can also be referred to as an electronic filing system. For example, libraries, rather than have a file cabinet, provide access to academic databases for use in scholarly projects. Regular PC databases are organized by fields, records, tables, and files. A field (column) is a single piece of information like last name, address, phone number, and such. A record (row) is a one complete set of fields. A table is a collection of records. Lastly, a file is a collection of related tables.[30] A database file is created first, then tables that can be created in either datasheet or design view.[31] There are different kinds of databases, such as active, cloud, deductive, distributed, graph, hypertext, etc. For example, in hypertext database, any object can be linked to another object; this is useful for organizing a lot of information. A DBMS is database management software that allows the definition, creation, querying, update, and administration of databases.[32] Common database management software is Microsoft Access. Since many databases store confidential and important information, they require passwords and other security features in order to access the information.[33] Queries and Reports Query Queries and reports are used to retrieve information from databases.[34] A query is almost like a search tool for the user of the database to find specific information like an item, number, name, etc. Like other documents made, a query has to be made and saved as well, for users to be able to come back and search it again. A query contains criteria that must be met for a record or row to be shown in the ending results of the specific query. Queries can also be made to show multiple columns or rows at a single time, instead of just one row or column. For example, a customer insists to buy a set of glasses for under $20 at Crate and Barrel.[35] The employee can then inquire “glasses under $20” and be able to tell the customer which kind to specifically look at. A report is used when acquiring a formal output. This can be a company logo or graphic with a page column heading. These can be created with the “Report Wizard button” on the “Create tab” from the Ribbon. Reports are mostly used with database tables or queries. Databases can be used more efficiently for customers shopping via the Internet. Today, online shopping is the newest sensation. For example, a specific dress can be found on Lord and Taylor’s [36] website for women, prior to going to the store by typing in the search bar. Examples of popular databases used are Microsoft SQL Server, Microsoft Access, Oracle, MySQL, and IBM DB2.[37]
- 36. 36 Microsoft Access 2013 logo Deciding Which Database to Use How does one know which kind of database to use? To someone not familiar with this kind of thing, it could be a situation where one does not even know where to begin. Something one must first consider is what they will be using the database for. Database Managing Systems can be broken up into two categories; server databases or desktop databases. Desktop databases are typically geared toward a single user, whereas server databases must accommodate multi-users and large amounts of data. Some familiar types of Desktop DB are Microsoft Access, Fox Pro, File Manager, or Paradox. Desktop DB’s are fit for storing less complex data and are less expensive then server DB’s, typically around one hundred dollars. They are also very user friendly and have web functionality that allows the user to publish data on the web. Server databases on the other hand are equipped to store and manage much larger amounts of data and allow for many users to have access to that data at the same time. Some popular Server DB’s are Microsoft SQL, Oracle or IBM DB2. Due to their complex functionality, these data bases are much more expensive, ranging in the thousands and up. Server DB’s are equipped with Application Programmer Interfaces (API’s) that allow for custom programming and applications. They are extremely powerful, being able to accommodate cluster servers and multiple high speed processors. They are also able to adapt well to the constant addition of users and data. After evaluating these two types of databases, one should have a better idea of which one will best suit their needs.[38] Database protection DB2 Client Connections The database is one of the most essential parts of a business process. The ability to access and to operate data is a necessary condition for the running company. Permanent data loss puts the business in serious danger. According to some researchers, about a half of the companies affected by disasters and major loss of corporate data, have not been able to continue their activities. There are few most common reasons for database destruction: equipment failures, physical impact on the hardware of the database, errors of authorized users, database or operating system bugs and errors in application programs, intentional acts unauthorized users or programs. The primary protection tools such the user’s identification, the granting of different rights of access to database objects e.g. reading, adding, deleting, and changing along with data and programs encryption can provide the acceptable security level. Note, that the security model, based on the basic mechanisms of authorization and authentication does not solve problems such as stolen user IDs and passwords or malicious actions of some users with the authority. [39]
- 37. 37 Presentation Graphics Intro to Presentation Software Just because the phrasing is corny doesn't make the message any less true! U.S. Navy uses presentation graphics to educate Everyone has different styles of learning. There are some students who retain information better when they can be hands-on, while others can hear a lecture from their teacher one time and remember all the important points without having to open their school book once. No matter your learning style, there is one type of software that has been proven, time and again, to be a great method of sharing lots of key information in an organized and relatively entertaining fashion. The successful software in question is presentation software.[40] Presentation software allows the user to create multiple slides which they can piece together into a slide-show. It is a great way to organize and refine large amounts of information into only the most important parts because each slide has limited space and you typically are limited in time when responsible for a presentation. Whether you're presenting information to a classroom or a business meeting, the method of organizing information in a fluid manner remains the same. To add entertainment value, there are many variables within each example of software that can be manipulated, from text size and color to slide transitions. The expert presentation software users can even dare to add photos and music to their presentations. Two of the most widely used examples of presentation software today are: Microsoft Powerpoint and Prezi. A chart of the 2002 Iranian Economy using Apple Keynote Presentation graphics is a type of software that allows users to create stylized audio and visual aids (sound effects, animation, etc.) typically for slideshows, reports, and public informational speeches. It incorporates tools for inserting various types of drawings, text and background schemes in a wide variety of fonts, colors, and patterns. Most systems can also import specific data from a spreadsheet application to generate customized charts and graphs. Presentation programs can be divided into two categories -- business graphics software and general multimedia authoring tools. Though some products are blended, the layout of business presentation software emphasizes fast learning and ease of use, while multimedia software offers a more sophisticated presentation that will likely require a higher level of technological understanding. Popular presentation software, such as Microsoft's Powerpoint or Apple's Keynote, may be purchased independently or as part of an office suite. Universally compatible products include Adobe Persuasion, Corel Presentations, Harvard Graphics, and Lotus Freelance Graphics. Free products include Google Slides, Prezi, PowToon, and Academic Presenter. All function similarly and provide nearly identical capabilities. Upon completion, the file(s) are usually saved to a computer, external storage device, or the cloud. During a presentation, users are able to view miniature images of slides on a device’s screen, and edit or direct their layout as they are simultaneously projected onto a larger screen or LCD projection panel for others to view. [41] Powerpoint
- 38. 38 US Navy 040605-N-6633C-002 Commander Naval Reserve Force, Vice Adm. John G. Cotton, is silhouetted in front of a Powerpoint slide mapping out the Naval Reserve Force's future Powerpoint is a Microsoft Office software used to present information and work as a visual aide. Certain options make it easy to organize and present information in a visually appealing way. Charts, pictures, tables, video clips, and sounds can all be added to the presentation. Designs and color themes come ready to use so the presenter just has to add the information and it is ready to go! The slides themselves come with several options of pre-loaded layouts, using features such as bullet points, pictures, captions, and titles. They are easy to drag and drop to make rearranging very easy.[42] The whole idea of a digital visual is, in concept, more beneficial to the presenters and the audience to avoid copies of handouts. One feature that comes in handy, however, is the ability to print the slides so either the presenter or audience can be informed ahead of time of what to expect. Slides can change with a simple click of a button. However, presenters can often lose eye contact from the audience and begin reading straight from the slides, instead of using it as a guide. Teachers, employers, and computer users all over the world have now become accustomed to using PowerPoint as their “go-to” visual aide. The image on the right shows a presenter using a powerpoint as a visual aide . A PowerPoint Presentation slideshow is projected on a large screen for the audience. The PowerPoint presentation graphics program provides the user with several assortment tools and operations for creating and editing slides. With those tools, one is able to add new or delete old slides that are previewed in the slide thumbnail tab area, usually found on the left side of the screen. One is also able to switch to the slide outline tab, which contains only the title and the main text included in the slide. If desired, using the Insert tab, the user can perform additional operations like exporting images, along with adding formatted tables, shapes, symbols, charts, and much more to better express their message. Additionally, to customize the PowerPoint to make it even more dynamic and presentable, text can be animated, and a unique transition can be added to the slides. With animation, text can be set to appear in a specific way in the slide during a slide show. Tons of special effects are provided for the user, including animations to make the text to fly, dissolve, fly, float, or bounce in. Similarly, one is also able to apply special effects to specific slides to transition from one slide to another in a specific manner. Additionally, Microsoft PowerPoint allows recorded narration to be played back as the slideshow is being presented, along with speaker notes. Furthermore, most presentation graphics programs also allow the user to print those speaker notes for the targeted audience’s convenience. [43]
- 39. 39 Performance Sheet 2.3.1 HANDS ON: IDENTIFY AND GIVE THE FUNCTION OF THE FOLLOWING: 1. __________________________________________________________________________________ 2. __________________________________________________________________________________ 3. __________________________________________________________________________________ 4 . __________________________________________________________________________________ SELF CHECK 2.3.1 Directions: Identify and write the correct answer of the following. 1. A _____ is a collection of worksheets saved in a single spreadsheet file. 2. A _____ is a collection of related data that is stored in a manner enabling information to be retrieved as needed. 3. With a(n) _____ program, the source code for the program is made available to the public and so can be modified by others. 4. True or False. Changing the font size in a document is an example of a formatting operation. 5. A _____ is a collection of related fields in a database. Also called a row. 6. Software that is not copyrighted and may be used without restriction is _____. 7. True or False. Software can be installed on both personal computers and servers. 8. The location at the intersection of a row and column on a worksheet into which data can be typed is a _____. 9. True or False. Microsoft Office is one example of a software suite. 10. Copyrighted software that is distributed on the honor system; consumer should either pay for it or uninstall it after the trial period is _____.
- 40. 40 INFORMATION SHEET 2..3.2 Lesson 2: Prepared Computer Operations: Access Information using Computer: Access program/ application containing the information required according to company procedure. Application of Computers PC HARDWARE SERVICING Example: Banking, Railways or Airlines Reservations DIA PRESENTATIONS Examples: Power point Presentations in meetings and seminars. Video presentation of films and footages Virtual Reality, Computer Games World Wide Web(Internet) Web Casting Spreadsheets What is a Spreadsheet? Poppit Spreadsheet } "A spreadsheet is a group of values and other data organized into rows and columns similar to the ruled paper worksheets traditionally used by bookkeepers and accountants." The spreadsheet software is mandatory to create computerized spreadsheets. Microsoft Excel is a form of a spreadsheet. There are many terms one must have to know to create a spreadsheet. A worksheet is the single spreadsheet document. A workbook allows multiple worksheets to be saved together in a single spreadsheet file. Worksheets are divided into rows and columns. The intersection of a row is called a cell. One must enter content into the active cell, or current cell; it has a border
- 41. 41 around it to make it be easily identified. Data is entered directly into worksheet cells by clicking a cell to make it the active cell. Labels, constant values, formulas, and functions are the data that is entered into a cell. Before one enters a formula or function into a cell, one must begin with some type of mathematical symbol, usually the equal sign (=).[19] Spreadsheets are greatly used in businesses. They are used to organize finances, projects, statistics, etc.[20] It is essential to know how to use spreadsheets for school and one's job. Tables, Graphics, and Templates Table-Microsoft Excel Tables, graphics, and templates are all available to a user with application software, such as Microsoft Word, Microsoft Excel, and PowerPoint. Tables are ways a user can organize data and information at their convenience. According to Microsoft Word, there are now many different available options for users who are looking for various kinds of tables. These different options include the following: the Graphic Grid, Insert Table, Draw Table, insert a new or existing Excel Spreadsheet table, and Quick Tables. The concept of using tables for data input is relatively simple. In order for a user to insert a table, the user must first open Microsoft Word. Once they have done this, they must click the "table" button to customize the table to achieve their needs. The overall format for a table consists of a large (or small) grid that can be altered by the amount of information the user has, ex. four columns five rows. Next, the user must insert the table into the word document by selecting "insert table" from the dropdown menu. [21] Graphics in Microsoft Word are pictures, or clip art that are able to be inserted into a Microsoft Word document, Excel Spreadsheet, PowerPoint slide, or any other Office application. Graphics are inserted into these Office Applications to enhance the information presented in a Word Document, Excel worksheet, or PowerPoint slide. A user can insert their own picture through their office documents; add clip art, shapes, SmartArt, screenshot, or Word Art.[22] Templates are pre-constructed document layouts whose primary use is to assist a user in creating a specific type of document in a convenient amount of time. The different options of templates vary, but a few of the following are common ones used every day: agendas, brochures, calendars, flyers, fax covers, and many more. Templates are used to save a user time, and confusion in creating their document. [23] How to use a Spreadsheet When using a spreadsheet application, the user can use various concepts to compute the data entered into the cells in the spreadhseet. These different concepts are provided within the program. Some very common concepts that are utilized are charts, functions, formulas, and cell referencing. Charts A chart can be created as its own object or embedded within the sheet itself.[24] This is helpful when a user needs to analyze data or represent changing data. A chart generated using Excel. Functions A function is a pre-programmed mathematical formula to allow the user to make calcuations based on the data input. The functions under spreadsheets are there to perform a simple calculation by using a certain value, called arguments. If the user wishes to create his own formula, Visual Basic can be used to write a formula and then the spreadsheet program can input the values into the newly written formula, reporting the data back into the sheet.There are many different reasons to have functions on spreadsheets. One would be for arithmetic functions to process numerical data. The next would be statistical functions that use analysis tools and averaging tools. This would be useful for finding the average of the numbers in a certain row/column on a spreadsheet. The next function is date that processes and converts dates. This function could be used to put the sequential dates in order on the spreadsheet. The next function is logic functions that process logic data. An example of logic data would be an AND/OR function. If there was something that needed to be marked yes if it is above 5 and marked no if it is below 5 then that would be a logic function. The last one is financial functions that process monetary data. They all must
- 42. 42 start with an equal sign, the name of the function, parenthesis opening and closing. In the function a comma or semicolon is used as the delimiter, depending on what settings are there in the spreadsheet would depend on which one to use. An example would be =SUM(A1:A4), this function would find the sum in those cells. Some of the most common functions are SUM, AVERAGE, IF, COUNT, MAX and MIN. A function being editted using VB in Excel. Formulas A formula identifies the calculation needed to place the result in the cell it is contained within. This means a cell has two display components; the formula itself and the resulting value.[25] Typically, a formula consists of five expressions: value, references, arithmetic operations, relation operations, and functions. By using these expressions, formulas can help to make tables, solve math problems, calculate a mortgage, figure out accounting tasks, and many other business-related tasks that use to be done tediously on paper.[26] A formula always starts with an equals sign (=), followed by a constant, a function or a reference, then followed by an operator, and then followed by another constant, function or reference. A constant is a value that never changes; this includes numbers, dates, titles and other text input. References represent a certain cell, such as “A2”. An operator is usually a math symbol, such as “+” or “*” which tells the computer how to compute (add or multiply, respectively) the given constants or functions given in the formula. It is good to be careful that one knows the difference between a constant and a reference. If the constant “30” is input into cell A3, and the formula says “=30+2”, then if A3’s value changes, the expression of the formula will not change unless the formula itself changes. If one wishes to have a formula that returns the value of a cell, then the formula should read “=A3+2”. Another thing to note is that the operators will follow the basic “rules” of calculation. For example, the formula “=3+2*4” will add 3 to product of 2 and 4, rather than add 3 and 2, then multiply the sum times 4. (Parenthesis can be used to change the order: (3+2)*4 would add first, then multiply.) Operators are not always arithmetic, they can also be comparison, text concatenation, and reference operators. Comparison includes greater than, lesser than, greater than or equal to, and lesser than or equal to. To connect two values into one value, a text concatenation (the “and” sign i.e. “&”) is used. The signs used as reference operators are the following: a colon is used to reference two cells and all the cells between them (i.e. B1:B10); a comma is used to combine multiple references into one reference (i.e. B1:B10,C1:C10); and a space is used as an intersection operator.[27] Using a formula in Excel. Spreadsheet Graphics
- 43. 43 Cell Referencing Cell referencing refers to the ability to call on other cells. There are two ways of doing this: relative and absolute cell referencing. A relative cell reference will adjust as the formula is copied from another cell white an absolute will not adjust. It is also important to note that a user can reference both the same sheet and other sheets in a book using this concept. Pivot Tables One the most powerful features available in the Microsoft Office spreadsheet program Excel, is pivot tables. Pivot tables allow you to manipulate large amounts of raw data.[28] It makes it easy to analyze the data in different ways, with a simple click and drag. Vast quantities of data can be summarized in a variety of ways. Calculations can be performed by row or column. Data can be filtered or sorted automatically by any or all of the fields. Excel can even recommend a basic layout of a pivot table based on the type of data selected. A wizard is available to assist in the creation of the table. An important thing to remember when using pivot tables, is that any time the original data source is modified, the data must be refreshed in the pivot. Sample Pivot Table Once the pivot table has been created and the data has been analyzed in a meaningful way, it can then be represented graphically using pivot charts. All the basic chart types available in Excel are available in the pivot chart menu. Much like the pivot tables they are built on, they can also be manipulated with ease. They can be filtered to display only the relevant information form the main data source. ACITIVITY SHEET 2.3.2 HANDS ON: Explore 1. Explore the spreadsheet software and list down the advantages for using it. 2. What are the uses of the different kinds of chart in our business world? 3. Draw the different chart and level its function. PERFORMANCE TASK Hands on: 1. Create a Spreadsheet (file) a. Using graph b. With formulas and functions c. Cell referencing d. Pivot tables
- 44. 44 INFORMATION SHEET 2.3.3 Lesson 2: Prepared Computer Operations: Access Information using Computer: Select, open and close desktop for navigation purposes. How to navigate Windows using a keyboard? Navigating Microsoft Windows using the keyboard for many commonly performed tasks can dramatically increase your productivity. Also, a situation may arise when the mouse stops functioning or you need to work on a computer without one. The following sections contain many key combinations used to navigate Windows using your keyboard. You can navigate this document by clicking on one of the links below, or you can scroll through the entire document and learn all of the methods individually. Note: Some of these key combinations have different effects or not work the same way for Windows 8 and 8.1 Opening the start button Opening a program on the desktop Closing, minimizing, maximizing, or moving a window Closing or changing tabs Moving between open windows and applications Navigating between fields and buttons on a window Manipulating and moving through text Scrolling in a window Right-clicking an icon or other element of Windows Opening the Start menu To start off, you can access the Microsoft Windows Start button and Start menu by pressing the Windows Key on the keyboard or by pressing the Ctrl and Esc keys at the same time. Note: Because Windows 8 does not have a Start menu, pressing the Windows key or Ctrl+Esc keys shows the Windows Start screen or go to the Windows desktop. In the Start menu, you can use the arrow keys on the keyboard to move up, down, left, or right within the Start menu. Once you've located the program you want to run, press the Enter key. Opening a program on the desktop If there is a program you want to run that has an icon (shortcut) on the desktop, you can move to the desktop by pressing your tab key on your keyboard. Pressing tab while on the desktop will switch between the desktop, the Start button, and each of the items on the taskbar. You can determine what area you're currently at by looking for an item that is selected. An item that is selected will either be highlighted or have a border of dots. In some cases, you may have to press tab several times before getting to the desktop icons. Once one of the desktop icons has been selected, you can move to other icons by using your arrow keys. Once the icon on the desktop you want to run is selected, press the Enter key to open that program. Closing, minimizing, maximizing, or moving a window Closing a window Press the Ctrl and F4 keys on the keyboard at the same time to close the current open program or window. Users may also press the Alt and spacebar keys at the same time, then arrow down to the Close or Exit option in the menu and press Enter. Minimizing or shrink a window To minimize a window, press the Windows key and down arrow at the same time (sometimes twice). Maximizing a window To maximize a window, press the Windows key and up arrow at the same time. Moving a window Before you can move any window, it must not be maximized. To make the window appear in windowed mode, press the Alt and spacebar keys at the same time, move to the restore option, and press Enter. Once in windowed mode, you can move a window by pressing Alt and spacebar at the same time, navigate to the move option, press Enter, and then move the window using your arrow keys. Closing or changing tabs Closing a tab In most programs, pressing the Ctrl and F4 keys at the same time closes a tab. Switching tabs To move left to right between tabs in the currently selected window, press the Ctrl and Tab keys at the same time.
- 45. 45 To move right to left between tabs in the currently selected window, press the Ctrl, Shift, and Tab keys at the same time. Moving between open windows and applications To move between any open programs on your computer, press and hold the Alt key, then press the Tab key. If this is done successfully, a window appears that displays each of the open programs on your computer. Repeatedly pressing Tab while continuing to hold Alt moves between each of the open programs. When the program you want to switch to is selected, let go of both keys to make it your current window. Navigating between fields and buttons on a window To move your cursor between objects of fields within a window (such as a dialog box), you'll often use the Tab, spacebar, arrow, and the Enter keys. Tab is usually the default, but if it does not work, try using the arrow keys. If you need to press a button, such as OK or Cancel, press the spacebar or Enter key. Manipulating and moving through text Below are the different methods of how you can move through text in a document without the aid of a mouse. Not only does this help users who do not have access to a mouse, it can also save you a great deal of time when working with text documents. Arrow keys - Using the arrow keys on the keyboard will move the cursor up, down, left, or right in the document. CTRL and Arrow keys - Holding down the Ctrl key while pressing the left or right arrow keys will move the cursor one word at a time. This is much faster than only using the arrow keys. Holding Ctrl while pressing up or down moves through each of the paragraphs in the document. End and Home keys - Pressing the End key takes you to the end of a line or document, while pressing the Home key will move you to the beginning. Shift key - The Shift key allows you to highlight text. For example, holding down the shift key while using the right or left arrow keys will highlight the text to the left or right. If you hold down shift while pressing the down arrow keys, you will highlight one line at a time in that direction. Finally, you can use the Shift key in combination with the other above recommendations. For example, pressing and holding Shift and Ctrl and using the arrows will highlight a word at a time. Holding down Shift and pressing the End key will highlight from the current cursor position to the end of the line or document. PERFORMANCE TASK 2.3.3 HANDS-ON: How to navigate Windows using a keyboard Opening the Start menu Opening a program on the desktop Closing, minimizing, maximizing, or moving a window Closing or changing tabs Navigating between fields and buttons on a window Manipulating and moving through text
- 46. 46 INFORMATION SHEET 2.3.4 LESSON 2: PERFORMING COMPUTER OPERATIONS (PCO) LO 3. Access Information Using Computer 3.4 Carry out Keyboard Techniques in line with OHS requirements A computer keyboard is an input device used to enter characters and functions into the computer system by pressing buttons, or keys. It is the primary device used to enter text. A keyboard typically contains keys for individual letters, numbers and special characters, as well as keys for specific functions. The keyboard has many keys that make typing and layout easier. Here is a list with a short explanation of useful keys: Esc - this means escape and is what you press to escape from any control key you have pressed. Tab – this makes indents [a bigger than normal space between the text and the margin.] Caps Lock – if you press this key a green light will appear on the right hand side of the keyboard and any typing you do will be in capital letters. This is useful for headings. Shift – this button shifts you into a capital letter when you just want to use it briefly –for example to start a sentence. Press shift and the key you want to use. It is also useful when you want to put in the punctuation marks or other symbols that are on top on the keys of the numbers and some of the punctuation keys on the keyboard. So, if you need a question mark you will need to press the shift key and the key with the ? on it. Home – if you press this you will get to the first letter of the line you are typing. If you press CTRL [control] and Home at the same time you will get to the first letter of the first word of your document. This is useful if you have typed a long document and want to make a change in the first paragraph. End – takes you to the end of a line. Ctrl and End at the same time takes you to the very end of the whole document. Delete – this is an eraser – it erases or deletes any letter or word, or line or paragraph you decide you don’t want anymore. If it is a letter, use the mouse to go to the letter and click on the letter. Then press delete – the letter in front of the cursor will be deleted. Some times it is easier and quicker to use the Backspace arrow just above the Enter button can be used if you want to delete the last letter you have typed. The letter should disappear. If it is a whole word, or line or paragraph then use your mouse to go to the beginning of the part you want to delete. Keep your finger clicked down on the left hand mouse button and drag it over the whole bit you want to delete. This is called HIGHLIGHTING a section and the screen shows this by making the section black and the typing white. Then press delete and the whole bit will disappear. Page Up and Page Down - take you to the top and bottom of the page you are currently busy on. Arrows - Use the arrows on the right hand side of the letters to move the cursor (line on the screen showing your position - where the next letter will be typed) up, down or sideways. You can also use the mouse to do this. If you want to add or delete something, move your cursor to the right place and then either delete or add letters.
- 47. 47 KEYBOARD TECHNIQUES Learn How To Touch Type Touch typing is all about the idea that each finger has its own area on the keyboard. Thanks to that fact you can type without looking at the keys. Practice regularly and your fingers will learn their location on the keyboard through muscle memory. Homecase Position Curve your fingers a little and put them on the ASDF and JKL; keys which are located in the middle row of the letter keys. This row is called HOMECASE because you always start from these keys and always return to them. F and J keys under your index fingers should have a raised line on them to aide in finding these keys without looking. Typing Speed Do not rush when you just started learning. Speed up only when your fingers hit the right keys out of habit. Take your time when typing to avoid mistakes. The speed will pick up as you progress. Always scan the text a word or two in advance. Pass all typing lessons at a time. It will help you to get above the average typing speed.
- 48. 48 SHORTCUT KEYS Shortcut keys help provide an easier and usually quicker method of navigating and using computer software programs. Shortcut keys are commonly accessed by using Alt, Ctrl or Shift in conjunction with a single letter. Occupational Health and Safety Procedure (OHS) Proper Keyboarding Posture Ergonomics is the science concerned with designing safe and comfortable machines for humans. Following these rules will increase your speed and accuracy at the computer.
- 49. 49 Proper Height of Your Keyboard. If it is too high, you will have trouble reaching some of the keys. If it is too low, your shoulders and arms will become tired. Proper Distance from the Keyboard. Known as hand-span. Hand-span tells you how far you should sit away from your keyboard. If you sit too far away, you will not be able to reach the keys above homerow. If you sit too close, you will not be able to reach the keys below homerow. Feet Flat on the Floor. They help balance your body for keyboarding. Crossing your ankles or knees puts a strain on your spine. Sitting Up Straight. By doing this, it helps you keep your spine straight and comfortable as well as provide balance. Proper Wrist Position. Don’t raise your palms so much that your wrists arch. Maintaining proper wrist position helps avoid fatigue in your hands. If you wrists rest on your keyboard, this will cause you to make typing mistakes. Elbows In. Keeping your elbows close to your sides prevents your fingers from coming off home row. When your fingers come off home row, you then have trouble striking the other keys from home position. Eyes on Copy. If you don’t keep your eyes on what you are typing, you will lose time from speed, you may also type the wrong line, skip words or even repeat a line. Fingers Anchored. While typing, you need to keep your fingers anchored on the home row keys. When you reach for a key on the top or bottom row, you need to remember to bring your fingers back to the home row position. KEYBOARD CARE AND MAINTENANCE How to clean your computer keyboard Computer Keyboards can get dirty very easily especially in an office environment. To keep your keyboard in top condition the moderate cleaning could be done weekly and the more thorough cleaning could be done every 2 months. What you will need: lint free cloth. dry cloth or duster. suitable cleaning fluid (isopropyl alcohol). cotton buds. can of compressed air or vacuum cleaner. flat tip screwdriver (optional for thorough clean Remove Loose Debris 1. Shut down your computer. If you're using a wired desktop keyboard, unplug it. 2. Tilt the keyboard upside down and shake it to remove any loose debris. If you have a can of compressed air, you can spray it in between the keys as well. 3. Clean the sides of the keys with a cotton swab dipped in isopropyl alcohol. 4. For a more thorough cleaning, remove all of the keys. Do this by gently prying up each key with a small screwdriver or a similar lever. When the keys have been removed, blow out any debris with compressed air. With a moist (but not wet) cloth, lightly swab all surfaces. Do not allow any type of fluid to enter the keyboard. 5. Clean the individual keys and place them back in the keyboard.
- 50. 50 TASK SHEET2.3.3 Name : _______________________ Score : _____________ Year & Section : _______________________ Type of Test: Enumeration Direction: A. Identify the different parts of Keyboard. (1-10) 1.) 6.) 2.) 7.) 3.) 8.) 4.) 9.) 5.) 10.) B. Enumerate the Proper Keyboarding Postures. (1-5) 1.) 2.) 3.) 4.) 5.) C. Enumerate the different ways in removing debris in the keyboard. ( 1-5) 1.) 2.) 3.) 4.) 5.) PERFORMANCE TASK 2.3.4 1. Open a Typing Master. 2. Do Typing Lesson 1.1 – 1.5. 3. Find out by accomplishing the Performance Criteria honestly and sincerely. Remember it is your learning at stake. Performance Criteria 3.4 Criteria Points Score 1. Accuracy 50 2. Word per Minute 25 3. Key per Minute 25 Total 100
- 51. 51 INFORMATION SHEET 2.4.1 LESSON 2: PERFORMING COMPUTER OPERATIONS (PCO) LO 4. Produce output/ data using computer system 4.1 Process entered data using appropriate software commands There are two main types of software: systems software and application software. Systems software includes the programs that are dedicated to managing the computer itself, such as the operating system, file management utilities, and disk operating system (or DOS). System software is a type of computer program that is designed to run a computer's hardware and application programs. If we think of the computer system as a layered model, the system software is the interface between the hardware and user applications. What does Application Software mean? Application software is a program or group of programs designed for end users. These programs are divided into two classes: system software and application software. While system software consists of low-level programs that interact with computers at a basic level, application software resides above system software and includes database programs, word processors, spreadsheets, etc. Application software may be grouped along with system software or published alone. Application software may simply be referred to as an application. What are the example of application software? Specific examples of application software include Microsoft Office, Excel and Outlook, Google Chrome, Mozilla Firefox and Skype. Games and mobile applications such as "Clash of Clans," Sound Cloud, Spottily and Uber, are also considered application software. Other specific examples include Steam, "Minecraft," Adobe Reader and Photoshop. What can you use MSWORD for? MSWORD program is called a word-processing package. This means that it is useful for typing and storing letters, articles and anything that consists mainly of words. It is basically a fancy typewriter with a built in filing-system. How to use MS WORD Switch on your computer and wait until a whole lot of picture symbols appear with a Start button on the bottom left of the screen. Use the left button on the mouse to click on the Start button. Then click on program and then double- click on the MSWORD program. Some computers have a MSWORD symbol that will come up when your computer is on and you do not have to go to start – simply double click the left button of the mouse on the symbol. The Microsoft word program will appear on the screen. There will be a blank screen called Document 1. Everything you type is called a document. Above the blank screen there are various terms and signs you should know about. The first line has a list of titles called commands - File, Edit, View, etc The second and third lines are called the toolbar and have different blocks that you can use to give quicker commands to the computer. The fourth line [if there is one] shows your page margins – it is called the ruler. The File title To start a new document (click on new) You can use the block with a folder on it on the toolbar to do this more quickly. Use your mouse to click on it.) To open an old document (click on open) and then click on the name of the document you want to open To close a document. The computer will ask you if you want to save it before you close it and then you click on Yes or No. The next section is to do with saving documents. If you press save, the document will be saved under its heading in the general folder called My Documents. You can do this with the block on the toolbar showing stiffy disk. Click on it with your mouse. Save As allows you to save a document under a new name in the folder of your choice. When you click on Save as, a new box will open on screen. First go to the Save In square. It should say My Documents. In the block below yellow folders will appear if you have made them. (See Step 2 in Using MSWORD as an Office) Click on the folder
