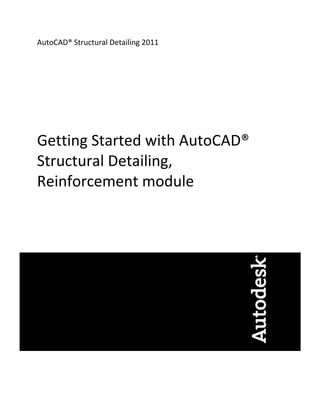
Getting Started with AutoCAD
- 2. © 2010 Autodesk, Inc. All Rights Reserved. Except as otherwise permitted by Autodesk, Inc., this publication, or parts thereof, may not be reproduced in any form, by any method, for any purpose. Certain materials included in this publication are reprinted with the permission of the copyright holder. Disclaimer THIS PUBLICATION AND THE INFORMATION CONTAINED HEREIN IS MADE AVAILABLE BY AUTODESK, INC. “AS IS.” AUTODESK, INC. DISCLAIMS ALL WARRANTIES, EITHER EXPRESS OR IMPLIED, INCLUDING BUT NOT LIMITED TO ANY IMPLIED WARRANTIES OF MERCHANTABILITY OR FITNESS FOR A PARTICULAR PURPOSE REGARDING THESE MATERIALS. Trademarks The following are registered trademarks of Autodesk, Inc., in the USA and/or other countries: Autodesk Robot Structural Analysis, Autodesk Concrete Building Structures, Spreadsheet Calculator, ATC, AutoCAD, Autodesk, Autodesk Inventor, Autodesk (logo), Buzzsaw, Design Web Format, DWF, ViewCube, SteeringWheels, and Autodesk Revit. All other brand names, product names or trademarks belong to their respective holders. Third Party Software Program Credits ACIS Copyright© 1989-2001 Spatial Corp. Portions Copyright© 2002 Autodesk, Inc. Copyright© 1997 Microsoft Corporation. All rights reserved. International CorrectSpell™ Spelling Correction System© 1995 by Lernout & Hauspie Speech Products, N.V. All rights reserved. InstallShield™ 3.0. Copyright© 1997 InstallShield Software Corporation. All rights reserved. PANTONE® and other Pantone, Inc. trademarks are the property of Pantone, Inc.© Pantone, Inc., 2002. Portions Copyright© 1991-1996 Arthur D. Applegate. All rights reserved. Portions relating to JPEG © Copyright 1991-1998 Thomas G. Lane. All rights reserved. Portions of this software are based on the work of the Independent JPEG Group. Portions relating to TIFF © Copyright 1997-1998 Sam Leffler. © Copyright 1991-1997 Silicon Graphics, Inc. All rights reserved. Government Use Use, duplication, or disclosure by the U.S. Government is subject to restrictions as set forth in FAR 12.212 (Commercial Computer Software-Restricted Rights) and DFAR 227.7202 (Rights in Technical Data and Computer Software), as applicable.
- 4. Getting Started Guide Thank you for choosing AutoCAD® Structural Detailing. The Reinforcement module is for automated reinforcement definition and the generation of shop drawings for all types of structural concrete members. The exercises in this guide give you a starting point for preparation of your own projects. Getting Started Before beginning the exercises, you need to install and register the software. AutoCAD® Structural Detailing software comes with the AutoCAD® Revit® Structure Suite. This software is available for 32‐bit and 64‐bit Windows systems. Exploring the User Interface Open AutoCAD® Structural Detailing, Reinforcement module, and take a minute to view the different areas of the interface. Ribbon At the top of the interface is the standard Microsoft® Windows® element ‐ ribbon. The ribbon is an element of the user interface which replaces the traditional menu and toolbars and allows easy managing and adjusting the workspace. The ribbon consists of several panels, grouped on tabs that are named by task or subject. The ribbon panels include many AutoCAD® Structural Detailing commands that have been on toolbars and in dialogs so far, such as icons, drop‐down lists, sliders, text fields and other elements characteristic of a given tab. NOTE It is possible to switch between workspaces (such as the classic workspace without the ribbon). To do it follow one of the given methods: 1 Click Manage Customization (User Interface) in the Customize User Interface dialog box select the Customize tab and in ASD/Workspaces select ASD Reinforcement Classic right‐click select Set current from the context menu click Apply 2 Click (at the bottom right corner of the screen) and select ASD Reinforcement Classic. 1
- 9. Types of Reinforcement Using the reinforcement module, you can create rebar or wire‐fabric for structural elements of every type and shape (from beams to advanced, complicated elements). There are 3 ways to define reinforcement of structural elements: • Manually • Automatically, based on macros for the generation of reinforcement and formwork of typical structures. Macros in AutoCAD® Structural Detailing let you generate complete concrete reinforcement drawings, together with rebar descriptions and material takeoffs. • Using data from external software, by importing and exporting from Autodesk® Robot Structural Analysis Professional software, and by exporting reinforcement data from Revit Structure software. Rules for Positioning a Reinforcing Bar in a Drawing The software determines the position of a reinforcing bar in a drawing depending on the direction in which points are defined. The orientation of the reinforcing bar is determined by the order of the points in a clockwise direction, in relation to the external part of an object. 6
- 10. Descriptions of Reinforcement After reinforcement is defined (bar shape, reinforcement distribution, wire‐fabric distribution, and so on), the software automatically runs an option that suggests a description appropriate for the reinforcement type. The resulting dialog depends on the type of selected reinforcement description. Every type of description has the Active option. If the option is on, then the reinforcement is described and is counted in the reinforcement table. When the same reinforcement is described twice, the option should be off to prevent doubling the number of reinforcing bars calculated when preparing a bar table. Workflow The creation of every complete project is based on 3 stages: • Modeling ‐ you work on the Model tab (model space) to define formworks, reinforcement, and material takeoffs. • Views – you work in model space to define each view as a single element with its own scale. • Printouts – you work in Layout space to prepare the final shop drawings. In this stage, you work with views that were created earlier. Modeling Views Shop drawings 7
- 11. Creating a Reinforced Concrete Structure In this lesson, you will create a simple reinforced frame and material takeoffs. You will also create a final shop drawing. Creating a Template In order to start working in AutoCAD® Structural Detailing, you need to select a template. The template file contains initial, predefined settings of the working parameters. In this exercise, you will create a template. 1 Click New. 2 In the Select template dialog, select RBCR‐044.dwt, and click Open. 3 Define a new Bar table style: Click ASD ‐ Reinforcement Settings Styles ‐ reinforcement tables. Alternatively (for ASD Reinforcement Classic workspace), click Reinforcement menu Reinforcement table Styles ‐ Reinforcement tables. In the Reinforcement tables ‐ style manager, for Table, select MAIN – bars, and then click New. On the Table tab of the Definition of new reinforcement table style dialog, select MAIN, and then clear Revision and select Bar symbol. 8
- 13. Click OK. In the Reinforcement tables ‐ style manager dialog, for Table style, select MyBarTableStyle, and then click Default. Click OK. 4 Change Job preferences: Click ASD ‐ Reinforcement Settings (Job preferences). Alternatively, click Reinforcement menu Job preferences. In the left pane of the Job preferences dialog, select Bars Display. Under Bar shape, for End of straight bars (without hooks), select the second option. In the left pane, select Codes / Materials. Under Reinforcing bars, for Database, click and select bar_BS 8666_2000 database. Under Reinforcing bars, for Steel grade R and T, change the Symbol to ∅. Click OK. 10
- 14. 5 Define an axis style: Click ASD ‐ Reinforcement Settings Graphic elements styles. Alternatively, click Reinforcement menu Graphic elements Styles ‐ graphic elements. In the Styles of symbols dialog, for Symbol, select Axis, and then click New. In the Axis dialog, under Axis, for Color, select Magenta. For Style name, enter MyAxisStyle, and then click Add. In the Styles of symbols dialog, for Symbol styles, select MyAxisStyle, and then click Default. Click Close. 11
- 15. 6 Save the template: Click Save as. For File name, enter MyTemplate.dwt, and click Save. In the Template Options dialog, click OK. 7 Set your template as a default: Click ASD ‐ Reinforcement Settings (Preferences). Alternatively, click Reinforcement menu Preferences. On the Structural Detailing tab of the Options dialog, for Reinforcement, click Search. In the Open dialog, select MyTemplate.dwt, and click Open. In the Options dialog, click OK. Close the program. 8 Proceed to the next exercise, Defining Formwork of a Beam. Defining Formwork of a Beam Before you begin defining reinforcement for a beam, you should define its formwork. The formwork in the Reinforcement module can be created using Macros or using AutoCAD® options. In this exercise, you add the formwork of the beam into model space. 1 Start the Reinforcement module of AutoCAD® Structural Detailing: Click ASD ‐ Start (Reinforcement). 2 Click ASD ‐ Structure Elements Structure elements ‐ formwork (Beam). Alternatively, click Reinforcement menu Formworks Beam. 3 In the Beam dialog, for Geometry tab, specify parameters of the beam’s formwork as shown. 12
- 16. 4 In the Beam dialog, for Sections tab, specify parameters of the beam’s formwork as shown. 5 Click OK. 6 In the drawing area, click to specify an insertion point. 7 Remove axes at the beam’s support by using AutoCAD® Erase option. 8 Modify height of beam support to 500 mm by using AutoCAD® Stretch option as shown in the drawing below. 13
- 17. 9 Proceed to the next exercise, Adding Axes. Adding Axes In this exercise, you will add 2 axes to the beam formwork. 1 Click ASD ‐ Reinforcement Graphic elements (Insert axis). Alternatively, click Reinforcement menu Graphic elements Insert axis. 2 On the command line, change the axis number to 1. 3 Insert the first axis in the middle of the left beam support: Select first point. Select second point. 4 Using the same method, add axis 2 to the middle of the right support beam. 5 Proceed to the next exercise, Adding a Stirrup in the Cross‐Section. 14
- 18. Adding a Stirrup in the Cross‐Section In this exercise, you’ll define stirrups in the cross‐section A‐A of beam formwork. You will define rebar shapes with their descriptions. 1 Add an auxiliary point in the formwork cross‐section A‐A: Click Home Draw Multiple Points. Alternatively, click Draw menu Point Multiple Point. Click the upper right corner of the cross section as the first point. On the command line, type @‐114, 0, and then press Enter. Press Esc. 2 Define a stirrup: Click ASD ‐ Reinforcement Reinforcement definition Reinforcement – cross‐section. Alternatively, click Reinforcement menu Reinforcement ‐ cross‐section. In the Reinforcement – cross‐section dialog, click . Specify rebar parameters as shown. 15
- 20. 3 Mirror the stirrup: Select the stirrup with description and click Home Modify (Mirror). Alternatively, click Modify menu Mirror. Click above and below the cross‐section at the midpoint to specify the first and second points of the mirror line. 4 Proceed to the next exercise, Adding a Stirrup in the Elevation View. Adding a Stirrup in the Elevation View In this exercise, you’ll define stirrups in the elevation view of beam formwork. You will define rebar distribution with their descriptions. 1 Click ASD ‐ Reinforcement Reinforcement definition (Reinforcement distribution). Alternatively, click Reinforcement menu Reinforcement distribution. 2 In the drawing area, select both stirrups in the cross – section, and press Enter. 17
- 21. 3 In the Reinforcement detailing dialog: For Distribution TYPE, click (Linear). For Distribution METHOD, click (Module). For Viewing DIRECTION, click (projection to Y axis). Click OK. 4 Define distribution in the elevation view: In the drawing area, click point 1 to specify the distribution start point. Click point 2 to specify the distribution end point. To define the position of the first rebar, enter 20 on the command line. 18
- 23. 7 Proceed to the next exercise, Defining Main Bars. Defining Main Bars In this exercise, you’ll define longitudinal reinforcement of beam in the elevation view. 1 Define the first longitudinal rebar in elevation view (rebar number 2): Click ASD ‐ Reinforcement Reinforcement definition (Reinforcement – elevation). Alternatively, click Reinforcement menu Reinforcement – elevation. In the Reinforcement ‐ elevation dialog, click . Specify the rebar parameters as shown. Click (Points). 20
- 25. In the Reinforcement description dialog, click OK. 3 Define the last rebar in elevation view: Click ASD ‐ Reinforcement Reinforcement definition (Reinforcement – elevation). Alternatively, click Reinforcement menu Reinforcement – elevation. In the Reinforcement – elevation dialog, specify the rebar parameters as shown. Click (Points). In the drawing area, click point 1 as shown to specify the bar attachment location. 22
- 27. Creating Cross‐sections After you have finished placing beam rebar in the elevation view and have defined their shapes, you calculate the number of longitudinal (main) rebars in the beam. In this exercise, you’ll create 3 cross‐sections in characteristic points of the beam. 1 Modify existing cross‐section A‐A: Click ASD ‐ Reinforcement Reinforcement definition (Reinforcement – point). Alternatively, click Reinforcement menu Reinforcement ‐ point. In the drawing area, select rebar number 3 (or its description). In the Reinforcement – point dialog, click . Under Distribution parameters, select End, and then click (Segment). In the drawing area, select the bottom segments of each stirrup, right‐click, and then press Enter. In the Reinforcement ‐ point dialog, click OK. In the Reinforcement description dialog, specify the parameters as shown. 24
- 28. Click OK. In the drawing area, select point to define the location of the distribution line. Click to specify the location of the description. You have defined rebar number 3. Click ASD ‐ Reinforcement Reinforcement definition (Reinforcement – point). Alternatively, click Reinforcement menu Reinforcement ‐ point. In the drawing area, select rebar number 2. In the Reinforcement – point dialog, click . Under Distribution parameters, select Bends, and clear End. Click (Segment). In the drawing area, select the top segments of each stirrup, and then press Enter. In the Reinforcement ‐ point dialog, click OK. 25
- 29. In the Reinforcement description dialog, specify the same parameters as for rebar number 3, and click OK. Using the method learned previously, define the location of the distribution line and the description. If necessary, drag the stirrup descriptions so that the final cross‐ section looks as shown. NOTE Pay attention to the command line as you define rebar. 2 Define cross‐section B‐B: Click Home Modify (Copy). Alternatively, click Modify menu Copy. In the drawing area, select cross‐section A‐A (without its designation A‐A) as the object to copy. Click next to the existing section to place the copy. Select the descriptions of the stirrups in the copied cross‐section, right‐click, and click Modify. In the Reinforcement description dialog, clear Active. 26
- 30. NOTE Turning off the Active parameter keeps the bar from being included in the reinforcement table, thus avoiding duplication during calculations (the reinforcement position in section A‐A remains active). Click Close. Repeat the last 3 steps for rebar number 2 and number 3 (bottom and upper reinforcement) in the copied cross‐section. Make them inactive. Click ASD ‐ Reinforcement Graphic elements (Insert section symbol). Alternatively, click Reinforcement menu Graphic elements Insert section symbol. NOTE The option lets you insert a section symbol at a selected place in a drawing. Symbols are drawn according to the default style specified in the Job Preferences dialog. On the command line, type B to assign the designation to the defined section, and then press Enter. In the drawing area, click to specify first and second points of the section designation, and then specify the location of the section description (see the image below). 27
- 31. NOTE In the copied cross‐section (B‐B), there are stirrups with longitudinal rebar already defined. Only rebar number 4 requires information. Click ASD ‐ Reinforcement Reinforcement definition (Reinforcement – point). Alternatively, click Reinforcement menu Reinforcement ‐ point. In the drawing area, select rebar number 4. In the Reinforcement point dialog, click . Click (Insert). In the drawing area, define 2 rebars as shown, and then insert the rebar descriptions. In cross‐section B‐B, verify that position number 4 is active (select the description, right‐click, and click Modify). 3 Define cross‐section C‐C: Click Home Modify (Copy). Alternatively, click Modify menu Copy. In the drawing area, select cross‐section B‐B (without its designation and without rebar number 4) as the object to copy. Click next to the existing section to place the copy. Click ASD ‐ Reinforcement Graphic elements (Insert section symbol). Alternatively, click Reinforcement menu Graphic elements Insert section symbol. 28
- 32. On the command line, type C to assign the designation to the defined section, and then press Enter. In the drawing area, click to specify first and second points of the section designation, and then specify the location of the section description (see the image below). Click ASD ‐ Reinforcement Reinforcement definition (Reinforcement – point). Alternatively, click Reinforcement menu Reinforcement – point. In the drawing area, select rebar number 4. In the Reinforcement point dialog, click . Click (Insert). In the drawing area, define 2 rebars as shown, and then insert the rebar descriptions. Make sure that all positions are inactive in this cross‐section. Proceed to the next exercise, Creating a Column and a Spread Footing. 29
- 33. Creating a Column and a Spread Footing In this exercise, you will use macros to create a column and a spread footing. If you have typical structural elements in your model, you can use macros in the Reinforcement module to generate reinforcement and formwork automatically. 1 Create a column: Click ASD ‐ Structure Elements Structure elements – reinforcement (Column). Alternatively, click Reinforcement menu Typical structures ‐ reinforcement Column. In the Reinforcement of columns dialog, on the Geometry tab, specify the geometry parameters as shown. NOTE The first stage of defining a column is similar to the first stage of defining formwork when using the macro. In the second stage, define reinforcement parameters of the column. On the Stirrups tab, specify the stirrups parameters as shown. 30
- 34. On the Bars tab, specify the bars parameters as shown. Click OK. In the drawing area, click to specify an insertion point. Delete the table that contains reinforcement, which was generated automatically in the model space. 2 Create a spread footing: Click ASD ‐ Structure Elements Structure elements – reinforcement (Spread footing). Alternatively, click Reinforcement menu Typical structures ‐ reinforcement Spread footing. In the Spread footing dialog, on the Geometry tab, specify the parameters as shown. 31
- 37. 4 Create the right side of the frame: In the drawing area, select the column, spread footing and bend bar of the beam (#4). Click Home Modify (Mirror). Alternatively, click Modify menu Mirror. Click above and below the beam at the midpoint to specify the first and second points of the mirror line. 5 Proceed to the next exercise, Adding Material Takeoffs. Adding Material Takeoffs In this exercise, you will create material takeoffs. Calculating the amount of rebar used in a project is time‐consuming, and if any changes are made, the calculations need to be redone. Using the Tables toolbar in AutoCAD® Structural Detailing, you can automate the process for the initial calculations and for any recalculations needed. 1 Click ASD ‐ Reinforcement Tables (Main table). Alternatively, click Reinforcement menu Reinforcement table Bars ‐ Main table. 2 Accept <All> on the command line by pressing Enter, and click in the drawing area to add the table into model space. 3 Click ASD ‐ Reinforcement Tables (Bars ‐ Summary table). Alternatively, click Reinforcement menu Reinforcement table Bars ‐ Summary table. 4 Accept <All> on the command line by pressing Enter, and click in the drawing area to add the table into model space. 5 Click ASD ‐ Reinforcement Settings (Preferences). Alternatively, click Reinforcement menu Preferences. 6 On the Reinforcement tab of the Options dialog, under General settings, verify that Update existing reinforcement table option is selected. 7 Click OK. 34
- 38. 8 In the drawing area, select the description of bar number 4 in the right corner, right‐click, and click Modify. 9 In the Reinforcement description dialog, for Number, enter 2. 10 Click Close. NOTE The tables have been updated, and all information about the reinforcements have been updated. 11 Proceed to the next exercise, Definition of Views. 35
- 39. Definition of Views The second stage of the project is to create views. In this exercise, you will create views in the model space. 1 Creation a view of frame. Click ASD ‐ Reinforcement Tools (Create view). Alternatively, click Reinforcement menu Tools Create view. In the drawing area, define the area of the view by clicking to specify the first and second corners of the plane. Include the whole frame, without tables and cross‐sections. Type Frame for the view name. Define the view scale as 1:20. NOTE A view is a single element with its own scale. 2 Create views of cross‐sections: Click ASD ‐ Reinforcement Tools (Create view). Alternatively, click Reinforcement menu Tools Create view. Define the area of view to include the cross‐section of beam A‐A. For view name, type Section A‐A. Define the view scale as 1:10. Using the same method and parameters, create views for the remaining cross‐sections. 3 Create views of tables: Click ASD ‐ Reinforcement Tools (Create view). Alternatively, click Reinforcement menu Tools Create view. Define the area of view to include the Bars ‐ Main table. For view name, type Bars ‐ Main table. Define the view scale as 1:20. 36
- 40. Using the same method, create a view for the Bars ‐ Summary table. The resulting list of views should be as shown. 4 Proceed to the next exercise, Creating Sheets and Adding Views. Creating Sheets and Adding Views In this exercise, you will create the final shop drawing. In this stage of every project, all operations are performed in printout layouts. 1 On the AutoCAD® layout tab, right‐click, and click From template. NOTE A printout layout is an AutoCAD® object. It is used for the composition of a final printout. For each printout layout, there is one printout. When you lay out elements on the printout, you work with views. When you change the scale of a view, it also impacts the final drawing. 2 In the Select Template From File dialog, select an A1 format template (for example, A1 ASD 033.dwt). 37
- 41. 3 In the Insert Layout(s) dialog, click OK. 4 Click the A1 ASD tab. 5 On the Positions tab of the Inspector, select Frame, right‐click, and click Add to current Printout. 6 In the drawing area, click to specify the base point. 7 Repeat the last 2 steps for the remaining views, and arrange the final drawing as shown. You have completed the AutoCAD® Structural Detailing 2011 Reinforcement Module Getting Started Guide. 38