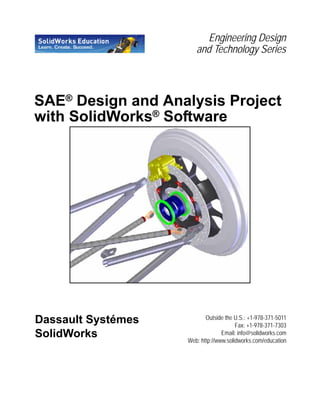
Solid works manual
- 1. Engineering Design and Technology Series SAE® Design and Analysis Project with SolidWorks® Software Put Picture Here Dassault Systémes SolidWorks Outside the U.S.: +1-978-371-5011 Fax: +1-978-371-7303 Email: info@solidworks.com Web: http://www.solidworks.com/education
- 2. © 1995-2010, Dassault Systèmes SolidWorks Corporation, a Dassault Systèmes S.A. company, 300 Baker Avenue, Concord, Mass. 01742 USA. All Rights Reserved. The information and the software discussed in this document are subject to change without notice and are not commitments by Dassault Systèmes SolidWorks Corporation (DS SolidWorks). No material may be reproduced or transmitted in any form or by any means, electronically or manually, for any purpose without the express written permission of DS SolidWorks. The software discussed in this document is furnished under a license and may be used or copied only in accordance with the terms of the license. All warranties given by DS SolidWorks as to the software and documentation are set forth in the license agreement, and nothing stated in, or implied by, this document or its contents shall be considered or deemed a modification or amendment of any terms, including warranties, in the license agreement. Patent Notices SolidWorks® 3D mechanical CAD software is protected by U.S. Patents 5,815,154; 6,219,049; 6,219,055; 6,611,725; 6,844,877; 6,898,560; 6,906,712; 7,079,990; 7,477,262; 7,558,705; 7,571,079; 7,590,497; 7,643,027; 7,672,822; 7,688,318; 7,694,238; 7,853,940; and foreign patents, (e.g., EP 1,116,190 and JP 3,517,643). eDrawings® software is protected by U.S. Patent 7,184,044; U.S. Patent 7,502,027; and Canadian Patent 2,318,706. U.S. and foreign patents pending. Trademarks and Product Names for SolidWorks Products and Services SolidWorks, 3D PartStream.NET, 3D ContentCentral, eDrawings, and the eDrawings logo are registered trademarks and FeatureManager is a jointly owned registered trademark of DS SolidWorks. CircuitWorks, Feature Palette, FloXpress, PhotoWorks, TolAnalyst, and XchangeWorks are trademarks of DS SolidWorks. FeatureWorks is a registered trademark of Geometric Software Solutions Ltd. SolidWorks 2011, SolidWorks Enterprise PDM, SolidWorks Simulation, SolidWorks Flow Simulation, and eDrawings Professional are product names of DS SolidWorks. Other brand or product names are trademarks or registered trademarks of their respective holders. Document Number: PME1119-ENG COMMERCIAL COMPUTER SOFTWARE - PROPRIETARY U.S. Government Restricted Rights. Use, duplication, or disclosure by the government is subject to restrictions as set forth in FAR 52.227-19 (Commercial Computer Software - Restricted Rights), DFARS 227.7202 (Commercial Computer Software and Commercial Computer Software Documentation), and in the license agreement, as applicable. Contractor/Manufacturer: Dassault Systèmes SolidWorks Corporation, 300 Baker Avenue, Concord, Massachusetts 01742 USA Copyright Notices for SolidWorks Standard, Premium, Professional, and Education Products Portions of this software © 1986-2010 Siemens Product Lifecycle Management Software Inc. All rights reserved. Portions of this software © 1986-2010 Siemens Industry Software Limited. All rights reserved. Portions of this software © 1998-2010 Geometric Ltd. Portions of this software © 1996-2010 Microsoft Corporation. All rights reserved. Portions of this software incorporate PhysX™ by NVIDIA 2006-2010. Portions of this software © 2001 - 2010 Luxology, Inc. All rights reserved, Patents Pending. Portions of this software © 2007 - 2010 DriveWorks Ltd. Copyright 1984-2010 Adobe Systems Inc. and its licensors. All rights reserved. Protected by U.S. Patents 5,929,866; 5,943,063; 6,289,364; 6,563,502; 6,639,593; 6,754,382; Patents Pending. Adobe, the Adobe logo, Acrobat, the Adobe PDF logo, Distiller and Reader are registered trademarks or trademarks of Adobe Systems Inc. in the U.S. and other countries. For more copyright information, in SolidWorks see Help > About SolidWorks. Copyright Notices for SolidWorks Simulation Products Portions of this software © 2008 Solversoft Corporation. PCGLSS © 1992-2007 Computational Applications and System Integration, Inc. All rights reserved. Copyright Notices for Enterprise PDM Product Outside In® Viewer Technology, © Copyright 1992-2010, Oracle © Copyright 1995-2010, Oracle. All rights reserved. Portions of this software © 1996-2010 Microsoft Corporation. All rights reserved. Copyright Notices for eDrawings Products Portions of this software © 2000-2010 Tech Soft 3D. Portions of this software © 1995-1998 Jean-Loup Gailly and Mark Adler. Portions of this software © 1998-2001 3Dconnexion. Portions of this software © 1998-2010 Open Design Alliance. All rights reserved. Portions of this software © 1995-2009 Spatial Corporation. This software is based in part on the work of the Independent JPEG Group.
- 3. SolidWorks Engineering Design and Technology Series i Table of Contents Lesson 1: Introduction .......................................................................................1 Using This Book........................................................................................................... 2 What is SolidWorks Software?..................................................................................... 2 Prerequisites.................................................................................................................. 2 Conventions Used in This Book................................................................................... 3 Before You Begin......................................................................................................... 3 Analyzing a Structure Using SolidWorks and SolidWorks Simulation....................... 4 Lesson 2: Using Assemblies .............................................................................5 Creating Parts In-Context ............................................................................................ 6 Opening an Assembly with Quick View................................................................ 6 Hiding and Showing Components ......................................................................... 7 The Assembly FeatureManager design tree ............................................................... 10 Working In-Context.................................................................................................... 11 Edit Assembly Mode vs. Edit Part Mode............................................................. 11 In-Context Parts and Virtual Parts ....................................................................... 12 Setup for Using Edit Part ..................................................................................... 12 Creating a New Part ............................................................................................ 13 Edit Part Mode............................................................................................................ 14 Why do the Colors Change? ................................................................................ 14 Controlling the Display........................................................................................ 14 Understanding the Color Coding ......................................................................... 20 Extrusions In-Context .......................................................................................... 24 Edit Assembly Mode .................................................................................................. 26 Working with Virtual Parts.................................................................................. 26 Adding Component Instances and Mating ................................................................. 27 In-Context Part Editing............................................................................................... 31 Opening a Part from an Assembly ............................................................................. 32 Multi-body Materials ........................................................................................... 33
- 4. SolidWorks Engineering Design and Technology Series ii Reordering Features ............................................................................................. 34 Materials ..................................................................................................................... 35 Pack and Go................................................................................................................ 37 Work Flow ........................................................................................................... 37 Lesson 3: Creating a Weldment ......................................................................40 Creating Weldment Parts............................................................................................ 41 Planes and Sketches ............................................................................................. 41 Structural Members.............................................................................................. 41 Weldments.................................................................................................................. 42 Creating a Weldment............................................................................................ 42 Using Different Planes and Sketches................................................................... 45 Using 2D Sketches............................................................................................... 47 Renaming and Opening a Virtual Part ................................................................. 51 Additional Planes and 2D Sketches ..................................................................... 54 Sketching with Pierce Relations........................................................................... 56 Adding Bracing to the Frame ..................................................................................... 60 Using 3D Sketches...................................................................................................... 61 Sketching in the X, Y and Z Directions............................................................... 61 3D Sketch Dimensions......................................................................................... 62 Placing a Component Using Sketch Geometry .......................................................... 64 Making Changes................................................................................................... 66 Working With Sub-Assemblies.................................................................................. 67 Opening a Sub-assembly from the Assembly...................................................... 67 Rigid vs. Flexible Sub-Assemblies ...................................................................... 68 Bracing Sketches ........................................................................................................ 70 Remaining Sketches............................................................................................. 71 Weldment Structural Members................................................................................... 73 Creating Custom Profiles..................................................................................... 74 Adding Structural Members ....................................................................................... 77 Corner Treatments................................................................................................ 78 Using Trim/Extend ..................................................................................................... 82 Trimming Boundary............................................................................................. 82 Using Folders ....................................................................................................... 84 Map for Structural Member Types and Trim/Extend .......................................... 85 Mirroring Structural Members............................................................................. 86 Editing......................................................................................................................... 87 Editing the Corner Treatment............................................................................... 87 Using Locate Profile ............................................................................................ 89 Using Instant 3D .................................................................................................. 92 Checking Clearances............................................................................................ 94 Interference Detection.......................................................................................... 97
- 5. SolidWorks Engineering Design and Technology Series iii Mounting Plates.......................................................................................................... 99 Creating a Reusable Sketch.................................................................................. 99 Pasting the Sketch .............................................................................................. 100 Weldment Cut Lists.................................................................................................. 106 Cut List Properties.............................................................................................. 107 Save as External File.......................................................................................... 108 Lesson 4: Using Molds and Surfaces ...........................................................109 Molds and Surfaces................................................................................................... 110 The runner part.............................................................................................. 111 Features in the Part............................................................................................. 112 Anatomy of a Loft.............................................................................................. 113 Creating Mold Tooling ............................................................................................. 114 Surface and Solid Bodies ................................................................................... 114 Description of the Bodies................................................................................... 115 Mold Tools......................................................................................................... 116 Using Surfaces ................................................................................................... 121 Making Use of Symmetry......................................................................................... 127 Lesson 5: Brake Rotor Analysis....................................................................130 Brake Rotor Design .................................................................................................. 131 SolidWorks Simulation Interface....................................................................... 132 Transient Thermal Analysis...................................................................................... 134 Thermal Boundary Conditions ................................................................................. 135 Convection ......................................................................................................... 135 Heat Power......................................................................................................... 138 Post Processing......................................................................................................... 140 Static Study............................................................................................................... 142 Temperature Dependent Material Properties ..................................................... 143 Fixtures ..................................................................................................................... 143 Loading..................................................................................................................... 145 Braking Force ........................................................................................................... 146 Thermal Loading................................................................................................ 147 Post Processing......................................................................................................... 148 Editing Plots....................................................................................................... 149 Chart Options ..................................................................................................... 149 Settings............................................................................................................... 149 Conclusions............................................................................................................... 151 Lesson 6: Frame Analysis..............................................................................152 Torsional Rigidity..................................................................................................... 153 Element Types .......................................................................................................... 153
- 6. SolidWorks Engineering Design and Technology Series iv Shell Elements.................................................................................................... 154 Beam Elements................................................................................................... 154 Preparing for Analysis.............................................................................................. 155 Experimental Design ................................................................................................ 156 Additional Model Modifications........................................................................ 157 Beam Meshing.......................................................................................................... 158 Section Properties............................................................................................... 158 End Conditions................................................................................................... 159 Trusses................................................................................................................ 160 Joint Group......................................................................................................... 160 Merging Joints Automatically............................................................................ 163 Fixtures ..................................................................................................................... 163 Loading..................................................................................................................... 165 Post Processing......................................................................................................... 167 Cylindrical Coordinates ..................................................................................... 168 Torsional Rigidity .............................................................................................. 170 Beam Stresses..................................................................................................... 171 Cross Section Directions 1 and 2 ....................................................................... 172 Shear and Bending Diagrams............................................................................. 174 Conclusion................................................................................................................ 175 Lesson 7: Intake Analysis..............................................................................176 Intake Manifold Design............................................................................................ 177 Model Preparations................................................................................................... 177 External Flow Analysis...................................................................................... 177 Internal Flow Analysis....................................................................................... 177 SolidWorks Flow Simulation Interface.............................................................. 179 Lids..................................................................................................................... 179 Check Geometry................................................................................................. 181 Creating the Project .................................................................................................. 181 Engineering Goals.............................................................................................. 189 Post-Processing......................................................................................................... 191 Color Bar............................................................................................................ 192 Discussion .......................................................................................................... 194 Conclusions............................................................................................................... 194
- 7. SolidWorks Engineering Design and Technology Series 1 Lesson 1 Introduction When you complete this lesson, you will be able to: Describe the relationship between Parts, Assemblies and Drawings; Identify the principal components of the SolidWorks user interface; Download and extract the required companion files.
- 8. SolidWorks Introduction Engineering Design and Technology Series Using This Book 2 Using This Book The SAE Design and Analysis Project with SolidWorks Software helps you learn the principles of assembly design and structural analysis using SolidWorks and SolidWorks Simulation as an integral part of a creative and iterative design process. For this project, You will “learn by doing” as you complete modeling and structural analysis lessons. What is SolidWorks Software? SolidWorks is design automation software. In SolidWorks, you sketch ideas and experiment with different designs to create 3D models using the easy to learn Windows® graphical user interface. SolidWorks is used by students, designers, engineers and other professionals to produce single and complex parts, assemblies and drawings. Prerequisites Before you begin the SAE Design and Analysis Project with SolidWorks Software you should complete the following online tutorials that are integrated in the SolidWorks software: Lesson 1 - Parts Lesson 2 - Assemblies Lesson 3 - Drawings You can access the online tutorials by clicking Help, SolidWorks Tutorials, All SolidWorks Tutorials (Set 1). The online tutorial resizes the SolidWorks window and runs beside it. As an alternative, you can complete the following lessons from An Introduction to Engineering Design With SolidWorks: Lesson 1: Using the Interface Lesson 2: Basic Functionality Lesson 3: The 40-Minute Running Start Lesson 4: Assembly Basics Lesson 6: Drawing Basics
- 9. SolidWorks Introduction Engineering Design and Technology Series Conventions Used in This Book 3 Conventions Used in This Book This manual uses the following typographical conventions: Before You Begin If you have not done so already, copy the companion files for the lessons onto your computer before you begin this project. 1 Start SolidWorks. Using the Start menu, start the SolidWorks application. 2 SolidWorks Content. Click Design Library to open the design library task pane. Click on SolidWorks Content to show the folders below it. Click on SolidWorks Educator Curriculum. Click SAE Project Files - English. Note: There may be more curriculum folders listed in addition to the SAE Project Files. The lower pane will display an icon representing a Zip file that contains the companion files for this project. Convention Meaning Bold Sans Serif SolidWorks commands and options appear in this style. For example, Insert, Boss means choose the Boss option from the Insert menu. Typewriter Feature names and file names appear in this style. For example, Sketch1. 17 Do this step. The steps in the lessons are numbered in sans serif bold.
- 10. SolidWorks Introduction Engineering Design and Technology Series Analyzing a Structure Using SolidWorks and SolidWorks Simulation 4 3 Download the Zip file. Press Ctrl and click the icon. You will be prompted for a folder in which to save the Zip file. Ask your teacher where you should save the Zip file. Usually the C:Temp folder is a good location. Click OK. Tip: Remember where you saved it. 4 Open the Zip file. Browse to the folder where you saved the Zip file in step 3. Double-click the SAE Project Files.zip file. 5 Click Extract. Click Extract and Browse to the location where you want to save the files. The system will automatically create a folder named _SAE_Project_ENG in the location you specify. For example, you might want to save it in My Documents. Check with your teacher about where to save the files. You now have a folder named SAE Project Files on your disk. The data in this folder will be used in the exercises. Tip: Remember where you saved it. Analyzing a Structure Using SolidWorks and SolidWorks Simulation During this session, you will learn how to analyze a structure using SolidWorks and SolidWorks Simulation. Once you have had a chance to see how easy it is to use SolidWorks solid modeling software, you will use an assembly to check whether components fit properly. You will then make a drawing of one of the components, complete with a cut list. If a printer is available, you can print out a hardcopy of your drawing.
- 11. SolidWorks Engineering Design and Technology Series 5 Lesson 2 Using Assemblies When you complete this lesson, you will be able to: Understand the difference between edit assembly and edit part modes; Create a virtual, in-context part; Open a part from the assembly; Create a new instance from an existing instance; Set the materials in a part; Use pack and go to manage the files.
- 12. SolidWorks Using Assemblies Engineering Design and Technology Series 6 Creating Parts In-Context A thorough knowledge of how to work with assemblies is critical to success with SolidWorks. In this example, you will create a virtual part and use in-context techniques to mode a brake pad using geometry from both the Rotor - Cast Iron and Brake Caliper components. The component will copied to create a second instance and it will be mated into the assembly. Opening an Assembly with Quick View Clicking the Quick view / Selective open when you open an assembly allows you to view only the components that you want to view. 1 Open Brake&Wheel. Click File, Open and select the assembly Brake&Wheel from the Lesson 2Brake&Wheel folder. Click Quick view / Selective open and click Open.
- 13. SolidWorks Using Assemblies Engineering Design and Technology Series 7 Hiding and Showing Components Components can be hidden or shown at any time to create an uncluttered display and make working on the assembly faster. In addition, components that are hidden before opening the assembly are not loaded into memory, further decreasing the load on the machine. Tip: The Quick view / Selective open settings are stored in a Display State. There are many ways to hide and show components. Here are a few useful methods and where they are best used. 2 Orientation. The assembly open in an Isometric orientation. Click in the graphics area and press Shift+Arrow Up to change the view orientation. 3 Hide others. Right-click the Rotor - Cast Iron and select Hide Others. Hiding Components Showing Components Many Components Hide Others- Hides all visible components but the selected component(s). Show Hidden Components- Shows all the hidden components for selection. Single or Few Components Hide/Show Components- Hides the selected visible components. Hide/Show Components- Shows the selected hidden components.
- 14. SolidWorks Using Assemblies Engineering Design and Technology Series 8 4 Show hidden. Right-click in the graphics area and select Show Hidden Components. Click the Brake Caliper component as shown. Click Exit Show-Hidden to complete the command. 5 Selective open. Click All components displayed and click Open. These are the only components that we need to view right now. 6 Message. A message appears. Because you used “Selective Open”, hidden components are not loaded into memory. Therefore, when you first show a hidden component you might notice a delay while it is loaded. Also, a new Display State is created corresponding to the “Selective Open” state. Click OK. 7 Display state. The new Display State is stored under the current configuration Default and is named New Display State-1. The original Display State Default_Display State-1 retains the settings of all components visible.
- 15. SolidWorks Using Assemblies Engineering Design and Technology Series 9 8 Save. Click File, Save to save the assembly and parts. 9 Orientation changes. Press the Spacebar and double-click the orientation *Isometric from the dialog. Middle (wheel)+click and drag the edge of the Rotor - Cast Iron as shown to rotate the geometry. 10 Zoom. Click the Brake Caliper component in the FeatureManager design tree and click Zoom to Selection .
- 16. SolidWorks Using Assemblies Engineering Design and Technology Series 10 The Assembly FeatureManager design tree The assembly is comprised of components and mates. The components can be either part components or assembly components (sub-assemblies). The assembly FeatureManager design tree shows an accurate snapshot of the assembly using icons and text to describe the current settings. 11 AssemblyXpert. Click Tools, AssemblyXpert. The dialog lists the number of parts, unique parts, sub-assemblies and unique sub-assemblies among other things. Click OK. Component Hidden Sub-assembly Component Instance Mate Part Component Hidden Mates Folder Part Component Sub-assembly Component
- 17. SolidWorks Using Assemblies Engineering Design and Technology Series 11 Working In-Context Working in-context means editing a component (part or assembly) while in the context of the assembly. The mode is toggled between Edit Assembly and Edit Part. Edit Assembly Mode vs. Edit Part Mode When an assembly is opened, it opens in the default Edit Assembly mode. To create or edit a component part in-context, Edit Part is used. You can toggle back and forth between the modes using Edit Component . Tip: Colors are used to indicate which mode is currently active. See “Why do the Colors Change?” on page 14 for more information. Below is a breakdown of some common actions that are typically performed in each mode: Edit Assembly Mode Edit Part Mode Adding new components Creating new sketches Inserting mates Creating sketch geometry Moving components Creating bosses or cut features Edit Assembly Edit Part
- 18. SolidWorks Using Assemblies Engineering Design and Technology Series 12 In-Context Parts and Virtual Parts In-Context Parts are parts that are created or edited in the context of the assembly. In-context part names appear in the FeatureManager design tree appended with an arrow (In-Context->). Virtual Parts are in-context parts that are saved within the assembly rather than as separate part files. Parts can be both in-context and virtual. Virtual part names appear in the FeatureManager design tree in square brackets [Virtual_Part^Test]. Why use In-Context and Virtual Parts? In-Context parts reference other parts in the assembly and change automatically when the references change. Virtual Parts are more flexible because they can be renamed, deleted or saved as external (part) files at any time. Tip: If there are no references, do not create the part in-context. Setup for Using Edit Part There are settings under system options that can be used to determine how assemblies and virtual parts behave in Edit Part mode. 12 Virtual part setting. Click Tools, Options, System Options, Assemblies and clear Save new components to external files. Do not click OK yet. 13 In-context appearance setting. Click Display/Selection and select Opaque Assembly from the pulldown menu under Assembly transparency for in context edit. Do not click OK yet. 14 In-context part setting. Click Colors and click Use specified color when editing parts in assemblies. That color is listed under the Assembly, Edit Part setting. Click OK.
- 19. SolidWorks Using Assemblies Engineering Design and Technology Series 13 Creating a New Part Creating a in-context new part requires a few selections including a planar face or plane for use as a sketch plane. The selected face or plane will establish the orientation and position of the Front plane of the new virtual part. This in turn defines the orientations of the Top and Right planes. 15 New part. Click Insert, Component, New Part and select the face of the Brake Caliper as shown.
- 20. SolidWorks Using Assemblies Engineering Design and Technology Series 14 Edit Part Mode Edit Part Mode is the opposite toggle of Edit Assembly Mode and allows the use of sketch and feature tools within the assembly. It is triggered by adding a new part component or editing an existing part in the assembly. Why do the Colors Change? Due to the settings made (“Setup for Using Edit Part” on page 12), the appearance of all the parts remains opaque. The part being edited will appear in the Assembly, Edit Part color and all others appear in the Assembly, Non-Edit Parts color. Controlling the Display The display includes the visibility and colors of the components in the assembly. Controlling the display is the first step in managing the assembly itself, and the Display Pane is one of the best tools. Display Pane The Display Pane is a portion of the FeatureManager design tree that has visual controls and is usually hidden. The columns show the current state of Hide/Show, Display Mode, Appearance and Transparency and allow you to change them. The options are described below. Hide/Show - Toggles between Hide Component and Show Component. Display Mode - Sets the display to Wireframe, Hidden Lines Visible, Hidden Lines Removed, Shaded With Edges, Shaded, or Default Display. Appearance - Sets the appearance of the component. The lower triangle represents the part appearance while the upper triangle represents the component (assembly level) appearance. Transparency - Toggles Transparency on and off. Note: The display pane works independently of the mode. Hide/Show DisplayMode Appearances Transparency
- 21. SolidWorks Using Assemblies Engineering Design and Technology Series 15 16 Display pane. Click Show Display Pane to expand the display plane and change the appearance of components. Expand the Brake Rotor Assembly folder. Click the Rotor - Cast Iron component in the Hide/Show column as shown to hide it. Click Hide Display Pane to close the display pane.
- 22. SolidWorks Using Assemblies Engineering Design and Technology Series 16 17 Convert entities. Click Convert Entities and select the face and click twice. Tip: If you see small green icons on the geometry of the sketch, you are seeing sketch relations. Click View, Sketch Relations to shut off their display. 18 Delete. Delete three entities to open the end of the sketch. Note: There is one large arc and two small ones connected to it. Only one small arc is shown here.
- 23. SolidWorks Using Assemblies Engineering Design and Technology Series 17 19 Convert edge. Click Show Display Pane and show the Rotor - Cast Iron component. Click Convert Entities and select the edge of the Rotor - Cast Iron component. Click twice. 20 Sketch fillets. Click Tools, Sketch Tools, Fillet , set the Fillet Radius to 2.5mm, and select the first set of geometry by selecting the geometry inside of where they would intersect. Repeat the selections for the similar geometry on the opposite side. Click twice.
- 24. SolidWorks Using Assemblies Engineering Design and Technology Series 18 21 View normal to. Click View Normal To and zoom in as shown. 22 Delete. Box select from upper left to lower right as shown to select the three entities. Delete the three selected entities. 23 Drag endpoints. Drag the endpoint of the vertical line outside the geometry as shown. Repeat for the other vertical line and stop where the endpoints are horizontal.
- 25. SolidWorks Using Assemblies Engineering Design and Technology Series 19 24 Tangent Arc. Click Tools, Sketch Entities, Tangent Arc and create the arc between the two endpoints as shown. 25 Drag and drop. Drag the centerpoint of the arc to the edge of the circular edge. Drop it on the centerpoint that appears. 26 Previous view. Click Previous View to go back to previous views and zoom states. Return to the zoomed isometric view.
- 26. SolidWorks Using Assemblies Engineering Design and Technology Series 20 27 Extrude. Click Extrude and set the Depth to 3mm. Click . Understanding the Color Coding The part turns blue when the extrusion is completed. The reason was explained earlier (“Why do the Colors Change?” on page 14) but until there is a solid body, it is difficult to notice. This is the Assembly, Edit Part color and it appears in both the graphics and in the FeatureManager design tree.
- 27. SolidWorks Using Assemblies Engineering Design and Technology Series 21 28 New sketch. Select the face and click Sketch . 29 Convert entities. Select the edge and click Convert Entities as shown. Click .
- 28. SolidWorks Using Assemblies Engineering Design and Technology Series 22 30 Offset entities. Hide the Rotor - Cast Iron component. Click Offset Entities and set the Offset Distance to 2mm. Select the edge, click Reverse and click . Repeat the procedure for the opposite side. 31 Convert. Show the Rotor - Cast Iron component. Select the edge as shown and click Convert Entities . Click .
- 29. SolidWorks Using Assemblies Engineering Design and Technology Series 23 32 Drag. Drag the open endpoints out beyond the converted edge. 33 Trim. Click Trim Entities , Power trim . Click+Drag across the sections of geometry using the paths shown to trim away excess geometry.
- 30. SolidWorks Using Assemblies Engineering Design and Technology Series 24 34 Sketch fillets. Add sketch fillets Radius 1mm in four places as shown. Tip: If corners are trimmed to a single endpoint, select the endpoint to add the fillet. Extrusions In-Context Extrusions can also be created in-context when external generator is referenced. In this example, the depth of an extrusion is measured as an offset from an existing face. 35 Extrude. Click Extrude and set the End Condition to Offset from Surface. Set the Offset Distance to 1.5mm. Click in Face/Plane field.
- 31. SolidWorks Using Assemblies Engineering Design and Technology Series 25 36 Select other. Right-click the face as shown and select Select Other. Click the top selection, Face@[Brake Rotor Assembly<1>/Rotor - Cast Iron<1>]. Tip: The top selection at the cursor is not listed. Why? It is assumed that if you wanted to select that face you would have selected it directly. 37 Offset distance. Check the direction and click .
- 32. SolidWorks Using Assemblies Engineering Design and Technology Series 26 Edit Assembly Mode Edit Assembly Mode is the opposite toggle of Edit Part Mode and is the default state of the assembly where you can add components and mates. It is triggered by exiting the editing of a part in the assembly or opening of an assembly file. 1 Edit assembly. Click Edit Component or the confirmation corner to edit the assembly. This returns you to edit assembly mode and all the colors return to their original settings. Working with Virtual Parts The virtual part has been stored inside the assembly since it was created. Now that it nearly complete, we will save it externally and make it a real part. Renaming a Virtual Part 2 Rename. Right-click the [Part1^Brake&Wheel] component and select Rename Part. Type the name Brake Pad. Tip: Although the part has been renamed, it remains a virtual part.
- 33. SolidWorks Using Assemblies Engineering Design and Technology Series Adding Component Instances and Mating 27 Saving a Virtual Part as an External Part The virtual part requires a location on disk to store the new *.sldprt file. 3 Save as external file. Right-click the part and select Save Part (in External File). The file Brake Pad.sldprt is added to the assembly folder. Click Same As Assembly and OK. Tip: The part name appears without the square brackets. Adding Component Instances and Mating Components can be added to the assembly in several ways. If there is already an instance of that component in the assembly, additional instances can be added using control+drag and drop. 4 Copy an instance. Click and Control+drag the Brake Pad<1> component. Drop the component outside the Brake Caliper as shown.
- 34. SolidWorks Using Assemblies Engineering Design and Technology Series Adding Component Instances and Mating 28 5 Hide component. Click the Rotor - Cast Iron component and click Hide Components . 6 First mate. Press Shift+Up Arrow key. Click Insert, Mate and select the faces as shown. Click Coincident and Anti-Aligned . Click .
- 35. SolidWorks Using Assemblies Engineering Design and Technology Series Adding Component Instances and Mating 29 7 Second mate. Press the Down Arrow key. Select the faces as shown, click Coincident and click . 8 Third mate. Hide the Brake Caliper component. Select the faces as shown, click Coincident and click . Show the Brake Caliper component.
- 36. SolidWorks Using Assemblies Engineering Design and Technology Series Adding Component Instances and Mating 30 Viewing the Mates of a Component The mates used to constrain a component can be listed and viewed using View Mates. It is a useful tool in understanding how components are used in the assembly. Note: The arrow symbol indicates a path to ground. Mates marked like this are the ones that hold the component in place. 9 View mates. Click the Brake Pad<2> and View Mates . Click the “x” to close the dialog.
- 37. SolidWorks Using Assemblies Engineering Design and Technology Series Adding Component Instances and Mating 31 In-Context Part Editing Any component part can be edited in the assembly whether it was created in the context of the assembly or not. Toggling back to edit part mode uses the same command; Edit Part. 10 Edit part. Click Brake Pad<1> and Edit Part . 11 New sketch. Click the face and click Insert Sketch . A new sketch has been created on the face. 12 Convert edge. Click the circular edge and click Convert Entities . Click . Exit the sketch.
- 38. SolidWorks Using Assemblies Engineering Design and Technology Series Adding Component Instances and Mating 32 Opening a Part from an Assembly In this example, we will create a slot is to match up with the hole in the Brake Pad component. The slot will be constructed from an existing hole and makes for easier fit up. 1 Open Brake Pad. Click on the Brake Pad<2> in the FeatureManager design tree and select Open . 2 Edit a sketch. Right-click on Sketch3-> in the FeatureManager design tree and select Edit Sketch . 3 Construction. Click the circle and click for construction to make it dashed. 4 Slot. Click Tools, Sketch Entities, Centerpoint Straight Slot and place the cursor at the center of the circle. Drag the cursor horizontally and click to create the centerline. Drag vertically and click to create the height. Click .
- 39. SolidWorks Using Assemblies Engineering Design and Technology Series Adding Component Instances and Mating 33 5 Relations. Click the circle and a horizontal line of the slot. Add a Tangent relation. 6 Dimension and cut. Add a 2mm dimension as shown to fully define the sketch. Create a cut using a Through All end condition. Multi-body Materials In order to have different materials in the same part there must be multiple solid bodies (multi-bodies) within that part. This part is currently made up of three features; two bosses and one cut feature. They are listed in their order of creation. There is just one solid body because by default new boss features are merged to the current body. The part will be edited to create multi-bodies. Boss-Extrude1-> Boss-Extrude2-> Cut-Extrude1->
- 40. SolidWorks Using Assemblies Engineering Design and Technology Series Adding Component Instances and Mating 34 Reordering Features Features can be reordered in the Feature Manager design tree using drag and drop. The rule to remember is that you cannot reorder a child feature before the parent feature. So how can you determine the parent/child relationships? Parent/Child Relationships The Parent/Child tool is used to determine the parents and children of any feature. In this case it will be used to determine the limits of where a feature can be reordered. 7 Parent/child. Right-click the Cut-Extrude1 feature and select Parent/Child. The dialog tells you that the Boss-Extrude1 and Sketch4 features are the parents of the selected feature. This also means that the Boss-Extrude2 feature is not. This means that the child can be moved to a position between the boss features. Click Close. Note: The Sketch4 feature is embedded in the Cut-Extrude1 feature. 8 Reorder. Drag the Cut-Extrude1 feature and drop it on the Boss-Extrude1 feature. This places it between the boss features. 9 Folder. Right-click the first feature Boss-Extrude1, Control+click the second feature Cut-Extrude1 and select Add to New Folder. Name the folder Backing.
- 41. SolidWorks Using Assemblies Engineering Design and Technology Series Materials 35 10 Edit feature. Click Boss-Extrude2 and Edit Feature . Clear Merge result and click . There are now two solid bodies named Cut-Extrude1 and Boss-Extrude2. Rename them to Plate and Pad as shown. Tip: The default names were taken from the last feature that was applied to the body. Materials Materials can be added to the entire part or to selected solid bodies within the part. In this case we will take advantage of the multi-body format to assign different materials to each body. 11 Material for the Plate. Right-click the body Plate and select Material, Edit Material. Under Steel, select 1023 Carbon Steel Sheet (SS). Click Apply and Close. 12 Material for the pad body. Right-click the body Boss-Extrude2 and select Material. Under Other Non-metals, select Ceramic Porelain. Click Apply and Close. Note: Custom materials and custom material libraries can be created.
- 42. SolidWorks Using Assemblies Engineering Design and Technology Series Materials 36 13 Open assembly. Press Control+Tab and move the cursor to the assembly. This message appears: Models contained within the assembly have changed. Would you like to rebuild the assembly now? Click Yes. 14 Edit assembly. Click Edit Component . Hide the Brake Caliper and Rotor - Cast Iron components. 15 Display state. Select the original Display State Default_Display State-1 to have all the components visible.
- 43. SolidWorks Using Assemblies Engineering Design and Technology Series Pack and Go 37 Pack and Go Pack and Go is utility that can be used to copy all files used by the assembly into a new folder or zip file, consolidating the file set into one location. Work Flow The work flow using Pack and Go creates multiple backups, using the last backup to start the next work session. Creating a Zip File Creating a zip file is a good way to consolidate the files and generate a backup in one step. The zip file can be used to start the next session and then be stored away. Zip New Folder File
- 44. SolidWorks Using Assemblies Engineering Design and Technology Series Pack and Go 38 1 Pack and go. Click File, Pack and Go and click Save to Zip file. Using Browse, set the location to a temporary folder, name the file Backup_1.zip and click Save. 2 Unzip. At the start of the next session, unzip the file to a new folder and begin working. More files may be added from external drives or different folders. 3 Repeat the process. At the start of the next session, unzip to a new folder and begin working. Repeat the process each time to keep all the files together. Adding to File Names If you want to rename the files with each new backup, the Add prefix and Add suffix options can be used. For example, the file name Brake Caliper could become Brake Caliper_2 or 2-Hub Assembly with a suffix or prefix added. Note: Using a prefix or suffix changes the name. It is not the same as using the SolidWorks Data Management product.
- 45. SolidWorks Using Assemblies Engineering Design and Technology Series Pack and Go 39 4 Appending the names. Use the same settings as in the previous step 1 but click Add suffix and type _1 in the box. Click Save. Tip: Virtual parts that have not been saved as external files will appear greyed in the list with <internal to assembly> as the folder. They are stored within the assembly that was active when they were created. 5 Save and close all files.
- 46. SolidWorks Engineering Design and Technology Series 40 Lesson 3 Creating a Weldment When you complete this lesson, you will be able to: Creating weldment parts; Using 3D sketches; Working with sub-assemblies; Creating custom profiles; Adding structural members; Trimming structural members; Editing structural members.
- 47. SolidWorks Creating a Weldment Engineering Design and Technology Series 41 Creating Weldment Parts The Frame will be built as a in-context Weldment using references from existing assemblies. The weldment process includes creating sketches, adding structural members and trimming the structural members. Planes and Sketches Planes and sketches, both 2D and 3D, are used to define the locations of the structural members in the weldment. Structural Members The structural members, square and round tubes in this example, are added to the lines and arcs of the sketches. After they are added they are trimmed to fit.
- 48. SolidWorks Creating a Weldment Engineering Design and Technology Series Weldments 42 Weldments A Weldment is a multi-body part composed of structural members. The centerlines of the structural members are sketched and profiles are selected from a library and are applied to the sketches. Tip: Most of the work to create a weldment is invested in the creation of the weldment sketches. Creating a Weldment Creating a typical weldment involves several steps to create and trim the weldment members. For example, this weldment is made up of five structural members; two of the longer length and three of the shorter length. The following chart defines the basic steps in creating a weldment part. Sketch Create a new sketch that defines the centerlines of the weldment profiles. The sketch can be a 2D or 3D sketch. Close the sketch. Create Structural Members Click Structural Member and select geometry. Select a profile from the library for use with the geometry. [ Trim and Extend Structural Members Click Trim/Extend and trim or extend the length of structural members to planes or other structural members.
- 49. SolidWorks Creating a Weldment Engineering Design and Technology Series Weldments 43 Some Important Points about Weldments Here are some important points to remember about weldments: Weldment parts are multi-body parts. Each structural member is an individual solid body. The profiles used are selected from a library. You must create your own profiles and library folders if the standard profiles are not what you need. Weldments can make use of symmetry. Structural members can be patterned using Mirror with the Bodies to Pattern option. A Cut-List folder is created to store information about the structural members and their lengths of the structural members. They can also be sorted by equal lengths. A Weldment Cut List table can be generated in a drawing of the weldment. The drawing can also have balloons like a BOM. Some Details About Weldment Sketches Weldment sketches are used to define the centerlines of beams used in the weldment. Continuous beams should be created using single pieces of geometry. If they are not, smaller separate pieces will be created. Sketches used for weldments may be different than sketches used for other features. For example, the sketch shown here would not be useful for a boss extrude or revolve. Single Line Multiple Lines
- 50. SolidWorks Creating a Weldment Engineering Design and Technology Series Weldments 44 1 Open Frame&Suspension. Click File, Open and select the assembly Frame&Suspension from the Lesson 3Frame&Suspension folder. 2 Show sketches. Open any instance of the A-Arm Spherical Ball component. Right-click Sketch1 and select Show. Return to the assembly. Note: The A-Arm Spherical Ball components can be rotated for a better view of the sketch.
- 51. SolidWorks Creating a Weldment Engineering Design and Technology Series Weldments 45 Using Different Planes and Sketches In the process of adding a new part in-context, planar face or plane must be selected. This plane is used as a sketch plane and a new sketch is opened. In fact, several things happen at once when the plane is selected: A new in-context part is created. The new part is being edited. A new sketch is created on the selected plane. The new sketch is open. The selected plane becomes the Front plane of the new part. The new sketch may not be sketch you want. Although it is a requirement to select something, you do not have to use the sketch. You can just exit the sketch and create the plane or sketch that you need. 3 New part. Click Insert, Component, New Part and select the plane Ground. A new sketch, in the new part, is automatically started on the selected plane. See “Creating a New Part” on page 13 for more information. Note: The Ground plane is selected, but in theory any plane or planar face could have been selected because none of the existing planes or planar faces is sufficient. 4 Exit sketch. Right-click in the graphics area and select Exit Sketch to leave the current sketch. You are still editing the new part.
- 52. SolidWorks Creating a Weldment Engineering Design and Technology Series Weldments 46 5 Reference plane. Click Insert, Reference Geometry, Plane . Select the plane Front plane from the active part [Part1^Frame&Suspension]<1> and Parallel. Select the centerpoint of an arc from a A-Arm Spherical Ball component of the A-arm - Upper assembly as shown. Click and rename the plane Upper_Arm. 6 Lower plane. Using the same procedure as the previous step, create a new plane using the plane Front and a centerpoint of an arc from a A-Arm Spherical Ball component of the A-arm - Lower assembly. Click and rename the plane Lower_Arm.
- 53. SolidWorks Creating a Weldment Engineering Design and Technology Series Weldments 47 Using 2D Sketches A series of 2D sketches will be created to form the basic shape of the frame. 3D sketches will be used to fill in much of the bracing and support structure after the basic shapes are complete. Note: Many of the 2D sketches, like this one, will require the creation of new planes. 7 New sketch. Right-click the plane Lower_Arm and Sketch . 8 Rectangle. Click Rectangle and sketch as shown.
- 54. SolidWorks Creating a Weldment Engineering Design and Technology Series Weldments 48 9 Reference to existing geometry. Add dimensions between the centerpoint of the arc and the edge of the rectangle as shown. Set the values to 35mm and 30mm. Selection of A-Arm Spherical Ball geometry for the dimensions creates external references to that component. 10 Centering geometry. Sketch a centerline connecting the midpoint of the line and the origin as shown. Add a Horizontal relation.
- 55. SolidWorks Creating a Weldment Engineering Design and Technology Series Weldments 49 11 Added line and dimension. Add the line and dimensions 710mm and 430mm as shown. 12 Exit sketch. Right-click in the graphics area and select Exit Sketch to leave the current sketch. Rename the sketch Main. 13 New plane. Control+drag the plane Lower_Arm downwards. In the Plane dialog set the offset to 115mm. Rename the plane Lower_Frame.
- 56. SolidWorks Creating a Weldment Engineering Design and Technology Series Weldments 50 14 Hide components. Hide the Steering Wheel and Steering Rack and Shaft Assembly assemblies. 15 New sketch. Create a new sketch on the plane Lower_Frame. Sketch the lines and a centerline connecting the midpoints of both lines as shown. 16 Symmetry. Add a Horizontal relation to the centerline. The two angled lines are now symmetric to each other. 17 Relation to inactive sketch. Select the centerline of the current sketch, control+select the centerline of the inactive sketch and add a Collinear relation.
- 57. SolidWorks Creating a Weldment Engineering Design and Technology Series Weldments 51 18 Complete sketch. Add the dimensions as shown. Exit the sketch. Rename the sketch Lower_Frame _sketch. Renaming and Opening a Virtual Part It is easier to work on the part outside the assembly provided that the assembly geometry is not being referenced. The part can be opened even though it is a virtual part. 1 Rename the virtual part. Right-click the virtual part Part1^Frame&Suspension in the FeatureManager design tree and select Rename Part. Type Frame. 2 Open the virtual part. Right-click the virtual part Frame^Frame&Suspension and select Open Part .
- 58. SolidWorks Creating a Weldment Engineering Design and Technology Series Weldments 52 Why is the View Orientation Different? When a new part is created in-context, the initial plane or planar face selected defines the position and orientation of the Front plane of the new part. This may cause the new part to an unexpected orientation, different than that of the assembly. Saving a view state is a great solution. 3 Orientation. Click View, Modify, Rotate and rotate the view orientation so that it looks similar to that of the assembly. 4 Save a view state. In order to save the view orientation and zoom, save a view state. Press the Spacebar and click the New View icon on the Orientation dialog. Type the name ISO and click OK. The view name ISO will be added to the list and can recalled by double-clicking.
- 59. SolidWorks Creating a Weldment Engineering Design and Technology Series Weldments 53 5 Plane. Create a new plane using Right and Parallel for the First Reference and the endpoint of the Main sketch as the Second Reference. Rename the plane Bulkhead1. 6 Sketch geometry. Create a new sketch on the plane Bulkhead1. Add lines to the existing endpoints of the Main sketch. Select the centerline, control+select the endpoints and add a Symmetric relation. Note: Endpoints or geometry can be selected for the addition of a symmetry relation. 7 Dimensions and fillets. Add the three linear dimensions (440mm, 215mm and 420mm) as shown. Click Sketch Fillet and set the Fillet Radius to 100mm. Select four corners as shown. Click . Tip: If this message appears: At least one segment being filleted has a midpoint or equal length relation. Geometry may have to move to satisfy this relation when the fillet is created. Do you want to continue? Click Yes. Close the sketch and rename it to Bulkhead1_Sketch.
- 60. SolidWorks Creating a Weldment Engineering Design and Technology Series Weldments 54 Additional Planes and 2D Sketches A series of small 2D planes and sketches are needed to define the shape of the frame. 8 Bulkhead2 and Bulkhead3 planes and sketches. Create planes parallel to Right through the endpoints in the Main sketch and create the following sketches. Bulkhead2_sketch Bulkhead3_sketch Seat_Angle_sketch Engine1_sketch Engine2_sketch Through_Point_Sketch Bulkhead2_sketch Bulkhead3_sketch
- 61. SolidWorks Creating a Weldment Engineering Design and Technology Series Weldments 55 9 Seat position and angle. Create a new plane using Right and Parallel for the First Reference and the endpoint of the Main sketch as the Second Reference. Rename to Seat_Position. Using Seat_Position and the sketch line as shown, create a new plane. Click Angle and use 10 degrees. Rename it to Seat_Angle. Create the sketch and rename it to Seat_Angle_sketch. Tip: Add the 100mm sketch fillets before the 90mm and 500mm dimensions.
- 62. SolidWorks Creating a Weldment Engineering Design and Technology Series Weldments 56 Sketching with Pierce Relations So far, we have connected geometry to endpoints and midpoints. But what if the structural members are connected to an arc or elbow shape? This method utilizes a lesser known relation called Pierce. The pierce relation positions an endpoint where the sketch plane intersects (pieces) the selected geometry. Note: Sometimes it is necessary to create a bracing member in order to create bulkheads and other sketches. In this case the position of the bracing member is required to sketch the position of a bulkhead. 10 Edit sketch. Edit the sketch Bulkhead1_Sketch. Click Point and add a point near the arc. Add a Midpoint relation between the point and the arc as shown. 11 Plane through point. Create a new plane using Front and Parallel for the First Reference and the point as the Second Reference. Rename to Through_Point.
- 63. SolidWorks Creating a Weldment Engineering Design and Technology Series Weldments 57 12 Pierce. Create a new sketch on the Through_Point plane. Sketch a line from the point towards the arc as shown. Select the endpoint and the arc and add a Pierce relation. Rename to Through_Point_Sketch. 13 Planes. Create a new plane offset 550mm from the Seat_Position plane. Rename to Engine1. Offset 300mm from the Engine1 to create Engine2.
- 64. SolidWorks Creating a Weldment Engineering Design and Technology Series Weldments 58 14 Converting a single sketch entity. Create a new sketch on the Engine1 plane. Click Convert Entities and select the centerline in the Seat_Angle_sketch as shown. Click and . Click the line and select Construction Geometry . Add the lines to the centerline as shown. 15 Mirror in the sketch. Click Tools, Sketch Tools, Mirror and select the three sketched lines. Right-click and select the centerline and click .
- 65. SolidWorks Creating a Weldment Engineering Design and Technology Series Weldments 59 16 Collinear with a plane. Add a Collinear relation between the Through_Point plane and the top line and add the dimensions as shown. Exit the sketch and rename it Engine1_sketch. 17 Converting an entire sketch. Create a new sketch on the Engine2 plane. Click Convert Entities and select the sketch Engine1_sketch using the flyout FeatureManager design tree as shown. Click . Close the sketch and rename it Engine2_sketch.
- 66. SolidWorks Creating a Weldment Engineering Design and Technology Series Adding Bracing to the Frame 60 Adding Bracing to the Frame Bracing is added between the existing sketches using more sketches. The best practice is to use the type that is most suitable in the situation, 2D or 3D. For more information regarding 3D sketches, see “Using 3D Sketches” on page 61. Tip: All of the previous sketches could have been created as 3D sketches. 18 Sketch. Create a new sketch on the Through_Point plane. Add the two centerlines, three lines and two dimensions as shown. Rename to Engine_Mount. Exit the sketch in an under defined state. Note: This sketch is another example of a valid weldment sketch that would be unsuitable for a standard extrusion. For more information, see “Some Details About Weldment Sketches” on page 43.
- 67. SolidWorks Creating a Weldment Engineering Design and Technology Series Using 3D Sketches 61 Using 3D Sketches 3D sketches are very useful in creating sketch geometry that does not lie on an existing or easily definable plane. Bracing lines that cross through 3D space between existing endpoints are best created using 3D sketches. Sketching in the X, Y and Z Directions The Space Handles that appear in a 3D sketch when creating lines can be used to sketch along the X, Y and Z directions. The direction is shown at the cursor. Note: The space handles can be ignored to sketch between endpoints in 3D space. How do you know if you are in a 3D sketch? Look at the Status Bar near the bottom right corner of the window. It will say Editing 3DSketch1 for a 3D sketch or Editing Sketch6 for a 2D sketch. 19 3D sketch. Click Insert, 3D Sketch and add a line. Start the line at the lower endpoint and end it on the angled line as shown. A Coincident relation is added in the process.
- 68. SolidWorks Creating a Weldment Engineering Design and Technology Series Using 3D Sketches 62 3D Sketch Dimensions The Tab key can be pressed while creating a dimension to switch between the true distance (absolute) and distances along the X, Y and Z axes. Note: Once created, you can use Edit Sketch to edit either a 2D or 3D sketch. Select the line and place the dimension... (Absolute) Select the line and... press Tab once (Along X) press Tab twice (Along Y) press Tab three times (Along Z)
- 69. SolidWorks Creating a Weldment Engineering Design and Technology Series Using 3D Sketches 63 20 Dimension. Add an absolute dimension of 350mm that defines the true length of the line. Exit the sketch. 21 Assembly. Press Ctrl+Tab and click the assembly. At the message: Models contained within the assembly have changed. Would you like to rebuild the assembly now? Click Yes. 22 Edit assembly. Edit the assembly by right-clicking in the graphics area and selecting Edit Assembly: FrameSuspension. 23 Save. Save the assembly and click Save All. At the message: This assembly contains unsaved virtual components which must be saved click Save internally (inside the assembly) click OK. 24 Show display state. There are many components that have been hidden. They will be shown now. Click the ConfigurationManager tab in the FeatureManager design tree and double-click the display state Full_Display State-1. Click the FeatureManager design tree tab . 25 Hide planes. If there are planes visible, click View, Planes to turn of the display.
- 70. SolidWorks Creating a Weldment Engineering Design and Technology Series Placing a Component Using Sketch Geometry 64 Placing a Component Using Sketch Geometry The geometry of the frame, an in-context virtual part, can be used to create mates as well as place and orient components. 26 Insert component and mate. Click Insert, Component, Existing Part/Assembly and select the ENGINE part from the Lesson 3 folder. Mate the Right plane of the ENGINE and the Centerline plane of the assembly using a Coincident mate. Note: Use the Aligned and Anti-Aligned options to get the mate alignment as shown.
- 71. SolidWorks Creating a Weldment Engineering Design and Technology Series Placing a Component Using Sketch Geometry 65 27 Concentric mate. Select the cylindrical face of the engine and the sketch line as shown. Add a Concentric mate between them. 28 Rotate. Rotate the under defined component as shown.
- 72. SolidWorks Creating a Weldment Engineering Design and Technology Series Placing a Component Using Sketch Geometry 66 Making Changes With the addition of the ENGINE, we can see that it appears to be too close to the Engine1_sketch (inside right box). One solution may be to pull the attachment point back by shortening the length of a line in the Engine_Mount sketch (inside left box). 29 Change dimension value. Return to the part by pressing Ctrl+Tab and clicking the part. Double-click the Engine_Mount sketch in the FeatureManager design tree and change the dimension to 50mm as shown. Click Rebuild .
- 73. SolidWorks Creating a Weldment Engineering Design and Technology Series Working With Sub-Assemblies 67 30 Return to the assembly. Press Ctrl+Tab and click the assembly. With the change in the sketch geometry, the engine has been pulled back to a better position within the frame as shown. Working With Sub-Assemblies Large assemblies often have multiple sub-assemblies within them. This is good practice and helps make the assembly easier to work with, shortening the FeatureManager design tree and breaking the components into logical groups. This section will show how to open a sub-assembly from the main assembly and set Component Properties. Opening a Sub-assembly from the Assembly Sub-assembly components can be opened directly from the assembly FeaureManager design tree like part components. Tip: Right-clicking a component part in the sub-assembly and trying to open it will open the part only. 31 Open sub-assembly. Right-click the sub-assembly Rear Axle Assembly from the FeatureManager design tree and select Open assembly .
- 74. SolidWorks Creating a Weldment Engineering Design and Technology Series Working With Sub-Assemblies 68 Rigid vs. Flexible Sub-Assemblies All sub-assemblies have the option of being solved as Rigid or Flexible. The Component Properties dialog is used to toggle between them. Rigid Rigid treats the entire sub-assembly as a single rigid component when used as a sub-assembly. Rigid is the default condition for all sub-assemblies. Flexible Flexible allows the components that can move or rotate in the assembly to move or rotate when used as a sub-assembly. 1 Test component. The assembly is designed so that the Sprocket is free to move along the axis CL Rear Axle. Move it a small amount to test it. Close the sub-assembly without and return to the main assembly.
- 75. SolidWorks Creating a Weldment Engineering Design and Technology Series Working With Sub-Assemblies 69 2 Warning. To line up the Sprocket with the engine output, select the faces indicated and try to add a Coincident mate. A warning saying that the coincident mate cannot be added will appear. Click . Why Does the Warning Appear? The sub-assembly is solved as the default rigid condition which does not allow components in the sub-assembly to move independently. 3 Component properties. Right-click the Rear Axle Assembly and select Component Properties . Under Solve as, click Flexible and OK. Using the same procedure as in step 2, add the Coincident mate.
- 76. SolidWorks Creating a Weldment Engineering Design and Technology Series Bracing Sketches 70 Bracing Sketches There are several more planes and sketches required to complete the frame geometry. 4 Open part. Open the virtual part frame. 5 Pierce relation sketches. Create a new plane through endpoint indicated and Parallel to Front plane. Use the plane to create two new sketches. In the each sketch, use one Coincident and one Pierce relation. Note: The pierce relation in the first sketch uses an arc, the second uses a line.
- 77. SolidWorks Creating a Weldment Engineering Design and Technology Series Bracing Sketches 71 Remaining Sketches The remaining sketches are all 3D sketches and will be presented with a brief description and an image as shown below. Two lines and Coincident relations. Two lines, Coincident and Midpoint relations. One line and Coincident relations.
- 78. SolidWorks Creating a Weldment Engineering Design and Technology Series Bracing Sketches 72 Why is the Bracing One Sided? The resulting structural members will be mirrored across a plane to create the bracing on the opposite side. For more information, see “Mirroring Structural Members” on page 86. Four lines and Coincident relations.
- 79. SolidWorks Creating a Weldment Engineering Design and Technology Series Weldment Structural Members 73 Weldment Structural Members Weldments use standard profile shapes that are applied to sketch geometry to create structural members. Each structural member is a separate sold body in the multi- body part. Weldments also track the quantities and lengths of the structural members using a weldment cut-list. A Quick Look at the Standard Profiles The weldment profiles are divided into two Standard folders: ansi inch and iso. Profiles must be library features and be present in the folders to be used. The standard profiles use these shapes: Weldment Cut List The Weldment Cut List tracks the structural member types and lengths. angle iron c channel pipe rectangular or square tube s section or sb beam
- 80. SolidWorks Creating a Weldment Engineering Design and Technology Series Weldment Structural Members 74 Creating Custom Profiles We need two profiles: a round (pipe) tube and a square tube each with an outside measurement of 25.4mm. This size is different than the standard sizes, so they will need to be created and placed in the proper folders. Note: The weldment profiles are set to specific folders by the option Tools, Options, File Locations and Weldment Profiles. 1 Open a new part. Open a new part with mm units. 2 Sketch. Create a new sketch on the Front plane and sketch a 25.4mm circle and dimension as shown. Add an offset of 2.4mm as shown and exit the sketch.
- 81. SolidWorks Creating a Weldment Engineering Design and Technology Series Weldment Structural Members 75 3 Save as library feature. Select the sketch Sketch1. Click File, Save As. Type the file name 25.4mm Dia, select the Save as type Lib Feat Part (*.sldlfp) and click Save. For Save in, navigate to the default weldment library folder located in the <Install Directory>Program FilesSolidWorks Corp SolidWorksdataweldment profiles folder. Note: If you receive a message that you are not allowed to save in that folder, try Saving the file in a local folder and moving the file to that folder. Library Feature Folders and Icons The library feature is a different file type and uses different icons for the top level component and the sketch. 4 Close library feature. Close the library feature part.
- 82. SolidWorks Creating a Weldment Engineering Design and Technology Series Weldment Structural Members 76 5 Create new Folders. Adding the weldment profile to the weldment profiles folder is not enough to make use of it. Create a new folder FSAE in the <Install Directory>Program FilesSolidWorks Corp SolidWorksdataweldment profiles folder. Open that folder and create two folders named Square Tubes and Round Tubes. Move the 25.4mm Dia.SLDLFP file into the Round Tubes folder. 6 Move existing file. Move the existing 25mm Sides.SLDLFP file into the Square Tubes folder. Note: The file can be found in the Lesson 3 folder. Why Do Some Profiles Contain Points? Profiles formed using lines typically contain points at the corners like this tube. They are useful in moving the profile to a position other than the centerline.
- 83. SolidWorks Creating a Weldment Engineering Design and Technology Series Adding Structural Members 77 Adding Structural Members Adding the structural members is the simplest part of the process. Selecting the existing sketch geometry gives the structural members position and length. It is helpful to keep all the related features together in the FeatureManager design tree for future editing. In order to do this, it is best to rollback. See “Using Folders” on page 84 for more information. 1. Move the rollback bar to a position after the sketch feature that you want to use for creating structural members. 2. Select the geometry of inactive sketches to define the centerlines of the structural members. 3. Add only structural members of the same type in the same feature. 1 Rollback. In the Frame part, right-click the Bulkhead2 plane and select Rollback . This will place the Structural Member feature just after the Bulkhead1_Sketch sketch, near the related plane. 2 Structural member. Click Insert, Weldments, Structural Member and the following options: Standard FSAE, Type Round Tubes and Size 25.4mm Dia. Select all the lines and arcs as shown and click . Rename the structural member feature to Structural Member_Bulkhead1.
- 84. SolidWorks Creating a Weldment Engineering Design and Technology Series Adding Structural Members 78 Corner Treatments The Corner Treatments End Miter , End Butt1 or End Butt2 are used to determine the trimming of the members meeting at a corner within the same feature. Corner treatments are applied to all corners in the Structural Member dialog and individually Individual corner treatments can be set by clicking the circular corner markers and setting the dialog that appears. All
- 85. SolidWorks Creating a Weldment Engineering Design and Technology Series Adding Structural Members 79 3 Rollback. Drag the rollback bar to a position after the Bulkhead2_sketch. Note: The Weldment feature is added to the part automatically. This defines the part as a weldment part. 4 Structural member. Click Insert, Weldments, Structural Member and the following options: Standard FSAE, Type Square Tubes and Size 25mm Sides. Make sure Apply corner treatment and End Miter are clicked. In this example, all corner treatments will remain as end miters. Select all the lines of the sketch as shown and click .
- 86. SolidWorks Creating a Weldment Engineering Design and Technology Series Adding Structural Members 80 Using Groups The Group option allows you to select multiple “groups” of edges in the same dialog. The structural members of each group are automatically trimmed against each other; for example the members of Group1 are trimmed by the members of Group2. Note: The use of groups may limit the selection of corner treatments. 5 Rollback. Drag the rollback bar to a position after the Main-> sketch. Group1 Group2
- 87. SolidWorks Creating a Weldment Engineering Design and Technology Series Adding Structural Members 81 6 Structural member. Click Insert, Weldments, Structural Member and the following options: Standard FSAE, Type Square Tubes and Size 25mm Sides. These selections are added to for Group1. 7 Group. Click New Group and select the three remaining edges for Group2. Click .
- 88. SolidWorks Creating a Weldment Engineering Design and Technology Series Using Trim/Extend 82 Using Trim/Extend The Trim/Extend tool is used to a trim the end of a structural member against a face/plane or one or more other structural members. It is helpful to keep the related trim/extend features together with the in the FeatureManager design tree. In order to do this, it is best to rollback first similar to adding structural members. See “Using Folders” on page 84 for more information. 1. Move the rollback bar to a position after the Structural Member feature that you want to trim. 2. Add one trim/extend feature for each end of the structural member. In the simplest cases, the trim/extend feature may include both ends of the structural member. Trimming Boundary The trimming boundary can be either a Face/Plane or other Bodies. Options with other bodies include Simple cut between bodies and Coped cut between bodies. Tip: The Trim/Extend tool eliminates interferences between solid bodies by shaping the ends and creating the correct fit. Interferences between solid bodies in the multibody part can be checked at the assembly level. For more information, see “Checking Clearances” on page 94. Bodies Bodies Face / Plane Simple cut between bodies Coped cut between bodies
- 89. SolidWorks Creating a Weldment Engineering Design and Technology Series Using Trim/Extend 83 8 Trim. Drag the rollback bar to a position after the Structural Member_Bulkhead1 feature. Click Trim/Extend and click End Trim . Select the Bodies to be Trimmed and Trimming Boundary Bodies as shown. Click Simple cut between bodies and . The Bodies to be Trimmed is shortened using the Trimming Boundary body. Bodies to be Trimmed Trimming Boundary
- 90. SolidWorks Creating a Weldment Engineering Design and Technology Series Using Trim/Extend 84 Using Folders Rollback was used in the previous steps to place the trim/extend feature just after the structural member being trimmed. This allows us to group a series of related features into a Folder, effectively reducing the length of the FeatureManager design tree. Note: Features can also be dragged and dropped into the folder but they must remain in the same sequential order. 9 Add folder. Shift+select the sequence of features as shown. Right-click and select Add to New Folder, naming the folder Bulkhead_1 Folder. If this procedure is used throughout the FeatureManager design tree it will significantly shorten the length.
- 91. SolidWorks Creating a Weldment Engineering Design and Technology Series Using Trim/Extend 85 Map for Structural Member Types and Trim/Extend The structural member types are either FSAE, Round Tubes, 25.4mm Dia or Square Tubes, 25mm Sides . Create them and add the trimming and folders using the map below or the included eDrawings files (below). Use End Trim and Trimming Boundary Bodies for all features. eDrawings File for Member Types and Trim/Extend Double-click the eDrawings file frame.eprt or the html file frame.html . This will open an eDrawing or browser that can be zoomed, scrolled and rotated using the same tools as in SolidWorks. Use the eDrawing to visually determine the type of structural member used for each sketch and how it is to be trimmed.
- 92. SolidWorks Creating a Weldment Engineering Design and Technology Series Using Trim/Extend 86 Mirroring Structural Members Mirror can be used to pattern features, faces or bodies across a plane. In this example solid bodies will be mirrored to complete the frame. 10 Mirror bodies. Click Insert, Pattern/mirror, Mirror and click the Top plane as the Mirror Face/Plane. Click Bodies to Mirror and select the bodies shown in blue. Click . Note: Mirroring the bodies after trimming eliminates the need to trim the mirrored bodies.
- 93. SolidWorks Creating a Weldment Engineering Design and Technology Series Editing 87 Editing A big advantage of creating geometry in SolidWorks is the editing capability. You can edit sketches and features to change the design at any time. In this section, several types of changes will be introduced. Editing the Corner Treatment The corner treatments used on some of the earlier structural members may seem inadequate after all the bracing is added. In this case, an open end makes the connection with the brace difficult. 11 Zoom in. Zoom in on the are as shown. This area shows a potential problem where the brace member connects to an open face of a square tube. 12 Edit structural member feature. It is not necessary to know the name of the feature. Right-click on a face of any structural member of the feature and select Edit Feature .
- 94. SolidWorks Creating a Weldment Engineering Design and Technology Series Editing 88 13 Corner treatment. Click the corner marker as shown. In the Corner Treatment dialog, set the Trim Order to 2 and click . Repeat the process for the other corner and click in the main dialog. This changes the selections to mitered corners. Note: The potential changes that can be made are limited by how the feature was created. This feature was created using groups so miters are the only other choice. Editing the Trimming With the changes to mitered corners, the trimming can now be changed. In this case a planar face will be used instead of a body. 14 Edit trim feature. Right-click the face of the structural member shown and select Edit Feature . Under Trimming Boundary, click Face / Plane and select the face as shown. Click .
- 95. SolidWorks Creating a Weldment Engineering Design and Technology Series Editing 89 Editing the Type of Structural Member The standard, type or size of the structural member can be changed. In this example, structural members that will have plates attached will be changed to square profiles. 15 Edit feature. Right-click the face of the structural member shown and select Edit Feature . Click Standard FSAE, Type Square Tubes and Size 25mm Sides. Click . Using Locate Profile In creating all of the structural members so far, the profiles have been placed directly at the default center position. Consider a case where structural members of the same type and size are stacked on top of one another. Is it necessary to sketch a centerline offset by the exact amount? Locate Profile allows you to place the profile within the sketch using the points built into the profile. For more information see “Why Do Some Profiles Contain Points?” on page 76.
- 96. SolidWorks Creating a Weldment Engineering Design and Technology Series Editing 90 16 Find the parents. Right-click a face of the structural member as shown and select Parent/Child. The Parents and Children of the feature are listed. Click Close. 17 Show sketch. Right-click the Lower_Frame_sketch in the dialog and select Show. 18 New sketch. Right-click the top face of the structural member and select Sketch .
- 97. SolidWorks Creating a Weldment Engineering Design and Technology Series Editing 91 19 Convert. Click Convert Entities and select the centerline of the visible sketch. Drag the endpoints outside the structural members and exit the sketch. Add relations to span the full width as shown. Close the sketch. 20 Locate profile. Click Insert, Weldments, Structural Member and the following options: Standard FSAE, Type Square Tubes and Size 25mm Sides. Select the line and click Locate Profile. Click the point at the lower center position on the profile and click .
- 98. SolidWorks Creating a Weldment Engineering Design and Technology Series Editing 92 21 Measure. Click Tools, Measure and select the two faces shown. Repeat the measurement on the opposite side to ensure that the structural member is centered. 22 Save. Save the part and close it. Return to the assembly and click Yes to rebuild the assembly. Using Instant 3D Instant 3D can be used to make dynamic changes to a model by dragging or directly changing dimensions. Single-click a dimension to change the value. Drag the dimension handle near the ruler to lock onto whole number ruler values.
- 99. SolidWorks Creating a Weldment Engineering Design and Technology Series Editing 93 23 Change dimensions. Click Instant 3D and double-click the feature shown. Right-click the Frame part and select Edit Part . Double-click the feature and drag the handles on the dimensions to resize them to the values 80mm and 300mm as shown. Double-click the feature and change the dimensions to resize them to 350mm and 530mm as shown.
- 100. SolidWorks Creating a Weldment Engineering Design and Technology Series Editing 94 Checking Clearances What is the minimum clearance between the Sprocket and frame? This question can be using Clearance Verification tool. 24 Edit the Assembly. Click confirmation corner to edit the assembly. 25 Clearance. Click Tools, Clearance Verification . Click Selected Items and select the Sprocket and frame. Type 0mm in Minimum Acceptable Clearance and click Calculate. The clearance is close to 18mm. Click . Note: A visual check shows that there is no interference between the Sprocket and frame components, but they can be checked. For more information, see “Interference Detection” on page 97.
- 101. SolidWorks Creating a Weldment Engineering Design and Technology Series Editing 95 Fully Defining a Component The ENGINE component remains under defined, still able to rotate freely. It should be fully defined to prevent inadvertent movement. 26 Open the ENGINE. Right-click the ENGINE component and select Open Part . 27 Add new plane. Click View, Temporary Axes. Add a Parallel plane between the selected face and the temporary axis through the hole as shown. Filtering the FeatureManager Design Tree The FeatureManager design tree filter can be used to filter by name. Typing a name into the filter will result in a list of only the features, sketches, components or mates that use those characters. 28 Filter. Return to the assembly. Click in the filter at the top of the FeatureManager design tree and type engine. Right-click Engine1_sketch and select Show. Click “x” to stop the filter.
- 102. SolidWorks Creating a Weldment Engineering Design and Technology Series Editing 96 29 Mate. Add a Coincident mate between the plane and the line in the sketch.
- 103. SolidWorks Creating a Weldment Engineering Design and Technology Series Editing 97 Interference Detection Interference Detection is useful in finding interferences or clashes, between static component parts in the assembly. The results show the interfering volumes in red. Tip: To check interferences between solid bodies in the same multibody part, select the multibody part only and click Include multibody part interferences. 30 Interferences. Click Tools, Interference Detection . By default, the entire assembly is selected for interference detection, so right-click in the Selected Components field and select Clear Selections. Select the ENGINE and frame components and click Calculate. A total of four interferences are found combined into two symmetrical sets. Click . 31 Edit sketch. Click in the filter at the top of the FeatureManager design tree and as before type engine. Right-click the under defined (-) Engine_Mount and select Edit Sketch . Click “x” to stop the filter. Tip: This is a shortcut that puts you in Edit Part and Edit Sketch mode directly.
- 104. SolidWorks Creating a Weldment Engineering Design and Technology Series Editing 98 32 Drag. Drag the open endpoint short of the ENGINE component. 33 Dimension. Add a dimension between the edge of the ENGINE and the endpoint as shown. 34 Edit assembly. Click Edit Component to exit the sketch and return to edit assembly mode. Note: The sketch name has changed to Engine_Mount-> denoting that it is fully defined and contains external references.
- 105. SolidWorks Creating a Weldment Engineering Design and Technology Series Mounting Plates 99 Mounting Plates The frame is currently placed with reference to the suspension points, but it is not attached. To create an actual attachment, mounting tab plates are required. Creating a Reusable Sketch The mounting tabs used to attach the suspension to the frame are plates that are rounded on one end. Although all the tabs have a similar shape, the length and ends may vary. For this reason, creating a sketch that can be easily copied and modified is a good solution. 1 New part. Open a new part with units mm. Create a new sketch on the Front plane. 2 Geometry and dimensions. Create the geometry and dimensions using these guidelines: 1. Create a centerline from the origin on a slight angle. 2. Offset the centerline with the bi- directional option (add dimensions off) to create the sides. 3. Add a tangent arc to close the upper end. 4. Add a line between endpoints to close the lower end. 5. Add a circle. 6. Add dimensions. Note: The centerline is on a slight angle (not horizontal or vertical) and under defined to make the placement flexible.
- 106. SolidWorks Creating a Weldment Engineering Design and Technology Series Mounting Plates 100 3 Drag. Drag the lower corner endpoint. The under defined sketch should rotate but maintain the shape. 4 Save. Save the part as TAB_Sketch. Exit the sketch but do not close the part. 5 Copy sketch. Select the Sketch1 feature in the FeatureManager design tree and Edit, Copy. Pasting the Sketch After editing the frame part, the sketch will be pasted onto the face of a structural member. Tip: A common mistake in this situation is to paste the sketch before editing the part. The sketch can be pasted, but is only useful as an assembly feature. An assembly feature is a feature that exists only at the assembly level and can only be used to create a cut. 6 Edit part. Return to the assembly, right-click the Frame part and select Edit Part .
- 107. SolidWorks Creating a Weldment Engineering Design and Technology Series Mounting Plates 101 7 Paste. Select the face of the structural member as indicated. Click Edit, Paste. 8 Edit sketch. Right-click an edge of the sketch and select Edit Sketch .
- 108. SolidWorks Creating a Weldment Engineering Design and Technology Series Mounting Plates 102 9 Temporary axes. Show the temporary axes by clicking View, Temporary Axes. Select the centerline and the temporary axis and add a Parallel relation. 10 Concentric. Select the circular edge and the circle and add a Concentric relation.
- 109. SolidWorks Creating a Weldment Engineering Design and Technology Series Mounting Plates 103 11 Extrude. Extrude the sketch 3mm as shown. Note: This part has been marked as a weldment , so the Merge Result option in extrude remains cleared. 12 Select the bottom face and create a new sketch. Convert edges from the previous body to create the sketch and extrude the sketch 3mm as in the previous step. Repeat for the remaining tabs on the same side and mirror.
- 110. SolidWorks Creating a Weldment Engineering Design and Technology Series Mounting Plates 104 13 Paste sketch. Show Engine1_sketch. Select the face, click Edit, Paste and edit the sketch. Add a Concentric relation between the arc and circular edge as shown. 14 Point. Add a point on the centerline. Add a Coincident relation between the centerline and the point. Use the point to add a Pierce relation between the point and the inactive sketch line.
- 111. SolidWorks Creating a Weldment Engineering Design and Technology Series Mounting Plates 105 15 Trim and extrude. Create the front edge of the structural member using Convert Entity. Trim the geometry leaving the centerline and point intact as shown. Extrude the sketch 3mm. 16 Plane. Click Insert, Reference Geometry, Plane, select the faces and click Mid Plane. Rename the plane Centered. 17 Mirror. Mirror the body using the in-context plane.
- 112. SolidWorks Creating a Weldment Engineering Design and Technology Series Weldment Cut Lists 106 Weldment Cut Lists The Cut list folder list of all structural members in the weldment. Note: In a non-weldment multi-body part the folder is named Solid Bodies. 18 Updating the folder. Open the part Frame. Right-click the folder and select Update to group similar structural members in folders.
- 113. SolidWorks Creating a Weldment Engineering Design and Technology Series Weldment Cut Lists 107 Cut List Properties The Cut-List Properties can be used to view detailed information about the individual structural members including lengths and angles. Right-click a Cut-List-Item folder and select Properties. For example, Cut-List-Item1 the following property values and are listed: LENGTH = 232.23 ANGLE1 = 26.90 A drawing of the structural member would look like this:
- 114. SolidWorks Creating a Weldment Engineering Design and Technology Series Weldment Cut Lists 108 Save as External File The virtual part can be saved externally, creating a part file outside of the assembly file. Note: You cannot create a drawing of the virtual part until it is saved to an external file. 19 Edit the Assembly. Return to the assembly. Click confirmation corner to edit the assembly. 20 Save external. Right-click the virtual part and select Save Part (in External File). Click Same As Assembly and OK. Note: The name changes slightly. The braces surrounding the name ([,]) are removed. 21 Save and close all files.
- 115. SolidWorks Engineering Design and Technology Series 109 Lesson 4 Using Molds and Surfaces When you complete this lesson, you will be able to: Understand the loft feature; Describe the bodies created using the mold tools; Use surfaces to add to the mold tools; Use symmetry to create additional molds.
- 116. SolidWorks Using Molds and Surfaces Engineering Design and Technology Series Molds and Surfaces 110 Molds and Surfaces The Mold Tools commands can be used to create the mold tooling for a part. The mold tooling is created using a set of surface and solid bodies in the same part. Like the weldment, it is a multibody part. 1 Open assembly. Open the assembly Intake Assembly from the Mold folder. 2 Open assembly. Open the assembly Frame&Suspension from the Lesson 3Frame&Suspension folder. This is the assembly used in the previous lesson. Add the Intake Assembly sub-assembly to the main assembly. Mate the sub- assembly using one concentric and two coincident mates. runner restrictor plenum intake connection boot
- 117. SolidWorks Using Molds and Surfaces Engineering Design and Technology Series Molds and Surfaces 111 3 Open runner. Right-click one of the instances of the part runner and select Open Part . The runner part The actual runner part is created in two pieces, a right and a left, that are later assembled into one. Each piece requires a mold.
- 118. SolidWorks Using Molds and Surfaces Engineering Design and Technology Series Molds and Surfaces 112 Features in the Part The model of the runner part is created using three main boss features: the Bell, the Straight Boot Section and the Center Guide Curve. The revolve feature named Bell is used to connect the runner components to the plenum. The extrude feature named Straight Boot Section is used to connect the runner components to the intake connection boot components. This feature must fit inside the intake connection boot. The loft feature named Center Guide Curve smoothly connects the revolve and extrude features. For more information about loft features, see “Anatomy of a Loft” on page 113. o
- 119. SolidWorks Using Molds and Surfaces Engineering Design and Technology Series Molds and Surfaces 113 Anatomy of a Loft The loft feature is used to transition between different profile shapes. In this example, the starting profile is a slot shape that transitions to a circular shape. Profiles Profiles represent the starting, ending and optionally intermediate shapes along the loft. They are closed contour sketches or curves. Guides A centerline is a guide used to orient the profiles in transition. A guide curve is used to shape the loft. Guide curves are open contour sketches or curves. Loft with Guide Loft without Guide
- 120. SolidWorks Using Molds and Surfaces Engineering Design and Technology Series Creating Mold Tooling 114 Creating Mold Tooling SolidWorks contains a series of mold tools that can be used to analyze and create mold tooling starting with the molded part. If carbon fiber is used, the cavity solid body is the desired mold. When the carbon fiber is created, the thickness will be applied to the inside maintaining the outside dimensions that fit into the intake connection boot components. This example assumes carbon fiber is used. Surface and Solid Bodies The mold tool procedure creates multiple bodies, including sets of both surfaces and solids, in a single part file. For more information see “Surface and Solid Bodies” on page 114. Note: A multibody part, like a weldment, is created. Solid Bodies Surface Bodies
