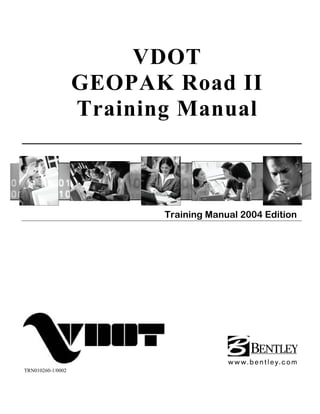More Related Content
Similar to Vdot road ii_stu_trn010260-1-0002
Similar to Vdot road ii_stu_trn010260-1-0002 (20)
Vdot road ii_stu_trn010260-1-0002
- 2. Trademarks
AccuDraw, Bentley, the “B” Bentley logo, MDL, MicroStation and SmartLine are registered
trademarks; PopSet and Raster Manager are trademarks; Bentley SELECT is a service mark
of Bentley Systems, Incorporated or Bentley Software, Inc.
Java and all Java-based trademarks and logos are trademarks or registered trademarks of Sun
Microsystems, Inc. in the U.S. and other countries.
GEOPAK is a registered trademark of GEOPAK Corporation.
Adobe, the Adobe logo, Acrobat, the Acrobat logo, Distiller, Exchange, and PostScript are
trademarks of Adobe Systems Incorporated.
Windows, Microsoft and Visual Basic are registered trademarks of Microsoft Corporation.
AutoCAD is a registered trademark of Autodesk, Inc.
Other brands and product names are the trademarks of their respective owners.
Patents
United States Patent Nos. 5,815,415; 5,784,068 and 6,199,125.
Copyrights
©2000-2007 Bentley Systems, Incorporated.
MicroStation © 1998 Bentley Systems, Incorporated.
IGDS file formats ©1981-1988 Intergraph Corporation.
Intergraph Raster File Formats ©1993 Intergraph Corporation.
Portions ©1992 – 1994 Summit Software Company.
Portions ©1992 – 1997 Spotlight Graphics, Inc.
Portions ©1993 – 1995 Criterion Software Ltd. and its licensors.
Portions ©1992 – 1998 Sun MicroSystems, Inc.
Portions ©Unigraphics Solutions, Inc.
Icc ©1991 – 1995 by AT&T, Christopher W. Fraser, and David R. Hanson. All rights
reserved.
Portions ©1997 – 1999 HMR, Inc. All rights reserved.
Portions ©1992 – 1997 STEP Tools, Inc.
Sentry Spelling-Checker Engine Ó1993 Wintertree Software Inc.
GEOPAK® ©1984-2003 GEOPAK Corporation.
Unpublished – rights reserved under the copyright laws of the United States and other
countries. All rights reserved.
The information and the software discussed in this document are subject to change without
notice and should not be considered commitments by GEOPAK Corporation or Bentley
Systems, Incorporated. GEOPAK Corporation and Bentley Systems, Incorporated assume no
responsibility for any error that may appear in this document.
This class utilizes the 2004 Edition of Bentley GEOPAK Civil Engineering Suite.
- 3. Copyright © 2007 Bentley Systems, Incorporated Do Not Duplicate
1/10/2008 iii
T TABLE OF CONTENTS
Chapter 1: Horizontal Alignments
Chapter Objectives..........................................................................................................................1-1
Graphical Coordinate Geometry......................................................................................................1-1
Introduction......................................................................................................................................1-1
Accessing........................................................................................................................................1-1
Store Elements................................................................................................................................1-2
Modify Elements..............................................................................................................................1-3
Manipulate Elements.......................................................................................................................1-4
Groups.............................................................................................................................................1-5
Lab Exercise: Graphical COGO ....................................................................................................1-6
> Storing an Alignment...................................................................................................1-6
Horizontal Alignment Generator....................................................................................................1-10
Introduction....................................................................................................................................1-10
Accessing......................................................................................................................................1-10
Lines / Curves Tools......................................................................................................................1-11
Curve Combinations Tools............................................................................................................1-12
Spiral Combinations Tools.............................................................................................................1-12
Complex Transitions Tools............................................................................................................1-13
Alignment Tools.............................................................................................................................1-13
Manipulate Tools...........................................................................................................................1-13
Lab Exercise: Graphical COGO & Horizontal Alignment Generator.............................................1-14
> Storing an Alignment.................................................................................................1-14
> Storing the Alignment................................................................................................1-16
> Reverse Curves ........................................................................................................1-17
> Complex Transitions .................................................................................................1-19
PI Alignment Tool......................................................................................................1-21
Chapter 2: Coordinate Geometry
Chapter Objectives..........................................................................................................................2-1
Introduction......................................................................................................................................2-1
Accessing COGO............................................................................................................................2-1
Coordinate Geometry Preferences..................................................................................................2-2
Point Label Redraw.........................................................................................................................2-2
Next Available Element ...................................................................................................................2-3
Expanded Element Names..............................................................................................................2-3
- 4. Table of Contents
Copyright © 2007 Bentley Systems, Incorporated Do Not Duplicate
1/10/2008 iv
Rename Elements...........................................................................................................................2-4
Change Element..............................................................................................................................2-4
Database Utilities.............................................................................................................................2-5
Merge Database..............................................................................................................................2-6
Navigator.........................................................................................................................................2-7
User Defined Columns........................................................................................................2-7
In-Place Editing...................................................................................................................2-8
Export Preferences and Settings........................................................................................2-9
Parcels...........................................................................................................................................2-10
Occupied Type..................................................................................................................2-10
User Defined Attributes.....................................................................................................2-11
Graphical COGO...........................................................................................................................2-14
Lab Exercise: Entering Parcel Data...............................................................................................2-16
> Parcel Editor..............................................................................................................2-16
> Storing Parcel Attributes ...........................................................................................2-19
Lab Exercise: Graphical COGO ....................................................................................................2-21
> Storing a Right-of-Way Take.....................................................................................2-21
Lab Exercise: Chain Manipulation.................................................................................................2-23
> Removing Station Equations.....................................................................................2-23
> Including Station Equations.......................................................................................2-26
Chapter 3: Vertical Alignments
Chapter Objectives..........................................................................................................................3-1
Introduction......................................................................................................................................3-1
Accessing........................................................................................................................................3-1
Using the Vertical Alignment Generator..........................................................................................3-2
File......................................................................................................................................3-2
Tools...................................................................................................................................3-2
User ....................................................................................................................................3-3
Creating A New Profile....................................................................................................................3-3
Precision Placement Options..............................................................................................3-3
Best Fit Line.....................................................................................................................................3-4
Best Fit Parabola.............................................................................................................................3-4
Best Fit Profile.................................................................................................................................3-5
Lab Exercise: Profiles......................................................................................................................3-7
> Best Fit Profile.............................................................................................................3-7
> Vertical Alignment Generator......................................................................................3-9
Component Based Profiles............................................................................................................3-10
Introduction....................................................................................................................................3-10
Accessing......................................................................................................................................3-10
LAB Exercise: Component Based Profiles....................................................................................3-11
> Component Based Profiles .......................................................................................3-11
Draw Profiles.................................................................................................................................3-13
Introduction....................................................................................................................................3-13
Accessing......................................................................................................................................3-13
- 5. Table of Contents
Copyright © 2007 Bentley Systems, Incorporated Do Not Duplicate
1/10/2008 v
Tabs...............................................................................................................................................3-14
Surfaces Tab.................................................................................................................................3-15
Source Data...................................................................................................................................3-16
COGO Tab ....................................................................................................................................3-17
Projection Tab ...............................................................................................................................3-18
Lab Exercise: Profiles....................................................................................................................3-19
> Drawing profiles ........................................................................................................3-19
> Plotting Ditches .........................................................................................................3-21
Chapter 4: Superelevation
Chapter Objectives..........................................................................................................................4-1
Introduction......................................................................................................................................4-1
Accessing Automated Superelevation (AutoShape Input File Maker).............................................4-2
Draw Shapes into Plan View File ....................................................................................................4-6
Superelevation Shape Manager Tools............................................................................................4-7
Shape Analyst .................................................................................................................................4-8
Shape Profiler..................................................................................................................................4-8
Superelevation Preferences............................................................................................................4-9
E Tab.............................................................................................................................................4-10
Runoff Tab.....................................................................................................................................4-11
Tangent Runout Tab......................................................................................................................4-12
Adjust Factors Tab ........................................................................................................................4-13
Distribution Tab .............................................................................................................................4-13
Rotation Tab..................................................................................................................................4-14
Reverse Curves Tab......................................................................................................................4-14
Compound Curves Tab .................................................................................................................4-15
Short Curves Tab ..........................................................................................................................4-16
Superelevation Transition Conflict Resolution...............................................................................4-16
Lab Exercise: Superelevation Shape Manager Tools ...................................................................4-17
> Shape Maker.............................................................................................................4-17
> Shape Analyst...........................................................................................................4-19
> Shape Profiler ...........................................................................................................4-21
> Shape Properties ......................................................................................................4-23
Chapter 5: Cross Sections
Chapter Objectives..........................................................................................................................5-1
Introduction......................................................................................................................................5-1
Accessing........................................................................................................................................5-2
Overview..........................................................................................................................................5-2
Update Options................................................................................................................................5-4
- 6. Table of Contents
Copyright © 2007 Bentley Systems, Incorporated Do Not Duplicate
1/10/2008 vi
Lab Exercise: Ancillary Data............................................................................................................5-4
> Mapping Utilities..........................................................................................................5-4
> Display Settings ..........................................................................................................5-6
Tolerance.......................................................................................................................................5-10
Chapter 6: Earthworks
Chapter Objectives..........................................................................................................................6-1
Introduction......................................................................................................................................6-1
Accessing........................................................................................................................................6-1
Earthwork Dialog.............................................................................................................................6-2
XS DGN File .......................................................................................................................6-2
Soil Types...........................................................................................................................6-3
EW Shapes.........................................................................................................................6-5
Output Format.....................................................................................................................6-5
Add/Sub Volumes...............................................................................................................6-6
Centroid Adjustment ...........................................................................................................6-6
Skip Areas ..........................................................................................................................6-7
Ignore Areas .......................................................................................................................6-7
Split Summary Totals..........................................................................................................6-8
Sheet Quantities .................................................................................................................6-9
Processing.......................................................................................................................................6-9
Lab Exercise: Earthwork................................................................................................................6-42
> Staged Construction and Multiple Roadways ...........................................................6-42
Chapter 7: Digital Terrain Modeling
Chapter Objectives..........................................................................................................................7-1
Introduction......................................................................................................................................7-1
Creating DTM Report ......................................................................................................................7-1
Report Output..................................................................................................................................7-2
DTM Prop 3D...................................................................................................................................7-2
Report Output..................................................................................................................................7-2
DTM Editing.....................................................................................................................................7-3
Add Vertex..........................................................................................................................7-4
Delete Vertex......................................................................................................................7-4
Move Vertex XY..................................................................................................................7-5
Move Vertex Z ....................................................................................................................7-5
Polygon Move Z..................................................................................................................7-6
Delete Line..........................................................................................................................7-6
Swap Line...........................................................................................................................7-6
Insert Break Line.................................................................................................................7-7
Insert Drape Line ................................................................................................................7-7
Delete Triangle ...................................................................................................................7-8
Delete Line Triangle............................................................................................................7-8
Lab Exercise: Cross Section Reports..............................................................................................7-9
> DTM Proposed 3D ......................................................................................................7-9
> Building the TIN File..................................................................................................7-11
> Load DTM Features ..................................................................................................7-11
Lab Exercise: TIN Editing..............................................................................................................7-12
- 7. Table of Contents
Copyright © 2007 Bentley Systems, Incorporated Do Not Duplicate
1/10/2008 vii
> Editing Triangles .......................................................................................................7-12
> Adding Break lines ....................................................................................................7-13
> Deleting Triangles .....................................................................................................7-14
Chapter 8: Labelers
Chapter Objectives..........................................................................................................................8-1
Introduction......................................................................................................................................8-1
Accessing The Plan View Labeler...................................................................................................8-1
Plan View Labeling..........................................................................................................................8-1
Text..................................................................................................................................................8-2
Parameters......................................................................................................................................8-2
Shape..............................................................................................................................................8-3
Leader .............................................................................................................................................8-3
Rotate..............................................................................................................................................8-4
Styles...............................................................................................................................................8-4
Menus..............................................................................................................................................8-4
Cross Section Labeling....................................................................................................................8-7
Accessing The Cross Section View Labeler....................................................................................8-7
Profile Labeling................................................................................................................................8-7
Accessing The Profile View Labeler................................................................................................8-8
Lab Exercise: Labeling..................................................................................................................8-9
> Accessing the Plan Labeler.........................................................................................8-9
> Using Predefined Label Styles..................................................................................8-10
> Creating and Saving a New Label Style....................................................................8-12
> Profile Labeler...........................................................................................................8-16
Chapter 9: Active Chain Control
Chapter Objectives..........................................................................................................................9-1
Introduction......................................................................................................................................9-1
Accessing Active Chain Control ......................................................................................................9-1
Curvilinear Coordinates...................................................................................................................9-3
Lab Exercise: Active Chain Control.................................................................................................9-4
> Setting up Chain Control.............................................................................................9-4
> Using Active Chain Control With Profiles....................................................................9-5
> Using Active Chain Control With Cross Sections........................................................9-6
Chapter 10: Site Design
Chapter Objectives........................................................................................................................10-1
Introduction....................................................................................................................................10-1
Project Overview ...........................................................................................................................10-2
> Overview the supplied data and design constraints..................................................10-2
Design Strategy.............................................................................................................................10-4
> Formulate a Design Strategy ....................................................................................10-4
- 8. Table of Contents
Copyright © 2007 Bentley Systems, Incorporated Do Not Duplicate
1/10/2008 viii
Lab Exercise: Create a Construction Object .................................................................................10-6
> Open an existing project ...........................................................................................10-6
> Create a Construction Object....................................................................................10-7
> Create the construction surface using Composite Section .......................................10-7
Lab Exercise: Create the Roundabout Object...............................................................................10-9
> Create the Roundabout Object. ................................................................................10-9
> Create outside edge of traffic circle element...........................................................10-10
> Create the inside edge of the traffic circle...............................................................10-11
Lab Exercise: Analyze the Traffic Circle......................................................................................10-13
> Using the Analysis>Profile tool................................................................................10-13
Lab Exercise: Modify the Traffic Circle........................................................................................10-16
> Modify the Construction Object...............................................................................10-16
Lab Exercise: Create Model Surface Profiles..............................................................................10-19
> Open the Site Project..............................................................................................10-19
> Create Model surface profiles .................................................................................10-20
Lab Exercise: Creating Design Profiles.......................................................................................10-22
> Show the 150 feet reconstruction constraint in Plan...............................................10-22
> Show the 150 feet reconstruction constraint in Profile............................................10-24
> Creating Design Profiles using the Vertical Component tools.................................10-25
> Storing the Proposed profile....................................................................................10-27
> Determine the extent of reconstruction ...................................................................10-27
Lab Exercise: Create Roadway Surface from Control Alignment................................................10-29
> Swap to new DGN and GSF ...................................................................................10-29
Lab Exercise: Add the Control Alignment....................................................................................10-29
> Add the edge of pavement elements relative to the Control Alignment ..................10-31
> Add the curb and gutter sections to the edge of pavement.....................................10-32
> Add the North Service road.....................................................................................10-34
> Add the other roads – Service Rd South.................................................................10-38
> Add the other roads – Ramp North .........................................................................10-39
> Add the other roads – Ramp South.........................................................................10-40
Lab Exercise: Define the remaining Edge Of Pavement elements..............................................10-42
> Swap to new DGN and GSF. ..................................................................................10-42
> Define the Curb Return Elements ...........................................................................10-43
> Re-define the Curb Return Elements using Edit Profile..........................................10-45
Lab Exercise: Add Curb and Gutter Section to Curb Returns.....................................................10-48
> Add Curb and Gutter Section..................................................................................10-48
Lab Exercise: Remove the Current Inside Edge of Traffic Circle................................................10-50
> Swap to new DGN and GSF ...................................................................................10-50
> Remove the inside traffic circle element .................................................................10-51
Lab Exercise: Create Complex Center Traffic Island ..................................................................10-52
> Create the complex center traffic island..................................................................10-52
Lab Exercise: Create a New Median Object................................................................................10-57
> Swap to new DGN and GSF ...................................................................................10-57
> Create a Median Object ..........................................................................................10-58
> Drape outside of median onto the RAB Object .......................................................10-59
> Add a Section to the Median Object........................................................................10-60
- 9. Horizontal Alignments
Copyright © 2007 Bentley Systems, Incorporated Do Not Duplicate
1/10/2008 1-1
1
CHAPTER OBJECTIVES
In this chapter, you will create and store horizontal chains using Graphical Coordinate Geometry tools
as well as the component tools within the Horizontal Alignment Generator.
GRAPHICAL COORDINATE GEOMETRY
INTRODUCTION
Graphical Coordinate Geometry is a tool that allows the user to store coordinate geometry elements
into the COGO database (GPK file) graphically. Points, curves, lines, spirals, chains, and parcels can
be stored, modified, or deleted. The COGO elements can be manipulated by key-in or a click of the
mouse and are stored directly into the COGO database.
Note Graphical Coordinate Geometry does not read the exclusive MicroStation graphics.
ACCESSING
Graphical Coordinate Geometry is not accessed from Project Manager. It can be invoked by
selecting Applications > GEOPAK ROAD > Geometry > Graphical Coordinate Geometry or by
selecting the Graphical COGO icon from the GEOPAK ROAD tool frame.
Note A session of COGO must be active.
After Coordinate Geometry is activated and Graphical COGO is selected, the main COGO tool box
will appear as shown below.
- 10. Store Elements
Copyright © 2006 Bentley Systems, Incorporated Do Not Duplicate
1/10/2008 1-2
STORE ELEMENTS
The Store Elements tool box contains eleven icons.
As elements are stored, the visualization parameters in the SMD file (as defined in the user
preferences) are utilized. This assumes that the temporary or permanent visualization is activated. If no
visualization is active, no elements are visualized.
When a Store Element command is selected, the Tool Settings dialog opens to allow the user to enter
data as shown below.
The Store Elements commands are detailed in the following table.
Store a Point
The Store a Point tool enables the user to store points utilizing either Cartesian
coordinates (x, y, z or N, E, Z) or Curvilinear (station, offset, elevation).
Store Equally Spaced Points
The Store Equally Spaced Points stores a user-defined number of points between
two previously defined points or any two data points. A line drawn between the
two previously defined points is not necessary.
Locate Point
The Locate Point command stores a point based on the distance and direction from
a previously defined visualized point.
Store Line From Existing Points
The Store Line from Existing Points utilizes two previously stored points to store a
line.
Store Line By 2 Points
The store line by two points command requires two new points, rather than existing
points. The command stores the line and the new points, utilizing the "next"
available point and line names.
Store Tangent Line
The Store Line Tangent To Element tool stores a line and its two endpoints in the
coordinate geometry database.
Store Curve By 3 Points
The Store Circular Curve by Three Points tool stores a circular curve (using chord
definition). The stationing is set to 0+00 at the P.C. The Radius can be manually
typed in or defined dynamically.
- 11. Modify Elements
Copyright © 2007 Bentley Systems, Incorporated Do Not Duplicate
1/10/2008 1-3
Store Curve By Center
This tool enables the user to store a circular curve by defining the center point,
radius, and sweep angle.
Store Tangent Curve Constrained
The Store a Constrained Tangent Curve tool places a curve tangent to the specified
curve or line.
Store Tangent Curve Unconstrained
The Store an Unconstrained Tangent Curve tool places a curve through a specified
point tangent to the specified curve or line.
Store Tangent Spiral
The Store Transition Spiral tool quickly places and visually modifies spirals based
on an initial line or curve.
MODIFY ELEMENTS
When a Modify command is selected, the Tool Settings dialog opens to allow the user to enter data as
shown below.
The Modify Elements commands are detailed in the following table.
Partial Delete
The Partial Delete tool enables the user to delete part of a COGO line or curve,
creating two separate elements.
Extend Plan View Element
The Extend Plan View Element tool can extend or shorten any COGO element.
Trim Elements
The Trim Elements tool trims numerous elements to their intersection with another
element.
Intersect Elements
The Compute Intersection of Two Element tool stores a new point by trimming or
extending one element to its intersection with another element. Note the two
elements remain intact.
Extend Element to Intersection
The Lengthen or Shorten an Element tool works functionally the same as its
MicroStation counterpart.
Extend Elements to Intersection
The Lengthen or Shorten Both Elements tool works functionally the same as its
MicroStation counterpart.
Construct Circular Fillet
The Construct a Fillet Between Two Elements tool works functionally the same as
its MicroStation counterpart and stores a circular curve between two elements.
- 12. Manipulate Elements
Copyright © 2006 Bentley Systems, Incorporated Do Not Duplicate
1/10/2008 1-4
Construct Chamfer
The Construct a Chamfer Between Two Elements tool works functionally the same
as its MicroStation counterpart and stores a line between two elements. Both the
line and two new endpoints are stored in coordinate geometry.
Cut Element
The Cut Elements into Smaller Elements tool cuts elements into segments.
MANIPULATE ELEMENTS
When a Manipulate command is selected, a sub pallet will appear to allow the user to enter data as
shown below.
Move Plan View Element
The Move a Plan View Element enables the user to move an element or to make
copies.
Rotate Plan View Element
The Rotate Plan View Element rotates the selected element about a user-defined
point. The Angle may be manually entered and locked, or dynamically changing.
Copy Parallel
The Copy Parallel tool works functionally the same as its MicroStation counterpart.
Delete Element
When using the Delete Element tool, no tool settings dialog opens.
Select and accept the element to be deleted. The element is removed from the
coordinate geometry database. This tool works with a MicroStation selection set if
present.
Warning There is no undo for this command.
- 13. Groups
Copyright © 2007 Bentley Systems, Incorporated Do Not Duplicate
1/10/2008 1-5
GROUPS
When a Group command is selected, the Tool Settings dialog opens to allow the user to enter data as
shown below.
The Groups Commands are detailed in the following table.
Store Chain
The Store Chain command works in the same manner as the MicroStation
Automatic Create Complex Chain with the additional benefit that the chain is
automatically stored in the COGO database.
Store Parcel
The Store Parcel tool enables the user to store parcels, takings, easements, and
other types of right of way features. It is very similar to the Store Chain tool with
many of the same options.
- 14. Lab Exercise: Graphical COGO
Copyright © 2006 Bentley Systems, Incorporated Do Not Duplicate
1/10/2008 1-6
LAB EXERCISE: GRAPHICAL COGO
> STORING AN ALIGNMENT
1. Open the MicroStation file c:datageovdotroad260843alignments.dgn.
2. Attach the saved view ALIGN1.
3. We will attempt to store the alignment shown below.
4. Access Project Manager and open the project 60843. (Select the user Mary to access).
5. Select the Graphical Coordinate Geometry tool by selecting Applications > GEOPAK
Road > Geometry > Graphical Coordinate Geometry.
6. Select Permanent Visualization on the main COGO dialog.
7. From the Elements pulldown select Next Available Settings.
- 15. Lab Exercise: Graphical COGO
Copyright © 2007 Bentley Systems, Incorporated Do Not Duplicate
1/10/2008 1-7
8. Enter the settings as shown below.
9. From the Graphical COGO tool box tear off the tool bar for Store Elements and click on the
Store a Point option.
10. Locate point D1010 at station 119+30.36 at a zero offset.
11. Select the Locate Point option and locate point D1011 at the bearing and distance shown
below.
Bearing S 72 39 19.69 W
Distance 17.29
12. Use the Store Tangent Curve Constrained tool to place a curve using the settings below.
13. Select the Store Tangent Line tool to place a line with the bearing and distance shown
below.
- 16. Lab Exercise: Graphical COGO
Copyright © 2006 Bentley Systems, Incorporated Do Not Duplicate
1/10/2008 1-8
14. Use the Store Tangent Curve Constrained tool again to place a curve with the settings
below.
15. Finally, use the Store Tangent Line tool to place a line with the bearing and distance shown
below.
16. Now that all of the points, curves and lines have been stored we will store the chain in
coordinate geometry. From the Graphical COGO tool box click the Store Chain tool.
17. Store the chain using the information shown below.
- 17. Lab Exercise: Graphical COGO
Copyright © 2007 Bentley Systems, Incorporated Do Not Duplicate
1/10/2008 1-9
18. You should now have a chain matching the description below. Describe the chain and
compare to the report.
- 18. Horizontal Alignment Generator
Copyright © 2006 Bentley Systems, Incorporated Do Not Duplicate
1/10/2008 1-10
HORIZONTAL ALIGNMENT GENERATOR
INTRODUCTION
The Horizontal Layout tools enable the user to create or modify horizontal geometry (using numerous
tools) including placing spirals, curves, tapers, specified bearings and curves, complex ramp loops and
connectors, and all using user-defined parameters.
Note A session of COGO must be active.
ACCESSING
Clicking Horizontal Alignment from the Road Project: Road1.prj dialog within Project Manager
opens the tool frame shown below.
When File > Preferences is selected, the Preferences dialog appears and allows the user to set certain
preferences.
- 19. Lines / Curves Tools
Copyright © 2007 Bentley Systems, Incorporated Do Not Duplicate
1/10/2008 1-11
The Design Tables option allows the user to set up design tables for Symmetrical 3 Centered Curves,
Asymmetrical 3 Centered Curves, Symmetrical Taper Curves, Asymmetrical Taper Curves, and Spiral
Curves. These files are stored in an ASCII format.
The Tools option allows the user to open the Main dialog or any of the dialogs needed to store a
horizontal alignment.
Values within the dialogs dynamically change simultaneously with dynamic graphic modifications.
Note Spiral and compound curve commands do not support dynamic manipulation.
LINES / CURVES TOOLS
The Lines / Curves commands are detailed in the following table.
Store Line By 2 Points
The store line by two points command generates two new points and a new line. The
command draws the line and the new points.
Store Tangent Line
The Store Tangent Line tool stores a line and its two endpoints in the coordinate
geometry database.
Store Curve By 3 Points
The Store Circular Curve by Three Points tool stores a circular curve (using chord
definition).
Store Curve By Center
This tool enables the user to store a circular curve by defining the center point, radius,
and sweep angle.
Store Tangent Curve Unconstrained
The Store an Unconstrained Tangent Curve tool places a curve through a specified
point tangent to the specified curve or line.
Place Simple Curve
This tool enables the user to store a circular curve. Options include offsets, truncate,
- 20. Curve Combinations Tools
Copyright © 2006 Bentley Systems, Incorporated Do Not Duplicate
1/10/2008 1-12
and the ability to modify once the first curve is displayed.
Place Simple Transition
This tool enables the user to draw a transition element between two arcs. Options for
the Transition element include: Tangent, Curve, or Spiral. As the Transition option
is changed, the dialog dynamically changes to reflect the selection.
CURVE COMBINATIONS TOOLS
The Curve Combinations commands are detailed in the following table.
Place Turning Paths
This tool enables the user to draw turning paths.
Place Compound Curves
This tool enables the user to draw a compound curve between two elements.
Place Three Centered Curves
This tool enables the user to draw a three-centered curve between two elements. The
Design Vehicles group enables the user to select the desired vehicle, based on the
data from files stored in the User Preferences.
Place Taper Curves
This tool enables the user to draw taper curves between two elements. The Design
Vehicles group enables the user to select the desired vehicle, based on the data from
files stored in the User Preferences.
Place Reverse Curves
This tool enables the user to store reverse curves between two elements. An option is
supported for an intermediate user-defined Tangent Length.
SPIRAL COMBINATIONS TOOLS
Place SC Tangent To Line
This tool enables the user to store a spiral / curve combination tangent to a line.
Place ST Tangent To Curve
This tool enables the user to store a spiral / tangent combination tangent to a curve.
Place SC Tangent To Curve
This tool enables the user to store a compound spiral / curve combination tangent to a
curve.
Place SCS (Intersecting Elements)
This tool enables the user to store a spiral / curve combination tangent to a line. The
Design Table enables the user to select the desired Design Speed / Lanes and Degree
based on the data from files stored in the User Preferences.
Place STS (Disjoint Curves)
This tool enables the user to store a spiral tangent spiral combination tangent between
two elements.
- 21. Complex Transitions Tools
Copyright © 2007 Bentley Systems, Incorporated Do Not Duplicate
1/10/2008 1-13
Place SCS (Disjoint Curves)
This tool stores a spiral curve spiral combination between two curves. Note the tool
also works with overlapping curves. The Design Table enables the user to select the
desired Design Speed / Lanes and Degree or Radius based on the data from files
stored in the User Preferences.
COMPLEX TRANSITIONS TOOLS
Place Complex Ramp
This versatile tool enables the user to draw simple to complex ramp geometry.
Place Ramp Connector
This versatile tool enables the user to draw simple to complex ramp connectors,
with a variety of options.
ALIGNMENT TOOLS
Place Dynamic Alignment
The first Alignment tool is used to place a dynamic alignment. You initially select
and accept a beginning element. By moving the cursor, the length of curve and
dynamic ahead element change. Continue placing data points to create curves and
intermediate tangents. At any time during the process, the Entry Radius may be
changed. Any subsequent curves are placed with the revised Radius.
Place PI Alignment
The second Alignment tool is used to place a PI based alignment.
Store Chain
The third Alignment tool is used to store a chain comprised of graphical elements.
This works similar to Automatic Create Complex Chain, while the chains are
automatically being stored into the COGO database file.
MANIPULATE TOOLS
- 22. Copyright © 2006 Bentley Systems, Incorporated Do Not Duplicate
1/10/2008 1-14
Move Plan View Element
The Move a Plan View Element enables the user to move / translate an element or
to make copies.
Rotate Plan View Element
The Rotate Plan View Element rotates the selected element about a user-defined
point. The Angle may be manually entered and locked, or dynamically changed.
Extend Plan View Element
The Extend Plan View Element tool can extend or shorten any element.
Delete Element
When using the Delete Element tool, no tool settings dialog opens.
Select and accept the element to be deleted. The element is removed from the
coordinate geometry database. This tool works with a MicroStation selection set if
present.
Warning: there is no undo for this command.
LAB EXERCISE: GRAPHICAL COGO & HORIZONTAL ALIGNMENT GENERATOR
> STORING AN ALIGNMENT
1. Open the MicroStation file c:datageovdotroad260843alignments.dgn.
2. Attach the saved view ALIGN2.
3. Access Project Manager and open the project 60843. (Select the user Mary to access)
4. Access Graphical COGO and the Horizontal Alignment Generator.
5. Begin by locating point D1016 at station 76+91.40 on the MAINLNE at a zero offset.
Note Use Graphical COGO to locate the point
6. Next from the Horizontal Alignment tools select the option Store Line by 2 Points and
enter the information shown below. The beginning point will be point D1016 that we
previously stored.
7. Once the line has been placed select the tool to place a Dynamic Alignment from the
Alignments tool bar. Horizontal Alignment > Tools > Alignment
8. Begin by data pointing on the tangent line we drew in the previous step.
- 23. Lab Exercise: Graphical COGO & Horizontal Alignment Generator
Copyright © 2007 Bentley Systems, Incorporated Do Not Duplicate
1/10/2008 1-15
9. Enter the information into dialog to control the placement of the alignment.
10. Data point again to store the curve.
11. Now enter the tangent length to place the final tangent line.
12. Data point to place the tangent.
13. Right click the mouse to exit the alignment.
- 24. Lab Exercise: Graphical COGO & Horizontal Alignment Generator
Copyright © 2006 Bentley Systems, Incorporated Do Not Duplicate
1/10/2008 1-16
> STORING THE ALIGNMENT
1. Select the Store Chain tool from the Alignments tool bar.
2. Enter the information below and then data point on the alignment to store the chain in coordinate
geometry.
3. Review the chain description in coordinate geometry.
- 25. Lab Exercise: Graphical COGO & Horizontal Alignment Generator
Copyright © 2007 Bentley Systems, Incorporated Do Not Duplicate
1/10/2008 1-17
> REVERSE CURVES
1. Select the Copy Parallel tool from the Graphical COGO tool bar and copy the tangent portion of
CHN2 100’ to the left side.
2. Next select the Place Reverse Curves from the Curve Combinations tool bar.
3. Enter the radius information in the dialog shown below and select the 2 tangent lines. Be sure to
truncate the correct tangent.
4. Change the truncate option to Ahead and repeat the process tying into the curve on the original
alignment CHN2.
- 26. Lab Exercise: Graphical COGO & Horizontal Alignment Generator
Copyright © 2006 Bentley Systems, Incorporated Do Not Duplicate
1/10/2008 1-18
5. You should end up with a detour similar to the one shown below.
6. Use the Store Chain tool to store the chain into coordinate geometry.
- 27. Lab Exercise: Graphical COGO & Horizontal Alignment Generator
Copyright © 2007 Bentley Systems, Incorporated Do Not Duplicate
1/10/2008 1-19
> COMPLEX TRANSITIONS
1. From the MicroStation dropdown menu select Utilities > Saved Views.
2. Select ALIGN3 then click Apply.
3. Dismiss the Saved Views dialog by clicking the X in the upper right corner.
4. Select the Preference pulldown and set the Element Names as shown below.
5. Select the Tools > Complex Transitions pulldown to access the following menu bar.
6. Select the first of the two icons to access the Place Complex Ramp dialog. Populate the dialog as
shown below.
7. Use your cursor to ID chain MAINLINE with a datapoint, then issue another datapoint to accept
it.
8. Next, use your cursor again to ID chain WOLFTRAP with a datapoint. The ramp will now
dynamically visualize.
9. Issue a datapoint in the southwest quadrant to store the ramp as shown in the following diagram.
- 28. Lab Exercise: Graphical COGO & Horizontal Alignment Generator
Copyright © 2006 Bentley Systems, Incorporated Do Not Duplicate
1/10/2008 1-20
10. Change the toggle on the dialog to Loop (Exterior Construction).
- 29. Lab Exercise: Graphical COGO & Horizontal Alignment Generator
Copyright © 2007 Bentley Systems, Incorporated Do Not Duplicate
1/10/2008 1-21
11. Using the technique in the previous steps place the loop in the SE quadrant of the intersection.
12. Close the Complex Transitions dialog.
> PI ALIGNMENT TOOL
1. Attached the saved view ALIGN4.
2. Select File > Preferences form the main Horizontal Alignment tool bar.
3. Set the preferences for PI Alignment Display.
4. Next make the following settings for the PI Alignment Design.
- 30. Lab Exercise: Graphical COGO & Horizontal Alignment Generator
Copyright © 2006 Bentley Systems, Incorporated Do Not Duplicate
1/10/2008 1-22
Note The path to the Superelevation Preference Directory may vary depending on location of
superelevation preferences.
5. Change the COGO Element Names to match the dialog below.
6. Close the Preference dialog.
7. From the Tools pulldown select the Alignment tool.
- 31. Lab Exercise: Graphical COGO & Horizontal Alignment Generator
Copyright © 2007 Bentley Systems, Incorporated Do Not Duplicate
1/10/2008 1-23
8. Click the middle icon to open the PI Alignment tool.
9. Click the icon to Load Graphic Element To Table.
10. Data point on graphic and follow prompts to load.
11. This will place the geometry into the table for editing.
12. Click on the curve radius and change it to 1000’.
13. Click on the icon to save the alignment and key in the information below.
14. Click OK.
15. Exit MicroStation.
- 32. Lab Exercise: Graphical COGO & Horizontal Alignment Generator
Copyright © 2006 Bentley Systems, Incorporated Do Not Duplicate
1/10/2008 1-24
- 33. Coordinate Geometry
Copyright © 2007 Bentley Systems, Incorporated Do Not Duplicate
1/10/2008 2-1
2
CHAPTER OBJECTIVES
In this chapter, you will create and store parcel data using Parcel Editor in COGO as well as
Graphical Coordinate Geometry tools.
INTRODUCTION
The Coordinate Geometry database file (*.GPK file) is comprised of stored geometric elements such as
points, lines, curves, spirals, chains, parcels and profiles. When COGO calculations are completed, the
results are stored in the binary database file, which is then utilized throughout the design process with
many other applications.
ACCESSING COGO
When Coordinate Geometry is started, the Start-Up dialog appears.
Project Name Name displayed on reports. This is an optional entry, with a maximum of 60
alphanumeric characters. If Project Manager is active, this field is populated
automatically.
Job Number Identifies coordinate geometry database file and is a required field. The job number is a
maximum of three alphanumeric characters. If Project Manager is active, this field
populated automatically. This field is required.
Operator Code Unique 2-character code which enables multiple users access to database file. The user’s
initials are suggested. Note this field is not required for single user access, but highly
recommended. If Project Manager is active, this field is populated automatically.
Subject Description of coordinate geometry work (could relate to the project) with a maximum of
48 alphanumeric characters.
This field is optional.
After the dialog is populated and OK is clicked, the main coordinate geometry dialog is invoked.
Note If Project Manager is open the COGO login dialog will not appear.
- 34. Coordinate Geometry Preferences
Copyright © 2007 Bentley Systems, Incorporated Do Not Duplicate
1/10/2008 2-2
COORDINATE GEOMETRY PREFERENCES
Two options have been enhanced on the Feature Preference portion of Coordinate Geometry. The
preference dialog is now made up of four optional settings in addition to the smd selection. This dialog
can be accessed from Applications > GEOPAK Road > User Preferences. The options include:
• Apply Best Match feature
• Use Shared Cells
• Plot Scale
• Point Label Redraw
The options for Use Shared Cells and Point Label Redraw add new functionality and control over
how features are displayed when storing or re-visualizing in COGO.
Using the Use Shared Cells option will place features identified by cells by using the shared cell
functionality of MicroStation.
The first time you place a cell with Use Shared Cells on, the shared cell definition (elements
comprising the cell) is stored in the DGN file in much the same way as it is stored in the cell library.
To place subsequent instances of the shared cell, the cell library does not need to be attached. In other
words, a shared cell can have many instances in a DGN but only one definition.
For an unshared cell, on the other hand, the library definition is stored in the DGN file each time the
cell is placed. Using shared cells can therefore be a way to reduce DGN file size. The reduction is
greatest in files with cells that have a large number of component elements and/or instances.
The use of shared cells is recommended for these reasons:
• Shared cells are faster to place and manipulate than unshared cells. The first time a cell is
placed in the DGN file, the cell library in which it is stored must be attached. If the cell is
placed as a shared cell, it is not necessary to have the cell library attached to place additional
instances of that cell.
• All instances of a shared cell in the DGN file are replaced when any instance of that shared
cell is replaced.
• Shared cells usually reduce DGN file size, thereby improving performance.
POINT LABEL REDRAW
The Pont Label Redraw option that has been added to the user preferences allows control over how
point labels are displayed in relation to a point symbol when visualized or redrawn.
- 35. Next Available Element
Copyright © 2007 Bentley Systems, Incorporated Do Not Duplicate
1/10/2008 2-3
Position by SMD Settings - the label is drawn with parameters defined within the specified survey
database (SMD) when the map is redrawn.
Position relative to symbol – the user can move the point name, elevation, etc. using MicroStation
tools and if the data is remapped the labels will retain their same position relative to the point symbol
at the new mapped position.
NEXT AVAILABLE ELEMENT
In the main COGO dialog there is now an option to provide user input for the next available element
names. This is located under the Element pulldown.
Once accessed the following dialog appears allowing the user to key-in the desired names to begin
storing COGO elements.
EXPANDED ELEMENT NAMES
A major enhancement to the coordinate geometry database is the ability to accept expanded element
names. Each element type in coordinate geometry will now accept up to 15 characters for the
associated name.
- 36. Rename Elements
Copyright © 2007 Bentley Systems, Incorporated Do Not Duplicate
1/10/2008 2-4
This standardization includes all elements that can be stored in coordinate geometry and applies across
all dialogs.
RENAME ELEMENTS
A new command has been added to facilitate renaming of COGO elements. The command structure is
listed below.
RENAME element type oldname newname
Example: RENAME CURVE a12 a13
Note The RENAME operation may be done inside Navigator as an in-place edit operation to the
name column.
When renaming an element inside COGO Navigator it is simply a matter of clicking on the desired
element name and keying in a new name.
CHANGE ELEMENT
Similar to the rename command new functionality has been added in order to change elements within
COGO. The command structure is listed below.
CHANGE elementType elementName parameterName parameterValue
Examples:
CHANGE POINT name X newValue
CHANGE POINT name Y newValue
- 37. Database Utilities
Copyright © 2007 Bentley Systems, Incorporated Do Not Duplicate
1/10/2008 2-5
CHANGE POINT name Z newValue
CHANGE POINT name FEATURE newValue
CHANGE POINT name DESCRIPTION newValue
CHANGE POINT name STATION newValue
Note The CHANGE operation may be done inside Navigator as an in-place edit operation to the
appropriate column.
When changing an element inside COGO Navigator it is simply a matter of clicking on the desired
filed in the desired column and providing the desired change.
DATABASE UTILITIES
New database utilities have been provided in order to make it easier to validate, clean and compress the
gpk file. These tools can be accessed from the File pulldown on the main Coordinate Geometry dialog.
When accessed, the following dialog will appear that contains a field for the job number and two
buttons that will perform the desired operation.
- 38. Merge Database
Copyright © 2007 Bentley Systems, Incorporated Do Not Duplicate
1/10/2008 2-6
Validate – Looks for problems and errors in the GPK database and reports findings. Does not attempt
to clean or compress the database.
Clean and Compress – Rebuilds and compresses the GPK database.
Both of these commands work similar to the previous key-in of Rebuild Database.
MERGE DATABASE
Another valuable tool that has been added to coordinate geometry is the ability to merge another gpk
into the existing one. This option is located under the File > Import pulldown.
- 39. Navigator
Copyright © 2007 Bentley Systems, Incorporated Do Not Duplicate
1/10/2008 2-7
The subsequent dialog will allow the selection of a secondary gpk database to import directly into the
open gpk.
Note If REDEFINE is turned off there will be no risk of overwriting elements in the open gpk.
NAVIGATOR
Many new options and functionalities have been added to the coordinate geometry navigator. These
include:
• User Defined Column Headers
• In-Place Editing
• Export Preferences
• Import Preferences
• Row Selection
USER DEFINED COLUMNS
User defined column headers allow the user to customize the types of column the navigator
displays. By right clicking on the column headers a list is provided that controls what is displayed.
The list of available headers is dictated by the toggle for element type. For example when the
element type is set to Parcel then the header options are parcel specific.
- 40. Navigator
Copyright © 2007 Bentley Systems, Incorporated Do Not Duplicate
1/10/2008 2-8
When the element toggle is set to curves, likewise all header options are curve related.
Columns may be moved in the display by selecting the column and sliding to the location on the
dialog where it is preferred.
IN-PLACE EDITING
All of the options in the Navigator will now support In-Place editing of values. This just requires a
simple click on the value to be changed and then keying in the desired change. In the case of a curve
name you click on the existing curve name and simply type over with the new name.
- 41. Navigator
Copyright © 2007 Bentley Systems, Incorporated Do Not Duplicate
1/10/2008 2-9
EXPORT PREFERENCES AND SETTINGS
In order to save preferences of navigator, two new options have been added to the Tools pulldown.
These are Export Preferences and Export Settings.
Export Preferences - allows the user to create and save a user defined preference file for exporting
data to a csv file. The desired item in the Data column is highlighted then added to the Selected Data
column using the arrows in the center of the dialog. Once all the desired data has been added, a Format
Name and Format Description are provided and the file can be saved.
Multiple Format Names can be added to the same file to be used for selection when exporting.
- 42. Parcels
Copyright © 2007 Bentley Systems, Incorporated Do Not Duplicate
1/10/2008 2-10
Export Selection – allows exporting data using a previously defined preference file.
This option requires that the desired elements in the COGO Navigator be selected or highlighted prior
to executing. Each element highlighted or selected will be exported to the selected csv file.
PARCELS
The parcel interface and additional attributes have been greatly enhanced with version 8.8.
Enhancements include:
• Additional Occupied Type
• User Defined Attributes
• Interface Modifications
OCCUPIED TYPE
The new occupied type can be added to a parcel to represent a portion of a parcel that is set aside for
something such as an inhabited area. This would then be reflected in area totals where a right-of-way
taking has occurred and it overlaps a portion of a parcel designated as occupied. The resulting areas
would be indicated as shown below:
- 43. Parcels
Copyright © 2007 Bentley Systems, Incorporated Do Not Duplicate
1/10/2008 2-11
Total occupied area: 59542.65531 m² = 5.95427 ha = 14.71325 a
Occupied in taken area: 58519.61057 m² = 5.85196 ha = 14.46045 a
Net taken area: 23754.67123 m² = 2.37547 ha = 5.86988 a
USER DEFINED ATTRIBUTES
Functionality has been added to the parcel element type to attach user defined attributes. These can
include any information that the user wishes to associate with a parcel such as address, deed books, etc.
The command line syntax for adding attributes to parcels is shown below.
Maximum attribute name length = 24 and string size = 256
STORE ATTRIBUTE elementType elementName PARCEL parcelName NAME attributeName
TYPE NUMERIC/STRING VALUE attributeValue
DELETE ATTRIBUTE elementType elementName PARCEL parcelName NAME attributeName
TYPE NUMERIC/STRING
CHANGE ATTRIBUTE elementType elementName PARCEL parcelName NAME attributeName
TYPE NUMERIC/STRING VALUE attributeValue
Note The user attribute may be specified in graphic COGO and COGO’s Store Parcel dialog
without using the command line.
The ability to setup a list of default preferences is also available. This is accomplished by accessing the
Default Attributes Preferences option from the Element > Parcel pulldown.
The dialog is used to compile a list of default preferences that will be displayed when storing any
parcel. Values for each attribute can be changed as parcels are added to the database.
- 44. Parcels
Copyright © 2007 Bentley Systems, Incorporated Do Not Duplicate
1/10/2008 2-12
When the Store Parcel dialog is accessed the list of defaults will be displayed in the bottom.
The attribute values are changed by simply clicking on any one of the three columns and providing an
overriding value.
Parcel attributes can also be changed directly from the COGO Navigator. This is done by highlighting
the previously stored parcel and right clicking. This action will present a menu where one option will
be Change Parcel Attribute as shown below.
- 45. Parcels
Copyright © 2007 Bentley Systems, Incorporated Do Not Duplicate
1/10/2008 2-13
Once selected, the attribute editing dialog will appear allowing for the adding, deleting or changing of
the user attributes.
- 46. Graphical COGO
Copyright © 2007 Bentley Systems, Incorporated Do Not Duplicate
1/10/2008 2-14
GRAPHICAL COGO
Graphical COGO also supports the addition of user defined attributes when storing graphically. This is
accessed via the Store Parcel dialog as shown below.
The functionality is identical to assigning the attributes in classic COGO.
The new Occupied type has also been added to the graphical Store Parcel dialog as shown below.
New Flood functionality has also been incorporated into the store graphical parcel dialog. This will
allow the use of MicroStation’s flooding capabilities for generating areas.
- 47. Graphical COGO
Copyright © 2007 Bentley Systems, Incorporated Do Not Duplicate
1/10/2008 2-15
Map Check / Store Parcel
The Map Check/ Parcel Editor tool enables the user to store or edit parcels (based on directions,
distances, and curve data), and compute closure. Parcels can be loaded from the coordinate geometry
database or manually typed in. Once a parcel is complete, clicking Store Parcel stores or updates the
parcel in the database.
The top section of the dialog has several important fields, as detailed in the table below.
Parcel Name
Key-in Combo box provides for the selection of a previously stored parcel or key in for a new parcel
number.
Load
If desired, a previously stored parcel may be selected. Simply select the name from the Parcel Name
list, then press the Load button. GEOPAK populates all associated data within the dialog. Regardless
of how the parcel was originally stored, the two specified curve parameters at the time of loading are
utilized.
Curve Parameters:Radius, Arc, Chord, Delta
Two parameters must be utilized to store curves within the parcel. Select the two desired parameters,
as GEOPAK does not allow selection of the same parameter in both fields. Note: they can be changed
at any time during the parcel description to enable the user to use Radius and Chord for one curve, and
Delta and Arc for another.
Owner:
When a previously stored parcel with attached owner is loaded, the Owner(s) are displayed. Note this
is a display only field, as owners must be added within a command line in COGO.
- 48. Lab Exercise: Entering Parcel Data
Copyright © 2007 Bentley Systems, Incorporated Do Not Duplicate
1/10/2008 2-16
Improvements
When a previously stored parcel with attached improvement is loaded, the Improvements are
displayed. Note this is a display only field, as improvements must be added within a command line in
COGO.
Preferences
Compute options include Curves Only or Points and curves. When points are included, a Starting Point
number is required. Closure options include Internal Bearing and Distance or Displayed Bearings an
Distance.
Starting NEZ
The starting point can be a COGO point, selected from a visualized element or type into the Pt. Num
field. When populated, the North and East are automatically displayed. If a new point number is
utilized, then North and East coordinates must be entered.
LAB EXERCISE: ENTERING PARCEL DATA
> PARCEL EDITOR
1. Open the MicroStation file C:DATAGEOVDOTROAD260843s60843.dgn.
2. Attach the saved view ISTAR.
3. Access Project Manager and open the existing project 60843.
4. Use the user Mary to access the project.
5. Click on the button to open Coordinate Geometry.
6. Select Element > Parcel > Editor.
- 49. Lab Exercise: Entering Parcel Data
Copyright © 2007 Bentley Systems, Incorporated Do Not Duplicate
1/10/2008 2-17
7. Begin by clicking the Starting NEZ button and entering the POB coordinates.
Northing 301688.7532
Easting 3876313.6897
8. Begin with point number D150.
9. Close the Starting NEZ dialog.
10. Next, enter the Name 4200 for the parcel and set the Parcel Type to Parent.
- 50. Lab Exercise: Entering Parcel Data
Copyright © 2007 Bentley Systems, Incorporated Do Not Duplicate
1/10/2008 2-18
11. Begin entering the metes and bounds outlined below.
Note Notice the POB and the direction of the bearings.
12. When completed you should have all of the metes and bounds entered in the dialog as shown
below.
- 51. Lab Exercise: Entering Parcel Data
Copyright © 2007 Bentley Systems, Incorporated Do Not Duplicate
1/10/2008 2-19
13. Click the Closure button and review the closure in COGO.
14. Click the Store Parcel button to store the parcel.
> STORING PARCEL ATTRIBUTES
1. Select from the COGO Element pulldown Parcel > Default Attribute Preferences.
2. Add each attribute into the dialog as shown below.
3. Click the Apply button.
4. Now select Element > Parcel > Store.
- 52. Lab Exercise: Entering Parcel Data
Copyright © 2007 Bentley Systems, Incorporated Do Not Duplicate
1/10/2008 2-20
5. Include the points as shown below and store the parcel.
6. From the Navigator print the parcel and review the information.
- 53. Lab Exercise: Graphical COGO
Copyright © 2007 Bentley Systems, Incorporated Do Not Duplicate
1/10/2008 2-21
LAB EXERCISE: GRAPHICAL COGO
> STORING A RIGHT-OF-WAY TAKE
1. Select Applications > GEOPAK Road > Geometry > Graphical Coordinate Geometry.
2. Turn off all levels with the exception of the parcel boundary including the existing right-of-way.
3. Set the active level to Default.
4. Place a line representing a proposed right-of-way similar to the image below.
5. Click the icon to store a parcel.
- 54. Lab Exercise: Graphical COGO
Copyright © 2007 Bentley Systems, Incorporated Do Not Duplicate
1/10/2008 2-22
6. Enter the information as shown below.
7. Data point inside the area making up the right-of-way take.
8. Enter a second data point to accept the direction for storing the right-of-way take. (A right mouse
button click will reverse the direction of the arrows).
9. Next, move your cursor around the perimeter of the area making up the right-of-way take and pick
a POB for beginning the area and enter a data point.
10. Print the Parcel in Coordinate Geometry and review the data.
- 55. Lab Exercise: Chain Manipulation
Copyright © 2007 Bentley Systems, Incorporated Do Not Duplicate
1/10/2008 2-23
LAB EXERCISE: CHAIN MANIPULATION
> REMOVING STATION EQUATIONS
1. From the COGO Navigator set the Element toggle to Chains.
2. Highlight all of the chains in the list window and Visualize them.
3. From the COGO Navigator select Tools > Settings.
4. Turn on the setting to Window Center Visualized Element.
5. Click OK.
6. In the Navigator select chain GRAFTONLT.
7. Click the Print/Describe icon on Navigator and review the alignment data.
8. Notice the curve name is GRAFTLT. In the next steps we will modify the curve.
9. Change the Element toggle on Navigator to Curve.
10. Find the curve GRAFTLT in the list window and double click on it.
11. Change the radius to 100.00 (make sure that REDEFINE is turned ON).
- 56. Lab Exercise: Chain Manipulation
Copyright © 2007 Bentley Systems, Incorporated Do Not Duplicate
1/10/2008 2-24
12. Click Store Curve.
13. Describe the chain again and review the data. (Notice that station equations have automatically
been incorporated at the PC & ending stations due to the change in the curve).
14. From the Navigator double click on the chain GRAFTONLT.
15. Change the station toggle to Begin Station and make sure the value is 10+00.00.
- 57. Lab Exercise: Chain Manipulation
Copyright © 2007 Bentley Systems, Incorporated Do Not Duplicate
1/10/2008 2-25
16. Click the Store Chain button.
17. Highlight the chain in Navigator and click the Print/Describe icon.
18. Notice now that the chain has been re-stationed through the curve, eliminating the station
equations.
- 58. Lab Exercise: Chain Manipulation
Copyright © 2007 Bentley Systems, Incorporated Do Not Duplicate
1/10/2008 2-26
> INCLUDING STATION EQUATIONS
1. In the next example we will incorporate a desired station equation in the same alignment at PT
station of the curve.
2. From the main COGO dialog select Element > Chain > Station Equation.
3. Enter the information as shown in the dialog below.
4. Now describe the chain again and review the data.
5. Exit MicroStation
- 59. Vertical Alignments
Copyright © 2007 Bentley Systems, Incorporated Do Not Duplicate
1/10/2008 3-1
3
CHAPTER OBJECTIVES
In this chapter, you will create and modify vertical alignments using the Vertical Alignment
Generator and the Component Based Profile Generator.
INTRODUCTION
The Vertical Alignment Generator is a GEOPAK tool that can graphically create and modify
proposed design profiles or modify an existing ground profile. These operations may be accomplished
through a dialog box and/or by dynamic manipulation of graphic elements.
Several best fit options have been added to the Vertical Alignment Generator to provide the ability to
compute profile components automatically from MicroStation graphics. Similar to the horizontal Best
Fit application, it requires a selection of the graphical elements in order to perform the computations.
ACCESSING
The Vertical Alignment Generator can be accessed by selecting Applications > GEOPAK ROAD >
Geometry > Layout Profiles (VPI Based). It can also be invoked from Project Manager by clicking
the Vertical Alignment button or by selecting the VPI Based Vertical Alignment Design Tools icon
from the GEOPAK ROAD tool frame.
When selecting the Vertical Alignment generator,
the first dialog that appears is labeled Settings, as
depicted here. The entries in this box set the
parameters and define the location within the
design file where the profile components are to be
displayed. All fields must be completed before the
design process can begin. Once OK is clicked, the
Vertical Profile Generator dialog appears.
Note This tool also utilizes the cell that was
drawn in the previous exercise by
using the Identify Cell button.
- 60. Using the Vertical Alignment Generator
Copyright © 2007 Bentley Systems, Incorporated Do Not Duplicate
1/10/2008 3-2
USING THE VERTICAL ALIGNMENT GENERATOR
This tool enables a user to load a previously stored profile or create a new profile. You will notice the
dynamic changes in the dialog throughout the vertical alignment design.
Various design parameters must be defined prior to designing a new profile; which are discussed in the
options supported under the three menu options; File, Tools, and User.
FILE
Clear - clears the profile display from MicroStation graphics and removes all VPIs from
the dialog box.
Draw - write the graphic elements of the profile to the MicroStation file.
Load - retrieves a previously stored profile from the coordinate geometry database (.gpk)
Save - stores a new profile or updates (redefines) a previously stored profile under the
same name.
Save As - is used to store the profile or to save a modified profile under a different name.
Exit - ends the process.
TOOLS
Critical Points - Vertical curves may also be defined by one or two critical points – i.e.
the curve will pass through these points if mathematically solvable, the vertical curve
will be drawn and the design speed display adjusted to fit the current parameters.
Issue Data Point - Permits the user to type in stations and elevations, issue a data point
that can be part of a MicroStation place line, place a cell or perform other generic
- 61. Creating A New Profile
Copyright © 2007 Bentley Systems, Incorporated Do Not Duplicate
1/10/2008 3-3
operations. This is useful in displaying visual references within the profile that need to
be considered in design of the vertical profile.
USER
Preferences - sets the rounding parameters for each of the items listed in the dialog
box. Also contains a toggle that will force the dialog to window center the view on the
current VPI.
K Values - is a table of stopping sight distance K-values for crest and sag conditions for
various design speeds. These values are based on the AASHTO Green Book.
Settings - recalls the Settings dialog box that first appeared upon initializing Vertical
Layout.
CREATING A NEW PROFILE
Warning The enter/tab key must be used to ensure values are accepted.
A new profile can be created with the following steps:
1. Place the first VPI using one of the four supported options.
Type station and elevation of the VPI into the appropriate fields in the Profile Generator
dialog.
Enter station of VPI as precision input (type in value), and allow the elevation to be
defined through dynamic cursor placement on screen.
Elevation is defined via precision input, and the station is defined through dynamic cursor
placement on screen.
Both values for the VPI can be established dynamically on screen by clicking on the
Dynamic button and placing a DP in the view at the desired station and elevation.
2. Define ahead (or back tangent).
Station, elevation, grade and length parameters may be defined via precision input, dynamic
manipulation or a combination of both.
3. Define remaining VPI’s and Grades.
A repetition of Step 2 with an option to insert VPI’s between two existing VPI’s.
4. Define Vertical Curves.
Simply define the design speed from the Speed option button and GEOPAK will reference the
K-value table and draw the vertical curve. If a curve overlap occurs, an overlap message will
be displayed in the dialog box along with the overlap length. Length of Curve or K-value may
also be keyed in.
5. Adjusting Curve Lengths
The vertical curve can be modified by directly keying in either the K-value, curve length or
defining the design speed in the dialog box. You will see the values computed automatically
adjust to reflect the results of any modifications.
6. Save the Profile.
7. Select File > Save As to name and save the newly created profile. The names of profiles are
any 1-9 alphanumeric characters.
PRECISION PLACEMENT OPTIONS
Options available for creating or modifying vertical curves, VPI’s and grade lines:
OFF - Values change.
INC (Increment) - Ensures that the designated profile parameter will be
adjusted as defined in the Preferences dialog.
- 62. Best Fit Line
Copyright © 2007 Bentley Systems, Incorporated Do Not Duplicate
1/10/2008 3-4
LCK (Locked) - Forces selected operations to maintain the designated profile
parameters.
BEST FIT LINE
The Best Fit Line tool is located on the Vertical Profile Generator under the Tools > Best Fit
pulldown.
The Best Fit Line tool will allow the user to select any graphical line, whether it is a type 3 or type 4
MicroStation element, to perform a best fit solution. This solution will be reported back in a display
window similar to the one below with all geometrical information.
This information can then be analyzed to aid in the input of grade information into the vertical
alignment generator if desired.
BEST FIT PARABOLA
The Best Fit Parabola tool is located on the Vertical Profile Generator under the Tools > Best Fit
pulldown.
- 63. Best Fit Profile
Copyright © 2007 Bentley Systems, Incorporated Do Not Duplicate
1/10/2008 3-5
The Best Fit Parabola tool will allow the user to select any graphical line, whether it is a series of
type 3, a type 4 or a type 12 (complex chain) MicroStation element, to perform a best fit solution. This
solution will be reported back in a display window similar to the one below with all geometrical
information.
This information can then be analyzed to aid in the input of grade information into the vertical
alignment generator if desired.
BEST FIT PROFILE
The main difference in the Best Fit Profile and the other Best Fit options is that Best Fit Profile will
actually populate the vertical alignment generator dialog with a complete profile grade.
Once the settings are made in the preference dialog and the element selected a best fit profile is
generated. The user can then review and analyze the grade, deleting or inserting PI’s where desired.
When the Identify Element button is selected the main vertical alignment generator dialog will
populate as shown below.
- 65. Lab Exercise: Profiles
Copyright © 2007 Bentley Systems, Incorporated Do Not Duplicate
1/10/2008 3-7
LAB EXERCISE: PROFILES
> BEST FIT PROFILE
1. Open the MicroStation file C:DATAGEOVDOTROAD260843d60843prof.dgn.
2. Attach the saved view PRO1.
3. Access the Vertical Alignment Generator. (Applications > GEOPAK Road > Geometry >
Layout Profiles VPI Based).
4. In the Settings dialog click the Identify Cell button and data point on the profile cell displayed in
the MicroStation view.
5. Key in the Operator Code of mw.
6. Click OK.
7. From the Vertical Alignment Generator dialog select Tools > Best Fit > Profile.
8. Make the settings as shown below.
9. Click the Identify Element button and data point on the graphical profile in the MicroStation
view.
10. Click another data point anywhere to accept.
11. The main Vertical Alignment Generator dialog should be populated as shown below.
- 66. Copyright © 2007 Bentley Systems, Incorporated Do Not Duplicate
1/10/2008 3-8
12. Review and edit the proposed grade removing unwanted VPI’s and adjust curve lengths as desired.
13. When completed select File > Save Profile As and provide the name as shown below.
14. Clear the profile from the Vertical Alignment Generator.
- 67. Copyright © 2007 Bentley Systems, Incorporated Do Not Duplicate
1/10/2008 3-9
> VERTICAL ALIGNMENT GENERATOR
1. Using the same existing profile as a reference we will now enter grade information to store an
additional profile.
2. Begin by keying in the first VPI at STA=0+00 ELEV=29.78.
3. Using the following table key-in the remaining VPI information.
Station Elevation
16+56.72 33.39
26+13.83 0.79
37+92.45 38.40
47+83.33 35.24
4. Now using the Previous button return to VPI 2.
5. Select a Design Speed of 60 MPH.
6. Using the Next button set the Design Speed to 60 MPH for each of the following VPI’s.
7. Select File > Save Profile As and save the profile as EPLT2.
8. Close the Vertical Alignment Generator.
- 68. Component Based Profiles
Copyright © 2007 Bentley Systems, Incorporated Do Not Duplicate
1/10/2008 3-10
COMPONENT BASED PROFILES
INTRODUCTION
The Component Based Vertical Alignment tools provide the user with a myriad of tools to place,
modify and delete profile components. Tool boxes organize tools to include the placement of tangent
lines, and a variety of vertical curves. Components interact with each other to automatically trim
vertical curves, connect various elements, and modify, copy and rotate components. The user also has
the option to store completed profiles with the coordinate geometry database.
ACCESSING
This tool requires the active chain control to be active. In addition, an active chain and an active profile
must be defined. The profile may not have a gap. If these conditions are not met, an Alert Message is
displayed.
When the prerequisites have been met and the tool is selected, the tool frame is opened.
The Component Based Profile tools are accessed from Applications > GEOPAK Road > Geometry
> Component Based Profiles.
There are four primary tool boxes for placing profile components.
Place Lines
Places Curves
Manipulate
Profile Tools
- 69. LAB Exercise: Component Based Profiles
Copyright © 2007 Bentley Systems, Incorporated Do Not Duplicate
1/10/2008 3-11
LAB EXERCISE: COMPONENT BASED PROFILES
> COMPONENT BASED PROFILES
1. Using the same existing profile from the previous exercise as a reference, select Applications >
GEOPAK Road > Project Manager > Active Chain Control.
2. Set the Active Chain to EPLT1.
3. Right click on the icon representing View 1 and set the view to Profile.
4. Select Applications > GEOPAK Road > Geometry > Component Based Profiles.
5. Select the tool to Create a Profile Line by 2 Points.
6. Key-in the grade as shown below and check the toggle ON.
7. Place a line from the beginning of the existing profile approximately 1400 feet.
8. Next select the tool to place a Tangent Profile Curve.
9. Snap to the end of the previously placed tangent and using the approximate values in the dialog
below, place a curve.
10. Select the tool to place a Tangent Line Unconstrained.
11. Using the approximate values below place the tangent line from the previous curve.
12. Use the Create Profile Line By 2 Points and place a line on the uphill slope (reference the image
in step 14).
13. Select the tool to Create Profile Curve Between 2 Elements.
14. Using the approximate values below snap to the first tangent line and then the second.
- 70. LAB Exercise: Component Based Profiles
Copyright © 2007 Bentley Systems, Incorporated Do Not Duplicate
1/10/2008 3-12
15. Finish out the profile using the tools we just discussed.
16. Once completed with the profile select the Store Profile icon.
17. Provide a name and then select the profile element.
18. Exit MicroStation.
- 71. Draw Profiles
Copyright © 2007 Bentley Systems, Incorporated Do Not Duplicate
1/10/2008 3-13
DRAW PROFILES
INTRODUCTION
The Draw Profile tool enables the user to draw several profiles simultaneously from a variety of data
sources.
• GEOPAK coordinate geometry database wherein the vertical alignment is stored.
• GEOPAK binary TIN file, Site Model or Site Object. If you have not already created your binary
TIN file, see the DTM online documentation for a detailed discussion of the Digital Terrain
Modeling features. The Site Model or Object are created utilizing GEOPAK Site Modeler
software and are stored within the GEOPAK Site project (gsf) file.
In addition, if the source data is TIN files or site components, the resultant profile may be stored within
the coordinate geometry database.
ACCESSING
The generation of profiles must be completed from within the 2D MicroStation design file wherein the
profile is to be drawn.
- 72. Tabs
Copyright © 2007 Bentley Systems, Incorporated Do Not Duplicate
1/10/2008 3-14
The first entries required in the dialog are at the top of the dialog. These include:
Job Number Required to identify the coordinate geometry database wherein the chain
for generating the profiles is stored.
Chain Required to reference an alignment within each cross section. The
subsequent specifications of station ranges and left/right offsets are
computed relative to this baseline when pattern by station is utilized. If
pattern by design is utilized, the intersection of each pattern line with the
baseline determines the station of the cross section.
Dialog Profile Cell Control Clicking this button opens the Profile Cell Control dialog, wherein the
current profile cells are listed along with associated station, elevation, etc.
• A profile cell is required in order to un-ghost the majority of the Draw Profiles dialog. It can be placed by any
method within GEOPAK prior to drawing profiles.
Two additional buttons / fields are located at the top of the dialog and are detailed below.
Update Profile This button updates any previously drawn profile.
Label Scale Utilized when the By Feature Display settings option is utilized. The
specified Label Scale is compared to the scale within the D&C Item and
proportionalized. Note this option is only utilized if the text setting is set
to scale, not fixed.
Note The Job Number must be defined in order to populate the Chain list. Once the chain and
profile cell is defined, the dialog un-ghosts.
TABS
Three tabs on the dialog support the input data required to draw profiles:
Surfaces: Defines the surfaces utilized for drawing profiles. Note multiple surfaces may be drawn in a
single processing. Source data includes GEOPAK TIN files, Site Models, or Site Objects.
COGO: Defines the COGO data utilized for drawing profiles.
Projection: Used when the chain / profile to be drawn is different than the chain / profile used to
create the profile cell.
- 73. Surfaces Tab
Copyright © 2007 Bentley Systems, Incorporated Do Not Duplicate
1/10/2008 3-15
SURFACES TAB
The Surfaces tab defines the surfaces utilized as source data when drawing profiles. Multiple surfaces
from a variety of sources can be drawn in a single processing.
Each surface to be drawn must be added to the list box. This is accomplished via the action / edit
buttons on the right side of the dialog. When a line is added to the list box, the profile is drawn. Note:
clicking on the draw toggle in the list box deletes or redraws the profile.
Edit Buttons:
Add, Modify, Delete
To add to the list box, simply select the source data type and data, then
populate the Display Settings, Filter Tolerances and Offsets. Then click Add to
the right.
To delete a line from the list box, simply highlight the line to be deleted and
click Delete.
Modify a line by highlighting the desired line in the list box, make the desired
changes in the fields directly below the list box, then click Modify.
Store Surface as
Profile in COGO
When the profile is drawn, click to open the Store Profile dialog, to store the
profile in COGO.
- 74. Source Data
Copyright © 2007 Bentley Systems, Incorporated Do Not Duplicate
1/10/2008 3-16
The profile may be stored, or just the input file may be created. If an input file
is created, the Operator Code and File Name are required. If the dialog is
invoked while in a 3D file, the user may toggle on the option to create a 3D
profile string.
The 3D profile string consists of the circles denoting every location where the
design centerline intersects topographic elements. If the circles are not deleted
at this time, they can be deleted at any time with a single application of the
MicroStation "Delete Element" command.
SOURCE DATA
The list box displays the source data dialog items. These are described in the following table.
Model
Object
Object+Slopes
Model Base
TIN File
If a site model project is active when the Draw Profile dialog is opened, several
options are supported for source data. When the type is set to Model, Object,
Object+Slopes or Model Base, all components of the specified type in the
current site project are listed. The user selects the desired component from the
list. When site components are utilized, no file icon is displayed. If a site
project is not open, the only option is a TIN file. Pressing the Files button
invokes the TIN Files Manager, wherein the desired file may be specified.
Method:
Triangles
Break Lines
POT
Increment
Even
Interval between successive VPIs in terms of master units, i.e., feet or meters.
If a TIN File is utilized, triangles are interpolated to determine the elevation
defining the profiles. However, if a site component is utilized, the user may
select break lines. In this case, any surface line drawn between two break lines
in the site component will interpolate only between the break lines, not the
triangles.
The Increment option creates a profile where the user specifies the incremental
distance between successive VPI points on the existing ground profile where
the first VPI point is coincident with the Beginning Station.
The Even method specifies the incremental distance between successive VPI
points on the existing ground profile where the first VPI point is rounded to the
next highest even station from the Beginning Station. For example, if the
Beginning Station is 10+015 and the Even value is 25, the VPIs would be
generated at 10+025, 10+050, etc.
The POT method creates a profile with VPIs at every location where a POT
occurs in the referenced chain.
- 75. COGO Tab
Copyright © 2007 Bentley Systems, Incorporated Do Not Duplicate
1/10/2008 3-17
COGO TAB
Multiple profiles may be drawn by populating the tab, then utilizing the edit buttons on the right side
of the list box.
Edit Buttons:
Add, Modify, Delete
To add to the list box, simply select the source data type and data, then
populate the Display Settings, Filter Tolerances and Offsets. Then click
Add to the right.
To delete a line from the list box, simply highlight the line to be deleted
and click Delete.
Modify a line by highlighting the desired line in the list box, make the
desired changes in the fields directly below the list box, then click
Modify.
Station Limits and Vertical Offset are identical to the Surfaces tab. To define the symbology of the
profile(s), the user may specify the parameters via the By Symbology option, or By Feature. When
the By Feature option is selected, the user must identify an Item from the Design and Computation
Manager. Other options which are found on the Draw Plan and Profile dialog within Design and
Computation Manager are also supported within the Draw Profile dialog, i.e., General Labels, VPI,
VPC, etc. Simply highlight the desired option in the list box, then set the toggles and fields
accordingly. Scale for Custom Line Styles is also supported.
- 76. Projection Tab
Copyright © 2007 Bentley Systems, Incorporated Do Not Duplicate
1/10/2008 3-18
PROJECTION TAB
The Project tab can be used when the chain / profile to be drawn is different than the chain / profile
used to create the profile cell. When the Projection tab is selected, the dialog dynamically changes, as
shown below.
Each projected profile to be drawn must be added to the list box. This is accomplished via the action /
edit buttons on the right side of the dialog. When a line is added to the list box, the profile is drawn.
Note: clicking on the draw toggle in the list box deletes or redraws the profile.
Edit Buttons:
Add, Modify, Delete
To add to the list box, simply select the Type, Chain, Profile, and Vertical
Offset, then populate the Display Settings, Filter Tolerances and
Extraction from TIN, if desired. Then click Add to the right.
To delete a line from the list box, simply highlight the line to be deleted
and click Delete.
Modify a line by highlighting the desired line in the list box, make the
desired changes in the fields directly below the list box, then click
Modify.
The following fields are defined in the Details group box.
Type A COGO chain or Survey chain may be utilized.
Chain: After the desired Type has been selected, the Chains in the current
GPK are listed for selection.
Profile (COGO Chain option only) Select the profile to be utilized.
Vertical Offset Offset in terms of master units. Any Vertical Offset is applied
after the profile is generated from the source data.
- 77. Lab Exercise: Profiles
Copyright © 2007 Bentley Systems, Incorporated Do Not Duplicate
1/10/2008 3-19
LAB EXERCISE: PROFILES
> DRAWING PROFILES
1. Open the MicroStation file C:DATAGEOVDOTROAD260843d60843prof.dgn.
2. Select Applications > GEOPAK Road > Plans Preparation > Draw Profiles.
3. From the Draw Profiles dialog open the Profile Cell Control dialog and set the Active Chain to
EPLT1.
4. Select the COGO tab on the dialog.
5. In the Display portion of the dialog set the profile to PROF1.
6. In the Display Settings portion of the dialog set the toggle to By Feature and click on the
paintbrush icon.
- 78. Lab Exercise: Profiles
Copyright © 2007 Bentley Systems, Incorporated Do Not Duplicate
1/10/2008 3-20
7. From the D&C Manager select the feature PROP255.
8. Click OK.
9. Click the Add Profile icon on the right side of the list window to add the profile in the list and
draw graphically.