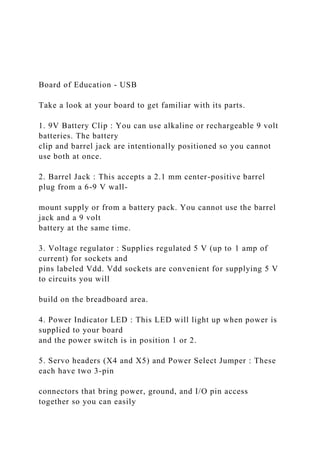
Board of Education USB Setup Guide
- 1. Board of Education - USB Take a look at your board to get familiar with its parts. 1. 9V Battery Clip : You can use alkaline or rechargeable 9 volt batteries. The battery clip and barrel jack are intentionally positioned so you cannot use both at once. 2. Barrel Jack : This accepts a 2.1 mm center-positive barrel plug from a 6-9 V wall- mount supply or from a battery pack. You cannot use the barrel jack and a 9 volt battery at the same time. 3. Voltage regulator : Supplies regulated 5 V (up to 1 amp of current) for sockets and pins labeled Vdd. Vdd sockets are convenient for supplying 5 V to circuits you will build on the breadboard area. 4. Power Indicator LED : This LED will light up when power is supplied to your board and the power switch is in position 1 or 2. 5. Servo headers (X4 and X5) and Power Select Jumper : These each have two 3-pin connectors that bring power, ground, and I/O pin access together so you can easily
- 2. plug in servos or other 3-pin devices. The power connection is pre-set to Vdd (+5 V) but you can set it to Vin (the board's supply voltage) by moving the shorting block on the jumper between the headers. Each 3-pin row is labeled with an I/O pin number above it. The 12, 13, 14, and 15 signal lines for the servo headers are also accessible as P12, P13, P14, and P15 I/O pin sockets on the X1 and X2 headers. This can be useful for building a servo signal indicator light on the breadboard as you may do in some Stamps in Class activities. For independent projects, keep these shared connections in mind, especially to avoid inadvertently connecting circuits with conflicting functions to the same I/O pin. 6. Power header (X3) : The sockets labeled Vdd connect to +5 VDC, Vin connects Page 1 of 3Board of Education - USB directly to the power supplied to the board by the battery clip or barrel jack, and Vss connects to 0 V (ground). 7. Breadboard :The breadboard has metal clips that run underneath the white plastic board in a horizontal fashion. Each strip connects a 5-socket
- 3. group, with two groups to each row, separated by a center trench. Wires or legs of components plugged into the same 5-socket group will be electrically connected. Components with many legs (such as pushbuttons or ICs), are placed in the middle of the board so that half of the legs are on the left side and half are on the right side of the trench. Note: Always disconnect power before building or modifying circuits! 8. I/O Pin Access Header (X2) :The BASIC Stamp module's 16 I/O pins, labeled 0 to 15, are connected to this header. Its location adjacent to the breadboard makes it convenient for connecting circuits to I/O pins. Keep in mind that I/O pin access is also brought to the X4, X5, and X1 headers, so be careful not to build conflicting breadboard circuits if you are using these other headers as well. 9. AppMod header (X1) :The AppMod header provides power, I/O pins, Vdd, Vin, and Vss access for any devices that are designed to use this 2x10 socket. Examples include the LCD Terminal AppMod (#29121), CMUcam (#30051), Easy Bluetooth Module (#30085), and Say It voice recognition module (#30080). 10. Reset Button : The reset button can be used to restart your BASIC Stamp without
- 4. having to cycle the power. This saves wear-and-tear on the power switch for simple program restarts. Some advanced programming techniques use the reset button and the BASIC Stamp EEPROM program and data storage as a way to toggle between different program functions. 11. 3-Position Power Switch : The leftmost position (0) is OFF – all power is disconnected. Always place the switch in this position when adding or changing components on the breadboard. The middle position (1) provides Vin (unregulated battery or power supply voltage) to the regulator, the BASIC Stamp socket, and to the connectors marked “Vin.” This switch position also makes Vdd (5 volts) available to Vdd sockets on the breadboard and AppMod connectors. The rightmost position (2) also provides power to the servo connectors X4 and X5. Especially if your program causes a robot with servos connected to X4/X5 to start moving immediately, you can keep the 3-position switch in position (1) while loading the program, then switch to position (2) when you are ready for the robot to start moving. 12. Socket for BASIC Stamp : This socket is compatible with all 24-pin BASIC Stamp modules. It connects the BASIC Stamp to the programming
- 5. connector, power, the power indicator LED, reset button, and all I/O pin headers. 13. USB Programming Connector : This is a USB Mini B socket and USB to serial (RS- 232) circuitry for programming and for two-way serial communication between the BASIC Stamp and your computer. The required USB drivers for Windows were included in the BASIC Stamp Editor software installer; see the USB Drivers page for more information. BASIC Stamp Resets when Connecting USB When you connect your BASIC Stamp to a PC using a USB- based development board or adapter, the PC's operating system typically resets the BASIC Stamp several times as it tries to determine if a new plug-and-play device was just connected. Each time a BASIC Stamp is reset, all program variables are cleared, and the program starts from the beginning. For tips on writing programs that have variable values that Page 2 of 3Board of Education - USB you do not want to lose when you connect your board to the PC, see the article USB Resets BASIC Stamp.
- 6. Go to Welcome page BASIC Stamp Help Version 2.5.4 Copyright © Parallax Inc. 8/8/2012 Board of Education - USB Page 3 of 3 Board of Education USB - Setup DO NOT connect power to your board until instructed to do so! Affixing the Rubber Feet Your board should come with four adhesive rubber feet: Remove each rubber foot from its adhesive, and affix it to the underside of your board. There are circles to show correct placement. Making the Board Connections Use the silkscreen pictures that show the three prominent chips on the BASIC Stamp to determine how to orient it before inserting it into its socket. There is also a small semi-circular notch at in the top-center of the BASIC Stamp module that indicates which way is “up.” Match this reference notch to the notch in the socket.
- 7. After correctly orienting the 24-pin BASIC Stamp module, gently insert it into its socket as shown at (1) in the picture below. Make sure that each pin is seated in its corresponding socket hole, then apply firm downward pressure with your thumb. The module should sink about ¼ of an inch (~0.6 mm) into the socket, and only the flared portion of each BASIC Stamp leg should be visible above the socket. Visually inspect the legs to make sure each pin is in its socket and that no pins are folded underneath the module. Connect the larger "A" end of the USB cable to a USB 2.0 port on your computer. USB 3.0 Port Caution USB 2.0 ports are recommended for BASIC Stamp boards. On some computers, the internal USB hub will freeze when disconnecting a USB 2.0 device from a USB 3.0 port. This may cause all USB ports on the computer to become unresponsive, Page 1 of 3Board of Education USB - Setup requiring a reboot of the computer to remedy the situation. System updates from
- 8. your computer manufacturer may correct the problem. USB 3.0 ports can sometimes be identified by a blue tab inside the socket. Connect the smaller "Mini B" end of the USB cable to the USB connector on the board, as shown in (2). Connect one of the two power sources (see Power Supplies). � a 6 to 9 V wall-mount power supply with a 2.1 mm center positive barrel jack (3); - OR - � a 9 V alkaline or rechargeable battery (4). Page 2 of 3Board of Education USB - Setup Set the 3 - position switch to Position 1 to turn on power to your board. You are ready to test your programming connection! Go to Welcome page BASIC Stamp Help Version 2.5.4 Copyright © Parallax Inc. 8/8/2012 Page 3 of 3Board of Education USB - Setup
- 9. You are here: Getting Started > Testing the Connection Testing the Connection At this point, you should have: � your BASIC Stamp on your development board (either built- in or inserted into its socket), � your development board connected to your computer, � power connected to your development board (and turned on if there is a switch). If not, go back to "Identify your Board" with the PREVIOUS arrow, make those connections, then return here. The Run/Identify Test To make sure your BASIC Stamp module can communicate with your computer, click the Run menu, then select Identify. Or, you can use the ID icon on the toolbar: An identification window will appear similar to the one shown here. This example shows that a BASIC Stamp 2 has been detected on COM5. Page 1 of 3Testing the Connection
- 10. Check the Identification window to make sure your BASIC Stamp module has been detected on one of the COM ports. If it has been detected, then you are ready to program your BASIC Stamp. Click the NEXT arrow at the top or bottom of the page. What if it didn't work? If the Run -> Identify test DID NOT locate the BASIC Stamp on any COM port, you will need to go to the Troubleshooting section. Bookmark This Page First! First, let's add this page to your "Favorites" list so you can find your way back here easily when you're done exploring. Click on the Favorites icon on the BASIC Stamp Help toolbar. Later, when you want to return to this page, you can click on the Favorites menu in the lower left of the window: Page 2 of 3Testing the Connection ...and then click on "Testing the Connection" in the Favorite Topics list to return to this page.
- 11. Now, click on this Connection Troubleshooting link. Go to Welcome page BASIC Stamp Help Version 2.5.4 Copyright © Parallax Inc. 8/8/2012 Page 3 of 3Testing the Connection You are here: Getting Started > First Program Activity: First Program The first program you will write and test will tell the BASIC Stamp to send a message to your computer. The figure below shows how it sends a stream of ones and zeros to communicate the text characters displayed by your computer. These ones and zeros are called binary numbers. The BASIC Stamp Editor software has the ability to detect and display these messages as you will soon see. First Program In this Help tutorial, the program listings that you will type into the BASIC Stamp Editor and download to the BASIC Stamp module will be shown with a blue background like this: Example Program: FirstProgram.bs2
- 12. ' Stamps in Class - FirstProgram.bs2 ' BASIC Stamp sends message to Debug Terminal. ' {$STAMP BS2} ' {$PBASIC 2.5} DEBUG "Hello, it's me, your BASIC Stamp!" END You will enter this program into the BASIC Stamp Editor. Some lines of the program are created automatically by clicking buttons on the toolbar. Other lines are made by typing them in from the keyboard. Page 1 of 8First Program Begin by clicking the BS2 icon (the green diagonal chip) on the toolbar. If you hold your cursor over this button, its flyover help description “Stamp Mode: BS2” will appear. Next, click on the gear icon labeled “2.5.” It’s flyover help description is “PBASIC Language: 2.5”. T I P : ALWAYS use these toolbar buttons to add these two lines as the beginning of every program!
- 13. Compiler directives use braces { }. If you try to type in these parts of your program, you may accidentally use parentheses ( ) or square brackets [ ]. If you do this, your program will not work. If you are using some other 24-pin BASIC Stamp model instead of a BS2, you can still follow the activities here and in any Stamps in Class text, but you will need to adjust all time-sensitive commands or they will not work properly. Read Adapt BS2 Code to Other Models for instructions. (It's under PBASIC Language Reference in the Table of Contents). Type in the remaining lines of the program exactly as shown: Save your work by clicking File and selecting Save. Page 2 of 8First Program Enter the name "FirstProgram" into the File name field near the bottom of the Save As window. Click the Save button. T I P : The next time you save, the BASIC Stamp Editor will automatically save to the same filename (FirstProgram.bs2) unless you tell it to save to a different filename by clicking File and selecting Save As (instead of just Save).
- 14. Click Run, and select Run from the menu that appears. Page 3 of 8First Program A Download Progress window will appear briefly as the program is transmitted from your computer to your BASIC Stamp module. The figure below shows the Debug Terminal that should appear when the download is complete. You can prove to yourself that this is a message from the BASIC Stamp by pressing and releasing the Reset button on your board. Every time you press and release it, the program will re-run, and you will see another copy of the message displayed in the Debug Terminal. Press and release the Reset button. Did you see a second “Hello…” message appear in the Debug Terminal? The BASIC Stamp Editor has shortcuts for most common tasks. For example, to run a program, you can press the ‘Ctrl’ and ‘R’ keys at the same time. You can also click the Run button. It’s the blue triangle that looks like a music player’s Play button. The flyover help (the Run hint) will appear if you point at the Run button with your mouse. You can get similar hints to find out what the other buttons do by pointing at them too. Page 4 of 8First Program
- 15. How FirstProgram.bs2 Works The first two lines in the example are called comments. A comment is a line of text that gets ignored by the BASIC Stamp Editor, because it’s meant for a human reading the program, not for the BASIC Stamp module. In PBASIC, everything to the right of an apostrophe is normally considered to be a comment by the BASIC Stamp Editor. The first comment tells which book the example program is from, and the program’s filename. The second comment contains a handy, one-line description that explains what the program does. ' Stamps in Class - FirstProgram.bs2 ' BASIC Stamp sends message to Debug Terminal. Although comments are ignored most of the time, the BASIC Stamp Editor does search through comments for special directives. Every program in this Getting Started section of help will use these two directives: ' {$STAMP BS2} ' {$PBASIC 2.5} The first directive is called the $STAMP Directive, and it tells the BASIC Stamp Editor that you will be downloading the program specifically to a BASIC Stamp 2 module. The
- 16. second directive is called the $PBASIC directive, and it tells the BASIC Stamp Editor that you are using version 2.5 of the PBASIC programming language. These special comments are called compiler directives, and they are enclosed in braces { } not parentheses ( ). You should always use the toolbar icons to place these compiler directives in your program to avoid typing errors. Also, entering the compiler directives by hand may not activate the syntax highlighting in the BASIC Stamp Editor. That function is what causes various letters, characters and words in your program to appear in different colors and capitalization schemes. Syntax highlighting makes your programs easier to read, understand, and correct if there are any bugs in them. A command is a word you can use to tell the BASIC Stamp do a certain job. The first of the two commands in this program is called the DEBUG command: DEBUG "Hello, it's me, your BASIC Stamp!" This is the command that tells the BASIC Stamp to send a message to the PC using the serial cable. The second command is the END command: Page 5 of 8First Program
- 17. END This command is handy because it puts the BASIC Stamp into low power mode when it’s done running the program. In low power mode, the BASIC Stamp waits for either the Reset button to be pressed (and released), or for a new program to be loaded into it by the BASIC Stamp Editor. If the Reset button on your board is pressed (or if you disconnect and reconnect your power supply), the BASIC Stamp will re-run the program you loaded into it. If a new program is loaded into it, the old one is erased, and the new program begins to run. Your Turn – Delays with PAUSE, DEBUG Formatters, and Control Characters In What’s a Microcontroller? and Robotics with the Boe-Bot, the first command you will likely see in the example programs that display messages in the Debug Terminal is a 1- second delay, typically with the command PAUSE 1000. The PAUSE command delays the program for a certain number of milliseconds. Milliseconds are thousandths of a second are typically abbreviated ms. So, PAUSE 1000 delays the program for 1000 thousandths of a second, which is one second. Modify the program by inserting PAUSE 1000 immediately above the DEBUG
- 18. command. PAUSE 1000 Your code should then look like this: ' Stamps in Class - FirstProgram.bs2 ' BASIC Stamp sends message to Debug Terminal. ' {$STAMP BS2} ' {$PBASIC 2.5} PAUSE 1000 DEBUG "Hello, it's me, your BASIC Stamp!" END Run the modified program and verify that it delays for a second before displaying the Hello message. For comparison, you can disable the PAUSE command by commenting it. In other words, add an apostrophe to its left so that it reads ' PAUSE 1000. By removing the apostrophe and re-running the program, you can then test how the program behaves without the PAUSE. Try it.
- 19. T I P : Inserting a one second delay before the BASIC Stamp transmits messages to the Debug Page 6 of 8First Program Terminal ensures that the Windows operating system cannot possibly mistake the BASIC Stamp for a plug-and play-serial device like a mouse or keyboard. This can happen if the BASIC Stamp is running a program that immediately transmits messages to the Debug Terminal when it gets connected to a USB port. It can also happen if the same program is running as the computer boots while it is connected to a serial or USB port. The PAUSE 1000 ensures that this case of "mistaken microcontroller identity" won't happen because it waits longer than the 0.7 second window that PCs give serial plug- and-play devices to identify themselves. DEBUG Formatters and Control Characters A DEBUG formatter is a code-word you can use to make the message the BASIC Stamp sends look a certain way in the Debug Terminal. DEC is an example of a formatter that makes the Debug Terminal display a decimal value. An example of a control character is CR, which is used to send a carriage return to the Debug Terminal. The text or numbers that come after a CR will appear on the line below characters that came before it. You can modify your program so that it contains more
- 20. DEBUG commands along with some formatters and control characters. Here’s an example of how to do it: Modify the comments at the beginning of the program so they read: ' Stamps in Class - FirstProgramYourTurn.bs2 ' BASIC Stamp sends messages to Debug Terminal Add these three lines between the first DEBUG command and the END command: DEBUG CR, "What's 7 X 11?" DEBUG CR, "The answer is: " DEBUG DEC 7 * 11 Save the changes you made by clicking File and selecting Save As. A good name would be FirstProgramYourTurn.bs2 Check your work against the example program shown here. Run your modified program. You will have to either select Run from the Run menu again, or click the Run button. Page 7 of 8First Program Check your Debug Terminal - does it now look like this?
- 21. If not, correct your program and re-run it until you get the results you expect. T I P : Sometimes the Debug Terminal gets hidden behind the BASIC Stamp Editor window. You can bring it back to the front by using the Run menu as shown, the Debug Terminal 1 shortcut button on the toolbar, or the F12 key on your keyboard. Go to Welcome page BASIC Stamp Help Version 2.5.4 Copyright © Parallax Inc. 8/8/2012 Page 8 of 8First Program You are here: Getting Started > Looking Up Answers Looking Up Answers The activities you just finished introduced two PBASIC commands: DEBUG and END. You can find out more about these commands and how they are used by looking them up. You can look up commands here in the BASIC Stamp Help or in the BASIC Stamp Manual. Bookmark This Page First! First, let's add this page to your "Favorites" list so you can find your way back here easily
- 22. when you're done exploring. Click on the Favorites icon on the BASIC Stamp Help toolbar. Later, when you want to return to this page, you can click on the Favorites menu in the lower left of the window: ...and then click on "Looking Up Answers" in the Favorite Topics list to return to this page. Page 1 of 4Looking Up Answers Exploring the Help Resources There are many ways to find resources in the Help. If you want to know the syntax and usage details of a particular PBASIC command, you can click on "PBASIC Language Reference" in the Table of Contents to see the full list. Next to each command is a set of icons representing which BASIC Stamp models support that command. All commands available to the BASIC Stamp 2 have this icon: . The syntax showing how to use the command is given to the right of the icons. Clicking on a command will take you to a page full of information, and a link to example programs. Here is the DEBUG command's page:
- 23. Page 2 of 4Looking Up Answers You can also learn more about a command using the Search menu. If you enter a term in the field and hit the Search button, you will see a list of topics where the search term appears: Clicking an item in the list will take you that page, and each instance of the search term on that page will be highlighted: You can save the search string by clicking the magnifying glass icon, and then the search string will show up in your Favorites list: Page 3 of 4Looking Up Answers Additional Resources Some helpful books are included with the BASIC Stamp Editor software, as PDF files. You can find the Resources page link under Welcome in the Table of Contents. The Resources page contains links that will open PDF files in your computer's PDF viewer, if you have one. Your Turn Use the Help file's features to research the DEBUG and END commands.
- 24. If you have a PDF viewer, research DEBUG and END in the BASIC Stamp Manual file. Now go on to the next activity! Go to Welcome page BASIC Stamp Help Version 2.5.4 Copyright © Parallax Inc. 8/8/2012 Page 4 of 4Looking Up Answers You are here: Getting Started > Introducing ASCII Code Introducing ASCII Code In the First Program activity, you used the DEC formatter with the DEBUG command to display a decimal number in the Debug Terminal. But what happens if you don’t use the DEC formatter with a number? If you use the DEBUG command followed by a number with no formatter, the BASIC Stamp will read that number as an ASCII code. Programming with ASCII Code ASCII is short for American Standard Code for Information Interchange. Most microcontrollers and PC computers use this code to assign a number to each keyboard function. Some numbers correspond to keyboard actions, such
- 25. as cursor up, cursor down, space, and delete. Other numbers correspond to printed characters and symbols. The numbers 32 through 126 correspond to those characters and symbols that the BASIC Stamp can display in the Debug Terminal. The following program will use ACSII code to display the words “BASIC Stamp 2” in the Debug Terminal. Example Program – ASCIIName.bs2 Enter and run ASCIIName.bs2. T I P : Remember to use the toolbar icons to place Compiler Directives into your programs! '{$STAMP BS2} - Use the diagonal green electronic chip icon. '{$PBASIC 2.5} - Use the gear icon labeled 2.5. ' Stamps in Class - ASCIIName.bs2 ' Use ASCII code in a DEBUG command to display the words BASIC Stamp 2. '{$STAMP BS2} '{$PBASIC 2.5} PAUSE 1000 DEBUG 66,65,83,73,67,32,83,116,97,109,112,32,50 END How ASCIIName.bs2 Works
- 26. Each number in the DEBUG command corresponds to one ASCII code symbol that appeared in the Debug Terminal. DEBUG 66,65,83,73,67,32,83,116,97,109,112,32,50 66 is the ASCII code for capital “B”, 65 is the code for capital “A” and so on. 32 is the code for a space between characters. Notice that each code number was separated with Page 1 of 2Introducing ASCII Code a comma. The commas allow the one instance of DEBUG to transmit each symbol as a separate value. This is much easier to type than 12 separate DEBUG commands. Your Turn – Exploring ASCII Code Save ASCIIName.bs2 as ASCIIRandom.bs2 Pick 12 random numbers between 32 and 126. Replace the ASCII code numbers in the program with the numbers you chose. Run your modified program to see what you get! This Help file has an ASCII Chart (located in PBASIC Language Reference > ASCII Chart) with the numbers and their corresponding symbols. You can
- 27. look up the corresponding code numbers to spell your own name. Save ASCIIRandom.bs2 as YourASCIIName.bs2 Open up the ASCII Chart. Using the chart as a reference, modify the program to spell your own name. Run the program to see if you spelled your name correctly. If you did, good job, and save your program! Go to Welcome page BASIC Stamp Help Version 2.5.4 Copyright © Parallax Inc. 8/8/2012 Page 2 of 2Introducing ASCII Code You are here: Getting Started > When You re Done When You Are Done It’s important to disconnect the power from your BASIC Stamp and Board of Education (or HomeWork Board) whenever you leave it unattended or when you build or modify circuits on its breadboard. First, your batteries will last longer if the system is not drawing power when you’re not using it. Second, soon you will build circuits on the
- 28. Board of Education or HomeWork Board prototyping area. C A U T I O N ! Circuit prototypes should never be left unattended with a battery or power supply connected. Always disconnect the power from your Board of Education or HomeWork Board before you walk away, even if you only plan on leaving it alone for a minute or two. Disconnecting Power For the Board of Education With the Board of Education - Serial (Rev C), or Board of Education USB, disconnecting power is easy. Just move the 3-position switch to position-0 by pushing it to the left as shown below. (If you have an older Board of Education- Serial which does not have a 3-position switch, unplug the battery or power supply plug.) C A U T I O N ! Do not remove the BASIC Stamp module from its socket, unless it needs to be replaced with another module! Every time the BASIC Stamp is removed and re-inserted into the socket, you risk damaging it. You do not need to remove it for storage. For the HomeWork Board Page 1 of 2When You Are Done Disconnecting the BASIC Stamp HomeWork Board’s power is easy too. If you are using the BASIC Stamp HomeWork Board, disconnect the battery as
- 29. shown below. Your Turn Disconnect the power to your board now. If you are following the directions in a Stamps in Class text, you are ready to return to the text now. Go to Welcome page BASIC Stamp Help Version 2.5.4 Copyright © Parallax Inc. 8/8/2012 Page 2 of 2When You Are Done Robotics with the Boe-Bot Student Guide VERSION 3.0
- 30. WARRANTY Parallax warrants its products against defects in materials and workmanship for a period of 90 days from receipt of product. If you discover a defect, Parallax will, at its option, repair or replace the merchandise, or refund the purchase price. Before returning the product to Parallax, call for a Return Merchandise Authorization (RMA) number. Write the RMA number on the outside of the box used to return the merchandise to Parallax. Please enclose the following along with the returned merchandise: your name, telephone number, shipping address, and a description of the problem. Parallax will return your product or its replacement using the same shipping method used to ship the product to Parallax. 14-DAY MONEY BACK GUARANTEE If, within 14 days of having received your product, you find that it does not suit your needs, you may return it for a full refund. Parallax will refund the purchase price of the product, excluding shipping/handling costs. This guarantee is void if the product has been altered or damaged. See the Warranty section above for instructions on returning a product to Parallax. COPYRIGHTS AND TRADEMARKS This documentation is Copyright 2003-2010 by Parallax Inc. By downloading or obtaining a printed copy of this documentation or software you agree that it is to be used exclusively with Parallax microcontrollers and products. Any other uses are not permitted and may represent a violation of Parallax copyrights, legally punishable according to Federal copyright or intellectual property laws. Any duplication of this documentation for commercial uses is expressly prohibited by Parallax Inc. Duplication for educational use, in whole or in part, is permitted subject to the following conditions: the material is to be used solely in
- 31. conjunction with Parallax microcontrollers and products, and the user may recover from the student only the cost of duplication. Check with Parallax for approval prior to duplicating any of our documentation in part or whole for any other use. BASIC Stamp, Board of Education, Boe-Bot, Stamps in Class, and SumoBot are registered trademarks of Parallax Inc. HomeWork Board, PING))), Parallax, the Parallax logo, Propeller, and Spin are trademarks of Parallax Inc. If you decide to use any of these words on your electronic or printed material, you must state that “(trademark) is a (registered) trademark of Parallax Inc.” upon the first use of the trademark name. Other brand and product names herein are trademarks or registered trademarks of their respective holders. ISBN 9781928982531 3.0.0-10.11.10-HKTP DISCLAIMER OF LIABILITY Parallax Inc. is not responsible for special, incidental, or consequential damages resulting from any breach of warranty, or under any legal theory, including lost profits, downtime, goodwill, damage to or replacement of equipment or property, or any costs of recovering, reprogramming, or reproducing any data stored in or used with Parallax products. Parallax is also not responsible for any personal damage, including that to life and health, resulting from use of any of our products. You take full responsibility for your BASIC Stamp application, no matter how life- threatening it may be. ERRATA While great effort is made to assure the accuracy of our texts,
- 32. errors may still exist. Occasionally an errata sheet with a list of known errors and corrections for a given text will be posted on the related product page at www.parallax.com. If you find an error, please send an email to [email protected] Table of Contents Preface.................................................................................... .....................................5 About Version 3.0 ............................................................................................... ............6 Audience ............................................................................................... ..........................6 Support Forums ............................................................................................... ...............7 Resources for Educators ........................................................................................ ....... .8 Foreign Translations ............................................................................................... ........9 About the Author ............................................................................................... ..............9 Special Contributors ............................................................................................... ........9 Chapter 1 : Your Boe-Bot’s Brain
- 33. ...........................................................................11 Hardware and Software ............................................................................................... .12 Activity #1 : Getting the Software................................................................................. .12 Activity #2 : Using the Help File for Hardware Setup ....................................................17 Summary ............................................................................................... .......................19 Chapter 2 : Your Boe-Bot’s Servo Motors .............................................................23 Introducing the Continuous Rotation Servo ..................................................................23 Activity #1 : Building and Testing the LED Circuit.........................................................24 Activity #2 : Tracking Time and Repeating Actions with a Circuit .................................27 Activity #3 : Connecting the Servo Motors ....................................................................40 Activity #4 : Centering the Servos.................................................................................49 Activity #5 : How To Store Values and Count ...............................................................53 Activity #6 : Testing the Servos ....................................................................................58 Summary ............................................................................................... .......................67 Chapter 3 : Assemble and Test Your Boe- Bot.......................................................73 Activity #1 : Assembling the Boe-Bot Robot
- 34. .................................................................73 Activity #2 : Re-Test the Servos ...................................................................................82 Activity #3 : Start/Reset Indicator Circuit and Program.................................................86 Activity #4 : Testing Speed Control with the Debug Terminal.......................................92 Summary ............................................................................................... .......................98 Chapter 4 : Boe-Bot Navigation ............................................................................103 Activity #1 : Basic Boe-Bot Maneuvers .......................................................................103 Activity #2 : Tuning the Basic Maneuvers ...................................................................109 Activity #3 : Calculating Distances ..............................................................................112 Activity #4 : Maneuvers— Ramping.............................................................................11 7 Activity #5 : Simplify Navigation with Subroutines ......................................................120 Activity #6 : Advanced Topic—Building Complex Maneuvers in EEPROM ................126 Summary ............................................................................................... .....................136 Chapter 5 : Tactile Navigation with Whiskers ..................................................... 143 Tactile Navigation ...............................................................................................
- 35. ........143 Activity #1 : Building and Testing the Whiskers ..........................................................144 Activity #2 : Field Testing the Whiskers ......................................................................152 Activity #3 : Navigation with Whiskers ........................................................................155 Activity #4 : Artificial Intelligence and Deciding When You’re Stuck...........................160 Summary ............................................................................................... .....................165 Chapter 6 : Light-Sensitive Navigation with Phototransistors.......................... 169 Introducing the Phototransistor........................................................................ ...........169 Activity #1 : A Simple Binary Light Sensor .................................................................171 Activity #2 : Measure Light Levels with Phototransistors............................................179 Activity #3 : Light Sensitivity Adjustment ....................................................................189 Activity #4 : Light Measurements for Roaming ...........................................................194 Activity #5 : Routine for Roaming Toward Light .........................................................203 Activity #6 : Test Navigation Routine with the Boe- Bot...............................................212 Summary ............................................................................................... .....................216 Chapter 7 : Navigating with Infrared Headlights................................................. 221
- 36. Infrared Light ............................................................................................... ...............221 Activity #1 : Building and Testing the IR Object Detectors .........................................223 Activity #2 : Field Testing for Object Detection and Infrared Interference ..................230 Activity #3 : Infrared Detection Range Adjustments ...................................................234 Activity #4 : Object Detection and Avoidance .............................................................237 Activity #5 : High-Performance IR Navigation ............................................................239 Activity #6 : The Drop-Off Detector.............................................................................242 Summary ............................................................................................... .....................248 Chapter 8 : Robot Control with Distance Detection ........................................... 255 Determining Distance with the Same IR LED/Detector Circuit ...................................255 Activity #1 : Testing the Frequency Sweep ................................................................255 Activity #2 : Boe-Bot Shadow Vehicle ........................................................................262 Activity #3 : Following a Stripe....................................................................................2 71 Activity #4 : More Boe-Bot Activities and Projects Online...........................................278 Summary ............................................................................................... .....................280
- 37. Appendix A : Parts List and Kit Options.............................................................. 289 Appendix B : Resistor Color Codes and Breadboarding Rules ........................ 293 Appendix C : Boe-Bot Navigation Contests ........................................................ 299 Index ............................................................................................... ......................... 303 Preface · Page 5 Preface Robots are used in the auto, medical, and manufacturing industries, in all manner of exploration vehicles, and, of course, in many science fiction films. The word "robot" first appeared in a Czechoslovakian satirical play, Rossum's Universal Robots, by Karel Capek in 1920. Robots in this play tended to be human-like. From this point onward, it seemed that many science fiction stories involved these robots trying to fit into society and make sense out of human emotions. This changed when General Motors installed the first robots in its manufacturing plant in 1961. These automated machines presented an entirely different image from the “human form” robots of science fiction.
- 38. Building and programming a robot is a combination of mechanics, electronics, and problem solving. What you're about to learn while doing the activities and projects in this text will be relevant to real-world applications that use robotic control, the only differences being the size and sophistication. The mechanical principles, example program listings, and circuits you will use are very similar to, and sometimes the same as, industrial applications developed by engineers. The goal of this text is to get students interested in and excited about the fields of engineering, mechatronics, and software development as they design, construct, and program an autonomous robot. This series of hands-on activities and projects will introduce students to basic robotic concepts using the Parallax Boe-Bot® robot, called the "Boe-Bot." Its name comes from the Board of Education® carrier board that is mounted on its wheeled chassis. An example of a Boe-Bot with an infrared obstacle detection circuit built on the Board of Education solderless prototyping area is shown below in Figure P-1. Figure P-1 Parallax Inc.’s Boe-Bot® Robot
- 39. The activities and projects in this text begin with an introduction to your Boe-Bot’s brain, the Parallax BASIC Stamp® 2 microcontroller, and then move on to construction, testing, Page 6 · Robotics with the Boe-Bot and calibration of the Boe-Bot. After that, you will program the Boe-Bot for basic maneuvers, and then proceed to adding sensors and writing programs that make it react to its surroundings and perform autonomous tasks. ABOUT VERSION 3.0 This is the first revision of this title since 2004. The major changes include: RoHS-compliant light sensor of a type that will be more common in product design going forward. This required a rewrite of Chapter 6. Hardware and Troubleshooting appendices to the Help file. This was done to support both serial and USB hardware connections, and other programming connections as our products and technologies continue to expand. This also allows for the
- 40. dynamic maintenance of the Hardware and Troubleshooting material. removed from our kits, reducing waste and ensuring that customers download the most recent BASIC Stamp Editor software and USB drivers available for their operating systems (www.parallax.com/go/Boe-Bot). In addition, small errata items noted in the previous version (2.2) have been corrected. The material still aims for the same goals, and all of the same programming concepts and commands are covered, along with a few new ones. Finally, page numbers have been changed so the PDF page and the physical page numbers are the same, for ease of use. AUDIENCE This text is designed to be an entry point to technology literacy, and an easy learning curve for embedded programming and introductory robotics. The text is organized so that it can be used by the widest possible variety of students as well as independent learners. Middle-school students can try the examples in this text in a guided tour fashion by simply following the check-marked instructions with instructor supervision. At the other end of the spectrum, pre-engineering students’ comprehension and problem-solving skills can be tested with the questions, exercises and projects (with
- 41. solutions) in each chapter summary. The independent learner can work at his or her own pace, and obtain assistance through the Stamps in Class forum cited below. Preface · Page 7 SUPPORT FORUMS Parallax maintains free, moderated forums for our customers, covering a variety of subjects: Propeller microcontroller and development tools product line. all of the Parallax BASIC Stamp models. sensors, and interfacing sensors with Parallax microcontrollers. : Students, teachers, and customers discuss Parallax’s education materials and school projects here. Parallax processors and sensors.
- 42. y and data communication over amateur radio. oscilloscope that contains a Propeller chip. but not specific to the other forums. -process and completed projects here, made from Parallax products. Page 8 · Robotics with the Boe-Bot RESOURCES FOR EDUCATORS We have a variety of resources for this text designed to support educators. Stamps in Class “Mini Projects” To supplement our texts, we provide a bank of projects for the classroom. Designed to engage students, each “Mini Project” contains full source code, “How it Works” explanations, schematics, and wiring diagrams or photos for a device a student might like to use. Many projects feature an introductory video, to promote self-study in those
- 43. students most interested in electronics and programming. Just follow the Stamps in Class “Mini Projects” link at www.parallax.com/Education. Educators Courses These hands-on, intensive 1 or 2 day courses for instructors are taught by Parallax engineers or experienced teachers who are using Parallax educational materials in their classrooms. Visit www.parallax.com/Education → Educators Courses for details. Parallax Educator’s Forum In this free, private forum, educators can ask questions and share their experiences with using Parallax products in their classrooms. Supplemental education materials are also posted here. To enroll, email [email protected] for instructions; proof of status as an educator will be required. Supplemental Educational Materials Select Parallax educational texts have an unpublished set of questions and solutions posted in our Parallax Educators Forum; we invite educators to copy and modify this material at will for the quick preparation of homework, quizzes, and tests. PowerPoint presentations and test materials prepared by other educators may be posted here as well. Copyright Permissions for Educational Use
- 44. No site license is required for the download, duplication and installation of Parallax software for educational use with Parallax products on as many school or home computers as needed. Our Stamps in Class texts and BASIC Stamp Manual are all available as free PDF downloads, and may be duplicated as long as it is for educational use exclusively with Parallax microcontroller products and the student is charged no more than the cost of duplication. The PDF files are not locked, enabling selection of text and images to prepare handouts, transparencies, or PowerPoint presentations. Preface · Page 9 FOREIGN TRANSLATIONS Many of our Stamps in Class texts have been translated into other languages; these texts are free downloads and subject to the same Copyright Permissions for Educational Use as our original versions. To see the full list, click on the Tutorials & Translations link at www.parallax.com/Education. These were prepared in coordination with the Parallax Volunteer Translator program. If you are interested in participating in our Volunteer Translator program, email [email protected] ABOUT THE AUTHOR Andy Lindsay joined Parallax Inc. in 1999, and has since
- 45. authored eleven books and numerous articles and product documents for the company. The last three versions of Robotics with the Boe-Bot were designed and updated based on observations and educator feedback that Andy collected while traveling the nation and abroad teaching Parallax Educator Courses and events. Andy studied Electrical and Electronic Engineering at California State University, Sacramento, and is a contributing author to several papers that address the topic of microcontrollers in pre- engineering curricula. When he’s not writing educational material, Andy does product and application and product engineering for Parallax. SPECIAL CONTRIBUTORS The Parallax team assembled to prepare this edition includes: excellent department leadership by Aristides Alvarez, lesson design and technical writing by Andy Lindsay; cover art by Jen Jacobs; graphic illustrations by Rich Allred and Andy Lindsay; nitpicking, editing, and layout by Stephanie Lindsay. Special thanks go to Ken Gracey, founder of the Stamps in Class program, and to Tracy Allen and Phil Pilgrim for consulting in the selection of the light sensor used in this version to replace the cadmium- sulfide photoresistor. Stephanie is particularly grateful to John Kauffman for his last- minute review of the revised Chapter 6.
- 46. Page 10 · Robotics with the Boe-Bot Your Boe-Bot’s Brain · Page 11 Chapter 1: Your Boe-Bot’s Brain Parallax, Inc’s Boe-Bot® robot is the focus of the activities, projects, and contests in this book. The Boe-Bot and a close-up of its BASIC Stamp® 2 programmable microcontroller brain are shown in Figure 1-1. The BASIC Stamp 2 module is both powerful and easy to use, especially with a robot. Figure 1-1 BASIC Stamp Module on a Boe-Bot Robot
- 47. The activities in this text will guide you through writing simple programs that make the BASIC Stamp and your Boe-Bot do four essential robotic tasks: 1. Monitor sensors to detect the world around it 2. Make decisions based on what it senses 3. Control its motion (by operating the motors that make its wheels turn) 4. Exchange information with its Roboticist (that will be you!) The programming language you will use to accomplish these tasks is called PBASIC, which stands for: - Company that invented and manufactures BASIC Stamp microcontrollers - Made for beginners to learn how to program computers -purpose - Powerful and useful for solving many different kinds of problems - Using symbols (terms that resemble English word/phrases) - To tell a computer what to do - In terms that the computer (and you) can understand Page 12 · Robotics with the Boe-Bot
- 48. What’s a Microcontroller? It’s a programmable device that is designed into your digital wristwatch, cell phone, calculator, clock radio, etc. In these devices, the microcontroller has been programmed to sense when you press a button, make electronic beeping noises, and control the device’s digital display. They are also built into factory machinery, cars, submarines, and spaceships because they can be programmed to read sensors, make decisions, and orchestrate devices that control moving parts. The What’s a Microcontroller? Student Guide is the recommended first text for beginners. It is full of examples of how to use microcontrollers, and how to make the BASIC Stamp the brain of your own microcontrolled inventions. It’s available for free download from www.parallax.com/go/WAM, and it's also included in the BASIC Stamp Editor Help as a PDF file. It is included in the BASIC Stamp Activity Kit and BASIC Stamp Discovery Kit, which are carried by many electronic retailers. These kits can also be purchased directly from Parallax, either online at www.parallax.com/go/WAM or by phone at (888) 512-1024. HARDWARE AND SOFTWARE Getting started with BASIC Stamp microcontroller modules is similar to getting started with a brand-new PC or laptop. The first things that most
- 49. people have to do is take it out of the box, plug it in, install and test some software, and maybe even write some software of their own using a programming language. If this is your first time using a BASIC Stamp module, you will be doing all these same activities. If you are in a class, your hardware may already be all set up for you. If this is the case, your teacher may have other instructions. If not, this chapter will take you through all the steps of getting your new BASIC Stamp microcontroller up and running. ACTIVITY #1: GETTING THE SOFTWARE The BASIC Stamp Editor (version 2.5 or higher) is the software you will use in most of the activities and projects in this text. You will use this software to write programs that the BASIC Stamp module will run. You can also use this software to display messages sent by the BASIC Stamp that help you understand what it senses. Computer System Requirements You will need a personal computer to run the BASIC Stamp Editor software. Your computer will need to have the following features: rating system
- 50. Your Boe-Bot’s Brain · Page 13 Downloading the Software from the Internet It is important to always use the latest version of the BASIC Stamp Editor software if possible. The first step is to go to the Parallax web site and download the software. www.parallax.com/basicstampsoftware. Figure 1-2: BASIC Stamp Editor download page at www.parallax.com/basicstampsoftware Use the “Click Here to Download” button to get the latest version of the software. latest version of the BASIC Stamp Windows Editor software. Page 14 · Robotics with the Boe-Bot to run or to save this file (Figure 1-3). Click Save.
- 51. Figure 1-3 File Download Window Click Save, then save the file to your computer. en the download is complete, click Run. You may see messages from your operating system asking you to verify that you wish to continue with installation. Always agree that you want to continue. Figure 1-4 Download Complete Message Click Run. If prompted, always confirm you want to continue.
- 52. Your Boe-Bot’s Brain · Page 15 1-5). Click Next and follow the prompts, accepting all defaults. Figure 1-5 BASIC Stamp Editor Installer Window Click Next. appears (Figure 1-6), leave the checkmark in place for the Automatically install/update driver (recommended) box, and then click Next. Figure 1-6 Install USB Driver Message Leave the box checked, and click Next.
- 53. Page 16 · Robotics with the Boe-Bot click the Install button. A progress bar may appear, and this could take a few minutes. At this point, an additional window may appear behind the current window while the USB drivers are updating. This window will eventually close on its own when the driver installation is complete. If you don’t see this window, it does not indicate a problem. About USB drivers. The USB drivers that install with the BASIC Stamp Windows Editor installer by default are necessary to use any Parallax hardware connected to your computer’s USB port. VCP stands for Virtual COM Port, and it will allow your computer’s USB port to look and be treated as a standard RS232 serial port by Parallax hardware. USB Drivers for Different Operating Systems The USB VCP drivers included in the BASIC Stamp Windows Editor software are for certain Windows operating systems only. For more information, visit www.parallax.com/usbdrivers. successfully completed,
- 54. click Finish (Figure 1-7). Figure 1-7 BASIC Stamp Editor Installation Completed Click Finish. Your Boe-Bot’s Brain · Page 17 ACTIVITY #2: USING THE HELP FILE FOR HARDWARE SETUP In this section you will run the BASIC Stamp Editor’s Help file. Within the Help file, you will learn about the different BASIC Stamp programming boards available for the Stamps in Class program, and determine which one you are using. Then, you will follow the steps in the Help to connect your hardware to your computer and test your BASIC Stamp programming system. Running the BASIC Stamp Editor for the first time desktop, double-click it (Figure 1-8).
- 55. 2.5. Figure 1-8 BASIC Stamp Editor Desktop Icon Double-click to launch the program. toolbar (Figure 1-9) and then select BASIC Stamp Help… from the drop-down menu. Figure 1-9 Opening the Help Menu Click Help, then choose BASIC Stamp Help from the drop-down menu. Page 18 · Robotics with the Boe-Bot Figure 1-10: BASIC Stamp Editor Help
- 56. bottom of the Welcome page, as shown in the lower right corner of Figure 1- 10. Your Boe-Bot’s Brain · Page 19 Following the Directions in the Help File From here, you will follow the directions in the Help file to complete these tasks: ment board you are using en you are done When you have completed the activities in the Help file, return to this book and continue with the Summary below before moving on to Chapter 2. What do I do if I get stuck? If you run into problems while following the directions in this book or in the Help file, you
- 57. have many options to obtain free Technical Support: Stamps in Class forum at forums.parallax.com. protected] lephone: In the Continental United States, call toll-free to 888-99-STAMP (888-997-8267). All others call (916) 624-8333. SUMMARY This chapter guided you through the following: to the BASIC Stamp module use in just about all of the experiments in this text Stamp Manual Education, and HomeWork Board s, CR control character, and DEC formatter.
- 58. Page 20 · Robotics with the Boe-Bot HomeWork Board when you’re done Questions 1. What device will be the brain of your Boe-Bot? 2. When the BASIC Stamp sends a character to your PC/laptop, what type of numbers are used to send the message through the programming cable? 3. What is the name of the window that displays messages sent from the BASIC Stamp to your PC/laptop? 4. What PBASIC commands did you learn in this chapter? Exercises 1. Explain what the asterisk does in this command: DEBUG DEC 7 * 11 2. Guess what the Debug Terminal would display if you ran this command: DEBUG DEC 7 + 11 3. There is a problem with these two commands. When you run the code, the
- 59. numbers they display are stuck together so that it looks like one large number instead of two small ones. Modify these two commands so that the answers appear on different lines in the Debug Terminal. DEBUG DEC 7 * 11 DEBUG DEC 7 + 11 Projects 1. Use DEBUG to display the solution to the math problem: 1 + 2 + 3 + 4. 2. Save FirstProgramYourTurn.bs2 under another name. If you were to place the DEBUG command shown below on the line just before the END command in the program, what other lines could you delete and still have it work the same? Modify the copy of the program to test your hypothesis (your prediction of what will happen). DEBUG "What's 7 X 11?", CR, "The answer is: ", DEC 7 * 11 Your Boe-Bot’s Brain · Page 21 Solution
- 60. s Q1. A BASIC Stamp 2 microcontroller module. Q2. Binary numbers, that is, 0’s and 1’s. Q3. The Debug Terminal. Q4. DEBUG and END E1. It multiplies the two operands 7 and 11, resulting in a product of 77. The asterisk is the multiply operator. E2. The Debug Terminal would display: 18 E3. To fix the problem, add a carriage return using the CR control character and a comma. DEBUG DEC 7 * 11 DEBUG CR, DEC 7 + 11 P1. Here is a program to display a solution to the math problem: 1+2+3+4. ' What's a Microcontroller - Ch01Prj01_Add1234.bs2 '{$STAMP BS2} '{$PBASIC 2.5}
- 61. DEBUG "What's 1+2+3+4?" DEBUG CR, "The answer is: " DEBUG DEC 1+2+3+4 END P2. The last three DEBUG lines can be deleted. An additional CR is needed after the "Hello" message. ' What's a Microcontroller - Ch01Prj02_ FirstProgramYourTurn.bs2 ' BASIC Stamp sends message to Debug Terminal. ' {$STAMP BS2} ' {$PBASIC 2.5} DEBUG "Hello, it's me, your BASIC Stamp!", CR DEBUG "What's 7 X 11?", CR, "The answer is: ", DEC 7 * 11 END
- 62. The output from the Debug Terminal is: Hello, it's me, your BASIC Stamp! What's 7 X 11? The answer is: 77 Page 22 · Robotics with the Boe-Bot This output is the same as it was with the previous code. This is an example of using commas to output a lot of information, using only one DEBUG command with multiple elements in it. Your Boe-Bot’s Servo Motors · Page 23 Chapter 2: Your Boe-Bot’s Servo Motors
- 63. This chapter will guide you through connecting, adjusting, and testing the Boe-Bot’s motors. In order to do that, you will need to understand certain PBASIC commands and programming techniques that will control the direction, speed, and duration of servo motions. Therefore, Activities #1, #2, and #5 will introduce you to these programming tools, and then Activities #3, #4, and #6 will show you how to apply them to the servos. Since precise servo control is key to the Boe-Bot’s performance, completing these activities before mounting the servos into the Boe-Bot chassis is both important and necessary! INTRODUCING THE CONTINUOUS ROTATION SERVO The Parallax Continuous Rotation servos shown in Figure 2-1 are the motors that will make the Boe-Bot’s wheels turn. This figure points out the servos’ external parts. Many of these parts will be referred to as you go through the instructions in this and the next
- 64. chapter. Figure 2-1 Parallax Continuous Rotation Servo Note: You might find it useful to bookmark this page so that you can refer back to it later. Cable for power and control signal Access hole for center
- 66. and gears Plug for RC servo connection ports on Board of Education Page 24 · Robotics with the Boe-Bot Standard Servos vs. Continuous Rotation Servos: Standard servos are designed to receive electronic signals that tell them what position to hold. These servos control the positions of radio controlled airplane flaps, boat rudders, and car steering. Continuous rotation servos receive the same electronic signals, but instead of holding certain positions, they turn at certain speeds and directions. Continuous rotation servos are ideal for controlling wheels and pulleys.
- 67. Servo Control Horn - 4-point Star vs. Round: It doesn’t make a difference. So long as it is labeled “continuous rotation” it’s the servo for your Boe-Bot. You will be removing the control horn with a wheel. ACTIVITY #1: BUILDING AND TESTING THE LED CIRCUIT Controlling a servo motor’s speed and direction involves a program that makes the BASIC Stamp send the same message, over and over again. The message has to repeat itself around 50 times per second for the servo to maintain its speed and direction. This activity has a few PBASIC example programs that demonstrate how to repeat the same message over and over again and control the timing of the message. Displaying Messages at Human Speeds You can use the PAUSE command to tell the BASIC Stamp to wait for a while before executing the next command.
- 68. PAUSE Duration The number that you put to the right of the PAUSE command is called the Duration argument, and it’s the value that tells the BASIC Stamp how long it should wait before moving on to the next command. The units for the Duration argument are thousandths of a second (ms). So, if you want to wait for one second, use a value of 1000. Here’s how the command should look: PAUSE 1000 If you want to wait for twice as long, try: PAUSE 2000
- 69. Your Boe-Bot’s Servo Motors · Page 25 A second is abbreviated “s.” In this text, when you see 1 s, it means one second. A millisecond is one thousandth of a second, and it is abbreviated “ms.” The command PAUSE 1000 delays the program for 1000 ms, which is 1000/1000 of a second, which is one second, or 1 s. Got it? Example Program: TimedMessages.bs2 There are lots of different ways to use the PAUSE command. This example program uses PAUSE to delay between printing messages that tell you how much time has elapsed. The program should wait one second before it sends the “One second elapsed…” message and another two seconds before it displays the “Three seconds elapsed . . . ” message. -postion switch
- 70. from position-0 to position-1. the battery clip. the delay between messages. ' Robotics with the Boe-Bot - TimedMessages.bs2 ' Show how the PAUSE command can be used to display messages at human speeds. ' {$STAMP BS2} ' {$PBASIC 2.5} DEBUG "Start timer..." PAUSE 1000 DEBUG CR, "One second elapsed..." PAUSE 2000 DEBUG CR, "Three seconds elapsed..."
- 71. DEBUG CR, "Done." END From here onward, the three instructions that came before this program will be phrased like this: Page 26 · Robotics with the Boe-Bot Your Turn – Different Pause Durations You can change the delay between messages by changing the PAUSE commands’ Duration arguments.
- 72. 2000 to 5000 and 10000, for example: DEBUG "Start timer..." PAUSE 5000 DEBUG CR, "Five seconds elapsed..." PAUSE 10000 DEBUG CR, "Fifteen seconds elapsed..." Duration arguments; they’ll go pretty fast. got a minute to spare, try PAUSE 60000. Over and Over Again
- 73. One of the best things about both computers and microcontrollers is that they never complain about doing the same boring things over and over again. You can place your commands between the words DO and LOOP if you want them executed over and over again. For example, let’s say you want to print a message repeating once every second. Simply place your DEBUG and PAUSE commands between the words DO and LOOP like this: DO DEBUG "Hello!", CR PAUSE 1000 LOOP Example Program: HelloOnceEverySecond.bs2 rinted once every second.
- 74. Your Boe-Bot’s Servo Motors · Page 27 ' Robotics with the Boe-Bot - HelloOnceEverySecond.bs2 ' Display a message once every second. ' {$STAMP BS2} ' {$PBASIC 2.5} DO DEBUG "Hello!", CR PAUSE 1000 LOOP Your Turn – A Different Message You can modify your program so that part of it executes once, and another part executes over an over again.
- 75. DEBUG "Hello!" DO DEBUG "!" PAUSE 1000 LOOP ACTIVITY #2: TRACKING TIME AND REPEATING ACTIONS WITH A CIRCUIT In this activity, you will build circuits that emit light that will allow you to “see” the kind of signals that are used to control the Boe-Bot’s servo motors. What’s a Microcontroller? This activity contains selected excerpts from the What’s a Microcontroller? Student Guide.
- 76. Microcontroller?, don’t skip this activity. In the second half of this activity, you will examine the signals that control your servos and timing diagrams in a different light than they were presented in What’s a Microcontroller? Bonus! The components in your Boe-Bot kit can be used to complete many of the activities in What’s a Microcontroller? Go www.paralllax.com/go/WAM for a complete list, and to download the text. Page 28 · Robotics with the Boe-Bot Introducing the LED and Resistor A resistor is a component that “resists” the flow of electricity.
- 77. This flow of electricity is called current. Each resistor has a value that tells how strongly it resists current flow. This resistance value is called the ohm, and the sign for the ohm is the Greek letter omega: Ω. The resistor you will be working with in this activity is the 470 Ω resistor shown in Figure 2-2. The resistor has two wires (called leads and pronounced “leeds”), one coming out of each end. There is a ceramic case between the two leads, and it’s the part that resists current flow. Most circuit diagrams that show resistors use the symbol on the left with the squiggly lines to tell the person building the circuit that he or she must use a 470 Ω resistor. This is called a schematic symbol. The drawing on the right is a part drawing used in some beginner level Stamps in Class texts to help you build circuits. Yellow Violet
- 78. Brown Gold Silver or Blank Figure 2-2 470 Ω Resistor Part Drawing Schematic symbol (left) and Part Drawing (right) The colored stripes indicate resistance values. See Appendix B: Resistor Color Codes and Breadboarding Rules on page 293 for information on how to determine a resistor's value from the colored stripes on its ceramic case. A diode is a one-way current valve, and a light-emitting diode (LED) emits light when
- 79. current passes through it. Unlike the color codes on a resistor, the color of the LED usually just tells you what color it will glow when current passes through it. The important markings on an LED are contained in its shape. Since an LED is a one-way current valve, you have to make sure to connect it the right way, or it won’t work as intended. Figure 2-3 shows an LED’s schematic symbol and part drawing. An LED has two terminals. One is called the anode, and the other is called the cathode. In this activity, you will have to build the LED into a circuit, and you will have to pay attention and make sure the anode and cathode leads are connected to the circuit properly. On the part drawing, the anode lead is labeled with the plus-sign (+). On the schematic symbol, the anode is the wide part of the triangle. In this part drawing, the cathode lead is the pin
- 80. Your Boe-Bot’s Servo Motors · Page 29 labeled with a minus-sign (-), and on the schematic symbol, the cathode is the line across the point of the triangle. + _ LED Figure 2-3 LED Part Drawing and Schematic Symbol Part drawing (above) and schematic symbol (below) The LED part drawings in later pictures will have a + next to the anode leg.
- 81. When you start building your circuit, make sure to check it against the schematic symbol and part drawing. If you look closely at the LED’s plastic case in the part drawing, it’s mostly round, but there is a small flat spot right near one of the leads that that tells you it’s the cathode. Also note that the LED’s leads are different lengths. In this text, the anode will be shown with a (+) sign and the cathode will be shown with a (–) sign. Always check the LED’s plastic case. Usually, the longer lead is connected to the LED’s anode, and the shorter lead is connected to its cathode. But sometimes the leads have been clipped to the same length, or a manufacturer does not follow this convention. Therefore, it is best to always look for the flat spot on the case. If you plug an LED in backwards, it will not hurt it, but it will not light up. LED Test Circuit Parts
- 82. (2) LEDs – Red (2) Resistors, 470 Ω (yellow-violet-brown) Always disconnect power to your board before building or modifying circuits! For the Board of Education, set the 3-position switch to position-0. For the BASIC Stamp HomeWork Board, disconnect the 9 V battery from the battery clip. Always double-check your circuit for errors before reconnecting power. Page 30 · Robotics with the Boe-Bot LED Test Circuits If you completed the What’s a Microcontroller? text, you are no doubt very familiar with the circuit shown in Figure 2-4. The left side of this figure
- 83. shows the circuit schematic, and the right side shows a wiring diagram example of the circuit built on your board’s prototyping area. -4. hodes) are plugged into black sockets labeled Vss. the wiring diagram) are connected to the white breadboard sockets exactly as shown. P12 P13 Vss Vss LEDLED
- 85. Vdd VssVin + + Figure 2-4 Two LEDs Connected to BASIC Stamp I/O Pins P13 and P12 Schematic (left) and wiring diagram (right) What's an I/O pin? I/O stands for input/output. The BASIC Stamp 2 has 24 pins, 16 of which are I/O pins. In this text, you will program the BASIC
- 86. Stamp to use I/O pins as outputs to make LED lights turn on/off, control the speed and direction the Parallax Continuous Rotation servos turn, make tones with a speaker, and prepare sensors to detect light and objects. You will also program the BASIC Stamp to use I/O pins as inputs to monitor sensors that indicate mechanical contact, light level, objects in the Boe-Bot's path, and even their distance. New to building circuits? See Appendix B: Resistor Color Codes and Breadboarding Rules on page 293. Your Boe-Bot’s Servo Motors · Page 31 Figure 2-5 shows what you will program the BASIC Stamp to do to the LED circuit. Imagine that you have a 5 volt (5 V) battery. Although a 5 V battery is not common, the
- 87. Board of Education has a device called a voltage regulator that supplies the BASIC Stamp with the equivalent of a 5 V battery. When you connect a circuit to Vss, it’s like connecting the circuit to the negative terminal of the 5 V battery. When you connect the other end of the circuit to Vdd, it’s like connecting it to the positive terminal of a 5 V battery. - - - - - - - -
- 92. Vss 5 V Vdd Vss 5 V Figure 2-5 Current and Electron Flow Volts is abbreviated V. That means 5 volts is abbreviated 5 V. When you apply voltage to a circuit, it’s like applying electrical pressure. Current refers to the rate at which electrons pass through a circuit. You will often see measurements of current expressed in amps, which is
- 93. abbreviated A. The amount of current an electric motor draws is often measured in amps, for example 2 A, 5 A, etc. However, the currents you will use in the Board of Education are measured in thousandths of an amp, or milliamps. For example, 10.3 mA passes through the circuit in Figure 2-5. When these connections are made, 5 V of electrical pressure is applied to the circuit causing electrons to flow through and the LED to emit light. As soon as you disconnect the resistor lead from the battery’s positive terminal, the current stops flowing, and the LED stops emitting light. You can take it one step further by connecting the resistor lead to Vss, which has the same result. This is the action you will program the BASIC Stamp to do to make the LED turn on (emit light) and off (not emit light). Page 32 · Robotics with the Boe-Bot
- 94. Programs that Control the LED Test Circuits The HIGH and LOW commands can be used to make the BASIC Stamp connect an LED alternately to Vdd and Vss. The Pin argument is a number between 0 and 15 that tells the BASIC Stamp which I/O pin to connect to Vdd or Vss. HIGH Pin LOW Pin For example, if you use the command: HIGH 13 ...it tells the BASIC Stamp to connect I/O pin P13 to Vdd, which turns the LED on. Likewise, if you use the command
- 95. LOW 13 ...it tells the BASIC Stamp to connect I/O pin P13 to Vss, which turns the LED off. Let’s try this out. Example Program: HighLowLed.bs2 ify that the LED circuit connected to P13 is turning on and off, once every second. ' Robotics with the Boe-Bot – HighLowLed.bs2 ' Turn the LED connected to P13 on/off once every second. ' {$STAMP BS2} ' {$PBASIC 2.5} DEBUG "The LED connected to Pin 13 is blinking!"
- 96. DO HIGH 13 PAUSE 500 LOW 13 PAUSE 500 LOOP Your Boe-Bot’s Servo Motors · Page 33 How HighLowLed.bs2 Works Figure 2-6 shows how the BASIC Stamp can connect an LED circuit alternately to Vdd and Vss. When it’s connected to Vdd, the LED emits light. When it’s connected to Vss, the LED does not emit light. The command HIGH 13 instructs the BASIC Stamp to connect P13 to Vdd. The command PAUSE 500 instructs the BASIC Stamp to leave the circuit in that state for 500 ms. The command LOW 13 instructs the BASIC Stamp to
- 97. connect the LED to Vss. Again, the command PAUSE 500 instructs the BASIC Stamp to leave it in that state for another 500 ms. Since these commands are placed between DO and LOOP, they execute over and over again. SOUT SIN ATN VSS P0 P1 P2 P3 P4
- 105. 10 11 12 BS2-IC BS2 Vdd Vss Figure 2-6 BASIC Stamp Switching The BASIC Stamp can be programmed to internally connect the LED circuit’s input to Vdd or Vss.
- 106. A Diagnostic Test for your Computer A very few computers, such as some laptops, will halt the PBASIC program after the first time through a DO...LOOP instruction. These computers have a non-standard serial port design. By placing a DEBUG command the program LedOnOff.bs2, the open Debug Terminal prevents this from possibly happening. You will next re-run this program without the DEBUG command to see if your computer has this non-standard serial port problem. It is not likely, but it would be important for you to know. D. If the LED blinks on and off continuously, just as it did when you ran the original program with the DEBUG command, your computer will not
- 107. have this problem. Page 34 · Robotics with the Boe-Bot If the LED blinked on and off only once and then stopped, you have a computer with a non-standard serial port design. If you disconnect the programming cable from your board and press the Reset button, the BASIC Stamp will run the program properly without freezing. In programs you write yourself, you should add a single command: DEBUG "Program Running!" ...right after the compiler directives. This will open the Debug Terminal and keep the COM port open. This will prevent your programs from freezing after one pass through
- 108. the DO…LOOP, or any of the other looping commands you will be learning in later chapters. You will see this command in some of the example programs that would not otherwise need a DEBUG instruction. So, you should be able to run all of the remaining programs in this book even if your computer failed the diagnostic test. Introducing the Timing Diagram A timing diagram is a graph that relates high (Vdd) and low (Vss) signals to time. In Figure 2-7, time increases from left to right, and high and low signals align with either Vdd (5 V) or Vss (0 V). This timing diagram shows you a 1000 ms slice of the high/low signal you just experimented with. The line of dots (. . .) to the right of the signal is one way of indicating that the signal repeats itself. Vdd (5 V) Vss (0 V)
- 109. 500 ms 1000 ms … 500 ms Figure 2-7 Timing Diagram for HighLowLed.bs2 The LED on/off states are shown above the timing diagram. Your Boe-Bot’s Servo Motors · Page 35 Your Turn – Blink the Other LED
- 110. Blinking the other LED (connected to P12) is a simple matter of changing the Pin argument in the HIGH and LOW commands and re-running the program. DO HIGH 12 PAUSE 500 LOW 12 PAUSE 500 LOOP LED blink on/off. You can also make both LEDs blink at the same time.
- 111. DO HIGH 12 HIGH 13 PAUSE 500 LOW 12 LOW 13 PAUSE 500 LOOP blink on and off at roughly the same time. You can modify the program again to make one LEDs blink alternately on/off, and you can also change the rates that the LEDs blink by adjusting the PAUSE command’s Duration argument higher or lower.
- 112. Page 36 · Robotics with the Boe-Bot Viewing a Servo Control Signal with an LED The high and low signals you will program the BASIC Stamp to send to the servo motors must last for very precise amounts of time. That’s because the servo motors measure the amount of time the signal stays high, and use it as an instruction for where to turn. For accurate servo motor control, the time these signals stay high must be much more precise than you can get with a HIGH and a PAUSE command. You can only change the PAUSE command’s Duration argument by 1 ms (remember, that’s 1/1000 of a second) at a time. There’s a different command called PULSOUT that can deliver high signals for precise amounts of time. These amounts of time are values you use in the Duration argument, and they are measured in units that are two millionths of a second!
- 113. PULSOUT Pin, Duration A microsecond is a millionth of a second. It’s abbreviated µs. Be careful when you write this value, it’s not the letter ‘u’ from our alphabet; it’s the Greek letter mu ‘µ’. For example, 8 microseconds is abbreviated 8 µs. You can send a HIGH signal that turns the P13 LED on for 2 µs (that’s two millionths of a second) by using this command: PULSOUT 13, 1 This command would turn the LED on for 4 µs: PULSOUT 13, 2 This command sends a high signal that you can actually view: PULSOUT 13, 65000
- 114. How long does the LED circuit connected to P13 stay on when you send this pulse? Let’s figure it out. The time it stays on is 65000 times 2 µs. That’s: s13.0 s000002.065000 s265000Duration ...which is still pretty fast, thirteen hundredths of a second. Your Boe-Bot’s Servo Motors · Page 37
- 115. The largest value you can use in a PULSOUT Duration argument is 65535. Example Program: PulseP13Led.bs2 This timing diagram in Figure 2-8 shows the pulse train you are about to send to the LED with this new program. This time, the high signal lasts for 0.13 seconds, and the low signal lasts for 2 seconds. This is 100 times slower than the signal that the servo will need to control its motion. Vdd (5 V) Vss (0 V) 0.13 s 0.13 s 2.0 s
- 116. Figure 2-8 Timing Diagram for PulseP13Led.bs2 thirteen hundredths of a second, once every two seconds. ' Robotics with the Boe-Bot – PulseP13Led.bs2 ' Send a 0.13 second pulse to the LED circuit connected to P13 every 2 s. ' {$STAMP BS2} ' {$PBASIC 2.5} DEBUG "Program Running!" DO PULSOUT 13, 65000 PAUSE 2000
- 117. LOOP Page 38 · Robotics with the Boe-Bot Example Program: PulseBothLeds.bs2 This example program sends a pulse to the LED connected to P13, and then it sends a pulse to the LED connected to P12 as shown in Figure 2-9. After that, it pauses for two seconds. Figure 2-9 Timing Diagram for PulseBothLeds.bs2 The LEDs emit light for 0.13 second while the signal is
- 118. high. The voltages (Vdd and Vss) in this timing diagram are not labeled. With the BASIC Stamp, it is understood that the high signal is 5 V (Vdd) and the low signal is 0 V (Vss). This is a common practice in documents that explain the timing of high and low signals. Often there are one or more of these documents for each component inside the circuit an engineer is designing. The engineers who created the BASIC Stamp had to comb through many of these kinds of documents looking for information needed to help make decisions while designing the product. Sometimes the times are also left out, or just shown with a label, like thigh and tlow. Then, the desired time values for thigh and tlow are listed in a table somewhere after the timing diagram. This concept is discussed in more detail in Basic Analog and Digital, another Parallax
- 119. Stamps in Class Student Guide. thirteen hundredths of a second, once every two seconds. 0.13 s 0.13 s P12 0.13 s 0.13 s 2.26 s P13 Your Boe-Bot’s Servo Motors · Page 39 ' Robotics with the Boe-Bot – PulseBothLeds.bs2
- 120. ' Send a 0.13 second pulse to P13 and P12 every 2 seconds. ' {$STAMP BS2} ' {$PBASIC 2.5} DEBUG "Program Running!" DO PULSOUT 13, 65000 PULSOUT 12, 65000 PAUSE 2000 LOOP Your Turn – Viewing the Full Speed Servo Signal Remember the servo signal is 100 times as fast as the program you just ran. First, let’s try running the program ten times as fast. That means divide all the Duration arguments (PULSOUT and PAUSE) by 10. look like this:
- 121. DO PULSOUT 13, 6500 PULSOUT 12, 6500 PAUSE 200 LOOP fast. Now, let’s try 100 times as fast (one hundredth of the duration). Instead of appearing to flicker, the LED will just appear to be not as bright as it would when you send it a simple high signal. That’s because the LED is flashing on and off so quickly and for such brief periods of time that the human eye cannot detect the actual on/off flicker, just a change in brightness. DO PULSOUT 13, 650
- 122. PULSOUT 12, 650 PAUSE 20 LOOP Page 40 · Robotics with the Boe-Bot both LEDs about the same brightness. PULSOUT command. DO PULSOUT 13, 850 PULSOUT 12, 650 PAUSE 20 LOOP appears slightly
- 123. brighter than the P12 LED. You may have to cup your hands around the LEDs and peek inside to see the difference. They differ because the amount of time the P13 LED stays on is longer than the amount of time the P12 LED stays on. tuting 750 in the Duration argument for both the PULSOUT commands. DO PULSOUT 13, 750 PULSOUT 12, 750 PAUSE 20 LOOP both LEDs is the same again. It may not be obvious, but the brightness level is between those given by Duration arguments of 650 and 850.
- 124. ACTIVITY #3: CONNECTING THE SERVO MOTORS In this activity, you will build a circuit that connects the servo to a power supply and a BASIC Stamp I/O pin. The LED circuits you developed in the last activity will be used later to monitor the signals the BASIC Stamp sends to the servos to control their motion. Parts for Connecting the Servos (2) Parallax Continuous Rotation servos (2) Built and tested LED circuits from the previous activity Your Boe-Bot’s Servo Motors · Page 41 Finding the Connection Instructions for Your Carrier Board There are different revisions of the Board of Education and BASIC Stamp HomeWork Board. Furthermore, there are several variations to the Board of Education, based on
- 125. programming interface. In Chapter 1, you used the BASIC Stamp Editor Help file to determine the type and revision of your board, and special instructions for older boards. The instructions in this book were written to support the boards that were current at the time of writing, and previous compatible revisions: - Rev C or higher - Rev A or higher - Rev C or higher the type and the revision. notes specific to your board.
- 126. (916) 624-8333 www.parallaxinc.com www.stampsinclass.com Rev B X3 Vdd VssVin Board of Education © 2000-2003 P3 P2 P1 P0 X2 Rev C
- 127. Rev B Black Red X3 Vdd VssVin X4 X5 15 14 13 12 STAMPS CLASS in Vdd VssVR1 5 X2 X3 nc Rev A
- 128. Figure 2-10 BASIC Stamp Switching The BASIC Stamp can be programmed to internally connect the LED circuit’s input to Vdd or Vss. to one of the following pages to continue: Board: go to page 45. Page 42 · Robotics with the Boe-Bot
- 129. Connecting the Servos to the Board of Education -position switch on your Board of Education to position-0 (see Figure 2-11). Reset 0 1 2 Figure 2-11 Turn Off Power Figure 2-12 shows the servo header on the Board of Education. This board features a jumper that you can use to connect the servo’s power supply to either Vin or Vdd. To move it, you have to pull it upwards and off the pair of pins it rests on, then push it onto the pair of pins you want it to rest on.
- 130. between the servo ports on the Board of Education is set to Vin as shown on the left of Figure 2-12. About Rechargeable Batteries. The Boe-Bot requires 6 V, easily obtained from 4 AA 1.5 V batteries. Alkaline AA batteries are 1.5 V. However, many rechargeable AA batteries supply only 1.2 V, giving a total of 4.8 V, which is not enough to power the BASIC Stamp and Boe- Bot. If you cannot find 1.5 V rechargeable batteries, you may use the inexpensive Boe-Boost (#30078) to add a 5 th 1.2 V rechargeable battery, bringing the total back to 6 V. ive DC supply, set the jumper to
- 131. Vdd as shown on the right side of Figure 2-12. CAUTION – Misuse of AC powered DC supplies can damage your servos. If you are inexperienced with DC supplies, consider sticking with the 6 V battery pack that comes with the Boe-Bot. Use only supplies with DC output voltage ratings between 6 and 7.5 V, and current output ratings of 800 mA or more. Only use a DC supply that is equipped with the same kind of plug as the Boe-Bot battery pack (2.1 mm, center-positive). Your Boe-Bot’s Servo Motors · Page 43
- 132. Black Red X4 X5 15 14 13 12Vdd Vin Select Vin if you are using the battery pack that comes with the Boe-Bot kits. Select Vdd if you are using a DC supply that plugs into an AC outlet (AC adapter). Black Red X4 X5
- 133. 15 14 13 12Vdd Vin Figure 2-12 Selecting Your Servo Ports’ Power Supply on the Board of Education All examples and instructions in this book will use the battery pack. Figure 2-13 shows the schematic of the circuit you will build on the Board of Education. The jumper is set to Vin. Figure 2-13. Vin Vss
- 134. P13 White Red Black Vin Vss P12 White Red Black White Red Black Black Red X4 X5 15 14 13 12Vdd White
- 135. Red Black Figure 2-13 Servo Connections for the Board of Education How do I tell which servo is connected to P13 and which servo is connected to P12? You just plugged your servos into headers with numbers above them. If the number above the header where the servo is plugged in is 13, it means the servo is connected to P13. If the number is 12, it means it’s connected to P12. assembling the system, it should resemble Figure 2-14
- 136. (LED circuits not shown). Page 44 · Robotics with the Boe-Bot Figure 2-14 Board of Education with Servos and Battery Pack Connected 2, make sure to rebuild them as shown in Figure 2-15. They will be your servo signal monitoring circuits. P12 P13
- 138. P12 X2 X3 Vdd VssVin + + Figure 2-15 LED Servo Signal Monitor Circuit Disconnecting Power for the Board of Education Never leave the power connected to your system when you are not working on it. 3-position switch to
- 139. position-0. Your Boe-Bot’s Servo Motors · Page 45 Connecting the Servos to the BASIC Stamp HomeWork Board If you are connecting your servos to a BASIC Stamp HomeWork Board, you will need the parts listed below and shown in Figure 2-16: Parts List: (1) Battery pack with tinned leads (not included, see Appendix A) (2) Parallax Continuous Rotation Servos (2) 3-pin male-male headers (not included, see Appendix A) (4) Jumper wires (4) AA batteries – 1.5 V alkaline
- 140. (2) Built and tested LED circuits from the previous activity Figure 2-16 Servo Centering Parts for the HomeWork Board Figure 2-17 shows a schematic of the servo circuits on the HomeWork Board. Before you start building this circuit, make sure that power is disconnected from the BASIC Stamp HomeWork Board. and the battery pack with tinned leads should not have any batteries loaded. Page 46 · Robotics with the Boe-Bot
- 141. Vbp Vss P12 White Red Black Vbp Vss P13 White Red Black Figure 2-17 Servo Connection Schematic for the BASIC Stamp HomeWork Board Note: Vbp stands for Voltage Battery Pack. See the i-box below.
- 142. wo LED/resistor circuits, and save the parts. -18. -check to make sure the black wire with the white stripe is connected to Vbp, and the solid black wire should be connected to Vss. ouble-check to make sure that all the connections for P13, Vbp, Vss, Vbp (another one), and P12 all exactly match the wiring diagram. Figure 2-18, on the right side of the figure. -check to make sure the servo wire colors match the legend in the figure. Vbp stands for Voltage battery pack. It refers to the 6 VDC supplied by the four 1.5 V batteries. This is brought directly to the breadboard to power the servos for Boe-Bots built with the HomeWork Board. Your BASIC Stamp is still powered
- 143. by the 9 V battery. About Rechargeable Batteries. The Boe-Bot requires 6 V, easily obtained from 4 AA 1.5 V batteries. Alkaline AA batteries are 1.5 V. However, many rechargeable AA batteries supply only 1.2 V, giving a total of 4.8 V, which is not enough to power the BASIC Stamp and Boe- Bot. If you cannot find 1.5 V rechargeable batteries, you may use the inexpensive Boe-Boost (#30078) to add a 5 th 1.2 V rechargeable battery, bringing the total back to 6 V. Your Boe-Bot’s Servo Motors · Page 47 Figure 2-18: Servo Connection Wiring Diagram for the BASIC Stamp HomeWork Board
- 144. P15 P14 P11 P10 P9 P8 P13 P12 X3 Vdd VssVin (916) 624-8333 www.parallaxinc.com www.stampsinclass.com Rev B P15 P14
- 145. P11 P10 P9 P8 P13 P12 X3 Vdd VssVin (916) 624-8333 www.parallaxinc.com www.stampsinclass.com Rev B Port connections Servo connections by wire color Your setup will then resemble Figure 2-19.
- 146. Figure 2-19 Dual Supplies and Servos Connected Solid Black Wire Black wire with white stripe
- 147. Page 48 · Robotics with the Boe-Bot -20. P15 P14 P11 P10 P9 P8 P7 P6 P5 P4 P3 P1 P0 P13 P12
- 148. P2 X2 X3 Vdd VssVin (916) 624-8333 www.parallaxinc.com www.stampsinclass.com HomeWork Board Rev B © 2002 + Vss + P12
- 149. P13 Vss Vss LEDLED Figure 2-20 LED Servo Signal Monitor Circuit -checked, load the battery pack with batteries and reconnect the 9 V battery to the HomeWork Board’s battery clip.
- 150. Disconnecting Power for the HomeWork Board Never leave the power connected to your system when you are not working with it. From here onward, disconnecting power takes two steps: power from the HomeWork Board. This disconnects power from the embedded BASIC Stamp, and the power sockets above the breadboard (Vdd, Vin, and Vss). power from the servos.
- 151. Your Boe-Bot’s Servo Motors · Page 49 ACTIVITY #4: CENTERING THE SERVOS In this activity, you will run a program that sends the servos a signal, instructing them to stay still. Because the servos are not pre-adjusted at the factory, they will instead start turning. You will then use a screwdriver to adjust them so that they stay still. This is called centering the servos. After the adjustment, you will test the servos to make sure they are functioning properly. The test programs will send signals that make the servos turn clockwise and counterclockwise at various speeds. Servo Tools and Parts The Parallax screwdriver shown in Figure 2-21 is the only extra tool you will need for this activity. If needed, any Phillips #1 point screwdriver with a 1/8″ (3.18 mm) shaft should do the trick.
- 152. Figure 2-21 Parallax Screwdriver Sending the Center Signal Figure 2-22 shows the signal that has to be sent to the servo connected to P12 to calibrate it. This is called the center signal, and after the servo has been properly adjusted, this signal instructs it to stay still. The instruction consists of a series of 1.5 ms pulses with 20 ms pauses between each pulse. P12 1.5 ms 1.5 ms 20 ms Figure 2-22
- 153. Timing Diagram for CenterServoP12.bs2 The 1.5 ms pulses instruct the servo to remain still. The program for this signal will be a PULSOUT command and a PAUSE command inside a DO…LOOP. Figuring out the PAUSE command from the timing diagram is easy; it's going to be PAUSE 20 for the 20 ms between pulses. Figuring out the PULSOUT command's Pin argument isn't that hard either; it's going to be 12, for I/O pin P12. Next, let's figure out what the PULSOUT command's Duration Page 50 · Robotics with the Boe-Bot argument has to be for 1.5 ms pulses. 1.5 ms is 1.5 thousandths of a second, or 0.0015 s.
- 154. Remember whatever number is in the PULSOUT command's Duration argument, multiply that number by 2 μs (2 millionths of a second = 0.000002 s), and you will know how long the pulse will last. You can also figure out what the PULSOUT command's Duration argument has to be if you know how long you want the pulse to last. Just divide 2 μs into the time you want the pulse to last. With this calculation: 750 s000002.0 s0015.0 s2 durationPulse
- 155. ...we now know that the command for a 1.5 ms pulse to P12 will be PULSOUT 12, 750. It’s best to only center one servo at a time, because that way you can hear when the motor stops as you are adjusting it. This program will only send the center signal to the servo connected to P12, and these next instructions will guide you through adjusting it. After you complete the process with the P12 servo, you will repeat it with the servo connected to P13. d of Education, make sure to set the 3- position power switch to position-2 as shown in Figure 2-23. 0 1 2 Figure 2-23 Set the 3-Position Switch to Position-2
- 156. connections to both your BASIC Stamp and your servos. The 9 V battery should be attached to the battery clip, and the 6 V battery pack should have all four batteries loaded. If the servos start running (or twitching) as soon as you connect power: It's probably because the BASIC Stamp is running a program you ran in a previous activity. continuing to the servo centering instructions that follow the example program. oP12.bs2, then continue with the instructions that
- 157. follow the program. Your Boe-Bot’s Servo Motors · Page 51 Example Program: CenterServoP12.bs2 ' Robotics with the Boe-Bot - CenterServoP12.bs2 ' This program sends 1.5 ms pulses to the servo connected to ' P12 for manual centering. ' {$STAMP BS2} ' {$PBASIC 2.5} DEBUG "Program Running!" DO PULSOUT 12, 750 PAUSE 20 LOOP If the servo has not yet been centered, its horn will start
- 158. turning, and you will be able to hear the motor inside making a whining noise. adjust the potentiometer in the servo as shown in Figure 2-24. Adjust the potentiometer until you find the setting that makes the servo stop turning. Caution: do not push too hard with the screwdriver! The potentiometer inside the servo is pretty delicate, so be careful not to apply any more pressure than necessary. Figure 2-24 Center Adjusting a Servo 1) Insert tip of Phillips screwdriver into potentiometer access hole.
- 159. 2) Gently turn screwdriver to adjust potentiometer until the servo stops moving. is showing activity. It should be emitting light, indicating that the pulses are being transmitted to the servo connected to P12. Page 52 · Robotics with the Boe-Bot If the servo has already been centered, it will not turn. It is unlikely, but a damaged or defective servo would also not turn. Activity #6 will rule out this possibility before the servos are installed on your Boe-Bot chassis.
- 160. you can test and center the other servo that’s connected to P13. What's a Potentiometer? A potentiometer is kind of like an adjustable resistor. The resistance of a potentiometer is adjusted with a moving part. On some potentiometers, this moving part is a knob or a sliding bar, others have sockets that can be adjusted with screwdrivers. The resistance of the potentiometer inside the Parallax Continuous Rotation servo is adjusted with a #1 point Phillips screwdriver tip. You can learn more about potentiometers in What's a Microcontroller? and Basic Analog and Digital student guides. Your Turn – Centering the Servo Connected to P13 program:
- 161. Example Program: CenterServoP13.bs2 ' Robotics with the Boe-Bot - CenterServoP13.bs2 ' This program sends 1.5 ms pulses to the servo connected to ' P13 for manual centering. ' {$STAMP BS2} ' {$PBASIC 2.5} DEBUG "Program Running!" DO PULSOUT 13, 750 PAUSE 20 LOOP Remember to completely disconnect power when you are done. If you have a Board of Education: the 3-position switch to position-0. If you have a BASIC Stamp HomeWork Board: