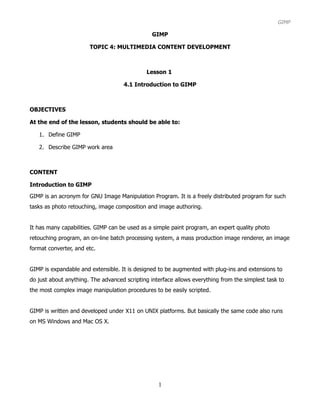
Module gimp
- 1. GIMP GIMP TOPIC 4: MULTIMEDIA CONTENT DEVELOPMENT Lesson 1 4.1 Introduction to GIMP OBJECTIVES At the end of the lesson, students should be able to: 1. Define GIMP 2. Describe GIMP work area CONTENT Introduction to GIMP GIMP is an acronym for GNU Image Manipulation Program. It is a freely distributed program for such tasks as photo retouching, image composition and image authoring. It has many capabilities. GIMP can be used as a simple paint program, an expert quality photo retouching program, an on-line batch processing system, a mass production image renderer, an image format converter, and etc. GIMP is expandable and extensible. It is designed to be augmented with plug-ins and extensions to do just about anything. The advanced scripting interface allows everything from the simplest task to the most complex image manipulation procedures to be easily scripted. GIMP is written and developed under X11 on UNIX platforms. But basically the same code also runs on MS Windows and Mac OS X. 1
- 2. GIMP GIMP WORK AREA The GIMP work area is arranged to help you focus on creating and editing images. A B E D C GIMP work area consists of: A: Main menu B: Toolbox C: Option box D: Palettes E: Canvas 2
- 3. GIMP Lesson 2 4.2 Graphics 4.2.1 Managing File OBJECTIVES At the end of the lesson, students should be able to: 1. Create a new file 2. Save a file INSTRUCTIONS Managing File STEPS ACTIVITIES DIAGRAMS 1 Create a new file • Choose File New Image Size Width : 640px Height : 480px Advanced Options Color space : RGB Color Fill with : White Figure 1 (refer Figure 1) • Click OK 3
- 4. GIMP STEPS ACTIVITIES DIAGRAMS 2 Save the file • Choose File Save As File Name Name : Postcard (refer Figure 2) • Click Save Figure 2 Note: File Name Before save the file: Untitled After save the file: Postcard.xcf (refer Figure 3) Postcard.xcf Figure 3 4
- 5. GIMP Lesson 2 4.2 Graphics 4.2.2 Editing Images OBJECTIVES At the end of the lesson, students should be able to: 1. Open images from file 2. Select images using varieties of Select Tools 3. Edit images INSTRUCTIONS Editing Images STEPS ACTIVITIES DIAGRAMS 1 Open an image from file • Choose File Open Image Name beach1.bmp (refer Figure 4) • Click Open beach1.bmp Figure 4 5
- 6. GIMP STEPS ACTIVITIES DIAGRAMS • Refer Figure 5 for the outcome Figure 5 2 Select an image by using Rectangle Select Tool • Click Rectangle Select Tool • Select the picture The Picture A dashed line is selected around the picture in rectangular shape. (refer Figure 6) Figure 6 • Choose Edit Copy Dashed line 6
- 7. GIMP STEPS ACTIVITIES DIAGRAMS 3 Paste image into canvas • Choose Edit Paste • Click Create a New Layer icon Note: The image layer will only be displayed as a floating selection. You have to click at Create a New Layer icon to paste layer. Figure 7 (refer Figure 7) 4 Rename layer • Double click on the layer • Rename the layer as “Back” (refer Figure 8) • Press Enter button Rename layer : Back Figure 8 7
- 8. GIMP STEPS ACTIVITIES DIAGRAMS 5 Scale image • Click Scale Tool • Click at the picture • Scale the picture Scale Width : 640px Height : 480px (refer Figure 9) • Click Scale Figure 9 6 Move image • Click Move Tool • Click at the picture • Move the picture to suite the canvas (refer Figure 10) Figure 10 8
- 9. GIMP STEPS ACTIVITIES DIAGRAMS 7 Add more images • Follow step 1 until 6 to add these pictures into canvas 1. famosa.jpg 2. rafflesia.jpg 3. snorkeling.jpg • Scale each image based on these scale Scale Width : 150px Figure 11 Height : 100px (refer Figure 11) Note: Rename every layer to avoid confusion. 9
- 10. GIMP STEPS ACTIVITIES DIAGRAMS 8 Select an image by using Ellipse Select Tool • Open image File Name dancers.jpg (refer Figure 12) • Click Ellipse Select Tool • Select the picture Figure 12 • Adjust Ellipse Select Ellipse Select 1. Antialiasing Ellipse Select 2. Feather edges radius = 60.0 10
- 11. GIMP STEPS ACTIVITIES DIAGRAMS • Choose Edit Copy • Follow step 3 until step 6 to paste and edit the image • Scale Width : 372px Height : 343px • Refer Figure 13 for the outcome Figure 13 11
- 12. GIMP STEPS ACTIVITIES DIAGRAMS 9 Select an image by using Free Select Tool • Open image File Name orchid.jpg (refer Figure 14) • ClickFree Select Tool Figure 14 • Select the picture • Choose Edit Copy • Follow step 3 until step 6 to paste and edit the image Scale Width : 345px Height : 258px • Refer Figure 15 for the outcome Figure 15 12
- 13. GIMP Lesson 2 4.2 Graphics 4.2.3 Applying Filters OBJECTIVE At the end of the lesson, students should be able to: 1. Apply filters to the postcard INSTRUCTIONS Applying Filters STEPS ACTIVITIES DIAGRAMS 1 Apply Light and Shadow Effect • Click “Back” layer • Choose Filters Light and Shadow Gradient Flare Selector Distant_Sun (refer Figure 16) • Click OK Figure 16 Selector: Distant_Sun 13
- 14. GIMP STEPS ACTIVITIES DIAGRAMS • Refer Figure 17 for the outcome Effect Figure 17 2 Apply decor • Click “Back” layer • Choose Filters Decor Add Border Script-Fu: Add Border Border X size : 5 Border Y size : 5 Border Color : Yellow (fff10a) Figure 18 Delta Value on color : 25 (refer Figure 18) • Click OK 14
- 15. GIMP STEPS ACTIVITIES DIAGRAMS • The output should be as Figure 19 Figure 19 15
- 16. GIMP Lesson 2 4.2 Graphics 4.2.4 Convert file OBJECTIVE At the end of the lesson, students should be able to: 1. Convert file to .gif format INSTRUCTIONS Applying Filters STEPS ACTIVITIES DIAGRAMS 1 Convert file • Choose File Save As Select File Type File Type : GIF image • Click OK (refer Figure 20) Figure 20 16
- 17. GIMP STEPS ACTIVITIES DIAGRAMS Export File GIF plug-in can only handle layers as animation frames : Flatten image GIF plug-in can only handle grayscale or indexed images : Convert to indexed using default settings (Do it Figure 21 manually to tune the result) • Click Export (refer Figure 21) GIF Options GIF Comment : Created with GIMP • Click Save (refer Figure 22) Figure 22 17
- 18. GIMP STEPS ACTIVITIES DIAGRAMS • The output .gif should be as Figure 23 Postcard.gif Figure 23 18
- 19. GIMP Lesson 3 4.3 Animation OBJECTIVE At the end of the lesson, students should be able to: 1. Create simple animation in GIMP INSTRUCTIONS Applying Filters STEPS ACTIVITIES DIAGRAMS 1 Open image from file • Open image File Name postcard.gif (refer Figure 24) Postcard.gif Figure 24 19
- 20. GIMP TEPS ACTIVITIES DIAGRAMS 2 Insert symbol • Click Text Tool (refer Figure 25) • Click at the picture • Press “>” symbol button Text Option Font : Sans Bold Size : 37 px Color : Black • Rename layer Figure 25 Layer Name 1 (300ms) (refer Figure 26) • Rename background Background Name Background(300ms) Text Option Figure 26 Rename Layer : 1 (300ms) 20
- 21. GIMP STEPS ACTIVITIES DIAGRAMS 3 Duplicate layer • Right click layer 1(300ms) • Select Duplicate Layer (refer Figure 27) • Rename layer Layer Name 2(300ms) • Duplicate the layer one more time and rename it Figure 27 Layer Name 3(300ms) (refer Figure 28) Right Click Layer Figure 28 21
- 22. GIMP STEPS ACTIVITIES DIAGRAMS 4 Arrange the symbols to display as shown in the diagram • Click layer 2(300ms) • Click “>” symbol on canvas • Move the symbol • Repeat the same action for layer 3(300ms) (refer Figure 29) Figure 29 Symbols 5 Insert text • Repeat step 2 until 4 to insert text “PROUD TO BE MALAYSIAN” Text Option Font : Sans Bold Size : 37 px Color : refer Table 1 Alphabet Layer Name Color P P(300ms) 0c32bf R R(300ms) fd0909 Figure 30 O O(300ms) f8ef05 U U(300ms) 44ab42 D D(300ms) efab42 Table 1 22
- 23. GIMP STEPS ACTIVITIES DIAGRAMS Alphabet Layer Name Color T T(300ms) b609c1 O O1(300ms) fdfb49 B B(300ms) 0c32bf E E(300ms) fd0909 Table 1 Alphabet Layer Name Color M M(300ms) efab42 A A(300ms) b609c1 L L(300ms) 44ab42 A A1(300ms) OOOOOO Y Y(300ms) fd0909 S S(300ms) Ffffff I I(300ms) efab42 Figure 31 A A2(300ms) f8ef05 N N(300ms) f94802 Table 1 (refer Figure 31) 23
- 24. GIMP STEPS ACTIVITIES DIAGRAMS 6 Save As animation file • Open File Save As File Name Postcard_animation Select File Type GIF image • Click Save (refer Figure 32) Figure 32 Export File GIF plug-in can only handle layers as animation frames: Save as Animation • Click Export (refer Figure 33) Figure 33 24
- 25. GIMP STEPS ACTIVITIES DIAGRAMS Save as GIF GIF Options : GIF Comment • Animated GIF Options : - Loop forever - 100 milliseconds - Cumulative layers (combine) • Click Save (refer Figure 34) Figure 34 7 Test animation • Choose Filters Animation Playback... • Click Play icon (refer Figure 32) Play icon 25
