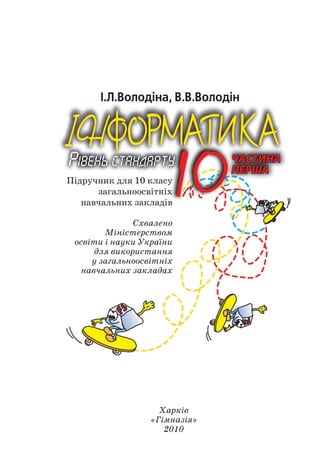
Inform 10 part_1
- 1. Схвалено Міністерством освіти і науки України для використання у загальноосвітніх навчальних закладах Підручник для 10 класу загальноосвітніх навчальних закладів Харків «Гімназія» 2010
- 2. УДК 373:002(075) ББК 32.81я7 В68 Схвалено науково-методичною комісією з інформатики Науково-методичної ради з питань освіти Міністерства освіти і науки України для використання у загальноосвітніх навчальних закладах (Протокол засідання комісії № 2 від 10.06.2010 р.) ISBN 978-966-474-110-8 Володіна І. Л. В68 Інформатика : підруч. для 10 кл. загальноосвіт. навч. закла- дів : рівень стандарту : у 2 ч. / І. Л. Володіна, В. В. Володін. — Х. : Гімназія, 2010. — Ч. 1.— 352 с. : іл. ISBN 978-966-474-110-8. УДК 373:002(075) ББК 32.81я7 © І. Л. Володіна, В. В. Володін, 2010 © ТОВ ТО «Гімназія», оригінал-макет, художнє оформлення, 2010
- 3. 3 Вступ Шановні десятикласники! Ми раді зустріти вас цього навчального року, адже за ми- нулий рік ви пройшли найважчий етап вивчення інформа- тики — ознайомилися з базовими поняттями цієї науки та сформували необхідні практичні навички роботи із систем- ним та прикладним програмним забезпеченням. Тож ви го- тові й далі працювати в середовищі текстового процесора, почати створювати інтерактивні презентації та мультиме- дійні проекти, готувати комп’ютерні публікації. Протягом цього навчального року ви продовжите опановувати прийо- ми роботи з електронною поштою, сформуєте навички ро- боти з програмами інтерактивного спілкування, навчитеся використовувати сучасні інформаційно-комунікаційні тех- нології для навчання. Мандруючи безмежними простора- ми Інтернету, ви завжди зможете використати різноманіт- ні перекладачі та словники, які допоможуть вам зрозуміти інформацію, подану на іншомовних веб-сторінках, а також різні види енциклопедій та каталогів для пошуку різнома- нітної інформації. Отже, ви зрозуміли, яким цікавим та корисним буде на- вчання цього року. Тому дуже важливо ефективно організу- вати вашу роботу. У цьому має допомогти підручник, який ви тримаєте в руках. При роботі з ним ви зустрінете знайомі вам під час роботи з підручником «Інформатика. 9 клас» умовні позначення. Перш ніж почати опрацювання певних розділів, потрібно при- гадати необхідний навчальний матеріал, вивчений вами минуло- го навчального року. Тому перед першим параграфом розділу роз- міщено Контрольні запитання, відповіді на які рекомендуємо
- 4. 4 Вступ подати вдома, готуючись до чергового уроку інформатики. Піс- ля цих запитань розміщено практичні завдання, які треба ви- конати в середовищі вказаного в умові завдання застосунку. Це дозволить кожному з вас актуалізувати потрібні знання та прак- тичні навички, тож на уроці ви почуватиметеся при вивченні нового матеріалу комфортно. Навчальний матеріал параграфів поділено на блоки, кож- ний з яких закінчується запитаннями Перевірте себе. Реко- мендуємо вам, опрацювавши черговий теоретичний блок на- вчального матеріалу, дати відповіді на ці запитання. Якщо при цьому виникнуть певні проблеми, поверніться до по- вторного опрацювання відповідного найважчого для вас фрагмента блока. На відміну від попереднього року, на уроках інформатики ви разом з однокласниками під керівництвом вчителя може- те почати працювати з матеріалом курсу не з розділу 1, по- даного в підручнику, а з розділу 2 (чи іншого розділу). Це можливо, оскільки цього року ви вивчатимете роботу з різ- номанітним прикладним програмним забезпеченням, а його вивчення можна організувати по-різному. Проте завжди бу- дуть певні прийоми (дії, алгоритми), які виконують одна- ково, працюючи з різними застосунками. Наприклад, добре опанувавши методи вставляння в документ малюнка з фай- лу в середовищі текстового процесора MS Word, немає сенсу витрачати зайвий час на знайомство з виконанням цього за- вдання в редакторі презентацій. Адже алгоритм його вико- нання в середовищі цього застосунку повністю аналогічний. Тож якщо біля певного блока матеріалу ви побачили значки певних прикладних програм (рис. 1), це свідчить, що назва- не завдання виконують аналогічно до того, як ви виконува- Редактор презентації MS PowerPoint Текстовий процесор MS Word Векторний графічний редактор CorelDRAW Графічний редактор Adobe Photoshop Рис. 1. Значки, використані для позначення застосунків
- 5. 5 ли ці дії в середовищі застосунків, значки яких ви бачите. Отже, якщо ви вважаєте, що добре опанували алгоритм ви- конання певних дій в одній програмі, можете не витрачати час на читання матеріалу цього блока, а переходити до зна- йомства з наступним матеріалом. Після опанування матеріалу, поданого в параграфах, ре- комендуємо вам переходити до виконання практичних ро- біт. Якщо, прочитавши завдання, яке треба виконати, ви маєте власний чіткий план його виконання, починайте здій- снювати його. Оскільки в різних класах на вивчення різних програмних продуктів витрачався різний час, то серед де- сятикласників нашої країни є «спеціалісти», які швидко та відмінно виконають поставлене завдання. Проте є такі учні, які в середовищі даного застосунку працюють уперше, тож поки що почуваються досить невпевнено. Якщо ви не знаєте, як виконати конкретне завдання, не панікуйте! Саме для вас ми розмістили ключ до виконання завдання, який допоможе вам чітко та послідовно його виконати, проте не самостійно, а за поданим у підручнику описом. Тож ви зрозуміли, що, виконуючи практичні роботи, необов’язково опрацьовувати матеріал ключів до виконання завдань. Крім того, сподіва- ємось, що для кожного з вас настане такий момент, коли будь-яке завдання ви зможете виконати віртуозно та само- стійно! Зверніть увагу, що до кожної практичної роботи включе- но різнорівневі завдання. Тож кожен з вас має виконати за- вдання базового рівня, а при бажанні — складніші завдання середнього та високого рівня, позначені біля номера завдан- ня * та **. До підручника включено експериментально-дослідні робо- ти, які допоможуть усім охочим сформувати відмінні прак- тичні навички роботи з різними прикладними програмами, які розглянуто в підручнику. Виконувати ці роботи необов’язково, але ми сподіваємось, що зацікавлені у власному навчанні учні виконають пропоновані різнорівневі завдання цих робіт. Матеріал, розміщений у рубриці Дізнайтеся більше, є необов’язковим для вивчення. Проте ми сподіваємось, що працювати з ним кожному з вас буде цікаво та корисно. Тож Вступ
- 6. 6 якщо ви бажаєте опанувати матеріал курсу на вищому рівні, рекомендуємо вам опрацьовувати матеріал, поданий у цій руб- риці. Також варто звернути увагу на матеріали цієї рубрики тим учням, які за відповідною програмою мають більше часу на роботу над розділом. Лише опанувавши теоретичний матеріал параграфа, ви- конавши завдання практичної роботи, а при бажанні — експериментально-дослідну роботу, треба переходити до вико- нання навчально-тренувальних завдань, розміщених у кінці кожного параграфа. Усі ці завдання різнорівневі (це завдання базового, середнього (позначені *) та високого (творчого) рівня (позначені **)), тож сподіваємося, що кожен з вас обере саме те завдання, яке зможе виконати на даний момент, а до вико- нання важчих завдань повернеться, готуючись до підсумково- го уроку теми. Вивчення кожного розділу ми пропонуємо вам закінчу- вати виконанням різноманітних підсумкових завдань, пода- них після останнього параграфа розділу. Ці завдання допо- можуть вам перевірити, як ви засвоїли теоретичний матеріал та сформували відповідні практичні навички роботи в середо вищі розглянутого застосунка. Не варто намагатися викону- вати всі ці завдання за один раз, адже вони мають різний рі- вень складності та перевіряють сформованість різних нави- чок. Оберіть прийнятний для себе рівень складності завдання та починайте працювати. Сподіваємось, що в кожному розді- лі ви обиратимете одне з проектних завдань, які треба вико- нувати в групі з 2–3 друзями, адже ви маєте навчитися взає- модіяти, виконуючи спільну роботу та подаючи отримані ре- зультати. Жирним курсивом та символом у тексті параграфів ви- ділено основні означення та правила, на які треба звернути особливу увагу. Крім того, дуже уважно опрацьовуйте матеріал рубрики Зверніть увагу, розміщений у параграфі на кольоро- вому фоні та виділений відповідним значком. Курсивом виділено назви основних елементів інтерфейсу програмних продуктів, розглянутих у підручнику. Синім кольором позначено номери завдань, пропоновані для домашньої (самостійної) роботи. Вступ
- 7. 7 Працюючи з підручником, ви зустрічатимете такі позначення: Дізнайтеся більше Зверніть увагу Перевірте себе Практична робота Експериментально-дослідна робота Навчально-тренувальні завдання Версії програмних продуктів, роботу з якими розглянуто в підручнику: Microsoft Windows XP з українською локалізацією; Microsoft Office 2003 з українською локалізацією; Microsoft Producer for PowerPoint 2003; Windows Media Player 11; Фабрика Форматів 2.00 з українською локалізацією; Microsoft Outlook Express 6 з українською локалізацією; ICQ 6,5 з українською локалізацією; ABBYY Lingvo х3; Pragma 5.x. Матеріали до підручника, потрібні для виконання практичних, експериментально-дослідних робіт та навчально-тренувальних за- вдань, розміщено на сайті авторів: http://www.svitinfo.com/book. Бажаємо вам цікавого, ефективного та результативного на- вчання! Сподіваємось на зустріч з вами в 11 класі! Автори Вступ
- 8. 8 Розділ 1. Текстовий процесор РОЗДІЛ 1 Текстовий процесорБільшості з нас простіше орієнтув�������������������атися в повідомлен� нях, поданих у формі тексту. Він може містити літери різних мов, цифри, розділові знаки або інші символи. Тому потріб� но навчитися набирати будь-які тексти, редагувати та фор� матувати їх, що ми й робили минулого навчального року. Текстовий процесор дає змогу створити та оформити тек� стовий документ будь-якої складності, проте хочеться роби� ти це швидко та ефективно, адже для створення документа ви використовуєте не друкарську машинку, а сучасний по� тужний комп'ютер з відповідним могутнім програмним за� безпеченням. Використовуючи можливості текстового про� цесора, можна змінити зовнішній вигляд документа, додати до нього різноманітні зображення та таблиці, списки та ко� лонтитули, суттєво зменшити час роботи над документами, позбутися помилок та отримати блискучий результат. По� трібно лише добре знати, коли та яку можливість текстового процесора використати для цього та як це зробити. А ще на� лаштувати текстовий процесор так, щоб саме вам, а не серед� ньостатистичному користувачеві, на якого орієнтувалися роз� робники цього виду програмного забезпечення, було зручно та комфортно працювати. Отже, настав час, засвоївши матеріал цього розділу, стати першовідкривачем та дослідником, а далі й володарем цілої країни — МS Word.
- 9. 9 До початку вивчення нового матеріалу пропонуємо вам повто- рити основні питання, вивчені минулого року, та перевірити рі- вень своїх знань, давши відповіді на наведені запитання та запов- нивши сітку пропонованого кросворда. Контрольні запитання 1. Як, використовуючи Головне меню операційної системи, вибрати потрібну програму? Назвіть та опишіть всі відомі вам способи за- пускати програми на виконання. 2. Як виділити один об’єкт? Як зняти виділення з об’єкта? *Опи- шіть всі відомі вам способи виділяти групу об’єктів. 3. Як знайти на комп’ютері потрібну папку або файл? Назвіть усі ві- домі вам способи. Що робити, якщо назва файлу невідома? *Опи- шіть різні можливі варіанти пошуку. 4. У чому відмінність між операціями копіювання та переміщання об’єктів? Які способи копіювати та переміщати об’єкти ви знає- те? Опишіть кожен з цих способів. *Які особливості вони мають? 5. Що розуміють під поняттями «редагування» та «форматування» тексту? 6. Назвіть і опишіть призначення основних елементів вікна тексто- вого процесора. 7. Які пункти горизонтального меню містить MS Word? Для чого призначено ці тематичні меню? 8. Що називають панеллю інструментів? Для чого призначено па- нелі інструментів? Які панелі інструментів установлено за за- мовчуванням? Як дізнатися про призначення певної кнопки пане- лі інструментів? 9. Як створити новий текстовий документ? Як перейти з вікна одного документа до вікна іншого документа, одночасно працюючи з кіль кома текстовими документами? 10. Як зберегти текстовий документ? Як відкрити попередньо збере- жений текстовий документ? 11. Як за допомогою миші та клавіатури виділити різні фрагменти текстового документа? Опишіть послідовність дій для копіювання текстового фрагмента різними способами. 12. Опишіть послідовність дій для змінення у виділеному фрагменті типу шрифту, його накреслення та розміру символів. 13. Що в текстовому документі називають абзацом? Які характерис- тики можна призначити кожному абзацу? Які є способи вирівню- вати абзаци?
- 10. 10 Розділ 1. Текстовий процесор 14. Назвіть порядок дій, щоб у середовищі векторного графічного ре- дактора: виділити об’єкт (зняти виділення); перемістити об’єкт; змасштабувати об’єкт; обернути об’єкт; нахилити об’єкт; скопіювати об’єкт; видалити об’єкт. 15. Для чого групують об’єкти? Опишіть послідовність дій, які по- трібні для того, щоб згрупувати кілька об’єктів та потім їх роз- групувати. 16. Опишіть послідовність дій для малювання в середовищі вектор- ного редактора прямокутника (квадрата), еліпса (кола, сектора, дуги), спіралі, багатокутника, зірки (складної зірки), сітки, від- різка прямої, ламаної. 17. Розв’яжіть завдання кросворда «Повторіть інформатику» (рис. 1) та *сформулюйте відповіді на додаткові завдання. Рис. 1. Кросворд «Повторіть інформатику»
- 11. 11 № Завдання кросворда Додаткове завдання По горизонталі 2 Назва спеціальної папки, розмі- щеної на Робочому столі, у яку під час видаляння система перемі- щує обрані об’єкти, що дає змогу за потреби їх відновити Назвіть основні правила роботи з цією папкою 4 Будь-який фрагмент тексту, відо- кремлений від інших спеціальни- ми маркерами Назвіть властивості цього тексто- вого фрагмента, значення яких може призначити користувач 9 Спеціально створена програма, здатна самостійно поширюватися, створювати власні копії, приєдну- вати їх до інших файлів з метою псувати інформацію та перешко- джати роботі комп’ютера Назвіть принципи класифікації та основні класи таких програм 10 Об’єкт операційної системи, який використовують для зберігання файлів та інших таких об’єктів і впорядкування їх на диску Які дії та як можна виконувати з такими об’єктами операційної системи? 11 Спеціальна програма, створена для переглядання веб-сайтів, полегшен- ня процесів переміщання між ними, пошуку, збирання та збереження ін- формації, поданої у Всесвітній мере- жі Назвіть найпопулярніших пред- ставників цього класу програм та основні елементи інтерфейсу їхніх вікон 12 Прикладна програма, що працює під керуванням операційної систе- ми Windows Назвіть відомі вам способи знаходи- ти такі програми на комп’ютері та запускати їх на виконання По вертикалі 1 Назва процесу готування жорстко- го або гнучкого диска для запису- вання на нього інформації, що по- лягає в розбиванні його на доріж- ки та сектори Назвіть порядок дій, які треба ви- конати для здійснення цього про- цесу з дискетою, та поясніть, що відбувається на кожному етапі 3 Найпоширеніший запам’ятовуваль ний пристрій великої ємності, який використовують для тривалого збе- рігання інформації, вид пристроїв зовнішньої пам’яті На якому принципі зчитування та записування інформації ґрунту- ється дія цього пристрою? 5 Одиниця виміру кількості інфор- мації, повідомлення, що зменшує невизначеність знань людини у два рази Як пов’язана ця одиниця вимі- ру кількості інформації з іншими одиницями? Контрольні запитання
- 12. 12 Розділ 1. Текстовий процесор № Завдання кросворда Додаткове завдання 6 Спеціальна програма, яка стискає дані для компактного їх зберіган- ня Поясніть, від чого залежить ступінь стиснення інформації та що треба зробити, щоб виконати цей процес 7 Назва головного пристрою введен- ня літерно-символьної інформації в комп’ютер Поясніть, чому цей пристрій прак- тично не змінював своєї форми та внутрішньої схеми 8 Назва елемента вікна налашто- вування параметрів, який вико- ристовують для введення значень суб’єктивних параметрів Наведіть приклади параметрів, значення яких установлюють за допомогою цього елемента, та на- звіть послідовність дій, які тре- ба виконати, щоб установити нове значення такого параметра 18. У середовищі текстового процесора наберіть вірш Редьярда Кі- плінґа мовою оригіналу та в українському перекладі Максима Стріхи. Відформатуйте набраний текст відповідно до поданого нижче зразка. Редьярд КІПЛІНҐ T H E A P P E A L If I have given you delight By aught that I have done Let me lie quiet in that night Which shall be yours anon. And for the little little span The dead are borne in mind Seek not to questions other than The books I leave behind П Р О Х А Н Н Я (у перекладі Максима Стріхи) Коли з мого доробку річ Когось пройме на час, — Мою не потривожте ніч: Вона спаде й для вас. Наразі ж воскресять на мить Мене чиїсь думки, То прошу не мене судить, А лиш мої книжки.
- 13. 13 § 1. Використання шаблонів. Уставляння малюнків у текстові документи Уявіть, що ви менеджер величезної компанії. Майже щодня ви створюєте різноманітну документацію, проте всі документи схожі за призначенням та оформленням. Наприклад, ви створюєте та оформляєте типові договори з клі- єнтами вашої компанії, ділові пропозиції для бізнес-партнерів або службові записки, призначені інформувати ваше керівництво про певні службові ситуації. Усі ці документи мають заздалегідь ви- значений вигляд і ті самі елементи оформлення: назву докумен- та, кому та від кого він призначений, дату створення, тему тощо. Кожний такий документ треба оформляти одноманітно, як і всі інші документи цього виду: заголовок розміщено по центру та ви- ділено напівжирним шрифтом; дату, відомості про одержувача та відправника — у лівій верхній частині документа; тему повідом лення — по центру тощо. Зрозуміло, що в певний момент вам просто набридне вводити, редагувати та форматувати однотипну інформацію, створюючи однотипні службові документи. Ви обов’язково захочете «штам- пувати» однакові документи, доручивши одноманітні операції комп’ютеру. У текстовому процесорі MS Word найпростіше зро- бити це, використавши шаблони. 1.1. Призначення та використання майстрів та шаблонів MS Word підтримує два типи попередньо сформованих докумен- тів — майстри та шаблони (рис. 1.1). Майстер — інтерактивний засіб по- крокового створювання документа пев- ного виду на основі інформації, яку надав користувач. Використовуючи його можливості, ви маєте крок за кроком виконувати всі його інструкції, давати відповіді на за- питання та вводити власну інформацію, на основі якої майстер створить доку- мент того виду, який ви попередньо об- рали. Отже, майстер є свого роду авто Рис. 1.1. Види попередньо сформованих документів MS Word § 1. Використання шаблонів. Уставляння малюнків у текстові документи
- 14. 14 Розділ 1. Текстовий процесор матизованим документом. Його використання суттєво економить час та сили, проте дає змогу отримати документ лише стандартного вміс- ту та оформлення. Шаблон — документ, до складу якого включено певний текст із зазначеними параметрами його форматування. Вам потрібно лише створити документ на його основі, додавши до нього власну інформацію, і документ визначеного вигляду буде ство- рено, а сам процес вимагатиме мінімум часу та гарантуватиме вам однотипність усіх документів, створених на основі одного шаблона. Під час збереження створеного документа використаний шаблон не змінюється (якщо, звичайно, ви це спеціально не призначите). Тобто шаблон — це кістяк документа, на який ви нарощуєте текст. Використовуючи для створення документа шаблон, ви на першо- му етапі маєте самостійно визначити вид документа. На основі об- раного шаблона створюється заздалегідь визначений розробниками кістяк документа. Вам потрібно ввести в цей кістяк конкретну тек- стову інформацію та самостійно визначити додаткові параметри фор- матування. Шаблони, у свою чергу, поділяють на: загальні шаблони, серед яких є універсальний шаблон для будь-яких документів normal.dot (.dot — розширення шаблонів текстового процесора, що його за замовчуванням використовує MS Word), містять налаштовання, доступні для всіх документів; шаблони документів (наприклад, шаблони звітів, службових записок або факсів), що містять налаштовання, доступні лише для документів, створених на їх основі. Створюючи, редагуючи та форматуючи документи, зверніть ува- гу на дуже цікаву область вікна текстового процесора — область завдань (рис. 1.2), яку також мають вікна інших складників паке- та Office. Вигляд цієї області змінюється залежно від поточного за- вдання. Ця область дає змогу користувачеві швидко та за мінімаль- ний час виконувати найбільш застосовні на певному етапі роботи з документом команди без використання меню та кнопок панелей ін- струментів текстового процесора. Відповідна область завдань відо- бражається у вікні текстового процесора автоматично, залежно від того, який етап роботи з текстовим документом виконує користувач. Проте ви можете відобразити (приховати) область завдань само- стійно, виконавши команду Область завдань (Ctrl+F1) тематичного меню Вигляд, а далі зі спадного списку заголовка цієї області обрав- ши назву області завдань, потрібної на певному етапі роботи.
- 15. 15 Розгляньмо процес створювання документа з використанням майстраабошаблона.Йогопочатковіетапиоднаковівобохвипадках: 1. У тематичному меню Файл оберіть команду Створити (або в області завдань Приступаючи до роботи, оберіть посилання Створити доку- мент). Ця дія відкриє область завдань Створити документ (рис. 1.3). Рис. 1.2. Вікно текстового процесора MS Word Рис. 1.3. Область завдань Створити документ § 1. Використання шаблонів. Уставляння малюнків у текстові документи
- 16. 16 Розділ 1. Текстовий процесор 2. В області Шаблони можна обрати місце, де розміщено потрібний вам шаблон: Шаблони на вузлі Office Online — надзвичайно цікаве місце, проте більшість користувачів відвідує його лише тоді, коли по- трібний на певний момент шаблон не знайдено або просто є вільний час та бажання побачити щось нове та цікаве; На моєму комп’ютері — натиснувши це посилання, ви обира- тимете шаблон для створення документа з папки, розміщеної на вашому комп’ютері. 3. Натисніть посилання На моєму комп’ютері, викликавши на екран вікно Шаблони, яке містить досить багато тематичних вкладок. Вкладка Загальні містить шаблони, які ви надалі створювати- мете самостійно, а решту шаблонів згруповано за типом створюва- них документів та розміщено у відповідних вкладках вікна. Шаблон Новий документ вкладки Загальні — це і є шаблон normal.dot, який текстовий процесор щоразу пропонує вам вико- ристати для створення нового документа. Залежно від того, оберете ви майстра чи шаблон документа, на- далі ваші дії відрізнятимуться. Подальші дії під час створювання документа за допомогою майстра мають бути такими: 4. На відповідній вкладці оберіть потрібного Майстра створювання документа, переглядаючи зовнішній вигляд майбутнього документа в області Перегляд вікна Шаблони. В області Створити встановіть перемикач документ, якщо ви бажаєте створити документ (або шаб- лон — якщо шаблон), і натисніть кнопку ОК поточного вікна. 5. На екрані з’явиться перше вікно обраного Майстра, у якому зе- леним квадратиком відображатиметься поточний етап створюван- ня документа (рис. 1.4). Натисніть кнопку Далі цього вікна. 6. Залежно від обраного Майстра треба пройти різну кількість одно- типних етапів створювання документа, виконуючи на кожному ін- струкції Майстра, обираючи один з пропонованих варіантів та вво- дячи в спеціальні текстові поля потрібну інформацію. Виконавши всі дії цього етапу, натисніть кнопку Далі. Якщо ви припустилися помилок на цьому або попередньому етапі, натисніть кнопку Назад. 7. Пройшовши всі етапи створювання документа (ви це побачите, коли в лівій частині вікна зеленим квадратиком буде позначе- но останній етап Кінець), натисніть кнопку Готово, завершивши процес початкового створювання документа. Якщо потрібно відмовитися від створювання документа за до- помогою Майстра, на будь-якому етапі роботи натисніть кнопку Скасувати.
- 17. 17 8. Після натискання кнопки Готово на екрані з’явиться достатньо професійно створена заготівка документа, що вже містить попе- редньо відформатовану інформацію, яку ви ввели. Уведіть у цю заготівку інший потрібний текст і змініть слова, що містяться у квадратних дужках. 9. Збережіть створений документ і, якщо є бажання����������������,���������������продовжіть ре- дагувати його та форматувати. Розгляньмо, як зреалізовано цей процес, на прикладі Службової записки про можливість відрядити вчителів для проведення семінару з інформатики, яку створимо, використовуючи можливості Майстра. Службовою запискою називають письмове повідомлення для використання всередині однієї організації (фірми, навчального за- кладу, певної структури), створене для полегшення комунікації між різними її підрозділами. Цей вид документації зручний для передавання складної інформації. Повідомлення може містити до- сить багато специфічних деталей або його взагалі складно сприй- няти або передати в усній формі, оскільки слухач іноді не в змозі запам’ятати весь його вміст. Заплутані інструкції також складно зрозуміти, що може підвищити ймовірність помилки під час їх ви- конання. Щоб цього не відбулося, краще всю цю інформацію по- давати у формі спеціальним чином підготованого документа, який може бути доступним одночасно кільком одержувачам. 90 % повідомлень ділових людей — саме службові записки, тому розробники пакета Office створили Майстра службових за- писок, який дає змогу прискорити процес їх створювання та по- дальшого редагування. Рис. 1.4. Перше вікно Майстра створювання документів § 1. Використання шаблонів. Уставляння малюнків у текстові документи
- 18. 18 Розділ 1. Текстовий процесор Щоб створити службову записку, виконайте описані вище в п. 1–4 дії, обравши на вкладці Записки Майстра записок. У вікні Майстра записок, що з’явилося при цьому на екрані, натисніть кнопку Далі та виконайте такі дії: Виберіть стиль оформлення записки, установивши перемикач стандартний (сучасний або вишуканий). Створіть назву документа, установивши перемикач Так, з та- ким текстом та ввівши відповідну назву документа (у нашому випадку Службова записка) в текстове поле (або встановіть пе- ремикач Ні. Буде використано готовий бланк, якщо службову записку призначено друкувати на стандартному бланку підпри- ємства). Установивши прапорці та ввівши в текстові поля, позначені прапорцями, потрібну інформацію, укажіть елементи, які слід включити до заголовка службової записки (рис. 1.5). У наступному вікні Майстра вкажіть одержувачів службової записки, установивши прапорець Кому та ввівши в текстовому полі посаду та прізвище, ім’я та по батькові особи-одержувача документа. Якщо документ призначено кільком особам, анало- гічно призначте одержувача копії службової записки. Установивши прапорці та ввівши інформацію у відповідні тек- стові поля, виберіть елементи, які слід включити до завер- шальної частини службової записки (рис. 1.6). Виберіть елементи, що будуть включені до службових облас- тей записки (верхні та нижні колонтитули), установивши пра- порці біля потрібних пунктів наведеного у вікні списку. Рис. 1.5. Призначення елементів, які слід включити до заголовка службової записки
- 19. 19 У фінальному вікні Майстра записок натисніть кнопку Гото- во, і на екран буде виведено створений документ (рис. 1.7), у якому вам потрібно лише змінити інформацію у квадратних дужках (увести сам текст повідомлення). Щоб створити документ на основі шаблона, вам слід продовжи- ти виконувати іншу послідовність дій, оскільки шаблон є лише за- готівкою (чистим бланком) для створення відповідного документа: 4. На відповідній вкладці вікна Шаблони оберіть потрібний шаб- лон, переглядаючи зовнішній вигляд майбутнього документа в об- Рис. 1.6. Призначення елементів, які слід включити до завершальної частини службової записки Рис. 1.7. Створена Майстром службова записка § 1. Використання шаблонів. Уставляння малюнків у текстові документи
- 20. 20 Розділ 1. Текстовий процесор ласті Перегляд поточного вікна. Натисніть кнопку ОК, попередньо встановивши перемикач документ (або шаблон). 5. На екрані з’явиться заготівка створюваного документа (рис. 1.8), у якій треба замінити текст, розміщений у квадратних дужках, потрібним вам текстом, виконуючи цю дію для кожного елемента документа. 6. За потреби відредагуйте та відформатуйте створений документ. Збережіть документ у файлі для продовження роботи з ним. 1. Що таке шаблон? Які типи шаблонів підтримує MS Word? 2. Чим розрізняються загальні шаблони та шаблони документів? 3. Як у середовищі текстового процесора відобразити (приховати) область завдань? Чи завжди однаковий вигляд має ця область? Що визначає її вигляд? 4. Опишіть послідовність дій для створення документа за допомо- гою майстра. 5. Опишіть послідовність дій для створення документа на основі шаблона документа. 6. Чи можна змінити форматування документа, створеного на основі шаблона? Рис. 1.8. Заготівка службової записки, створена на основі шаблона
- 21. 21 Напередодні Різдвяних свят ви вирішили привітати своїх дру- зів власноруч підготованими листівками�����������������������. ���������������������Створивши в середови- щі текстового процесора документ за допомогою його шаблона або майстра, кожен зрозуміє, що в ньому не вистачає вкрай важливо- го елемента листівки — гарного зображення. Тож навчімося до- давати різні види зображень до створених текстових документів. 1.2. Уставляння малюнків у текстовий документ 1. Уставляння символу Символ є найпростішим зображенням, яке можна додати до тек- стового документа. Наприклад, можна вставити в документ знак торговельної марки, різноманітні стрілки, знак параграфа або автор- ського права, що надасть вашим документам певного, притаманного лише їм вигляду. Обравши в текстовому документі місце, куди потрібно вставити символ, виконайте таку послідовність дій: 1) У тематичному меню Вставка оберіть команду Символ (рис. 1.9). Рис. 1.9. Уставляння символу 2) У вікні Символ, що з’явилося на екрані, оберіть вкладку: Символ (рис. 1.10). У спадному списку Шрифт оберіть назву шрифту, символ якого вставлятиметься в документ (наприклад, оберіть шрифт Wingdings, щоб додати символи поштової скриньки, конвер- та та папок, або шрифт Symbol, щоб додати символи грецько- го алфавіту, різноманітних дужок, знаків арифметичних опе- рацій та стрілок). § 1. Використання шаблонів. Уставляння малюнків у текстові документи
- 22. 22 Розділ 1. Текстовий процесор Спеціальні знаки (рис. 1.11). Із наведеного списку Знак оберіть спеціальний символ, який потрібно вставити в документ (наприклад, знак параграфа). 3) Натисніть кнопку Вставити поточного вікна, потім кнопку За- крити — обраний символ буде вставлений у позицію курсору в текстовий документ. Щоб змінити розмір або колір уставленого символу, скопіюва- ти чи взагалі видалити його, працюйте зі вставленим символом як із символом звичайного тексту. Рис. 1.10. Вікно Символ. Вкладка Символ Рис. 1.11. Вікно Символ. Вкладка Спеціальні знаки
- 23. 23 2. Уставляння малюнка з файлу Уставлені в документ символи значно поліпшують його зовнішній вигляд, проте вони не є повноцінними зображеннями. Тому навчі- мося додавати наявні малюнки, створені та підготовані до цього за допомогою графічних редакторів. Щоб уставити в документ малюнок, збережений у файлі, не- обхідно: 1) розмістити курсор у тому місці документа, куди ви вставлятимете малюнок; 2) у тематичному меню Вставка обрати пункт Малюнок, а в підме- ню, що з’явилося на екрані, указати З файлу (рис. 1.12); 3) у вікні Додавання малюнка, що з’явилося при цьому на екрані, пройти шлях до файлу, що містить потрібний малюнок, лівою кла- вішею миші обрати файл та натиснути кнопку Вставити поточно- го вікна. Малюнок з обраного файлу буде вставлений у текстовий доку- мент. 3. Уставляння зображення з колекції Крім малюнків, які ви створили, відредагували та зберегли у фай- лі за допомогою графічного редактора, для оформлення текстового документа можна вставити цікаві та різноманітні зображення-кліпи, готові колекції яких пропонує вам пакет Office. Для вставляння малюнка з колекції виконайте такі дії: 1) Перемістіть курсор у те місце текстового документа, куди вставлятимете малюнок з колекції. 2) У тематичному меню Вставка оберіть Малюнок, а в підменю, що з’явилося на екрані, зазначте Картинка. Ця дія активізує Рис. 1.12. Уставляння малюнка з файлу § 1. Використання шаблонів. Уставляння малюнків у текстові документи
- 24. 24 Розділ 1. Текстовий процесор область завдань Картинки (рис. 1.13), оскільки всі подальші дії найлегше вико- нати з її допомогою (інакше відобразити цю область завдань можна, обравши в те- матичному меню Вигляд пункт Область завдань та вказавши в переліку областей завдань область Картинки). 3) У текстовому полі Шукати введіть ключове слово, що відповідає картинці, яку ви плануєте додати до текстового до- кумента. 4) У спадному списку Переглядати визна- чте, у яких колекціях потрібно виконува- ти пошук малюнка, а в списку Шукати об’єктизазначте,щовишукаєтеКартинки. 5) Натисніть кнопку Почати. У нижній частині області завдань ви побачите ескізи малюнків з колекції, в описі яких вико- ристано ключове слово, що ви його зазна- чили. 6) Обравши ескіз лівою клавішею миші, уставте малюнок в текстовий документ. Уставляючи малюнок будь-яким способом, текстовий процесор ува- жає його розмір оптимальним. Проте ви самостійно можете змінити розміри малюнка, перемістити, скопіювати або видалити його, виконуючи ці дії аналогічно до того, як ви працювали з об’єктами в середовищі векторного графічного редактора CorelDRAW. 7. Опишіть послідовність дій для вставляння в текстовий доку- мент символу. Чи можна змінити розмір цього символу, його накреслення або колір? 8. Як уставити в текстовий документ спеціальний знак? 9. Опишіть послідовність дій для вставляння в текстовий доку- мент малюнка з файлу. Який розмір має вставлений малюнок? Як він розміщений у тексті? 10. Опишіть послідовність дій для вставляння картинки з колекції. 11. Як змінити розмір уставленого малюнка? Чи можна його ско- піювати? перемістити? видалити? Рис. 1.13. Область завдань Картинки
- 25. 25 1.3. Редагування малюнків Виконавши дії, описані в попередньому пункті цього параграфа, ми вставили в цей текст зображення такси. Проте: 1) це зображення завелике, але цей недолік ви швидко виправите описаним вище способом; 2) його розміщення в тексті є неприродним; 3) хотілось би змінити колір і товщину рамки цього малюнка та додати до нього тінь. Отже, ви зрозуміли, що вставити зображення в текстовий доку- мент — лише половина справи. Воно має виглядати гарно та дореч- но, тому будь-які вставлені малюнки потрібно відредагувати, зміню- ючи в цьому процесі їх розміри, контрастність, яскравість або розмі- щення в тексті. Усі ці дії можна зробити двома способами: за допомогою панелі інструментів Настройка зображення; за допомогою вікна налаштовування параметрів Формат ма- люнка. Якщо виділити вставлене в текстовий документ зображення лівою клавішею миші, на екрані з’явиться панель інструментів Настрой- ка зображення (рис. 1.14), призначена для його подальшого реда- гування. Якщо вона не з’явилася на екрані, у тематичному меню Вигляд оберіть пункт Панелі інструментів та встановіть прапорець біля назви цієї панелі. Панель інструментів Настройка зображення можна вивести на екран іншим способом: натиснути вставлене зо- браження правою клавішею миші та в контекстному меню обрати пункт Відобразити панель настройки зображення. Рис. 1.14. Панель інструментів Настройка зображення § 1. Використання шаблонів. Уставляння малюнків у текстові документи
- 26. 26 Розділ 1. Текстовий процесор За допомогою кнопок цієї панелі інструментів можна: Кнопка Назва команди Призначення Додати малюнок Уставлення малюнка з файлу Меню «Зображення» Редагування малюнка, що полягає в перетворен- ні його на чорно-білий, подаванні за допомогою відтінків сірого або у формі підкладки Збільшити контрастність Зменшити контрастність Збільшування/Зменшування контрастності ма- люнка. У разі збільшення контрастності світлі кольори малюнка будуть світлішими, а темні — темні- шими, а в разі зменшення контрастності малюн- ка світлі кольори стають темнішими, а темні — світлішими Збільшити яскравість Зменшити яскравість Збільшування/Зменшування яскравості малюнка. У разі збільшення яскравості всі кольори ма- люнка стають світлішими, а в разі зменшен- ня — темнішими Обтинання Вирізання частини наявного малюнка. Для виконання цієї дії потрібно натиснути кнопку на панелі інструментів та підвести вказівник, що змінив при цьому свій вигляд, до одного з мар- керів виділяння об’єкта. Натиснувши ліву клаві- шу миші та не відпускаючи її, переміщати вказів- ник, поки не буде вирізано потрібну частину ма- люнка. Відпустивши ліву клавішу миші, перегля- нути отриманий результат Повертати вліво на 90 Повертання малюнка вліво на 90 Тип лінії Признання товщини лінії, якою обведено малю- нок Стискання малюнків Виведення на екран вікна Стискання малюн- ків, у якому можна змінити малюнок одним з таких способів: оптимізувати роздільну здатність малюнка для Інтернету або друкування; стиснути графічні дані малюнка; видалити обрізані області малюнка (при цьому виділені області відновити неможливо) Меню «Обтікання текстом» Виведення на екран меню Обтікання текстом, за допомогою команд якого, зображених відпо- відними ескізами та написами, можна змінити розміщення малюнка в тексті
- 27. 27 Кнопка Назва команди Призначення Формат об’єкта Виведення на екран вікна Формат малюнка, за допомогою якого можна змінити всі налашто- вання вставленого малюнка Установити прозорий колір Призначення прозорості для обраного кольору малюнка. Натиснувши цю кнопку, потрібно лівою клаві- шею миші натиснути певну область малюнка, за- фарбовану тим кольором, який ви бажаєте зро- бити прозорим. Виконавши цю дію, ви побачите, що колір певної частини зображення змінився на білий. Саме ця частина й буде прозорою. Для малюнків у деяких форматах (наприклад, малюнків форматів wmf, уставлених з колекції картинок) ця команда недоступна Скидання параметрів малюнка Скидання параметрів малюнка, тобто повернен- ня всіх початкових його налаштовань Проте набагато більше різних параметрів графічного об’єкта мож- на налаштувати, використавши для цього вікно Формат малюнка, яке можна викликати за допомогою відповідної команди контекст ного меню вставленого малюнка (рис. 1.15). Для зручності різні Рис. 1.15. Відкривання вікна Формат малюнка за допомогою контекстного меню графічного об’єкта § 1. Використання шаблонів. Уставляння малюнків у текстові документи
- 28. 28 Розділ 1. Текстовий процесор параметри графічного об’єкта, які можна змінити за допомогою еле- ментів цього вікна, згруповано на відповідних вкладках: За допомогою вкладки Кольори та лінії (рис. 1.16) можна змі- нити властивості заливки, ліній та стрілок малюнка, об- равши бажані кольори, типи та товщину ліній, розмір стрілок у відповідних спадних списках на цій вкладці. Цифрові поля зі стрілками області Розмір і поворот вкладки Роз- мір (рис. 1.17) призначені для встановлювання розмірів малюнка та виконання його повороту, а цифрові поля зі стрілками облас- ті Масштаб дають змогу призначити масштабування малюн- ка. При цьому встановленням прапорців можна призначити збе- регти пропорції, тоді зміни висоти малюнка автоматично викли- катимуть зміни й ширини, і виконувати масштабування віднос- Рис. 1.16. Вікно Формат малюнка. Вкладка Кольори та лінії Рис. 1.17. Вікно Формат малюнка. Вкладка Розмір
- 29. 29 но вихідного розміру, який вважають таким, що дорівнює 100 %. На вкладці Розташування (рис. 1.18) можна призначити па- раметри обтікання малюнка текстом, обравши один із про- понованих варіантів області Обтікання та спосіб (за лівим кра- єм, по центру, за правим краєм, інше) його горизонтального вирівнювання (область Горизонтальне вирівнювання). Ці самі налаштовання можна виконати й за допомогою кнопки па- нелі інструментів Настройка зображення. Цифрові поля області Обтинання вкладки Малюнок (рис. 1.19) дають змогу вирізати частину наявного малюнка. Якщо у циф- рові поля зі стрілками цієї області ввести додатні значення, то ви призначите, на скільки сантиметрів потрібно зменшити наявний малюнок з відповідної сторони. Уведення в ці поля від’ємних зна- Рис. 1.18. Вікно Формат малюнка. Вкладка Розташування Рис. 1.19. Вікно Формат малюнка. Вкладка Малюнок § 1. Використання шаблонів. Уставляння малюнків у текстові документи
- 30. 30 Розділ 1. Текстовий процесор чень призначає збільшити область малюнка на визначене число сантиметрів, тобто ці налаштовання ніби збільшують полотно, на якому намальовано зображення. Використовуючи повзунки або цифрові поля зі стрілками яскравість і контраст, можна змінити відповідні характерис- тики малюнка. Натиснувши кнопку Скид поточної вкладки, ви повернете початкові налаштовання малюнка. Пропонуємо вам спробувати додавати в текстові документи різні види зображень, виконавши завдання експериментально- дослідної роботи № 1. Експериментально-дослідна робота № 1 Уставлення символів та малюнків з файлу 1. Будь-яким відомим вам способом запустіть текстовий процесор та створіть у його середовищі новий файл. Наберіть у ньому власну адресу. Уставте в набраний текст символи, що ви бачите на наве- деному зразку. м. Київ, вул. Ботанічна, буд. 18, кв. 162 (044)280-55-18 Результати роботи збережіть у файлі adresa.doc. 2. Створіть оголошення про проведення Українських вечорниць. Для цього в новому текстовому документі наберіть текст оголо- шення та відформатуйте його відповідно до наведеного зразка. — . : 13 2009 . : 19:00 : . : , ’ , - , , , , . До завдання 2
- 31. 31 3. Уставте в текст запрошення малюнки, збережені у файлах у мате- ріалах до підручника. Відредагуйте вставлені малюнки відповід- но до наведеного зразка. 4. Створіть за наведеним нижче зразком запрошення для друзів на День народження своєї молодшої сестрички, змінивши адресу, дату проведення свята та підпис під запрошенням: — . : 19:00 : - 2010 До завдання 3 !! . До завдання 4 § 1. Використання шаблонів. Уставляння малюнків у текстові документи
- 32. 32 Розділ 1. Текстовий процесор Ключ до виконання завдання Увесь текст запрошення відсунути від лівого та правого країв листа на 1 см. Відстань між адресою та зверненням збільшити за рахунок уставлення відступу перед наступним абзацом (відступи — від 6 до 12 пт). На початку абзаців використати червоний рядок. Текст запрошення відформатувати за лівим краєм, а звернен- ня — по центру. Підпис відносно лівого краю листа зсунути на 10 см. Звернення та підпис виконати великими літерами із розріджен- ням (від 3 до 6 пт). Текст обтікає уставлені малюнки по рамці (зліва або справа). Зображення кульок та святкового торту вставити з колекції кар- тинок MS Word. Зображення годинника — символ шрифту Wingdings. Малюнок зайчика взяти з матеріалів до підручника. *При бажанні змініть малюнок, уставлений у текст запрошен- ня, самостійно знайшовши його у Всесвітній мережі та зберігши у файлі. Якщо ви вважаєте за потрібне, додайте інші малюнки для оформлення запрошення. 5. Збережіть запрошення у файлі запрош.doc у власній папці та за- крийте середовище текстового процесора. 12. Для чого редагують малюнки, уставлені в текстові документи? 13. Якими способами можна відредагувати малюнки? 14. Опишіть відомі вам способи відредагувати малюнки. 15. Як відобразити на екрані панель інструментів Настройка зо- браження? Опишіть призначення кнопок цієї панелі інстру- ментів. 16. Які види обтікання малюнка текстом ви знаєте? 17. Чи можна вирізати частину вставленого в текстовий документ малюнка? 18. Як можна повернути початкові налаштовання вставленого ма- люнка?
- 33. 33 § 1. Використання шаблонів. Уставляння малюнків у текстові документи Дізнайтеся більше 1.4. Відчуйте себе Пікассо Звісно, найкращий спосіб надати текстовому документу гарно- го та неповторного вигляду — це вставити до нього професійно створені малюнки, відредагувавши їх після вставлення. Проте як бути, якщо ви відчуваєте величезний талант художника і хочете створити власний художній шедевр? Тож пропонуємо вам опану- вати найпростіші методи створювання власних зображень у тек- стовому документі. Навіть не вміючи добре малювати, можна додати до документа певний базовий контур (наприклад, квадрат, стрілку або зірочку), який називають автофігурою, виконавши таку послідовність дій: 1) У тематичному меню Вставка виконайте команду Малюнок і в підменю, що з’явилося на екрані, оберіть пункт Автофігури (рис. 1.20). На екрані з’явиться панель інструментів Автофігу- ри (рис. 1.21). 2) Оберіть потрібний вам тип автофігур (лінії, сполучні лінії, основні фігури, фігурні стрілки, блок-схема, зірки та стріч- ки, виноски або інші автофігури), у відповідній палітрі, що з’явиться при цьому на екрані, лівою клавішею миші натис- ніть певну фігуру. Рис. 1.20. Створювання зображення за допомогою автофігур
- 34. 34 Розділ 1. Текстовий процесор 3) Підведіть указівник, що змінив при цьому свою форму, у ту частину документа, де потрібно почати малювати. Натисніть ліву клавішу миші та, не відпускаючи її, переміщайте вказів- ник, змінюючи розмір та орієнтацію створюваної фігури. 4) Відпустіть ліву клавішу миші. Текстовий процесор додасть створену фігуру до документа. Продовжимо вчитися малювати, обравши замість палітри худож- ника панель інструментів Малювання. Частину її кнопок призначе- но для малювання, проте частину використовують для змінювання форми або зовнішнього вигляду графічного зображення: Кнопка Назва Призначення Лінія Малювати лінії Стрілка Малювати стрілки Прямокутник Малювати прямокутники Овал Малювати еліпси та кола Напис Створювати рамки з текстом Колір заливки Вибирати спосіб та колір заливки об’єкта Колір ліній Вибирати колір лінії Колір шрифту Вибирати колір шрифту (кнопка доступна лише для написів, що містять текст) Тип лінії Вибирати тип лінії Тип штриха Вибирати стиль штрихової чи пунктирної лінії Тип стрілки Вибирати стиль та напрямок стрілок Стиль тіні Додавати до об’єкта тіні Об’єм Застосовувати ефект об’ємності Рис. 1.21. Панель інструментів Автофігури
- 35. 35 Щоб створити власний елемент зображення, виконайте дії, по- вністю подібні до малювання автофігурами: 1) Натисніть відповідну кнопку панелі інструментів Малювання. 2) Підведіть указівник, який змінив свою форму на хрестик, в об- ласть документа, де потрібно починати малювання. 3) Натисніть ліву клавішу миші та, не відпускаючи її, малюйте обраним інструментом. 4) Закінчивши малювати, відпустіть ліву клавішу миші. Форму або зовнішній вигляд намальованого елемента можна змі- нити, попередньо виділивши об’єкт та натиснувши лише одну кноп- ку панелі інструментів Малювання: Щоб змінити колір лінії, натисніть кнопку Колір лінії панелі інструментів Малювання та в палітрі, що з’явилася на екрані, оберіть новий колір. Щоб змінити товщину лінії, натисніть кнопку Тип лінії пане- лі інструментів Малювання та в палітрі, що з’явилася на екра- ні, оберіть потрібне значення товщини. Для використання пунктирних або штрихових ліній натис- ніть кнопку Тип штриха та зазначте потрібний тип. Якщо на малюнку потрібна стрілка, натисніть кнопку Тип стрілки та оберіть її стиль і напрямок. Щоб заповнити контур кольором, оберіть об’єкт і натисніть стрілку кнопки Колір заливки, що дасть змогу обрати потріб- ний колір з палітри. Щоб створити тінь до графічного об’єкта, натисніть кноп- ку Стиль тіні та оберіть потрібний тіньовий ефект (аналогічно створюють ефект об’ємності графічного об’єкта). Якщо ви намалювали весь рисунок, потрібно об’єднати окремі його фрагменти в одне ціле, тобто згрупувати малюнок. Згрупуйте малюнки таким чином: 1) Натисніть лівою клавішею миші один з об’єктів — з’являться білі маркери керування формою об’єкта, які вказують, що цей об’єкт виділено. 2) Натискаючи клавішу Shift, послідовно виділіть решту об’єктів. 3) На панелі інструментів Малювання натисніть кнопку Малю- вання та вкажіть команду Групувати. Тепер ви зможете переміщувати весь малюнок цілком та зміню- вати його розмір чи будь-які інші властивості як одного цілісного об’єкта. Якщо ж виникне потреба змінити окремий фрагмент ма- люнка, розгрупуйте його, виконавши команду Розгрупувати. Щоб спробувати власні можливості та оцінити свій «мистецький талант», пропонуємо вам виконати досить просте завдання. § 1. Використання шаблонів. Уставляння малюнків у текстові документи
- 36. 36 Розділ 1. Текстовий процесор Експериментально-дослідна робота № 2 Створення власного малюнка за допомогою автофігур Використовуючи автофігури, виконайте малюнок, наведений на рис. 1.22. 1. Будь-яким відомим вам способом за- пустіть програму MS Word та ство- ріть у ній новий документ. 2. Намалюйте голову чоловічка, вико- риставши для цього смайлик, розмі- щений в Основних фігурах. Малюючи, утримуйте натиснутою клавішу Shift, тоді малюнок змінюва- тиме свої розміри пропорційно. 3. Намалюйте капелюх-циліндр, обрав- ши для цього з Основних фігур прямо- кутник, а поля циліндра капелюха на- малюйте за допомогою прямої лінії. 4. Зафарбуйте циліндр. Щоб виконати цю дію, на панелі інструментів Малювання натисніть кнопку Колір заливки та оберіть бажаний колір фарби (ми ви- користали чорний, проте ви можете обрати колір на власний смак). 5. Спробуйте переміщувати зроблений малюнок. Ви побачили, що його різні частини переміщуються окремо. Щоб цього не було, згрупуйте всі намальовані елементи зображення. 6. За допомогою рівнобедреного трикутника, розміщеного в Основ них фігурах, намалюйте тулуб чоловічка. Виконавши це завдання, ви побачили, що намальований три- кутник розвернутий вершиною вгору, а нам потрібно розвернути його вниз. Натисніть намальований трикутник лівою клавішею миші, активізувавши цією дією маркери виділяння об’єкта. Під- ведіть указівник до маркера обертання (його виділено зеленим ко- льором) і, коли він змінить свій вигляд на стрілочку, що оберта- ється, натисніть ліву клавішу миші та, не відпускаючи її, обер- тайте намальований трикутник. Коли він стане вершиною вниз, відпустіть клавішу миші, закінчивши обертання. Перемістіть трикутник до підготованого раніше малюнка. Рис. 1.22. Завдання до експериментально-дослідної роботи № 2
- 37. 37 7. Використовуючи лінії, намалюйте руки та ноги чоловічка. При бажанні змініть товщину та колір ліній. За потреби змініть їх розміщення та згрупуйте створене зображення чоловічка. 8. Натиснувши кнопку Овал панелі інструментів Малювання, нама- люйте еліпс, що буде частиною хмари. Зафарбуйте створене зображення. Скопіюйте його потрібну кількість разів, змінюючи розмір ко- пій відповідно до наведеного на рис. 1.22 зразка. Чи можна хмару намалювати інакше? 9. *Спробуйте самі визначити, як створити зображення блискавки та сонечка. Створіть ці зображення та перемістіть їх до зображен- ня хмари. 10. Розмістіть хмару, сонечко та блискавку відповідно до поданого на рис. 1.22 зразка. Згрупуйте створений малюнок. 11. *Додайте до малюнка власне придумане та намальоване зобра- ження. 12. Збережіть текстовий файл з малюнком у файлі мій_мал.doc у влас- ній папці. За потреби закрийте програму MS Word та вимкніть комп’ютер. 1. З кожним роком у наше життя входить практика цивілізованого по- шуку роботи, що задовольняє різноманітним вимогам спеціаліста, який її шукає, та вимогам роботодавця до працівника. Не останню роль у цьому процесі відіграє резюме, що його складає спеціаліст та надсилає до тих компаній, пропозиції яких його цікавлять. Резюме — це документ, у якому в стислій формі, проте інфор- мативно викладено основні відомості про професійні вміння та навики, трудову біографію та персональні дані кандидата. Воно дає змогу працедавцеві заочно з мінімальними витратами часу ознайомитися з діловими й особистісними якостями претендента, попередньо обрати найгідніших і приблизно оцінити їхню відпо- відність наявній вакансії. Для того щоб грамотно скласти та правильно оформити резю- ме, треба попрацювати не один день. По суті, це витвір мистецтва, і ви — його автор. Проте вам може допомогти в цьому текстовий процесор MS Word, тож почнімо готувати ваше власне резюме. § 1. Використання шаблонів. Уставляння малюнків у текстові документи
- 38. 38 Розділ 1. Текстовий процесор Будь-яким відомим вам способом відкрийте програму MS Word та створіть новий документ, використавши для цього Майстер резюме. Уважно виконуючи всі його інструкції та послідовно до- даючи потрібну інформацію, створіть заготівку цього документа. Після цього введіть у документ потрібну інформацію та, керую- чись підказками у квадратних дужках, закінчіть редагування тек- сту резюме. За потреби відформатуйте документ та збережіть його у файлі резюме.doc у власній папці. 2. Пропонуємо вам, використовуючи можливості текстового проце- сора, спочатку відтворити наведений на рис. 1.23 ребус, а після цього додати до файлу відгадку-вислів. Рис. 1.23. Ребус 3. Пропонуємо вам більше дізнатися про походження та святкуван- ня нового для нашої країни свята — Геллоуїну (31 жовтня). Ко- ріння цього свята виходять з кельтського свята Самайн, проте його офіційно святкують у США, більшості країн Заходу, вклю- чаючи Естонію, Латвію та Литву, а також у Скандинавії, Японії, Південній Кореї, Сінгапурі, Австралії та Новій Зеландії. Це свято з кожним роком набуває все більшої популярності, тож дізнаймося, звідки воно походить та як святкують його в різ- них країнах. 1) Нижче ми навели невелику розповідь про походження Гел- лоуїну, проте вона загадкова так само, як і традиції цього свята. Пропонуємо вам здогадатися, які слова зашифрова- ні в ній, за допомогою малюнків. Після цього наберіть цю історію в текстовому процесорі, уставивши в текст відпо- відні ілюстрації-загадки (усі вони є або символами шриф- ту Festive чи Food, або зображеннями з колекції ілюстрацій MS Word). Уставляючи зображення з колекції, змінюйте їх
- 39. 39 розміри відповідно до наведеного зразка. Після цього скопі- юйте створену розповідь, видаліть з неї ілюстрації, замінив- ши їх словами-розгадками. Одним з основних атрибутів цього свята є . Появу цього символу найчастіше пов’язують з легендою про людину на ім’я Джек, старим , що дуже полюбляв і . Він двічі обдурював диявола, а після не потрапив ні в , ні в , оскільки диявол ще за життя Джека присягнувся не забирати його душу. Він був приречений поневірятися по з гарбузовою головою з жеврійною вуглинкою усередині неї. і — основні кольори Геллоуїна. Діти, одягнені в , відправляються збирати у перехожих, вимовляючи при цьому традиційну фразу «Trick or Treat!» — «Розіграш або пригощання!». 2) *Використовуючи пошук у Всесвітній мережі, знайдіть інфор- мацію про те, як святкують Геллоуїн у різних країнах. Ство- ривши новий текстовий документ, скопіюйте до нього текст- розповідь про це. Відформатуйте цей текст на власний смак, проілюструвавши знайденими та збереженими фотографіями святкування. 3) *Створіть запрошення на молодіжну вечірку, присвячену цьо- му святу, оформивши його відповідно до наведеного зразка. Щоб розмістити запрошення на фоні малюнка, уставленого з файлу, збереженого в матеріалах до підручника, змініть об- тікання малюнка текстом (призначте розміщувати зображен- ня за текстом). Установіть для цього малюнка жовту лінію, що обмежує його контур, призначивши її товщину 3,5 пт. Зверніть увагу: щоб текст запрошення було видно на фоні цього зображення, потрібно змінити контрастність фоно- вого малюнка. 4. *Нехай 12 сірників розташовано у формі квадратів так, як пока- зано на рис. 1.24. Потрібно: 1) прибрати 2 сірники так, щоб отримати 2 різні квадрати; § 1. Використання шаблонів. Уставляння малюнків у текстові документи