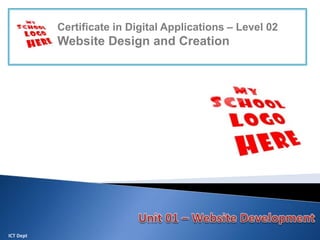
CIDA Unit 01 - Website Walk through
- 1. ICT Dept Certificate in Digital Applications – Level 02 Website Design and Creation
- 2. MenuAssignment 4 765 8 9 101 32 11 12 There are 12 stages to creating the website that you will need to perfect for the exam. Listed below are the links to the guides for each of these stages, practice each stage and follow the instructions as best as possible. The site does not need to match the guides but there are specifics in there you will need to follow for the better grades. 1 – How to Create a banner 2 – How to Create a Table in Dreamweaver 3 – How to Create a CSS Style 4 – How to Create the Web page Links 5 – How to Create a Gallery 6 – How to Link an Email and External Site 7 – How to Link the Sound File 8 – How to Make a Form 9 – How to Hotspot the Logo 12 – Javascript Clock Applet 10 – How to Insert the Video File if its MOV 11 – How to Insert the Video File if its FLV
- 3. 3Main Menu 2Assignment 1 4 765 8 9 10 Think about what a company hopes to achieve Less than 350kb Saved as a JPG file 1024 pixels wide Not tall to avoid scrolling Contains images Has the logo Good resolution Task 1: Be able to Make the Banner for your Website There are only three rules of the Banner: 1. It must bee the width of the page therefor it needs to be set at 1024 pixels wide 2. It needs to be less than 350kb 3. It needs to have the Logo on it so that it can have a hotspot on it 4. It needs to be saved in a JPG format that will go into Dreamweaver. 5. It needs to be interesting but you should set yourself the task of making it and saving it in less than 10 minutes. Step 1 Go into fireworks, and start a new Fireworks PNG document
- 4. 3Main Menu 2Assignment 1 4 765 8 9 10 Think about what a company hopes to achieve Less than 350kb Saved as a JPG file 30cm wide at least Not tall to avoid scrolling Contains images Has the logo Good resolution Task 1: Be able to Make the Banner for your Website Step 2 – Setting the Page Change the width to: • Width 4200 pixels • Height 472 and • Resolution 300 Pixels/inch Or change it to: • Width 36cm • Height 4cm • Resolution 300 pixels/inch Do not worry about the background colour
- 5. 3Main Menu 2Assignment 1 4 765 8 9 10 Think about what a company hopes to achieve Less than 350kb Saved as a JPG file 30cm wide at least Not tall to avoid scrolling Contains multiple images Has the logo Good resolution Task 1: Be able to Make the Banner for your Website Step 3 – Setting the Page The page should be mostly white now, and you will notice a scroll bar for the rest of the image. Zoom out so you can see the whole banner on the screen at one time. When it is filling the screen it is time to move on.
- 6. 3Main Menu 2Assignment 1 4 765 8 9 10 Think about what a company hopes to achieve Less than 350kb Saved as a JPG file 30cm wide at least Not tall to avoid scrolling Contains multiple images Has the logo Good resolution Task 1: Be able to Make the Banner for your Website Step 4 – Finding Images Now click on File from the top menu and choose Import to get the images you need. Look for the folder where the Assets are stored, find the folder and select the Images folder. It should be inside Assets on the day of the exam along with the Applet folder.
- 7. 3Main Menu 2Assignment 1 4 765 8 9 10 Think about what a company hopes to achieve Less than 350kb Saved as a JPG file 30cm wide at least Not tall to avoid scrolling Contains multiple images Has the logo Good resolution Task 1: Be able to Make the Banner for your Website Step 5 – Placing Images Choose the first image you want to use, make sure the background is still there rather than a white background. You should then be able to draw a dotted box on the banner area, keep the first one to the left and make sure the box is the full height of the white area.
- 8. 3Main Menu 2Assignment 1 4 765 8 9 10 Think about what a company hopes to achieve Less than 350kb Saved as a JPG file 30cm wide at least Not tall to avoid scrolling Contains multiple images Has the logo Good resolution Task 1: Be able to Make the Banner for your Website Step 6 – Placing Images Repeat the process with the second image, but overlap them a little so when we fade them they can blend in together. The most important image to get is the company logo as the project has to have this logo on the banner. For this practice we will use Mikes Bouncy Castle Logo. Click on it and insert it too.
- 9. 3Main Menu 2Assignment 1 4 765 8 9 10 Think about what a company hopes to achieve Less than 350kb Saved as a JPG file 30cm wide at least Not tall to avoid scrolling Contains multiple images Has the logo Good resolution Task 1: Be able to Make the Banner for your Website Step 7 – Placing Images As you are importing it your banner should look a little like mine. It is up to you where you put the logo as long as it is large and stands out for the examiner. There are no rules as to what the banner should look like as long as it is interesting and has the logo. At this point if you are running out of time you could just save it and jump to Step 14.
- 10. 3Main Menu 2Assignment 1 4 765 8 9 10 Think about what a company hopes to achieve Less than 350kb Saved as a JPG file 30cm wide at least Not tall to avoid scrolling Contains multiple images Has the logo Good resolution Task 1: Be able to Make the Banner for your Website Step 8 – Only if you have time To make the banner more interesting we will make the images fade into each other Press the letter V (chooses the black arrow tool) and then Click on the first image on the far left and then on the right select the Add mask Tool. Then select the Gradient tool, or type G for a shortcut.
- 11. 3Main Menu 2Assignment 1 4 765 8 9 10 Think about what a company hopes to achieve Less than 350kb Saved as a JPG file 30cm wide at least Not tall to avoid scrolling Contains multiple images Has the logo Good resolution Task 1: Be able to Make the Banner for your Website Step 9 – Only if you have time Change the gradient direction to Linear (means in a line) Then drag the line from the centre of the image to the right This will make the image partially transparent and allow one image to blend in with another.
- 12. 3Main Menu 2Assignment 1 4 765 8 9 10 Think about what a company hopes to achieve Less than 350kb Saved as a JPG file 30cm wide at least Not tall to avoid scrolling Contains multiple images Has the logo Good resolution Task 1: Be able to Make the Banner for your Website Step 10 – Only if you have time Then select the pointer tool again from the menu on the left. Then click on the second image Then select the Add Mask tool on the right hand side again.
- 13. 3Main Menu 2Assignment 1 4 765 8 9 10 Think about what a company hopes to achieve Less than 350kb Saved as a JPG file 30cm wide at least Not tall to avoid scrolling Contains multiple images Has the logo Good resolution Task 1: Be able to Make the Banner for your Website Step 11 – Only if you have time The use the Gradient Tool again (G) Draw a line from the centre of the second image to the left
- 14. 3Main Menu 2Assignment 1 4 765 8 9 10 Think about what a company hopes to achieve Less than 350kb Saved as a JPG file 30cm wide at least Not tall to avoid scrolling Contains multiple images Has the logo Good resolution Task 1: Be able to Make the Banner for your Website Step 12 – Only if you have time Next we need to make the logo more interesting. Choose the Select Tool (V) and select the logo. Click on the Add Mask Tool
- 15. 3Main Menu 2Assignment 1 4 765 8 9 10 Think about what a company hopes to achieve Less than 350kb Saved as a JPG file 30cm wide at least Not tall to avoid scrolling Contains multiple images Has the logo Good resolution Task 1: Be able to Make the Banner for your Website Step 13 – Only if you have time Click on Gradient and on the bar at the bottom of the page. Choose the Ellipse tool Choose a point above the logo and in the middle and drag a point down to the left or right about where mine is. Experiment
- 16. 3Main Menu 2Assignment 1 4 765 8 9 10 Think about what a company hopes to achieve Less than 350kb Saved as a JPG file 30cm wide at least Not tall to avoid scrolling Contains multiple images Has the logo Good resolution Task 1: Be able to Make the Banner for your Website Step 14 – Necessary You need a tagline on your banner, a motto like all companies have. Choose the text tool of Press T Open up the text colour tool and select a colour. Make sure the colour you select stands out against the images you have chosen.
- 17. 3Main Menu 2Assignment 1 4 765 8 9 10 Think about what a company hopes to achieve Less than 350kb Saved as a JPG file 30cm wide at least Not tall to avoid scrolling Contains multiple images Has the logo Good resolution Task 1: Be able to Make the Banner for your Website Step 15 – Necessary Then choose an appropriate font, nothing bizarre, not Halloween, something bold. Choose a size while you are here, make it about 60, you will change it later but just to get you started.
- 18. 3Main Menu 2Assignment 1 4 765 8 9 10 Think about what a company hopes to achieve Less than 350kb Saved as a JPG file 30cm wide at least Not tall to avoid scrolling Contains multiple images Has the logo Good resolution Task 1: Be able to Make the Banner for your Website Step 16 – Necessary Then type the text, it should be a couple of words that is right for your company. Next click the pointer tool (V) and select the text you just typed.
- 19. 3Main Menu 2Assignment 1 4 765 8 9 10 Think about what a company hopes to achieve Less than 350kb Saved as a JPG file 30cm wide at least Not tall to avoid scrolling Contains multiple images Has the logo Good resolution Task 1: Be able to Make the Banner for your Website Step 17 – Necessary Use the slider at the bottom of the screen or choose a number from the font size box. Now choose filters to make it more interesting Choose Photoshop Live Effects from the opened list.
- 20. 3Main Menu 2Assignment 1 4 765 8 9 10 Think about what a company hopes to achieve Less than 350kb Saved as a JPG file 30cm wide at least Not tall to avoid scrolling Contains multiple images Has the logo Good resolution Task 1: Be able to Make the Banner for your Website Step 18 – Necessary Tick the drop shadow box and make the size larger. You will see the effect on the text above. Tick the Bevel and Emboss box and choose a larger size and click on OK Should be more interesting now.
- 21. 3Main Menu 2Assignment 1 4 765 8 9 10 Think about what a company hopes to achieve Less than 350kb Saved as a JPG file 30cm wide at least Not tall to avoid scrolling Contains multiple images Has the logo Good resolution Task 1: Be able to Make the Banner for your Website Step 19 – Necessary Now you have to save the file in an appropriate format so that it can go on your web pages. Click on File and choose Save as. Choose JPEG from the Save Type As menu.
- 22. 3Main Menu 2Assignment 1 4 765 8 9 10 Think about what a company hopes to achieve Less than 350kb Saved as a JPG file 30cm wide at least Not tall to avoid scrolling Contains multiple images Has the logo Good resolution Task 1: Be able to Make the Banner for your Website Step 20 – Necessary Make sure you save it in the CiDA folder and the IMAGES folder with the rest of your Images. Next we need to make sure the banner is less than 350k. Click on Options
- 23. 3Main Menu 2Assignment 1 4 765 8 9 10 Think about what a company hopes to achieve Less than 350kb Saved as a JPG file 30cm wide at least Not tall to avoid scrolling Contains multiple images Has the logo Good resolution Task 1: Be able to Make the Banner for your Website Step 21 – Necessary Make sure the file size is less than 350k.If it is not then change the quality box until the number is smaller than 350k. When the Number is less than 350, then Click on OK and save it.
- 24. 3Main Menu 2Assignment 1 4 765 8 9 10 Think about the best way to have content that does not wander about 1024 wide to fit the page Every page the same layout Buttons and banner on each page Fonts and Colours consistent for extra marks Task 2: Be able to Create a Table for the Content of your Website Step 01 – Starting First go into Dreamweaver and start a new HTML Document. It should come up with a split table, code and design. We do not need to see the code. Click on the Design Icon on the Main Ribbon
- 25. 3Main Menu 2Assignment 1 4 765 8 9 10 Think about what a website with multiple pages looks like 3x3, 1 for Banner, 2 for content 1024 so it fits the page Border thickness so the table has an edge Not more than 1024 to avoid scrolling Task 2: Be able to Create a Table for the Content of your Website Step 02 – Inserting the Table You should now have a white screen. Click on Insert at the top of the screen and then select Table From the box that pops up choose: • 3 rows by 3 columns • Table Width is set to 1024 • Border is set to 1 • Header is set to the end one
- 26. 3Main Menu 2Assignment 1 4 765 8 9 10 Think about what a website with multiple pages looks like 3x3, 1 for Banner, 2 for content 1024 so it fits the page Border thickness so the table has an edge Not more than 1024 to avoid scrolling Task 2: Be able to Create a Table for the Content of your Website Step 03 – Making it taller Your table should now look like this, very wide but not very tall. We need to make it taller by grabbing the little black square on the far bottom corner and dragging it down. Take it 2/3 of the way down the screen, be careful not to go too far. When we add more content to the table it will get larger anyway.
- 27. 3Main Menu 2Assignment 1 4 765 8 9 10 To Make a home for the content we need to merge cells Top row should be for the banner Second row or left cells should be for the navigation buttons Rest of the cells should be for text and images Task 2: Be able to Create a Table for the Content of your Website Step 04 – Merging Rows, Columns and Cells To Merge the top row for our banner, click on the top left cell, hold the mouse button down and drag across to the far right. Then Right Click the mouse inside one of the cells, select Table and choose Merge Cells It should look like this now
- 28. 3Main Menu 2Assignment 1 4 765 8 9 10 To Make a home for the content we need to merge cells Top row should be for the banner Second row or left cells should be for the navigation buttons Rest of the cells should be for text and images Task 2: Be able to Create a Table for the Content of your Website Step 05 – Merging Rows, Columns and Cells You should also do the same for the first 2 cells on the left hand side so the Navigation Buttons go in there It should now look like this It should look like this now. At this point you need to Save the Web Page into your DA202SPB and Assets folder otherwise the images will not load
- 29. 3Main Menu 2Assignment 1 4 765 8 9 10 Find the content for your pages Banner should be saved inside The CiDA, Assets, Images Folder The rest of the images should be in here for the exam Choose the right one, preferably the JPEG version Task 2: Be able to Create a Table for the Content of your Website Step 06 – Inserting the banner into the Top Row The Last stage of this is to start inserting content. As all pages will have the banner and the links, this should go in first. Go into the top cell and click on Insert and select Image. Then look into the CIDA folder and Assets and Images for the Banner you saved, select it and click on OK.
- 30. 3Main Menu 2Assignment 1 4 765 8 9 10 Having Alt Tags improves Accessibility. Appropriate naming Do not stretch the Banner Make it as wide as the table but not bigger If it takes up too much space at the end and the page scrolls down, then shrink the height. Task 2: Be able to Create a Table for the Content of your Website Step 07 – Adjusting the size of Images When you have selected the Image a box will appear, write the Name of the company in there. When the image is in the box, it should look like this. We need to make it fill the area Click on it once and drag the black square on the bottom right corner to make the image larger, hold down the Shift Key and make the banner bigger but not too big.
- 31. 3Main Menu 2Assignment 1 4 765 8 9 10 CSS Styles shortcut adding things that are repeated within your Pages Set the standard Font, Size and Colour Set the Background Colour for all pages Set the location of elements and buttons. Task 3: Be able to Create a CSS Style Step 01 – Creating a CSS Style The first stage of making a CSS is to start Dreamweaver and choose CSS form the central column. You will see a blank sheet with just some text, this is the HTML code for the Page. Click on Window and select CSS Styles form the drop down list.
- 32. 3Main Menu 2Assignment 1 4 765 8 9 10 CSS Styles shortcut adding things that are repeated within your Pages Set the standard Font, Size and Colour Set the Background Colour for all pages Set the location of elements and buttons. Task 3: Be able to Create a CSS Style Step 02 – Creating a CSS Style A new tab will have appeared on the right hand side of the screen called CSS Styles. Double click on the CSS STYLES Tab. It should then open up. From this we will stay with the ALL selection and add in our styles. You will se that no Styles are currently there.
- 33. 3Main Menu 2Assignment 1 4 765 8 9 10 CSS Styles shortcut adding things that are repeated within your Pages Set the standard Font, Size and Colour Set the Background Colour for all pages Set the location of elements and buttons. Task 3: Be able to Create a CSS Style Step 03 – Creating a CSS Style In the space below the (no style defined) area, right click and Select New for a new style. You may need to cancel at this point and try again, there is a bug. Give the Style a Name that is appropriate like MainText (cannot have space in the name) and choose New Style Sheet File from the drop down menu at the bottom.
- 34. 3Main Menu 2Assignment 1 4 765 8 9 10 CSS Styles shortcut adding things that are repeated within your Pages Set the standard Font, Size and Colour Set the Background Colour for all pages Set the location of elements and buttons. Task 3: Be able to Create a CSS Style Step 04 – Creating a CSS Style Click on OK. It will now ask you to give the Style Sheet a Name, make sure you save it in the same folder as your pages are going to go. Again you may have to cancel and do it again, there is a bug. Choose the font, size and colour of the main text you will want to use for your website
- 35. 3Main Menu 2Assignment 1 4 765 8 9 10 Font should be consistent therefor not too large, not more than Size 14 Colour should be something that stands out against the background colour you choose, dark against light, light against dark. Task 3: Be able to Create a CSS Style Step 05 – Creating a CSS Style Then choose the colour, size other options you want. Best to stick to the basics though. Then click on Background and select the Background colour. Make sure you choose a colour that stands out against the main text. Then Click on OK to go back to the main screen.
- 36. 3Main Menu 2Assignment 1 4 765 8 9 10 CSS Styles shortcut adding things that are repeated within your Pages Set the standard Font, Size and Colour Set the Background Colour for all pages Set the location of elements and buttons. Task 3: Be able to Create a CSS Style Step 06 – Creating a CSS Style Once done you will have the style on the right hand side with the style defines underneath it. Back at the main screen we need to Add a New style for the Main Headings by Right Clicking in the space and selecting New from the list.
- 37. 3Main Menu 2Assignment 1 4 765 8 9 10 CSS Styles shortcut adding things that are repeated within your Pages Set the Title Font, Size and Colour Set the Background Colour for all pages Set the location of elements and buttons. Task 3: Be able to Create a CSS Style Step 07 – Creating a CSS Style Give the Style a name again like TitleText (No spaces) Change the bottom section, it needs to say CSS Style, choose it from the list. Choose a larger font size, about 18, choose the same font as before and choose a similar colour that stands out against the background.
- 38. 3Main Menu 2Assignment 1 4 765 8 9 10 CSS Styles shortcut adding things that are repeated within your Pages Set the standard Font, Size and Colour Set the Background Colour for all pages Set the location of elements and buttons. Task 3: Be able to Create a CSS Style Step 08 – Creating a CSS Style You should now have two styles defined on the right hand side. Next you need to Save the File as a CSS style sheet Click on File and Save As Choose the same folder your pages are stored in, they should be in the same folder as the Assets you will be using.
- 39. 3Main Menu 2Assignment 1 4 765 8 9 10 CSS Styles shortcut adding things that are repeated within your Pages Set the standard Font, Size and Colour Set the Background Colour for all pages Set the location of elements and buttons. Task 3: Be able to Create a CSS Style Step 09 – Creating a CSS Style Give the CSS a name like Style Sheet and then choose Style Sheets (*.CSS) from the Save as Type Menu Make sure the name is appropriate and that it is saved where the rest of your pages are going to be saved, preferable in CiDA but not in the Assets folder.
- 40. 3Main Menu 2Assignment 1 4 765 8 9 10 CSS Styles shortcut adding things that are repeated within your Pages Set the standard Font, Size and Colour Set the Background Colour for all pages Set the location of elements and buttons. Task 3: Be able to Create a CSS Style Step 10 – Creating a CSS Style Once you have opened one of your pages, look over to the right hand side of the screen. You should see a little icon of a chain link. Click on it and find the CSS file you just saved by clicking on Browse. Make sure the Files as Type box says Style Sheet Files (*.CSS)
- 41. 3Main Menu 2Assignment 1 4 765 8 9 10 CSS Styles shortcut adding things that are repeated within your Pages Set the standard Font, Size and Colour Set the Background Colour for all pages Set the location of elements and buttons. Task 3: Be able to Create a CSS Style Step 11 – Creating a CSS Style Once you have found it, select it so the file/url has the name of it there. Any question it asks about the file say yes. Then click on OK. It may not seem as though much has happened but you should now have the two style available from the bottom Class link on the Properties toolbar.
- 42. 3Main Menu 2Assignment 1 4 765 8 9 10 You need links on each page to navigate to all the other pages. You will need to make at least 3 pages for this to work You can change the link colours Make one set and copy to the other two pages, the links will copy with them. Task 4: Creating the Internal Links Step 01 – Creating links All 3 pages will need to have links and the links should be consistent on each page in terms of location. Click in the cell where you want the links to go. Write down the names of the three pages, press enter after each one. Change the fonts, sizes and colours as you wish. Next save the Page 3 times in the same folder as the Assets.
- 43. 3Main Menu 2Assignment 1 4 765 8 9 10 You need links on each page to navigate to all the other pages. You will need to make at least 3 pages for this to work You can change the link colours Make one set and copy to the other two pages, the links will copy with them. Task 4: Creating the Internal Links Step 02 – Creating links Highlight the first link (Home Page) by triple clicking on the text. On the toolbar at the bottom of the page click on the yellow folder link (browse for file)
- 44. 3Main Menu 2Assignment 1 4 765 8 9 10 You need links on each page to navigate to all the other pages. You will need to make at least 3 pages for this to work You can change the link colours Make one set and copy to the other two pages, the links will copy with them. Task 4: Creating the Internal Links Step 03 – Creating links A dialog box will come up, go and look for your Home Page (it should be in your DA202SPB folder) If it works, and it should, the link should go a different colour to show that it is now linked.
- 45. 3Main Menu 2Assignment 1 4 765 8 9 10 You need links on each page to navigate to all the other pages. You will need to make at least 3 pages for this to work You can change the link colours Make one set and copy to the other two pages, the links will copy with them. Task 4: Creating the Internal Links Step 04 – Creating links Now do the same for the other two links, they should go to the other pages you saved. Now copy and paste them onto the other pages. If your background was blue and you cannot see the links then change the colour of the links by clicking on Modify and Page Properties (Ctrl-J) Click on Links (CSS) and choose a colour. Then press Enter and all the links should now be a different colour.
- 46. 3Main Menu 2Assignment 1 4 765 8 9 10 A gallery allows you to show more images without making more pages. If 9 images in the gallery then 3x3 If 12 then 4 across by 3 If 10 then possible 5 across by 2. Make sure the page does not scroll to the right or downwards Task 5: How to Create a Gallery Step 01 – Creating A Gallery You may be asked to make a gallery for the images supplied. First thing to do is find out how many images and then decide on a table and how many rows and columns. In my case I have 9 so I will make it 3x3. Then go to a part of the table where you want the gallery to go and click on Insert and Table.
- 47. 3Main Menu 2Assignment 1 4 765 8 9 10 A gallery allows you to show more images without making more pages. Thickness if you want a border around it. Caption puts a title on the top of the Gallery Summary creates an ALT tag for extra marks. Task 5: How to Create a Gallery Step 02 – Creating A Gallery Select . Then go to a part of the table where you want the gallery to go and click on Insert and Table. Select Rows 3 and Columns 3, make sure there is a thickness of 1 and only if you want put in a Caption and Summary. The click on OK and it should look something like this. You can always change the title to bold and a style if you like.
- 48. 3Main Menu 2Assignment 1 4 765 8 9 10 A gallery allows you to show more images without making more pages. Thickness if you want a border around it. Caption puts a title on the top of the Gallery Summary creates an ALT tag for extra marks. Task 5: How to Create a Gallery Step 03 – Creating A Gallery Next go into the first cell with the first image and click on Insert and Image (or press Ctrl-Shift and I) Go into the Assets 3 Folder (or the folder with your images) and find the Images folder. Then select the first image you want to have in your gallery
- 49. 3Main Menu 2Assignment 1 4 765 8 9 10 A gallery allows you to show more images without making more pages. Thickness if you want a border around it. Caption puts a title on the top of the Gallery Summary creates an ALT tag for extra marks. Task 5: How to Create a Gallery Step 04 – Creating A Gallery A box will pop up, type in a description into the Alternative Text box and click on OK The Image will be very large, we would expect this. This is going to happen every time but that is all right. Next scroll down to the bottom right hand side of the image and find the black square. Grab it and drag it in
- 50. 3Main Menu 2Assignment 1 4 765 8 9 10 A gallery allows you to show more images without making more pages. Points are awarded if the images are not stretched dis- proportionately. Make them around 200 wide and try to keep them all even width. Adjust them when you are done to make the layout nice. Task 5: How to Create a Gallery Step 05 – Creating A Gallery If you hold the Shift Key when dragging it inwards this will make the Image shrink proportionally. You should try to make the image about 200 pixels wide. You will see how wide it is on the Properties bar at the bottom of the screen. Then click outside the cells anywhere else on the Table. Then grab the cell separator and drag it in to meet the image edge.
- 51. 3Main Menu 2Assignment 1 4 765 8 9 10 A gallery allows you to show more images without making more pages. Points are awarded if the images are not stretched dis- proportionately. Make them around 200 wide and try to keep them all even width. Adjust them when you are done to make the layout nice. Task 5: How to Create a Gallery Step 06 – Creating A Gallery When the cells are the right size it is time to click in the next cell and choose the next image. Follow steps 03 to 05 to get the rest of the images into the other cells. When they are all in there and shrunk you might want to centre them. Highlight them all and click on the Horizontal Link at on the Properties Toolbar and select Centre.
- 52. 3Main Menu 2Assignment 1 4 765 8 9 10 A gallery allows you to show more images without making more pages. Making them small allows us to link the images so when they are clicked the user sees a larger version Save time by copying and pasting the links. Task 5: How to Create a Gallery Step 07 – Creating A Gallery Next we need to link the images so when the user click on them, the bigger version opens up. Click on the first Image Where it says Src (Source) copy this link and Paste it into the Link Box below it. In the target Box select _blank. This means the image will open on a blank page. When they are all done, test that it works
- 53. 3Main Menu 2Assignment 1 4 765 8 9 10 Email links and external links allow the user added professionalism. Make sure the email link is spelled correctly and has a Mailto: at the beginning Make sure the email link is spelled correctly and has a http:// at the beginning. Task 6: How to Create an Email link and External link Step 01 – Email and External Link The company wants you to create an email link to info@therecycledrive.gov.uk so that when clicked an email box will pop up. First you need to write your message onto the page. Then highlight the area you want to have as the email. Then on the Properties bar at the bottom of the screen in the Link box type mailto: and the email address such as mailto:info@therecycledrive.go v.uk The spelling is important.
- 54. 3Main Menu 2Assignment 1 4 765 8 9 10 Email links and external links allow the user added professionalism. Make sure the email link is spelled correctly and has a Mailto: at the beginning Make sure the email link is spelled correctly and has a http:// at the beginning. Task 6: How to Create an Email link and External link Step 02 – Email and External Link The company also wants you to create an external link to www.theRecycleDrive.gov.uk so that when clicked the browser should go to another page. First you need to write your message onto the page. Then highlight the area you want to have as the link. Then on the Properties bar at the bottom of the screen in the Link box type http:// and the external web address such as http://www.theRecycleDrive.gov. uk The spelling is important. When done, test the links to see if they work by pressing F12
- 55. 3Main Menu 2Assignment 1 4 765 8 9 10 Adding a Audio Link should allow the user added media content. Make sure the text on the page is spelled correctly and directs the user to click on the link. Make sure the sound file is in the right folder where your saved web pages are stored. Task 7: How to link the Sound File Step 01 – linking the Sound File The company also wants you to create a link to the supplied Sound File so that when clicked the sound file should play on the web page or open an external program to play it. First you need to write your message onto the page. Then highlight the area you want to have as the link. Then on the Properties bar at the bottom of the screen move the mouse on to the Yellow Icon to the right of the Link Box and click on it. It should say Browse for File.
- 56. 3Main Menu 2Assignment 1 4 765 8 9 10 Adding a Audio Link should allow the user added media content. Make sure the text on the page is spelled correctly and directs the user to click on the link. Make sure the sound file is in the right folder where your saved web pages are stored. Task 7: How to link the Sound File Step 02 – linking the Sound File This is the hard part, go and find the audio file. It should be named in the Info Document supplied but there should only be one anyway. It should be in the Assets Folder. When you have found it, click on OK. If it has worked and there is no problem, the Link should say the name of the File and the link on the Page should have gone a different colour. Press F12 and test that it works.
- 57. 3Main Menu 2Assignment 1 4 765 8 9 10 Forms add user interaction to the site and help fill a page with content. Choose 5 or 6 questions that would be relevant. Make sure there is a range of Form options like drop down answers and Yes/No ones. Make sure there is a Submit and Reset button. Make sure to link the Submit to an Email address. Task 8: How to make a Form Step 01 – Getting the Forms things. First thing to do is to make sure you can see the Forms Menu on the right hand side. On the Insert tab there is a drop down arrow. If you cannot see the Insert tab click on Windows at the top of the screen and click on Insert (or press Ctrl+F2) Drop down the little arrow and choose Forms from the list Next click inside the cell where you want the form to be. You will want to make sure it is on a page that has little on it already. Then click on the First link with the Red Box, this is vital.
- 58. 3Main Menu 2Assignment 1 4 765 8 9 10 Forms add user interaction to the site and help fill a page with content. Choose 5 or 6 questions that would be relevant. Make sure there is a range of Form options like drop down answers and Yes/No ones. Make sure there is a Submit and Reset button. Make sure to link the Submit to an Email address. Task 8: How to make a Form Step 02 – Getting the Forms things. A little red rectangle should have appeared on the screen. Everything we now do will be inside this rectangle, do not click outside it. Next type 1 to 6 inside the box with a blank line between them. These will be the questions you will ask the viewer. Next you will write the questions. For instance: 1 A Yes No Question 2 A response question 3 A Drop down menu question 4 A tick box question 5 A Rating from 1 to 5 question 6 A more information question.
- 59. 3Main Menu 2Assignment 1 4 765 8 9 10 Forms add user interaction to the site and help fill a page with content. Choose 5 or 6 questions that would be relevant. Make sure there is a range of Form options like drop down answers and Yes/No ones. Make sure there is a Submit and Reset button. Make sure to link the Submit to an Email address. Task 8: How to make a Form Step 03 – Getting the Forms things. When you have the questions prepared and written we can go on to make the answers in gaps beside the questions. Question 1, a Yes/No question. Click on the Radio Button on the Forms menu on the right hand side. Type Yes in the Label box, leave the rest of the things alone
- 60. 3Main Menu 2Assignment 1 4 765 8 9 10 Forms add user interaction to the site and help fill a page with content. Choose 5 or 6 questions that would be relevant. Make sure there is a range of Form options like drop down answers and Yes/No ones. Make sure there is a Submit and Reset button. Make sure to link the Submit to an Email address. Task 8: How to make a Form Step 04 – Getting the Forms things. You should now get a circle with yes beside it. It is vital now to click to the right hand side of the yes. Now repeat the process for the No part, click Radio Button, type No in the Label field. Done Question 2, go to the right of Question 2 and click on Text field buttons. Type something appropriate in the label box and select After the Item in the Position section. This will make the writing appear after the box. Then click on OK
- 61. 3Main Menu 2Assignment 1 4 765 8 9 10 Forms add user interaction to the site and help fill a page with content. Choose 5 or 6 questions that would be relevant. Make sure there is a range of Form options like drop down answers and Yes/No ones. Make sure there is a Submit and Reset button. Make sure to link the Submit to an Email address. Task 8: How to make a Form Step 05 – Getting the Forms things. Question 3, this will be a drop down menu so click to the right of the question again. There should be at least 3 things in that menu so think about them. Click on the List/Menu option in the Forms Menu. You might need to scroll down to find it. Type something appropriate in the label box and select After the Item in the Position section. This will make the writing appear after the box. Then click on OK
- 62. 3Main Menu 2Assignment 1 4 765 8 9 10 Forms add user interaction to the site and help fill a page with content. Choose 5 or 6 questions that would be relevant. Make sure there is a range of Form options like drop down answers and Yes/No ones. Make sure there is a Submit and Reset button. Make sure to link the Submit to an Email address. Task 8: How to make a Form Step 06 – Getting the Forms things. You should not get a small box with the comment after it. This is what is supposed to happen. Double Click on the box part of this At the bottom of the screen you should now have something that says List values. Click on this and click on the +. Type in your first answer and then click on the plus again. Keep doing this until there are 3 or 4 answers.
- 63. 3Main Menu 2Assignment 1 4 765 8 9 10 Forms add user interaction to the site and help fill a page with content. Choose 5 or 6 questions that would be relevant. Make sure there is a range of Form options like drop down answers and Yes/No ones. Make sure there is a Submit and Reset button. Make sure to link the Submit to an Email address. Task 8: How to make a Form Step 07 – Getting the Forms things. Question 4 – Should be a list of things they can choose several of. This is a Checkbox. Choose Checkbox from the Forms list on the right. In the Label Box write what you would like to appear after the tick box. The choose After the item. Then click on OK. Next it is important to click to the right of the box created on your page.
- 64. 3Main Menu 2Assignment 1 4 765 8 9 10 Forms add user interaction to the site and help fill a page with content. Choose 5 or 6 questions that would be relevant. Make sure there is a range of Form options like drop down answers and Yes/No ones. Make sure there is a Submit and Reset button. Make sure to link the Submit to an Email address. Task 8: How to make a Form Step 08 – Getting the Forms things. Repeat the process until you have all the options in there. Five would be good. You can always copy and paste the first one and change the words at the end, this would be quicker. You might also want to put them on the next line. Question 5 – This is a rating question. You can either choose to use the Radio Group or copy and Paste the Yes/No one and change the options.
- 65. 3Main Menu 2Assignment 1 4 765 8 9 10 Forms add user interaction to the site and help fill a page with content. Choose 5 or 6 questions that would be relevant. Make sure there is a range of Form options like drop down answers and Yes/No ones. Make sure there is a Submit and Reset button. Make sure to link the Submit to an Email address. Task 8: How to make a Form Step 09 – Getting the Forms things. Question 6 - Should be another text box but one this time that allows more text to be added (Multiline). First click the Text Field link on the Forms Bar. Next put in an appropriate Label and click on the After the Item box at the bottom. Next double click on the box that has been created. Then click on the option on the bottom toolbar that says Multiline. This should add a scroll bar to the box created.
- 66. 3Main Menu 2Assignment 1 4 765 8 9 10 Forms add user interaction to the site and help fill a page with content. Choose 5 or 6 questions that would be relevant. Make sure there is a range of Form options like drop down answers and Yes/No ones. Make sure there is a Submit and Reset button. Make sure to link the Submit to an Email address. Task 8: How to make a Form Step 10 – Getting the Forms things. Submit and Reset – These two buttons should be at the bottom of the screen under the questions. On the Forms Bar click on Button option, you might need to scroll down to find it. On the next Box that pops up do not do anything other than click on OK Do the same again until there are two Submit Buttons side by side.
- 67. 3Main Menu 2Assignment 1 4 765 8 9 10 Forms add user interaction to the site and help fill a page with content. Choose 5 or 6 questions that would be relevant. Make sure there is a range of Form options like drop down answers and Yes/No ones. Make sure there is a Submit and Reset button. Make sure to link the Submit to an Email address. Task 8: How to make a Form Step 11 – Getting the Forms things. Double Click on the Second Submit Button and choose Reset Form on the bottom of the page. The button should now change to Reset. Next double click on the First Submit Button. This is where you need to look closely. On the Code bar at the bottom of the page you should see something that says <<form#form1>> Double click on this. The Page should now be highlighted.
- 68. 3Main Menu 2Assignment 1 4 765 8 9 10 Forms add user interaction to the site and help fill a page with content. Choose 5 or 6 questions that would be relevant. Make sure there is a range of Form options like drop down answers and Yes/No ones. Make sure there is a Submit and Reset button. Make sure to link the Submit to an Email address. Task 8: How to make a Form Step 12 – Getting the Forms things. Now in the Action box on the bottom of the page type in mailto: and the email address of the company. For example: mailto:info@therecycledrive.g ov.uk be sure to spell it correctly and press enter. That is the form done. Press F12 and test that the form works. Make sure the page does not scroll if it does, lose a question rather than have it scroll or put the questions side by side with the answers.
- 69. 3Main Menu 2Assignment 1 4 765 8 9 10 The Banner will needs a link to an external site or to the Home Page Means there is an extra way of getting to the homepage. Means there is an additional element. Means using something special about sites. Easy to do quite quickly.. Task 9: How to Hotspot the Logo on the Banner Step 01 – Hotspotting the Banner. You should not let this task take more than 2 minutes on the day of the exam. It is easy to do and could for 2% of the grade. • First Click on the banner at the top of the page, it should have a black box around it with small squares on the corners. • At the bottom of the screen you should now have some new icons. Specifically we are looking for the Polygon Hotspot tool. Click on it.
- 70. 3Main Menu 2Assignment 1 4 765 8 9 10 The Banner will needs a link to an external site or to the Home Page Means there is an extra way of getting to the homepage. Means there is an additional element. Means using something special about sites. Easy to do quite quickly.. Task 9: How to Hotspot the Logo on the Banner Step 02 – Hotspotting the Banner. • Draw a box around the Logo on the banner. • A box will pop up complaining, click on OK • In the Target Box type http:// and the name of the website you want to link it to. • In the Alt Box type a comment to the audience to help them know who the company is. That’s it.
- 71. 3Main Menu 2Assignment 1 4 765 8 9 10 Video files add extra content to a page and make it more interactive. Can play on the page when the page loads. Can distract users from faults on the page. Makes it more interesting and dynamic. Can be used with more than one video. Task 10: How to Insert a Video File (MOV) Step 01 – Inserting the Video (Mov) • First thing you have to ascertain is what file format the video is. If it is a FLV file then go to Task 11. If it is a MOV file then stay here. • Go to the folder where the Video File is, it should be in the Assets3 Folder where the images are. • Click on the Change your View option and choose Details. • Then look at the Video Type, if it says Quicktime then it is a MOV file. You are on the right task, otherwise go to Task 11.
- 72. 3Main Menu 2Assignment 1 4 765 8 9 10 Video files add extra content to a page and make it more interactive. Can play on the page when the page loads. Can distract users from faults on the page. Makes it more interesting and dynamic. Can be used with more than one video. Task 10: How to Insert a Video File (MOV) Step 02 – Inserting the Video (Mov) • In Dreamweaver click the mouse in a cell where you would like the Movie File to go. • This is where it gets a bit tricky. You just have to trust the things you will be clicking on. • On the bottom right hand side of the screen there is a Tab called Files. In there, there is a pop out menu possible called Desktop. Click on it and click on Manage Sites at the bottom of the list.
- 73. 3Main Menu 2Assignment 1 4 765 8 9 10 Video files add extra content to a page and make it more interactive. Can play on the page when the page loads. Can distract users from faults on the page. Makes it more interesting and dynamic. Can be used with more than one video. Task 10: How to Insert a Video File (MOV) Step 03 – Inserting the Video (Mov) • Then Click on New, select Site and give it a name like Recycling. Forget the Http: thing and click on Next. • Answer No to the next question about server technology and click on Next. • At this point you will need to click on the Yellow Folder Icon on the right hand side and then go find the folder where everything is saved (possibly Assets3) Then click on Select and then Next
- 74. 3Main Menu 2Assignment 1 4 765 8 9 10 Video files add extra content to a page and make it more interactive. Can play on the page when the page loads. Can distract users from faults on the page. Makes it more interesting and dynamic. Can be used with more than one video. Task 10: How to Insert a Video File (MOV) Step 04 – Inserting the Video (Mov) • Click on Next until you get to this screen. • Leave it on Local network and click on the yellow Tab thing. • Next it should select the folder where the previous task was, the assets folder, if not go look for it. • Select it and you should be back on this open dialog box.
- 75. 3Main Menu 2Assignment 1 4 765 8 9 10 Video files add extra content to a page and make it more interactive. Can play on the page when the page loads. Can distract users from faults on the page. Makes it more interesting and dynamic. Can be used with more than one video. Task 10: How to Insert a Video File (MOV) Step 05 – Inserting the Video (Mov) • Click on Next, Next, Done, Done and you should now return to the main Dreamweaver screen. • On the bottom right under the Files tab there should now be a new Site named and hopefully the contents should show there is a Video File there. • Next pick up the video file and drop it into the cell in the table in Dreamweaver where you want it to go.
- 76. 3Main Menu 2Assignment 1 4 765 8 9 10 Video files add extra content to a page and make it more interactive. Can play on the page when the page loads. Can distract users from faults on the page. Makes it more interesting and dynamic. Can be used with more than one video. Task 10: How to Insert a Video File (MOV) Step 06 – Inserting the Video (Mov) • The Specification says the Video Files needs to be embedded on a suitable page, retaining its 4:3 ratio. The video should play on click. • On the Properties Toolbar change the Width to 400 and the Height to 300. • You should now have a large grey box. • Press F12 and preview the page in the browser. If a yellow box appears click on Enable Content, otherwise, your video should now play, and pause etc.
- 77. 3Main Menu 2Assignment 1 4 765 8 9 10 Task ACTIVITIES Grade Section 1 – Banner on Page template 1 Banner present, full width of page /1 2 Suitable text on banner – eg Under-18 Zone /1 3 Correct logo within banner, proportions retained /1 4 Logo is hyperlinked to smartsleisurepark.co.uk /1 Section 2 – Use of Images 1 Map of park included on home page (may be edited) /1 2 Map edited to draw attention to at least two locations/activities featured on microsite /1 3 Image showing only one type of product on sale in shop (from shop.jpg) /1 4 Image is well cropped and not distorted /1 5 Cropped image links to shop.jpg or suitable edited version showing range of products /1 6 Onion café menu included and legible on screen /1 7 Onion café menu image compressed to <350KB /1 8 Suitable thumbnails created for clubs introduction page /1 Section 3 – Website Links 1 At least one correctly functional email link is included (but not necessarily to the addresses given in Smarts Info) /1 2 Any two of the following emails links are included: info@smartsleisurepark.co.uk, shop@smartsleisurepark.co.uk, café@smartsleisurepark.co.uk, clubs@smartsleisurepark.co.uk /1 3 Links to both Kidz and Teenz Club information on clubs introduction page (accept any functional links including text) /1 Section 4 – Website Other Content 1 Audio file embedded on page /1 2 Plays only on click /1 3 Applet clock inserted on a page /1 4 Clock is functional /1 5 Files in required formats (menu is included and images are all .jpg and <350KB, audio is present and in .mp3) /1
