Практикум 9 (тема 12)
•
0 likes•250 views
Практикум 9 (тема 12). Пошаговая инструкция.
Report
Share
Report
Share
Download to read offline
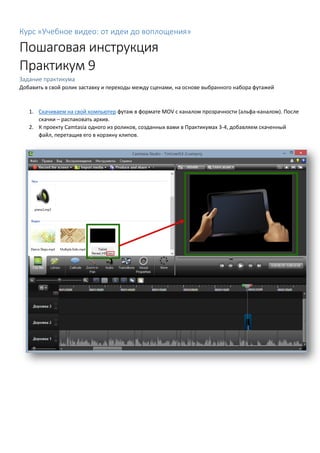
Recommended
Recommended
More Related Content
Viewers also liked
Viewers also liked (20)
Обзор сервисов для создания интерактивного контента (часть 2)

Обзор сервисов для создания интерактивного контента (часть 2)
Обзор сервисов для создания интерактивного контента (часть 1)

Обзор сервисов для создания интерактивного контента (часть 1)
Использование сервиса Tilda Publishing для создания лонгридов

Использование сервиса Tilda Publishing для создания лонгридов
Использование StoryMapJS в режиме «гигапиксельной» интерактивной картинки

Использование StoryMapJS в режиме «гигапиксельной» интерактивной картинки
Сервис Tilda Publishing: настройки сервиса и работа с блоками контента. Возмо...

Сервис Tilda Publishing: настройки сервиса и работа с блоками контента. Возмо...
Разработка элементов учебного контента. Создание облака тэгов

Разработка элементов учебного контента. Создание облака тэгов
Разработка элементов учебного контента. Создание Timeline

Разработка элементов учебного контента. Создание Timeline
Подготовка скринкастов. Предварительный этап. Видеосервисы

Подготовка скринкастов. Предварительный этап. Видеосервисы
Similar to Практикум 9 (тема 12)
Similar to Практикум 9 (тема 12) (9)
Жакулина И.В. Добавление видео файла в презентацию

Жакулина И.В. Добавление видео файла в презентацию
More from Pavel Kallinikov
More from Pavel Kallinikov (20)
Практикум 9 (тема 12)
- 1. Курс «Учебное видео: от идеи до воплощения» Пошаговая инструкция Практикум 9 Задание практикума Добавить в свой ролик заставку и переходы между сценами, на основе выбранного набора футажей 1. Скачиваем на свой компьютер футаж в формате MOV с каналом прозрачности (альфа-каналом). После скачки – распаковать архив. 2. К проекту Camtasia одного из роликов, созданных вами в Практикумах 3-4, добавляем скаченный файл, перетащив его в корзину клипов.
- 2. 3. Перетащите клип футажа на таймлайн, на одну из дорожек выше основного ролика. Разместим его на оси времени так, чтобы он находился между логически завершёнными частями ролика, как бы завершая одну часть и открывая другую. На вкладке Visual Properties можно убедиться, что для ролика с альфа-каналом нет необходимости использовать функцию Удалить цвет, чтобы получить прозрачность. 4. Теперь попробуем использовать в качестве футажа заставки с зелёным фоном, скаченные с YouTube (для скачивания роликов с YouTube можно использовать приложение Savefrom.
- 3. 5. В качестве источника выберем какой-нибудь из роликов с зелёным фоном со страницы Темы 12, либо просто произведём поиск в YouTube по фразе «Green screen» и скачаем понравившийся ролик. Поместим скаченный футаж в корзину клипов нашего проекта. 6. Разместим футаж с зелёным фоном поверх всех остальных дорожек (кроме титров) на таймлайне. Выберем место на таймлайне, где вставка футажа будет уместна. При необходимости обрежем футаж, удалив ненужные части.
- 4. 7. Выделим клип футажа на таймлайне и откроем вкладку Visual Properties. Взведём флажок «удалить цвет». 8. При помощи пипетки Select color выберем на холсте зелёный цвет фона клипа. Фон пропадёт – станет прозрачным. Используя движок Допуск и, при необходимости, другие регулировки, добьёмся наилучшего отделения объекта от фона.
- 5. 9. Теперь опубликуем проект и разместим итоговый ролик на нашем канале в YouTube. Работа завершена.
