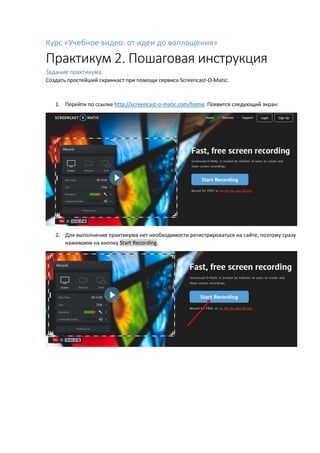
Практикум 2 (тема 3)
- 1. Курс «Учебное видео: от идеи до воплощения» Практикум 2. Пошаговая инструкция Задание практикума. Создать простейший скринкаст при помощи сервиса Screencast-O-Matic. 1. Перейти по ссылке http://screencast-o-matic.com/home. Появится следующий экран: 2. Для выполнения практикума нет необходимости регистрироваться на сайте, поэтому сразу нажимаем на кнопку Start Recording.
- 2. 3. Появляется окно рекордера, предупреждение о необходимости настройки микрофона и изображение с веб-камеры (если она имеется в наличии). 4. Перед началом записи необходимо произвести первичную настройку рекордера. Сначала надо выбрать источники видеосигнала: экран компьютера, веб-камеру или и то и другое (в последнем случае изображение с веб-камеры будет накладываться на изображение экрана в правом нижнем углу). Для выполнения практикума выбираем экран компьютера (выбор Screen) или экран и камеру (выбор Both).
- 3. 5. Далее следует выбрать и настроить микрофон. Для этого нажать на кнопку Narration. Справа появится меню Select Microphone со списком всех микрофонов вашего компьютера. ВНИМАНИЕ! Сервис Sreencast-O-Matic на уровне своего интерфейса не понимает русские буквы, поэтому названия микрофонов, если они в вашей операционной системе обозначены по-русски, будут выглядеть примерно так, как это показано на скриншоте ниже. Для выбора нужного микрофона вам придётся ориентироваться по имеющимся в названии английским надписям или руководствоваться методом проб и ошибок. Сервис видит не только все реально имеющиеся на вашем компьютере микрофоны, но и потенциально возможные. Так, например, в приведённом ниже примере указаны два реально существующих микрофона (на USB-гарнитуре и на веб-камере) и два пустых микрофонных разъёма от звуковой карты компьютера (на передней панели и позади системного блока). При первом запуске рекордер установит в качестве ведущего микрофона тот, который является в вашей операционной системе микрофоном по умолчанию. Для записи скринкаста предпочтительно выбрать микрофон вашей гарнитуры (при ее наличии) или тот микрофон, который обеспечивает наилучшее качество записи. В платной версии сервиса в качестве источника звука можно использовать также системные звуки (Computer Audio), но для выполнения практикума мы используем бесплатную версию сервиса, поэтому данная опция не доступна.
- 4. 6. Выбрать размер и область записи. Для этого надо сначала выбрать приложение, окно которого предполагается использовать при записи скринкаста. Перевести приложение в оконный режим. Нажать на кнопку Size и в меню Recording size справа выбрать строку 720p, которая определит область записи размером 1280х720 пикселей. Подогнать размер окна приложения (или размер его значимой части) под этот размер и разместить окно приложения под рамкой, обозначенной черными и белыми штрихами. Предварительные настройки закончены. Можно приступать к записи.
- 5. 7. Чтобы начать запись надо нажать на красную круглую кнопку Rec (см. предыдущий скриншот). На экране появляется отсчёт 1-2-3-Go, после чего ролик начинает записываться. Теперь можно производить те действия над приложением, и произносить в микрофон те комментарии, которые необходимы для записи скринкаста. Внизу, вместо кнопки Rec появляется синяя кнопка паузы и индикатор времени записи. Запись ролика ведётся до нажатия на синюю кнопку пауза.
- 6. 8. После нажатия на кнопку Пауза в левом нижнем углу вновь возникает красная кнопка записи Rec, изображение мусорной корзины и кнопка Done. После нажатия на кнопку Rec запись возобновляется – можно продолжить создание скринкаста. Нажатие на кнопку Корзина полностью уничтожает запись. А нажатие на кнопку Done означает завершение записи скринкаста и переход к этапу сохранения результата. Чтобы получить результат, используйте кнопки Rec, Пауза и Корзина столько раз, сколько необходимо для выполнения намеченной вами задачи. Для контроля промежуточного результата служит кнопка воспроизведения, индикатор воспроизведения и две кнопки вперёд и назад (для выбора точки останова с которой надо начать новый фрагмент записи). После того, как запись скринкаста будет закончена, надо нажать на кнопку Done.
- 7. 9. После нажатия на кнопку Done (см. предыдущий скриншот) возникает новый экран – экран сохранения результата. Для выполнения практикума надо сохранить результат в виде файла формата mp4. Для этого в меню Options надо нажать на кнопку Save as Video File.
- 8. 10. Появляется окно Video File с настройками сохранения файла. Строка Type позволяет выбрать формат видеофайла. Здесь надо оставить значение по умолчанию – MP4. Строка Filename позволяет присвоить имя сохраняемому файлу. Строка Folder позволяет выбрать папку на вашем компьютере в которую будет сохранён файл. Строка Cursor позволяет выбрать как именно будет показан курсор мыши – подсвеченным при нажатиях на кнопки, обычным или изображение курсора будет совсем убрано. Строка Captions позволяет добавить к ролику титры. Эту возможность мы использовать не будем. Для выполнения задания выберете папку для сохранения файла и присвойте ему имя. Остальные настройки можно оставить без изменения. Для завершения работы надо нажать на зелёную кнопку Publish – файл будет опубликован в выбранной вами папке. 11. Работа над Практикумом 2 завершена. Теперь можно опубликовать результат вашего труда в группе курса в Facebook. Для этого либо просто приложите видеофайл к вашему сообщению в группе, либо опубликуйте файл на вашем канале в YouTube (если он у вас уже есть) и разместите в группе ссылку на эту запись.
