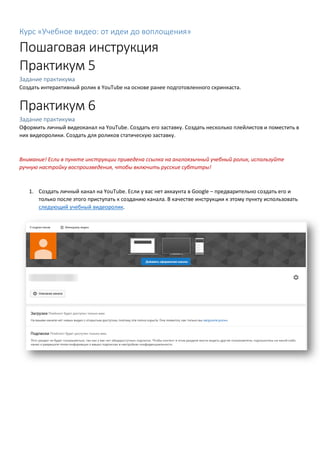
Практикумы 5 6 (темы 7-8)
- 1. Курс «Учебное видео: от идеи до воплощения» Пошаговая инструкция Практикум 5 Задание практикума Создать интерактивный ролик в YouTube на основе ранее подготовленного скринкаста. Практикум 6 Задание практикума Оформить личный видеоканал на YouTube. Создать его заставку. Создать несколько плейлистов и поместить в них видеоролики. Создать для роликов статическую заставку. Внимание! Если в пункте инструкции приведена ссылка на англоязычный учебный ролик, используйте ручную настройку воспроизведения, чтобы включить русские субтитры! 1. Создать личный канал на YouTube. Если у вас нет аккаунта в Google – предварительно создать его и только после этого приступать к созданию канала. В качестве инструкции к этому пункту использовать следующий учебный видеоролик.
- 2. 2. Добавим значок канала, как показано в этом учебном ролике. Для оформления значка используем свою фотографию или графическую метафору. 3. Добавим заставку канала, как показано в этом учебном ролике. Для оформления значка используем изображение формата 16:9 в соответствии со следующим шаблоном.
- 3. 4. Для поиска картинки канала можно использовать галерею Google или поиск картинки со следующими параметрами. Поисковый запрос можно изменить по вашему желанию. 5. Добавляем на канал 2-3 ролика, используя в качестве инструкции следующий ролик. Это могут быть ролики, появившиеся у вас в результате выполнения предыдущих практикумов, а также их варианты (например, разные варианты монтажа учебного ролика). Не загружайте в свой канал ролики, нарушающие чужой копирайт.
- 4. 6. При загрузке ролика заполняем хотя бы два поля – название и описание ролика. 7. Выбираем или загружаем значок вашего видеоролика, используя в качестве инстркуции следующий видеоролик.
- 5. 8. Нажимаем на кнопку Опубликовать. Ролик добавляется на ваш канал. Повторяем операцию загрузки для всех роликов, которые вы хотите разместить на своём канале. После загрузки роликов главная страница вашего канала будет выглядеть примерно так 9. Создаём несколько плейлистов, используя в качестве инструкции следующий ролик или используя следующую последовательность действий. 10. Нажимаем на кнопку Менеджер видео (см. предыдущий скриншот). Появляется следующая картинка. Выбираем пункт меню Плейлисты, а затем нажимаем на кнопку Новый плейлист.
- 6. 11. Вводим название вашего плейлиста и нажимаем на кнопку Создать. 12. Повторяем эту операцию несколько раз для всех плейлистов, которые вы хотите создать 13. Для наполнения плейлистов роликами снова выберем кнопку Менеджер видео и Плейлисты. Затем выбираем кнопку Изменить рядом с тем плейлистом, который надо наполнить содержимым. 14. На появившемся экране нажимаем Добавить видео.
- 7. 15. Во всплывающем окне нажимаем кнопку Ваши видео на YouTube 16. Выбираем ролик, предназначенный для данного плейлиста и нажимаем на кнопку Добавить видео
- 8. 17. Повторяем эту операцию для всех роликов, который вы хотите распределить по плейлистам. 18. После того внешний вид главной страницы вашего канала приобретёт примерно такой вид. 19. Теперь вы сможете добавлять ролики в плейлисты проще – из самих плейлистов или даже сразу при загрузке нового видеоролика.
- 9. 20. Создадим ссылки между двумя загруженными на ваш канал роликами, используя функционал Аннотаций. В качестве инструкции используйте учебный ролик «Типы аннотаций» и «Как сделать ссылку на другое видео в YouTube». Либо воспользуйтесь следующей инструкцией. 21. Находясь на главной странице своего канала нажмите на кнопку Менеджер видео. 22. Откроется следующий экран (в нашем случае загружено два ролика):
- 10. 23. Рядом с первым роликом нажимаем стрелку Изменить, а в выпадающем меню выбираем пункт Конечная заставка и Аннотации. 24. Появляется следующий экран. Выбираем на нем пункт меню Аннотации.
- 11. 25. Появляется основной экран управления Аннотациями. На нём сначала выбираем движком (1) время, в которое мы хотим вставить ссылку на другой ролик. Затем нажимаем на кнопку Добавить аннотацию (2). 26. Появляется выпадающий список выбора вида аннотации. Выбираем в нём Примечание.
- 12. 27. Появляется экран настройки аннотации. На нём надо проделать следующие настройки. Сначала установить начало и конец воспроизведения аннотации на оси времени (1). Потом перетаскиванием определить место на поле кадра, где будет изображена аннотация, а изменяя границы – размер поля аннотации (2). В поле текста аннотации (3) написать «Следующий ролик». В поле выбора размера шрифта (4) выбрать «16». В поле выбора цвета фона (5) выбрать красный цвет. После этого взвести флажок Ссылка (6). 28. Под флажком Ссылка появятся новые поля. Заполним только одно из них: в поле Вставьте ссылку на видео поместим адрес нашего второго ролика.
- 13. 29. Чтобы найти адрес второго ролика, найдём его на нашем канале (в другой вкладке браузера!) и нажмём на кнопку Поделиться. В выпавшем поле скопируем адрес. Именно этот адрес и используем в предыдущем п. Инструкции.
- 14. 30. Редактирование аннотации завершено – теперь нажмём кнопку Применить изменения. 31. Кнопка изменит цвет на светло-голубой и текст на Изменения применены (1). После этого нажмём кнопку (2) возврата в Менеджер видео.
- 15. 32. Теперь в менеджере видео выберем второй ролик и проделаем с ним те же операции, что и с первым, только в качестве надписи аннотации используем фразу «Предыдущий ролик», а в качестве адреса – URL первого ролика.
- 16. 33. Мы получили два ролика связанные друг с другом ссылками («горячими точками»). Это и есть желаемый результат. Теперь при желании мы можем использовать любое количество роликов и любое количество горячих точек в каждом из них для организации интерактивного набора видеороликов.
