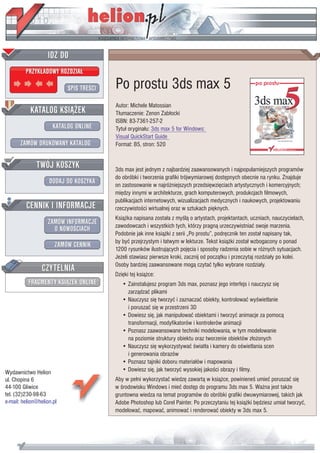
Po prostu 3ds max 5
- 1. IDZ DO PRZYK£ADOWY ROZDZIA£ SPIS TRE CI Po prostu 3ds max 5 Autor: Michele Matossian KATALOG KSI¥¯EK T³umaczenie: Zenon Zab³ocki ISBN: 83-7361-257-2 KATALOG ONLINE Tytu³ orygina³u: 3ds max 5 for Windows: Visual QuickStart Guide ZAMÓW DRUKOWANY KATALOG Format: B5, stron: 520 TWÓJ KOSZYK 3ds max jest jednym z najbardziej zaawansowanych i najpopularniejszych programów do obróbki i tworzenia grafiki trójwymiarowej dostêpnych obecnie na rynku. Znajduje DODAJ DO KOSZYKA on zastosowanie w najró¿niejszych przedsiêwziêciach artystycznych i komercyjnych; miêdzy innymi w architekturze, grach komputerowych, produkcjach filmowych, publikacjach internetowych, wizualizacjach medycznych i naukowych, projektowaniu CENNIK I INFORMACJE rzeczywisto ci wirtualnej oraz w sztukach piêknych. Ksi¹¿ka napisana zosta³a z my l¹ o artystach, projektantach, uczniach, nauczycielach, ZAMÓW INFORMACJE zawodowcach i wszystkich tych, którzy pragn¹ urzeczywistniaæ swoje marzenia. O NOWO CIACH Podobnie jak inne ksi¹¿ki z serii „Po prostu”, podrêcznik ten zosta³ napisany tak, by byæ przejrzystym i ³atwym w lekturze. Tekst ksi¹¿ki zosta³ wzbogacony o ponad ZAMÓW CENNIK 1200 rysunków ilustruj¹cych pojêcia i sposoby radzenia sobie w ró¿nych sytuacjach. Je¿eli stawiasz pierwsze kroki, zacznij od pocz¹tku i przeczytaj rozdzia³y po kolei. CZYTELNIA Osoby bardziej zaawansowane mog¹ czytaæ tylko wybrane rozdzia³y. Dziêki tej ksi¹¿ce: FRAGMENTY KSI¥¯EK ONLINE • Zainstalujesz program 3ds max, poznasz jego interfejs i nauczysz siê zarz¹dzaæ plikami • Nauczysz siê tworzyæ i zaznaczaæ obiekty, kontrolowaæ wy wietlanie i poruszaæ siê w przestrzeni 3D • Dowiesz siê, jak manipulowaæ obiektami i tworzyæ animacje za pomoc¹ transformacji, modyfikatorów i kontrolerów animacji • Poznasz zaawansowane techniki modelowania, w tym modelowanie na poziomie struktury obiektu oraz tworzenie obiektów z³o¿onych • Nauczysz siê wykorzystywaæ wiat³a i kamery do o wietlania scen i generowania obrazów • Poznasz tajniki doboru materia³ów i mapowania Wydawnictwo Helion • Dowiesz siê, jak tworzyæ wysokiej jako ci obrazy i filmy. ul. Chopina 6 Aby w pe³ni wykorzystaæ wiedzê zawart¹ w ksi¹¿ce, powiniene umieæ poruszaæ siê 44-100 Gliwice w rodowisku Windows i mieæ dostêp do programu 3ds max 5. Wa¿na jest tak¿e tel. (32)230-98-63 gruntowna wiedza na temat programów do obróbki grafiki dwuwymiarowej, takich jak e-mail: helion@helion.pl Adobe Photoshop lub Corel Painter. Po przeczytaniu tej ksi¹¿ki bêdziesz umia³ tworzyæ, modelowaæ, mapowaæ, animowaæ i renderowaæ obiekty w 3ds max 5.
- 2. Spis treści Spis treści Wstęp 9 Rozdział 1. Pierwsze kroki 11 Instalowanie 3ds max 5 .............................................................................12 Konfigurowanie 3ds max 5 .......................................................................14 Pomoc techniczna......................................................................................16 Interfejs programu .....................................................................................17 Elementy interfejsu ...................................................................................18 Zarządzanie plikami ..................................................................................27 Tworzenie kopii zapasowych ....................................................................38 Rozdział 2. Tworzenie obiektów 41 Spis treści O tworzeniu obiektów ...............................................................................42 Tworzenie obiektów siatkowych...............................................................47 Tworzenie kształtów .................................................................................63 Tworzenie precyzyjne ...............................................................................75 Rozdział 3. Nawigacja i wyświetlanie 79 Układ współrzędnych ................................................................................80 Perspektywa ..............................................................................................82 Okna widokowe.........................................................................................84 Tryby wyświetlania ...................................................................................93 Nawigacja..................................................................................................96 Renderowanie próbne..............................................................................109 Rozdział 4. Zaznaczanie i wyświetlanie obiektów 111 Zaznaczanie obiektów .............................................................................112 Zaznaczanie ramką ..................................................................................114 Zaznaczanie imienne ...............................................................................119 Grupowanie obiektów .............................................................................121 Wyświetlanie obiektów ...........................................................................125 5
- 3. Spis treści Rozdział 5. Transformacje 131 Narzędzia transformowania.....................................................................132 Gizma transformowania ..........................................................................136 Kontrolowanie transformacji...................................................................141 Transformacje precyzyjne .......................................................................145 Powielanie ...............................................................................................151 Transformacje zaawansowane.................................................................154 Rozdział 6. Modyfikowanie obiektów 165 Wykorzystywanie modyfikatorów ..........................................................166 Modyfikatory geometryczne ...................................................................171 Wykorzystanie wielu modyfikatorów .....................................................178 Modyfikatory podziału ............................................................................182 Modyfikatory renderowania ....................................................................185 Generowanie geometrii ...........................................................................191 Animowanie przy u yciu modyfikatorów ...............................................195 Wykorzystanie modyfikatorów XForm...................................................199 Spis treści Rozdział 7. Animacja 203 Przesuwanie czasu...................................................................................204 Konfigurowanie czasu.............................................................................206 Kluczowanie............................................................................................212 Operowanie kluczami..............................................................................217 Kontrolery animacji.................................................................................221 Kontrolery typu Bézier............................................................................225 Dodawanie dźwięku ................................................................................231 Ograniczniki animacji .............................................................................234 Łączenie hierarchiczne ............................................................................236 Rozdział 8. Edycja siatek 241 Struktura siatek........................................................................................242 Transformowanie na poziomie struktury ................................................250 Modyfikowanie na poziomie struktury ...................................................254 Edytowanie siatek ...................................................................................255 Wielościan edytowalny ...........................................................................269 6
- 4. Spis treści Rozdział 9. Edycja kształtów 271 Struktura kształtów..................................................................................272 Dostosowywanie krzywizn......................................................................280 Edytowanie kształtów .............................................................................284 Rozdział 10. Obiekty złożone 299 Obiekty Boole’a ......................................................................................300 Inne obiekty zło one ...............................................................................306 Obiekty wytłaczane .................................................................................311 Edytowanie obiektów wytłaczanych .......................................................317 Obiekty morfowane.................................................................................321 Rozdział 11. Światła 325 Oświetlanie scen......................................................................................326 Tworzenie świateł ...................................................................................327 Rzucanie cieni .........................................................................................337 Kontrolowanie oświetlenia......................................................................345 Nawigowanie źródłem światła ................................................................355 Spis treści Animowanie świateł ................................................................................362 Rozdział 12. Kamery 365 Oglądanie scen ........................................................................................366 Tworzenie kamer.....................................................................................367 Dostosowywanie kamer ..........................................................................371 Nawigowanie kamerą ..............................................................................378 Animowanie kamer .................................................................................386 Rozdział 13. Tworzenie materiałów 391 Praca w edytorze materiałów ..................................................................392 Biblioteki materiałów ..............................................................................402 Materiały podstawowe ............................................................................405 Materiały zło one ....................................................................................417 Rozdział 14. Mapy i mapowanie 423 O mapach.................................................................................................424 Przeglądanie map ....................................................................................425 Tworzenie map........................................................................................428 Mapowanie materiałów ...........................................................................437 7
- 5. Spis treści Przypisywanie współrzędnych mapowania.............................................442 Mapy środowiska ....................................................................................447 Odbicia i załamania .................................................................................451 Rozdział 15. Renderowanie 457 Renderowanie scen..................................................................................458 Renderowanie efektów ............................................................................469 Dodatek A Ikony 487 Dodatek B Skróty klawiaturowe 495 Skorowidz 499 Spis treści 8
- 6. Animacja Animacja Animacja Mówiąc o animacji, nale y wprowadzić pojęcie czasu. Dostrzegamy przemijający czas, obserwując zmiany zachodzące w otaczającym nas świecie: widzimy, jak pomiędzy obłokami na niebie „przesuwa się” tarcza słońca, odczuwamy bicie serca, słyszymy tykanie zegara, wyginamy ciała do dźwięków muzyki, dr ymy w rytmie pracujących maszyn, widzimy wody rzek spływające do mórz, obserwujemy powtarzający się cykl obracających się ciał niebieskich. Porównując wspomnienia z doświadczeniami, jesteśmy w stanie formułować wnioski dotyczące przemijania czasu. Dostrzegamy szron na włosach, zmarszczone lico, opró nioną szklankę, opuszczony dom. Czas powoduje, Rysunek 7.1. Animacja o ywia sceny e otaczający nas świat staje się zaludniony lub opustoszały, mały lub rozległy, promienny lub przytłaczający, hałaśliwy lub kojący, odległy Animacja lub bliski, stary lub młody. Słowo animacja pochodzi od łacińskiego czasownika animare, co znaczy „o ywiać”. W tym rozdziale dowiesz się zatem, jak o ywiać obiekty poprzez transformowanie i zmianę w czasie ich parametrów (rysunek 7.1). Opierając się na tradycyjnych zasadach animacji, takich jak na przykład przenoszenie ruchu, zgniatanie i rozciąganie, nakładanie akcji, podkreślanie ruchu lub podą anie za czymś, mo esz tchnąć ycie w stworzone przez siebie obiekty, a zarazem dodać szczyptę humoru lub tragizmu do swoich scen. Wspaniałym źródłem informacji na temat technik animowania jest poprawiona edycja ksią ki Illusion of Life: Disney Animation autorstwa Franka Thomasa i Ollie Johnston, wydana przez Hyperion w 1995 roku. 203
- 7. Rozdział 7. Przesuwanie czasu Naciskając klawisz odtwarzania na magnetowidzie, sprawiasz, e odtwarza on serię szybko następujących po sobie obrazów. Kiedy patrzysz na ciąg obrazów zmieniających się z du ą prędkością, umysł nie odbiera pojedynczych obrazów, lecz łączy je w jedną całość, co daje wra enie płynnego ruchu. Dzieje się tak, poniewa ka dy pojedynczy obraz jest podtrzymywany w umyśle do czasu pojawienia się kolejnego obrazu. Zjawisko to określa się mianem bezwładności wzroku (rysunek 7.2). W animacji następujące po sobie obrazy odtwarzane w kolejności sekwencyjnej określa się mianem klatek. W programie 3ds max klatki animacji mo na oglądać w oknach widokowych poprzez zmianę wyglądu sceny w czasie. Przy ustawieniach domyślnych animacja ma długość stu klatek. Gdy otwierasz nową scenę, Przesuwanie czasu we wszystkich oknach widokowych wyświetlany jest obraz sceny w klatce o numerze zero. Aby przesunąć czas: 1. Zlokalizuj suwak czasu, który przy ustawieniach domyślnych znajduje się nad listwą informacyjną, tu pod oknami widokowymi. Na suwaku klatek widnieje napis 0/100, co wskazuje, e aktualnie wyświetlana jest klatka 0 (rysunek 7.3). 2. Otwórz plik z animacją Dragon_Character_ Rysunek 7.2. Dzięki zjawisku bezwładności wzroku drobne zmiany zachodzące pomiędzy Rig.max, znajdujący się w folderze scenes podobnymi obrazami dają wra enie ciągłości CharactersComplete. ruchu Informacja na suwaku klatek zmieni się z 0/100 na 0/60, poniewa animacja z tego pliku ma długość 60 klatek. Rysunek 7.3. Informacja 0/100 wyświetlana na suwaku klatek wskazuje, e animacja ma 100 klatek, a Ty znajdujesz się w klatce 0 204
- 8. Animacja 3. Powoli przeciągnij suwak klatek do prawej strony. W trakcie przesuwania obraz sceny będzie zmieniać się w czasie, a smok przemieści się w oknie widokowym. Informacja na suwaku klatek zmieni się z 0/60 na 60/60 (rysunek 7.4). 4. Powoli przesuń suwak klatek w lewą stronę. W trakcie przesuwania obraz sceny w czasie będzie zmieniać się od tyłu. Informacja na suwaku klatek zmieni się z 60/60 na 0/60. 5. Przesuń suwak klatek do przodu i do tyłu. Rysunek 7.4. Smok przelatuje przez scenę. Widok w klatce 26 z 60 Smok przeleci tam i z powrotem, w miarę jak będzie zmieniać się czas w scenie. 6. Wciśnij przycisk Play lub klawisz /, aby odtworzyć animację w czasie rzeczywistym (rysunek 7.5). Rysunek 7.5. Przyciski odtwarzania działają tak samo, jak klawisze Przesuwanie czasu w magnetowidzie. Umo liwiają tak e krokowe poruszanie się w animacji 205
- 9. Rozdział 7. Konfigurowanie czasu Wbrew pozorom czas jest zaskakująco elastyczny. Mo e umykać, ciągnąć się, przyspieszać, zwalniać, a nawet zatrzymywać się. Je eli pochłonięty jesteś pracą, która sprawia Ci przyjemność, czas upływa w mgnieniu oka. Innymi razy, kiedy ogarnia Cię niechęć, czas ciągnie się niczym makaron. W umyśle dziecka rok wydaje się wiecznością, natomiast w umyśle osoby dorosłej lata są niczym chwile wspomnień, niczym krople rosy zawieszone o poranku na sieci pajęczej. Program 3ds max daje Ci władzę manipulowania czasem i dokonywania tajemniczych rytuałów rządzących względnością. Posługując się tym programem, mo esz przyspieszać lub zwalniać odtwarzanie animacji nawet do kilku klatek na sekundę. Mo esz tak e sprawiać, e animacja będzie trwać dłu ej lub krócej. Mo esz nawet skalować animację, zmieniając prędkość akcji i rozkład czasu wydarzeń (rysunek 7.6). Konfigurowanie czasu Rysunek 7.6. Okno dialogowe Time Tempo odtwarzania (frame rate) określa prędkość Configuration umo liwia definiowanie wymieniania klatek podczas odtwarzania animacji parametrów czasu wyrenderowanej do pliku lub serii plików. Wysokie tempo odtwarzania gwarantuje płynną animację, ale powoduje powstawanie większych plików. Z kolei niskie tempo odtwarzania produkuje mniejsze pliki, ale nie gwarantuje płynnej animacji. Tempo odtwarzania powinno być dobierane odpowiednio do przeznaczenia animacji. Typowe tempa odtwarzania to: u NTSC (National Television Standards Committee) — jest to standard nadawania sygnału telewizyjnego przyjęty w obydwu Amerykach oraz w Japonii. Cechuje się on prędkością przesyłu obrazów wynoszącą 30 fps. Dobrze nadaje się do odtwarzania animacji z dysku twardego. u PAL (Phase Alternation Line) — jest to standard nadawania sygnału telewizyjnego przyjęty w Europie. Cechuje się on prędkością przesyłu obrazów wynoszącą 25 fps. u Film — jest to standard przyjęty w przemyśle filmowym wielkoekranowym. Cechuje się on prędkością przesyłu obrazów w tempie 24 fps. u Custom — tempo odtwarzania animacji ustalane przez u ytkownika. 206
- 10. Animacja Aby określić tempo animacji: 1. Kliknij klawisz Time Configuration . Na ekranie pojawi się okno dialogowe Time Configuration. Rysunek 7.7. Wybierz tempo odtwarzania 2. W sekcji Frame Rate wybierz jedną z dostępnych opcji (rysunek 7.7). 3. Je eli wybierzesz opcję Custom, wprowadź odpowiednie tempo (liczbę klatek na sekundę) w polu FPS. 4. Kliknij przycisk OK. Długość animacji ulegnie zmianie tak, aby utrzymać tempo odtwarzania. Wskazówki Kliknięcie prawym przyciskiem myszy dowolnego klawisza odtwarzania animacji Konfigurowanie czasu równie wywołuje okno Time Configuration. Je eli jednak chciałbyś uzyskać mniejszy plik, mo esz wyrenderować animację w tempie 15 fps — bardzo popularnym na płytach multimedialnych. Do zastosowań internetowych zalecane jest tempo 12 lub nawet 8 fps, dzięki czemu skróceniu Kody czasowe ulega czas ładowania animacji. Kod czasowy (time code) to system pomiaru i wyświetlania czasu. W programie 3ds max 5 mo esz posługiwać się jednym z czterech ni ej wymienionych kodów czasowych: Frame — odmierza czas, wykorzystując numery klatek. Jest to domyślny kod czasowy. SMPTE — odmierza czas, wykorzystując minuty, sekundy oraz numery klatek. Jest to skrót od Society of Motion Picture Technical Engineers. FRAME:TICKS — odmierza czas, wykorzystując numery klatek oraz takty. MM:SS:TICKS — odmierza czas, wykorzystując minuty, sekundy oraz takty. 207
- 11. Rozdział 7. Liczba klatek w animacji oraz tempo odtwarzania decydują o długości animacji. Przy ustawieniach domyślnych wyrenderowana animacja odtwarzana jest z prędkością 30 klatek na sekundę (fps). Oznacza to, e animacja zło ona z 300 klatek będzie trwać 10 sekund. Rysunek 7.8. Zwiększenie parametru długości Aby określić długość animacji: animacji do 300 klatek 1. Kliknij klawisz Time Configuration . 2. W sekcji Animation zmień wartość parametru Length (rysunek 7.8). Długość animacji zostanie zmieniona. Rysunek 7.9. Wskazania czasu na suwaku Informacja wyświetlana na suwaku klatek klatek uaktualniane są za ka dym zostanie dostosowana do wprowadzonych razem, kiedy zmieniasz ustawienia czasu zmian (rysunek 7.9). Wskazówka Konfigurowanie czasu Program 3ds max odmierza czas za pomocą wewnętrznego zegara, którego podstawową jednostką jest takt (tick). Jeden takt to 1/4800 sekundy. Przy 30 klatkach na sekundę daje to 1/160 klatki. Poprzez zmianę ustawień w oknie dialogowym Time Configuration mo esz odmierzać animację w klatkach i taktach, minutach, sekundach i klatkach lub minutach, sekundach i taktach. 208
- 12. Animacja Z technicznego punktu widzenia w programie 3ds max definiujesz raczej długość aktywnego segmentu animacji, ani eli długość całej animacji. Aktywny segment animacji to przedział czasu, który wskazywany jest na listwie animacji Rysunek 7.10. Zdefiniowanie parametru Start i odtwarzany w oknach widokowych. Aktywny Time wyznacza początek aktywnego segmentu segment animacji przypada na przedział od animacji początku do końca animacji. Zmiana parametrów Start Time oraz End Time aktywnego segmentu animacji przenosi akcję w oknie widokowym do miejsca w czasie lub przestrzeni, nad którym chcesz pracować. Pozostała część animacji utrzymywana jest poza widokiem i nie zostaje naruszona. Rysunek 7.11. Zdefiniowanie parametru End Time wyznacza koniec aktywnego segmentu animacji Aby zdefiniować aktywny segment animacji: 1. Otwórz okno dialogowe Time Configuration. Rysunek 7.12. Wskazania czasu na suwaku klatek Konfigurowanie czasu zostaną uaktualnione 2. W sekcji Animation określ nową wartość parametru Start Time (rysunek 7.10). Określona wartość stanie się pierwszą klatką w aktywnym segmencie animacji. 3. W sekcji Animation określ nową wartość parametru End Time (rysunek 7.11). Określona wartość stanie się ostatnią klatką w aktywnym segmencie animacji. 4. Kliknij przycisk OK. Zakres aktywnego segmentu animacji zostanie zmieniony. Zmiana będzie widoczna na suwaku klatek, gdzie zmieni się numer klatki bie ącej i długość aktywnego segmentu animacji (rysunek 7.12). 209
- 13. Rozdział 7. Okno dialogowe Time Configuration umo liwia kontrolowanie odtwarzania animacji w oknach widokowych. Dzięki temu mo na spowalniać lub przyspieszać animację, a nawet odtwarzać ją od końca. Rysunek 7.13. Zmiana tempa odtwarzania animacji w oknach widokowych nie wpływa na tempo Zwolnienie tempa odtwarzania animacji odtwarzania wyrenderowanej animacji pomaga w zorientowaniu się, w jaki sposób utworzona została dana animacja. Aby odtworzyć animację w zwolnionym tempie: Rysunek 7.14. Opcja Ping Pong pozwala odtworzyć 1. Otwórz plik z animacją, np. Dragon_ animację naprzemiennie — od początku do końca Character_Rig.max. i od końca do początku — ale jedynie w oknach widokowych 2. Kliknij klawisz Time Configuration . Tabela 7.1. Klawisze animacji i skróty klawiaturowe 3. W sekcji Playback wybierz jedną z opcji 1/2x lub 1/4x (rysunek 7.13). Skrót Ikona Nazwa Opis Home Go to Start Przewija animację 4. Zamknij okno dialogowe. Konfigurowanie czasu do początku End Go to End Przewija animacje 5. Odtwórz animację . do końca . (kropka) Next Frame Przejście do Animacja zostanie odtworzona następnej klatki w zwolnionym tempie. , (przecinek) Previous Przejście do Frame poprzedniej klatki Wskazówki Key Mode Uaktywnia tryb Toggle przemieszczania się Aby przyspieszyć odtwarzanie animacji, tylko pomiędzy klatkami kluczowymi wybierz jedną z opcji: 2x lub 4x. nie Next Key Przejście do następnej Wyłączenie funkcji Active Viewport przypisany klatki kluczowej nie Previous Key Przejście do poprzedniej spowoduje odtwarzanie animacji przypisany klatki kluczowej we wszystkich oknach widokowych N AutoKey Uaktywnia tryb jednocześnie. Mode Toggle automatycznego wstawiania klatek Aby odtworzyć animację od końca, wyłącz kluczowych funkcję Real Time i wybierz opcję Reverse. ‘ (apostrof) Set Key Mode Uaktywnia tryb Toggle wstawiania klatek Aby odtworzyć animację naprzemiennie kluczowych przy — od początku do końca i od końca wykorzystaniu filtrów do początku — wyłącz funkcję Real Time K Set Keys Wstawia klatki kluczowe i wybierz opcję Ping Pong (rysunek 7.14). / Play Odtwarza animację Animation / Play Selected Odtwarza animację zaznaczonych obiektów / Stop Zatrzymuje animację Animation Sound Toggle Włącza i wyłącza dźwięk nie Time Wyświetla okno Time przypisany Configuration Configuration Expand Rozwija listwę animacji Trackabar 210
- 14. Animacja Skalowanie czasu zmienia rozkład czasu w animacji. Rozciągnięcie czasu wpływa na spowolnienie przebiegu animacji. Rysunek 7.16. Okno Z kolei skurczenie czasu wpływa dialogowe Re-scale na przyspieszenie przebiegu animacji. Time umo liwia Porównaj skalowanie czasu, które proporcjonalne dodawanie wywiera wpływ na wyrenderowaną lub odejmowanie klatek pośrednich i — dzięki temu animację, ze zmianą tempa odtwarzania, — zmianę prędkości które wpływa jedynie na odtwarzanie odtwarzania animacji animacji w oknach widokowych. Aby przeskalować czas: Rysunek 7.17. Zmiana parametru Length na 30 1. Otwórz plik z animacją, np. powoduje przeskalowanie aktywnego segmentu animacji Dragon_Character_Rig.max. 2. Kliknij klawisz Time Degradacja adaptacyjna Configuration . Degradacja adaptacyjna to właściwość, 3. W sekcji Animation kliknij przycisk Konfigurowanie czasu która pozwala zredukować rozdzielczość Re-scale Time. wyświetlania w oknach widokowych w celu podtrzymania prędkości odtwarzania. Na ekranie pojawi się okno dialogowe Uaktywnianie się degradacji adaptacyjnej Re-scale Time (rysunek 7.16). mo na zauwa yć, np. podczas odtwarzania animacji scen zbudowanych z tak du ej liczby 4. Podaj nową wartość parametru Length. płaszczyzn elementarnych, e przekroczona 5. Kliknij przycisk OK, aby zamknąć zostaje zdolność karty graficznej do obliczeń okno dialogowe Re-scale Time. w czasie rzeczywistym. Je eli jednak yczysz sobie, aby animacja była odtwarzana w pełnej Aktywny segment animacji zostanie rozdzielczości i spadek prędkości odtwarzania odpowiednio przeskalowany nie ma dla Ciebie znaczenia, mo esz zwiększyć (rysunek 7.17). poziom degradacji w zakładce Adaptive Degradation okna dialogowego Viewport 6. Kliknij przycisk OK, aby zamknąć Configuration (rysunek 7.15). Aby włączyć okno dialogowe Time Configuration. lub wyłączyć degradację adaptacyjną, wybierz polecenie Views/Adaptive Degradation Toggle 7. Kliknij klawisz Play Animation . lub wciśnij klawisz O. Animacja zostanie odtworzona w innym tempie. Rysunek 7.15. Degradacja adaptacyjna redukuje rozdzielczość wyświetlania w oknach widokowych w celu podtrzymania prędkości odtwarzania i nie wywiera adnego wpływu na wygląd animacji po wyrenderowaniu 211
- 15. Rozdział 7. Kluczowanie W animacji 3D zaakceptowano wiele terminów oraz technik wywodzących się z tradycyjnych technik animowania, jak chocia by te, które opracowane zostały w studiach Walta Disneya. W tradycyjnej animacji celuloidowej główny animator rozrysowuje najwa niejsze sceny, nazywane kluczami (keyframe), wskazując szczytowe punkty akcji. Wówczas jego asystenci domalowują brakujące klatki — inaczej klatki pośrednie (tweens) — dzięki czemu akcja nabiera płynnego przebiegu. Rysunek 7.18. Klatki kluczowe animacji smoka. Program 3ds max oblicza klatki pośrednie poprzez W animacji 3D klatki kluczowe tworzone są interpolację wartości pomiędzy kluczami poprzez transformowanie lub zmianę parametrów obiektów w czasie (rysunek 7.18). Kontrolery animacji (animation controllers) przechowują wszystkie te ustawienia w kluczach animacji (animation keys), które działają niczym wymarzony zespół asystentów głównego animatora, błyskawicznie interpolując wartości Rysunek 7.19. Narzędzia animowania znajdujące Kluczowanie wszystkich ujęć pośrednich. W programie się na listwie informacyjnej umo liwiają tworzenie, 3ds max 5 narzędzia animowania znajdują się przesuwanie i usuwanie kluczy między innymi na listwie informacyjnej (rysunek 7.19), w panelu bocznym Motion (rysunek 7.20) oraz w oknie Track View. Automatyczne kluczowanie, włączane przyciskiem Auto Key, bardzo ułatwia wstawianie klatek kluczowych. Wystarczy, e klikniesz przycisk, przesuniesz suwak klatek i dokonasz stosowanych zmian w scenie. Program sam wstawi klatki kluczowe. Rysunek 7.20. Panel boczny Motion, za pomocą którego przypisuje się kontrolery animacji oraz manipuluje się trajektoriami 212
- 16. Animacja Program 3ds max umo liwia kluczowanie praktycznie wszystkich parametrów. W rozdziale szóstym „Modyfikowanie obiektów” kluczowaliśmy parametry modyfikatorów. Tym razem spróbujemy Rysunek 7.21. Kolor czerwony informuje o ywić scenę poprzez kluczowanie transformacji. o aktywnym trybie animowania Aby utworzyć animację transformowania: 1. Przesuń suwak klatek do samego końca lewej strony ekranu. 2. Włącz przycisk Auto Key . Przycisk Auto Key, suwak klatek oraz obwódka Rysunek 7.22. Włączanie wyświetlania aktywnego okna widokowego zmienią kolor trajektorii ruchu obiektu na czerwony (rysunek 7.21). 3. Zaznacz obiekt. 4. Umieść obiekt w miejscu, w którym ma się on znajdować na początku animacji. 5. W oknie dialogowym Object Properties lub w panelu bocznym Motion włącz wyświetlanie Kluczowanie trajektorii ruchu obiektu (Trajectory) — rysunek 7.22. 6. Przesuń suwak klatek w prawą stronę. 7. Dokonaj dowolnej transformacji obiektu (rysunek 7.23). Rysunek 7.23. Dokonanie zmian w klatce 100 skutkuje wstawieniem kluczy w klatce 0 W linii animacji — we fragmentach odnoszących oraz 100. Trajektoria ruchu pokazuje drogę się do klatki 0 oraz bie ącej klatki — pojawią się przemieszczania się obiektu w przestrzeni znaczniki kluczy animacji. Wspomniane klatki zamienione zostaną na klatki kluczowe. 8. Przeciągnij suwak klatek do tyłu i do przodu, aby zobaczyć ogólny podgląd animacji. 9. Je eli jest to konieczne, utwórz dodatkowe klatki kluczowe, przesuwając suwak klatek i dokonując kolejnych zmian (rysunek 7.24). 10. Kliknij klawisz Play Animation . Odtworzone zostaną kolejno wszystkie klatki animacji, poczynając od klatki 0, a kończąc Rysunek 7.24. Wstawienie klucza w klatce na klatce, w której zakończono animowanie. 50. Zauwa , jak trajektoria ruchu uległa zakrzywieniu, podą ając za obiektem 11. Wyłącz przycisk Auto Key . W przeciwnym razie — niczym uczeń czarnoksię nika — stworzysz coś, nad czym nie będziesz mógł zapanować. 213
- 17. Rozdział 7. Jednym ze sposobów zmiany parametrów animacji jest dostosowanie klatki kluczowej. Dostosowywanie klatek kluczowych odbywa się poprzez zmianę wartości parametrów animacji przechowywanych w kluczach. Aby dostosować klatkę kluczową: 1. Zaznacz animowany obiekt. Na linii animacji zostaną wyświetlone klucze animacji. 2. Wciśnij przycisk Auto Key. Rysunek 7.25. Dostosowanie klucza, w którym przechowywana jest informacja o ruchu, zmienia 3. Kliknij przełącznik Key Mode Toggle . trajektorię obiektu 4. Kliknij klawisz Next Key lub Previous Key , aby przejść do klatki, którą chcesz dostosować. Rysunek 7.26. Wpisanie numeru 5. Dokonaj transformacji obiektu lub zmień klatki przemieszcza suwak klatek parametry w panelu bocznym Modify. do ądanego punktu animacji Wartości przechowane w kluczach animacji Kluczowanie zostaną dostosowane. Dostosowana zostanie Rysunek 7.27. tak e trajektoria ruchu obiektu, je eli Okno dialogowe animacja dotyczy przemieszczania się informacji o kluczu umo liwia obiektu (rysunek 7.25). precyzyjne 6. Kliknij klawisz Play . dostosowanie wartości klucza Animacja zostanie odtworzona; odzwierciedlone zostaną wszystkie dokonane zmiany. 7. Powtórz czynności opisane w punktach 4. – 6., Innym sposobem dostosowania wartości aby dokonać zmian w innych klatkach klucza jest zmiana parametrów XYZ Value, kluczowych. znajdujących się w oknie dialogowym informacji o kluczu (rysunek 7.27). Wskazówki Aby wywołać to okno, kliknij prawym Aby przemieszczać się w animacji klatka przyciskiem myszy wybrany klucz po klatce, u yj klawiszy Next Frame i z wyświetlonego menu wybierz najwy ej i Previous Frame . znajdującą się pozycję. Jeśli chcesz przesunąć suwak klatek do ściśle Tryb wstawiania kluczy określonej klatki, wpisz jej numer w polu jest alternatywną metodą wstawiania klatek (rysunek 7.26). klatek kluczowych, która została specjalnie dostosowana do animowania postaci. 214
- 18. Animacja Mo esz interaktywnie dostosować trajektorię ruchu obiektu poprzez przemieszczanie kluczy bezpośrednio w oknach widokowych. Aby dostosować trajektorię ruchu: 1. Wybierz narzędzie Select and Move z głównego paska narzędziowego. 2. Zaznacz obiekt, który posiada trajektorię ruchu, np. z animacją transformacji przemieszczenia. 3. Otwórz panel boczny Motion . Rysunek 7.28. Roleta Trajectories w panelu bocznym Motion umo liwia pracę 4. Wciśnij przycisk Trajectories. z kluczami na poziomie struktury trajektorii W panelu bocznym zostanie wyświetlona roleta Trajectories. Je eli trajektoria ruchu obiektu nie była wyświetlana automatycznie, pojawi się w oknach widokowych. 5. Wciśnij przycisk Sub-Object, aby uaktywnić tryb edycji kluczy (rysunek 7.28). 6. Zaznacz klucz le ący na trajektorii (rysunek 7.29). Kluczowanie 7. Przemieść klucz. Trajektoria ulegnie zniekształceniu, podą ając za przemieszczanym kluczem (rysunek 7.30). Rysunek 7.29. Zaznacz klucz na trajektorii 8. Odtwórz animację , aby obejrzeć wynik wprowadzonych zmian. Animacja zostanie odtworzona w oknie widokowym, ukazując nowy kształt trajektorii ruchu. Wskazówka Ka da biała kropka na czerwonej linii trajektorii odzwierciedla poło enie pojedynczej klatki. Im większa jest odległość pomiędzy kropkami, tym szybciej porusza się obiekt w tej części trajektorii. Rysunek 7.30. Przemieszczanie klucza deformuje trajektorię Natomiast im bli ej siebie znajdują się kropki, tym wolniejszy jest ruch obiektu. Jak zmienić odległość pomiędzy klatkami, a tym samym przyspieszenie obiektu wzdłu trajektorii ruchu, dowiesz się z podrozdziału „Aby dostosować styczną typu Bézier”, znajdującego się w dalszej części tego rozdziału. 215
- 19. Rozdział 7. Aby mieć lepszy pogląd na to, co zostało utworzone, nale y wykonać próbne renderowanie animacji. Mo esz wyrenderować zarówno cały aktywny segment animacji, jak i tylko ściśle określony zakres, który sam definiujesz. Do próbnego renderowania ró nych fragmentów animacji słu y polecenie Make Preview. Aby wyrenderować podgląd animacji: 1. Wybierz Animation/Make Preview. Na ekranie zostanie wyświetlone okno dialogowe Make Preview (rysunek 7.31). 2. W sekcji określ zakres animacji, tempo odtwarzania oraz rozdzielczość obrazu lub Rysunek 7.31. Aby szybko wygenerować podgląd animacji, u yj polecenia Make Preview pozostaw wartości domyślne. 3. Kliknij przycisk Create. Je eli jest to wymagane, wybierz rodzaj kompresji. W miejscu okien widokowych zostanie Kluczowanie wyświetlone okno podglądu. W jego środku będą się pojawiać renderowane klatka po klatce obrazy (rysunek 7.32). W wierszu informacyjnym poka e się wskaźnik postępu renderowania. 4. Gdy generowanie podglądu dobiegnie końca, samoczynnie uruchomi się odtwarzacz Windows Media Player, w którym Rysunek 7.32. W oknie podglądu renderowane są automatycznie zostanie otwarty podgląd kolejne klatki podglądu animacji animacji (rysunek 7.33). Wskazówka Animacje podglądu zapisywane są pod nazwą _scene.avi i przy ustawieniach domyślnych zapisywane są w katalogu 3dsmax5Preview. Je eli nie chcesz, aby plik podglądu został zastąpiony nowym plikiem, zmień jego nazwę za pomocą polecenia Rendering/Rename Preview. Rysunek 7.33. Program 3ds max wykorzystuje Windows Media Player do odtwarzania podglądu animacji 216
- 20. Animacja Operowanie kluczami Klucze animacji to wartości poddanych animacji Rysunek 7.34. Zaznaczanie klucza parametrów lub transformacji w danej klatce w linii animacji kluczowej. Poprzez manipulowanie kluczami mo esz dostosowywać rozkład czasu, długość oraz powtarzanie animacji. W programie 3ds max wyró nić mo na trzy sposoby pracy z kluczami: w linii animacji, w panelu bocznym Motion oraz w oknie Track View. Rysunek 7.35. Wyznaczanie ramki Najłatwiejszym z wy ej wymienionych sposobów zaznaczenia wokół kilku kluczy jest manipulowanie kluczami w linii animacji. Aby zaznaczyć klucz: 1. W linii animacji kliknij klucz, który chcesz zaznaczyć. Klucz oraz linia animacji zmienią kolor na biały (rysunek 7.34). Operowanie kluczami 2. Aby dodać klucz do zaznaczenia, wciśnij klawisz Rysunek 7.36. W podmenu Configure Ctrl i kliknij inny klucz lub wyznacz ramkę znajdują się ró ne opcje wyświetlania zaznaczenia (rysunek 7.35). linii animacji Wskazówki Aby odjąć klucz od zaznaczenia, kliknij go, trzymając wciśnięty klawisz Alt. Aby wyświetlić zakres zaznaczonych kluczy, kliknij linię animacji prawym przyciskiem myszy Rysunek 7.37. Zakres zaznaczenia i z wyświetlonego menu wybierz Configure/Show rozciąga się pomiędzy pierwszym Selection Range (rysunek 7.36). W dolnej części i ostatnim zaznaczonym kluczem linii animacji pojawi się czarny pasek, informujący o zakresie animacji pomiędzy pierwszym i ostatnim kluczem w zaznaczeniu (rysunek 7.37). Aby przefiltrować klucze znajdujące się w linii animacji tak, aby widoczne były tylko klucze animacji parametrycznej, kliknij linię prawym przyciskiem myszy i z wyświetlonego menu wybierz Filter/Object. Aby przefiltrować klucze znajdujące się w linii animacji tak, aby widoczne były tylko klucze animacji transformowania, kliknij linię prawym przyciskiem myszy i z wyświetlonego menu wybierz Filter/All Transform Keys. 217
- 21. Rozdział 7. Przemieszczanie kluczy w linii animacji wpływa na zmianę rozkładu czasu w animacji. Przybli anie kluczy przyspiesza animację, natomiast oddalanie — spowalnia ją. Rysunek 7.38. Przesuwanie klucza w linii animacji Aby przemieścić klucz: 1. Zaznacz klucz poprzez kliknięcie jego symbolu. 2. Przesuń klucz odpowiednio w lewą lub w prawą stronę. Podczas przemieszczania klucza (do czasu zwolnienia klawisza myszy) na linii animacji jest wyświetlana niewielka linia, wskazująca pierwotną pozycję klucza. W wierszu podpowiedzi pojawia się natomiast informacja o uprzednim numerze klatki, bie ącym numerze klatki oraz o liczbie Rysunek 7.39. Przemieszczenie klucza poło enia deformuje trajektorię ruchu obiektu przemieszczonych klatek (rysunek 7.38). Operowanie kluczami Je eli obiekt ma wyświetloną trajektorię ruchu, to podczas przemieszczania klucza poło enia ulegnie ona deformacji (rysunek 7.39). Wskazówki Rysunek 7.40. Przeciągnięcie za pasek zakresu zaznaczenia przemieszcza Aby przemieścić wiele kluczy jednocześnie, klucze znajdujące się w danym zaznaczeniu zaznacz wszystkie potrzebne klucze i umieść jeden z nich na nowym miejscu, przeciągając myszą. Je eli w linii animacji wyświetlane są zakresy zaznaczenia, mo esz przemieścić swoje zaznaczenie, przeciągając myszą pasek zakresu do nowego miejsca (rysunek 7.40). Innym sposobem przemieszczania kluczy jest zmiana parametru Time w oknie Rysunek 7.41. Mo esz zmienić poło enie dialogowym informacji o kluczu. klucza w czasie, posługując się oknem Aby wywołać to okno, kliknij prawym dialogowym informacji o kluczu przyciskiem myszy wybrany klucz i z wyświetlonego menu wybierz najwy ej znajdującą się pozycję (rysunek 7.41). 218
- 22. Animacja Powielanie kluczy animacji pozwala tworzyć repliki wybranych fragmentów animacji i przemieszczać je w czasie, do przodu lub do tyłu. Je eli powielisz klucz animacji i umieścisz go w pobli u klucza pierwotnego, animacja Rysunek 7.42. Wyciąganie repliki (po prawej) pomiędzy tymi kluczami zostanie zatrzymana. z klucza pierwotnego Je eli zaznaczysz i powielisz grupę kluczy, animacja przypadająca na te klucze zostanie powtórzona. Aby powielić klucz: 1. Zaznacz klucz znajdujący się w linii animacji. 2. Wciśnij klawisz Shift i przenieś klucz do nowego miejsca. W wyznaczonym miejscu zostanie umieszczony powielony klucz (rysunek 7.42). Je eli włączone jest wyświetlanie trajektorii, Operowanie kluczami Rysunek 7.43. W odpowiedzi na powielenie ulegnie ona zdeformowaniu, dopasowując klucza zmianie ulega trajektoria ruchu się do wprowadzonych zmian (rysunek 7.43). 3. Aby powielić wiele kluczy jednocześnie, utwórz zaznaczenie składające się z kilku kluczy i przeciągnij je do nowego miejsca, trzymając wciśnięty klawisz Shift. Wskazówka Rysunek 7.44. Okno dialogowe Create Key Klucze mo na tak e powielać z poziomu umo liwia powielanie kluczy i umieszczanie ich okna dialogowego Create Key, w ściśle określonych klatkach wywoływanego poprzez kliknięcie prawym przyciskiem myszy suwaka klatek. W oknie tym określasz poło enie klucza powielanego (Source Time) oraz miejsce, w którym ma zostać umieszczony klucz powielony (Destination Time) — rysunek 7.44. 219
- 23. Rozdział 7. Usunięcie kluczy usuwa parametry animacji obiektu. Aby usunąć klucz: 1. Zaznacz klucz znajdujący się w linii animacji Rysunek 7.45. Zaznaczony klucz w linii animacji (rysunek 7.45). 2. Wciśnij klawisz Delete. Wszystkie parametry animacji zapisane w danej klatce kluczowej zostaną usunięte, a trajektoria ruchu obiektu dostosuje się do nowych zmian (rysunek 7.46). 3. Usunięcie wszystkich kluczy jest równoznaczne z usunięciem wszelkich parametrów animacji danego obiektu. Rysunek 7.46. Wygląd trajektorii ruchu Oznacza to, e obiekt przestaje być po usunięciu klucza obiektem animowanym. Aby usunąć wszystkie klucze: Operowanie kluczami 1. Kliknij prawym przyciskiem myszy dowolny klucz w linii animacji. 2. Z wyświetlonego menu wybierz Delete Key/All (rysunek 7.47). Z obiektu usunięte zostaną wszystkie parametry animacji. Rysunek 7.47. Posługując się menu Wskazówka podręcznym linii animacji, mo esz usunąć z obiektu wszystkie klucze animacji Dodawanie, przemieszczanie, powielanie i usuwanie kluczy mo e być przeprowadzane tak e z poziomu okna Track View oraz z rozwiniętej listwy animacji (rysunek 7.48). Rysunek 7.48. Zaznaczanie klucza na rozwiniętej listwie animacji 220
- 24. Animacja Okno Track View podzielone jest na dwie Kontrolery animacji części. Po lewej stronie znajduje się okno Kontrolery animacji to dołączone do programu podglądu wszystkich dostępnych w scenie 3ds max małe programy dodatkowe, które ście ek animacji i wszelkich przypisanych zarządzają parametrami animacji. Kontrolery do nich kontrolerów. Po prawej stronie animacji podzielić mo na na dwie kategorie: znajduje się okno edycyjne, w którym kontrolery klatek kluczowych i kontrolery wyświetlana jest charakterystyka animacji. parametryczne. Kontrolery kluczy przechowują Okno Track View mo e działać w dwóch w sobie kluczowe wartości animacji, które trybach wyświetlania informacji. W trybie później wykorzystywane są do interpolacji Dope Sheet ście ki animacji wyświetlane są klatek pośrednich. Kontrolery parametryczne jako sekwencje kluczy, rozło one w czasie przechowują wartości, które generowane są na wykresie blokowym. W trybie Curve przez odpowiednie procedury matematyczne, Editor ście ki animacji wyświetlane są lub przetwarzają wartości pochodzące ze źródeł jako wykresy funkcji odzwierciedlających zewnętrznych, jak na przykład pliki dźwiękowe. zmiany parametrów animacji w czasie. Program 3ds max rejestruje wartości generowane Dla uproszczenia poszczególne tryby pracy przez kontrolery animacji jako odrębne ście ki okna Track View będziemy traktować jako animacji. Podstawowym oknem dialogowym, odrębne moduły i nazywać odpowiednio w którym mo na podglądać ście ki animacji oknem Dope Sheet oraz oknem Curve Editor Kontrolery animacji i przypisane do nich kontrolery, jest okno (rysunek 7.49). Track View. Rysunek 7.49. Okno Track View umo liwia przypisywanie kontrolerów animacji i przeprowadzanie operacji zarówno na kluczach, jak i na samych kontrolerach. Okno Curve Editor wyświetla klucze oraz wykresy funkcji (na górze). Okno Dope Sheet wyświetla klucze na wykresie blokowym (na dole) 221
- 25. Rozdział 7. Kontrolery ruchu to podkategoria kontrolerów kluczy, które zarządzają animacją poło enia, orientacji oraz skalowania. Nazywa się je równie kontrolerami transformacji. Przypisywanie kontrolerów mo e odbywać się w panelu bocznym Motion, w oknie Track View oraz w rozwiniętej listwie animacji, będącej uproszczoną wersją okna Track View. Panel boczny Motion ograniczony jest jednak tylko do kontrolerów ruchu i nie wyświetla wykresów funkcji. Warto jednak Rysunek 7.50. Obiekt i jego trajektoria zwrócić uwagę, e jego nieskomplikowana budowa ruchu z przypisanym kontrolerem Bézier idzie w parze z łatwością obsługi. Aby przypisać kontroler ruchu: 1. Zaznacz animowany obiekt (rysunek 7.50). 2. Otwórz panel boczny Motion . 3. Wciśnij przycisk Parameters i rozwiń roletę Assign Controller. Rysunek 7.51. W rolecie Assign Controller Kontrolery animacji W rolecie zostanie wyświetlona lista ście ek wyświetlane są kontrolery odpowiedzialne za animację ście ek poło enia, orientacji, animacji i przypisanych do nich kontrolerów. skalowania i ogólnej ście ki transformacji Kliknięcie symbolu +, znajdującego się obok nazwy ście ki, rozwija historię ście ki (rysunek 7.51). 4. Zaznacz jedną ze ście ek. 5. Kliknij ikonę Assign Controller . Na ekranie pojawi się okno dialogowe Assign Controller, stosowne do wybranej ście ki animacji (rysunek 7.52). Rysunek 7.52. W oknie dialogowym 6. Zaznacz nazwę kontrolera i kliknij przycisk OK. Assign Controller wyszczególnione są wszystkie kontrolery, które mogą być Kontroler zostanie przypisany do ście ki animacji. przypisane do zaznaczonej ście ki animacji Trajektoria ruchu obiektu ulegnie uaktualnieniu, odzwierciedlając efekt oddziaływania nowego kontrolera (rysunek 7.53). 7. Odtwórz animację , aby obejrzeć wynik wprowadzonych zmian. Wskazówki Kontrolery mo na przypisywać równie z poziomu menu głównego Animation. Rysunek 7.53. Po przypisaniu kontrolera Aby cofnąć przypisanie kontrolera, wciśnij Linear do obiektu jego trajektoria ruchu klawisze Ctrl+Z. uległa wyprostowaniu 222
- 26. Animacja Poprzez wykorzystanie okna Curve Editor lub rozwiniętej listwy animacji mo esz przypisać kontroler do dowolnej ście ki animacji w scenie. Aby przypisać kontroler w oknie Curve Editor lub w rozwiniętej listwie animacji: 1. Zaznacz animowany obiekt. Rysunek 7.54. W przypadku animacji odbijającej się kuli krzywa Z łagodnie wznosi się i opada, 2. Otwórz okno Curve Editor . krzywa X stopniowo podnosi się do góry, natomiast krzywa Y pozostaje niezmieniona lub Rozwiń listwę animacji W oknie podglądu wszystkie aktualnie animowane ście ki zostaną podświetlone kolorem ółtym, co informuje o tym, e są zaznaczone. W oknie edycji po prawej stronie zostaną wyświetlone krzywe Kontrolery animacji animacji zaznaczonych ście ek. Wartości X oznakowane będą kolorem czerwonym, Rysunek 7.55. Po przypisaniu do kuli kontrolera wartości Y — kolorem zielonym, a wartości Z Linear wykres animacji przyjął charakter liniowy — kolorem niebieskim (rysunek 7.54). 3. W oknie podglądu zaznacz ście kę animacji. 4. Wybierz Controller/Assign. Na ekranie poka e się okno dialogowe Assign Controller dla wybranej ście ki. 5. Wybierz nowy kontroler i kliknij OK. Wybrany kontroler zostanie przypisany do ście ki. Krzywa animacji zmieni swój wygląd, odzwierciedlając oddziaływanie kontrolera (rysunek 7.55). Trajektoria ruchu Rysunek 7.56. W odpowiedzi wyprostowała się obiektu zostanie uaktualniona (rysunek 7.56). równie trajektoria ruchu 6. Kliknij ikonę zamknięcia, aby zamknąć okno Curve Editor lub kliknij przycisk Close, aby zwinąć listwę animacji. 7. Odtwórz animację , aby obejrzeć rezultat wprowadzonych zmian. 223
- 27. Rozdział 7. Wskazówki Kontrolery mo na przypisywać tak e do kilku ście ek jednocześnie. Aby dodać lub odjąć kontroler, kliknij go, trzymając wciśnięty klawisz Ctrl. Aby wyświetlić rozwiniętą listwę animacji, kliknij prawym przyciskiem myszy menu główne i z wyświetlonego menu podręcznego wybierz Load Layout/Default. Je eli okno panelu edycyjnego rozwiniętej listwy animacyjnej jest zbyt małe, chwyć jego pasek menu i odciągnij go od listwy informacyjnej. Następnie, chwytając i przesuwając krawędzie okna, określ ądaną wielkość. Tabela 7.2. Klawisze animacji i skróty klawiaturowe Kontrolery animacji Skrót Ikona Nazwa Opis Home Go to Start Przewija animację do początku End Go to End Przewija animacje do końca . (kropka) Next Frame Przejście do następnej klatki , (przecinek) Previous Frame Przejście do poprzedniej klatki Key Mode Toggle Uaktywnia tryb przemieszczania się tylko pomiędzy klatkami kluczowymi nie przypisany Next Key Przejście do następnej klatki kluczowej nie przypisany Previous Key Przejście do poprzedniej klatki kluczowej N AutoKey Mode Toggle Uaktywnia tryb automatycznego wstawiania klatek kluczowych ‘ (apostrof) Set Key Mode Toggle Uaktywnia tryb wstawiania klatek kluczowych przy wykorzystaniu filtrów K Set Keys Wstawia klatki kluczowe / Play Animation Odtwarza animację / Play Selected Odtwarza animację zaznaczonych obiektów / Stop Animation Zatrzymuje animację Sound Toggle Włącza i wyłącza dźwięk nie przypisany Time Configuration Wyświetla okno Time Configuration Expand Trackabar Rozwija listwę animacji 224
- 28. Animacja Kontrolery typu Bézier Ka dy rodzaj ruchu ma swój początek oraz koniec. Je eli w tych dwóch punktach ma on charakter gwałtowny, to zazwyczaj ruch wykonywany jest przez maszynę lub spowodowany jest oddziaływaniem zewnętrznym. Aby mo liwe było naśladowanie naturalnej gracji poruszania się istot ywych, przejścia pomiędzy kolejnymi fazami ruchu muszą być łagodne. Do kontrolowania takich przejść słu ą kontrolery typu Bézier. Umo liwiają one dostosowanie kształtu krzywej animacji w kluczu. Posługując się siedmioma rodzajami stycznych kontrolnych, mo na zapanować nad ka dym rodzajem ruchu — zarówno gwałtownym przyspieszeniem, jak i ospałym spowolnieniem, nagłą zmianą albo trwałym postępem (rysunek 7.57). Kontrolery typu Bézier są domyślnym rodzajem kontrolerów dla większości ście ek ruchu w programie 3ds max. Kontrolery typu Bézier W świecie rzeczywistym jest rzeczą naturalną, e przedmioty zwalniają lub przyspieszają, kiedy rozpoczynają ruch, kończą go lub zmieniają kierunek ruchu. Nagłe przyspieszenie lub zatrzymanie zazwyczaj uto samiane jest z niezwykłym pobudzeniem, kolizją lub ruchem mechanicznym. Styczne kontrolne Béziera to wyjątkowa cecha, która wyró nia kontrolery typu Bézier. Umo liwiają one dowolną zmianę interpolowanego kształtu krzywej animacji. 225
- 29. Rozdział 7. Oto dostępne typy stycznych Béziera: u Smooth — dokonuje interpolacji wartości pośrednich poprzez wygładzenie krzywej tak, e zmiany w kluczu następują w sposób łagodny. Dobrze nadaje się do wygładzania prostoliniowych krzywych animacji. u Linear — dokonuje prostoliniowej interpolacji wartości pośrednich tak, e zmiany pomiędzy kluczami mają charakter progresywny. Dobrze nadaje się do naśladowania ruchu robotów lub innych ruchów wykonywanych ze stałą prędkością. u Step — dokonuje interpolacji wartości w sposób krokowy tak, e zmiany w kluczu następują w sposób gwałtowny z 0 na 100 procent lub na odwrót. Dobrze nadaje się do animowania wyłączników świateł lub pojazdów uderzających o przeszkody. Kontrolery typu Bézier u Slow — dokonuje interpolacji wartości pośrednich za pomocą wykresu funkcji sześciennej Béziera tak, e animacja zwalnia w miarę zbli ania się do klucza i przyspiesza po wyjściu z klucza. u Fast — dokonuje interpolacji wartości pośrednich za pomocą wykresu funkcji sześciennej Béziera tak, e animacja przyspiesza w miarę zbli ania się do klucza i zwalnia po wyjściu z klucza. u Custom — dokonuje interpolacji wartości pośrednich za pomocą krzywych, których kształt swobodnie dostosowywany jest przez u ytkownika. Wykres animacji zaopatrzony jest w uchwyty kontrolne, które mo na ciągnąć i zmieniać w ten sposób wygląd krzywej. Początkowo krzywa ma przebieg łagodny. u Flat — dokonuje interpolacji wartości pośrednich za pomocą wygładzonej krzywej tak, e animacja wchodzi i wychodzi z klucza ze stałą prędkością. Pozwala uniknąć problemów związanych ze zbyt ostrym wchodzeniem i wychodzeniem z klucza często kojarzonych ze styczną typu Smooth. Jest to domyślny typ stycznej dla kontrolerów typu PRS (Position, Rotation, Scale). Rysunek 7.57. Typy stycznych Béziera 226
- 30. Animacja Aby przypisać styczną typu Bézier: 1. Zaznacz animowany obiekt. 2. Otwórz okno Curve Editor . 3. W oknie podglądu zaznacz ście kę z przypisanym kontrolerem typu Bézier Rysunek 7.58. Przypisywanie stycznej lub przypisz do ście ki kontroler Bézier. typu Fast do parametru wejścia do klucza 4. W oknie edycyjnym zaznacz klucz poprzez kliknięcie go. W listwie informacyjnej okna Curve Editor zostanie wyświetlony numer klucza oraz jego wartość. 5. Kliknij ikonę typu stycznej, znajdującą się na pasku narzędziowym okna. Aby zmiany w kluczu oddziaływały na krzywą animacji Rysunek 7.59. Kształt krzywej animacji jedynie przed lub po wyjściu z klucza, rozwiń na lewo od klucza uległ zmianie menu ikonowe i wybierz ikonę z symbolem Kontrolery typu Bézier strzałki zwróconej odpowiednio w prawą lub lewą stronę (rysunek 7.58). Krzywa animacji dopasuje swój kształt stosowanie do wybranego typu stycznej (rysunek 7.59). Je eli zmieniłeś kształt krzywej animacji odpowiedzialnej za poło enie, zmieni się równie kształt trajektorii ruchu obiektu. Rysunek 7.60. Trajektoria ruchu obiektu Zwróć uwagę, e poło enie klucza nie ulega równie uległa zmianie zmianie (rysunek 7.60). Wskazówki Typy stycznych w kluczu mo na zmieniać równie w oknie informacji o kluczu. Aby je wywołać, nale y otworzyć okno Curve Editor lub rozwinąć listwę animacji i kliknąć klucz prawym przyciskiem myszy. Podobne okno Rysunek 7.61. Typy stycznych w kluczu mo na znaleźć mo na równie w rolecie Key zmieniać równie w oknie informacji o kluczu Info (Basic) w panelu bocznym Motion (rysunek 7.61). Aby przypisać kluczowi określony numer Aby przypisać kluczowi precyzyjną wartość, klatki, podświetl bie ący numer klatki, podświetl bie ącą wartość, wyświetlaną wyświetlany w listwie informacyjnej w listwie informacyjnej okna Curve Editor okna Curve Editor lub w oknie informacji lub w oknie informacji o kluczu i wpisz nową o kluczu i wpisz nowy numer. wartość. 227
- 31. Rozdział 7. Styczna typu Bézier Custom umo liwia precyzyjne dostosowanie kształtu krzywej funkcyjnej przed wejściem i po wyjściu z klucza animacji. Aby dostosować styczną: 1. Otwórz okno Curve Editor . 2. W oknie podglądu zaznacz ście kę animacji z przypisanym kontrolerem typu Bézier. Rysunek 7.62. Po przypisaniu stycznej typu 3. Wybierz narzędzie Move Keys . Następnie Custom do klucza zostaną dołączone uchwyty przejdź do okna edycyjnego i zaznacz klucz. kontrolne Béziera 4. Na pasku narzędziowym kliknij ikonę Set Tangents to Custom . Do klucza zostaną dołączone styczne kontrolne Béziera (rysunek 7.62). 5. Ciągnąc uchwyt stycznej kontrolnej, dopasuj Kontrolery typu Bézier krzywiznę wykresu animacji. Je eli jest to konieczne, powiększ widok. Uchwyty przemieszczą się jak ramiona wagi. Rysunek 7.63. Uchwyty kontrolne Béziera Krzywa animacji zmieni kształt, lecz przez umo liwiają zmianę kształtu krzywej animacji cały czas będzie styczna do ramion uchwytów przed wejściem i po wyjściu z klucza kontrolnych (rysunek 7.63). 6. Aby złamać symetryczne oddziaływanie na siebie stycznych kontrolnych, wciśnij klawisz Shift podczas przeciągania. Teraz mo esz utworzyć ostre wejście krzywej animacji do klucza (rysunek 7.64). 7. Odtwórz animację , aby obejrzeć wynik wprowadzonych zmian. Rysunek 7.64. Wciskając klawisz Shift, Wskazówka mo esz przemieszczać uchwyty kontrolne Béziera niezale nie od siebie Je eli została wybrana styczna typu Flat, nie ma potrzeby konwertowania jej na styczną Custom, aby dokonywać swobodnych manipulacji. Wystarczy, e klikniesz uchwyt stycznej kontrolnej dla danego klucza, a typ stycznej w kluczu zmieni się automatycznie na Custom. 228
