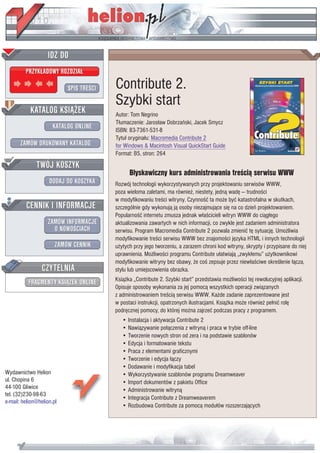
Contribute 2. Szybki start
- 1. IDZ DO PRZYK£ADOWY ROZDZIA£ SPIS TRE CI Contribute 2. Szybki start KATALOG KSI¥¯EK Autor: Tom Negrino T³umaczenie: Jaros³aw Dobrzañski, Jacek Smycz KATALOG ONLINE ISBN: 83-7361-531-8 Tytu³ orygina³u: Macromedia Contribute 2 ZAMÓW DRUKOWANY KATALOG for Windows & Macintosh Visual QuickStart Guide Format: B5, stron: 264 TWÓJ KOSZYK B³yskawiczny kurs administrowania tre ci¹ serwisu WWW DODAJ DO KOSZYKA Rozwój technologii wykorzystywanych przy projektowaniu serwisów WWW, poza wieloma zaletami, ma równie¿, niestety, jedn¹ wadê — trudno ci w modyfikowaniu tre ci witryny. Czynno æ ta mo¿e byæ katastrofalna w skutkach, CENNIK I INFORMACJE szczególnie gdy wykonuj¹ j¹ osoby niezajmuj¹ce siê na co dzieñ projektowaniem. Popularno æ internetu zmusza jednak w³a cicieli witryn WWW do ci¹g³ego ZAMÓW INFORMACJE aktualizowania zawartych w nich informacji, co zwykle jest zadaniem administratora O NOWO CIACH serwisu. Program Macromedia Contribute 2 pozwala zmieniæ tê sytuacjê. Umo¿liwia modyfikowanie tre ci serwisu WWW bez znajomo ci jêzyka HTML i innych technologii ZAMÓW CENNIK u¿ytych przy jego tworzeniu, a zarazem chroni kod witryny, skrypty i przypisane do niej uprawnienia. Mo¿liwo ci programu Contribute u³atwiaj¹ „zwyk³emu” u¿ytkownikowi modyfikowanie witryny bez obawy, ¿e co zepsuje przez niew³a ciwe okre lenie ³¹cza, CZYTELNIA stylu lub umiejscowienia obrazka. Ksi¹¿ka „Contribute 2. Szybki start” przedstawia mo¿liwo ci tej rewolucyjnej aplikacji. FRAGMENTY KSI¥¯EK ONLINE Opisuje sposoby wykonania za jej pomoc¹ wszystkich operacji zwi¹zanych z administrowaniem tre ci¹ serwisu WWW. Ka¿de zadanie zaprezentowane jest w postaci instrukcji, opatrzonych ilustracjami. Ksi¹¿ka mo¿e równie¿ pe³niæ rolê podrêcznej pomocy, do której mo¿na zajrzeæ podczas pracy z programem. • Instalacja i aktywacja Contribute 2 • Nawi¹zywanie po³¹czenia z witryn¹ i praca w trybie off-line • Tworzenie nowych stron od zera i na podstawie szablonów • Edycja i formatowanie tekstu • Praca z elementami graficznymi • Tworzenie i edycja ³¹czy • Dodawanie i modyfikacja tabel Wydawnictwo Helion • Wykorzystywanie szablonów programu Dreamweaver ul. Chopina 6 • Import dokumentów z pakietu Office 44-100 Gliwice • Administrowanie witryn¹ tel. (32)230-98-63 • Integracja Contribute z Dreamweaverem e-mail: helion@helion.pl • Rozbudowa Contribute za pomoc¹ modu³ów rozszerzaj¹cych
- 2. Spis treści Spis treści Wprowadzenie 9 Rozdział 1. Początki 15 Instalacja i uruchamianie Contribute.........................................................17 Eksploracja przestrzeni roboczej Contribute.............................................21 Dostęp do pomocy ekranowej ...................................................................26 Zrozumienie przepływu pracy w Contribute.............................................28 Ustawianie hasła uruchamiania .................................................................32 Rozdział 2. Tworzenie połączenia z witryną 33 Przygotowanie do połączenia....................................................................34 Korzystanie z Connection Wizard (Windows)..........................................35 Korzystanie z Connection Assistant (Macintosh) .....................................39 Łączenie się z kontem .Mac (tylko Macintosh).........................................43 Spis treści Współdzielenie połączeń z witrynami.......................................................45 Importowanie kluczy połączenia z witrynami...........................................48 Edycja połączeń z witrynami ....................................................................49 Praca offline ..............................................................................................50 Rozdział 3. Tworzenie stron WWW 51 Przeglądanie witryn...................................................................................52 Tworzenie nowych stron ...........................................................................57 Tworzenie nowych stron za pomocą stron przykładowych ......................60 Tworzenie nowych stron za pomocą szablonów Dreamweaver................62 Kopiowanie istniejących stron ..................................................................64 Edycja istniejących stron...........................................................................65 Konfiguracja strony...................................................................................66 Ustawianie słów kluczowych i opisu strony .............................................69 Edycja stron zawierających ramki.............................................................70 Zapisywanie stron roboczych....................................................................72 Umo liwianie współpracownikom recenzji twoich stron .........................73 Publikowanie stron....................................................................................75 Powrót do poprzednich wersji strony........................................................77 Drukowanie stron ......................................................................................78 5
- 3. Spis treści Rozdział 4. Edycja zawartości strony 79 Podstawowa edycja tekstu.........................................................................80 Wykorzystanie stylów HTML...................................................................82 Wykorzystanie stylów CSS .......................................................................91 Praca z listami ...........................................................................................94 Wstawianie dat ..........................................................................................97 Wstawianie poziomych linijek ..................................................................98 Wstawianie znaków specjalnych...............................................................99 Znajdowanie i zamiana tekstu .................................................................100 Sprawdzanie pisowni...............................................................................102 Dodawanie przycisków handlu elektronicznego PayPal .........................103 Rozdział 5. Praca z obrazkami 117 Dodawanie obrazków ..............................................................................118 Dostosowywanie właściwości obrazka ...................................................122 Edycja obrazków .....................................................................................125 Współpraca z Flashem ............................................................................130 Spis treści Rozdział 6. Praca z łączami 133 Łączenie ..................................................................................................134 Tworzenie łączy do stron roboczych.......................................................135 Tworzenie nowych stron za pomocą łączy..............................................138 Łączenie z adresami WWW ....................................................................140 Tworzenie łączy e-mailowych.................................................................142 Tworzenie łączy do plików lokalnych.....................................................143 Dodawanie i edycja kotwic .....................................................................145 Edycja i usuwanie łączy ..........................................................................148 Rozdział 7. Tworzenie tabel 149 Tworzenie nowej tabeli ...........................................................................150 Wstawianie wierszy i kolumn .................................................................157 Usuwanie elementów tabeli.....................................................................159 Formatowanie tabeli ................................................................................160 Konfiguracja właściwości tabeli .............................................................163 Łączenie i dzielenie komórek..................................................................165 Konfiguracja właściwości komórki.........................................................166 Sortowanie zawartości tabeli...................................................................168 6
- 4. Spis treści Rozdział 8. Korzystanie z szablonów Dreamweavera 171 Tworzenie nowych stron z szablonów Dreamweavera ...........................172 Szczegółowe informacje o szablonach Dreamweavera...........................174 Praca z obszarami przeznaczonymi do edycji .........................................177 Ustawianie właściwości szablonu ...........................................................179 Rozdział 9. Praca z dokumentami zewnętrznymi 181 Korzystanie z dokumentów zewnętrznych..............................................183 Importowanie dokumentów Worda i Excela...........................................186 Wstawianie dokumentów zewnętrznych w formie FlashPaper (tylko Windows) ...................................................................................192 Edycja importowanych dokumentów Office...........................................197 Edycja innych typów dokumentów .........................................................198 Rozdział 10. Administracja witryny 203 Jak zostać administratorem?....................................................................204 Określanie ustawień witryny ...................................................................207 Przypisywanie uprawnień........................................................................213 Spis treści Tworzenie grup uprawnień......................................................................222 Modyfikacja grup uprawnień ..................................................................223 Rozdział 11. Zarządzanie witrynami za pomocą Dreamweavera 225 Aktualizowanie Dreamweavera do u ytku z Contribute.........................226 Tworzenie witryn dla Contribute ............................................................228 Włączanie ustawień Dreamweavera dla Contribute................................231 Współdzielenie kluczy połączeń .............................................................233 Korzystanie z przywracania Contribute w Dreamweaverze....................235 Rozdział 12. Dostosowywanie Contribute 237 Zrozumienie rozszerzalności Contribute.................................................238 Tworzenie szablonów stron przykładowych ...........................................241 Dostosowywanie ekranu powitalnego.....................................................243 Dostosowywanie menu ...........................................................................245 Zmiana skrótów klawiszowych ...............................................................247 Dodatek A Skróty klawiszowe Contribute 249 Skorowidz 253 7
- 5. Tworzenie stron WWW Tworzenie stron WWW Tworzenie stron WWW Kiedy stworzyłeś ju jedno lub kilka połączeń z witrynami, jesteś gotowy do skorzystania z Contribute w zakresie przeglądania, edycji i publikowania stron WWW w swoich witrynach. Contribute daje ci szeroki zakres narzędzi słu ących do tworzenia i edycji stron WWW. Mo esz tworzyć nowe strony od zera, wykorzystać wbudowane strony przykładowe, tworzyć nowe strony w oparciu o szablony programu Macromedia Dreamweaver lub nawet kopiować do witryny istniejące strony. Mo esz równie dokonać edycji istniejących stron i ich właściwości oraz umo liwić Tworzenie stron WWW swoim współpracownikom przejrzenie twoich stron roboczych przed ich opublikowaniem w witrynie. Je eli popełnisz błąd, mo esz nawet nakazać Contribute przywrócenie poprzedniej wersji strony. W tym rozdziale nauczysz się wykonywania wy ej wymienionych działań i nie tylko. 51
- 6. Rozdział 3. Przeglądanie witryn Contribute posiada wbudowaną przeglądarkę WWW (rysunek 3.1). W systemie Windows jest to osadzona wersja przeglądarki Microsoft Internet Explorer. Wersja dla Mac OS X wykorzystuje zintegrowaną wersję przeglądarki Opera. Przeglądarki te wykorzystujesz w celu przejścia do strony, której edycji chcesz dokonać. Mo esz tak e korzystać z nich, jak z większości innych przeglądarek, do oglądania stron HTML w sieci WWW lub twojej sieci lokalnej. Znajdziesz tu znajomy pasek Address (adres), a tak e przyciski Back (wstecz) i Forward (dalej). Między stronami poruszasz się klikając odpowiednie łącza, tak jak w dowolnej innej przeglądarce. Kiedy kursor przesuwa się nad łączem, adres docelowy łącza pojawia się na pasku stanu w dolnej części okna przeglądarki. Za pomocą Contribute mo esz przejść do dowolnej Rysunek 3.1. Wbudowana przeglądarka strony WWW, dozwolona jest jednak edycja jedynie Contribute umo liwia przeglądanie stron, a następnie ich edycję tych stron lub witryn, do których posiadasz klucz Przeglądanie witryn połączenia (więcej informacji na temat kluczy połączenia mo esz znaleźć w rozdziale 2. „Tworzenie połączenia z witryną”). Kiedy przeglądasz stronę lub witrynę, co do której posiadasz uprawnienia edycji, w pasku narzędzi następuje odblokowanie przycisku Edit Page (edytuj stronę). Przeglądarka Contribute jest przydatna (i niezbędna do pracy z witrynami), ale nie zawsze działa tak samo, jak samodzielna przeglądarka WWW; szczegóły mo esz znaleźć w ramce „Ograniczenia przeglądarki Contribute”. Mimo tego jest łatwa w obsłudze i posiada nawet kilka klawiszy skrótów, które przyśpieszają przeglądanie stron (tabela 3.1). Tabela 3.1. Skróty klawiaturowe przeglądarki Klawisz skrótu Klawisz skrótu Działanie (Windows) (Macintosh) Alt+lewy kursor Opt+lewy kursor Back; powraca do poprzednio przeglądanej strony. Alt+prawy kursor Opt+prawy kursor Forward; powraca do strony, którą przeglądałeś przed naciśnięciem Back. Esc Esc Przerywa pobieranie strony. F5 Cmd+R Odświe a stronę. Ctrl+O Cmd+O Wyświetla okno dialogowe Go to Web Address (otwieranie); równowa ność kliknięcia paska Address i wpisania adresu. Ctrl+Shift+O Cmd+Shift+O Wyświetla okno dialogowe Choose File on Website (wybierz plik w witrynie), umo liwiając ci wybranie pliku z jednej z witryn, do których posiadasz klucze połączenia. Równowa ność naciśnięcia przycisku Choose (wybierz) na pasku narzędzi. 52
- 7. Tworzenie stron WWW Aby przejrzeć dowolną stronę WWW: 1. Je eli to konieczne, naciśnij przycisk Browser w panelu Pages (strony). 2. W pasku Address wpisz adres sieciowy (URL) strony, którą chcesz obejrzeć. 3. Naciśnij Enter (Return). Contribute wyświetli stronę WWW. Ograniczenia przeglądarki Contribute Wbudowana przeglądarka Contribute jest osadzoną wersją przeglądarki Internet Explorer (Windows) lub Opera 6 (Macintosh), lecz nie posiada wszystkich mo liwości tych przeglądarek. Istnieje kilka zadań, których przeglądarka Contribute nie potrafi wykonać lub Przeglądanie witryn wykonuje je w inny sposób ni samodzielne przeglądarki. Przeglądarka Contribute nie pozwala na otwarcie więcej ni jednego głównego okna przeglądarki w tym samym czasie. Je eli podczas przeglądania klikniesz łącze, które domyślnie otwiera docelową stronę w nowym oknie, zostanie ono wyświetlone w domyślnej przeglądarce WWW komputera (w przypadku Windows zazwyczaj Internet Explorer). W przypadku Macintosha wyświetlone zostanie okno dialogowe zawierające pytanie, czy chcesz otworzyć stronę w swojej domyślnej przeglądarce. Większość koszyków na zakupy w sklepach wirtualnych nie działa w przeglądarce Contribute. Je eli chcesz dokonać zakupów przez Internet, wykorzystaj do tego swoją samodzielną przeglądarkę. Wbudowana przeglądarka ma tak e problemy z wieloma witrynami WWW chronionymi hasłem. Tak więc do prowadzenia bankowości elektronicznej i sprawdzania poczty opartej o strony WWW powinieneś wykorzystywać inną przeglądarkę. 53
- 8. Rozdział 3. Możesz przejść do strony WWW w inny sposób: 1. Wybierz View/Go to Web Address lub naciśnij Ctrl+O (Cmd+O). Rysunek 3.2. Okno dialogowe Go To Web Address stanowi inną metodę wyświetlenia Pojawi się okno dialogowe Go To Web po ądanej strony Address (rysunek 3.2). 2. Wpisz URL strony, którą chcesz obejrzeć. 3. Naciśnij OK. Contribute wyświetli stronę WWW. Wskazówki W Contribute dla Windows występuje błąd, który zmusza do kliknięcia OK w oknie dialogowym Go To Web Address; naciśnięcie Enter nie zadziała. Mo esz przeskoczyć z powrotem do przeglądarki w ka dym momencie Przeglądanie witryn wybierając View/Browser lub naciskając Ctrl+Shift+B (Cmd+Shift+B). Zakładki, które tworzysz w Contribute dla Windows (poprzez wybranie Bookmarks/Add Bookmark) pojawiają się równie w menu Ulubione Internet Explorer, w folderze o nazwie Contribute Bookmarks. Podobnie, ulubione łącza utworzone w przeglądarce Internet Explorer dla Windows pojawiają się w menu Bookmarks (zakładki) Contribute, pod pozycją Other Bookmarks (inne zakładki). Niestety na komputerach Macintosh nie występuje podobne ułatwienie. Je eli wyświetlanie strony trwa zbyt długo, naciśnij przycisk Stop (zatrzymaj) na pasku narzędzi, aby przerwać pobieranie strony. Mo esz odświe yć stronę w przeglądarce naciskając przycisk Refresh (odświe ) na pasku zadań. Contribute dla Windows u ywa dowolnej wersji Internet Explorer, która jest zainstalowana na twoim komputerze. Uaktualnienie Internet Explorer spowoduje równie uaktualnienie przeglądarki Contribute. Opera 6 jest wbudowana w wersję dla Macintosha i nie mo e zostać zaktualizowana przez u ytkownika. 54
- 9. Tworzenie stron WWW Przeglądanie własnych witryn Contribute posiada na pasku narzędzi dwa narzędzia ułatwiające przeglądanie witryn, z którymi skonfigurowałeś połączenia. Pierwszym z nich jest rozwijane menu Home Pages (strony główne), a drugim przycisk Choose. Rysunek 3.3. Dzięki rozwijanemu menu Home Pages mo esz szybko przełączać się pomiędzy Rozwijane menu Home Pages (rysunek 3.3) swoimi połączeniami z witrynami zawiera listę wszystkich stron głównych witryn, które mo esz edytować. Działa ona podobnie do listy ulubionych łączy i powoduje szybsze przeglądanie twoich witryn WWW. Przycisk Choose umo liwia szybkie znajdowanie i przeglądanie konkretnych plików jednej z twoich witryn WWW. Kliknięcie Choose, zanim wyświetlisz którąkolwiek z nich powoduje pojawienie się okna dialogowego Choose File on Website Rysunek 3.4. Okno dialogowe Choose File on Przeglądanie witryn (wybierz plik w witrynie), które zawiera listę Website stanowi najszybszą metodę obejrzenia wszystkich twoich witryn (rysunek 3.4). Je eli konkretnego pliku w jednej z twoich witryn znasz nazwę i poło enie pliku, znalezienie go za ich pomocą jest du o łatwiejsze ni wpisywanie URL-i w pasku Address, poniewa w ten sposób mo esz bezpośrednio przeglądać foldery w celu odnalezienia plików. Je eli ju przeglądasz jedną z witryn WWW, których edycji mo esz dokonywać, naciśnięcie przycisku Choose powoduje pojawienie się okna dialogowego Choose File on Website skonfigurowanego do przeglądania plików w tej witrynie. Pole Preview (podgląd) okna Rysunek 3.5. Pole Preview w panelu Choose dialogowego pomaga w szybszym File on Website podpowiada ci, czy znalazłeś zlokalizowaniu właściwego pliku właściwy plik (rysunek 3.5). 55
- 10. Rozdział 3. Wskazówki Nazwy elementów menu Home Pages są pobierane z nazw witryn WWW w oknie dialogowym My Connections (moje połączenia). Mo esz dokonać edycji nazw w tym oknie dialogowym, aby skrócić nazwy elementów lub uczynić je bardziej opisowymi. Rysunek 3.6. Mo esz ułatwić sobie nawigację Mo esz równie otworzyć okno dialogowe i zarządzanie plikami dzięki kontrolkom Choose File on Website poprzez naciśnięcie znajdującym się w górnej części okna Ctrl+Shift+O (Cmd+Shift+O). dialogowego Choose File on Website Przyciski znajdujące się w górnej części okna dialogowego Choose File on Website mogą ułatwić ci nawigację i zarządzanie plikami (rysunek 3.6). Rozwijane menu „podglądu” umo liwia szybkie poruszanie się pomiędzy witrynami WWW. Je eli mocno zagłębiłeś się w witrynę, przycisk Poziom w górę ułatwia powrót do poprzedniego poziomu Przeglądanie witryn hierarchii folderów. Za pomocą przycisków Nowy folder i Usuń folder mo esz zmienić strukturę folderów swojej witryny. 56
- 11. Tworzenie stron WWW Tworzenie nowych stron Praca z Contribute polega w zdecydowanej mierze na tworzeniu nowych stron na bazie szablonów — stron przykładowych zawartych w Contribute lub szablonów utworzonych dla ciebie przez projektantów twojej witryny w programie Dreamweaver lub innym narzędziu słu ącym do projektowania i tworzenia stron. Kreowanie nowych stron z wykorzystaniem szablonów opisano w dalszej części tego rozdziału. Innym rozwiązaniem jest jednoczesne utworzenie Rysunek 3.7. Kiedy tworzysz nową stronę za strony i łącza do niej prowadzącego. Jest to pomocą okna dialogowego New Page, Contribute metoda tworzenia stron polecana przez automatycznie zaznacza Blank Web Page Macromedia w celu uniknięcia tak zwanych „osieroconych” stron — stron nieposiadających prowadzących do nich łączy. Więcej informacji na ten temat mo esz znaleźć w podrozdziale „Tworzenie nowych stron za pomocą łączy” Tworzenie nowych stron w rozdziale 6. Czasami jednak mo esz chcieć po prostu utworzyć nową, pustą stronę w jednej ze swoich istniejących witryn. Contribute mo e dokonać równie tego. Aby utworzyć nową, pustą stronę: 1. Przejdź do witryny WWW, do której chcesz Rysunek 3.8. Nowe strony pojawiają się w panelu dodać pustą stronę. Musi być to witryna, Pages na pasku bocznym z którą posiadasz skonfigurowane połączenie. 2. Kliknij New Page (nowa strona) na pasku narzędzi. lub Wybierz File/New Page lub naciśnij Ctrl+N (Cmd+N). Pojawi się okno dialogowe New Page. W tym oknie wyświetli się lista wszystkich twoich witryn WWW, ale witryna, w której aktualnie się znajdujesz będzie rozwinięta, z zaznaczoną pozycją Blank Web Page (pusta strona WWW) (rysunek 3.7). 3. Naciśnij Tab, aby wyró nić pole Page title 4. Kliknij OK. (tytuł strony) i wpisz tytuł swojej nowej Contribute tworzy nową stronę i wpisuje strony WWW. ją na listę w panelu Pages (rysunek 3.8). Tytuł ten będzie pojawiał się jako tytuł Mo esz teraz dodać treść strony. strony w przeglądarkach WWW. 57
- 12. Rozdział 3. 5. Kliknij Publish (opublikuj), aby zapisać nową stronę na swoim serwerze. Je eli do nowej strony nie prowadzi adne łącze, Contribute wyświetla okno dialogowe z ostrze eniem (rysunek 3.9). Rysunek 3.9. Contribute przypomina ci, e je eli 6. Kliknij Yes lub No. Pamiętaj, je eli nie utworzysz łącza prowadzącego do strony, którą stworzyłeś, odwiedzający nie będą opublikujesz stronę, musisz utworzyć do niej w stanie jej znaleźć łącze, je eli chcesz, aby osoby odwiedzające twoją witrynę mogły ją znaleźć. 7. Contribute wyświetla okno dialogowe Publish New Page (opublikuj nową stronę), w którym musisz podać nazwę pliku nowej strony (rysunek 3.10). Nazwa pliku pojawi się na końcu adresu sieciowego twojej strony. Domyślnie Contribute nadaje plikowi nazwę na podstawie Rysunek 3.10. Mo esz zaakceptować domyślną tytułu, z usuniętymi odstępami i dodanym nazwę pliku nadaną przez Contribute, ale zazwyczaj lepiej jest zmienić ją tak, aby Tworzenie nowych stron rozszerzeniem .htm. Je eli chcesz, mo esz zawierała jedynie małe litery wprowadzić zmiany w tej nazwie. 8. (Opcjonalnie). Je eli chcesz zapisać nową stronę w folderze innym ni aktualny (folder zawierający stronę aktualnie wyświetloną w przeglądarce), kliknij przycisk Choose Folder (wybierz folder), aby otworzyć okno dialogowe Choose Folder. Przejdź Rysunek 3.11. Contribute gratuluje ci do po ądanej lokalizacji nowej strony utworzenia nowej strony i naciśnij przycisk Select (wybierz). Okno dialogowe wyświetli URL Domyślna nazwa pliku nadawana mu nowo utworzonej strony. przez Contribute w oknie dialogowym Ponownie pojawi się okno dialogowe Publish New Page często zawiera małe Publish New Page. i wielkie litery. Lepszym rozwiązaniem jest ręczna zmiana wszystkich liter na 9. Naciśnij Publish. małe; w przeciwnym wypadku osoby Contribute publikuje twoją nową stronę odwiedzające twoją witrynę będą musiały w witrynie WWW i wyświetla okno wpisać dokładną nazwę, aby dostać się gratulacyjne (rysunek 3.11). na twoją stronę. Contribute przełącza się z powrotem Wiele alarmowych okien dialogowych do przeglądarki i wyświetla nowo Contribute posiada pole wyboru Don’t utworzoną stronę. show again (nie pokazuj ponownie). Kiedy lepiej poznasz Contribute, Wskazówki mo esz zechcieć zaznaczyć te pola, aby przyśpieszyć swoją pracę. Contribute uwa a stronę za nową, dopóki nie zostanie ona opublikowana na serwerze, Contribute „nie lubi” stron nie posiadających nawet je eli naciśniesz przycisk Save for tytułu; nie pozwoli ci utworzyć nowej Later (zapisz na później). strony, dopóki nie nadasz jej tytułu. 58
- 13. Tworzenie stron WWW Anulowanie stron Kiedy dokonujesz edycji nowej strony, którą utworzyłeś, mo esz pozbyć się jej przez anulowanie. Je eli edytujesz roboczą kopię Rysunek 3.12. Czy jesteś pewny, e chcesz istniejącej strony, anulowanie kopii roboczej usunąć tę stronę? usuwa wprowadzone przez ciebie zmiany i pozostawia aktualnie opublikowaną wersję strony. Aby anulować nową lub roboczą stronę: 1. W panelu Pages wybierz nową lub roboczą stronę, którą chcesz anulować. Contribute wyświetli stronę w oknie przeglądarki. 2. Kliknij Cancel (anuluj) na pasku przeglądarki. Tworzenie nowych stron lub Wybierz File/Cancel Draft. 3. Kliknij Yes, kiedy Contribute zapyta Cię, czy chcesz trwale usunąć swoją nową stronę (rysunek 3.12). Usuwanie stron Mo esz usunąć strony WWW lub dowolny plik ze swojej witryny WWW, je eli tylko administrator witryny jako część klucza połączenia udzielił ci uprawnień do usuwania plików. Aby usunąć plik ze swojej witryny WWW: 1. Przejdź do strony lub pliku, który chcesz usunąć. 2. Wybierz File/Delete Page. Ten element menu będzie zablokowany, je eli nie posiadasz uprawnień do usuwania stron ze swojej witryny lub je eli posiadasz niepublikowaną wersję roboczą danej strony. Contribute wyświetli okno alarmowe, pytając, czy na pewno chcesz usunąć stronę. 3. Kliknij Yes, aby potwierdzić usunięcie. 59
- 14. Rozdział 3. Tworzenie nowych stron za pomocą stron przykładowych Contribute zawiera 14 wbudowanych stron przykładowych, które mo esz wykorzystać jako szablony dla swoich własnych stron WWW. Większości stron przykładowych mo esz nadać jeden z trzech schematów kolorystycznych: Silver (srebrny — elementy strony utrzymane w odcieniach jasnoszarych), Forest (leśny — odcienie zieleni), Sky (niebiański — ciemne błękity), co opisano w tabeli 3.2. Rysunek 3.13. Przykładowe strony WWW stanowią Te przykładowe szablony stanowią dobry punkt łatwą metodę tworzenia stron dla początkujących wyjściowy dla wielu stron. Nie są zbyt wymyślne, ale przyśpieszają działania i czasami mogą być wystarczające, aby ukończyć pracę w terminie. Wyjątkowo u yteczne są przygotowane szablony kalendarzy. Tworzenie nowych stron Aby utworzyć nowe strony za pomocą stron przykładowych: 1. Przejdź do witryny WWW, do której chcesz dodać nową stronę. Musi być to witryna, Tabela 3.2. Strony przykładowe Contribute z którą wcześniej skonfigurowałeś Kategoria Nazwa szablonu Kolory połączenie. Business General Content (ogólny) Silver 2. Kliknij New Page (nowa strona) na pasku (biznes) Two-Column (dwie kolumny) Forest narzędzi. Grouped Item List Sky (pogrupowana lista) lub Home Page (strona główna) Wybierz File/New Page lub naciśnij Ctrl+N Table Data (tabela danych) (Cmd+N). Personal Photo Album Page (strona Silver albumu fotograficznego) 3. W oknie dialogowym New Page naciśnij mały (osobiste) Forest przycisk ze znakiem dodawania (na Macintoshu Résumé ( yciorys) Sky mały trójkąt rozwinięcia) obok Sample Web Multiple-Photo Album Page (strona z kilkoma albumami Pages (przykładowe strony WWW). fotograficznymi) Pojawią się cztery foldery kategorii stron Calendars Generic Month (dowolny Silver — Business (biznes), Collaboration (kalendarze) miesiąc) (współpraca), Personal (osobiste) Kalendarze miesięczne od i Calendars (kalendarze). sierpnia 2003 do grudnia 2005 Collaboration Project Home Page (strona Silver 4. Naciśnij mały znak dodawania obok nazwy (współpraca) główna projektu) Forest jednej z kategorii, aby odsłonić jej zawartość. Meeting Notes (notatki Sky 5. Wybierz jedną ze stron przykładowych, aby z zebrania) zobaczyć ją w polu Preview (rysunek 3.13). Presentation Slide Report (raport z prezentacji) Poni ej podglądu mo esz znaleźć krótki opis szablonu. 60
- 15. Tworzenie stron WWW 6. Naciśnij Tab, by wyró nić pole Page title (tytuł strony) i wpisz tytuł swojej nowej strony WWW. 7. Kliknij OK. Contribute utworzy nową stronę opartą na szablonie (rysunek 3.14). Wskazówki Z powodu błędu w Contribute przeznaczonego dla Windows, nie mo esz kliknąć dwukrotnie Rysunek 3.14. Przykładowe strony WWW nie są mo e estetyczne, ale za to przydatne folderów w oknie dialogowym New Page, aby wyświetlić ich zawartość. Zamiast tego u ywaj małych znaków dodawania. Na Macintoshu ten problem nie istnieje. Mo esz tworzyć swoje własne strony przykładowe i dodawać je do okna dialogowego New Page. Szczegóły Tworzenie nowych stron znajdziesz w podrozdziale „Tworzenie szablonów stron przykładowych” w rozdziale 12. Podobnie jak w przypadku ka dej strony tworzonej w Contribute, dobrym pomysłem jest jednoczesne utworzenie nowej strony i łącza do niej prowadzącego. 61
- 16. Rozdział 3. Tworzenie nowych stron za pomocą szablonów Dreamweaver Istnieje spore prawdopodobieństwo, e część stron tworzonych przez ciebie jako redaktora będzie oparta na szablonach wykreowanych w programie Macromedia Dreamweaver MX. Szablony te będą tworzone przez projektanta twojej witryny i udostępnione tobie przez jej administratora. Rysunek 3.15. W tym szablonie Dreamweavera Szablon Dreamweavera mo e zawierać dwa regiony przeznaczone do edycji zostały otoczone typy obszarów. U ytkownicy Contribute nie kolorem zielonym, z etykietami zawierającymi mogą modyfikować obszarów zablokowanych. ich nazwy Przykładami obszarów zablokowanych mogą być paski nawigacyjne, niektóre tła stron oraz tytuły sekcji. Regiony przeznaczone do edycji Tworzenie nowych stron są pojemnikami na treść, na przykład tekst lub obrazy, która mo e być zmieniana przez u ytkownika Contribute. Contribute wskazuje regiony przeznaczone do edycji otaczając je kolorem zielonym i etykietami zawierającymi ich nazwy (rysunek 3.15). Ta część ksią ki przedstawia jedynie podstawy tworzenia stron na bazie szablonów Dreamweavera. Więcej informacji mo esz znaleźć w rozdziale 8. „Korzystanie z szablonów Dreamweavera”. Aby utworzyć stronę z szablonu Dreamweaver: 1. Przejdź do witryny WWW, do której chcesz dodać nową stronę. Musi być to witryna, z którą wcześniej skonfigurowałeś połączenie. 2. Kliknij New Page na pasku narzędzi. lub Wybierz File/New Page lub naciśnij Ctrl+N (Cmd+N). 62
- 17. Tworzenie stron WWW 3. W oknie dialogowym New Page naciśnij mały przycisk ze znakiem dodawania (trójkąt rozwinięcia) obok Templates (szablony). Pojawią się szablony przeznaczone dla twojej witryny WWW. 4. Wybierz jeden z szablonów, aby zobaczyć go w polu Preview. 5. Naciśnij Tab, by wyró nić pole Page title (tytuł strony) i wpisz tytuł swojej nowej strony WWW. 6. Kliknij OK. Contribute utworzy nową stronę w oparciu o szablon. Rysunek 3.16. Kursor zakazu wskazuje ci obszary, w których nie masz uprawnień edycji Wskazówki Tworzenie nowych stron Administrator twojej witryny mo e zaznaczyć dowolną znajdującą się na niej stronę jako szablon; pojawi się ona wówczas w kategorii Templates, w oknie dialogowym New Page. Szczegóły mo esz znaleźć w podrozdziale „Przypisywanie uprawnień”, w rozdziale 10. Kiedy kursor natrafi na zablokowany obszar w szablonie Dreamweavera, zmieni się w międzynarodowy symbol zakazu (przekreślony okrąg), wskazując, e nie posiadasz uprawnień do edycji (rysunek 3.16). 63
- 18. Rozdział 3. Kopiowanie istniejących stron Podczas pracy z Contribute zazwyczaj będziesz korzystał z szablonów, ale czasami korzystne mo e okazać się powielenie du ej części zawartości istniejącej strony; w takim wypadku wystarczy jej skopiowanie i wprowadzenie kilku zmian. Kiedy robisz kopię strony, musisz po pierwsze utworzyć nową stronę, a następnie utworzyć łącze do niej prowadzące. Przeciwnie do większości przypadków kreowania stron w Contribute, nie mo esz jednocześnie utworzyć kopii i łącza do niej. Aby utworzyć kopię istniejącej strony: 1. Przejdź do witryny WWW, do której chcesz Kopiowanie istniejących stron dodać nową stronę. 2. Kliknij New Page na pasku narzędzi. lub Wybierz File/New Page lub naciśnij Ctrl+N (Cmd+N). 3. W oknie dialogowym New Page kliknij Copy of Current Page (kopia aktualnej strony). Pole Preview pokazuje ci, jak będzie wyglądać kopia. 4. Naciśnij Tab, by wyró nić pole Page title, po czym wprowadź tytuł dla nowej strony. 5. Kliknij OK. Contribute utworzy nową stronę będącą kopią strony, którą aktualnie przeglądałeś, a następnie przejdzie do trybu Edit. Wskazówki Nie mo esz dokonać skopiowania strony, która zawiera ramki. Mo esz kopiować jedynie strony przeglądane za pomocą przeglądarki Contribute; nie mo esz utworzyć kopii strony roboczej. Niestety, nie mo esz skopiować strony z jednej ze swoich witryn do innej. 64
- 19. Tworzenie stron WWW Edycja istniejących stron W tym momencie edycja stron w twoich witrynach WWW powinna być dla ciebie raczej zrozumiała. Najpierw korzystasz z przeglądarki Contribute w celu przejścia do strony w witrynie, co do której posiadasz uprawnienia edycji, a następnie wchodzisz w tryb Edit. Aby dokonać edycji stron w Contribute: 1. Przejdź do strony, której edycji chcesz dokonać. Aby przyśpieszyć ten proces, skorzystaj z przycisku Choose (wybierz) w pasku narzędzi przeglądarki. 2. Kliknij przycisk Edit Page (edytuj stronę) na pasku narzędzi. lub Edycja istniejących stron Wybierz File/Edit Page lub naciśnij Ctrl+Shift+E (Cmd+Shift+E). W edytorze pojawi się strona robocza, a na panelu Pages (strony) paska bocznego znajdzie się jej tytuł. 3. Dokonaj edycji strony. 4. Naciśnij Publish (opublikuj), aby zapisać swoją pracę i opublikować ją w swojej witrynie WWW. Wskazówki Podczas korzystania z Contribute zazwyczaj będziesz podłączony do sieci, ale mo esz te tworzyć nowe strony robocze lub kontynuować edycję istniejących kopii roboczych (zazwyczaj stron, które utworzyłeś pracując online) w trybie offline Contribute. Wybierz File/Work Offline. Tryb offline jest wyjątkowo przydatny, je eli korzystasz z powolnego połączenia, takiego jak modemowe, lub w ogóle nie jesteś podłączony do Internetu. Czasami Contribute wyświetla wiadomość, która głosi, e nie mo esz dokonać edycji strony, poniewa robi to ju ktoś inny. W takim wypadku musisz poczekać, a ta druga osoba zakończy pracę lub skontaktować się z administratorem witryny. 65
- 20. Rozdział 3. Konfiguracja strony Ustawienia strony to właściwości, które wpływają na całość edytowanej strony. Zawierają one jej tytuł, obrazek lub kolor tła, marginesy oraz domyślny kolor tekstu i łączy. Rysunek 3.17. Skorzystaj z przycisku ustawień strony znajdującego się na pasku narzędzi, Mo esz zmienić ustawienia dowolnej strony, by zmienić konfigurację strony co do której posiadasz uprawnienia edycji, je eli nie jest ona oparta na szablonie lub nie zostałeś uprawniony przez administratora jedynie do edycji tekstu. W takich przypadkach mo esz zmienić jedynie tytuł strony, a większość opcji w oknie dialogowym Page Properties (ustawienia strony) będzie nieaktywna. Aby skonfigurować stronę: 1. Przejdź do strony, którą chcesz skonfigurować, a następnie naciśnij Edit Page (edycja strony) na pasku narzędzi. Rysunek 3.18. Okno dialogowe Page Properties Konfiguracja strony umo liwia ci edycję tytułu strony, zmianę obrazka Contribute utworzy kopię roboczą strony. lub koloru tła i wiele innych działań 2. Kliknij przycisk ustawień strony w pasku narzędzi (rysunek 3.17). lub Wybierz Format/Page Properties lub naciśnij Ctrl+J (Cmd+J). Pojawi się okno dialogowe Page Properties (ustawienia strony) (rysunek 3.18). 3. Zmień tytuł strony. Tytuł, który jej nadasz zostanie wyświetlony w pasku tytułowym przeglądarki WWW. lub Zmień tło strony. Kliknij przycisk Browse (przeglądaj) obok pola Background image (obrazek tła). Pojawi się menu z dwiema opcjami: Image on My Computer (obrazki na moim komputerze) i Image on Website (obrazki w witrynie). Wybierz jedną z tych lokalizacji i przejdź do pliku graficznego, którego chcesz u yć jako tła dla strony. lub 66
- 21. Tworzenie stron WWW Wybierz kolor łącza: kliknij jedno z pól kolorów. Pojawi się próbnik kolorów (rysunek 3.19). Kliknij kursorem pipety kolor; kolor ten mo e być dowolną z barw znajdujących się w próbniku lub na twoim pulpicie. Więcej szczegółów mo esz znaleźć w ramce „Wybierz kolor swojego łącza” lub Zmień marginesy strony. Wprowadź wartość Rysunek 3.19. Wykorzystaj próbnik kolorów, w pikselach jednego lub więcej z czterech by zmienić kolor tła, tekstu lub łączy marginesów strony. Pozostawienie pustego miejsca program interpretuje jako wpisanie zera. lub Zmień kodowanie dokumentu dla alfabetu innego ni łaciński. Z rozwijanej listy Document encoding (kodowanie dokumentu) wybierz zestaw znaków przeznaczony dla Konfiguracja strony strony. Wykorzystuj tę opcję jedynie wtedy, gdy dodajesz treść w języku wykorzystującym alfabet inny ni zachodni (łaciński). Domyślne kodowanie dokumentu, Western (zachodnie — Latin1), jest odpowiednie dla języka angielskiego i pozostałych zachodnioeuropejskich. Dostępne są równie kodowania: Japanese (japońskie), Chinese (chińskie), Korean (koreańskie), Central European languages (języki środkowoeuropejskie, Cyrillic (cyrylica), Greek (greckie), Icelandic (islandzkie) i Other (inne)1. Ustawiając odpowiednie kodowanie dokumentu upewniasz się, e przeglądarki WWW będą wyświetlać zestaw czcionek potrzebny do zachowania właściwego wyglądu strony. 4. Kliknij OK, by zaakceptować zmiany. 1 Dla języka polskiego odpowiednim kodowaniem jest środkowoeuropejskie (Central European — Latin2) — przyp. tłum. 67
- 22. Rozdział 3. Wskazówki W większości wypadków obrazek i kolor tła wzajemnie się wykluczają. Je eli wybierzesz dla strony obrazek tła, osoby ją odwiedzające nie zobaczą koloru tła. Uwa aj na obrazki tła. Być mo e miałeś okazję zobaczyć stronę, na której obrazek tła zamazywał jej treść sprawiając, e przeczytanie tekstu było prawie niemo liwe. Wykorzystuj jedynie subtelne i delikatne obrazki. Je eli wybierzesz kolor tekstu, będzie to kolor domyślny dla całego tekstu na stronie. Nie oznacza to jednak, e nie mo esz zmienić koloru wybranego fragmentu tekstu. Więcej informacji mo esz znaleźć w rozdziale 4. Wybierz kolor swojego łącza „Edycja zawartości strony”. W Contribute mo esz ustawić kolor dla Szablony utworzone w Dreamweaverze trzech typów łączy: Link (łącze), Visited Konfiguracja strony zachowują swoje kodowanie podczas Link (odwiedzone łącze) i Active Link (aktywne łącze). edycji w Contribute, tak więc, je eli często tworzysz strony w językach innych Kolor Link to początkowy kolor łącza, przed wybraniem go przez u ytkownika. ni zachodnioeuropejskie, poproś projektanta swojej witryny, aby stworzył szablon Domyślnym kolorem łącza Dreamweavera z odpowiednim w większości przeglądarek jest błękit. kodowaniem. Kolor Visited Link to kolor, który przybiera łącze w przypadku, kiedy W systemie Windows mo esz zamknąć u ytkownik wybrał je i odwiedził stronę, okno próbnika kolorów naciskając Esc. do której prowadzi. W większości przeglądarek domyślnym kolorem odwiedzonego łącza jest purpura. Kolor Active Link to kolor, który łącze przybiera, je eli u ytkownik przytrzyma przycisk myszy po jego kliknięciu. Standardowym kolorem aktywnego łącza jest czerwień. Dla ka dego z powy szych typów łączy mo esz ustawić alternatywny kolor, ale pamiętaj, e je eli to uczynisz, niektóre osoby mogą mieć pewne problemy z nawigacją w twojej witrynie, poniewa łącza nie będą wyglądać tak, jak się te osoby spodziewały. Nie jest dobrym pomysłem wybranie tego samego koloru dla łącza i odwiedzonego łącza, poniewa u ytkownicy nie będą w stanie rozró nić, które części twojej witryny zdą yli ju odwiedzić. 68
- 23. Tworzenie stron WWW Ustawianie słów kluczowych i opisu strony Słowa kluczowe i opisy strony to fragmenty danych, których osoby odwiedzające twoją witrynę nigdy nie ujrzą, ale które są odczytywane przez przeglądarki i wyszukiwarki internetowe. Wyszukiwarki stosują słowa kluczowe do Rysunek 3.20. Słowa kluczowe i opisy strony zwiększenia dokładności swoich wyników pomagają wyszukiwarkom w znalezieniu twojej wyszukiwania. Niektóre wyszukiwarki witryny wyświetlają wyniki łącznie z opisami. Słowa kluczowe i opisy strony są dwoma typami specjalnych znaczników HTML, zwanych metaznacznikami. Metainformacje ― to dane na temat danych; w tym przypadku, słowa kluczowe i opis strony to informacje na temat samej strony. Słowa kluczowe i opisy strony Aby ustawić słowa kluczowe i opisy strony: 1. Przejdź do strony, której słowa kluczowe lub opisy chcesz skonfigurować, a następnie kliknij Edit Page (edycja strony) na pasku narzędzi. Contribute utworzy kopię roboczą strony. 2. Wybierz Format/Keywords and Description lub naciśnij Ctrl+Alt+K (Cmd+Opt+K). Pojawi się okno dialogowe Page Keywords and Description (słowa kluczowe i opis strony) (rysunek 3.20). 3. Wpisz słowa kluczowe w polu Keywords. Słowa kluczowe w tym polu oddziela się przecinkami. Wpisuj takie słowa kluczowe, których u ytkownicy powinni według ciebie u ywać podczas prób znalezienia twojej Wskazówka witryny w wyszukiwarce takiej, jak: Gogle, MSN Search lub Yahoo! Search. Je eli chcesz zobaczyć wprowadzone przez siebie słowa kluczowe i opisy, 4. Wpisz opis strony w polu Description. musisz otworzyć stronę w zewnętrznej 5. Kliknij OK, by zapisać słowa kluczowe i opisy. przeglądarce, takiej jak Internet Explorer lub Safari, a następnie obejrzeć kod 6. Naciśnij Publish, aby zapisać wyniki swojej źródłowy strony. pracy na serwerze. 69
- 24. Rozdział 3. Edycja stron zawierających ramki Strona WWW zawierająca ramki jest podzielona na dwa prostokątne obszary (lub większą ich ilość), z których ka dy zawiera niezale ną zawartość. Ramki są powszechnie u ywane do definiowania obszarów nawigacji i treści strony. Ramka zawierająca obszar nawigacyjny pozostaje statyczna, a obszar zawartości zmienia się, gdy u ytkownik wybiera łącze w obszarze nawigacji. Na przykład, wiele sklepów internetowych u ywa ramek, by wyświetlić swoje produkty w obszarze zawartości, jednocześnie umo liwiając u ytkownikowi przejście do innych działów za pomocą ramki nawigacyjnej. Ramki mo na przewijać niezale nie od siebie, Edycja stron zawierających ramki a projektanci stron WWW potrafią nawet wyłączyć suwaki dla poszczególnych ramek. Kiedy u ytkownik przegląda stronę WWW utworzoną z dwóch ramek, przeglądarka tak naprawdę u ywa trzech ró nych plików, by wyświetlić stronę. Oprócz dwóch ramek, które widzi u ytkownik, istnieje trzecia strona, nazywana układem ramek (frameset). Strona ta zawiera kod HTML niewidoczny dla u ytkownika, który przekazuje przeglądarce informacje na temat sposobu wyświetlania ramek i stron, które zawierają. Przechowuje informacje na temat rozmiarów, poło enia i układu ka dej ramki. Ka da ramka stanowi osobny plik. Contribute nie pozwala na tworzenie i edycję układów ramek, które muszą zostać utworzone w Dreamweaverze lub innym narzędziu projektowym WWW, umo liwia jednak edycję stron HTML zawierających ramki. Innymi słowy, mo esz zmienić treść dowolnej ramki. W Contribute jest to osiągalne poprzez otwarcie strony HTML tworzącej ramkę jako strony roboczej. Kiedy przeglądasz stronę, która zawiera ramki, poszczególne strony tworzące ramki mogą pochodzić z tej samej, lub nawet innych witryn WWW. Mo esz dokonać edycji zawartości ka dej ramki, co do której posiadasz uprawnienia edycji. 70
- 25. Tworzenie stron WWW Aby dokonać edycji zawartości ramki: 1. Przejdź do strony zawierającej ramki, której edycji chcesz dokonać. 2. Kliknij przycisk Edit Page (edycja strony). Contribute wyświetli okno dialogowe Select Frame to Edit (wybierz ramkę do edycji) (rysunek 3.21). To okno dialogowe zawiera listę wszystkich ramek, które składają się na Rysunek 3.21. Wybierz ramkę, której edycji stronę (lecz bez strony układu ramek). Lista chcesz dokonać ta zawiera tytuły stron oraz URL-e ka dej strony-ramki. 3. W oknie dialogowym wybierz ramkę, której edycji chcesz dokonać. Contribute otoczy wybraną ramkę grubą Edycja stron zawierających ramki czerwoną obwódką, co pomaga w potwierdzeniu prawidłowości wyboru (rysunek 3.22). 4. Kliknij Edit (edytuj). Contribute otworzy stronę zawierającą ramkę jako nową stronę roboczą, bez pozostałych ramek. 5. Dokonaj edycji. 6. Naciśnij przycisk Publish (opublikuj), aby zapisać wprowadzone przez siebie zmiany na serwerze. Rysunek 3.22. Wybranie ramki w oknie Wskazówki dialogowym Select a Frame to Edit powoduje pojawienie się w oknie edycji Je eli którakolwiek z ramek została obwódki wokół tej ramki zaznaczona przez projektanta strony jako obszar nieprzeznaczony do edycji, jej nazwa na liście zostanie wyświetlona w kolorze szarym, a jej wybór nie będzie mo liwy. Zazwyczaj po otworzeniu strony próbnej przełączasz się z powrotem do przeglądarki i przeglądasz opublikowaną wersję strony, a Contribute przekazuje ci w obszarze wiadomości, bezpośrednio pod paskiem przeglądarki, informację na temat niepublikowanej kopii roboczej przeglądanej aktualnie przez ciebie strony. Z niewiadomych powodów Contribute nie wyświetla powiadomienia w przypadku edycji ramki. 71
- 26. Rozdział 3. Zapisywanie stron roboczych Jedną z praktycznych korzyści, jakie niesie Contribute jest to, e chocia mo esz własnoręcznie zapisać stronę roboczą, prawie nigdy nie występuje taka potrzeba. Contribute zapisuje twoją pracę automatycznie w następujących sytuacjach: u kiedy przełączasz się do przeglądarki, u kiedy przełączasz się do innej strony roboczej, u kiedy publikujesz aktualną stronę roboczą, u kiedy wybierzesz File/Publish As New Page, u kiedy opuszczasz program Contribute. Je eli chcesz zapisać strony robocze Zapisywanie stron roboczych własnoręcznie, mo esz to uczynić wybierając File/Save lub naciskając Ctrl+S (Cmd+S). Wskazówka Contribute wykonuje większość operacji automatycznego zapisu, kiedy przełączasz się pomiędzy stronami. W związku z tym naciskanie co pewien czas Ctrl+S (Cmd+S), je eli wykonujesz du e zmiany na jednej stronie, nie jest złym pomysłem; po prostu upewnisz się, e twoja praca zostanie zachowana w (miejmy nadzieję, e rzadkim) przypadku awarii systemu lub Contribute. 72
- 27. Tworzenie stron WWW Umożliwianie współpracownikom recenzji twoich stron Często spotykaną sytuacją jest konieczność Rysunek 3.23. Kiedy wysyłasz stronę do recenzji udostępnienia roboczych stron szefowi lub za pośrednictwem poczty elektronicznej, współpracownikom przed opublikowaniem ich Contribute informuje cię o tym procesie w witrynie WWW. Contribute umo liwia ci powiadamianie współpracowników o stronie oczekującej na ich recenzję poprzez pocztę elektroniczną. Jedną z bezsprzecznych zalet tego procesu jest to, i pracownicy nie muszą posiadać Contribute, ani Dreamweavera, ani adnego innego narzędzia projektowego WWW; Umożliwianie współpracownikom recenzji potrzebna jest im jedynie przeglądarka WWW i mo liwość odbierania e-maili. Kiedy udostępniasz stronę roboczą do recenzji, Contribute wykonuje dwie operacje: u Tworzy tymczasową kopię strony roboczej na tym samym serwerze, na którym opublikowana jest twoja witryna WWW. Recenzent nie posiada mo liwości edycji tej tymczasowej kopii. u Tworzy wiadomość elektroniczną w twoim domyślnym programie pocztowym, który zawiera adres sieciowy prowadzący do tymczasowej kopii strony roboczej. Po przejrzeniu tymczasowej kopii strony roboczej, recenzent powinien przesłać ci swoją opinię pocztą elektroniczną. Następnie mo esz dokonać w Contribute zmian tej strony. Potem mo esz wysłać poprawioną stronę roboczą do dodatkowej recenzji (powtórzenie procesu) lub po prostu ją opublikować. Aby przesłać stronę próbną do recenzji: 1. W panelu Pages (strony) na pasku bocznym wybierz stronę roboczą, którą chcesz przesłać do recenzji. Strona robocza pojawi się w polu edycji. 2. Wybierz File/Email Review. Contribute wyświetli okno dialogowe, które opisuje proces recenzji (rysunek 3.23). 73
- 28. Rozdział 3. 3. Kliknij OK. Contribute poświęci chwilę na utworzenie tymczasowej kopii strony roboczej na serwerze, a następnie uruchomi twój program pocztowy i utworzy nową wiadomość (rysunek 3.24). Nowa wiadomość posiada automatycznie określony temat, a jej tekst zawiera łącze do tymczasowej kopii strony roboczej. 4. Zaadresuj i wyślij wiadomość. Po wysłaniu wiadomości, Contribute wykorzystuje obszar wiadomości znajdujący się bezpośrednio pod paskiem narzędzi, aby Rysunek 3.24. Wiadomość elektroniczna na temat Umożliwianie współpracownikom recenzji przypominać ci o udostępnieniu strony do recenzji w programie Outlook Express dla recenzji, łącznie z datą i czasem tej operacji Windows (rysunek 3.25). Mo esz tam tak e znaleźć łącze umo liwiające ci przejrzenie strony roboczej, którą udostępniłeś. Rysunek 3.25. Po wysłaniu strony do recenzji, Contribute przypomina o tym w obszarze Wskazówki wiadomości bezpośrednio pod paskiem narzędzi Je eli recenzowana strona jest częścią układu ramek, łącze dla recenzentów prowadzi tylko do tej pojedynczej ramki, której edycji dokonałeś, a nie do całego układu. Je eli opublikujesz lub anulujesz stronę roboczą, Contribute usuwa tymczasową kopię umieszczoną dla recenzentów na serwerze. Je eli z jakiegoś powodu Contribute nie jest w stanie otworzyć twojego programu pocztowego, mo esz utworzyć wiadomość elektroniczną poprzez kliknięcie łącza Click Here (kliknij tutaj) w obszarze wiadomości bezpośrednio pod paskiem narzędziem. Tymczasowa kopia strony roboczej pojawi się w przeglądarce. Skopiuj URL tymczasowej strony z paska adresowego przeglądarki i wklej go do wiadomości. 74
- 29. Tworzenie stron WWW Publikowanie stron Kiedy skończyłeś edycje strony roboczej, jesteś gotów do opublikowania jej w swojej witrynie WWW, aby świat mógł ją ujrzeć. Je eli publikujesz uaktualnienie istniejącej strony, Contribute zamienia aktualną wersję strony znajdującą się w witrynie na nową wersję. Rysunek 3.26. Poniewa strona robocza Poniewa mo liwe jest tworzenie łączy do zawiera łącza do dwóch nowych stron, obie nowych, wcześniej niepublikowanych stron zostaną opublikowane równocześnie z nią podczas pracy nad stroną roboczą, Contribute publikuje równie te nowe strony podczas publikacji aktualnej strony roboczej; w przeciwnym wypadku otrzymałbyś stronę, z której łącza prowadziłyby donikąd (rysunek 3.26). Aby opublikować uaktualnioną stronę: 1. W panelu Pages (strony) wybierz stronę roboczą, którą chcesz opublikować. Publikowanie stron 2. Naciśnij Publish (opublikuj). Je eli strona robocza nie zawiera łączy do Rysunek 3.27. Dokonaj edycji nazw plików adnej nowej strony, Contribute po prostu dla nowo połączonych stron publikuje stronę roboczą na twoim serwerze WWW. Je eli jednak strona robocza zawiera łącza do nowych stron, pojawi się okno dialogowe Publish New Linked Pages (opublikuj nowe połączone strony) (rysunek 3.27). 3. Dla ka dej nowej strony dokonaj edycji jej nazwy pliku oraz wybierz folder na serwerze, w którym powinna się ona znaleźć. Zauwa , e Contribute wyświetla adres sieciowy dla ka dej z nowych stron. 4. Kliknij Publish All (opublikuj wszystko). Wskazówka Domyślna nazwa pliku określona przez Contribute w oknie dialogowym Publish New Linked Pages zawiera zazwyczaj i małe, i wielkie litery. Powinieneś zmienić nazwę tak, aby zawierała jedynie małe litery, co ułatwi odwiedzającym wpisywanie URL-a strony, a dzięki temu dotarcie do niej. 75
- 30. Rozdział 3. Publikowanie istniejących stron jako nowych Równowa nikiem opcji Zapisz jako w Contribute jest zdolność tego programu do dokonania zmian w istniejącej stronie, a następnie opublikowanie jej jako nowej. W przeciwieństwie do publikacji strony roboczej, publikacja Rysunek 3.28. Podczas publikacji istniejącej istniejącej strony jako nowej nie powoduje strony jako nowej, musisz dokonać edycji nazwy nadpisania istniejącej wersji. pliku tej strony w oknie dialogowym Publish As New Page Aby opublikować istniejącą stronę w swojej witrynie WWW: 1. Przejdź do istniejącej strony w swojej witrynie WWW. 2. Kliknij Edit Page (edycja strony). Contribute utworzy kopię roboczą strony. 3. Dokonaj zmian w stronie roboczej. Publikowanie stron 4. Wybierz File/Publish As New Page. Pojawi się okno dialogowe Publish As New Page (opublikuj jako nową stronę) (rysunek 3.28). Je eli strona ta nie posiada łączy prowadzących do niej, Contribute wyświetli ostrze enie. Po opublikowaniu nowej strony, powinieneś utworzyć prowadzące do niej łącze na jednej z innych istniejących w twojej witrynie stron. 5. Zmień tytuł i nazwę pliku dla nowej stronie. Je eli nie zmienisz nazwy, Contribute automatycznie wykona to za ciebie tak, abyś przypadkowo nie nadpisał istniejącej strony podczas procesu publikacji. 6. Kliknij Publish (opublikuj). 76
