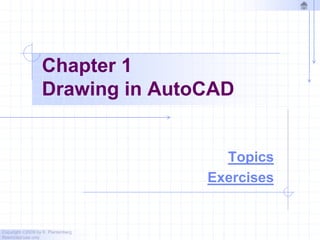More Related Content
Similar to Chapter1 drawinginautocad2010-151028112623-lva1-app6892
Similar to Chapter1 drawinginautocad2010-151028112623-lva1-app6892 (20)
Chapter1 drawinginautocad2010-151028112623-lva1-app6892
- 1. Copyright ©2009 by K. Plantenberg
Restricted use only
Chapter 1
Drawing in AutoCAD
Topics
Exercises
- 2. Copyright ©2009 by K. Plantenberg
Restricted use only
Drawing AutoCAD: Topics
Summary
1.1) Introduction
1.2) AutoCAD’s User Interface
1.3) The Drawing Area
1.4) Accessing AutoCAD Commands
1.8) Coordinates
1.11) Printing
1.13) Draw Commands
- 3. Copyright ©2009 by K. Plantenberg
Restricted use only
Drawing AutoCAD: Topics
1.14) Text
1.15) Modify Commands
1.16) Object Snap Commands
1.18) Selecting Objects
1.21) Polar Tracking
1.22) Object Snap Tracking
1.24) Dynamic Input
1.26) Grip Boxes
1.28) Parametric Drawing
- 4. Copyright ©2009 by K. Plantenberg
Restricted use only
Drawing AutoCAD: Problems
Problem 1-1: Relative Coordinates
Problem 1-2: Scale
- 6. Copyright ©2009 by K. Plantenberg
Restricted use only
Summary
What will we learn in Chapter 1?
→ How to navigate through and create
drawings in AutoCAD’s 2-D drawing
environment.
Key points
→ AutoCAD creates objects within a
coordinate system.
- 7. Copyright ©2009 by K. Plantenberg
Restricted use only
Drawing in AutoCAD
1.1) Introduction
- 8. Copyright ©2009 by K. Plantenberg
Restricted use only
Introduction
AutoCAD gives you the tools to create
accurate and professional looking detailed
and assembly drawings.
- 9. Copyright ©2009 by K. Plantenberg
Restricted use only
Drawing in AutoCAD
1.2) AutoCAD’s Workspaces
and User Interface
- 10. Copyright ©2009 by K. Plantenberg
Restricted use only
Workspaces
AutoCAD Classic: Allows access to all
commands.
2D Drafting & Annotation: Contains
commands related to 2D drawings.
3D Modeling: Allows you easy access to
commands related to 3D models
- 11. Copyright ©2009 by K. Plantenberg
Restricted use only
Workspaces
Open up AutoCAD 2010 and enter the
AutoCAD Classic workspace.
- 13. Copyright ©2009 by K. Plantenberg
Restricted use only
Workspaces
Enter the 2D Drafting & Annotation
workspace.
- 15. Copyright ©2009 by K. Plantenberg
Restricted use only
Drawing in AutoCAD
1.3) The Drawing Area
- 16. Copyright ©2009 by K. Plantenberg
Restricted use only
The Drawing Area
The drawing area is the place where you
create and view your drawing.
→ The background color may be changed.
- 17. Copyright ©2009 by K. Plantenberg
Restricted use only
The Drawing Area
Useful Commands
→ Limits: Sets the drawing size.
→ Units: Controls the measurement precision
(decimal places) and units (i.e. mm, inch) .
→ Pan: Moves the view center.
→ Zoom: Reveals more or less of the drawing
area.
Live demonstration
- 18. Copyright ©2009 by K. Plantenberg
Restricted use only
Drawing in AutoCAD
1.4) Accessing AutoCAD
Commands
- 19. Copyright ©2009 by K. Plantenberg
Restricted use only
Accessing AutoCAD Commands
2D Drafting & Annotation
→ Ribbon panels
AutoCAD Classic
→ Pull-down menus
→ Toolbars
Common to both
→ Command window
→ Shortcut menus
→ Drawing Status bar
→ Tool palettes
Live demonstration
- 20. Copyright ©2009 by K. Plantenberg
Restricted use only
Starting a New Drawing
QNew... STARTUP = 1 (Template
window)
- 21. Copyright ©2009 by K. Plantenberg
Restricted use only
Starting a New Drawing
QNew... STARTUP = 0 (Create New
Drawing window)
- 22. Copyright ©2009 by K. Plantenberg
Restricted use only
Drawing in AutoCAD
1.8) Coordinates
- 23. Copyright ©2009 by K. Plantenberg
Restricted use only
Cartesian & Polar Coordinates
In AutoCAD, lines, circles and etc... are
defined by coordinate points.
The two main coordinate systems used
are the
→ Cartesian coordinate system (x,y)
→ polar coordinate system (r,q).
- 24. Copyright ©2009 by K. Plantenberg
Restricted use only
Cartesian Coordinate System
The Cartesian coordinate has three
mutually perpendicular axes (x-axis, y-axis
z-axis).
- 25. Copyright ©2009 by K. Plantenberg
Restricted use only
Cartesian Coordinate System
The origin is located at (0,0,0).
Origin
- 26. Copyright ©2009 by K. Plantenberg
Restricted use only
Creating a Line
Command: l or line
LINE Specify first point: 2,1
- 27. Copyright ©2009 by K. Plantenberg
Restricted use only
Creating a Line
Specify next point or [Undo]: 6,3
Specify next point or [Undo]: Enter
- 28. Copyright ©2009 by K. Plantenberg
Restricted use only
Polar Coordinate System
The 2-D polar coordinate system consists
of two mutually perpendicular axes (x-axis,
y-axis).
- 29. Copyright ©2009 by K. Plantenberg
Restricted use only
Polar Coordinate System
The origin is located at (0,0).
Origin
- 30. Copyright ©2009 by K. Plantenberg
Restricted use only
Polar Coordinate System
The location of any point in space can be
identified by the radial coordinate r and
the angular coordinate q.
- 31. Copyright ©2009 by K. Plantenberg
Restricted use only
Polar Coordinate System
The angular coordinate q is measured
counterclockwise starting at the positive x-
axis.
- 32. Copyright ©2009 by K. Plantenberg
Restricted use only
Creating a Line
Command: l or line
LINE Specify first point: 2.5<60
- 33. Copyright ©2009 by K. Plantenberg
Restricted use only
Creating a Line
Specify next point or [Undo]: 7<10
Specify next point or [Undo]: Enter
- 34. Copyright ©2009 by K. Plantenberg
Restricted use only
Relative Coordinates
If the start point of a line is unknown, you
can enter relative coordinate points to
create the end point.
→ The symbol @ is placed before the
coordinate point if it is to be relative to the
last point entered.
- 35. Copyright ©2009 by K. Plantenberg
Restricted use only
Creating a Line
Command: l or line
LINE Specify first point: unknown
- 36. Copyright ©2009 by K. Plantenberg
Restricted use only
Creating a Line
Specify next point or [Undo]: @4,2
Specify next point or [Undo]: Enter
- 37. Copyright ©2009 by K. Plantenberg
Restricted use only
Creating a Line
Command: l or line
LINE Specify first point: 2,1
- 38. Copyright ©2009 by K. Plantenberg
Restricted use only
Creating a Line
Specify next point or [Undo]: @5<25
Specify next point or [Undo]: Enter
- 39. Copyright ©2009 by K. Plantenberg
Restricted use only
WCS & UCS Coordinate Systems
AutoCAD has two different coordinate
frames;
→ world coordinate system (WCS), which is
fixed and cannot be moved
→ user coordinate system (UCS), which may
be translated and rotated
- 41. Copyright ©2009 by K. Plantenberg
Restricted use only
UCS Panel
Command: UCS
Specify origin of UCS or [Face/NAmed/
Object/Previous/View/World/X/Y/Z/ ZAxis]
<World>:
Origin World
Rotate
- 42. Copyright ©2009 by K. Plantenberg
Restricted use only
Coordinate Position
The coordinate position of your cursor is
displayed at the bottom left of the drawing
area.
It dynamically states the x, y, z or r, q
position of your cursor.
→ The command COORDS controls which is
stated.
Live demonstration
- 43. Copyright ©2009 by K. Plantenberg
Restricted use only
Drawing in AutoCAD
1.11) Printing
- 44. Copyright ©2009 by K. Plantenberg
Restricted use only
Printing
To print, you need to specify a print
region.
→ Display: Prints everything that you can
see, at the moment, in the drawing area.
→ Extents: Prints the minimum area which
will include everything that is drawn.
→ Limits: Prints the area that you have
defined as your drawing size.
→ Window: Prints the area that you select
using a window.
- 46. This is what you see.
Box indicating the limits.
This is what prints.
DISPLAY
- 47. This is what you see.
Box indicating the limits.
This is what prints.
EXTENT
- 48. This is what you see.
Box indicating the limits.
This is what prints.
LIMITS
- 49. Copyright ©2009 by K. Plantenberg
Restricted use only
Page Setup
Printing preferences for a particular
drawing may be set in the Page Setup -
Model window.
→ These settings are drawing specific which
means that they are stored in the drawing or
template file and not in the program.
- 51. Copyright ©2009 by K. Plantenberg
Restricted use only
Plot
The Plot – Model window allows you to
send your drawing to a printer or plotter.
→ The default settings used to print your
drawing are specified in the Page Setup –
Model window.
→ The Plot – Model window allows you to
change some of these default settings.
• (Not stored in the drawing.)
- 53. Copyright ©2009 by K. Plantenberg
Restricted use only
Printing to Scale
Print scale expresses the ratio between
the printed size of an object to its actual
size.
→ Full-scale (1:1): 1 inch measures 1 inch
with a ruler on the printed drawing.
→ Half-scale (1:2): 1 inch measures ½ inch
with a ruler on the printed drawing.
→ Quarter-scale (1:4): 1 inch measures ¼
inch with a ruler on the printed drawing.
- 54. Copyright ©2009 by K. Plantenberg
Restricted use only
Printing to Scale
Even though a drawing may not be able to
be printed full scale, it should always be
drawn full scale in the CAD
environment.
- 55. Copyright ©2009 by K. Plantenberg
Restricted use only
Printing to Scale
Although it is nice to print to scale, the
ASME standard states that no dimension
should be measured directly from the
printed drawing.
For drawings that have no scale, the word
“NONE” is used.
- 56. Copyright ©2009 by K. Plantenberg
Restricted use only
Drawing in AutoCAD
1.13) Draw Commands
- 57. Copyright ©2009 by K. Plantenberg
Restricted use only
Draw panel
Line
Polyline
Polygon
Rectangle
Arc
Ellipse
Circle
Hatch
Construction
Line
- 58. Copyright ©2009 by K. Plantenberg
Restricted use only
Draw Commands
Each draw command has several options.
→ Look at the Command prompt.
Command: circle
Specify center point for circle or [3P/2P/Ttr
(tan tan radius)]:
- 59. Copyright ©2009 by K. Plantenberg
Restricted use only
Draw Commands
Each draw command has several options.
→ Look at the Command prompt.
Command: rectangle
Specify first corner point or [Chamfer/
Elevation/Fillet/Thickness/Width]:
Specify other corner point or [Area/
Dimensions/Rotation]:
- 61. Copyright ©2009 by K. Plantenberg
Restricted use only
Style
Command: Style
→ Sets the default text font and size.
- 62. Copyright ©2009 by K. Plantenberg
Restricted use only
Single Line Text
Command: Text
→ Creates a single line of text.
It has several justification options.
→ Enter an option [Align/Fit/Center/Middle
/Right/TL/TC/TR/ ML/MC/MR/BL/BC/BR]:
- 64. Copyright ©2009 by K. Plantenberg
Restricted use only
Multiline Text
Command: MText
→ Activates an in place text editor.
Live demonstration
- 65. Copyright ©2009 by K. Plantenberg
Restricted use only
Drawing in AutoCAD
1.15) Modify Commands
- 66. Copyright ©2009 by K. Plantenberg
Restricted use only
Modify Toolbar / Control panel
Erase
Copy
Move Rotate
Fillet/Chamfer
Explode
- 74. Copyright ©2009 by K. Plantenberg
Restricted use only
Modify Toolbar
Extend (under Trim)
- 76. Copyright ©2009 by K. Plantenberg
Restricted use only
Drawing in AutoCAD
1.16) Object Snap Commands
- 77. Copyright ©2009 by K. Plantenberg
Restricted use only
Object Snap Toolbar
Osnaps allow you to snap to specific
geometric locations on an existing object.
→ They allow you to draw quickly and
accurately.
→ Snap points are indicated by Osnap
markers.
Live demonstration
- 78. Copyright ©2009 by K. Plantenberg
Restricted use only
Object Snap Toolbar
Endpoint Midpoint Intersection
Center point
Quadrant
Tangent
Perpendicular
Parallel
Nearest
Settings
- 82. Copyright ©2009 by K. Plantenberg
Restricted use only
Drawing in AutoCAD
1.18) Selecting Objects
- 83. Copyright ©2009 by K. Plantenberg
Restricted use only
Selecting Objects
Common ways of selecting objects
→ Selecting objects using the pickbox
→ Window selection
→ Crossing window selection (CW)
- 84. Copyright ©2009 by K. Plantenberg
Restricted use only
Selecting Objects
Useful Commands
→ Pickadd:
• PICKADD = 0 The object will replace the
selected object
• PICKADD = 1 The object will be added to the
selection group
→ Remove (R): Removes an object from the
selection group.
→ Add (A): Adds an object to the selection
group.
Live demonstration
- 85. Copyright ©2009 by K. Plantenberg
Restricted use only
Drawing in AutoCAD
1.21) Polar Tracking
- 86. Copyright ©2009 by K. Plantenberg
Restricted use only
Polar Tracking
Polar tracking restricts cursor movement
to specified angles. (POLARANG)
Live demonstration
- 87. Copyright ©2009 by K. Plantenberg
Restricted use only
Drawing in AutoCAD
1.22) Object Snap Tracking
- 88. Copyright ©2009 by K. Plantenberg
Restricted use only
Object Snap Tracking
Object snap tracking enables you to
track along paths that are based on
OSNAP point.
Live demonstration
- 89. Copyright ©2009 by K. Plantenberg
Restricted use only
Drawing in AutoCAD
1.24) Dynamic Input
- 90. Copyright ©2009 by K. Plantenberg
Restricted use only
Dynamic Input
Dynamic input provides a command
interface near the cursor to help you keep
your focus in the drawing area.
Live demonstration
- 91. Copyright ©2009 by K. Plantenberg
Restricted use only
Drawing in AutoCAD
1.26) Grip Boxes
- 92. Copyright ©2009 by K. Plantenberg
Restricted use only
Grip Boxes
Object grips or grip boxes allow you to
quickly modify the object.
Live demonstration
- 93. Copyright ©2009 by K. Plantenberg
Restricted use only
Drawing in AutoCAD
1.28) Parametric Drawing
- 94. Copyright ©2009 by K. Plantenberg
Restricted use only
Parametric Panel
The commands located in the Parametric
panel allow you to apply geometric and
dimensional constraints to 2D drawings
- 95. Copyright ©2009 by K. Plantenberg
Restricted use only
Geometric Constraints
Coincident
Colinear
Concentric
Fix
Parallel
Tangent
VerticalEqual
- 96. Copyright ©2009 by K. Plantenberg
Restricted use only
Geometric Constraints
Perpendicular
Horizontal
Smooth
Symmetric
- 97. Copyright ©2009 by K. Plantenberg
Restricted use only
Dimensional Constraints
The size of the element will
automatically change if the value of the
dimension is changed.
- 98. Copyright ©2009 by K. Plantenberg
Restricted use only
Dimensional Constraints
You have the ability to relate one
dimension to another through an
equation.
- 99. Copyright ©2009 by K. Plantenberg
Restricted use only
Dimensional Constraints
Radius
Diameter
Angle
- 100. Copyright ©2009 by K. Plantenberg
Restricted use only
Problem 1-1
Relative Coordinates
- 101. Copyright ©2009 by K. Plantenberg
Restricted use only
Problem 1-1: Relative coordinates
Fill in the relative Cartesian coordinates
needed to draw the following object.
How do we
draw this line?
@0,30
- 102. Copyright ©2009 by K. Plantenberg
Restricted use only
Problem 1-1: Relative coordinates
Fill in the relative Cartesian coordinates
needed to draw the following object.
@0,30
@40,0
- 103. Copyright ©2009 by K. Plantenberg
Restricted use only
Problem 1-1: Relative coordinates
Fill in the relative Cartesian coordinates
needed to draw the following object.
@0,30
@40,0
@0,-20
- 104. Copyright ©2009 by K. Plantenberg
Restricted use only
Problem 1-1: Relative coordinates
Fill in the relative Cartesian coordinates
needed to draw the following object.
@0,30
@40,0
@0,-20
@20,0
- 105. Copyright ©2009 by K. Plantenberg
Restricted use only
Problem 1-1: Relative coordinates
Fill in the relative Cartesian coordinates
needed to draw the following object.
@0,30
@40,0
@0,-20
@20,0
@0,-10
- 106. Copyright ©2009 by K. Plantenberg
Restricted use only
Problem 1-1: Relative coordinates
Fill in the relative Cartesian coordinates
needed to draw the following object.
@0,30
@40,0
@0,-20
@20,0
@0,-10
@-60,0
- 107. Copyright ©2009 by K. Plantenberg
Restricted use only
Problem 1-1: Relative coordinates
Fill in the relative Polar coordinates
needed to draw the following object.
How do we
draw this line?
@30<90
- 108. Copyright ©2009 by K. Plantenberg
Restricted use only
Problem 1-1: Relative coordinates
Fill in the relative Polar coordinates
needed to draw the following object.
@40<0
@30<90
- 109. Copyright ©2009 by K. Plantenberg
Restricted use only
Problem 1-1: Relative coordinates
Fill in the relative Polar coordinates
needed to draw the following object.
@40<0
@20<-90
@30<90
- 110. Copyright ©2009 by K. Plantenberg
Restricted use only
Problem 1-1: Relative coordinates
Fill in the relative Polar coordinates
needed to draw the following object.
@40<0
@20<0
@30<90
@20<-90
- 111. Copyright ©2009 by K. Plantenberg
Restricted use only
Problem 1-1: Relative coordinates
Fill in the relative Polar coordinates
needed to draw the following object.
@40<0
@20<0
@10<-90
@30<90
@20<-90
- 112. Copyright ©2009 by K. Plantenberg
Restricted use only
Problem 1-1: Relative coordinates
Fill in the relative Polar coordinates
needed to draw the following object.
@40<0
@20<0
@60<180
@30<90
@20<-90
@10<-90
- 114. Copyright ©2009 by K. Plantenberg
Restricted use only
Problem 1-2: Scale
Using the ruler provided, determine the
scale that should be indicated on the
drawing for the following objects.
1:1
- 115. Copyright ©2009 by K. Plantenberg
Restricted use only
Problem 1-2: Scale
Using the ruler provided, determine the
scale that should be indicated on the
drawing for the following objects.
1:2
- 116. Copyright ©2009 by K. Plantenberg
Restricted use only
Problem 1-2: Scale
Using the ruler provided, determine the
scale that should be indicated on the
drawing for the following objects.
4:5