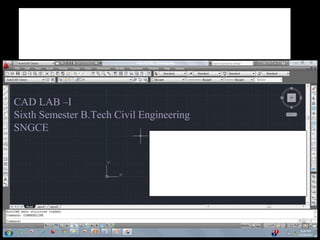
CAD Lab - AutoCAD Basics
- 1. CAD LAB –I Sixth Semester B.Tech Civil Engineering SNGCE
- 2. CAD Vs AutoCAD Dept. of Civil Engg.,SNGCE Kolenchery 2 ■ Computer Aided Design
- 3. AutoCAD Dept. of Civil Engg.,SNGCE Kolenchery 3 ■ AutoCAD is a software application for computer-aided design (CAD) and drafting in both 2D and 3D. ■ It is developed and sold by Autodesk, Inc. ■ First released in December 1982
- 4. Starting the Program ■ Locate and click on the AutoCAD icon or use the Start Menu to find the program and start it. Dept. of Civil Engg.,SNGCE Kolenchery 4
- 6. Coordinate Display Status Line Cursor Drawing Name Standard Toolbar Pull-down Menu Headings Optional Toolbar Locations ` 6 Dept. of Civil Engg.,SNGCE Kolenchery COMMAND LINE GRAPHICAL DISPLAY WINDOW
- 7. Drawing Area Dept. of Civil Engg.,SNGCE Kolenchery 7 ■ The large area in the center of the screen. ■ This is where you draw. ■ The size can be changed at any time.
- 8. Workspaces ■ AutoCAD 2009onwards, a new screen layout was added. ■ the screen will look different if you are working on 2D than it will with 3D work. ■ AutoCAD Classic -screen looked as the versions 2000-2008 Dept. of Civil Engg.,SNGCE Kolenchery 8
- 9. Command Line ■ The three lines at the bottom of the screen. ■ This is where you enter commands and AutoCAD will prompt you to input information. ■ The number of lines visible can be changed. Dept. of Civil Engg.,SNGCE Kolenchery 9
- 10. The Command Line Box Dept. of Civil Engg.,SNGCE Kolenchery 10 ■ There are two basic ways to input a command: ■ The command line ■ Clicking on a command icon. The command icons will execute the appropriate text based command on the command line ■ Additionally some commands have a keyboard shortcut option that normally involves the “cntrl” or “alt” keys on the keyboard ■ The command line box size can be changed to show more or fewer command lines.
- 11. Status Bar ■ Displays your current settings. ■ The settings can be turned on/off by clicking on the word (SNAP, GRID, ORTHO, etc) or by pressing the function keys associated with each. Dept. of Civil Engg.,SNGCE Kolenchery 11
- 12. More Grid and Snap Dept. of Civil Engg.,SNGCE Kolenchery 12 ■ It is very common to change the settings for grid and snap often when creating a drawing. ■ Grid and Snap (and other drafting settings) can be enabled by clicking on the Status Line buttons at the bottom of the AutoCAD window. These also toggle on and off with keyboard shortcuts.
- 13. Setting Grid and Snap Dimensions Dept. of Civil Engg.,SNGCE Kolenchery 13 ■ Drawing accuracy is extremely important in engineering graphics. Grid and Snap are two of several commands that help us to ensure accuracy. ■ An input window is available by using the “tools” pull-down menu and selecting “Drafting Settings…”. ■ You can also use the separate command line commands “snap” and “grid”. ■ Input the parameters that you want to start with. ■ (Eg.:Use a Grid of 1,and a Snap of 0.5)
- 14. Object snap Dept. of Civil Engg.,SNGCE Kolenchery 14
- 15. Ortho Polar Dept. of Civil Engg.,SNGCE Kolenchery 15
- 16. Selection Dept. of Civil Engg.,SNGCE Kolenchery 16 ■ RIGHT TO LEFT-> CROSSING SELECTION=SECLECTS ANY OBJECT THAT EITHER CROSSES THE BOUNDARY OR IS INSIDE IT ■ LEFT TO RIGHT->WINDOW SELCTION=SELECTS ON OBJECTS THAT ARE COMPLETELY WITHIN THE BOX
- 17. Dept. of Civil Engg.,SNGCE Kolenchery 17
- 18. CrossHairs/ Cursor ■ The movement is controlled by the movement of the pointing device (mouse). ■ Use to locate points, make selections and draw objects. Dept. of Civil Engg.,SNGCE Kolenchery 18
- 19. LWT Dept. of Civil Engg.,SNGCE Kolenchery 19 ■ Lineweight displays the width assigned to each object.
- 20. Working With Toolbars Dept. of Civil Engg.,SNGCE Kolenchery 20 ■ AutoCAD has quite few different predefined toolbars. You can access them by right clicking on any visible toolbar ■ You can edit the toolbars to meet your own preferences. You can explore this option on your own.
- 21. Setting Up The Drawing Environment Dept. of Civil Engg.,SNGCE Kolenchery 21 ■ This normally involves a couple of steps. ■ Defining the units ■ Defining drawing limits ■ Setting grid and snap dimensions ■ Using other Drafting Settings ■ Note that you can redefine these items at anytime.
- 22. Defining Units Dept. of Civil Engg.,SNGCE Kolenchery 22 ■ Either type “units” on the command line or use the pull-down menu for “format” and select “units” ■ For LENGTH units, select the type and precision. ■ For ANGLE units, select the type, precision, and direction of measure. ■ The drag-and-drop scale is where you select the unit system. ■ Click on the “OK” button when done.
- 23. Dept. of Civil Engg.,SNGCE Kolenchery 23
- 24. Define Drawing Limits Dept. of Civil Engg.,SNGCE Kolenchery 24 ■ This defines the extent of the drawing in the units of the object you are drawing. Since we are drawing full scale, this should be big enough to include all parts of your drawing. ■ This can be changed later if you decide to go larger with your drawing. ■ Type “limits” on the command line or use the “format” pull down menu and select “Drawing Limits”
- 25. Drawing Limits (continued) Dept. of Civil Engg.,SNGCE Kolenchery 25 ■ A prompt appears on the command line for you to input the coordinates of the lower left corner of the drawing limits. If the point is within the current view, you can point and click on the location of the lower limit. Otherwise, you can type in the coordinate pair for the point. ■ The next prompt asks for the upper right corner coordinates. Again, you can either point and click or type in the coordinate pair.
- 26. Coordinates ■ At the bottom left of the AutoCAD. ■ Move your cursor around the drawing area and watch the coordinate change. ■ Toggle “snap” on and off and watch the difference in the way the coordinates change as you move the cursor. ■ Toggle three different coordinate modes with the “f6” keyboard key. Dept. of Civil Engg.,SNGCE Kolenchery 26
- 27. Using the Help function Dept. of Civil Engg.,SNGCE Kolenchery 27 ■ AutoCAD has a good command reference in it’s help function. ■ This presentation will not duplicate that reference. You should frequently refer to the command reference as you learn the various commands. ■ Some practical pointers are added here that may not be easily encountered in the command reference.
- 28. Basic Commands Dept. of Civil Engg.,SNGCE Kolenchery 28 ■ The “Draw” Toolbar ■ Lines L ■ Polylines ■ Circles C ■ Arcs A ■ MI- Mirror ■ CHA- Chamfer ■ The “Modify” Toolbar ■ Erase E ■ Copy CO ■ Move M ■ Offset O ■ Fillet F ■ Array ■ Trim TR ■ Extend EX
- 29. Start the Drawing Dept. of Civil Engg.,SNGCE Kolenchery 29 ■ Open AutoCAD or a new drawing ■ ■ ■ Save the file as “yourname.dwg” in your directory [D:C6{ur name}] Set the length type to “decimal”, precision to “0.00”, and the drag-and-drop scale to “centimeters” or suitable one Set the limits to: ■ ■ Bottom left to 0,0 Top Right to 297,210 for A4 or suitable one ■ To set the view area to drawing limits: ■ ■ Enter “zoom” on the command line z Enter “e” (for extents)
- 30. Drawing Lines ■ Either type “line” on the command line or click on the line icon in the draw toolbar. ■ Lines can be drawn by point and click. ■ Can keep an eye on the coordinates display to make sure that you get what you want. ■ Lines can be specified by their end point coordinates. ■ Type in the coordinates on the command line ■ Lines can be specified by their first point coordinates, then by an distance and angle. ■ Select starting point, type in “@distance<angle” ■ Example: @5<45 would go 5 units at a 45 30 degree anglD e ept. of Civil Engg.,SNGCE Kolenchery
- 31. Draw&Modify Dept. of Civil Engg.,SNGCE Kolenchery 31
- 32. The Copy Command Dept. of Civil Engg.,SNGCE Kolenchery 32 ■ The copy command is used to make a single duplicate of an entity or group of entities. ■ Click on copy icon in the modify menu and follow the instructions on the command line. ■ Note that copy offsets may be independent of the actual line.
- 33. Layers Dept. of Civil Engg.,SNGCE Kolenchery 33 ■ Layers are used to organize drawings. It is necessary to control the drawing and turn some layers off and view only the ones you want. ■ You will be creating a layer for the dimensions, one for the objects (lines that were drawn) and another for the text. Start the LAYERcommand (LA).
- 34. Dept. of Civil Engg.,SNGCE Kolenchery 34
- 35. Dimensioning Dept. of Civil Engg.,SNGCE Kolenchery 35
- 36. hatch Dept. of Civil Engg.,SNGCE Kolenchery 36
- 37. Selecting Objects Dept. of Civil Engg.,SNGCE Kolenchery 37 ■ AutoCAD has several ways to select objects. ■ Click on each object that you want to select. ■ Make a window that encloses all the objects that you want to select. ■ ■ Click on the lower or upper LEFT corner of desired window area Click on the opposite corner of the window area ■ Make a boundary that selects every thing that is within the boundary and that CROSSES the boundary. ■ ■ Click on the lower or upper RIGHT corner of desired window area Click on the opposite corner of the window area
- 38. More drawing Dept. of Civil Engg.,SNGCE Kolenchery 38 ■ Follow the instructor through the process of creating the objects shown on the handout. You will learn to use several more draw and modify commands in the process.
- 39. Plotting your Drawing Dept. of Civil Engg.,SNGCE Kolenchery 39 ■ Select File>Plot ■ Select Plot Device and choose HP laser printer ■ Select Plot Settings tab ■ Under Plot Area, choose Limits ■ Under Plot Scale, choose 1:1 ■ Under Plot Offset, choose Center ■ Click Full Preview, then if OK, R-click >Plot
- 40. Function Keys Dept. of Civil Engg.,SNGCE Kolenchery 40 ■ F1 ■ F2 ■ F3 ■ F4 ■ F5 ■ F6 HELP FLIPSCREEN OSNAP TABLET ISOPLANE COORDINATE DISPLAY
- 41. Function Keys Cont. Dept. of Civil Engg.,SNGCE Kolenchery 41 ■ F7 ■ F8 ■ F9 ■ F10 ■ F11 GRID ORTHO SNAP POLAR OTRACK
- 42. Special Function Keys ■ ■ ■ ESC- Cancels the current command, menu, or dialog box. ENTER- Ends a command; or will repeat the previous command if the command line is blank SPACE BAR- Same as the end key except when entering text. Dept. of Civil Engg.,SNGCE Kolenchery 42
- 43. Coordinate Display (F6) Dept. of Civil Engg.,SNGCE Kolenchery 43 ■ In the ABSOLUTE mode: Displays the location of the crosshairs/ cursor in reference to the origin. The first number represents the horizontal (x axis) and the second number represents the vertical (y axis). ■ In RELATIVE POLAR mode: displays the distance and angle of the cursor from the last point entered.
- 44. SNAP (F9) Dept. of Civil Engg.,SNGCE Kolenchery 44 ■ Increment Snap controls the movement of the cursor. If it is off the cursor will move smoothly. If it is ON, the cursor will jump in an incremental movement. The increment spacing can be changed, at any time using TOOLS/DRAFTING SETTINGS. The default spacing is .250
- 45. GRID (F7) Dept. of Civil Engg.,SNGCE Kolenchery 45 ■ The grid is merely a visual “drawing aid”. The default spacing is 1 unit. You may change the grid spacing at any time using: TOOLS/DRAFTING SETTINGS.
- 46. ORTHO (F8) Dept. of Civil Engg.,SNGCE Kolenchery 46 ■ When ORTHO is ON, the cursor movement is restricted to horizontal or vertical. When ORTHO is OFF, the cursor is free to move.
- 47. POLAR (F10) Dept. of Civil Engg.,SNGCE Kolenchery 47 ■ POLAR TRACKING creates “alignment paths” at specified angles.
- 48. OSNAP (F3) Dept. of Civil Engg.,SNGCE Kolenchery 48 ■ RUNNING OBJECT SNAP- specific object snaps can be set to stay active until you turn them off.
- 49. OTRACK (F11) Dept. of Civil Engg.,SNGCE Kolenchery 49 ■ OBJECT SNAP TRACKING creates “alignment paths” at precise positions using object snap locations.
- 50. MODEL Dept. of Civil Engg.,SNGCE Kolenchery 50 ■ Switches your drawing between paper space and model space.
- 51. BPOLY Dept. of Civil Engg.,SNGCE Kolenchery 51 ■ Common types to bring up the boundary box. ■ Also used to make line segments for 1 uniform shape.
- 52. LIST Dept. of Civil Engg.,SNGCE Kolenchery 52 ■ Used to get database info for an object. ■ Layer ■ Space ■ Center Point ■ Radius ■ Start Angle ■ End Angle ■ Length of line or arc
- 53. Multiple Drawing Environments: MDE Dept. of Civil Engg.,SNGCE Kolenchery 53 ■ You can open as many files as you have memory for. ■ Like other Windows documents, you can work in any drawing by minimizing or maximizing the screen. ■ You can only copy, match properties and move in MDE.
- 54. Lineweights Dept. of Civil Engg.,SNGCE Kolenchery 54 ■ Set by layers ■ LWT- turns them on or off
- 55. Filenames Dept. of Civil Engg.,SNGCE Kolenchery 55 ■ Don’t use spaces if possible.
- 56. LISP Dept. of Civil Engg.,SNGCE Kolenchery 56 ■ Programs allow you to combine math and AutoCAD functions and use products in your CAD drawings.
- 57. External Reference (XREF) Dept. of Civil Engg.,SNGCE Kolenchery 57 ■ Used to share common objects. ■ Can bring an object from outside and put on screen, but not into drawing. ■ You can’t change on screen. Can only be changed at the network server origin.
- 58. XREF Dept. of Civil Engg.,SNGCE Kolenchery 58 ■ Attach- attach to drawing ■ Detach- discard from drawing ■ Reload- made change from server, hit reload, and it picks up the current changes. ■ Bind- becomes a block and not an xref. (Becomes part of the drawing.)
- 59. When to bind an XREF Dept. of Civil Engg.,SNGCE Kolenchery 59 ■ When you cant non-global changes. ■ When you send work to a client.
- 60. Linetype Codes Dept. of Civil Engg.,SNGCE Kolenchery 60 ■ Linetypes start with the letter “A” ■ “A” stands for alignment field ■ A positive number represents the length of a dash ■ A negative number represents the length of a space ■ A dot will give you a space
- 61. Plotting Dept. of Civil Engg.,SNGCE Kolenchery 61 ■ #1 (color), #1 (lwt) ■ #2 (color), #2 (lwt) ■ Plot style/ select form view/ color #1, lwt #1, color #2, lwt #2
- 62. Plot Units= Drawing Units Dept. of Civil Engg.,SNGCE Kolenchery 62 ■ ¼=1 ■ 1/8=1 ■ ½=1 1=48 1=96 1=24
- 63. Stuff you should know/ understand Dept. of Civil Engg.,SNGCE Kolenchery 63 ■ MView= creates viewport in paper space set aperture size= Tools/options/selection ■ Vmax= zoom max view you can get without regeneration ■ Nested Block= block within a block ■ If no is used, when you select text to edit, where does the grip show up?
- 64. Stuff you should know… cont. Dept. of Civil Engg.,SNGCE Kolenchery 64 ■ In layer names do not use dots. ■ A view is a saved zoom in AutoCAD ■ Items that can be used in naming items ■ Numbers ■ Letters ■ Underscores ■ Hyphens
- 65. Dept. of Civil Engg.,SNGCE Kolenchery 65