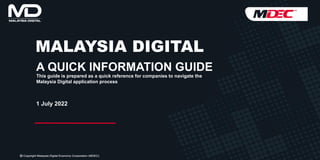
MDApp_UserGuideV1.1.pdf
- 1. MALAYSIA DIGITAL A QUICK INFORMATION GUIDE 1 July 2022 This guide is prepared as a quick reference for companies to navigate the Malaysia Digital application process
- 2. Registration Eligibility Check Login Applying to Malaysia Digital USER GUIDES
- 3. Registration 1. Fill in the registration form. 2. Acknowledge and confirm the Terms and Conditions. 3. Click the PROCEED button. 4. Check your registered email for the verification code. 5. Fill in the verification code provided in your email. The code is valid for 5 minutes. You may request for a new verification code by clicking the RESEND button. 6. Click VERIFY AND PROCEED. 7. You will be taken to the eligibility form. 1 2 4 3 4 1 2 3 5 6 Your account will only be successfully created after you submit the eligibility form.
- 4. 1. Acknowledge that you have understood all of the criteria above. 2. Fill in your company ROC number (Old or New ROC). 3. Click the PROCEED button. 4. Select the application type. 5. Click the PROCEED button. 6. The Company Details form will appear. Fill in the form to complete the eligibility check process. 1 2 3 4 5 Eligibility Check 1 2 3
- 5. 1. Insert your registered email address. 2. Click the CHECK EMAIL button. 3. Insert your password. 4. Click the LOGIN button. 5. The company you registered for Malaysia Digital will appear on the Dashboard. ➢ Click to cancel/delete the application. ➢ Click to continue. 6. You may also apply for another company. 1 2 3 1 2 3 4 5 6 Login
- 6. 1. Fill in each section from Section A until Section E. The completed section will turn Green. 2. Click the SAVE & NEXT button. 3. The SUBMIT button will appear once you fill in Section E. Click the button to submit your application. 1 2 3 MD Status Application - Checklist
- 7. 1. Fill in each section in Section A until Section F. The completed section will turn Green. 2. Click SAVE & NEXT button. 3. Submit button will appear once you fill in Section F. Click SUBMIT button to submit your application. 1 2 3 MD Status with Tax Incentive Application - Checklist
- 8. 1. Check your company’s incorporation details. Ensure that the information from SSM is correct. 2. If your company name from SSM is not correct, refer to next slide, Section: Company Details (Update detail from SSM). 3. Fill in all the required information under Business Address. 4. Toggle the button if the Correspondence Address is the same as the Business Address. 5. Fill in the required information on Other Details. 6. Click the SAVE & NEXT button. ➢ In the next sub section, the Business Activities page will appear. ➢ This section will turn GREEN in the checklist. 1 2 3 1 2 Section: Company Details 4 3 5 6 6 OR
- 9. 1. If your company name from SSM is listed incorrectly, choose NO at the alert message at the bottom of the page. 2. Click the PROCEED button. 3. Insert the new company name and commencement date. 4. At the bottom of the page, UPLOAD the supporting document to support the updated company name. ➢ Continue to slide Section: Company Details, step 2 to proceed. 1 2 3 1 2 3 Section: Company Details (Update detail from SSM) 4
- 10. 1. Check to ensure that your company activities from SSM is correct. 2. If you click YES, key in all required additional information for companies that have started operation. 3. If you click yes YES, key in all required additional information for companies making a commitment to sustainability. 4. If your company activities from SSM is not correct, refer to next slide: Section: Business Activities (Update detail from SSM). 5. Click on the SAVE & NEXT button. ➢ The next sub section, the Group Company Structure page will appear. ➢ This section will turn GREEN in the checklist. 1 2 Section: Business Activities 5 5 OR 1 2 3 4
- 11. 1. If your company name from SSM is not correct, choose NO at the alert message at the bottom of the page. 2. Click the PROCEED button. 3. Insert your company business activities. 4. At the bottom of the page, UPLOAD any supporting document to support the updated company information. ➢ Continue to slide Section: Business Activities Details, step 1 to proceed. 1 2 3 3 2 1 4 Section: Business Activities (Update detail from SSM)
- 12. 1. Check your company Shareholder Information from SSM is correct. 2. If your company shareholders from SSM is incorrect, refer to next slide, Section: Group Company Structure (Update detail from SSM). 3. Choose YES if any shareholders listed own shares in other entities. Key in all required additional information. 4. Upload the company structure document or other documents. 8. Click the SAVE & NEXT button. ➢ In the next sub section, Management Team page will appear. ➢ This section will turn GREEN in the checklist. 1 2 3 1 2 Section: Group Company Structure 3 4 OR 8 8
- 13. 1. If your company shareholders from SSM is not correct, choose NO at the alert message at the bottom of the page. 3. Click the PROCEED button. 4. Insert the correct company shareholders details. 5. At the bottom of the page, UPLOAD the supporting document to support the updated company shareholders. ➢ Continue to slide Section: Group Company Structure, step 2 to proceed. 1 2 3 1 Section: Group Company Structure (Update detail from SSM) 2 5 4
- 14. 1. Click ADD HERE link to add the new management team. 2. Fill in all required information. Only one person can be listed as having the highest authority. 3. Click on the NEXT button. 4. Key in the management team’s education information. 5. Upload supporting documents for education information provided. 6. Click on the NEXT button. 1 2 3 1 Section: Management Team 2 3 4 5 6
- 15. 7. Key in the information required for the management team’s working experience. 8. Upload supporting documents for the working experience information provided. 9. Click on the SAVE button. 10. All added members will be listed in the management team page. ➢ Click on ADD NEW to add new team member. ➢ Click icon to delete or edit the record, respectively. 11. Click SAVE & NEXT. In the next sub section: ➢ For MD Status: Section B will appear. ➢ For MD with Tax: Page Other Incentives Received will appear. ➢ This section will turn GREEN in the checklist. 4 5 6 7 9 OR 8 10 11 11 Section: Management Team
- 16. 1. Select YES if there are any other tax incentives received. 2. Click ADD HERE to add tax incentives details. 3. Fill in all required information for other tax incentives. 4. Click UPLOAD to add a letter of agreement. 5. Click on the SAVE button. 8. Click on the SAVE & NEXT button. ➢ The Section B (Proposed Activities) page will appear, and this section will turn GREEN in the checklist. 1 2 3 1 2 3 4 5 6 Section: Other Incentives Received (MD Status with Tax Only)
- 17. 1. Click on the ADD ACTIVITIES button. [For MD Status] 2. If your application for the MD Status only, a popup with list of 20 activities will appear. 3. Choose your company activities. Click on the SAVE & NEXT button. [For MD Status with Tax Incentive] 2. If your application is for MD Status with Tax Incentives, a popup with list of 16 activities only will appear. 3. Choose your company activities. Click SAVE & NEXT. 1 2a 2b Section: Proposed Activities 1 2 3 2 3
- 18. 4. The list of activities will be displayed. ➢ Click the icon to expand. ➢ Click the icon to cancel the activities selected. 5. Fill in the Focus Area for each activities you have selected. 6. Click ADD SERVICES to add a new service. 5. Fill in the Focus Area for each selected activities. 6. If the activity has commenced (YES), fill in all required additional information. 7. Click ADD SERVICES to add a new service to the selected activities. 3 4b Section: Proposed Activities 4 5 7 6 4a 5 6
- 19. 1. Fill in the service general information. 2. Click on the ADD NEW link to add a new target offering. The minimum requirement is one (1). [For MD Status] 3. Fill in all required information in the Description section. 4. Click SAVE & CLOSE. [For MD Status with Tax Incentive] 3. Fill in all required information in the Description section. 4. Click SAVE & CLOSE. 5 6a 6b 1 2 3 4 3 4 3 Section: Proposed Activities
- 20. 5. Next, click on the ADD REVENUE MODEL button to provide information on the new Revenue Model. 6. Fill in all required information for all services added. 7. Click on the UPLOAD link to upload your supporting document. 8. Click SAVE & CLOSE. 9. Click SAVE & NEXT. ➢ In the next sub section, the Revenue Projection page will appear. ➢ This section will turn GREEN in the checklist. 7 8 9 OR 9 9 5 6 7 8 Section: Proposed Activities
- 21. 1. Fill in the necessary General information. 2. Next, click on the icon to expand the list. Fill in all required information for all activities. 3. Fill in the Export Potential details. 4. Click on the SAVE & NEXT button. ➢ For MD Status: Section C (Human Resource) will appear. ➢ For MD with Tax: Section C (Tier / Category Selection) will appear. ➢ This section will turn GREEN in checklist. 1 2 1 2 3 4 4 OR Section: Revenue Projection
- 22. 1. Choose the tier that suits your company profile. ➢ Refer to the eligibility criteria to get more information, located top right in the page. 2. Click SAVE & NEXT. ➢ Section D (Human Resource) will appear. ➢ This section will turn GREEN in the checklist. 1 2 Section: Tier / Category Selection (MD Status with Tax Only) 1 2
- 23. [For MD Status] 1. Insert the work criteria and click on the ADD button. 2. Fill in the number of workers for each position added. ➢ Refer to the eligibility criteria to get more information, located on the top right of the page. 3. Click NEXT. [For MD Status with Tax Incentive] 1. Insert the work criteria and click ADD button. 2. Fill in the number of workers for each position added. ➢ Refer to the eligibility criteria to get more information, located on the top right of the page. 3. Click NEXT. 4. Fill in number of foreign knowledge workers, if any. 5. You may add more countries as needed. 6. Click NEXT. 1a 1b 2 Section: Human Resource (Knowledge Worker) 1 2 3 1 2 3 4 6 5
- 24. 7. Summary of workers displayed. 8. Click on the SAVE & NEXT button. ➢ In the next sub section, the Non-Knowledge Worker page will appear. ➢ This section will turn GREEN in the checklist. Section: Human Resource (Knowledge Worker) 3 4 7 8 8 OR
- 25. 1. Select YES if you have non-knowledge workers. 2. Insert work criteria and click the ADD button. 3. Fill in the number of workers for each position added. 4. Click NEXT. 5. Summary of non-knowledge workers will be displayed. 6. Click on the SAVE & NEXT button. ➢ The next sub section, Summary of Workers page will appear. ➢ This section will turn GREEN in the checklist. 1 2 3 Section: Non_Knowledge Worker 1 3 4 2 5 6 6 OR
- 26. 1. The summary of workers based on your input under Knowledge Workers and Non- Knowledge Workers will be displayed in this page. 2. Click SAVE & NEXT. ➢ For MD Status: Section D (Financial) will appear. ➢ For MD with Tax: Section E (Financial) will appear. ➢ This section will turn GREEN in the checklist. 3 4 Section: Summary of Workers 1 2 2 OR
- 27. 1. Revenue value from the Revenue Projection subsection will displayed here. 2. Insert OPEX and CAPEX value. ➢ Refer to the eligibility criteria to get more information, located top right of the page. 3. This table displays the Profit / Loss value calculated from Sales/Revenue and Total Investments. 4. Insert additional paid-up capital value for each year. ➢ Refer to the eligibility criteria to get more information, located top right of the page. 5. Click on the SAVE & NEXT button. ➢ In the next sub section, the Source of Funding page will appear. ➢ This section will turn GREEN in checklist. 1 2 3 2 1 3 4 5 5 OR Section: Financial (Financial Summary)
- 28. 1. Select YES if your company have a source of funding. 2. Insert all related information. 3. Click SAVE & NEXT. ➢ The next sub section, Past Performance page will appear. ➢ This section will turn GREEN in checklist. 1 2 Section: Source of Funding 2 1 3 3 OR
- 29. 1. Insert all required information. 2. Upload supporting documents, if any. 3. Click SAVE & NEXT. ➢ For MD Status: Section E (Declaration & Signatory) will appear. ➢ For MD with Tax: Section F (Declaration & Signatory) will appear. ➢ This section will turn GREEN in checklist. 1 2 Section: Past Performance 1 2 3 3 OR
- 30. 1. Acknowledge all declarations. 2. Put down your signature. 3. Click SUBMIT SIGNATURE. 4. Click the SUBMIT button. Your application has successfully submitted. 1 2 3 1 4 4 OR Section: Declaration & Signatory 2 3