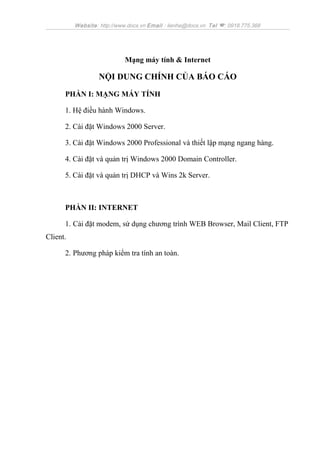
Tailieu.vncty.com bao cao mang may tinh va internet
- 1. Website: http://www.docs.vn Email : lienhe@docs.vn Tel (: 0918.775.368 Mạng máy tính & Internet NỘI DUNG CHÍNH CỦA BÁO CÁO PHẦN I: MẠNG MÁY TÍNH 1. Hệ điều hành Windows. 2. Cài đặt Windows 2000 Server. 3. Cài đặt Windows 2000 Professional và thiết lập mạng ngang hàng. 4. Cài đặt và quản trị Windows 2000 Domain Controller. 5. Cài đặt và quản trị DHCP và Wins 2k Server. PHẦN II: INTERNET 1. Cải đặt modem, sử dụng chương trình WEB Browser, Mail Client, FTP Client. 2. Phương pháp kiểm tra tính an toàn.
- 2. Website: http://www.docs.vn Email : lienhe@docs.vn Tel (: 0918.775.368 PHẦN I: MẠNG MÁY TÍNH 1. Hệ điều hành Windows 1.1. Tông quan về hệ điều hành Windows Tháng 11/1985 Windows 1.0 ra đời với các chương trình tích hợp như MS-DOS Executive, calendar, card file, note pad, …Windows 1.0 khởi đầu cho dòng Windows có giao diện cửa sổ đơn giản. Năm 1987, Windows 2.0 ra đời với những khả năng mới hỗ trỡ được nhiều vùng ứng dụng mới như Excel, Word … Năm 1990 Windows 3.0 ra đời với khả năng đồ họa cao hơn. Năm 1992 các phiên bản nâng cấp Windows 3.1 và Windows 3.1.1 của Windows 3.0 hoàn thiện các tính năng mạng.Windows 3.1 còn có chức năng của mạng ngang hàng và có khả năng chia sẻ tài nguyên trong mạng. Hệ điều hành MS DOS là một sản phẩm của Microsoft được cài trên đĩa dùng để liên kết điều khiển mọi hoạt động của máy tính và tạo dòng lệnh để con người có thể ra lệnh cho máy tính thực hiện tạo môi trường giao tiếp thuận lợi giữa người và máy theo ứng dụng API nhằm bổ sung thêm cho DOS. Vì thế mà Windows có tất cả các chức năng như trình đơn, các cựa sổ, các hộp thoại vì thế mà các chương trình ứng dụng của Windows đều có một giao diện trợ giúp. 1.2. Windows Server ( Win2k Advanced Server)
- 3. Website: http://www.docs.vn Email : lienhe@docs.vn Tel (: 0918.775.368 Windows Server là hệ điều hành 32 bít rất mạnh, dùng trong môi trường mạng quy mô tổ chức xí nghiệp. Win 2000 Advanced Server hỗ trợ cấu hình có dung lượng rất lớn lên đến 8 GB và có khả năng xử lý CPU. Một số tính năng của của Win2k: + Quản lý tập tin: Win 2k hỗ trợ hai công cụ quản lý tập tin mới, hệ thống tập tin phân tán Distcibuted file system (DFS) và các hạng ngạch đĩa Disk quatas. + Hỗ trợ ứng dụng: Win 2k Server hỗ trợ cho ứng dụng Microsoft. + Bảo mật an toàn: Tính năng bảo mật của Win2k Server được cấu hình như bộ điều khiển Domain chứa đựng một phiên bản được ghi của kho dữ liệu Active Directory. Win2k Server hỗ trợ dịch vụ Remote Authen Tication Dical – In User Service ( RADIUS) đây là dịch vụ xác thực chuẩn công nghiệp cung cấp sự quản lí tập trung xác thực và định danh đối với các máy chủ truy cập từ xa (Authen Tication). + Tính sẵn sàng: Đặc điểm này rất quan trọng đối với việc thực thi ứng dụng mang tính nguy cấp nó sử dụng công nghệ ( Windows Clustering). 1.3. Windows Client ( Win2k Pro) Windows Client được thiết kế chủ yếu cho trạm làm việc máy trạm (Client). Win2k Pro ứng dụng cho một máy khách đơn trong môi trường nhóm làm việc ( có hai nhóm),ngang hàng (peer to peer) hoặc khách chủ ( Client / Server). Đặc tính của Win2k: + Khả năng đa người dùng và đa nhiệm: Với Multi – Using Win2k Pro cung cấp cho nhà quản trị các công cụ để làm việc với hệ thống và các chương trình một cách đơn giản nhất, nhanh nhất và hiệu quả nhất. Người sử dụng có
- 4. Website: http://www.docs.vn Email : lienhe@docs.vn Tel (: 0918.775.368 giao diện riêng và dữ liệu cá nhân được mã hoá riêng. Multi – Threading chế độ đa nhiệm có thể thực hiện nhiều chương trình cùng lúc trên một máy tính. + Khả năng hỗ trợ Web và Internet: Win 2k hỗ trợ rất mạnh về Web, ETP, Server, Front Page, ASP, Java, PHP, kết nối hỗ trợ DHTML, XML, UML. + Tính tương thích: Win2k Pro hỗ trợ nhiều loại ứng dụng chạy trên các môi trường khác như MS- DOS, Posix 1.x, thông qua kiến trúc phân tầng của mình. + Hỗ trợ đa xử lý: Win2k Pro hỗ trợ việc đa xủ lý đối xứng nghĩa là có khả năng xử lý nhiều hơn một CPU trên một máy tính một cách luân phiên. + Tính an toàn và bảo mật cao: Win2k Pro có độ bảo mật cao với độ đăng nhập và xác thực,nó hỗ trợ cơ sở dữ liệu tài khoản người dùng cục bộ Windows NT Server và tài khoản người dùng từ Windows 2000 Active Directory. 1.4. Cấu trúc bên trong của máy tính Windows 2000 được chia làm hai phần: User và Kernel (phần nhân ).
- 5. Website: http://www.docs.vn Email : lienhe@docs.vn Tel (: 0918.775.368 Hình 1.1. Cấu trúc bên trong của Windows 2000 Các dịch vụ quản lý Quản lý IO Quản lý đối tượng Theo dõi bảo mật Quản lý tiến trình Lời gọi thủ tục nội bộ Quản lý bộ nhớ Win32 USER GDI Driver đồ hoạPhần nhân (Kernel) của hệ điều hành Lớp phần cứng trừu tượng (HAL) Các thiết bị phần cứng Tiến trình đăng nhập Ứng dụng OS/2 Ứng dụng Win 32 Ứng dụng POSIX Hệ thống con OS / 2 Hệ thống con POSIX Hệ thống con Win 32 Hệ thống con bảo mật
- 6. Website: http://www.docs.vn Email : lienhe@docs.vn Tel (: 0918.775.368 Trong đó phần User gồm các thành phần phía trên các dịch vụ quản lí, còn phần nhân ( Kernel) là phần bên dưới, phần nhân được thiết kế để có thể thực hiện các chức năng sau. ∗ Giao tiếp với bộ đếm chương trình ∗ Quản lí bộ nhớ ∗ Đồng bộ hoá các đa xử lý ∗ Lập lịch các Thread ∗ Điều khiển các Exception của phần cứng 2. Cài đặt Windows 2000 Server 2.1. Tổng quan về địa chỉ IP cho hệ điều hành mạng Win2k Một IP gồm có 32 bít (4 byte)và có hai thành phần là Nettid và Hostid. Các địa chỉ hợp lý từ 0.0.0.0 đến 255.255.255.255. Một số bit đầu tiên được dùng để phân lớp như sau: Lớp Các bít đầu tiên Chỉ số mạng Chỉ số máy A B C D E 0 10 110 1110 1111 Bits 0 ÷ 7 Bits 1 ÷ 15 Bits 2 ÷ 21 NA NA Bits 8 ÷ 31 Bits 16 ÷ 31 Bits 25 ÷ 31 2.2. Mô hình Workgroup và Domain Môi trường mạng của Win 2000 được chia thành hai mô hình sau:
- 7. Website: http://www.docs.vn Email : lienhe@docs.vn Tel (: 0918.775.368 Mô hình Workgroup: Là nhóm các máy tính nối với nhau chia sẻ nguồn tài nguyên dùng chung trên máy tính nối mạng với nhau. Trong đó một hay nhiều máy có chung nguồn tài nguyên như chung một thư mục hay một máy in. Hình 1.2: Mô hình Workgroup Mô hình Domain: Là nhóm các máy tính nối mạng với nhau. Trong đó một hay nhiều máy có chung một nguồn tài nguyên, tất cả các máy dùng chung nguồn cơ sở dữ liệu thư mục vùng trung tâm để nắm giữ các thông tin về bảo mật tài khoản người dùng.
- 8. Website: http://www.docs.vn Email : lienhe@docs.vn Tel (: 0918.775.368 Hình1.3: Mô hình Domain 2.3. Cài đặt Windows 2000 Server Thực hiện theo các bước sau: + Bước 1: Đặt đĩa cài Win 2K Server vào ổ CDROM, khởi động bằng ổ CD. Chương trình cài đặt tự động load thông tin cài đặt vào bộ nhớ. + Bước 2: Tại giao diện Win2k Server Setup, tiến hành một trong các lựa chọn sau: - To Setup Windows 2000 Now, Press Enter. - To Repair A Windows 2000 Intallation, Press R. - To Quit Setup Without Intalling Windows 2000, Press F3. [ Enter = Continue ] [ R = Repair ] [ F3 = Quit ]. Nhấn Enter. + Bước 3: Tại giao diện Windows 2000 Licensing Agreement. [ F8 = I Agree ] [ ESC = I Don’t Agree ] [ Page Down = Next Page ]. Chọn phím F8 để tiếp tục cài đặt. + Bước 4: Tại giao diện tiếp theo - Tại danh mục các vùng đĩa chọn vùng tiến hành cài đặt Windows lựa chọn các trường hợp sau:
- 9. Website: http://www.docs.vn Email : lienhe@docs.vn Tel (: 0918.775.368 • To Setup Windows 2000 On The Selected Item In The List, Press Enter. Để phân vùng là ổ C. • To Create A Partition In The Unpartitioned Space, Press C. • To Delete The Selected Partition, Press D. [ Enter = Install ] [ C = Create Partition ] [ F3 = Quit ]. Chọn phím Enter. Bước 5: Tại giao diện tiếp theo Chọn hệ thống File quản lý ổ đĩa và chạy hệ điều hành. Chọn một trong 3 trường hợp sau: • Format The Partition Using The NTSF File System. • Format The Partition Using The FAT File System. • Leave The Current File System Intact ( No Changes ). [ F = Format ]. Chọn phím F để tiến hành định dạng. Sau khi Format xong chương trình cập nhật sao chép thông tin cài đặt vào hệ thống và tiến hành tự động cài đặt và cài thiết bị. Bước 6: Tại giao diện tiếp theo, tiến hành một số tuỳ chọn trong phần Customer / Next. Bước 7: Tại đây khai báo thông tin xác thực ( Authentication). - Tại khung User Name: Nhập tên người quản lý, cài đặt. - Tại khung Organization: Nhập tên đơn vị, tổ chức, cơ quan. Nhấn Next. Bước 8: Tại giao diện tiếp theo
- 10. Website: http://www.docs.vn Email : lienhe@docs.vn Tel (: 0918.775.368 Your Product Key: Nhập CD Key xác thực quyền sử dụng. Nhấn Next. Bước 9: Tại giao diện tiếp theo chọn loại hình sử dụng Win2k Server. Nhập chuột ở cửa sổ chọn Internet Information Services ( IIS) nhưng tốt nhất nên để mặc định các mục cần thiết sẽ được đề cập đến trong phần cấu hình hệ thống. Nhấn Next / Ok. Bước 10: Định lại ngày, tháng, năm, giờ, và múi giờ. Chọn xong nhấn Next. Fisnish. 3. Cài đặt Windows 2000 Professional và thiết lập mạng ngang hàng 3.1. Cài đặt Win2k Pro theo mô hình Workgroup Yêu cầu trước khi bắt đầu cài đặt phải kiểm tra để chắc chắn rằng trong và sau khi cài đặt sẽ không có sự cố gì xẩy ra. CPU + Pentium 133 MHZ hoặc bộ vi xử lý cao hơn . + Win2k Pro hỗ trợ trên hai bộ vi xử lý. Bộ nhớ ( Memory) + Tối thiểu: 64 MB. + Tối đa: 4 MB. Màn hình hiển thị. + Màn hình có độ phân giải VGA hoặc cao hơn. Thiết bị phụ trợ. + Bàn phím và chuột hay các thiết bị phụ trợ khác. Nếu cài đặt bằng ổ CD – ROM. + Ổ CD – ROM từ 12x trở lên. Nếu cài đặt mạng. + Một hoặc nhiều Card mạng, Driver của Card mạng tương ứng và các dây Cable liên quan.
- 11. Website: http://www.docs.vn Email : lienhe@docs.vn Tel (: 0918.775.368 ∗ Chọn Partition dành cho Win2k Pro: Khi cài đặt một hệ điều hành, chương trình Setup sẽ kiểm tra đĩa cứng để xem cấu hình hệ thống đang tồn tại và đưa ra hường giải quyết. • Nếu đĩa cứng chưa được phân chia Partition thì ta có thể tạo và quy định kích thước cho phần Partition dành cho hệ điều hành Win2k Pro. • Nếu đĩa cứng đã được phân chia Partition nhưng phần chưa được chia vẫn đủ trồng cho một hệ điều hành thì có thể cài Win2k Pro trên phần còn trống đó. • Nếu trên đĩa cứng có một Partition đủ lớn thì có thể cài đặt Win2k Pro trên phần Partition đó, và nếu đã có một hệ điều hành trên đó thì vẫn có thể cài đè lên hệ điều hành cũ. • Nếu đĩa cứng đã có một Partition, ta có thể xoá phần Partition đó để tạo thêm nhiều khoảng trống trên đĩa để dành phần cho Partition của Win2k Pro. Khi Xoá phần Partition cũ thì ta cũng đã xoá luôn dữ liệu trên phần Partition đó. • Hoặc có thể chia Partitiio theo ý của mình. ∗ Chọn hệ thống tập tin: Sau khi tạo một Partition cần thiết để cài đặt Win2k Pro, chương trình Setup cho phép chọ một tập tin để định dạng Partition trong hai hệ thống là NTFS và FAT & FAT 32. Hệ thống tập tin NTFS có nhiều ưu điểm hơn FAT & FAT 32, đó là bảo vệ tập tin thư mục. FAT & FAT 32 nên dùng cho hệ thống có cấu hình khởi động kép. ∗ Chọn chế độ gia nhập Workgoup: Phải đặt tên cho Workgoup trong quá trình cài đặt. ∗ Quy trình cài đặt: Thay vì cài đặt mới ta có thể nâng cấp để có thể giữ lại những thông số thiết lập và các chương trình ứng dụng đã được cài trước trên
- 12. Website: http://www.docs.vn Email : lienhe@docs.vn Tel (: 0918.775.368 hệ điều hành cũ. Trước khi nâng cấp phải đảm bảo các thông số về phần cứng của máy tính phải đảm bảo các thoả mãn của Win2k Pro. + Khởi động máy tính trên hệ điều hành cũ sau đó chạy chương trình Setup trên đĩa CD, chọn Intall Windows2000 và Up grade to Windows2000. Và nhấn Next. + Chọn tiếp: I Accept this agreement / Nhấn Next. + Ở cựa sổ Your prroduct key, nhập vào khoá sản phẩm / Nhấn Next. + Ở giao diện tiếp theo chọn No, I don’t have any upgrade packs và Yes, Upgrade my dirve để sử dụng hệ thống tập tin NTFS / nhấn Next. + Sau khi nâng cấp xong, ta phải cài lại Drive cho những thiết bị phần cứng mà chương trình không nhận ra được trong khi nâng cấp Win2k Pro. Sau đó màn hình Setup sẽ hiển thị bản bản báo cáo sau khi nâng cấp chọn Save as / nhấn Next. + Sau khi chương trình Setup sẽ khởi động lại máy và trở về màn hình dạng xanh dạng Text – Base. Để tiếp tục chọn nhấn Enter. Nếu trên đĩa chưa có hệ điều hành nào thì ta sẽ gặp một thông báo, nhấn C để tiếp tục, chọn R để sửa lỗi. + Tiếp theo chọn phần Partitiion hay phần còn trống được chia Partition để cài Win2k Pro nhấn Enter. Nếu muốn tạo mới một Partition trên đĩa nhấn C, còn muốn xoá thì nhấn D. + Sau đó sẽ có câu hỏi chọn hệ thống tập tin NTFS hay FAT, nhấn Enter. + Sau đó máy sẽ khởi động lại. + Khởi động xong máy chương trình trở về dạng Graphics, nhấn Next. + Chọn vào Customize để chỉnh sửa ngôn ngữ, ngày giờ, tiền tệ, sau đó nhấn Next / Apply / Ok.
- 13. Website: http://www.docs.vn Email : lienhe@docs.vn Tel (: 0918.775.368 + Tiếp theo nhập tên, tên công ty, tên tổ chức của người cài đặt / nhấn Next. + Nhập tên cho máy tính, nhập Password của Administrator / Next / Next. + Ở hộp thoại Network Setting chọn Typical Settings / Next. + Ở hộp thoại Workgroup or Coputer Domain chọn Yes / Next. + Ở cửa sổ Join Computer To Domain nhập tên và Password của người sử dụng / Ok. Finíh. 3.2. Thiết lập và quản lý tài khoản nhóm cục bộ Có ba cách thiết lập tài khoản cho người dùng: Cách 1: Click vào Start / Settings / Control Panel / Users And Password / Add. Sau đó nhập thông tin về tài khoản mới / nhấn Next / Nhập password của tài khoản người / Next. Sau đó chọn nhóm người dùng cho tài khoản mới / Finish. Cách 2: Vào Start / Settíng / Control / Panel / Administrative Tools / Computer Manager / Local Users And Group / Add / Remove Snap – in. Cách 3: Vào Start / Run gõ MMC vào hộp thoại Run / Ok / Add / Remove Snap – in. chọn Local Users An Groups. ∗ Thiết lập tài khoản cho nhóm Start / Settings / Control Panel / Administrative Tools / Computer Management / Local Users And Group. ∗ Quản lý tài khoản
- 14. Website: http://www.docs.vn Email : lienhe@docs.vn Tel (: 0918.775.368 + Cách 1: Vào Start / Settings / Control Panel / Users And Password. Có thể xoá bỏ tài khoản một người dùng bằng cách chọn tài khoản rồi nhấp Remove. Có thể đổi Password của tài khoản bằng cách Set Password. Hoặc thay đổi các thông tin khác bằng cách chọn Properties. + Cách 2: Vào start / Settings / Control Panel / Administrative Tools / Computer manager / Local Users And Group / Properties / tuỳ theo câu hỏi hộp thoại ta chọn Add hay Remove ở cựa sổ tiếp theo. Tại khung End A Disconected Session. Tại khung Active Session Limit. Chọn mặc định Never Tại khung Ide Session Limit. 3.3. Chia sẻ tài nguyên trong mạng Workgroup Trong Win2k chỉ những nhóm như Administrator, Server Operator, Power Users mới có thể chia sẻ dữ liệu. Để chia sẻ dữ liệu bạn phải là thành viên của một trong những nhóm có quyền khi chia sẻ dữ liệu bạn có thể cấp những quyền hạn điều khiển nội dung truy cập hay cho phép một số lượng nhóm người hoặc người dùng nào được dùng chung khi một thư mục được dùng chung được tạo ra, có thể thêm những thuộc tính, thay đổi tên thư mục dùng chung hay huỷ bỏ những nhóm người đang được cho phép dùng chung. ∗ Tạo thư mục chia sẻ thông tin Bước 1: Vào Start / Control Panel / Administrator Tools / Computer Managent.
- 15. Website: http://www.docs.vn Email : lienhe@docs.vn Tel (: 0918.775.368 Bước 2: Mở rộng System Tools và Shared Folders / Chọn Shares. Nhấn chuột phải vào Shares / New File Share. Khởi đóng Create Shared Folder Wixard. Bước 3: Tại trường Folder To Share gõ đường dẫn tập tin cục bộ đến thư mục cần chia sẻ. Không nhớ đường dẫn chọn browse, tìm thư mục với hộp thoại Browse For Folder. Bước 4: Nhấn Next. Finish. 4. Cài đặt và quản trị Windows 2000 Domain Controller 4.1. Dịch vụ tên miền DNS ( Domain Name System) Dùng để tổ chức máy tính thành vùng (Domain) có cấu trúc phân cấp. Cấu hình dịch vụ DNS: Khi cài DNS Server trên máy phục vụ ta có thể lập cấu hình máy phục vụ theo các bước sau: Bước 1: Cosole / Start program administrator tools DNS. Bước 2: Nhấp phải chuột vào DNS bên khung trái chọn Conect to computer. ⋅ Nếu đang kết nối với máy cục bộ chọn This computer / Ok. ⋅ Nếu kết nối với máy phục vụ ở xa chọn The folling computer rồi gõ tên của máy hay địa chỉ IP của máy rồi chọn Ok. Bước 3: Nhấp chuột phải vào mục mới chọn Zone, từ Menu tắt để khởi động New Zone Wizard / Next. Bước 4: Chọn Active Directory Intergrated, nếu không chọn Standard primary / Next. 4.2. Active Directory
- 16. Website: http://www.docs.vn Email : lienhe@docs.vn Tel (: 0918.775.368 Active Directory hay còn gọi là AD là dịch vụ thư mục chứa các thông tin về tài nguyên trên mạng. Các đối tượng của AD bao gồm: Dữ liệu máy in, máy chủ, các máy tính, các tài khoản người dùng, nhóm và các chính sách bảo mật. Cấu trúc logíc và cấu trúc vật lý: + Cấu trúc logic bao gồm: Vùng (Domain): Tất cả các đối tượng của AD đều thuộc một vùng nhất định. Mỗi vùng có thể chứa hàng triệu đối tượng. Đơn vị tổ chức OU – Ogranization Unit: Là những tập đối tượng dùng để tổ chức đối tượng trong một vùng thành những nhóm quản trị lôgic nhỏ hơn. Cây ( Tree): Là tập hợp của một hay nhiều vùng. Rừng ( Forest): Là tập hợp của một hay nhiều hệ vùng phân cấp. + Cấu trúc vật lý bao gồm: Mạng con ( Subnet): Với dãy IP và mặt nạ mạng cụ thể Địa bàn: Một hay nhiều mạng con để lập cấu hình dịch vụ và sao chép thư mục. 4.3. Công cụ MMC ( Microsoft Management Console ) trong Win2k Là chức năng dùng để chọn, mở, và sao chép những chức năng quản trị một cách gọn gàng, có hai loại công cụ MMC: Preconfigur và Custom. 4.4. Tạo quản lý tài khoản người dùng và nhóm Bước 1: Mở cựa sổ Active Directory Users And Computers / Start / Settings / Control Panel / Administrator Tolls / Active Directory Users And Computer.
- 17. Website: http://www.docs.vn Email : lienhe@docs.vn Tel (: 0918.775.368 Bước 2: Nhấp chuột phải vào thư mục Users bên trái chọn New / User. Bước 3: Trong cựa sổ New Object User, nhập các thông số cần thiết cho người dùng nhấn Next. Bước 4: Nhập Password và các tuỳ chọn, sau đó nhấn Next. Bước 5: Nhấn Finish và quay lại chỗ Active Directy Users And Computers. ∗Tạo tài khoản nhóm Bước 1: Chọn Start / Settings / Control Panel / User Password. Bước 2: Chọn Add rồi tiến hành các phần khai báo sau:: + Tại khung User Name: Nhập tên User. + Tại khung Full Name: Nhập tên đầy đủ của người sử dụng. + Tại khung Description: Mô tả về sử dụng. Chọn nút Add để tạo thêm tài khoản mới nếu có và tiếp theo nhấn Next. Bước 3: Chọn một trong ba trường hợp sau: Trường hợp 1: Standard User: Người dùng có thể sửa chữa và cài đặt toàn bộ các chương trình nhưng không thể đọc được các File từ các Users khác. Trường hợp 2: Restricted User: Người sử dụng có thể mở máy tính sử dụng và lưu trữ tài liệu trên đó nhưng không có quyền cài đặt các chương trình ở đó. Trường hợp 3: Other: Những nhóm người dùng khác. 4.5. Chia sẻ tài nguyên thông tin trên máy chủ Cơ sở của việc chia sẻ tài nguyên: Có thể chia sẻ dữ liệu cho phép người dùng truy cập tài nguyên mạng từ xa như tập tin, thư mục, ổ đĩa. Muốn kiểm
- 18. Website: http://www.docs.vn Email : lienhe@docs.vn Tel (: 0918.775.368 soát hoạt động truy cập tập tin và thư mục con cụ thể chứa trong thư mục dùng chung chúng ta có thể dựa vào Volume NTFS. Tạo thư mục được chia sẻ: Một thư mục có khả năng chứa nhiều thành phần dùng chung, mỗi thành phần dùng chung có tên gọi khác nhau và được ấn định tập hợp cấp độ truy cập cũng khác nhau. Sử dụng DFS ( cho hệ thống tập tin) để truy cập với dữ liệu chia sẻ cho người dùng qua tài khoản cá nhân và nhóm với DFS người điều hành mang tổ chức thông tin với lôgic vì thế người dùng không gặp khó khăn khi tìm kiếm. 4.6. Kết nối máy trạm Client ( Win9x và Win2Pro ) vào Domain của máy Server Đăng nhập vào thư mục được chia sẻ, người dùng có thể kết nối với ổ đĩa mạng và tài nguyên dùng chung trên mạng. Nếu kết nối hiển thị ổ đĩa mạng cho phép người dùng truy cập như mọi ổ đĩa khác trên hệ thống. Có hai cách kết nối dùng chung tài nguyên theo hai cách: + Vào Start / Run/ nhập /Server / Shared Folder Name / Ok. + Nhấp chuột phải vào My Network Place / chọn Map Network Drive để khởi động Map Network Drive / tuỳ chọn Reconnect At Logon máy sẽ kết nối / Finish. 5. Cài đặt và quản trị DHCP và WINS trên Win2k Server 5.1. Dịch vụ cấp phát địa chỉ IP động DHCP: Được thiết kế nhằm đơn giản hoá các tác vụ quản trị của vùng Active Directory, DHCP được dùng để gán thông tin cấu hình cho máy khách mạng. DHCP cho phép chi phối hoạt động gán địa chỉ IP tại điểm tập trung. Các bước cài đặt DHCP + Vào Start / Settings / Control Panel / Add / Remove Program. Trong hộp thoại Add / Remove Program nhấn Add Remove Windows Compone / di
- 19. Website: http://www.docs.vn Email : lienhe@docs.vn Tel (: 0918.775.368 chuyển con trỏ tới Networking Services / Details / nhấn vào ô Dynamic Host Configuration Protocol ( DHCP) / Ok / Next / Next. Cài đặt cấu hình dịch vụ DHCP Vào Start / Settings / program / Administrative Tools / DHCP / chọn Action / New scope / Next / tại mục Name nhập tên máy / Next / nhập địa chỉ IP cấp phát động cho các máy trạm vào các ô Start Address ( địa chỉ IP đầu tiên ), End Address ( địa chỉ IP cuối cùng ), Subnet Mark / Next / nhập địa chỉ số IP cấp phát cho những máy định nhập như sau: Start Address End Address / Add / Next / nhập thời gian mà địa chỉ IP động sử dụng. Nếu muốn xác định các dịch vụ khác như Wins, DNS, chọn Yes còn không thì chọn No / Next / nhập địa chỉ vào IP Address của Router / Add / Next / nhập tên Domain và Server Name, địa chỉ IP của máy DNS vào IP Address / Add / Next / nhập tên Server của Wins vào Server Name địa chỉ IP vào IP Address / Add / Next /chọn Yes / Next / Finish. 5.2. Dịch vụ WINS WINS ( Micorisoft Windows Internet Nameing Server): Là dịch vụ phân giải tên miền có chức năng phân giải trên máy tính thành địa chỉ IP cho phép các máy tính trên mạng thực hiện việc kết nối, tìm thấy nhau và truyền tải thông tin trên mạng. Với các hệ thống mạng chạy các hệ thống điều hành trước Win2k thì Wins là dịch vụ phân giải tên chủ yếu ở Win2k vai trò này thuộc về Wins. Wins lúc này có vai trò duyệt danh sách tài nguyên trên mạng. Trong Win2k, Wins không tự động cài đặt khi ta cài đặt hệ điều hành. Cài đặt WINS
- 20. Website: http://www.docs.vn Email : lienhe@docs.vn Tel (: 0918.775.368 Bước 1: Chọn Start / Setting / Control Panel / Add / Remove Programs. Bước 2: Chọn Add / Remove Windowa Components. Bước 3: Tiến hành các lựa chọn sau: + Tích vào mục Networking Services. + Nhấn nút Details. + Chọn cài một số dịch vụ cần thiết nếu cần. Ngoài ra nếu cài ta cần tích vào một số mục sau: • Com Internet Services Proxy. • Domain Name System ( DNS). • Dynamic Host Configuration Protocol ( DHCP). • Internet Authentication Services • Windowws Internet Name Services( WINS). Nhấn Ok. Bước 4: Nhấn Next máy tính Update hay đòi đĩa cài Win2k Server. Đặt đĩa và chỉ đường dẫn vào dữ Data. Finish.
- 21. Website: http://www.docs.vn Email : lienhe@docs.vn Tel (: 0918.775.368 PHẦN II: INTERNET 1. Cài đặt MODEM Để cấu hình cho modem ZOOM ADSL ta làm như sau: ∗ Cấu hình chung để dùng Internet
- 22. Website: http://www.docs.vn Email : lienhe@docs.vn Tel (: 0918.775.368 Mở trình duyệt web, truy nhập vào web site mặc định http://10.0.0.2 của modem. Khi mới cài đặt mặc nhiên Username và Password của modem Zoom là: • User name: admin • Password: zoomadsl Nhập User name và Password này vào để cấu hình cho modem. Hình 2 Trong giao diện của trang http://10.0.0.2, kích chuột vào menu Basic Setup và điền các thông số sau: • VPI: 0 • VCI: 35 (Lưu ý : Nếu sử dụng dịch vụ tại các tỉnh thì VPI : 0 và VCI: 32) • Encapsulation: PPPoE LLC
- 23. Website: http://www.docs.vn Email : lienhe@docs.vn Tel (: 0918.775.368 • Username: Username kết nối Mega VNN mà bạn đã đăng ký với nhà cung cấp. • Password: Password kết nối Mega VNN mà bạn đã đăng ký với nhà cung cấp. Sau khi điền xong các thông số trên kích chuột vào nút Save Changes. Tiếp đó kích chuột vào nút Write Settings to Flash and Reboot. Bạn chờ khoảng 1 phút để modem ghi lại cấu hình vào Flash Rom, sau khi modem đã ghi cấu hình vào Flash Rom thì bạn có thể truy nhập được Internet. Hình 2.1
- 24. Website: http://www.docs.vn Email : lienhe@docs.vn Tel (: 0918.775.368 Kiểm tra kết nối Internet Để kiểm tra xem bạn đã kết nối được vào Internet và các thông số đã đúng hay chưa bạn vào menu Advance Setup Chọn phần Diagnostic Test. Nếu trong bảng Diagnostic test (Xem hình 2.4) các dòng đều Pass nghĩa là cấu hình cho modem đã đúng. Nếu Fail ở dòng nào thì nên kiểm tra lại thông số đó. Hình 2.3 • Check Ethernet LAN Connection: + Nếu PASS: Kêt nối từ cổng RJ45 của modem tới Hub/Switch hoặc máy tính tốt.
- 25. Website: http://www.docs.vn Email : lienhe@docs.vn Tel (: 0918.775.368 + Nếu FAIL: Hoặc là chưa gắn dây mạng hoặc dây mạng bị lỗi. Bạn nên kiểm tra lại dây mạng, đầu cắm và cách bấm dây cable RJ45. • Checking ADSL Connection: Đây là bước kiểm tra sự thiết lập kết nối DSL và sự đồng bộ từ Modem ADSL của bạn đến nhà cung cấp dịch vụ. + Nếu Testing ADSL Synchronization là PASS tức line ADSL đã có hiệu lực và đã đồng bộ. + Nếu FAIL: Bạn nên kiểm tra lại line ADSL (bạn chú ý kiểm tra lại cách mắc dây điện thoại, line ADSL không chấp nhận mắc song song hay mắc qua tổng đài, hộp chống sét. Bạn cần liên hệ nhà cung cấp dịch vụ để biết thêm cách mắc dây điện thoại). Nếu bạn đã kiểm tra line ADSL rồi mà vẫn Fail bạn nên liên hệ nhà cung cấp dịch vụ để được hỗ trợ. • ATM OAM Segment Loop Back và ATM OAM End to End Loop Back: Nếu Fail bạn kiểm tra lại VPI/VCI (thường bạn nên gán là 0/35 hoặc 8/35) nếu vẫn Fail bạn nên liên hệ nhà cung cấp dịch vụ. • Check PPP Connection: Nếu Fail bạn kiểm tra lại Username, Password (bạn kiểm tra lại phím caps lock, các bộ gõ tiếng Việt, tiếng Hoa...). Nếu vẫn Fail kiểm tra lại Encapsulation Protocol là PPPoE. Đổi địa chỉ IP Mặc nhiên địa chỉ IP Gateway của Modem loại này là 10.0.0.2/255.255.255.0. Bạn có thể thay đổi địa chỉ IP theo ý mình. Để thay đổi địa chỉ IP bạn vào menu Advance Setup tại Configuration, kích chuột vào Lan
- 26. Website: http://www.docs.vn Email : lienhe@docs.vn Tel (: 0918.775.368 Settings. Cửa sổ Lan Settings xuất hiện, tại ô IP Address và Subnet Mask bạn nhập địa chỉ IP và Subnet mask mới vào. Sau khi đã định IP xong bạn kích chuột vào nút Save Changes, tiếp đó kích chuột vào nút Write Settings to Flash and Reboot để ghi lại vào Flash rom của Modem Router. Nếu bạn muốn Router làm server DHCP thì nhập vào Hình 2.4 • WEB Brower Cài đặt và sử dụng chương trình Windows Explore với phiên bản IE7.0. • Mail Client
- 27. Website: http://www.docs.vn Email : lienhe@docs.vn Tel (: 0918.775.368 Bạn có thể dùng POP, Incredimail, Outlook Express hay một chương trình Mail Client nào đó để cài đặt tại các máy trạm cho người sử dụng. ∗ Cài đặt Eudora Tải miễn phí tại http:// www.edura.com/eduralight. Chúng ta chạy File Swmapi.exe để cài phần mềm Eudora. Nhấn Install Eudora MAPI System để cài chương trình Eudora. Để sử dụng Eudora lần đầu tiên khi tập tin Eudora.exe. + Cấu hình một tham số về một Account. - Trước hết bạn phải có một Account. - Để có thể gửi nhận thư bạn cấu hình các tham số sau vào Tools Option. ⋅ Pop Account: User name@Domain.com. ⋅ Default Domain: Khai bảo phần Domain. ⋅ Return Address: Địa chỉ trả lời Email. ⋅ SMTP Server: Địa chỉ của SMTP Server. ⋅ Leave Mail On Server: Nếu bạn chọn tham số này khi bạn kết nối Mail Server thư mục bạn sẽ được lưu vào máy trạm và thư mục Mail Server sẽ bị xoá đi. Nếu bạn không chọn thì lưu vào máy trạm xong thư vẫn còn lưu ở Mail Server. - Ngoài ra bạn có thể tạo chữ ký, khi gửi đi chữ ký sẽ tự động thêm vào cuối thư hoặc chọn Font tiếng việt có thể sử dụng việt ngữ. ∗ Gửi và nhân Mail - Gởi Mail: Trên thư mục bạn chọn Message sau đó chọn New Message hay trên thanh công cụ chọn biểu tượng New Message xuất hiện hộp thoại.
- 28. Website: http://www.docs.vn Email : lienhe@docs.vn Tel (: 0918.775.368 To: Là địa chỉ nơi sẽ nhận thư của bạn. From: Là địa chỉ nơi bạn sẽ gửi thông điệp. CC và BCC: Đồng thời gửi cho nhiều người các địa chỉ. Attached: Gửi kèm tập tin bạn có thể gửi cùng lúc nhiều tập tin nhưng phải chú ý tới dung lượng sao cho tổng dung lượng các tập tin không quá 01MB. Sau khi gửi thư của bạn sẽ chứa trong thư mục Outbox. - Nhận Mail: Để nhận Mail đòi hỏi bạn phải cài đặt và xác thực User name và Password thích hợp khi đó thư mục của bạn sẽ được chứa trong thư mục Inbox. • FTP Client - Có hai loại FTP Client chính là dòng lệnh và đồ hoạ đối với chương trình FTP dòng lệnh bạn phải nhớ câu lệnh cũng như các tham số đi kèm vì vậy rất phức tạp. Cũng có nhiều chương trình FPT đồ họa nhưng bạn phải cài đặt trên máy của bạn, ở đây dòng công cụ có sẵn khi cài đặt Windows. - Dùng My Network place. + Trường hợp 1: Không dùng một User Name và Password để Log On vào FTP Server. ⋅ Nhấn chuột phải vào My Network Place mở Open ta có hộp thoại. ⋅ Nhấn Add Network Place, Wizard Add Network Place / gõ vào dòng FTP File ftp://ftp.domain.com. ⋅ Nhấn Next xuất hiện hộp thoại và ta chọn Log on anonymosly thì sẽ cho phép truy cập không cần User name. - Nhấn Next/ Finish. + Trường hợp 2: Dùng một User name và Password.
- 29. Website: http://www.docs.vn Email : lienhe@docs.vn Tel (: 0918.775.368 - Nhấn chuột phải vào My Netword Place mở Open ta có hộp thoại. - Nhấn Add Netword Place, Wizard Add Netword Place / gõ vào dòng FPT File ftp://ftp.domain.com. - Nhấn Next xuất hiện hộp thoại, không chọn Log on anonymosly và điền vào đấy User name. - Nhấn Next. - Nhấn Next / Finish. - Chọn Finish để kết thúc và khi bạn dùng My Netword Place để truy cập vào FTP server bạn sẽ phải đăng nhập với một User name và Password hợp lệ. - Dùng trình duyệt Web như Internet Explorer hay Microsoft Outlook. Để dùng FTP file ta tiến hành như sau khi dùng Microsoft Outlook. ⋅ Mở Microsoft Outlook. . Trong ô địa chỉ chọn ftp://ftp.tam.com là địa chỉ của FTP file. . Nhấn Enter, tất cả thư mục FTP file sẽ được chuyển về máy Client của bạn, bạn chỉ việc dùng nó như dùng với một thư mục bình thường khác trên máy của bạn khi bạn nhấp chuột vào thư mục. 2. Phương pháp kiểm tra tính an toàn của mạng Bạn đã có thể thấy Internet mất an toàn thế nào vì vậy cần tuyệt đối tuân theo các qui tắc sau khi xây dựng hệ thống mạng lớn quan trọng. - Quyền hạn tối thiểu: chỉ nên cấp những quyền nhất định cần có với công việc tương ứng và chỉ như vậy. - Tất cả các đối tượng như người sử dụng, chương trình ứng dụng, hệ điều hành nên tuân theo các qui tắc sau: + Đơn giản:
- 30. Website: http://www.docs.vn Email : lienhe@docs.vn Tel (: 0918.775.368 Hệ thống phải đơn giản và dễ dàng nắm bắt được nó hoạt động như thế nào, có như mong muốn hay không, ít mắc lỗi hay không. Càng phức tạp thì càng nhiều lỗi có thể xảy ra. Chính vì vậy mà Fire Wall thường chạy trên các hệ thống đã loại bỏ hết những gì không cần thiết . + Bảo vệ theo chiều sâu: Nên áp dụng nhiều chế độ an toàn khác nhau. Nhiều lớp an toàn khác nhau chia ra thành các vòng bảo vệ bao lấy nhau. Muốn tấn công vào bên trong phải lần lượt qua các lớp bảo vệ bên ngoài mà các lớp này bảo vệ lẫn nhau. + Nút thắt: Bắt buộc mọi thông tin phải đi qua một cửa hẹp mà ta quản lý được, kể cả tấn công, giống như cửa khẩu quốc tế tại đó nhân viên cửa khẩu sẽ kiểm soát được những thứ đưa ra đưa vào. Nút thắt sẽ vô dụng nếu có một con đường khác nữa. + Tính toàn cục: Phải quan tâm tới tất cả các máy trong mạng vì mỗi máy đều có thể là bàn đạp tấn công từ bên trong. Bản thân một máy có thể không lưu trữ các thông tin hay dịch vụ quan trọng nhưng để nó bị đột nhập thì các máy tính khác cũng dễ dàng bị tấn công từ trong ra. + Tính đa dạng: Nếu tất cả cùng dùng một hệ điều hành hay một hệ phần mềm duy nhất thì sẽ có thể bị tấn công hàng loạt và không có khả năng phục hồi ngay. Nếu dùng nhiều loại hệ điều hành cũng như phần mềm ứng dụng thì hỏng cái này ta còn có cái khác. + Bức tường lửa (Fire Wall):
- 31. Website: http://www.docs.vn Email : lienhe@docs.vn Tel (: 0918.775.368 Là kỹ thuật được tích hợp vào mạng để chống sự truy cập trái phép nhằm bảo vệ nguồn thông tin nội bộ, hạn chế xâm nhập Internet. Fire Wall là thiết bị nằm giữa mạng nội bộ Intranet và Internet, thực hiện việc bảo mật thông tin của Internet từ thế giới Internet bên ngoài. Fire wall thường được xây dựng trên hệ thống mạch chịu lỗi cao.
