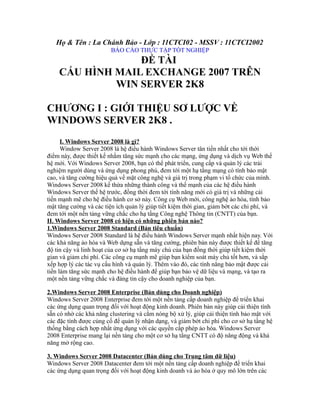
MailExchange 2007 tren winserver2k8
- 1. Họ & Tên : La Chánh Bảo - Lớp : 11CTCI02 - MSSV : 11CTCI2002 BÁO CÁO THỰC TẬP TỐT NGHIỆP ĐỀ TÀI CẤU HÌNH MAIL EXCHANGE 2007 TRÊN WIN SERVER 2K8 CHƯƠNG I : GIỚI THIỆU SƠ LƯỢC VỀ WINDOWS SERVER 2K8 . I. Windows Server 2008 là gì? Window Server 2008 là hệ điều hành Windows Server tân tiến nhất cho tới thời điểm này, được thiết kế nhằm tăng sức mạnh cho các mạng, ứng dụng và dịch vụ Web thế hệ mới. Với Windows Server 2008, bạn có thể phát triển, cung cấp và quản lý các trải nghiệm người dùng và ứng dụng phong phú, đem tới một hạ tầng mạng có tính bảo mật cao, và tăng cường hiệu quả về mặt công nghệ và giá trị trong phạm vi tổ chức của mình. Windows Server 2008 kế thừa những thành công và thế mạnh của các hệ điều hành Windows Server thế hệ trước, đồng thời đem tới tính năng mới có giá trị và những cải tiến mạnh mẽ cho hệ điều hành cơ sở này. Công cụ Web mới, công nghệ ảo hóa, tính bảo mật tăng cường và các tiện ích quản lý giúp tiết kiệm thời gian, giảm bớt các chi phí, và đem tới một nền tảng vững chắc cho hạ tầng Công nghệ Thông tin (CNTT) của bạn. II. Windows Server 2008 có hiện có những phiên bản nào? 1.Windows Server 2008 Standard (Bản tiêu chuẩn) Windows Server 2008 Standard là hệ điều hành Windows Server mạnh nhất hiện nay. Với các khả năng ảo hóa và Web dựng sẵn và tăng cường, phiên bản này được thiết kế để tăng độ tin cậy và linh hoạt của cơ sở hạ tầng máy chủ của bạn đồng thời giúp tiết kiệm thời gian và giảm chi phí. Các công cụ mạnh mẽ giúp bạn kiểm soát máy chủ tốt hơn, và sắp xếp hợp lý các tác vụ cấu hình và quản lý. Thêm vào đó, các tính năng bảo mật được cải tiến làm tăng sức mạnh cho hệ điều hành để giúp bạn bảo vệ dữ liệu và mạng, và tạo ra một nền tảng vững chắc và đáng tin cậy cho doanh nghiệp của bạn. 2.Windows Server 2008 Enterprise (Bản dùng cho Doanh nghiệp) Windows Server 2008 Enterprise đem tới một nền tảng cấp doanh nghiệp để triển khai các ứng dụng quan trọng đối với hoạt động kinh doanh. Phiên bản này giúp cải thiện tính sẵn có nhờ các khả năng clustering và cắm nóng bộ xử lý, giúp cải thiện tính bảo mật với các đặc tính được củng cố để quản lý nhận dạng, và giảm bớt chi phí cho cơ sở hạ tầng hệ thống bằng cách hợp nhất ứng dụng với các quyền cấp phép ảo hóa. Windows Server 2008 Enterprise mang lại nền tảng cho một cơ sở hạ tầng CNTT có độ năng động và khả năng mở rộng cao. 3. Windows Server 2008 Datacenter (Bản dùng cho Trung tâm dữ liệu) Windows Server 2008 Datacenter đem tới một nền tảng cấp doanh nghiệp để triển khai các ứng dụng quan trọng đối với hoạt động kinh doanh và ảo hóa ở quy mô lớn trên các
- 2. máy chủ lớn và nhỏ. Phiên bản này cải thiện tính sẵn có nhờ các khả năng clustering và phân vùng phần cứng động, giảm bớt chi phí cho cơ sở hạ tầng hệ thống bằng cách hợp nhất các ứng dụng với các quyền cấp phép ảo hóa không hạn chế, và mở rộng từ 2 tới 64 bộ xử lý. Windows Server 2008 Datacenter mang lại một nền tảng để từ đó xây dựng các giải pháp mở rộng và ảo hóa cấp doanh nghiệp. 4. Windows Web Server 2008 (Bản dùng cho Web) Được thiết kế để chuyên dùng như một Web server đơn mục đích, Windows Web Server 2008 đem tới một nền tảng vững chắc gồm các tính năng liên quan tới hạ tầng Web trong Windows Server 2008 thế hệ kế tiếp. Tích hợp với IIS 7.0 mới được cấu trúc lại, ASP.NET, và Microsoft .NET Framework, Windows Web Server 2008 cho phép mọi tổ chức triển khai nhanh chóng các Web page, Web site, ứng dụng và dịch vụ Web. 5. Windows Server 2008 dành cho các hệ thống dựa trên nền tảng Itanium Bản Windows Server 2008 dành cho các hệ thống dựa trên nền tảng Itanium được tối ưu hóa cho các trung tâm dữ liệu lớn, các ứng dụng nghiệp vụ riêng, ứng dụng tùy biến mang lại độ sẵn sàng và khả năng mở rộng cao cho tới 64 bộ xử lý để đáp ứng nhu cầu cho các giải pháp khắt khe và quan trọng. 6. Windows Server 2008 Standard without Hyper-V (Bản tiêu chuẩn, không có Hyper- V) Windows Server 2008 Standard là hệ điều hành Windows Server mạnh nhất hiện nay. Với các khả năng ảo hóa và Web dựng sẵn và tăng cường, phiên bản này được thiết kế để tăng độ tin cậy và linh hoạt của cơ sở hạ tầng máy chủ của bạn đồng thời giúp tiết kiệm thời gian và giảm chi phí. Các công cụ mạnh mẽ giúp bạn kiểm soát máy chủ tốt hơn, và sắp xếp hợp lý các tác vụ cấu hình và quản lý. Thêm vào đó, các tính năng bảo mật được cải tiến làm tăng sức mạnh cho hệ điều hành để giúp bạn bảo vệ dữ liệu và mạng, và tạo ra một nền tảng vững chắc và đáng tin cậy cho doanh nghiệp của bạn. Bản này không có Windows Server Hyper-V. 7. Windows Server 2008 Datacenter without Hyper-v (Bản dùng cho Trung tâm dữ liệu, không có Hyper-V) Windows Server 2008 Enterprise đem tới một nền tảng cấp doanh nghiệp để triển khai các ứng dụng quan trọng đối với hoạt động kinh doanh. Phiên bản này giúp cải thiện tính sẵn có nhờ các khả năng clustering và cắm nóng bộ xử lý, giúp cải thiện tính bảo mật với các đặc tính được củng cố để quản lý nhận dạng, và giảm bớt chi phí cho cơ sở hạ tầng hệ thống bằng cách hợp nhất ứng dụng với các quyền cấp phép ảo hóa. Windows Server 2008 Enterprise mang lại nền tảng cho một cơ sở hạ tầng CNTT có độ năng động và khả năng mở rộng cao. Bản này không có Windows Server Hyper-V. CHƯƠNG II : CẤU HÌNH WINDOWS SERVER 2K8 VÀ CÀI ĐẶT DOMAIN TRÊN MÔI TRƯỜNG VMWARE. I. Cấu hình máy Server 2k8 trên môi trường VMware :
- 3. - RAM : 1 GB . - Ổ Cứng : 40 GB . - Card mạng : 1 card VMnet2 . - Ở đây ta sử dụng phiên bản Windows Server 2008 Enterprise . II. Tiến hành cài domain cho máy Server ; 1. Để cài được domain ta cần phải thiết lập IP tĩnh cho máy Server .
- 4. 2. Cài đặt dịch vụ Active Directory Domain Services : . Trên Windows Server 2k8 , Active Directory Domain Services (AD DS) là một Role . Nó cung cấp các giải pháp quản lý cho Domain Controller . Vì vậy trước khi cài đặt bằng DCPROMO phải cài đặt dịch vụ này trước . Vào Start > Administrator Tools > Server Manager > click Roles > click Add Roles
- 5. Đánh dấu chọn > Next
- 6. Chọn Active Directory Domain Services > Next > ... > Install
- 8. Như vậy là dịch vụ Active Directory Domain Services đã cài đặt thành công . 3. Cài đặt Domain Controller : . Để cài đặt Domain Controller bạn phải cài đặt trực tiếp từ Server Manager ( Sau khi cài đặt xong AD DS , Server Manager sẽ cung cấp cho người dùng liên kết để mở tiện ích DCPROMO ) .
- 9. Nhấn Next > Next
- 10. Chọn dòng thứ 2 > Next
- 11. Đặt tên Domain > Next
- 12. Chọn Windows Sever 2008 > Next
- 13. Nhấn Next
- 14. Chọn Yes,...
- 15. Chọn Next
- 16. Đặt password > Next
- 17. Next .
- 19. Finish > Restart máy . Join To Domain : Máy Client , click chuột phải vào My Computer -> Properties -> Computer Name -> Changes -> click vào chấm tròn domain -> gõ tên doomain -> ok . Nhập User name : administrator và password -> ok
- 20. Sau khi nhập mật khẩu sẽ hiện ra thông báo chọn Yes để restar lại máy
- 21. Giao diện khi máy Client gia nhập thành công Domain . III-Cài đặt Exchange Server 2007:
- 22. Cài Power Shell Vào start > Run> CMD Gõ lệnh: ServerManagerCmd -i PowerShell Cài IIS 7 Vào start > Run> CMD Gõ lệnh: ServerManagerCmd -i Web-Server Tiếp theo gõ : ServerManagerCmd -i Web-ISAPI-Ext Tiếp theo gõ :ServerManagerCmd -i Web-Metabase
- 23. Tiếp theo gõ :ServerManagerCmd -i Web-Lgcy-Mgmt-Console Tiếp theo gõ :ServerManagerCmd -i Web-Basic-Auth
- 24. Tiếp theo gõ :ServerManagerCmd -i Web-Digest-Auth Tiếp theo gõ :ServerManagerCmd -i Web-Windows-Auth
- 25. Tiếp theo gõ :ServerManagerCmd -i Web-Dyn-Compression Bước 5 : cài RPC-over-HTTP-proxy ( có thể không làm bước này nếu bạn không có nhu cầu sử dụng outlook anywhere ) Vào start > Run> CMD Gõ lệnh: ServerManagerCmd -i RPC-over-HTTP-proxy - Màn hình cài đặt chọn vào link Step 4 : Install Microsoft Exchange Server 2007 SP1 Màn hình cài đặt của Exchange 2007 - Màn hình Introduction chọn Next.
- 26. Trang Introduction - Màn hình License Agreement chọn I accept…. Chọn Next.
- 27. Trang License Agreement - Màn hình Error Reporting : No, chọn Next
- 28. Trang Error Reporting - Màn hình Installation Type chọn lựa chọn bên trên Typical Exchange Server Installation, chọn Next
- 29. Trang Installation Type - Màn hình Exchange Organization : để mặc định , chọn Next.
- 30. Trang Exchange Organization - Màn hình Client Settings chon No, chọn Next.
- 31. Trang Client Settings - Màn hình Readiness Checks chọn Install
- 32. Trang Readiness Checks - Màn hình Progress : Quá trình tiến hành cài đặt diễn ra.
- 33. Trang Progress - Màn hình Completion chon Finish
- 34. Trang Completion - Chọn OK để khởi động lại máy. Hộp thoại thông báo kết thúc
- 35. Cấu hình Exchange Server Sau khi reboot máy vào Console quản lý Exchange theo đường dẫn Start Programs Microsoft Exchange Exchange Management Console. Tạo Receive Connector Đường dẫn Microsoft Exchange Hub Transport, khung giữa bên dưới chọn Default Server, chuột phải chọn Properties. Chọn Tab Permission Groups , đánh dấu chọn vào ô Anonymous Users, chọn OK Tab Permission Groups
- 36. Tạo Send Connector - Quay lại Exchange Management Console chọn Organization Configuration - Chọn vào Hub Transport, chuột phải chọn New connector… Hub Transport - Hộp thoại Introduction đặt tên To Internet, chọn Next
- 37. Tạo tên kết nối SMTP - Hộp thoại Address space chọn nút Add.. chọn SMTPAddress Space..
- 38. Thêm không gian địa chỉ SMTP Hộp thoại SMTPAddress Space - Khai báo khung Address : * - Đánh dấu chọn ô Inclucle all subdomains, chọn OK.
- 39. Không gian địa chỉ - Kiểm tra có 1 Address Space chọn Next. Kiểm tra lại thông số kết nối
- 40. - Hộp thoại Network Setting chọn Next. Hộp thoại Network Setting - Hộp thoại Source Server chọn Next.
- 41. Hộp thoại Source Server - Hộp thoại New Connector chọn New.
- 42. Hộp thoại Tạo Connector mới - Kiểm tra tạo thành công Send Connector.
- 43. Hộp thoại xem lại Send Connector Cấu hình MailBox cho User: - Trở lại Exchange Management Console - Chọn Recipient Configuration MailBox chuột phải chọn New MailBox…
- 44. Cửa sổ Exchange Management Console - Hộp thoại Introduction chọn User Mailbox, chọn Next
- 45. Hộp thoại Introduction - Hộp thoại User Type, chọn Existing Users chọn Add, Browse đến đối tượng trong AD, vd: chọn đối tượng test1..
- 46. Hộp thoại User Type - Hộp thoại MailBox Settings chọn Next.
- 47. Hộp thoại MailBox Settings - Hộp thoại New MailBox chọn New.
- 48. Hộp thoại New MailBox - Hộp thoại Completion chọn Finish.
- 49. Hộp thoại Completion - Kiểm tra có MailBox Client và Administrator.
- 50. Cửa sổ MailBox Client và Administrator Cấu hình MailBox cho Administrator và Client: Cấu hình Outlook cho Admin: * Cấu hình Outlook - Theo đường dẫn Start Programs Microsoft Office Microsoft Office Outlook 2007. Màn hình Welcome chọn Next.
- 51. Màn hình Microsoft Office Outlook - Hộp thoại E-Mail Account chọn Yes, chọn Next.
- 52. Hộp thoại E-Mail Account - Hộp thoại Auto Account Setup. - Đánh dấu chọn ô Manually configure.... , chọn Next.
- 53. Hộp thoại Auto Account Setup - Hộp thoại Choose E-Mail Service chọn Microsoft Exchange, chọn Next.
- 54. Hộp thoại Choose E-Mail Service - Hộp thoại Microsoft Exchange Settings -Khung Microsoft Exchange Server nhập vào srv1.vinaconex-jsc.com -Khung User Name nhập vào Administrator chọn Check Name , Chọn Next.
- 55. Hộp thoại Microsoft Exchange Settings Chọn Finish để hoàn tất cấu hình.
- 56. Hộp thoại Finish Cài đặt và cấu hình Outlook cho User: (Tương tự như Administrator ) QUẢN LÝ EXCHANGE RECIPIENTS Giới thiệu Một Mailbox-enabled user gồm có một địa chỉ e-mail và và một Exchange mailbox trong một tổ chức . Hầu hết mọi người dùng trong công ty đều sẽ có Mailbox-enabled ngoại trừ những người như các nhà tư vấn bên ngoài công ty hoặc những người làm việc ở các chi nhánh của công ty mà có tính chất công việc là hợp đồng, thời gian không cố định.
- 57. Một Exchange Mailbox bao gồm các mục như Inbox (chứa các email được gửi đến), Sent Items (chứa các email đã được gửi đi , Outbox , Deleted Items, Drafts … Ngoài ra Exchange Mailbox còn chứa các email có file attachment, các thông tin lịch công tác (calendar) … Nếu một người dùng đã tồn tại trước đó trong Active Directory mà chưa có Mailbox, bạn có thể tạo Mailbox cho người dùng đó bằng một trong 2 công cụ sau: Exchange Management Console GUI hoặc Exchange Management Shell CLI. Những công cụ trên cũng cho phép bạn tạo một Mailbox-enabled user nếu người dùng chưa tồn tại. Cài đặt Recipients bao gồm các bước 1. Tạo Mailbox User 2. Tạo Mail Enable User 3. Tạo Mail Contact 4. Tạo Distribution Group 5. Tạo Security Group 6. Tạo Dynamic Distribution Group Thực hiện Mailbox User Đây là loại Recipients có account trong Active Directory và có mailbox do Exchange tạo ra. Recipient này chủ yếu dùng cho tất cả các nhân viên trong công ty có nhu cầu gửi và nhận mail. Tạo mới 1 Mailbox User Mở Exchange Management Console, bung Recipient Configuration, chuột phải vào Mailbox, chọn New Mailbox…
- 58. Trong hộp thoại Introduction, phần Choose Mailbox Type, chọn User Mailbox, nhấn Next
- 59. Trong hộp thoại User Type, chọn New User, nhấn Next
- 60. Nhập vào thông tin của user như: First Name, Last Name, User LogonName, Password… (giống như bạn tạo user trong Active Directory) . Trong hộp thoại Mailbox Settings, nhấn Next theo mặc định.
- 61. Trong hộp thoại New mailbox, Exchange sẽ tóm tắt toàn bộ thông tin về User đế bạn xác nhận lại lần nữa, nhấn New để bắt đầu tạo mới.
- 62. Trong hộp thoại Completion, nhấn Finish.
- 63. Tạo Mailbox User cho User có sẵn trong Active Directory (AD) 1) Mở Exchange Management Console, bung dấu “+” Recipient Configuration, chuột phải vào Mailbox, chọn New Mailbox… 2) Trong hộp thoại Introduction, phần Choose Mailbox Type, bạn chọn User Mailbox, nhấn Next . 3) Trong hộp thoại User Type, chọn Existing Users, nhấn Add… 4) Add vào user có sẵn trong AD, nhấn OK 5) Nhấn Next đế tiếp tục. 6) Trong hộp thoại Mailbox Settings, nhấn Next theo mặc định 7) Trong hộp thoại New mailbox, Exchange sẽ tóm tắt toàn bộ thông tin về
- 64. User đế bạn xác nhận lại lần nữa, nhấn New để bắt đầu tạo mailbox 8) Trong hộp thoại Completion, nhấn Finish. Gửi và check mail cho user 1) Log on Administrator, mở chương trình Microsoft Outlook 2007, nhấn chọn biểu tượng New để tiến hành việc gửi mail. 2) Chọn To để xem danh sách Address List. 3) Chọn User mà bạn muốn gửi mail đến, ( Nếu muốn gửi mail một lúc cho nhiều user bạn nhấn giữ phím Ctrl và chọn các user cần gửi), sau đó nhấn To. 4) Điền vào nội dung, tiêu đề thư và nhấn Sent để gửi mail. Mail Enable User: Đây là loại Recipients có account trong Active Directory nhưng không có mailbox do Exchange tạo ra. Recipient này chủ yếu dùng cho nhân viên trong công ty không muốn dùng mail của công ty, mà muốn sử dụng một địa chỉ bên ngoài (như yahoo, hotmail, gmail…) 1) Mở Exchange Management ConsoleRecipient Configuration, chuột phải vào Mail Contact, chọn New Mail User…
- 65. 2) Trong hộp thoại Introduction, chọn New User (nếu trong AD bạn có user đó rồi thì chọn Existing User), nhấn Next.
- 66. 3) Trong hộp thoại User Information, điền đủ thông tin về user, nhấn Next
- 67. 4) Trong hộp thoại Mail Settings, khung External Email Address, bạn nhấn chọn biểu tượng Edit
- 68. 5) Trong hộp thoại SMTPAddress, khung E-mail Address, bạn nhập địa chỉ bên ngoài của user này vào. Ví dụ: thuydl@gmail.com, sau đó nhấn OK.
- 69. 6) Trong hộp thoại New mailbox, Exchange sẽ tóm tắt toàn bộ thông tin về User đế bạn xác nhận lại lần nữa, nhấn New để bắt đầu tạo mới.
- 70. 7) Trong hộp thoại Completion, nhấn Finish.
- 71. Mail Contact Đây là loại Recipients không có account trong Active Directory, Recipient này dùng cho các khách hàng mà nhân viên trong công ty thường xuyên liên lạc. 1) Mở Exchange Management ConsoleRecipient Configuration, chuột phải vào Mail Contact, chọn New Mail Contact… 2) Trong hộp thoại Introduction, chọn New Contact, nhấn Next 3) Nhập vào thông tin của khách hàng thường xuyên liên lạc. Ở khung External Email Address, bạn nhấn chọn Edit… 4) Trong hộp thoại SMTP Address, ở khung E-mail Address, bạn nhập vào địa chỉ email của khách hàng. VD: datphat@gmail.com, nhấn OK
- 72. 5) Trong hộp thoại New Mail Contact, kiểm tra lại thông tin khách hàng, sau đó nhấn New để khởi tạo 6) Trong hộp thoại Completion, nhấn Finish Group Recipient Là Group trong Active Directory được Exchange cung cấp một địa chỉ email. Có 3 loại Group Recipient: - Security Group: có chức năng phân quyền và phân phối mail - Distribution Group: chỉ có chức năng phân phối mail - Dynamic Distribution Group: có chức năng phân phối mail và tự động cập nhật thành viên dựa theo thuộc tính (Company, State/Province, Department) Tạo Security Group 1) Mở Exchange Management ConsoleRecipient Configuration, chuột phải vào Distribution Group, chọn New Distribution Group… 2) Trong hộp thoại Introduction, chọn New Group, nhấn Next
- 73. 3) Trong hộp thoại Group Information, ở mục Group Type, bạn chọn Security và đặt tên cho group là Nhan Su
- 74. 4) Trong hộp thoại New Distribution Group, kiểm tra lại thông tin và nhấn New
- 75. 5) Trong hộp thoại Completion, nhấn Finish để hoàn tất
- 76. Tạo Distribution Group 1) Mở Exchange Management ConsoleRecipient Configuration, chuột phải vào Distribution Group, chọn New Distribution Group… 2) Trong hộp thoại Introduction, chọn New Group, nhấn Next 3) Trong hộp thoại Group Information, ở mục Group Type, bạn chọn Distribution và đặt tên cho group là Dautu 4) Trong hộp thoại New Distribution Group, kiểm tra lại thông tin và nhấn New 5) Trong hộp thoại Completion, nhấn Finish để hoàn tất
- 77. Dynamic Distribution Group Mở Exchange Management ConsoleRecipient Configuration, chuột phải vào Distribution Group, chọn New Dynamic Distribution Group…
- 78. Trong hộp thoại Introduction, đặt tên group là Quan Ly, nhấn Next
- 79. Trong hộp thoại Filter Settings, giữ nguyên như mặc định và nhấn Next
- 80. Trong hộp thoại New Distribution Group, kiểm tra lại thông tin và nhấn New
- 81. 1) Quay trở lại Mailbox, chuột phải vào user ấn Properties 2) Qua tab Organization, ở mục Department, bạn nhập vào là Quan Ly, sau đó nhấn OK
- 82. 3) Làm tương tự cho user khác . 4) Trên máy Client, log on user nv1 gửi mail đến cho group Quan Ly . 5) Điền vào nội dung, tiêu đề thư và nhấn Sent để gửi mail . 6) Log on user nv2 và check mail . QUẢN LÝ EXCHANGE DATABASE Giới thiệu Exchange Database có 2 loại chính: Storage Group: lưu trữ những file hệ thống của Exchange và các transaction logs. Exchange Sever 2007 Enterprise hỗ trợ tối đa 50 Storage Group và 50 database cho mỗi server. Mặc định khi cài xong Exchange Server 2007, exchange sẽ tạo ra 2 Storage
- 83. Group : First Storage Group chứa Mailbox Database và Second Storage Group chứa Public Folder Database Database Store: bao gồm Mailbox Database và Public Foler Database. Mailbox database chứa các dữ liệu về mailbox của user và được lưu thành file *.edb. Chương 5 bao gồm các bước: 1) Tạo Storage Group và Mailbox Database 2) Cấu hình Journal Recipient (Theo dõi e-mail của user) 3) Cấu hình Storage Limit (Quy định dung lượng của Mailbox User) 4) Mailbox Permission (Phân quyền trên Mailox Database) Thực hiện Tạo Storage Group và Mailbox Database Tạo Storage Group Mở Exchange Management Console, vào Server Configuration, chọn Mailbox. Trong khung Result Pane, chuột phải vào SERVER, chọn New Storage Group… Trong khung Storage group name, đặt tên là Third Storage Group, nhấn New Trong hộp thoại Completion, nhấn Finish
- 84. Tạo Mailbox Database Chuột phải vào Third Storage Group vừa tạo, chọn New Mailbox Database… Trong hộp thoại New Mailbox Database, khung Mailbox Database name, đặt tên là Staff Database, sau đó nhấn New
- 85. Trong hộp thoại Completion, nhấn Finish.
- 86. Quay lại Mailbox trong Recipient Configuration, chuột phải vào users, chọn Move Mailbox… Trong khung Mailbox Database, nhấn Browse…, chọn Staff Databse vừa tạo, nhấn Next
- 87. Trong hộp thoại Move Options, đánh dấu chọn vào Skip the mailbox, nhấn Next
- 88. Trong hộp thoại Move Schedule, chọn Immediately, nhấn Next
- 89. Trong hộp thoại Move Mailbox, nhấn Move để bắt đầu di chuyển mailbox database của user -> Trong hộp thoại Completion, nhấn Finish
- 90. Cấu hình Journal Recipient 1) Vào Server ConfigurationMailbox, khung Result pane, chuột phải vào Staff Database, chọn Properties.
- 91. 2) Trong hộp thoại Staff Database Properties, đánh dấu check vào tùy chọn Journal Database, bên dưới bạn chọn user sẽ theo dõi. Ví dụ như Administrator -> Như vậy, kể từ lúc này những user có mailbox nằm trong Staff Database khi gửi mail đi sẽ lưu về cho Admin 1 bản. Cấu hình Storage Limit 1) Vào Server ConfigurationMailbox, khung Result pane, chuột phải vào Staff Database, chọn Properties
- 92. 2) Trong hộp thoại Staff Database Properties, qua tab Limits, ở mục Storage limits, bạn sẽ thấy 3 phần: - Issue warning at (KB): cảnh báo khi mailbox đạt tới dung lượng…; ví dụ 5 MB - Prohibit send at (KB): chặn gửi mail khi mailbox đạt tới dung lượng…; ví dụ 9 MB - Probihit send and receive at (KB): chặn gửi và nhận mail khi mailbox đạt tới dung lượng…; ví dụ 10MB
- 93. Sau khi điền đầy đủ 3 thông số, bạn nhấn Apply, sau đó nhấn OK Mailbox Permission 1) Mở Exchange Management Shell, gán cho Admin quyền Send-as, Receive-as để có thể đọc mail của các user có mailbox nằm trong Staff Database. Bạn gõ lệnh sau: “Add-ADPermission –Identity “Staff Database” –User Administrator –ExtendedRights Send-as,Receive-as”
- 94. 2) Log on user Administrator 3) Vào menu FileOpen, chọn Other User’s Folder… Trong khung Name…, chọn User mà bạn muốn truy cập vào inbox của họ EXCHANGE PUBLIC FOLDER Ngoài chức năng gửi và nhận e-mail, Exchange Server 2007 còn có rất nhiều chức năng khác, một trong những chức năng đó là Public Folder. Trên Exchange Server, Public Folder có 2 chức năng: - Shared communication (Chia sẻ thông tin cộng đồng): Bao gồm các message posts, shared e-mails, contacts, group calendars, và hỗ trợ cho Network News Transfer Protocol (NNTP). - Share content management (Chia sẻ thông tin quản lý): Tương tự như file server, bạn có thể lưu trữ dữ liệu trong các public folder, và phân quyền
- 95. trên các public folder. Bao gồm các bước 1. Tạo Public Folder 2. Phân Quyền cho các Public Folder 3. Kiểm tra và truy cập các Public Folder 4. Tạo Mail-Enabled Public Folder 5. Quy định dung lượng cho Public Folder Thực hiện Tạo Public Folder Có 3 cách để tạo Public Folder: Cách 1: Dùng Public Folder Management Console (tính năng này chỉ có trong Exchange Service Pack 1). Cách 2: Dùng Exchange Management Shell. Cách 3: Dùng Microsoft Outlook 2007. Tạo Public Folder bằng Public Folder Management Console 1) Mở Exchange Management Console, khung console tree chọn Toolbox, khung Result pane, double click vào Public Folder Management Console
- 96. 2) Trong cửa sổ Public Folder Management Console, chuột phải vào Default Public Folder, chọn New Public Folder…
- 97. 3) Trong hộp thoại New Public Folder, ở khung Name, nhập vào tên Folder mà bạn muốn tạo. Ví dụ: DATA
- 98. 4) Trong hộp thoại Completion, nhấn Finish để kết thúc.
- 99. Tạo Public Folder bằng Exchange Management Shell 1) Mở Exchange Management Shell, gõ lệnh: New-PublicFolder –Name “Tên Folder muốn tạo” –Path “Đường dẫn chứa Folder của bạn” Ví dụ: Bạn muốn tạo Folder ACCOUNT DATA nằm trong folder DATA, bạn gõ lệnh sau: New-PublicFolder –Name “ACCOUNT DATA” –Path “DATA”.
- 100. 2) Quay trở lại Public Folder Management Console, nhấn phím F5, bạn sẽ thấy folder ACCOUNT DATA vừa tạo. Tạo Public Folder bằng Microsoft Outlook 2007 1) Mở Microsoft Outlook 2007, bên dưới bạn nhấn chọn biểu tượng Folder List để hiển thị Public Folder 2) Chuột phải vào folder DATA, chọn New Folder… 3) Trong hộp thoại Create New Folder, ở khung Name, nhập vào HUMAN DATA, sau đó nhấn OK.
- 101. 4) Tương tự bạn tạo thêm GENERAL DATA Phân quyền cho các Public Folder Public Folder trên Exchange Server 2007 SP1 bao gồm các quyền sau: • ReadItems: User có quyền đọc nội dung những bài post trong Public Folder này. • CreateItems: User có quyền tạo bài post với public folder hoặc gửi mail đến public folder(nếu đó là Mail-Enabled Public Folder). • EditOwnedItems: User có quyền chỉnh sửa nội dung những bài post do chính User tạo ra trên Public Folder. • DeleteOwnedItems: User có quyền xóa nội dung những bài post do chính User tạo ra trên Public Folder. • EditAllItems: User có quyền chỉnh sửa tất cả các nội dung trên Public Folder. • DeleteAllItems: User có quyền xóa tất cả các nội dung trên Public Folder. • CreateSubfolders: User có quyền tạo ra folder con trên Public Folder. • FolderOwner: User có quyền nhìn thấy và di chuyển public folder, tạo ra folder con trong public folder, và phân quyền. Nhưng user không thể xem, chỉnh sửa, xóa hoặc tạo mới các bài post trên Public Folder.
- 102. • FolderContact: User là contact trên Public Folder. • FolderVisible: User có quyền nhìn thấy Public Folder, nhưng không thể đọc hoặc chỉnh sửa những bài post trong Public Folder Ngoài ra, Exchange 2007 SP1 còn tạo ra những Role có sẵn như: Author, Owner, Editor… với những quyền tương ứng giúp ngừơi quản trị có thể set permission một cách nhanh chóng. Tạo Mail-Enabled Public Folder Mail Enabled Public Folder là public folder có địa chỉ mail và năm trong Global Access List (GAL). Thay vì post 1 tin trong Public folder, bạn có thể gửimail đến địa chỉ public folder. 1) Mở Public Folder Management Console, chọn Folder DATA, khung panel ở giữa, bạn chọn public folder mà bạn muốn làm Mail Enabled (Ví dụ: GENERAL DATA). Khung Acion, chọn vào Mail – Enable 2) Bạn sẽ thấy có hình lá mail trên biểu tượng GENERAL DATA
- 103. 3) Log on user trongnm/P@ssw0rd. Nhấn New để viết bài mới, trong khung To, bạn sẽ thấy mail-enabled public folder (GENERAL DATA) 4) Điền vào nội dung, tiêu đề thư và nhấn Sent 5) Log on user 6) Truy cập vào
- 104. folder GENERAL DATA, sẽ thấy được bài post đã được gửi bằng mail Giới hạn Limit cho Public Folder 1) Mở Public Folder Management Console, chọn Folder DATA, khung panel ở giữa, chuột phải vào folder ACCOUNT DATA, chọn Properies 2) Qua tab Limits, tắt dấu check ở mục Use database quota defaults + Issue warning at (KB): Cảnh báo khi đạt tới dung lượng + Prohibit post at (KB): Ngăn chặn bài post khi quá dung lương + Maximum item size (KB): Kích thước tối đa của bài post
- 105. 3) Giả sử tôi có 1 file dung lượng 31 MB, tôi sẽ thử post bài trong folder ACCOUNT DATA, đính kèm file 31 mb (quá 5MB cho phép trên folder ACCOUNT DATA) 4) Bảng thông báo lỗi sẽ hiện ra
