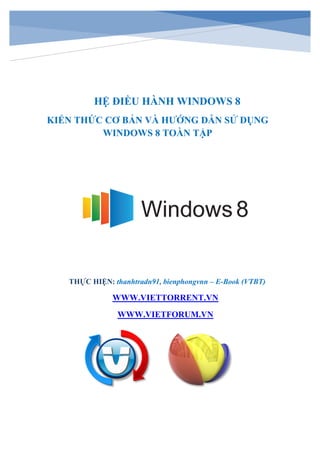
Hướng dẫn sử dụng win 8 ~upload by Đức Quang
- 1. HỆ ĐIỀU HÀNH WINDOWS 8 KIẾN THỨC CƠ BẢN VÀ HƯỚNG DẪN SỬ DỤNG WINDOWS 8 TOÀN TẬP THỰC HIỆN: thanhtradn91, bienphongvnn – E-Book (VTBT) WWW.VIETTORRENT.VN WWW.VIETFORUM.VN
- 2. WWW.VIETTORRENT.VN – WWW.VIETFORUM.VN MỤC LỤC PHẦN I: NHỮNG ĐIỀU CẦN BIẾT VỀ WINDOWS 8 1. Giới thiệu về Windows 8 2. Sự khác nhau giữa các phiên bản của Windows 8 PHẦN II: NHỮNG ĐIỂM MỚI TRONG WINDOWS 8 1. Về giao diện: Mới mà cũ, cũ mà mới 2. Explorer 3. Windows 8 và các ứng dụng mới 4. Phần mềm đi kèm và tính tương thích 5. Những điểm mới trên Windows 8 không có trên Windows 7 6. Một số phím tắt mới trên Windows 8 PHẦN III: HƯỚNG DẪN CÀI ĐẶT WINDOWS 8 1. Tải bộ cài Windows 8 2. Yêu cầu cấu hình cài đặt 3. Tạo một tài khoản Microsoft 4. Cài đặt từ DVD 5. Cài đặt từ ổ cứng (hoặc nâng cấp từ Windows 7) 6. Cài đặt từ USB 7. Cài đặt song song với Windows sẵn có 8. Nâng cấp từ Win XP lên Win 8 9. Cài đặt trên máy MacOS PHẦN IV: MỘT SỐ THỦ THUẬT CƠ BẢN SỬ DỤNG WINDOWN 8 1. Phân biệt tài khoản cục bộ và tài khoản Microsoft trên Windows 8 2. Thay đổi màu sắc của màn hình Start Screen 3. Tắt nhanh hoàn toàn màn hình ứng dụng Metro 4. Bỏ qua giao diện Metro khi khởi động Windows 8 5. Hướng dẫn tạo nhóm ứng dụng trên Windows 8 Start Screen 6. Ngăn chặn người dùng tự ý thay đổi màn hình đăng nhập Windows 8 7. Hướng dẫn tạo mã PIN đăng nhập trong Windows 8 8. Cách tìm lại Desktop Gadget trên Windows 8 9. Làm trong suốt viền cửa sổ Windows 8 10. Thay đổi số hàng hiển thị trong Start Menu Windows 8 11. Tắt màn hình Lockscreen khi khởi động Windows 8 12. Sử dụng tính năng Refresh PC và Reset PC trên Windows 8 mà không cần dùng đĩa DVD 13. Giám sát và quản lý hoạt động máy tính trên Windows 8
- 3. WWW.VIETTORRENT.VN – WWW.VIETFORUM.VN 14. Cài đặt .NET Framework Version 3.5 trong Windows 8 15. Tạo máy ảo bằng Hyper-V trên Windows 8 16. Hướng dẫn cài đặt máy in trong Windows 8 17. Khám phá Task Manager trong Windows 8 18. Các cách khác nhau để tắt hoặc khởi động lại Windows 8 19. Những tổ hợp phím tắt cho Windows 8 20. Hướng dẫn sử dụng Remote Desktop trên Windows 8 21. Cách chia sẻ file giữa Windows 8 trong VirtualBox tới Host OS 22. Chụp và lưu ảnh màn hình tức thì 23. Ngăn mở file trong giao diện Metro 24. Công cụ quản trị hiển thị 25. Điều khiển bảo trì tự động 26. Tùy chỉnh ứng dụng tìm kiếm 27. Truy cập nhanh chế độ Safe Mode trên Windows 8 28. Tạo biểu tượng Shutdown trên giao diện Metro Start 29. Hướng dẫn tạo mật khẩu bằng ảnh trong Windows 8 30. Hướng dẫn in nội dung từ ứng dụng Metro trong Windows 8 31. Mã hóa bảo mật USB trong Windows 8 32. Thủ thuật chạy Windows 8 trực tiếp trên USB 33. Tùy biến màn hình khóa trên Windows 8 34. Thay đổi chương trình mặc định trên Windows 8 35. Phát Wifi trên Windows 8 36. Chặn website bằng hosts file trên Windows 8 37. Cấu hình sử dụng nhiều tài khoản email trên ứng dụng Windows 8 Mail 38. Thiết lập đa màn hình trên Windows 8 39. Kích hoạt và phục hồi File History trên Windows 8 40. Sử dụng video làm ảnh đại diện trên User Tile Windows 8 41. Phần cứng tương thích Windows 8 và máy tính đời cũ chạy Windows 8 42. Thay đổi hàng gạch của Start Screen 43. Ngăn người khác gỡ ứng dụng Modern UI 44. "Ẩn" Control Panel 45. Tắt Windows Store 46. Tùy chỉnh đường viên cửa sổ 47. Thay đổi khoảng cách giữa các icon ngoài desktop 48. Tùy chỉnh hiệu ứng cho Start Screen 49. Vô hiệu hóa Lock Screen 50. Tắt thông báo ứng dụng ở màn hình Lock Screen 51. Thiết lập thời gian khóa đăng nhập 52. Tắt chức năng đồng bộ 53. Tùy chỉnh thư mục Startup trên Windows 8 54. Ứng dụng truy cập Twitter và Facebook trên windows 8
- 4. WWW.VIETTORRENT.VN – WWW.VIETFORUM.VN 55. Tắt hoàn toàn hệ thống kiểm tra chính tả của Windows 8 56. Gõ tiếng Việt với Windows 8 57. Cách kích hoạt lại hệ thống âm thanh của Windows 8 58. Khắc phục tình trạng ứng dụng bị treo Pending trong Windows Store 59. Chia sẻ người dùng và thư mục trên mạng LAN trong Windows 8 60. 4 "mẹo" quản lý chức năng Power trong Windows 8 61. 10 tính năng ẩn hữu ích trong Windows 8 62. Tự động cài đặt và tùy chỉnh Windows 8 bằng WinReducer8 63. Tìm hiểu về 3 tính năng Refresh, Reinstall, Restore của Windows 8 64. Ba cách kích hoạt tài khoản Administrator trong Windows 8 PHẦN V: KẾT LUẬN, ĐÁNH GIÁ
- 5. WWW.VIETTORRENT.VN – WWW.VIETFORUM.VN PHẦN I: NHỮNG ĐIỀU CẦN BIẾT VỀ WINDOWS 8
- 6. WWW.VIETTORRENT.VN – WWW.VIETFORUM.VN 1. Giới thiệu về Windows 8 Windows 8, HĐH mới nhất của Microsoft sẽ là nền tảng chung cho nhiều loại thiết bị, từ các loại máy tính truyền thống đến các loại máy tính bảng màn hình cảm ứng. Điểm nổi bật nhất ở Windows 8 sẽ là giao diện Metro, đưa nhiều yếu tố thiết kế đồ họa từ Windows Phone 7 đến những người dùng máy tính để bàn, máy tính xách tay và cả máy tính bảng. Sự xuất hiện của Windows 8 lần này đi kèm với cả Internet Explorer 10 cũng như tập trung vào các ứng dụng và các nội dung có thể đồng bộ trên nhiều thiết bị. Một chi tiết rất được mong chờ khác trên phiên bản Windows mới là khả năng hỗ trợ các vi xử lý ARM bên cạnh việc tương thích các thiết bị chip x86. Hay nói cách khác, tất cả các thiết bị từ máy tính bảng màn hình 10 inch đến máy tính để bàn màn hình 27 inch đều có thể chạy Windows 8 một cách dễ dàng. Microsoft mới đây đã thông báo cho một số đối tác nhất định về quy trình nâng cấp lên Windows 8 từ các phiên bản hệ điều hành thấp hơn. Thông báo này chủ yếu liên quan đến việc các dữ liệu cá nhân và thiết lập hệ thống có thể được giữ lại hay không khi người dùng tiến hành nâng cấp. Trang ZDNet đã có được nội dung bản thông báo này từ một số nguồn giấu tên trong ngành. Cụ thể: Người dùng nâng cấp lên Windows 8 (bản phổ thông) từ Windows 7 Starter, Windows 7 Home Basic và Windows 7 Home Premium sẽ giữ lại được thiết lập, dữ liệu cá nhân và ứng dụng. Người dùng nâng cấp lên Windows 8 Pro từ Windows 7 Starter, Windows 7 Home Basic, Windows 7 Home Premium, Windows 7 Professional và Windows 7 Ultimate sẽ giữ lại được thiết lập, dữ liệu cá nhân và ứng dụng. Người dùng nâng cấp lên Windows 8 Enterprise từ Windows 7 Professional và Windows 7 Ultimate sẽ giữ lại được thiết lập, dữ liệu cá nhân và ứng dụng. Người dùng nâng cấp lên Windows 8 từ Windows Vista (không có SP1) sẽ chỉ giữ lại được dữ liệu cá nhân. Nếu nâng cấp từ Vista SP1 thì mới có thể giữ lại thiết lập hệ thống. Người dùng nâng cấp lên Windows 8 từ Windows XP SP3 hoặc cao hơn sẽ chỉ giữ lại được dữ liệu cá nhân. Các trường hợp không giữ lại được thiết lập hệ thống, dữ liệu cá nhân và ứng dụng: Cài đặt khác ngôn ngữ (cross-language): không giữ được thiết lập, dữ liệu và ứng dụng. Tuy nhiên, nếu sử dụng Windows 8 Setup, người dùng có thể giữ lại dữ liệu cá nhân.
- 7. WWW.VIETTORRENT.VN – WWW.VIETFORUM.VN Cài đặt khác kiến trúc (cross-architecture): ví dụ từ 32bit lên 64bit. Người dùng sẽ không giữ lại được gì khi nâng cấp theo cách này. (bảng hỗ trợ nâng cấp ở dưới, các bạn tham khảo). Nếu bạn đang sở hữu một chiếc PC chạy hệ điều hành XP Pro Service Pack 3 thì đây là các bước cần làm để nâng cấp lên Windows 8. Lưu ý: Khi nâng cấp từ XP Pro sang Windows 8, chỉ những tệp tin dữ liệu sẽ được lưu lại, một số chương trình và driver sẽ phải cài lại hay nâng cấp lên. Một số thông tin chi tiết được Microsoft giới thiệu bao gồm: - Tất cả các ứng dụng của Windows 7 sẽ chạy tốt trên Windows 8. - Các thông báo về cập nhập bảo mật hệ thống được thu nhỏ ở góc màn hình đăng nhập. - Thiết kế lại Windows Task Manager để tắt các ứng dụng đang không chạy trên màn hình. - Tính năng mới "Reset and Refresh PC" cho phép đơn giản hóa việc quét sạch và phục hồi hệ thống. - Chương trình ảo hóa phần mềm HyperV được cài đặt sẵn trên Windows 8. - Hỗ trợ đa màn hình nhưng sử dụng một màn hình nền. - Hỗ trợ cảm ứng đa điểm trên Internet Expolorer 10.
- 8. WWW.VIETTORRENT.VN – WWW.VIETFORUM.VN - Tính năng phóng to cho các thao tác trên máy tính để bàn. - SkyDrive hỗ trợ lưu trữ tất cả các ứng dụng trên nền điện toán đám mây - Giao diện Metro được ứng dụng cho Mail, xem ảnh, lịch và ứng dụng danh bạ với Windows Live ID. - Cài đặt cho phép đồng bộ trên các thiết bị Windows 8 - Ngay cả một chiếc Lenovo S10 (Intel Atom thế hệ đầu tiên với 1 GB RAM) cũng có thể chạy được Windows 8. - Cả giao diện Metro và ứng dụng Win32 thông thường đều được bán trong Windows Store - Windows 8 sẽ được tích hợp trình điều khiển chip NFC để giao tiếp gần. - Đăng nhập vào máy sử dụng hình ảnh (chấm tay vào các điểm trên màn hình để tạo mật mã) - Sẽ không có một phiên bản riêng dành cho máy tính bảng (hệ điều hành tự phát hiện và tùy chỉnh cho phù hợp). - Thiết bị chạy ARM sẽ được hỗ trợ. 2. Sự khác nhau giữa các phiên bản của Windows 8 Không quá nhiều phiên bản như Windows 7, Windows 8 sẽ chỉ có bốn phiên bản dành cho các nhóm đối tượng khác nhau, bao gồm: Windows 8, Windows 8 Pro, Windows 8 Enterprise và Windows 8 RT. Rút kinh nghiệm từ sự phân chia quá nhiều các phiên bản khác nhau cho Windows 7 (Starter, Home Basic, Home Premium, Professional, Ultimate và Enterprise), Microsoft gói gọn Windows 8 trong bốn phiên bản, tập trung vào bốn nhóm đối tượng chính: người dùng cá nhân, doanh nghiệp, doanh nghiệp quy mô lớn và phiên bản dành cho các thiết bị dùng chip xử lý ARM. Theo đó, sự phân chia cụ thể các phiên bản Windows 8 sẽ bao gồm: * Windows 8: phiên bản dành cho các máy tính dùng chip xử lý Intel x86/x64, hỗ trợ nâng cấp từ Windows 7 Starter, Home Basic hay Home Premium, và cung cấp tất cả những tính năng cơ bản của Windows 8, bao gồm: màn hình Start với chức năng phóng lớn ngữ nghĩa, Windows Store, các ứng dụng lõi như Mail, Calendar, People, Messaging, Photos, SkyDrive, Reader, Music và Video, trình duyệt web Internet Explorer 10, tích hợp tài khoản Microsoft, Windows desktop...
- 9. WWW.VIETTORRENT.VN – WWW.VIETFORUM.VN * Windows 8 Pro: phiên bản này cũng dành cho các máy tính dùng chip Intel x86/x64, hỗ trợ nâng cấp từ thế hệ tiền nhiệm Windows 7 Starter, Home Basic, Home Premium, Professional hay Ultimate. Ngoài những tính năng cơ bản của Windows 8, Windows 8 Pro kèm theo BitLocker và BitLocker To Go, Boot from VHD, Client Hyper-V, khả năng tham gia tên miền, Encrypting File System (EFS), Group Policy và Remote Desktop (máy chủ). * Windows 8 Enterprise: chứa đựng tất cả tính năng của Windows 8 Pro kèm theo nhiều chức năng chuyên dụng dành cho các quản trị công nghệ (IT) trong doanh nghiệp, cho phép quản lý và triển khai các hệ thống máy tính, bảo mật cấp cao, ảo hóa... Phiên bản này chỉ dành cho khách hàng là những doanh nghiệp với thỏa thuận Software Assurance. * Windows RT: đây là phiên bản chỉ được cài đặt sẵn trên các máy tính (PC), máy tính bảng (tablet) hay thiết bị nhúng dùng chip xử lý ARM, đã được tinh gọn để kéo dài tuổi thọ pin. Trước đây, Windows RT có nhiều tên gọi khác như Windows Metro, Windows on ARM hay WOA. Windows RT sẽ bao gồm phiên bản desktop hỗ trợ điều khiển cảm ứng chạm, các phiên bản Microsoft Word, Excel, PowerPoint và OneNote 15 mới tinh cùng khả năng mã hóa bảo mật cho thiết bị. Windows RT thiếu vắng một vài chức năng so với các phiên bản dành cho nền tảng chip Intel như Storage Spaces, Windows Media Player và tất cả các tính năng dành riêng cho Windows 8 Pro. Microsoft sẽ cung cấp thêm gói Media Pack cho người dùng Windows 8 Pro, chuyển đổi hệ thống thành Media Center PC. Ngoài ra, tại một số quốc gia như Trung Quốc, Microsoft sẽ tung ra phiên bản Windows 8 "bản địa" hỗ trợ ngôn ngữ địa phương.
- 10. WWW.VIETTORRENT.VN – WWW.VIETFORUM.VN PHẦN II: NHỮNG ĐIỂM MỚI TRONG WINDOWS 8
- 11. WWW.VIETTORRENT.VN – WWW.VIETFORUM.VN 1. Về giao diện: Mới mà cũ, cũ mà mới. Nếu bạn đang sử dụng HĐH Windows, đặc biệt là những phiên bản từ XP trở lại gần đây thì chúng ta có thể khẳng định rằng Windows 8 vẫn mang lại những trải nghiệm thân thiện và quen thuộc của môi trường các ứng dụng, phần mềm theo dạng "cửa sổ". Ở Win8 vẫn có màn hình Desktop (Explorer) quen thuộc vốn tồn tại từ thời Windows 95 đến nay, ở giao diện này chúng ta có thể thực hiện tất cả các tác vụ tương tự như trên một máy tính chạy Win XP hoặc Win7, rất đơn giản và quen thuộc. Một điểm nhỏ mà Microsoft đã thay đổi về giao diện của Win8 so với Win7, là bây giờ nó không còn giao diện Aero cũng như những Gadgets nữa (có ở Win Vista, Win7). Vậy đâu là cái mới? Câu trả lời là giao diện Modern UI. Microsoft đã lần lượt tung ra 3 con bài chiến lược của mình gồm Windows 8: dành cho PC, Windows RT: dành cho máy tính bảng nền ARM và Windows Phone 8: dành cho smartphone & máy tính bảng. Cả 3 HĐH này đều được xây dựng dựa trên cùng 1 nhân NT Technology, do đó, tuy Windows Phone 8 sẽ thể hiện ra ngoài khác Win8 hoặc Win RT, nhưng chúng đều có những nét tương đồng nhau về giao diện người dùng, chính là Modern UI. Trên máy tính cá nhân (PC), có thể hiểu Modern UI nôm na là một giao diện người dùng thứ 2, ngoài màn hình Desktop quen thuộc. Màn hình này chứa cả 2 loại ứng dụng sẽ có mặt trên Windows 8, gồm các ứng dụng Modern UI và các ứng dụng Desktop quen thuộc.
- 12. WWW.VIETTORRENT.VN – WWW.VIETFORUM.VN Cách hiển thị và icon của 2 loại ứng dụng này cũng khác nhau, trong đó, loại Modern UI sẽ chạy ở chế độ đầy màn hình, giống như các phần mềm trên điện thoại, máy tính bảng, còn các ứng dụng Desktop cũ thì chạy trên màn hình Desktop, có thể dễ dàng phóng to/thu nhỏ tùy thích. Để kích hoạt giao diện Modern, chỉ cần nhấn phím Windows trên bàn phím. Vì thanh Start Menu đã bị loại bỏ trên Win8, nên chúng ta có thể tìm kiếm (search) ở bất cứ đâu trên màn hình giao diện Modern, chỉ cần nhập nội dung cần tìm. Kết quả tìm được sẽ được phân theo từng mục nội dung cụ thể, ví dụ nó có thể thuộc dữ liệu cá nhân hoặc setting hoặc ứng dụng (apps). Bấm nút Start để kích hoạt giao diện Modern Với việc bổ sung giao diện Modern UI, Microsoft cũng đã loại bỏ thanh Start Menu - một thành phần rất quen thuộc trong Windows 8. Từ đây, khi bấm phím Windows trên bàn phím, thay vì kích hoạt thành Start Menu thì chúng ta sẽ được đưa thẳng vào màn hình Modern UI, để duyệt các ứng dụng trong máy, cũng như tìm kiếm ứng dụng (bằng cách gõ thẳng tên ứng dụng muốn tìm, ví dụ Windows Media Player, Notepad, Calculator...), thiết lập cấu hình cho máy.
- 13. WWW.VIETTORRENT.VN – WWW.VIETFORUM.VN Khi cần tìm kiếm, chỉ cần nhập nội dung ở màn hình Modern UI Người dùng cũng có thể sử dụng kết hợp cả 2 màn hình Modern và Desktop cùng 1 lúc, ví dụ khi đang sử dụng 1 ứng dụng Modern nào đó, chúng ta có thể đưa chuột lên góc trên màn hình, nhấn và kéo để thu nhỏ ứng dụng đó rồi đưa nó qua cạnh trái hoặc phải của màn hình. Cách làm tương tự đối với trên màn hình Desktop. Bằng cách này, chúng ta có thể vừa làm việc trên màn hình Desktop, vừa duyệt Windows Mail hoặc xem Facebook, chat Yahoo, Skype trên màn hình được chia làm 2, rất gọn gàng và tiện lợi.
- 14. WWW.VIETTORRENT.VN – WWW.VIETFORUM.VN Chúng ta có thể chia màn hình làm 2 phần, kết hợp giữa Desktop và ứng dụng Modern Ở màn hình Desktop, khi rê chuột qua góc trên hoặc dưới bên phải màn hình, thanh Charm Bar sẽ được kích hoạt, nó gồm 4 tính năng là Search, Share, Devices và Settings. Chúng ta có thể tìm kiếm, chia sẻ dữ liệu hoặc cài đặt tùy chỉnh cho máy từ Charm Bar này.
- 15. WWW.VIETTORRENT.VN – WWW.VIETFORUM.VN Charm Bar nằm ở bên phải màn hình Thiết lập cấu hình máy trong PC Settings
- 16. WWW.VIETTORRENT.VN – WWW.VIETFORUM.VN 2. Explorer Trong Windows 8, Microsoft cũng đã cải tiến khá nhiều cho cửa sổ Explorer, giờ đây bạn có thể bật menu lên để thực hiện đầy đủ các thao tác quản lý file, ví dụ Cắt, Dán, Tạo folder mới, Xem chi tiết, Sửa tên, Chép đường dẫn của file... Nếu không thích chúng ta có thể ẩn menu này đi, chỉ cần bấm nút mũi tên xổ lên/xuống là được. Ngoài ra, chương trình đọc, chép file mỗi khi chúng ta thực hiện lệnh Copy/Cut cũng được nâng cấp lên giao diện mới, hiện đầy đủ thông tin hơn, bao gồm dung lượng, số lượng file đang chép, thời gian ước tính còn lại cùng biểu đồ đo tốc độ. Khi cần, chúng ta cũng có thể tạm dừng quá trình này lại bằng nút Pause.
- 17. WWW.VIETTORRENT.VN – WWW.VIETFORUM.VN 3. Windows 8 và các ứng dụng mới. Về cơ bản, Windows 8 giống hệt với Windows 7, về môi trường làm việc, giao diện Desktop, cách người dùng tương tác với nó, cũng như các phần mềm, ứng dụng. Như đã nói, cái mới ở đây mà Windows 8 có chính là Modern UI. Ở trang giao diện này, Microsoft đã tích hợp rất nhiều tiện ích cho người dùng. Với phiên bản Windows 8, ngoài những ứng dụng quen thuộc có mặt trên môi trường Windows hàng chục năm nay, chúng ta sẽ có những ứng dụng Modern cài sẵn thêm như Windows Mail, Danh bạ/Mạng xã hội - People, Lưu trứ đám mây - SkyDrive, Bản đồ - Maps, Chợ ứng dụng - Store... Hiện tại, chúng ta có thể cài đặt những ứng dụng theo phong cách hiện đại (Modern) này thông qua Store. Các ứng dụng theo phong cách Modern
- 18. WWW.VIETTORRENT.VN – WWW.VIETFORUM.VN Một điểm mới của các ứng dụng Modern là chúng được cài đặt trên máy tính dưới dạng 1 file duy nhất, tương tự như các phần mềm trên HĐH Mac OS X, do đó, khi không thích thì chúng ta có toàn quyền xóa nó đi mà không sợ để lại rác trong Registry khiến máy chạy chậm. Windows 8 có thể chạy mượt mà trên một chiếc máy tính bảng (sử dụng CPU Intel hoặc AMD), do đó nó cũng được tích hợp những ứng dụng rất thú vị như Bản đồ - Maps hoặc phần mềm du lịch - Travel. Với Travel, chúng ta có thể tìm kiếm thông tin về các địa điểm du dịch trước khi đến, bao gồm cả Việt Nam.
- 19. WWW.VIETTORRENT.VN – WWW.VIETFORUM.VN Hoặc với People, chúng ta có thể đăng nhập rất nhiều tài khoản khác nhau, bao gồm cả Gmail hoặc Facebook, sau đó các dữ liệu như danh bạ hoặc danh sách bạn bè cũng được đồng bộ hóa về, rất tiện lợi. Khi kết hợp với Messenger, chúng ta sẽ có chương trình chat tích hợp nhiều tài khoản trong một, rất tuyệt vời. 4. Phần mềm đi kèm và tính tương thích. Windows 8 bản đầy đủ có cài sẵn chương trình nghe nhạc - Windows Media Player, có sẵn trình duyệt web - Internet Explorer, có trình xem ảnh - Pictures, có trình xem PDF - Reader... Nhưng do luật chống độc quyền, nó vẫn thiếu rất nhiều tính năng mà một người dùng thông thường cần có, ví dụ như chương trình đọc file nén RAR/ACE, đọc file đĩa ảo ISO, chương trình xem phim HD, Bluray, xử lý ảnh chuyên dụng...
- 20. WWW.VIETTORRENT.VN – WWW.VIETFORUM.VN Ngoài ra, các trình quản lý thiết bị (driver) cũng là một yếu tố mà người dùng rất quan tâm trên Windows 8. Có những driver có cũ của Windows 7 có thể dùng cho Win8, bằng cách sử dụng chế độ Compatibility khi cài, nhưng đó chỉ là số ít, phần nhiều driver cũ đều không tương thích với HĐH mới này, do đó, chúng ta buộc phải chờ nhà sản xuất thiết bị đó tung ra bản driver chuẩn cho Windows 8. Thiết nghĩ, Microsoft nên cùng các hãng OEM đưa ra những qui chuẩn chung về driver cho các phần cứng chạy Windows, và giúp driver mới có thể tự động được cập nhật thông qua Windows Update, như vậy sẽ tiện lợi cho người dùng hơn rất nhiều.
- 21. WWW.VIETTORRENT.VN – WWW.VIETFORUM.VN Windows 8 Pro with Media Center Windows Update cũng đã được cải tiến thông minh hơn, tự động cập nhật và không cần restart sau mỗi lần cập nhật.
- 22. WWW.VIETTORRENT.VN – WWW.VIETFORUM.VN Task Manager được tích hợp nhiều chức năng hơn như kiểm tra thông tin phần cứng, lịch sử các ứng dụng đã chạy, quản lý các ứng dụng khởi động, tài khoản người dùng...
- 23. WWW.VIETTORRENT.VN – WWW.VIETFORUM.VN Ngoài ra, Microsoft cũng đã cải thiện rất nhiều cho tính năng System Restore (phục hồi hệ thống). Chức năng này mặc định được hệ điều hành kích hoạt sẵn và tự động lưu lại những thời điểm máy tính hoạt động tốt nhất để chúng ta có thể phục hồi lại khi chẳng may bị sự cố. System Restore 5. Những điểm mới trên Windows 8 không có trên Windows 7 Windows 8 ra đời đem đến cho người dùng những trải nghiệm hoàn toàn mới so với phiên bản Windows 7 trước đó như hỗ trợ màn hình cảm ứng, lưu trữ đám mây, kho ứng dụng Windows, bảo mật, kết nối nhiều màn hình… Dưới đây là những điểm mới nổi bật của Windows 8 mà bạn sẽ không thấy ở Windows 7. Màn hình Start: Đây là một trong những thay đổi lớn nhất cửa Windows 8 và khiến không ít người dùng bối rối. Windows 8 không còn nút Start như Windows 7, thay vào đó là màn hình Start với loạt ô gạch chứa thông tin cập nhật theo thời gian thực. Trình đơn Control Panel cũng được thay thế bằng thanh Charm khi bạn muốn truy cập vào các thiết lập. Tính năng “snap-to”: Tính năng này cho phép bạn chạy đa nhiệm các ứng dụng Metro, nghĩa là bạn có thể đưa nhiều ứng dụng Metro lên giao diện người dùng của Windows 8 hoặc chạy trên giao diện cổ điển tương tự Windows 7. Nếu dùng màn hình cảm ứng, bạn có thể
- 24. WWW.VIETTORRENT.VN – WWW.VIETFORUM.VN thao tác phóng to thu nhỏ cửa sổ ứng dụng, trượt hai ứng dụng qua lại nhau… Tính năng này rất hữu ích khi bạn bạn làm việc với tài liệu, cần so sánh thông tin, kết quả… Mật khẩu hình ảnh: Tính năng này cho phép bạn đặt hình ảnh làm mật khẩu thay vì những ký tự chữ, số thông thường. Việc cài đặt mật khẩu hình ảnh rất đơn giản, bạn chỉ cần chọn một hình ảnh bất kỳ làm ảnh đại diện thay vì những hình ảnh mà Microsoft đề nghị. Sau đó, bạn thực hiện một số thao tác trên bức ảnh mà bạn sẽ lặp lại để đăng nhập. Những thao tác sẽ được ghi nhận để đăng nhập vào hệ thống dựa trên điểm bắt đầu, kết thúc và hướng. Tuy nhiên, hình dạng của những động tác trên màn hình cảm ứng chỉ giới hạn ở việc vẽ vòng tròn, kẻ đường thẳng và gõ một lần trên màn hình cảm ứng. Kho ứng dụng Windows Store: Windows Store được tích hợp trong Windows 8, cung cấp cho người dùng các ứng dụng Metro. Các ứng dụng này giúp làm nổi bật giao diện Modern UI cũng như tính năng cảm ứng của Windows 8. Bạn chỉ có thể mua các ứng dụng này qua Windows Store. Kết nối SkyDrive: Dịch vụ lưu trữ trên mây này cho phép bạn dễ dàng sao lưu, chia sẻ tài liệu, hình ảnh từ Windows 8. Các tệp tin người dùng lưu trữ trên đám mây đều có thể xem dễ dàng trên máy tính bảng, smartphone hay các thiết bị Windows 8 khác mà họ sở hữu. ARM: Trước Windows 8, các máy tính cá nhân hầu hết dùng bộ xử lý x86. Nhưng nay, phiên bản Windows RT có thể chạy với bộ xử lý ARM. Microsoft dường như đang phá vỡ truyền thống lâu đời bằng việc ra mắt máy tính bảng Surface RT, với phần cứng do Microsoft phát triển. Chip ARM có lợi thế là tiêu thụ ít điện năng hơn x86, giúp kéo dài thời gian dùng pin. Khôi phục máy tính: Trong Control Panel, bạn sẽ thấy một tính năng mới có tên Recovery, cho phép người dùng làm mới hoặc khôi phục lại máy tính PC. Storage Spaces: Tính năng Storage Spaces cho phép bạn gom nhiều ổ cứng với nhau và truy cập dữ liệu trên đó như thể chúng là một ổ cứng lớn. Tất cả các ổ cứng sẽ hiển thị trên Windows 8 với một ký hiệu duy nhất. Tùy chọn nhiều màn hình: Với Windows 8, bạn có thể di chuyển ứng dụng từ màn hình này sang màn hình khác với các thao tác kéo và thả ứng dụng, hình ảnh được hiển thị mở rộng trên nhiều màn hình. 6. Một số phím tắt mới trên Windows 8 Phím Windows: Chuyển giữa Start Screen và một app mới mở gần đây nhất (nếu bạn mới mở môi trường Desktop thì nó cũng sẽ chuyển về giao diện truyền thống này). Windows + D: Mở nhanh môi trường Desktop truyền thống. Nếu bạn đang ở trong môi trường này thì nó sẽ minimize tất cả các app vào hiện Desktop ra cho chúng ta xem (giống từ trước đến nay trên Windows 7, Vista hay XP).
- 25. WWW.VIETTORRENT.VN – WWW.VIETFORUM.VN Windows + C: Mở Charms Bar. Windows + H: Mở thanh Share của Charms. Windows + Q: Mở thanh Search của Charms. Windows + W: Mở thanh Search, sau đó tìm các cấu hình trên máy. Windows + F: Mở thanh Search, sau đó tìm kiếm trong các tập tin trên máy. Windows + I: Mở thanh Settings của Charms. Alt + Tab: chuyển đổi qua lại giữa các app và cửa sổ đang mở trên máy tính. Nhấn giữ Windows + Tab: Mở thanh App-Switching để xem qua tất cả các app mới chạy gần đây. Windows + R: Vào môi trường Desktop và xuất hiện hộp thoại Run. Windows + E: Mở nhanh Windows Explorer. Windows + Z hoặc Shift + F10: xuất hiện App Command. Alt + F4: Đóng một app nào đó, áp dụng được với cả app Modern lẫn app Desktop. Control + - (dấu trừ): Xem qua tất cả các app bạn đã cài trên Start Screen. Windows + B: chuyển focus sang thanh thông báo, bạn có thể nhấn tiếp Enter để truy cập vào nội dung của thông báo mà không phải di chuyển chuột hoặc dùng phím mũi tên để di chuyển giữa các notitfication. Windows + O: khóa xoay màn hình. Windows + L: khóa (lock) máy.
- 26. WWW.VIETTORRENT.VN – WWW.VIETFORUM.VN PHẦN III: HƯỚNG DẪN CÀI ĐẶT WINDOWS 8
- 27. WWW.VIETTORRENT.VN – WWW.VIETFORUM.VN 1. Tải bộ cài Windows 8 Các bạn có thể tải nó theo địa chỉ sau: http://vietforum.vn/threads/windows-8-rtm- offical-tu-microsoft-msdn.14824/ 2. Yêu cầu cấu hình cài đặt Windows 8 có thể chạy tốt trên các máy được cài sẵn Windows 7 hiện nay. Nếu không chắc chắn, bạn có thể kiểm tra cấu hình máy của mình bằng cách nhấn tổ hợp phím: Windows (nút Start Menu) + R -> gõ "dxdiag" (không có dấu nháy kép) để mở DirectX Diagnostic Tool. Tại đây, bạn sẽ xem được các thông số như bộ xử lý (Processor), RAM (Memory) và thông số card đồ họa trong thẻ "Display". Theo cấu hình yêu cầu của Microsoft dành cho Windows 8: Bộ xử lý tốc độ từ 1 GHz trở lên; RAM tối thiểu 1 GB (32-bit) hoặc 2 GB trở lên (64-bit); 16 GB dung lượng trống trong ổ cứng (32-bit) hoặc 20 GB (64-bit); Card đồ họa hỗ trợ DirectX 9 với WDDM 1.0 hoặc cao hơn. Đối với các ứng dụng chạy trên giao diện Modern UI: màn hình của máy phải có độ phân giải thấp nhất là 1024 x 768 và để tính năng chia thẻ (snap) có thể hoạt động thì màn hình phải có độ giải từ 1366 x 768 trở lên. 3. Tạo một tài khoản Microsoft: Bước này bạn có thể bỏ qua nhưng mình khuyến cáo nên tạo 1 tài khoản Microsoft (Microsoft account) trước khi cài đặt Windows 8. Mình sẽ nhắc đến trong bước 4. Cách tạo rất đơn giản, bạn chỉ việc vào địa chỉ http://www.account.live.com và nhấn vào "Sign up" ở góc dưới. Microsoft account thực ra là một địa chỉ email theo dạng Hotmail.com hoặc Live.com nên nếu bạn đã và đang sử dụng 1 trong 2 loại email này, bạn có thể dùng lại mà không cần tạo tài khoản mới. *Lưu ý: trong phần "Phone Number", bạn cứ việc chọn Việt Nam và nhập số điện thoại thật của mình. Kế tiếp, trong phần "Where are you from?", bạn chọn Việt Nam và nhập mã bưu chính tùy theo tỉnh thành (có từ 5 đến 6 chữ số).
- 29. WWW.VIETTORRENT.VN – WWW.VIETFORUM.VN 4. Cài đặt từ DVD Khi tải xong từ địa chỉ trên thì các bạn ghi file iso đó ra đĩa DVD. Và tất nhiên các bạn cần có 1 ổ đĩa ghi DVD. Hướng dẫn cài đặt Bạn sử dụng đĩa DVD để cài đặt, hãy thiết lập để ổ đĩa CD/DVD được đưa lên vị trí khởi động đầu tiên. Sau khi thiết lập từ BIOS, tiến hành khởi động lại máy tính. Bây giờ, máy tính sẽ được khởi động từ ổ đĩa DVD, quá trình cài đặt Windows 8 sẽ bắt đầu diễn ra. Tại bước đầu tiên, bạn chọn ngôn ngữ cài đặt và sử dụng, tại đây bạn có thể chọn Vietnamese tại mục “Time and Currency format”. Nhấn Next để tiếp tục. Nhấn nút Install Now ở bước tiếp theo. Đánh dấu đồng ý vào các điều khoản sử dụng rồi nhấn Next.
- 30. WWW.VIETTORRENT.VN – WWW.VIETFORUM.VN Chấp nhận các thỏa thuận cấp phép và nhấn "Next" Ở bước tiếp theo sẽ đưa ra 2 tùy chọn cài đặt (Upgrade và Custom). Nếu muốn nâng cấp trực tiếp lên Windows 8 từ hệ điều hành hiện thời, bạn chọn Upgrade. Nếu bạn muốn cài đặt song song 2 hệ điều hành, thì bạn chọn Custom (Advanced).
- 31. WWW.VIETTORRENT.VN – WWW.VIETFORUM.VN Bước tiếp theo, quá trình sẽ cho phép chọn phân vùng để cài đặt. Tại đây, bạn hãy chọn phân vùng để sẵn để cài đặt Windows 8 (không phải là phân vùng đã cài đặt Windows trước đó) nếu bạn muốn dùng song song 2 hệ điệu hành. Còn không thì đè lên phân vùng của Windows cũ. Có thể, nó sẽ hỏi là bạn có muốn làm không? Các bạn nhấn Ok. Nhấn Next để qua bước tiếp theo. Lưu ý: ổ đĩa hoặc phân vùng bạn chọn sẽ được định dạng hoàn toàn và tất cả các dữ liệu trên đó sẽ bị mất và nếu bạn không muốn điều đó hãy thoát khỏi cài đặt ngay (bằng cách nhấn vào nút X màu đỏ) sau đó lập một phân vùng / ổ đĩa để cài đặt.
- 32. WWW.VIETTORRENT.VN – WWW.VIETFORUM.VN Bạn có thể tạo một phân vùng mới bằng cách chọn ổ đĩa bạn muốn phân vùng và nhấn "New". Chỉ định kích thước và nhấn "Apply". Hãy chắc chắn rằng kích thước phân vùng là ít nhất mà Microsoft đề nghị (16GB hoặc 20GB) như quy định trong các yêu cầu hệ thống. Nhấn "Next". Quá trình cài đặt sẽ bắt đầu. Chờ cho nó để kết thúc, tốc độ cài đặt tùy thuộc vào máy tính của bạn. Máy tính sẽ tự động khởi động lại sau khi các bước trên, bạn có thể nhấn "Khởi động lại ngay bây giờ" vào thời điểm này nếu bạn không thể chờ đợi.
- 33. WWW.VIETTORRENT.VN – WWW.VIETFORUM.VN Máy tính của bạn sẽ khởi động lại và Windows sẽ bắt đầu nhận được các thiết bị của bạn đã sẵn sàng. Điều này chỉ mất một vài phút. Bây giờ bạn bắt đầu Cá nhân hóa cài đặt Windows 8. Chọn một màu sắc chủ đề và nhập tên cho máy tính của bạn và nhấp "Next".
- 34. WWW.VIETTORRENT.VN – WWW.VIETFORUM.VN Bạn đang ở màn hình Settings, bạn có thể click vào nút "Sử dụng thể hiện các thiết lập" nếu bạn không muốn gây rối với các cài đặt hoặc "Customize" nếu bạn muốn. Nếu bạn nhấp vào tùy chỉnh, bạn được trình bày với các tùy chọn sau đây.
- 35. WWW.VIETTORRENT.VN – WWW.VIETFORUM.VN Sau đó, bạn phải đăng nhập vào máy tính của bạn. Nhập một ID email nếu bạn muốn hoặc tạo một tài khoản mới hoặc sử dụng một tài khoản địa phương. Để tạo một tài khoản nhấp chuột vào "Đăng nhập mà không có một tài khoản của Microsoft".
- 36. WWW.VIETTORRENT.VN – WWW.VIETFORUM.VN Để đăng nhập trực tiếp chỉ cần nhập ID email của bạn và click "Next". Windows 8 sẽ đồng bộ hóa tất cả các email của bạn và các chi tiết lịch, vv cài đặt Windows của bạn. Một tài khoản địa phương sẽ chỉ lưu các thiết lập tại địa phương và bạn sẽ không thể truy cập email và lịch của bạn thông qua các ứng dụng Metro, trừ khi bạn cấu hình chúng sau này.
- 37. WWW.VIETTORRENT.VN – WWW.VIETFORUM.VN Để tạo một tài khoản chỉ cần nhập tên người dùng và mật khẩu của bạn tại "Đăng nhập vào màn hình máy tính của bạn" và nhấp vào "Finish". Windows sẽ hoàn tất các thiết lập của bạn và sau đó khởi động vào màn hình Start của Windows 8. Windows 8 của bạn đã sẵn sàng.
- 38. WWW.VIETTORRENT.VN – WWW.VIETFORUM.VN Lưu ý: Tên người dùng phải khác với tên của máy tính đã thiết lập ở bước trên. 5. Cài đặt từ ổ cứng (hoặc nâng cấp từ Windows 7) Lưu ý: lưu mọi dữ liệu quan trọng tại ổ đĩa C sang nơi khác. Bước 1: Chuẩn bị bộ cài đặt (Tải từ địa chỉ trên). Bạn nhớ chọn đúng Windows 8 phiên bản 32-bit hoặc 64-bit, tương ứng với nền tảng Windows 7 đang sử dụng. Di chuyển bộ cài đặt (file *.ISO) về ổ đĩa D và dùng Winrar giải nén.
- 39. WWW.VIETTORRENT.VN – WWW.VIETFORUM.VN Đổi tên thư mục chứa bộ cài thành abc nhằm dễ thao tác trong những bước sau. Kiểm tra lần cuối, file setup.exe nằm trong thư mục abc thuộc ổ đĩa D. Đổi tên ổ đĩa chứa hệ điều hành hiện tại để tránh nhầm lẫn khi cài đặt (như tên gọi Windows chẳng hạn). Bước 2: Load bộ cài đặt Windows 8, restart máy tính và nhấn phím F8 (liên tục) khi máy vừa khởi động để bật Menu Boot của Windows 7.
- 40. WWW.VIETTORRENT.VN – WWW.VIETFORUM.VN Di chuyển đến “Repair Your Computer” (bằng phím mũi tên lên/xuống) và nhấn Enter. Chọn Next trong cửa sổ “System Recovery Options” mới xuất hiện.
- 41. WWW.VIETTORRENT.VN – WWW.VIETFORUM.VN Chọn tài khoản (User name) mà bạn đang sử dụng và nhập mật khẩu (Password) nếu cần thiết, sau đó nhấn OK. Tìm đến “Command Prompt” tại cửa sổ mới. Giao diện của “Command Prompt”. Nhập (gõ) vào “Command Prompt”. d: (nhấn Enter) để chuyển sang ổ đĩa D.
- 42. WWW.VIETTORRENT.VN – WWW.VIETFORUM.VN cd abc (nhấn Enter) để chuyển vào thư mục abc chứa bộ cài đặt. setup.exe (nhấn Enter) để load bộ cài đặt Windows 8. Lưu ý: Nếu xuất hiện thông báo lỗi khi sử dụng lệnh “cd abc”, hãy gõ e: (Enter) để chuyển sang ổ đĩa kế tiếp và thực hiện 2 lệnh còn lại. Hiện tượng này xảy ra nếu máy tính của bạn có phân vùng System phụ. Bước 3: Cài đặt hệ điều hành mới Chọn Next tại cửa sổ “Install Windows” vừa load khi chạy lệnh setup.exe. Click tiếp “Install now”.
- 43. WWW.VIETTORRENT.VN – WWW.VIETFORUM.VN Đánh dấu vào phần “I accept the license terms” rồi chọn Next. Di chuyển tới “Custom (advanced)” để cài đặt mới. Hoặc Upgrade để nâng cấp lên Windows 8. Lựa chọn “Drive options (advanced)” nếu muốn hiện thêm những tùy chọn ẩn.
- 44. WWW.VIETTORRENT.VN – WWW.VIETFORUM.VN Chọn ổ đĩa chứa hệ điều hành cũ đã được đổi tên (Windows). Sau đó chọn Format giúp làm sạch dữ liệu cũ trước khi cài đặt. Nhấp OK nhằm xác nhận lệnh Format.
- 45. WWW.VIETTORRENT.VN – WWW.VIETFORUM.VN Nhấn Next để bắt đầu quá trình cài đặt hệ điều hành mới. Bước 4: Hoàn tất cài đặt Quá trình cài đặt tự động kéo dài khoảng 15-30 phút (tùy vào cấu hình). Xong xuôi, bạn tiếp tục nhập tên cho máy tính và chọn Next.
- 46. WWW.VIETTORRENT.VN – WWW.VIETFORUM.VN Chọn kết nối Wireless và nhấn Connect nếu có. Ngược lại, nhấp Skip để bỏ qua. Chọn “Use express settings” nhằm thiết lập nhanh các tùy chọn.
- 47. WWW.VIETTORRENT.VN – WWW.VIETFORUM.VN Click chọn “Don’t want to log on with the Windows Live ID?” giúp thiết lập 1 tài khoản thông thường. Lưu ý: Nếu bạn sử dụng dịch vụ Windows Live và muốn dùng luôn những thiết lập mặc định của tài khoản, hãy nhập vào email cá nhân và nhấn Next (phải có kết nối internet để tiến hành xác nhận tài khoản). Chọn tiếp “Local account” để tạo tài khoản đăng nhập.
- 48. WWW.VIETTORRENT.VN – WWW.VIETFORUM.VN Nhập các thông tin cần thiết, sau đó nhấn Next. Chờ vài phút trong lúc hệ thống thiết lập các tùy chọn khởi động.
- 49. WWW.VIETTORRENT.VN – WWW.VIETFORUM.VN Và đây là thành quả mà bạn nhận được. Giao diện Metro của hệ điều hành Windows 8 (phiên bản thử nghiệm). 6. Cài đặt từ USB Lưu ý: USB phải có dung lượng > 3GB. Trong quá trình sử dụng sẽ format lại toàn bộ dữ liệu trên USB, do vậy, bạn nên sao lưu dữ liệu có trên đó để không bị mất. Nếu đang sử dụng Windows XP, đầu tiên, bạn download phần mềm mang tên gọi Microsoft Image Mastering API V2 tại đây: http://htwares.com/windows/system- utilities/other/image-mastering-api-imapiv20-for-windows-xp/ , tiến hành cài đặt lên máy. Tiếp theo, cài đặt .NET Framework 2.0 Service Pack 2 tại đây: http://htwares.com/windows/system-utilities/other/net-framework-20/ rồi tiến hành cài đặt. Nếu bạn đang sử dụng Windows 7 có thể bỏ qua 2 bước này. Tiếp theo, download Windows 7 USB/DVD Download Tool miễn phí tại đây: http://www.microsoftstore.com/store/msstore/html/pbPage.Help_Win7_usbdvd_dwnTool rồi tiến hành cài đặt. Lưu ý: Nếu tiến hành cài đặt mà hiện ra thông báo lỗi, bạn hãy cài đặt thêm 2 phần mềm đã được cung cấp ở trên. Sau khi cài đặt đầy đủ 3 ứng dụng trên, kích hoạt phần mềm Windows 7 USB/DVD Downlaod Tool, từ giao diện hiện ra, nhấn nút Browse, tìm đến file iso đã download được từ trước rồi nhấn Next.
- 50. WWW.VIETTORRENT.VN – WWW.VIETFORUM.VN Chọn USB Devide ở bước tiếp theo. Bước tiếp theo đó, phần mềm sẽ liệt kê danh sách các thiết bị USB đang có trên máy. Chọn ổ USB bạn muốn sử dụng để thiết lập khởi động và cài đặt rồi nhấn nút Begin Copying. Quá trình sẽ bắt đầu format ổ USB và tiến hành sao chép những dữ liệu từ file iso của Windows 8 vào trong USB. Sau khi quá trình sao chép hoàn tất, khởi động lại máy tính. Nếu máy tính của bạn chưa thiết lập chế độ khởi động từ USB, hãy truy cập vào BIOS (bằng cách nhấm phím F2 hoặc phím Delete trong quá trình khởi động), tìm đến mục menu Boot (tùy mỗi BIOS khác nhau), thay đổi thứ tự khởi động để đưa USB lên hàng đầu. Lưu ý: trong trường hợp bạn sử dụng đĩa DVD để cài đặt, hãy thiết lập để ổ đĩa CD/DVD được đưa lên vị trí khởi động đầu tiên.
- 51. WWW.VIETTORRENT.VN – WWW.VIETFORUM.VN Sau khi thiết lập từ BIOS, tiến hành khởi động lại máy tính. Hướng dẫn cài đặt các bạn đọc tiếp mục 6 tiếp theo. 7. Cài đặt song song với Windows sẵn có Hướng dẫn cài đặt Bây giờ, máy tính sẽ được khởi động từ ổ đĩa DVD (hoặc từ USB đang cắm trên máy), quá trình cài đặt Windows 8 sẽ bắt đầu diễn ra. Tại bước đầu tiên, bạn chọn ngôn ngữ cài đặt và sử dụng, tại đây bạn có thể Vietnamese tại mục “Time and Currency format”. Nhấn Next để tiếp tục. Nhấn nút Install Now ở bước tiếp theo. Đánh dấu đồng ý vào các điều khoản sử dụng rồi nhấn Next. Ở bước tiếp theo sẽ đưa ra 2 tùy chọn cài đặt (Upgrade và Custom). Nếu muốn nâng cấp trực tiếp lên Windows 8 từ hệ điều hành hiện thời, bạn chọn Upgrade. Ở đây, ta muốn cài đặt song song 2 hệ điều hành, do vậy bạn chọn Custom (Advanced). Bước tiếp theo, quá trình sẽ cho phép chọn phân vùng để cài đặt. Tại đây, bạn hãy chọn phân vùng để sẵn để cài đặt Windows 8 (không phải là phân vùng đã cài đặt Windows trước đó) để đảm bảo 2 hệ điều hành nằm trên 2 phân vùng khác nhau. Nhấn Next để tiếp tục. Quá trình cài đặt kết thúc, máy tính sẽ tự khởi động lại. Lúc này, bạn hãy rút USB (hoặc đĩa DVD) đã dùng để khởi động lúc nãy ra khỏi máy tính để hệ thống không tiếp tục khởi động từ 2 thiết bị này. Sau khi hoàn tất khởi động lại, giao diện thiết lập bước đầu sẽ hiện ra. Windows 8 sẽ cho phép người dùng điền tên của máy tính.
- 52. WWW.VIETTORRENT.VN – WWW.VIETFORUM.VN Ở bước sau đó, nhấn nút “Use express settings” để sử dụng các thiết lập mặc định của Windows. Tiếp theo, Windows sẽ yêu cầu đặt nhập vào tài khoản Windows Live ID để sử dụng, tuy nhiên, nếu không muốn (hoặc không có tài khoản này), bạn nhấn vào mục “Don’t want to log on…”, rồi chọn Local Account ở hộp thoại hiện ra sau đó.
- 53. WWW.VIETTORRENT.VN – WWW.VIETFORUM.VN Với tùy chọn này, Windows 8 sẽ cho phép bạn khởi tạo 1 tài khoản, điền mật khẩu và lời gợi ý mật khẩu vào khung để bắt đầu đăng nhập vào Windows. Lưu ý: Tên người dùng phải khác với tên của máy tính đã thiết lập ở bước trên. Như vậy, bạn đã trải qua đầy đủ các bước của quá trình cài đặt Windows 8 và đã có thể bắt đầu “vọc” những tính năng mới nhất trên hệ điều hành còn “nóng hổi” của Microsoft. 8. Nâng cấp từ Win XP lên Win 8 Các bước chuẩn bị Trước khi nâng cấp hệ điều hành, hãy đảm bảo phần cứng cũng được nâng cấp cho phù hợp. Theo thông tin từ Microsoft, yêu cầu phần cứng tối thiểu như sau: Bộ xử lý: 1GHz hoặc nhanh hơn. RAM: 1GB (32 bit) hoặc 2GB (64 bit). Card đồ họa: Microsoft DirectX 9 với driver WDDM. Để truy cập Windows Store, người dùng cần độ phân giải màn hình tối thiểu 1024x768; tính năng Snap cho các ứng dụng Metro là 1366X768 hoặc cao hơn. Hãy lưu dự phòng những dữ liệu quan trọng. Trong trường hợp có lỗi trong quá trình cài đặt, bạn vẫn có thể khôi phục lại dữ liệu. Chỉ các tệp tin được lưu lại còn một số chương trình sẽ cần cài lại. Truy cập trang download Windows 8 Upgrade Assistant: http://windows.microsoft.com/en-US/windows-8/download hoặc tại đây: http://web.esd.microsoft.com/WRPDL/F956B86C8FD6C5B1DCD2B9D8A9D4FD92FDFF7 35DA/Windows8-ReleasePreview-UpgradeAssistant.exe
- 54. WWW.VIETTORRENT.VN – WWW.VIETFORUM.VN Khởi động Windows 8 Upgrade Assistant Sau khi tải về, kích đúp vào file để khởi chạy file thực thi. Khi nâng cấp lên Windows 8, Windows 8 Upgrade Assistant bắt đầu kiểm tra hệ thống để xem phần tương thích với Windows 8 trên máy.
- 55. WWW.VIETTORRENT.VN – WWW.VIETFORUM.VN Sau đó, một danh sách những ứng dụng hay thiết bị tương thích và không tương thích sẽ hiện ra. Nhấn vào See compatibility details để biết thông tin chi tiết. Hãy xem qua danh sách chương trình tương thích với Windows 8. Phần đầu tiên của danh sách sẽ hiển thị những chương trình không tương thích. Đây là danh sách quan trọng cần xem qua và in ra hay lưu lại khi người dùng sẽ bị yêu cầu cài đặt các ứng dụng và driver sao cho tương thích.
- 56. WWW.VIETTORRENT.VN – WWW.VIETFORUM.VN Cuộn xuống để xem các chương trình tương thích với Windows 8. Tiếp tục chương trình cài đặt Windows 8 Upgrade Assistant. Ta sẽ nhận được một khóa sản phẩm (Product key) một cách tự động cho phiên bản Release Preview.
- 57. WWW.VIETTORRENT.VN – WWW.VIETFORUM.VN Tiếp theo, Windows 8 sẽ được tải về máy tính. Bạn có thể tiếp tục sử dụng máy nếu cần trong khi quá trình tải diễn ra. Các thông báo về quá trình nâng cấp hiện ra. Cài đặt Windows 8
- 58. WWW.VIETTORRENT.VN – WWW.VIETFORUM.VN Sau khi hoàn thành các bước trên, chọn Install Now và kích Next. Tiếp theo, tích vào I Accept the License Terms và nhấn Accept. Bạn sẽ nhận tùy chọn để lưu file cá nhân hoặc không lưu. Không giống như nâng cấp lên Vista hay Windows 7, bạn chỉ có thể lưu các file cá nhân đã tạo như tài liệu, ảnh, nhạc…
- 59. WWW.VIETTORRENT.VN – WWW.VIETFORUM.VN Bây giờ Windows đã sẵn sàng được cài. Nếu bạn cần thay đổi bất cứ thiết lập nào, kích vào Change Selection. Sau khi thực hiện xong, kích Next. Đợi trong khi Windows 8 được cài trên máy. Máy tính sẽ khởi động lại. Sau khi cài đặt thành công Windows 8, vào chương trình cài đặt thiết lập và đặt thiết lập cá nhân, Windows ID email và mật khẩu. Sau đó, bạn có thể bắt đầu dùng Windows 8.
- 60. WWW.VIETTORRENT.VN – WWW.VIETFORUM.VN Các bước về cơ bản cũng giống như nâng cấp lên Vista hoặc Windows 7 qua web. Sự khác biệt lớn nhất là người dùng chỉ có thể giữ lại các file cá nhân. Tùy thuộc vào loại máy tính mà người dùng có thể cũng cần cập nhật driver cho thiết bị. 9. Cài đặt trên máy MacOS Nếu bạn đang sở hữu một chiếc máy tính Mac và đang sử dụng hệ điều hành OS X thì chắc hẳn bạn cũng muốn được sử dụng thử Windows 8 “một lần cho biết” ngay trên chiếc máy Mac “khó tính” của mình. Bài viết này sẽ hướng dẫn bạn từng bước cách cài đặt Windows 8 song song với hệ điều hành OS X đang sử dụng trên Mac. Mời bạn chú ý theo dõi. Bước 1: Tải về tập tin ISO của Windows 8 theo links ở trên. Sau khi tải về, bạn tiến hành lưu tập tin này tại 1 nơi lưu trữ nào đó trên OS X. Bước 2: Sử dụng Boot Camp Assistant để tạo phân vùng cài đặt Windows 8 trên Mac Với việc cài đặt và sử dụng Windows song song với OS X trên máy Mac, bạn phải sử dụng ứng dụng Boot Camp để có thể thiết lập phân vùng hệ thống cho việc cài đặt Windows vào đó, ngoài ra còn để có thể di chuyển qua lại giữa 2 hệ điều hành tại màn hình khởi động (Boot). Và đặt biệt là dùng để tạo USB cài đặt Windows. (nên chuẩn bị sẳn 1 USB có dung lượng 8GB trở lên). Tiếp đó bạn cắm USB vào máy và mở ứng dụng Boot Camp lên (có thể dễ dàng được tìm thấy tại thư mục Utilities hoặc sử dụng phím tắt Cmd+shift+U để kích hoạt), tiếp đó bạn hãy thực hiện các hướng dẫn để sử dụng. Tại màn hình Select Tasks, bạn hãy đánh dấu tất cả vào các lựa chọn.
- 61. WWW.VIETTORRENT.VN – WWW.VIETFORUM.VN Boot Camp sẽ biến chiếc USB của bạn thành 1 ổ đĩa hệ thống có khả năng khởi động, quá trình này hệ thống sẽ tự động tải về các ứng dụng hỗ trợ Windows mới nhất từ Apple để việc sử dụng hệ điều hành Windows được đảm bảo một cách toàn diện trên máy Mac. Tại giao diện thiết lập kế tiếp, bạn sẽ thiết lập lựa chọn đường dẫn tập tin ISO Windows 8 vừa tải về và thiết bị USB dùng để tạo bộ cài đặt. Sau khi thiết lập xong bạn nhấn Continue để bắt đầu import tập tin ISO vào USB, quá trình này có thể mất đến 5 phút hoặc lâu hơn tùy cấu hình hệ thống. Sau khi quá trình kết thúc, bạn sẽ được chuyển sang màn hình thiết lập tiếp theo. Tại đây bạn sẽ tùy chỉnh không gian ổ đĩa chứa hệ điều hành Windows. Chúng tôi khuyên bạn nên chỉnh dung lượng khoảng 30GB, với dung lượng này bạn khá thoải mái cho việc sử
- 62. WWW.VIETTORRENT.VN – WWW.VIETFORUM.VN dụng, cài đặt các ứng dụng và cập nhật Windows. Sau khi thiết lập xong, bạn nhấn Install để bắt đầu quá trình cài đặt Windows 8 trên Mac qua USB. Bước 3: Cài đặt Windows 8 Máy Mac sẽ khởi động lại và quá trình cài đặt Windows 8 bằng USB sẽ bắt đầu. Tại màn hình cài đặt bạn tiến hành lựa chọn ngôn ngữ, nhập License cài đặt TK8TP-9JN6P- 7X7WW RFFTV-B7QPF được cung cấp bởi Microsoft và tiến hành lựa chọn phân vùng cài đặt mà bạn đã tạo và thiết lập tại bước 2. Phân vùng cài đặt Windows sẽ có tên mặc định là BOOTCAMP, bạn hãy tiến hành định dạng (format) lại phân vùng ổ đĩa này bằng cách nhấn chọn lệnh Drive options (advanced), chọn tiếp Format và nhấn OK sau khi quá trình định dạng kết thúc.
- 63. WWW.VIETTORRENT.VN – WWW.VIETFORUM.VN Quá trình cài đặt nhanh hay chậm tùy thuộc vào tốc độ đọc USB của ổ cứng máy bạn. Sau khi quá trình cài đặt kết thúc, bạn hãy tiến hành đặt tên máy tính của bạn và sử dụng tài khoảng Hotmail để đăng nhập hoặc tạo cho mình 1 tài khoản Microsoft (yêu cầu có kết nối mạng) để có thể sử dụng Windows 8.
- 64. WWW.VIETTORRENT.VN – WWW.VIETFORUM.VN Để giúp hệ thống tương thích tốt với Windows 8, bạn hãy cài đặt các thành phần còn thiếu của hệ thống bằng cách truy cập vào thư mục WindowsSupport trong ổ đĩa USB cài đặt (nhấn Cmd + E và chọn ổ đĩa USB từ danh sách các ổ đĩa) và chạy tập tin Setup để cài đặt các driver hỗ trợ dựa trên các thiết bị phần cứng của máy. Bước 4: Di chuyển qua lại giữa Windows 8 và OS X Thế là quá trình cài đặt Windows 8 trên Mac đã kết thúc. Bạn có thể thoải mái vọc” hệ điều hành Windows ngay trên chiếc máy Mac của mình.
- 65. WWW.VIETTORRENT.VN – WWW.VIETFORUM.VN Khi khởi động lại máy, nếu muốn di chuyển qua lại giữa Windows 8 và OS X, bạn hãy nhấn vào phím Option(bên phải phím Cmd) ngay trong màn hình boot.
- 66. WWW.VIETTORRENT.VN – WWW.VIETFORUM.VN PHẦN IV: MỘT SỐ THỦ THUẬT CƠ BẢN SỬ DỤNG WINDOWN 8
- 67. WWW.VIETTORRENT.VN – WWW.VIETFORUM.VN 1. Phân biệt tài khoản cục bộ và tài khoản Microsoft trên Windows 8 Windows 8 được tích hợp nhiều dịch vụ của Microsoft hơn các phiên bản Windows trước đây. Khi tạo một tài khoản người dùng trên máy tính, bạn sẽ được đề nghị sử dụng một tài khoản Microsoft. Tài khoản này khác với tài khoản cục bộ thường thấy. Bài viết sẽ giải thích sự khác nhau giữa hai loại tài khoản này và chức năng của chúng trên Windows 8. Tài khoản Microsoft mang đến những tính năng đồng bộ vô cùng hữu ích ngay cả với người dùng máy bàn. Tuy nhiên, người dùng máy bàn không bắt buộc phải sở hữu một tài khoản Microsoft và có thể tiếp tục sử dụng một tài khoản cục bộ trên máy mà không gặp bất cứ vấn đề gì. Tài khoản Microsoft là gì? Tài khoản Microsoft là cách gọi mới của hệ các tài khoản trực tuyến của Microsoft trước đây là Windows Live ID, Microsoft Passport và Microsoft Wallet… Nếu đã từng đăng ký một tài khoản Hotmail hay Windows Live ID thì đó chính là một tài khoản Microsoft. Tài khoản Microsoft hiện tại cũng khả dụng cho các dịch vụ của Microsoft, bao gồm Xbox Live, Windows Phone và Zune. Mặc dù hầu hết các tài khoản Microsoft sẽ gắn với một địa chỉ email @hotmail.com, @outlook.com hay @live.com nhưng bạn cũng có thể tạo một tài khoản Microsoft gắn liền với bất cứ địa chỉ email nào. Chẳng hạn như, tài khoản Microsoft liên kết với địa chỉ Gmail (@gmail.com). Lợi ích từ việc sử dụng tài khoản Microsoft Khi sử dụng một tài khoản Microsoft, người dùng sẽ được đồng bộ hóa một số thiết lập trên PC giữa các máy tính khác nhau của mình. Các tùy chọn điều khiển thiết lập đồng bộ nằm trong ứng dụng PC Settings. Di chuột tới góc dưới cùng hay trên cùng bên phải màn hình, chọn Settings charm và chọn More PC Settings cuối khung Settings để mở thiết lập. Có rất nhiều thiết lập ở đây như App settings chỉ áp dụng cho các ứng dụng phong cách Metro trước đây. Các tùy chọn đồng bộ khác, như hình đại diện, hình nền và cấu hình thanh
- 68. WWW.VIETTORRENT.VN – WWW.VIETFORUM.VN tác vụ rất hữu dụng cho người dùng sở hữu nhiều máy tính chạy Windows. Sau khi thiết lập Windows cho một máy, những thiết lập đó sẽ được đồng bộ giữa tất cả những máy tính được đăng nhập bằng tài khoản Microsoft. Ngoài ra, mật khẩu cũng có thể được đồng bộ. Người dùng có thể truy cập Windows Store bằng một tài khoản cục bộ nhưng sẽ phải đăng ký một tài khoản Microsoft nếu muốn tải ứng dụng. Mặc dù Windows Store chỉ cho phép tải về các ứng dụng Metro nhưng nếu bạn chỉ sử dụng các ứng dụng desktop thì hạn chế này sẽ không gây ảnh hưởng gì. Rất nhiều ứng dụng Metro sẽ không hoạt động trừ khi người dùng đăng nhập bằng tài khoản Microsoft. Nếu đang sử dụng một tài khoản cục bộ, bạn sẽ phải đăng ký một tài khoản Microsoft nếu muốn sử dụng các ứng dụng kèm theo như Mail, Calendar, People, Messaging và SkyDrive.
- 69. WWW.VIETTORRENT.VN – WWW.VIETFORUM.VN Chọn tài khoản Microsoft hay tài khoản cục bộ Bạn có thể chuyển qua lại giữa 1 tài khoản Microsoft và một tài khoản cục bộ từ ứng dụng PC Settings. Sử dụng tùy chọn Switch to a local account hay Switch to a Microsoft account dưới phần username. Ngoài ra, ta cũng có thể bổ sung thêm người dùng thông qua tùy chọn Add a user. Mỗi tài khoản phụ được bổ sung có thể là một tài khoản Microsoft hay tài khoản cục bộ. Kích vào đường link More account settings online để quản lý các thiết lập bảo mật của tài khoản Microsoft trong trình duyệt web. Để tạo một tài khoản cục bộ, sử dụng đường dẫn Sign in without a Microsoft account nằm cuối hộp thoại Add a user.
- 70. WWW.VIETTORRENT.VN – WWW.VIETFORUM.VN Sau khi nhấn vào đường dẫn này, bạn sẽ phải kích lại vào tùy chọn Local account. Ngay cả sau khi nhấn vào Sign in without a Microsoft account, tùy chọn Microsoft account vẫn được bôi đậm. Microsoft rõ ràng là muốn bạn tạo một tài khoản Microsoft để sử dụng Windows 8 hơn là một tài khoản cục bộ. Tài khoản cục bộ có thể được dùng bình thường sau khi được tạo. Bạn sẽ thấy hạn chế khi cố gắng đồng bộ thiết lập, tải ứng dụng Metro từ Windows Store hay sử dụng những ứng dụng Metro nhất định yêu cầu tài khoản Microsoft.
- 71. WWW.VIETTORRENT.VN – WWW.VIETFORUM.VN 2. Thay đổi màu sắc của màn hình Start Screen Trong phiên bản Windows 8 thử nghiệm mới phát hành này, bạn có thể dễ dàng thay đổi màu sắc màn hình Start Screen. Để thực hiện bạn hãy truy cập vào giao diện màn hình PC Settings bằng cách di chuyển chuột vào góc phải màn hình và chọn Settings, chọn tiếp Change PC settings. Tại giao diện PC Settings, bạn nhấn chọn nhóm Personalize. Tại đây, bạn còn có thể thay đổi hình nền giao diện LockScreen, màu sắc Start screen và hình đại diện.
- 72. WWW.VIETTORRENT.VN – WWW.VIETFORUM.VN Ở đây ta chọn Start screen, bạn hãy lựa chọn màu sắc và hình nền của màn hình Start screen, các lựa chọn sẽ được áp dụng tức thì. 3. Tắt nhanh hoàn toàn màn hình ứng dụng Metro Trong Windows 8, trong lúc sử dụng các ứng dụng có giao diện Metro như Music, Video, News,... bạn thường phải thoát ra màn hình Desktop Windows và nhấn Close vào từng ứng dụng hoặc phải dùng đến Task Manager để tắt triệt để các ứng dụng này. Với thủ thuật sau bạn có thể dễ dàng tắt nhanh hoàn toàn ứng dụng Metro đang chạy chỉ bằng thao tác rê chuột đơn giản. Trong giao diện ứng dụng Metro (Music, Video, News,...), bạn hãy rê chuột lên mép phía trên của giao diện ứng dụng (1) và kéo về góc màn hình Start Screen (2), lập tức ứng dụng sẽ hoàn toàn biến mất. 4. Bỏ qua giao diện Metro khi khởi động Windows 8 Đầu tiên, mở Notepad - bạn có thể làm điều này bằng cách nhấn vào phím Windows để truy cập vào Metro, nhập Notepad vào màn hình Start và nhấn Enter. Sau khi mở được Notepad, copy/paste đoạn văn bản sau vào file: [Shell] Command=2 IconFile=Explorer.exe,3 [Taskbar] Command=ToggleDesktop Lưu file dưới đuôi mở rộng là .scf - tên file có thể là ShowDesktop.scf.
- 73. WWW.VIETTORRENT.VN – WWW.VIETFORUM.VN Sử dụng Task Scheduler Giờ bạn cần thiết lập phím tắt để tự động chạy file khi đăng nhập với công cụ Task Scheduler. Khởi động Task Scheduler bằng cách nhấn phím Windows một lần nữa, gõ Schedule, kích vào danh mục Settings và chọnSchedule tasks ở phía bên trái màn hình. Bạn cũng có thể tìm thấy công cụ này trong phần Administrative Tools của Control Panel. Kích vào thư mục Task Scheduler Library ở phía bên trái cửa sổ Task Scheduler.
- 74. WWW.VIETTORRENT.VN – WWW.VIETFORUM.VN Kích chuột phải vào phần giao diện chính và chọn Create New Task. Trên tab General, nhập tên của nhiệm vụ, ví dụ là Show Desktop.
- 75. WWW.VIETTORRENT.VN – WWW.VIETFORUM.VN Kích lên trên chọn tab Triggers và sử dụng nút New để thiết lập một kích hoạt mới. Trong cửa sổ New Trigger, đặt Begin the task là At log on và kích OK. Nhấn vào tab Actions và tạo ra một hành động mới. Thiết lập hành động là Start a program, sử dụng nút Browse để chọn tới vị trí file ShowDesktop.scf mà bạn đã tạo ở trên, kích OK.
- 76. WWW.VIETTORRENT.VN – WWW.VIETFORUM.VN Nhấn vào tab Conditions và bỏ chọn phần Start the task only if the computer is on AC power. Nếu không bỏ tùy chọn này, laptop của bạn sẽ không thể khởi động vào chế độ Desktop nếu máy tính đang ở chế độ chạy pin. Kích OK và công việc hoàn tất. Bạn sẽ được khởi động thẳng vào giao diện Desktop sau khi đăng nhập. Chúc các bạn thành công! 5. Hướng dẫn tạo nhóm ứng dụng trên Windows 8 Start Screen Ở Windows 8, Microsoft đã loại bỏ hoàn toàn thực đơn Start menu và thay bằng một màn hình Start Screen mới cho phép hiển thị tất các các ứng dụng được cài đặt sắp xếp theo phong cách ô bàn cờ. Màn hình mới này cũng khá thân thiện nếu như bạn biết cách tận dụng nó. Một trong các tính năng màn hình Start Screen mang lại là cho phép tạo nhóm ứng dụng.
- 77. WWW.VIETTORRENT.VN – WWW.VIETFORUM.VN Chẳng hạn như ta có thể nhóm các ứng dụng ưa thích vào một danh mục hay định ra một nhóm riêng cho các ứng dụng MS Office. Bài viết sẽ hướng dẫn người dùng cách tổ chức và sắp xếp ứng dụng vào các nhóm khác nhau để dễ dàng truy cập. Trước tiên, truy cập màn hình Start Screen bằng cách nhấn phím Windows trên bàn phím. Di chuột xuống góc dưới cùng bên phải màn hình. Biểu tượng dấu "–"nhỏ hiện ra. Kích vào biểu tượng này để thu nhỏ các ứng dụng trong Start Screen. Chế độ này cho phép người dùng quan sát được toàn bộ các ứng dụng đã được cài đặt. Ứng dụng được tự động sắp xếp nhưng ta có thể nhóm chúng lại theo tên hay di chuyển chúng từ nhóm này sang nhóm khác. Kích chuột phải vào một nhóm ứng dụng để hiển thị tùy chọn New Group tại góc dưới cùng bên trái màn hình. Nhấn vào biểu tượng sau đó nhập tên nhóm, chẳng hạn như Favorite Apps, Installed Apps, System Apps… Nhấn vào Name.
- 78. WWW.VIETTORRENT.VN – WWW.VIETFORUM.VN Với phương pháp này, ta có thể tạo nhiều nhóm riêng biệt tùy thuộc vào số lượng ứng dụng hiện có trên hệ thống. Bây giờ, các ứng dụng đã được sắp xếp và tổ chức theo những nhóm tên khác nhau. 6. Ngăn chặn người dùng tự ý thay đổi màn hình đăng nhập Windows 8 Màn hình khóa máy tính của Windows 8 bao gồm 2 thành phần: thứ nhất là thông tin về trạng thái kết nối mạng, tin nhắn ứng dụng, thời lượng của Pin... kèm theo hình nền, thứ hai là khung đăng nhập vào hệ thống. Nếu bạn là một quản trị viên, bạn không muốn người dùng cá nhân thay đổi hình nền này (tương lai có thể Windows 8 được chọn làm hệ điều hành chính cho toàn hệ thống máy tính của công ty, và biểu tương/logo của công ty sẽ được gắn vào đây) thì bạn cần biết thủ thuật sau: Do tính năng thay đổi hình nền màn hình khóa không bắt buộc phải là tài khoản quản trị nên bất cứ ai sử dụng máy tính đều có thể thay đổi. Do đó để tắt tính năng này bạn cần can thiệp vào Local Group Policy Editor. Để bắt đầu, trước hết bạn hãy đăng nhập vào hệ thống với tài khoản có quyền quản trị. Trong màn hìnhStart Screen, hãy nhập từ khóa gpedit.mscvào ô tìm kiếm, chọnApps trên cột bên phải rồi nhấp chuột vàogpedit.msc. Lúc này giao diện Local Group Policy Editorsẽ được mở ra, bạn hãy duyệt theo đường dẫn Computer Configuration/ Administrative Templates/Control Panel/Personalization.
- 79. WWW.VIETTORRENT.VN – WWW.VIETFORUM.VN Bạn sẽ thấy xuất hiện các thiết lập về quyền cá nhân ở cửa sổ bên phải, nhấp phải chuột vào thiết lập có tên là Prevent Changing Lock Screen Images và chọnEdit. Cửa sổ thiết lập chi tiết sẽ hiện ra, bạn hãy chuyển trạng thái Prevent Changing Lock Screen Images sang Enable, nhấn OK để lưu thiết lập lại. Bạn có thể cập nhật lại các thiết lập để xem ngay bằng cách đóng cửa sổ Local Group Policy Editor rồi vào Run và gõ dòng lệnhgpupdate /force, nhấn OK để thực thi. Từ giờ, mỗi khi vào PC Settings/Personalize, ở phần thiết lập cho Lock Screen bạn sẽ thấy xuất hiện thông báo Some settings on this page have been disable by group policy.
- 80. WWW.VIETTORRENT.VN – WWW.VIETFORUM.VN 7. Hướng dẫn tạo mã PIN đăng nhập trong Windows 8 Đây là 1 tính năng vẫn đang trong giai đoạn nghiên cứu và thử nghiệm của Windows 8, đó là cho phép người dùng đăng nhập vào hệ thống qua Windows Live ID hoặc mã PIN. Trong bài viết dưới đây, chúng tôi sẽ giới thiệu với các bạn một số bước cơ bản để tạo mã PIN đăng nhập trong Windows 8. Trước tiên, chúng ta mở Control Paneltừ giao diện Metrobên ngoài: Lựa chọn tài khoản bạn đang sử dụng sau đó nhấn Create a PIN ở phía bên dưới:
- 81. WWW.VIETTORRENT.VN – WWW.VIETFORUM.VN Nhập mật khẩu trước khi hệ thống cho phép khởi tạo mã PIN: Sau đó, nhập mã PINmuốn sử dụng 2 lần tại đây và nhấn Finish Và trong lần sử dụng tiếp theo, các bạn chỉ cần nhập mã PINvừa tạo, hoặc chọn Logon Options để đăng nhập bằng Windows Live ID
- 82. WWW.VIETTORRENT.VN – WWW.VIETFORUM.VN Ưu điểm khi sử dụng mã PINlà chúng ta không cần phải nhấn Enterhoặc nhấn vào biểu tượng nút đăng nhập như cách dùng mật khẩu, mà hệ thống sẽ tự động xác nhận tài khoản sau đó hiển thị giao diện Metronếu bạn nhập đúng. 8. Cách tìm lại Desktop Gadget trên Windows 8 Desktop Gadget là một ứng dụng hữu ích giúp bạn xem được nhiều thông tin về PC trên đó, như là bộ nhớ, CPU... Tuy nhiên, một điều dễ nhận ra đối với người đang sử dụng Windows 8 là gadget không còn nữa, vì Microsoft đã quyết định gỡ bỏ tính năng này. Nếu bạn là một fan của gadget, sử dụng 8GadgetPack sẽ giúp bạn mang gadget về Windows 8 của mình. Khi bạn chạy setup, màn hình SmartScreen filter sẽ hiện ra cảnh báo, bởi vì bạn đang sử dụng một ứng dụng của hãng thứ ba. Bạn chỉ việc bấm More info. Sau đó, click Run anyway để tiếp tục cài đặt. Sau khi cài đặt xong, bạn sẽ thấy bên phải desktop có clock, pictures, weather gadgets xuất hiện.
- 83. WWW.VIETTORRENT.VN – WWW.VIETFORUM.VN Phải chuột bất kì chỗ nào trên thanh gadget để mở các tùy chọn như Add gadget, Show all Gadgets, Always on Top, Options, Close 7 Sidebar, Hide all gadgets. Đối với windows 7, ở menu context đều có option Gadgets, nhưng ở Windows 8 thì không có. Sau khi cài đặt 8GadgetPack xong, tùy chọn Gadgets xuất hiện trở lại. Hơn nữa, tùy chọn Show desktop gadgets ở tab view cũng được thêm vào
- 84. WWW.VIETTORRENT.VN – WWW.VIETFORUM.VN Màn hình Options của 8GadgetPack cho phép bạn thay đổi vị trí, thay đổi độ rộng, bật / tắt aero glass... 8GadgetPack hoạt động trên nền 32bit và 64 bit của Windows 8. 9. Làm trong suốt viền cửa sổ Windows 8 Nhiều người cảm thấy tiếc nuối khi giao diện Windows 8 từ bản Release Preview trở đi không còn hiệu ứng Aero trong suốt. Song vẫn có cách kích hoạt hiệu ứng quen thuộc này cho Windows 8. Các thực hiện như sau: Đầu tiên, bạn bấm phải chuột lên desktop và chọn lệnh Personalize. Trong cửa sổ Personalizatiton mở ra, bạn nhấp vào biểu tượng High Contrast White dưới trường Basic and High Contrast Themes. Tiếp đó, bạn nhấp chọn mục Windows Color phía dưới và giữ nguyên cửa sổ này, không được đóng hay bấm bất cứ nút nào.
- 85. WWW.VIETTORRENT.VN – WWW.VIETFORUM.VN Bây giờ, bạn rê chuột về phía trên góc phải desktop cho đến khi thanh Charms xuất hiện thì bấm biểu tượng Settings và chọn tiếp Personalizatiton. Kế đến, bạn nhấp chuột một theme ưa thích bất kỳ dưới trường Aero themes hoặc My Themes. Sau cùng, bạn chuyển sang cửa sổ Windows Color đã giữ nguyên ở trên và bấm nút Save changes là sẽ thấy hiệu ứng gương Aero hiện ra trở lại. 10. Thay đổi số hàng hiển thị trong Start Menu Windows 8 Windows 8 có khả năng tự điều chỉnh số hàng hiển thị các ứng dụng trong Start Menu tùy theo độ phân giải, tuy nhiên mặc định Windows 8 chỉ có thể hiển thị tối đa 5 hàng ứng dụng. Nếu bạn đang sử dụng màn hình có độ phân giải lớn thì sẽ thấy có rất nhiều khoảng trống lãng phí. Với thủ thuật tùy chỉnh Registry sau, bạn có thể nâng số lượng hàng ứng dụng để thuận tiện hơn khi thao tác trên Start Menu của Windows 8. Đầu tiên, trong hộp thoại Start Search bạn gõ regedit để tiến hành chỉnh sửa Registry của Windows. Tìm đến khóa: HKEY_Current_USERSoftwareMicrosoftWindowsCurr entVersionImmersiveShellGrid Khóa này nằm ở cột bên trái và nhấp đúp vào khóa Layout_MaximumRowCount sau đó thay đổi giá trị ở trường Value data bằng số hàng mà bạn muốn hiển thị trong Start Menu (giá trị mặc định là 5).
- 86. WWW.VIETTORRENT.VN – WWW.VIETFORUM.VN Sau khi đã chỉnh sửa xong, bạn lưu lại và khởi động lại hệ thống để thấy sự thay đổi. Bạn có thể cân chỉnh tùy theo độ phân giải để lựa chọn số hàng cho phù hợp với độ phân giải mình đang sử dụng. 11. Tắt màn hình Lockscreen khi khởi động Windows 8 Windows 8 hiển thị một màn hình khóa (lock screen) khi người dùng khởi động lại máy tính, đăng xuất hay khóa máy. Màn hình này rất đẹp mắt nhưng lại vô tình khiến người dùng phải thêm một thao tác phím nữa mới tới quá trình đăng nhập. Ta có thể tắt hoàn toàn màn hình khóa này đi mặc dù Microsoft đã giấu tùy chọn này rất kỹ. Song, bạn có thể bỏ qua màn hình này để khởi động vào Windows 8 nhanh hơn.
- 87. WWW.VIETTORRENT.VN – WWW.VIETFORUM.VN Cách thực hiện như sau: Đầu tiên, Tùy chọn này được đặt trong Group Policy Editor. Để khởi chạy, gõ “gpedit.msc” ở màn hình Start và nhấn Enter. Hoặc bạn nhấn tổ hợp phím Windows + R để gọi hộp Run, gõ lệnh gpedit.msc và nhấn Enter. Trong cửa sổ Local Group Policy Editor hiện ra, bạn duyệt đến nhánh Computer Configuration > Administrative Templates > Control Panel > Personalization, rồi nhấp đôi chuột lên mục Do not display the lock screen ở khung bên phải.
- 88. WWW.VIETTORRENT.VN – WWW.VIETFORUM.VN Ở hộp thoại xuất hiện, bạn đánh dấu tùy chọn Enabled và bấm OK là xong. Màn hình khóa sẽ không còn xuất hiện sau khi bạn khởi động lại hay đăng xuất máy tính nữa. Máy sẽ hiển thị luôn màn hình đăng nhập cho người dùng.
- 89. WWW.VIETTORRENT.VN – WWW.VIETFORUM.VN 12. Sử dụng tính năng Refresh PC và Reset PC trên Windows 8 mà không cần dùng đĩa DVD Hệ điều hành được mong chờ trong năm 2012 hỗ trợ hai tính năng Refresh và Reset, cho phép quay về trạng thái mặc định ban đầu hoặc xóa sạch dữ liệu. Refresh cho phép cài đặt lại hệ điều hành nếu hệ thống chạy không ổn định. Khi đó dữ liệu, một số tùy chỉnh được giữ nguyên trong khi lỗi được khắc phục hoàn toàn. Quá trình này diễn ra trong khoảng 8 phút. Còn Reset biến PC hay máy tính bảng trở về thời điểm ban đầu khi được xuất xưởng và xóa hết dữ liệu. Tính năng này sẽ chạy với thời gian lâu nhất 24 phút và rất có ích khi chủ nhân muốn bán hoặc cho người khác.
- 90. WWW.VIETTORRENT.VN – WWW.VIETFORUM.VN Tính năng Refresh và Reset trên Windows 8 Refresh PC và Reset PC là hai tính năng mới trong Windows 8 giúp bạn nhanh chóng sửa các lỗi phát sinh của hệ thống bằng cách đưa Windows 8 trở về trạng thái nguyên mẫu ban đầu. Chúng chỉ khác biệt ở chỗ Reset PC sẽ xóa tất cả thông tin người dùng còn Refresh PC sẽ giữ lại các thông tin này. Trong quá trình sử dụng bạn sẽ bắt gặp thông báo Insert media: Some files are missing. Your Windows installation or recovery media will provide these files và yêu cầu chèn đĩa cài đặt Windows 8 để bổ sung các tập tin còn thiếu. Nếu muốn sử dụng hai tính năng này mà không cần sử dụng đĩa bạn có thể thực hiện thông qua thủ thuật trong bài viết. Đối với tính năng Reset PC Đầu tiên trên ổ đĩa cài đặt Windows 8 (thông thường là ổ C) bạn tạo một thư mục mới và đặt tên là Win8. Kế đến bạn chèn đĩa cài đặt Windows 8 vào ổ DVD, duyệt đến thư mục Source và sao chép tập tin install.wim đến thư mục Win8 mà bạn vừa tạo. Nếu bạn có file ISO của Windows 8 bạn chỉ việc nhấn phải chuột vào file này và chọn Mount để chèn file thành ổ đĩa ảo, xong sao chép tập tin install.wim vào thư mục Win8. Tiếp theo trên giao diện Start Screen của Windows 8 bạn gõ CMD và nhấn tổ hợp phím Ctrl + Shift + Enter để chạy Command Prompt dưới quyền quản trị. Trong giao diện hiện ra bạn nhập vào dòng lệnh sau để giúp Windows 8 có thể sử dụng tính năng Reset PC mà không cần sử dụng đến đĩa DVD. reagentc.exe /setosimage /path C:Win8 /target c:Windows /Index 1
- 91. WWW.VIETTORRENT.VN – WWW.VIETFORUM.VN Đối với tính năng Refresh PC Các bước thao tác bên dưới sẽ giúp bạn nhanh chóng tạo ra một file ảnh Windows để thực hiện quá trình Refresh your PC. File ảnh này sẽ lưu lại trạng thái của hệ thống ở thời điểm hiện tại với tất cả các ứng dụng được cài đặt cũng như các thông số người dùng tùy chỉnh. Đầu tiên bạn tạo thư mục Win8Image ở một phân vùng bất kì trên ổ đĩa cứng để làm nơi lưu cho file ảnh, chẳng hạn ngay trên thư mục gốc ổ D (D: Win8Image). Lưu ý bạn nên kiểm tra dung lượng trống của phân vùng chứa thư mục này còn đủ để lưu trữ file ảnh đĩa sẽ tạo ra hay không. Tiếp theo bạn mở Comand Prompt dưới quyền quản trị và nhập vào dòng lệnh sau: rcimmge –CreateImage D:Win8Image Sử dụng tính năng Refresh PC và Reset PC Trên giao diện Metro của Windows 8 bạn nhấn tổ hợp phím Windows + I và nhấn Enter để truy cập vào mục PC Settings trong Control Panel. Tại đây ở thanh panel bên trái bạn chọn mục General để làm xuất hiện tùy chọn Reset your PC và Refresh your PC. Bạn nhấn vào nút Get Started ở dưới mỗi mục để thực hiện thao tác và quá trình này sẽ không yêu cầu nạp đĩa DVD cài đặt Windows 8 nữa.
- 92. WWW.VIETTORRENT.VN – WWW.VIETFORUM.VN 13. Giám sát và quản lý hoạt động máy tính trên Windows 8 Family Safety là một tính năng rất hữu ích cho các bậc phụ huynh trên Windows 8, cho phép họ giám sát quá trình sử dụng máy tính của đứa trẻ, nhận báo cáo hàng tuần, hạn chế thời gian sử dụng máy, lọc những website không phù hợp hay chặn ứng dụng… Bài viết sẽ hướng dẫn người dùng cách tạo và thiết lập tài khoản cho trẻ nhỏ để dễ dàng quản lý và giám sát hoạt động trực tuyến của con mình. Khi tạo một tài khoản người dùng mới trên Windows 8, người dùng có thể cài đặt tài khoản làm tài khoản trẻ em để kích hoạt tính năng Family Safety. Tạo tài khoản
- 93. WWW.VIETTORRENT.VN – WWW.VIETFORUM.VN Sử dụng ứng dụng PC Settings của Windows 8 để tạo một tài khoản người dùng mới cho trẻ (di chuột xuống góc trên hoặc góc dưới bên phải màn hình, kích vào Settings charm và nhấn Change PC Settings cuối mànhình). Chọn danh mục Users và kích vào Add a user để thêm một tài khoản người dùng mới.
- 94. WWW.VIETTORRENT.VN – WWW.VIETFORUM.VN Tích vào hộp đề Is this a child’s account? Turn on Family Safety to get reports of their PC use trong khi tạo tài khoản người dùng. Theo dõi báo cáo Nếu đang sử dụng một tài khoản Microsoft cùng Windows 8 thì bạn có thể mở website Family Safety tại familysafety.microsoft.com và đăng nhập tài khoản Microsoft. Ta có thể xem những báo cáo và chỉnh sửa lại các thiết lập Family Safety cho mỗi đứa trẻ từ đây. Cũng có thể thêm phụ huynh khác để cho phép nhiều người truy cập vào trang Family Safety. Các thiết lập được chỉ định tại đây sẽ đồng bộ với mỗi máy tính Windows 8 mà bạn và những đứa trẻ sử dụng.
- 95. WWW.VIETTORRENT.VN – WWW.VIETFORUM.VN Kích vào đường dẫn View Activity Report để xem báo cáo sử dụng máy tính. Bạn cũng sẽ nhận báo cáo tổng hợp hàng tuần được gửi đến trong hộp thư email đến. Các báo cáo thể hiện những website nào đứa trẻ truy cập nhiều nhất, thời gian những đứa trẻ đăng nhập máy mỗi ngày, những tìm kiếm được thực hiện, ứng dụng hay trò chơi chúng sử dụng và ứng dụng nào chúng đã tải về từ Windows Store. Theo Microsoft, Family Safety được thiết kế để giám sát trước tiên. Trước hết bạn giám sát máy tính và sau đó có thể đặt hạn chế nếu muốn. Ví dụ như, bạn có thể chặn một website trực tiếp từ báo cáo hoạt động Web. Tính năng báo cáo hoạt động cũng có thể bị tắt, ví dụ như bạn có thể muốn đặt hạn chế thời gian máy nhưng không giám sát việc đứa trẻ thực hiện trên máy tính. Kiểm soát máy
- 96. WWW.VIETTORRENT.VN – WWW.VIETFORUM.VN Kích vào đường dẫn Edit Settings để tùy biến thiết lập Family Safety. Ví dụ như, chức năng Web Filtering bị tắt mặc định, nhưng bạn có thể kích hoạt và đặt một mức độ lọc web. Cũng có thể cài đặt hạn chế thời gian sử dụng máy cho trẻ nhỏ như đặt hạn chế số giờ mỗi ngày hoặc đặt một thời gian giới nghiêm mà sau thời gian đó chúng sẽ không được phép sử dụng máy tính nữa.
- 97. WWW.VIETTORRENT.VN – WWW.VIETFORUM.VN Việc chặn truy cập trò chơi hay ứng dụng nào đó được thực hiện tại đây. Giờ đây, các bậc cha mẹ đã có thêm một công cụ quản lý hữu ích và dễ dàng. Chỉ cần đăng nhập website để có thể nhận được các thông tin về hoạt động trên máy của đứa trẻ và từ đó có những tùy chỉnh thiết lập sao cho thích hợp.
- 98. WWW.VIETTORRENT.VN – WWW.VIETFORUM.VN 14. Cài đặt .NET Framework Version 3.5 trong Windows 8 Bản thân Windows 8 đã có sẵn trong mình phiên bản .NET Framework Version 4.5, nên một số phần mềm ứng dụng chưa tương thích được và đòi hỏi ta phải cài đặt .NET Framework Version 3.0 để có thể hoạt động được, một điều rắc rối là khi bạn đã tải sẳn gói cài đặt .NET Framework Version 3.5 về cài nhưng Windows lại “không cho” vì hệ điều hành đang dùng đã cài đặt .NET Framework 4 hoặc cao hơn! Bạn hãy sử dụng thủ thuật sau để có thể cài đặt .NET Framework 3.5 được nhé. Truy cập vào màn hình tìm kiếm (Search) của Windows 8 bằng cách di chuyển chuột vào góc phải màn hình và chọn Search. Tại màn hình Search, bạn gõ từ khóa "Turn Windows Features" vào khung tìm kiếm và chọn nhóm Settings. Bạn hãy nhấn vào kết quả tìm kiếm như hình dưới. Hộp thoại Windows Feautures xuất hiện, bạn đánh dấu chọn vào tùy chọn .Net Framework 3.5 (includes .NET 2.0 and 3.0). Sau đó nhấn OK.
- 99. WWW.VIETTORRENT.VN – WWW.VIETFORUM.VN Sau khi lựa chọn xong, Windows sẽ bắt đầu tải về và tự động cài đặt .Net Framework 3.5 (yêu cầu có kết nối mạng). Quá trình cài đặt kết thúc, màn hình thông báo đã cài đặt thành công .Net Framework 3.5 xuất hiện, bạn nhấn Close để kết thúc quá trình. 15. Tạo máy ảo bằng Hyper-V trên Windows 8 Một trong những tính năng hay trên Windows 8 là công nghệ Hyper-V, đến từ họ Server 2008. Tính năng này cho phép người dùng cài đặt và quản lý những máy ảo mà không phải cài phần mềm từ bên thứ ba như VirtualBox hay VMware. Điều đầu tiên bạn cần làm là kiểm tra xem phần cứng có tương thích với chương trình hay không. CPU máy tính cần hỗ trợ SLAT. Công cụ tốt nhất để kiểm tra xem CPU AMD hay Intel có hỗ trợ SLAT không là CoreInfo.
- 100. WWW.VIETTORRENT.VN – WWW.VIETFORUM.VN Tiếp theo, kích hoạt Hyper-V trên Windows 8 do nó mặc định bị tắt. Bây giờ, sau khi đã kích hoạt Hyper-V, khởi chạy Hyper-V Virtual Machine bằng cách, từ màn hình Metro Start, tra Hyper-V và kích vào biểu tượng Hyper-V Manager.
- 101. WWW.VIETTORRENT.VN – WWW.VIETFORUM.VN Để truy cập dễ dàng hơn, cho hiển thị các công cụ quản trị trên màn hình Metro Start để truy cập tới các biểu tượng Hyper-V. Chọn Hyper-V Manager. Tạo máy ảo mới Chương trình Hyper-V Manager được mở trên màn hình desktop. Trước tiên, hãy tạo một switch ảo đóng vai trò cổng Ethernet ảo sử dụng cạc mạng máy tính chủ. Trong khung Actions phía bên trái, kích vào Virtual Switch Manager.
- 102. WWW.VIETTORRENT.VN – WWW.VIETFORUM.VN Bây giờ, đặt loại switch là External để nó sử dụng được cạc mạng NIC. Sau đó, kích vào Create Virtual Switch. Tiếp theo, đặt tên cho máy ảo theo ý người dùng sau đó chọn kiểu kết nối mặc định tới cạc mạng đã cài trên máy tính.
- 103. WWW.VIETTORRENT.VN – WWW.VIETFORUM.VN Chọn tên máy tính chủ (máy tính đang chạy Hyper-V). Sau đó dưới khung Actions, nhấn vào New >> Virtual Machine. Cửa sổ cài đặt máy ảo được khởi chạy, tới giao diện Before you Begin đầu tiên. Nếu không muốn thấy giao diện này trong những lần tạo máy ảo sau, tích vào Do not show this page again sau đó nhấn Next. Tiếp theo, trong phần Specify Name and Location, đặt tên và chọn vị trí lưu máy ảo.
- 104. WWW.VIETTORRENT.VN – WWW.VIETFORUM.VN Trong phần Assign Memory, chọn dung lượng RAM cho máy ảo. Hyper-V chỉ cho phép người dùng sử dụng một lượng RAM chỉ định. Nếu đặt cao hơn giá trị này, thông báo lỗi sẽ xuất hiện. Tại phần Configure Networking, chọn tên switch ảo đã tạo trước đó từ hộp xổ xuống.
- 105. WWW.VIETTORRENT.VN – WWW.VIETFORUM.VN Tiếp đến, ta phải tạo ổ đĩa cứng ảo và chọn dung lượng cho ổ cứng ảo này trong phần Connect Virtual Hard Disk. Ở đây ta đang tạo một ổ ảo dung lượng 40GB. Bạn cũng có thể sử dụng một ổ đĩa ảo đã tạo trước đó rồi hoặc bỏ qua bước này. Bây giờ, chọn phương thức cài đặt. sử dụng ổ đĩa từ máy chủ hay một file ảnh ISO để cài. Ở đây, bài viết sử dụng một file ISO lưu trong ổ cục bộ để cho kết quả nhanh nhất. Một màn hình tóm lược hiện ra để người dùng xem lại các thông số, sau đó nhấn Finish. Giờ là lúc cài đặt OS cho máy ảo. Lúc này, máy ảo được tạo đang ở trạng thái tắt. Kích chuột phải vào State, chọn Connect.
- 106. WWW.VIETTORRENT.VN – WWW.VIETFORUM.VN Máy ảo sẽ được bật. Kích vào nút Start màu xanh trên đầu cửa sổ để khởi chạy máy ảo. Máy ảo khởi động mà chưa có hệ điều hành Windows nào được cài. Đặt bất cứ OS nào người dùng muốn vào máy. Ở đây ta sử dụng Windows 7.
- 107. WWW.VIETTORRENT.VN – WWW.VIETFORUM.VN Bây giờ, ta sẽ tiến hành cài đặt Windows 7 cho máy ảo. Quá trình diễn ra hoàn toàn giống với quá trình cài đặt trên máy thực.
- 108. WWW.VIETTORRENT.VN – WWW.VIETFORUM.VN Sau khi hoàn tất cài đặt, bạn sẽ có cho mình một máy ảo mới trên máy thực chạy Windows 8. 16. Hướng dẫn cài đặt máy in trong Windows 8 Một điều mà người dùng thường không nhận thấy đó là Microsoft đã cải thiện tính năng printing trên Windows 8,cho phép việc in ấn dễ dàng hơn so với các phiên bản Windows trước đây. Người dùng sẽ không phải lần mò đi tìm driver cho đa số các dòng máy in phổ biến hiện tại. Trong bài này, ta sẽ cài đặt một máy in không dây Canon MP495. Để kết nối tới máy in, chỉ cần bật nguồn máy, kích hoạt tính năng wireless và Windows 8 sẽ nhận dạng được thiết bị trên mạng Wi-Fi ngay lập tức. Từ màn hình Metro Start, sử dụng tổ hợp phím tắt Windows + W để mở trường Settings Search. Sau đó gõ:devices and printers và nhấn Enterhoặc kích vào biểu tượng trong phần kết quả tìm kiếm. Hoặc, từ giao diện desktop, mở thực đơn Power User (Power User Menu) và chọn Control Panel.
- 109. WWW.VIETTORRENT.VN – WWW.VIETFORUM.VN Trong Control Panel kích vào Devices and Printers. Ở phần Printers, máy in được liệt kê. Kích đúp vào biểu tượng máy.
- 110. WWW.VIETTORRENT.VN – WWW.VIETFORUM.VN Một màn hình chứa thuộc tính máy in xuất hiện. Ở phần Printer Management, kích vào Display Printer Properties. Sau đó, trong thẻ General, nhấn Print Test Page. Một trang kiểm thử (test page) được truyền đến máy in và sẽ in ra thành công nếu máy in hoạt động chính xác.
- 111. WWW.VIETTORRENT.VN – WWW.VIETFORUM.VN Tiếp theo, ta sẽ thử với máy HP 1510 All in One đời cũ hơn. Kết nối máy in với máy tính chạy Windows 8 qua cổng USB và Windows 8 cũng nhận dạng được ngay máy in. Kích đúp vào biểu tượng máy để hiển thị phần thiết lập máy in và kích vào Customize Your Printer.
- 112. WWW.VIETTORRENT.VN – WWW.VIETFORUM.VN Ở thẻ General, kích vào Print Test page để đảm bảo thiết bị in chính xác. Windows 8 mặc định hỗ trợ khoảng 2500 dòng máy in. Giờ đây, người dùng sẽ không cần lãng phí thời gian đi tìm đúng driver nữa. 17. Khám phá Task Manager trong Windows 8 Task Manager là một tính năng đã xuất hiện từ thời Windows NT, nó cung cấp những thông tin chi tiết về hoạt động của máy tính như các ứng dụng đang chạy, tỉ lệ sử dụng CPU, thông tin về bộ nhớ, thống kê hệ thống mạng,… Đến Windows 8, Task Manager vẫn là một tính năng quan trọng và không thể thiếu trong hệ điều hành nhưng nó đã được làm mới hoàn toàn và được trang bị đầy đủ tính năng hơn. Mở Task Manager Có nhiều cách để mở tính năng Task Manager trong Windows 8, như bấm tổ hợp phím Ctrl + Shift + ESC hoặc bấm tổ hợp phím quen thuộc Ctrl + Alt + Delete rồi chọn tính năng Task Manager hoặc bấm chuột phải vào thanh tác vụ ở màn hình desktop chọn Task Manager. Ngoài ra, ở màn hình Start, bạn gõ từ khóa Task hoặc Task Manager vẫn có thể mở được cửa sổ của ứng dụng này. Giao diện mặc định của Task Manager rất đơn giản, chỉ hiển thị các ứng dụng đang hoạt động. Bạn bấm vào nútMore details để mở cửa sổ Task Manager đầy đủ. Cửa sổ hiện ra có các thẻ: Processes, Performance, App history, Startup, Users, Details và Services. Thẻ Processes
- 113. WWW.VIETTORRENT.VN – WWW.VIETFORUM.VN Trong thẻ Processes là nơi hiển thị các tiến trình đang chạy trên hệ thống, được chia theo các cột Name- tên,Status- tình trạng, CPU- tỉ lệ sử dụng CPU, Memory- tỉ lệ sử dụng bộ nhớ, Disk- tốc độ truy xuất dữ liệu trên ổ cứng, Network- hoạt động mạng. Thiết kế lần này có sử dụng mã màu để làm nổi bật các giá trị thay đổi ở các cột. Hoạt động của ổ cứng và hoạt động mạng là hai thông số khá quan trọng giúp bạn biết được hiệu suất làm việc của máy tính, là một điểm khác biệt nữa so với phiên bản Task Manager trước đây. Ngoài ra, bạn có thể nhóm các tiến trình đang chạy thành các mục: Apps, Background Processes và Windows Processes. Thẻ Performance Trong phiên bản trước của Task Manager, hình ảnh hoạt động của CPU và bộ nhớ được hiển thị trong thẻ Performance nhưng hoạt động mạng hiển thị ở một thẻ khác. Thẻ Performance trong Windows 8 bao gồm tất cả các hoạt động của CPU, Memory, Disk, Wi-Fi, Ethernet. Tất cả chúng đều có một biểu đồ minh họa và một biểu đồ chi tiết bên cạnh. Ví dụ, biểu đồ của CPU hiển thị hoạt động tổng thể của bộ vi xử lý như số hiệu của CPU, hoạt động của các nhân (các luồng dữ liệu), tốc độ hoạt động hiện tại,…
- 114. WWW.VIETTORRENT.VN – WWW.VIETFORUM.VN Thẻ App history Thẻ App history chỉ dành cho các ứng dụng mang phong cách Windows 8 (ứng dụng Metro), hiển thị tổng thời gian sử dụng CPU (CPU time), sử dụng mạng (Network và Metered network) và dữ liệu sử dụng từ các ô gạch (Tile updates). Tính năng này rất hữu ích cho người dùng máy tính bảng và ultrabook để quản lý và sử dụng hiệu quả thời gian hoạt động, hạn mức băng thông. Nó cho phép tính toán tương đối thời lượng sử dụng pin cho mỗi ứng dụng bằng cách dựa tổng thời gian sử dụng CPU và dữ liệu cấp cho mỗi tài khoản ứng dụng. Thẻ Startup Startup là một tính năng mới trong Task Manager của Windows 8. Đây là nơi quản lý các ứng dụng khởi động cùng với hệ thống. Các ứng dụng được sắp xếp theo danh sách, gồm các cột Name- tên, Publisher- nhà sản xuất, Status- trạng thái (kích hoạt hoặc vô hiệu hóa), Startup impact- ưu tiên khởi động. Thẻ User Thẻ User được nâng cấp và mở rộng so với các phiên bản trước, nó hiển thị mức độ sử dụng hiện tại của CPU, Memory, Disc và Network cho mỗi tài khoản người dùng. Ở mỗi hàng, bạn có thể bấm đôi chuột trái để hiển thị tất cả tiến trình đang chạy đối với mỗi tài khoản.
