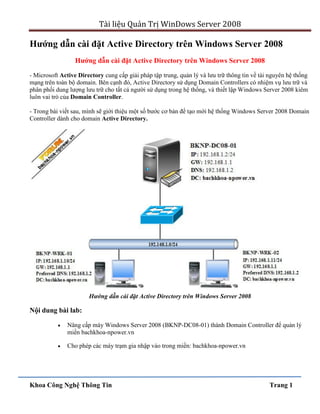
Tai lieu quan tri mang windows server 2008
- 1. Tài liệu Quản Trị WinDows Server 2008 Khoa Công Nghệ Thông Tin Trang 1 Hướng dẫn cài đặt Active Directory trên Windows Server 2008 Hướng dẫn cài đặt Active Directory trên Windows Server 2008 - Microsoft Active Directory cung cấp giải pháp tập trung, quản lý và lưu trữ thông tin về tài nguyên hệ thống mạng trên toàn bộ domain. Bên cạnh đó, Active Directory sử dụng Domain Controllers có nhiệm vụ lưu trữ và phân phối dung lượng lưu trữ cho tất cả người sử dụng trong hệ thống, và thiết lập Windows Server 2008 kiêm luôn vai trò của Domain Controller. - Trong bài viết sau, mình sẽ giới thiệu một số bước cơ bản để tạo mới hệ thống Windows Server 2008 Domain Controller dành cho domain Active Directory. Hướng dẫn cài đặt Active Directory trên Windows Server 2008 Nội dung bài lab: Nâng cấp máy Windows Server 2008 (BKNP-DC08-01) thành Domain Controller để quản lý miền bachkhoa-npower.vn Cho phép các máy trạm gia nhập vào trong miền: bachkhoa-npower.vn
- 2. Tài liệu Quản Trị WinDows Server 2008 Khoa Công Nghệ Thông Tin Trang 2 Các bước cần thực hiện: Cấu hình tên máy tính, địa chỉ IP cho tất cả các máy. Sử dụng lệnh dcpromo để nâng cấp BKNP-DC08-01 thành Domain Controller. Đăng nhập vào máy trạm, gia nhập máy trạm vào Domain Controller. Yêu cầu chuẩn bị: Chuẩn bị một máy chạy hệ điều hành Windows Server 2008 và một máy Client chạy điều hành Windows 7 Sơ đồ địa chỉ như sau: Hướng dẫn chi tiết: * Nâng cấp lên Domain Controller: - Cấu hình tên máy tính, địa chỉ IP cho tất cả các máy tính. - Sử dụng lệnh DCPROMO nâng cấp máy BKNP-DC08-01 thành Domain Controller. - Click vào Start → chọn Run → gõ lệnh: dcpromo
- 3. Tài liệu Quản Trị WinDows Server 2008 Khoa Công Nghệ Thông Tin Trang 3 - Hệ thống sẽ kiểm tra thông tin cấu hình trước khi cài đặt Active Directory. - Sau khi kiểm tra xong thông tin, quá trình cài đăt Active Directory bắt đầu, chọn Next.
- 4. Tài liệu Quản Trị WinDows Server 2008 Khoa Công Nghệ Thông Tin Trang 4 - Tại cửa sổ “Operating System Compatibility”, hệ thống sẽ cảnh báo sự tương thích giữa hệ thống Windows Server 2008 với các hệ thống trước, chọn Next.
- 5. Tài liệu Quản Trị WinDows Server 2008 Khoa Công Nghệ Thông Tin Trang 5 - Tại cửa sổ “Choose a Deployment Configuration”, chọn mục Create a new domain in a new forest, chọn Next.
- 6. Tài liệu Quản Trị WinDows Server 2008 Khoa Công Nghệ Thông Tin Trang 6 - Tại cửa sổ “Name the Forest Root Domain”, nhập vào tên miền cần quản lý, chọn Next. Hệ thống sẽ kiểm tra xem tên miền đã mô tả có tồn tại hay không? Nếu tên miền chưa được sử dụng, quá trình cài đặt sẽ qua bước kế tiếp.
- 7. Tài liệu Quản Trị WinDows Server 2008 Khoa Công Nghệ Thông Tin Trang 7 - Tại cửa sổ “Set Forest Function Level”, lựa chọn mức độ chức năng trên Forest, chọn Next.
- 8. Tài liệu Quản Trị WinDows Server 2008 Khoa Công Nghệ Thông Tin Trang 8 - Tại cửa sổ “Set Domain Function Level”, lựa chọn cấp độ áp dụng trên hệ thống Domain, chọn Next.
- 9. Tài liệu Quản Trị WinDows Server 2008 Khoa Công Nghệ Thông Tin Trang 9 Lưu ý: lại 1 lần nữa rằng DC đầu tiên phải là Global Catalog. Trong hầu hết mọi trường hợp, người sử dụng sẽ nhận được thông tin cảnh báo rằng server hiện đang có 1 hoặc nhiều hơn 1 địa chỉ IP động. Gõ lệnh IPCONFIG /all. Tính năng này từ đâu sinh ra? Câu trả lời ở đây là do Ipv6. Trong hệ thống có IPv6 nhưng không sử dụng, bạn có thể bỏ qua cảnh báo như sau:
- 10. Tài liệu Quản Trị WinDows Server 2008 Khoa Công Nghệ Thông Tin Trang 10 - Tại cửa sổ “Additional Domain Controller Options”, chọn cài đặt dịch vụ DNS Server, chọn Next. - Tại hộp thoại kế tiếp, Windows sẽ cảnh báo liên quan đến dịch vụ DNS, chọn Yes.
- 11. Tài liệu Quản Trị WinDows Server 2008 Khoa Công Nghệ Thông Tin Trang 11 - Tại cửa sổ “Location for Database, Log Files, and SYSVOL” giữ các thông tin mặc định, chọn Next. - Tại cửa sổ “Directory Services Restore Mode Administrator Password”, nhập mật khẩu để khôi phục lại dịch vụ danh bạ, chọn Next.
- 12. Tài liệu Quản Trị WinDows Server 2008 Khoa Công Nghệ Thông Tin Trang 12 - Tại cửa sổ “Sumary” sẽ tóm tắt lại toàn bộ các phần đã được mô tả, chọn Next.
- 13. Tài liệu Quản Trị WinDows Server 2008 Khoa Công Nghệ Thông Tin Trang 13 - Quá trình nâng cấp Windows Server 2008 thành Domain Controller bắt đầu diễn ra.
- 14. Tài liệu Quản Trị WinDows Server 2008 Khoa Công Nghệ Thông Tin Trang 14 - Sau khi nâng cấp hoàn tất, nhấn Finish
- 15. Tài liệu Quản Trị WinDows Server 2008 Khoa Công Nghệ Thông Tin Trang 15 - Chọn Restart Now để khởi động lại hệ thống. - Sau Khi khởi động xong lại máy. Vào Start -> chọn Administrative Tools -> chọn Active Directory Users and Computers.
- 16. Tài liệu Quản Trị WinDows Server 2008 Khoa Công Nghệ Thông Tin Trang 16 * Gia nhập máy trạm vào Domain controller: - Cấu hình tên máy tính, địa chỉ IP cho máy client. - Từ máy BKNP-WRK-01, chọn phải chuột vào My Computer, chọn Properties, chọn mục Change Setting, Chọn Change… nhập tên miền dự tính gia nhập, sau đó chọn OK.
- 17. Tài liệu Quản Trị WinDows Server 2008 Khoa Công Nghệ Thông Tin Trang 17 - Hệ thống sẽ yêu cầu nhập Username và Password, chọn OK. - Sau khi hệ thống chứng thực hoàn tất, máy tính sẽ được gia nhập vào trong miền.và khởi động lại máy.
- 18. Tài liệu Quản Trị WinDows Server 2008 Khoa Công Nghệ Thông Tin Trang 18 - Đăng nhập vào hệ thống.
- 19. Tài liệu Quản Trị WinDows Server 2008 Khoa Công Nghệ Thông Tin Trang 19 - Quá trình gia nhập vào miền thành công Cấu hình Additional Domain Controller trên Windows Server 2008
- 20. Tài liệu Quản Trị WinDows Server 2008 Khoa Công Nghệ Thông Tin Trang 20 Cấu hình Additional Domain Controller trên Windows Server 2008 CHÚ Ý: Máy BKNP-DC08-01 đã được nâng cấp lên Domain Controller và cài đặt DNS với tên miền là: Bknpower.vn Nâng cấp máy BKNP-SRV08-01 thành Additional Domain Controller. Nhấn Start > Run :gõ lệnh DCPROMO, màn Hình “Welcome to the Active Directory Domain Services Installation Wizard” xuất hiện, chọn Next:
- 21. Tài liệu Quản Trị WinDows Server 2008 Khoa Công Nghệ Thông Tin Trang 21 Tại cửa sổ “Operating System Compability”, chọn Next.
- 22. Tài liệu Quản Trị WinDows Server 2008 Khoa Công Nghệ Thông Tin Trang 22 Tại cửa sổ “Choose a Deployment Configuration”, chọn mục “Existing forest”, chọn “Add a domain controller to an existing domain”, chọn Next:
- 23. Tài liệu Quản Trị WinDows Server 2008 Khoa Công Nghệ Thông Tin Trang 23 Tại cửa sổ “Network Credentials”, nhập vào tên miền cần cho phép máy BKNP-SRV08-01 gia nhập vào với chức năng Additional Domain Controller, chọn nút Set để nhập thông tin về tài khoản được phép cho máy tính BKNP-SRV08-01 gia nhập vào miền bknpower.vn, chọn Next:
- 24. Tài liệu Quản Trị WinDows Server 2008 Khoa Công Nghệ Thông Tin Trang 24 Tại cửa sổ “Select a Domain”, chọn tên miền sẽ gia nhập vào, chọn Next:
- 25. Tài liệu Quản Trị WinDows Server 2008 Khoa Công Nghệ Thông Tin Trang 25 Tại cửa sổ “Select a Site”, chọn Site cần thiết, chọn Next:
- 26. Tài liệu Quản Trị WinDows Server 2008 Khoa Công Nghệ Thông Tin Trang 26 Tại cửa sổ “Additional Domain Controller Options”, chọn mục 2 mục DNS Server và Global Catalog, chọn Next:
- 27. Tài liệu Quản Trị WinDows Server 2008 Khoa Công Nghệ Thông Tin Trang 27 Tại hộp thoại kế tiếp, Windows sẽ cảnh báo liên quan đến dịch vụ DNS, chọn Yes:
- 28. Tài liệu Quản Trị WinDows Server 2008 Khoa Công Nghệ Thông Tin Trang 28 Tại cửa sổ “Location for Database, Log Files, and SYSVOL”, chọn Next: Tại cửa sổ “Directory Services Restore Mode Administrator Password”, nhập vào mật khẩu, sau đó chọn Next:
- 29. Tài liệu Quản Trị WinDows Server 2008 Khoa Công Nghệ Thông Tin Trang 29 Tại cửa sổ “Summary”, chọn Next:
- 30. Tài liệu Quản Trị WinDows Server 2008 Khoa Công Nghệ Thông Tin Trang 30 Quá trình nâng cấp Windows Server 2008 thành Additional Domain Controller diễn ra…
- 31. Tài liệu Quản Trị WinDows Server 2008 Khoa Công Nghệ Thông Tin Trang 31 Sau khi nâng cấp thành công, chọn Finish để khởi động lại hệ thống:
- 32. Tài liệu Quản Trị WinDows Server 2008 Khoa Công Nghệ Thông Tin Trang 32 Vào Start > Progams > Administrative Tools > Active Directory Users and Computer ( Kiểm tra đồng bộ các đối tượng trên cả 2 Server )
- 33. Tài liệu Quản Trị WinDows Server 2008 Khoa Công Nghệ Thông Tin Trang 33 Cài đặt và cấu hình Child Domain trên windows server 2008 Nội dung bài lab: - Xây dựng máy BKNP-SRV08-01 thành Child Domain quản lý miền hcm.bknpower.vn là miền con của bknpower.vn Mô hình lab:
- 34. Tài liệu Quản Trị WinDows Server 2008 Khoa Công Nghệ Thông Tin Trang 34 Yêu cầu chuẩn bị: - Nâng cấp BKNP-DC08-01 thành Domain Controller. - Đặt địa chỉ IP cho máy tính BKNP-SRV08-01.Mô hình lab: Sơ đồ địa chỉ như sau: Hướng dẫn chi tiết:
- 35. Tài liệu Quản Trị WinDows Server 2008 Khoa Công Nghệ Thông Tin Trang 35 - Nâng cấp BKNP-DC08-01 thành Domain Controller (xem Lab ) - Đặt địa chỉ IP cho máy tính BKNP-SRV08-01, với giá trị DNS được mô tả chính là địa chỉ IP của BKNP- DC08-01 (BKNP-DC08-01 là một DNS Server). - Thực hiện lệnh DCPROMO trên máy BKNP-SRV08-01. - Chọn Start > chọn Run > gõ lệnh: DCPROMO, màn hình “Welcome to the Active Directory Domain Services Installation Wizard” xuất hiện, chọn Next - Tại cửa sổ “Operating System Compability”, chọn Next
- 36. Tài liệu Quản Trị WinDows Server 2008 Khoa Công Nghệ Thông Tin Trang 36 - Tại cửa sổ “Choose a Deployment Configuration”, chọn mục Existing forest, chọn “Create a new domain in an existing forest”, chọn Next
- 37. Tài liệu Quản Trị WinDows Server 2008 Khoa Công Nghệ Thông Tin Trang 37 - Tại cửa sổ “Network Credentials”, nhập vào thông tin tên miền tồn tại trong Domain Forest, khai báo thông tin về tài khoản chứng thực, chọn Next
- 38. Tài liệu Quản Trị WinDows Server 2008 Khoa Công Nghệ Thông Tin Trang 38 - Tại cửa sổ “Name the New Domain”, nhập vào thông tin về miền cha, thông tin về tên miền con, chọn Next
- 39. Tài liệu Quản Trị WinDows Server 2008 Khoa Công Nghệ Thông Tin Trang 39 - Tại cửa sổ “Set Domain Function Level”, lựa chọn mức độ chức năng trên Domain, chọn Next
- 40. Tài liệu Quản Trị WinDows Server 2008 Khoa Công Nghệ Thông Tin Trang 40 - Tại cửa sổ “Select a Site”, chọn mục “Default First Site Name”, chọn Next
- 41. Tài liệu Quản Trị WinDows Server 2008 Khoa Công Nghệ Thông Tin Trang 41 - Tại cửa sổ “Additional Domain Controller Options”, chọn mục DNS Server, chọn Next
- 42. Tài liệu Quản Trị WinDows Server 2008 Khoa Công Nghệ Thông Tin Trang 42 - Tại cửa sổ “Location for Database, Log Files, and SYSVOL”, chọn Next
- 43. Tài liệu Quản Trị WinDows Server 2008 Khoa Công Nghệ Thông Tin Trang 43 - Tại cửa sổ “Directory Services Restore Mode Administrator Password”, nhập vào mật khẩu, sau đó chọn Next
- 44. Tài liệu Quản Trị WinDows Server 2008 Khoa Công Nghệ Thông Tin Trang 44 - Tại cửa sổ “Summary”, chọn Next
- 45. Tài liệu Quản Trị WinDows Server 2008 Khoa Công Nghệ Thông Tin Trang 45 - Quá trình nâng cấp Windows Server 2008 thành Domain Controller diễn ra…
- 46. Tài liệu Quản Trị WinDows Server 2008 Khoa Công Nghệ Thông Tin Trang 46 - Sau khi nâng cấp thành công, chọn Finish để khởi động lại hệ thống.
- 47. Tài liệu Quản Trị WinDows Server 2008 Khoa Công Nghệ Thông Tin Trang 47 - Tạo tài khoản congdd, cấp phát các quyền hạn tương ứng. - Dùng máy Client join vào miền hcm.bknpower.vn - Đăng nhập vào miền bknpower.vn từ máy tính thuộc miền hcm.bknpower.vn Triển khai Read-Only Domain Controllers (RO DC) Nội dung bài lab: - Cấu hình hệ thống mạng trên sao cho máy BKNP-SRV08-01 được triển khai thành Read-Only Domain Controller.
- 48. Tài liệu Quản Trị WinDows Server 2008 Khoa Công Nghệ Thông Tin Trang 48 Các bước cần thực hiện: - Nâng cấp BKNP-SRV08-01 thành RODC thuộc miền bknpower.vn: - Sử dụng lệnh DCPROMO - Lựa chọn tùy chọn cài đặt thêm một Domain Controller mới trong miền đã tồn tại. - Chọn tùy chọn để cài đặt RODC trong Active Directory Domain Services. - Lựa chọn cài đặt theo chế độ “Advanced” nếu muốn đặt mật khẩu khi “Replication” giữa hai Domain Controller. Mô hình lab: Yêu cầu chuẩn bị: Máy Server BKNP-DC08-01 đã được nâng cấp lên Domain Controller. Máy Server BKNP-SRV08-01 mới Máy Client BKNP-WRK-01 Sơ đồ địa chỉ như sau:
- 49. Tài liệu Quản Trị WinDows Server 2008 Khoa Công Nghệ Thông Tin Trang 49 *Nâng cấp BKNP-SRV08-01 thành RODC thuộc miền bknpower.vn: - Chọn Start > chọn Run > gõ lệnh: DCPROMO, màn Hình “Welcome to the Active Directory Domain Services Installation Wizard” xuất hiện > chọn User advanced mode installation > chọn Next - Tại cửa sổ “Operating System Compability”, chọn Next
- 50. Tài liệu Quản Trị WinDows Server 2008 Khoa Công Nghệ Thông Tin Trang 50 - Tại cửa sổ “Choose a Deployment Configuration”, chọn mục “Existing forest”, chọn “Add a domain controller to an existing domain”, chọn Next
- 51. Tài liệu Quản Trị WinDows Server 2008 Khoa Công Nghệ Thông Tin Trang 51 - Tại cửa sổ “Network Credentials”, nhập vào tên miền cần cho phép máy BKNP-SRV08-01 gia nhập vào với chức năng Additional Domain Controller, chọn Set để nhập thông tin về tài khoản được phép cho máy tính BKNP-SRV08-01 gia nhập vào miền bknpower.vn, chọn Next
- 52. Tài liệu Quản Trị WinDows Server 2008 Khoa Công Nghệ Thông Tin Trang 52 - Tại cửa sổ “Select a Domain”, chọn tên miền sẽ gia nhập vào, chọn Next
- 53. Tài liệu Quản Trị WinDows Server 2008 Khoa Công Nghệ Thông Tin Trang 53 - Tại cửa sổ “Select a Site”, chọn Site cần thiết, chọn Next
- 54. Tài liệu Quản Trị WinDows Server 2008 Khoa Công Nghệ Thông Tin Trang 54 - Tại cửa sổ “Additional Domain Controller Options”, chọn mục Read-only domain controller (RODC), chọn Next
- 55. Tài liệu Quản Trị WinDows Server 2008 Khoa Công Nghệ Thông Tin Trang 55
- 56. Tài liệu Quản Trị WinDows Server 2008 Khoa Công Nghệ Thông Tin Trang 56 - Tại cửa sổ “Specify the Password Replication Policy” chọn Next - Tại cửa sổ “Delegation of RODC Installation and Administration”, nhập vào User hay Group có quyền cho phép máy RODC gia nhập vào trong miền, chọn Next
- 57. Tài liệu Quản Trị WinDows Server 2008 Khoa Công Nghệ Thông Tin Trang 57 - Tại cửa sổ “Install from Media” Nhấn Next
- 58. Tài liệu Quản Trị WinDows Server 2008 Khoa Công Nghệ Thông Tin Trang 58 - Tại cửa sổ “Source Domain Controller”, Chọn Use this specific domain controller, chọn BKNP-DC08- 01.bknpower.vn, chọn Next
- 59. Tài liệu Quản Trị WinDows Server 2008 Khoa Công Nghệ Thông Tin Trang 59 - Tại cửa sổ “Location for Database, Log Files, and SYSVOL”, chọn Next
- 60. Tài liệu Quản Trị WinDows Server 2008 Khoa Công Nghệ Thông Tin Trang 60 - Tại cửa sổ “Directory Services Restore Mode Administrator Password”, nhập vào mật khẩu, sau đó chọn Next
- 61. Tài liệu Quản Trị WinDows Server 2008 Khoa Công Nghệ Thông Tin Trang 61 - Tại cửa sổ “Summary”, chọn Next
- 62. Tài liệu Quản Trị WinDows Server 2008 Khoa Công Nghệ Thông Tin Trang 62 - Quá trình chuyển đổi Windows Server 2008 thành RODC bắt đầu … - Sau khi quá trình hoàn tất, chọn Finish.
- 63. Tài liệu Quản Trị WinDows Server 2008 Khoa Công Nghệ Thông Tin Trang 63 - Tại BKNP-SRV08-01, mở Active Directory Users and Computers, vào OU Domain Controllers, chuột phải BKNP-SRV08-01, chọn Properties
- 64. Tài liệu Quản Trị WinDows Server 2008 Khoa Công Nghệ Thông Tin Trang 64 - Trong hộp thoại BKNP-SRV08-01 Properties, chuyển qua tab Password Replication Policy, chọn Add
- 65. Tài liệu Quản Trị WinDows Server 2008 Khoa Công Nghệ Thông Tin Trang 65 - Hộp thoại Add Groups, Users and Computers, chọn Allow passwords for the account to replicate to this RODC, chọn OK - Hộp thoại Select Users, Computers, or Groups, add group SS_G_Sale vào ô Enter the object name to select, chọn OK
- 66. Tài liệu Quản Trị WinDows Server 2008 Khoa Công Nghệ Thông Tin Trang 66 - Hộp thoại BKNP-SRV08-01 Properties, kiểm tra có SS_G_Sale, chọn OK - Trong hộp thoại Advanced Password Replication Policy for BKNP-SRV08-01, kiểm tra đã có user Vietlq
- 67. Tài liệu Quản Trị WinDows Server 2008 Khoa Công Nghệ Thông Tin Trang 67 Kiểm tra kết quả - Ngắt kết nối đường truyền và đảm bảo máy BKNP-SRV08-01, BKNP-WRK-01 không liên lạc được với máy BKNP-DC8-01 - Trên máy BKNP-WRK-01, Log on lần lượt BKNPOWERvietlq, kiểm tra Log on thành công - Trên máy BKNP-WRK-01, Log on lần lượt BKNPOWERthanhnv, kiểm tra log on không thành công (password của thanhnv không lưu trên Read-Only Domain Controller) Quản lý tài khoản người dùng và nhóm trên AD Nội dung bài lab và các bước cần thực hiện: *Tạo tài khoản người dùng và tài khoản nhóm: - Nhóm giảng viên (GG_S_GV) bao gồm: hoavq, duynh, congdd, thaidv. - Nhóm giám đốc (GG_S_GD) bao gồm: doantv. *Thiết lập thuộc tính cho các đối tượng người dùng và nhóm như sau: - Tất cả các tài khoản người dùng trên là thành viên của nhóm Backup Operators. - Tài khoản người dùng hoavq và anln phải thay đổi mật khẩu (password) khi đăng nhập vào hệ thống lần đầu tiên. - Người dùng congdd không được phép đổi mật khẩu từ máy trạm.
- 68. Tài liệu Quản Trị WinDows Server 2008 Khoa Công Nghệ Thông Tin Trang 68 - Tạm khóa tài khoản người dùng congdd vì anh này đi học ở nước ngoài. - Người dùng congdd hết hạn làm việc vào ngày 30 tháng 12 năm 2012. - Nhân viên nhóm giảng viên chỉ được phép đăng nhập vào mạng từ 7 giờ sáng đến 9 giờ tối mỗi ngày, từ thứ 2 đến thứ 6. Yêu cầu chuẩn bị: - Máy BKNP-DC08-01 đã được nâng cấp lên Domain Controller và cài đặt DNS với tên miền là: bachkhoa-npower.vn. - Máy client (BKNP-WRK-01) đã join domain. Mô hình lab: Quản lý tài khoản người dùng và nhóm trên AD Hướng dẫn chi tiết: * Tạo tài khoản nhóm và tài khoản người dùng: - Nhấn vào Start → chọn Programs → chọn Administrative Tools → chọn Active Directory Users and Computers. Nhấp phải chuột trên mục Users → chọn Νew → chọn Group. - Tạo nhóm: GG_S_GV.
- 69. Tài liệu Quản Trị WinDows Server 2008 Khoa Công Nghệ Thông Tin Trang 69 - Tại cửa sổ New Object – Group nhập tên nhóm cần tạo và nhấn OK để kết thúc.
- 70. Tài liệu Quản Trị WinDows Server 2008 Khoa Công Nghệ Thông Tin Trang 70 - Tương tự tạo tài khoản nhóm: GG_S_GD. - Tạo tài khoản người dùng: Nhấp phải trên mục Users → chọn New → chọn User.
- 71. Tài liệu Quản Trị WinDows Server 2008 Khoa Công Nghệ Thông Tin Trang 71 - Hộp thoại tạo tài khoản người dùng xuất hiện, nhập thông tin và chọn Next.
- 72. Tài liệu Quản Trị WinDows Server 2008 Khoa Công Nghệ Thông Tin Trang 72 - Tại hộp thoại kế tiếp, nhập thông tin về mật khẩu, nhấn Next. (Với tùy chọn User must change password at next logon thì người dùng sẽ phải thay đổi mật khẩu khi đăng nhập vào hệ thống lần kế tiếp).
- 73. Tài liệu Quản Trị WinDows Server 2008 Khoa Công Nghệ Thông Tin Trang 73 - Tại hộp thoại tiếp theo, nhấp Finish để hoàn tất việc tạo tài khoản người dùng. - Các User còn lại tạo tương tự. *Thay đổi thuộc tính tài khoản: - Phải chuột lên tài khoản người dùng cần thay đổi thông tin, chọn Properties
- 74. Tài liệu Quản Trị WinDows Server 2008 Khoa Công Nghệ Thông Tin Trang 74 - Chọn tab Account.
- 75. Tài liệu Quản Trị WinDows Server 2008 Khoa Công Nghệ Thông Tin Trang 75 - Để thêm tài khoản hoavq vào nhóm GG_S_GV và nhóm Backup Operators -> chọn tab Member of và chọn Add để thêm nhóm người dùng cho tài khoản:
- 76. Tài liệu Quản Trị WinDows Server 2008 Khoa Công Nghệ Thông Tin Trang 76 - Tương tự, thực hiện tạo tài khoản congdd, duynh, thaidv, doantv và gia nhập vào nhóm cho các User theo yêu cầu đề bài. - Trên tài khoản congdd, để thiết lập không cho phép thay đổi mật khẩu và khóa tài khoản, trên tab Account của tài khoản congdd, tick vào User cannot change password và Account is disabled.
- 77. Tài liệu Quản Trị WinDows Server 2008 Khoa Công Nghệ Thông Tin Trang 77 - Để thiết lập hạn sử dụng cho tài khoản congdd, trong phần Account expires tick vào End of và thiết lập ngày hết hạn của tài khoản.
- 78. Tài liệu Quản Trị WinDows Server 2008 Khoa Công Nghệ Thông Tin Trang 78 - Để thiết lập thời gian đăng nhập cho người dùng thuộc nhóm giảng viên, click chọn các thành viên thuộc nhóm giảng viên, nhấn phải chuột chọn Properties.
- 79. Tài liệu Quản Trị WinDows Server 2008 Khoa Công Nghệ Thông Tin Trang 79 - Tại tab Account tick chọn Logon hours rồi nhấn vào Logon hours để tiếp tục:
- 80. Tài liệu Quản Trị WinDows Server 2008 Khoa Công Nghệ Thông Tin Trang 80 - Sau khi thiết lập thời gian đăng nhập, nhấn OK để kết thúc. Tạo OU, User và Group bằng lệnh trên PowerShell
- 81. Tài liệu Quản Trị WinDows Server 2008 Khoa Công Nghệ Thông Tin Trang 81 - Chào các bạn! Hãy thử tưởng tượng bạn là nhân viên quản trị cho một công ti có 500 nhân viên, 20 bộ phận, và rất nhiều nhóm cần phải tạo. Chẳng lẽ bây giờ ngồi tạo từng user, group, ou một? Mình xin hướng dẫn với các bạn một cách tạo user, group, ou nhanh chóng bằng lệnh. Tạo OU, User, group bằng lệnh trên PowerShell 1. Tạo cấu trúc OU với dsadd ou: Để tạo một OU mới hãy sử dụng dòng lệnh dsadd ou: dsadd ou "ou=Ha Noi,dc=bachkhoa-npower,dc=vn" dsadd ou "ou=IT,ou=Ha Noi,dc=bachkhoa-npower,dc=vn" dsadd ou "ou=Sale,ou=Ha Noi,dc=bachkhoa-npower,dc=vn" - Các bạn Có thể dùng tập tin bat để tiến hành tự dộng quá trình trên, với OU là tên của OU được tạo, DC là tên của domain lưu ý nên tạo tuần tự các bước. 2. Tạo User Với dsadd user: Chúng ta có thể tạo tài khỏan người dùng với dsadd user, ví dụ sau sẽ tạo ra tài khỏan cho Đặng Đình Công thuộc phòng ban IT : - Tên đăng nhập congdd, mật mã đăng nhập 123456a@
- 82. Tài liệu Quản Trị WinDows Server 2008 Khoa Công Nghệ Thông Tin Trang 82 - Thuộc bộ OU IT - First name: Dang Dinh - Last name: Cong - Để tài khỏan có thể sử dụng được ngay hãy đặt –disabled no dsadd user "cn=congdd,OU=IT,OU=Ha Noi,dc=bachkhoa-npower,dc=vn " -UPN congdd@bachkhoa- npower.vn –fn Dang Dinh –ln Cong –pwd 123456a@ disabled no 3.Tạo Group với dsadd group: - Các user trong mỗi phòng ban thường có những đặc tính chung như quyền hạn truy cập vào tài nguyên chia sẻ của bộ phận, khả năng sử dụng máy in…Vì vậy hãy tạo ra các nhóm người dùng (Group) sau đó add những user vào. Chúng ta có thể thực hiện điều này với dòng lệnh dsadd group. Ví dụ sau đây sẽ tạo một group có tên là GG_S_IT (CN) trong OU IT của domain bachkhoa-npower.vn, group type là security và group scope là global. dsadd group "cn=GG_S_IT,OU=IT,OU=Ha Noi,dc=bachkhoa-npower,dc=vn" –secgrp yes –scope g - Ghi Chú: Có hai lọai group trong active directory là security và distribution. Hầu hết các group chúng ta tạo ra và sử dụng đề thuộc lọai security goup. Distribution group chỉ được dùng cho quá trình họat động của các ứng dụng như Exchange Server, và các bạn không thê gán quyền truy cập đối với lọai group này. Ngòai ra các group đươc chia làm 3 lọai group scope là Global, Universal và Local. Với Local Group các thành viên chỉ có thể truy cập những tài nguyên trên domain nội bộ. Khi hệ thống có nhiều domain, để user có thể truy cập tà nguyên ở các domain khác thì chúng phải là thành viên của Global hay Universal Group. 4.Add User vào Group Với Dsmod: - Để Add User Dang Dinh Cong là thành viên của group GG_S_IT trong OU IT (là OU con của Ha Noi) cho domain bachkhoa-npower.vn ta sử dụng lệnh sau : dsmod group "cn=GG_S_IT,ou=IT,ou=Ha Noi,dc=bachkhoa-npower,dc=vn" –addmbr "cn=congdd,ou=Ha Noi,dc=bachkhoa-npower,dc=vn" Hướng dẫn tạo OU và uỷ quyền quản trị OU cho 1 user - Organizational Units hay OU là đơn vị nhỏ nhất trong hệ thống Active Directory, nó được xem là một vật chứa các đối tượng (Object) được dùng để sắp xếp các đối tượng khác nhau phục vụ cho mục đích quản trị của bạn. Việc sử dụng OU có hai công dụng chính như sau : - Trao quyền kiểm soát một tập hợp các tài khoản người dùng, máy tính hay các thiết bị mạng cho một nhóm người hay một quản trị viên phụ nào đó (sub-administrator), từ đó giảm bớt công tác quản trị cho người quản trị toàn bộ hệ thống. - Kiểm soát và khóa bớt một số chức năng trên các máy trạm của người dùng trong OU thông qua việc sử dụng các đối tượng chính sách nhóm (Group Policy)
- 83. Tài liệu Quản Trị WinDows Server 2008 Khoa Công Nghệ Thông Tin Trang 83 1. Yêu cầu: Anh (chị) hãy tạo OU và tài khoản người dùng theo mô hình trên miền bachkhoa-npower.vn: - Công ty đặt ở Hà Nội có các phòng ban: IT, Sale, Mar - Phòng ban IT: Đặng Đình Công (congdd), Đỗ Văn Thái (thaidv) thuộc nhóm GG_S_IT. - Phòng ban Sale: Vũ Văn Cường (cuongvv) thuộc nhóm GG_S_Sale - Phòng ban Mar: Nguyễn Thị Ánh (anhnt) thuộc nhóm GG_S_Mar Thiết lập quyền hạn cho các đối tượng người dùng như sau: - Cấp cho tài khoản congdd được phép quản lý phòng ban IT. - Cho phép các tài khoản congdd, thaidv được phép quản lý Server. Kết hợp với Deploy quản trị trên Windows 7, Kiểm tra quyền hạn của các đối tượng OU Admin: - Từ máy BKNP-WRK-01 sử dụng Remote Server Administration Tools để đăng nhập tài khoản quản trị congdd , tạo tài khoản Nguyễn Văn Thành (thanhnv) ở phòng ban IT. 2. Yêu cầu chuẩn bị: - Máy Server (BKNP-DC08-01) đã được nâng cấp lên Domain Controller. - Máy Client (BKNP-WRK-01) đã Join vào miền. 3. Hướng dẫn thực hiện: *Tạo OU và tài khoản người dùng: - Chọn Start → chọn Programs → chọn Administrative Tools → chọn Active Directory Users and Computers.- Nhấp phải trên domain bachkhoa-npower.vn → chọn New → Organizational Unit.
- 84. Tài liệu Quản Trị WinDows Server 2008 Khoa Công Nghệ Thông Tin Trang 84 - Nhập vào tên OU cần tạo.
- 85. Tài liệu Quản Trị WinDows Server 2008 Khoa Công Nghệ Thông Tin Trang 85 - Tương tự các bạn phải chuột vào OU Hà Nội tạo các phòng ban: IT, Sale, Mar
- 86. Tài liệu Quản Trị WinDows Server 2008 Khoa Công Nghệ Thông Tin Trang 86 - Tạo User và Group ( click vào link bên dưới )
- 87. Tài liệu Quản Trị WinDows Server 2008 Khoa Công Nghệ Thông Tin Trang 87 Quản lý tài khoản người dùng và nhóm trên AD
- 88. Tài liệu Quản Trị WinDows Server 2008 Khoa Công Nghệ Thông Tin Trang 88 *Thiết lập tài khoản congdd có quyền quản trị trên OU: - Nhấp phải trên OU cần thiết lập → chọn Delegate control, màn hình Welcome to the Delegation of Control Wizard xuất hiện, nhấn Next.
- 89. Tài liệu Quản Trị WinDows Server 2008 Khoa Công Nghệ Thông Tin Trang 89 - Tại màn hình Users or Groups, nhấp Add để thêm vào đối tượng cần thiết lập quyền hạn, nhấn Next.
- 90. Tài liệu Quản Trị WinDows Server 2008 Khoa Công Nghệ Thông Tin Trang 90 - Tại màn hình Task to Delegate, chọn các tác vụ người quản trị được phép thực hiện trên đối tượng OU. Sau khi thiết lập xong, nhấn Next. - Tại màn hình Completing the Delegation of Control Wizard, nhấp Finish để hoàn tất.
- 91. Tài liệu Quản Trị WinDows Server 2008 Khoa Công Nghệ Thông Tin Trang 91 *Cấp quyền cho tài khoản congdd, thaidv được phép quản lý Server: - Nhấp phải chuột trên đối tượng người dùng cần thiết lập quyền → chọn Properties, chọn Add to a group.
- 92. Tài liệu Quản Trị WinDows Server 2008 Khoa Công Nghệ Thông Tin Trang 92 - Tại hộp thoại Properties của đối tượng người dùng, chọn Add để thêm nhóm Server Operators, nhấp OK để xác nhận.
- 93. Tài liệu Quản Trị WinDows Server 2008 Khoa Công Nghệ Thông Tin Trang 93 - Sau khi thiết lập xong, nhấp OK đê kết thúc quá trình cấp quyền. - Trên máy Client đã join vào miền cài Remote Server Administration Tools - Mở Control Panel chọn Programs and Features
- 94. Tài liệu Quản Trị WinDows Server 2008 Khoa Công Nghệ Thông Tin Trang 94 - Trong cửa sổ Windows Features tick chọn Remote Server Administration Tools.
- 95. Tài liệu Quản Trị WinDows Server 2008 Khoa Công Nghệ Thông Tin Trang 95 - Khởi động lại máy và đăng nhập vào miền bằng user congdd
- 96. Tài liệu Quản Trị WinDows Server 2008 Khoa Công Nghệ Thông Tin Trang 96 - Vào Control Panel -> chọn Administrative Tools
- 97. Tài liệu Quản Trị WinDows Server 2008 Khoa Công Nghệ Thông Tin Trang 97 - Chọn Active Directory Users and Computers
- 98. Tài liệu Quản Trị WinDows Server 2008 Khoa Công Nghệ Thông Tin Trang 98 - Giao diện quản trị của Active Directory Users and Computers
- 99. Tài liệu Quản Trị WinDows Server 2008 Khoa Công Nghệ Thông Tin Trang 99 - Tạo User thanhnv ( tương tự như bài viết bên dưới ) Quản lý tài khoản người dùng và nhóm trên AD Tạo multi user bằng Mail Merge từ file excel đã có sẵn - Chào các bạn! Hãy thử tưởng tượng bạn là nhân viên quản trị cho một công ti có 100 nhân viên, 20 bộ phận, và rất nhiều nhóm cần phải tạo. Chẳng lẽ bây giờ ngồi tạo từng user, group, ou một? Mình xin hướng dẫn với các bạn một cách tạo user nhanh chóng từ file excel đã có sãn danh sách nhân viên. Hướng dẫn chi tiết: - Tạo mới một file excel và lập bảng số liệu bao gồm các thông số Logon Name, First Name, Last Name cho các người dùng.
- 100. Tài liệu Quản Trị WinDows Server 2008 Khoa Công Nghệ Thông Tin Trang 100 - Lưu lại file excel vừa tạo với tên user.xlsx
- 101. Tài liệu Quản Trị WinDows Server 2008 Khoa Công Nghệ Thông Tin Trang 101 - Từ cửa sổ Word, soạn thảo trước một đoạn command tạo user. Sau đó vào thẻ Mailings > Start Mail Merge > Step by step mail merge wizard.
- 102. Tài liệu Quản Trị WinDows Server 2008 Khoa Công Nghệ Thông Tin Trang 102 - Tại Step 1 lựa chọn Directory và nhấn Next
- 103. Tài liệu Quản Trị WinDows Server 2008 Khoa Công Nghệ Thông Tin Trang 103 - Nhấn Next tại Step 2. Tại Step 3 click Browse và tìm tới file user.xlsx vừa tạo ở trên
- 104. Tài liệu Quản Trị WinDows Server 2008 Khoa Công Nghệ Thông Tin Trang 104 - Tại bảng Select Tab nhấn OK - Tại bảng Mail Merge Recipients nhấn chọn tất cả và nhấn OK và nhấn Next tại Step 3.
- 105. Tài liệu Quản Trị WinDows Server 2008 Khoa Công Nghệ Thông Tin Trang 105 - Tại Step 4, bôi đen “anln”, nhấn vào More Items phía bên phải rồi lựa chọn trường tương ứng là Logon Name. Làm tương tự với các trường First Name,Last Name và E-Mail
- 106. Tài liệu Quản Trị WinDows Server 2008 Khoa Công Nghệ Thông Tin Trang 106 - Nhấn Next tại Step 4 và 5. - Tại Step 6 nhấn To New Document và nhấn Next
- 107. Tài liệu Quản Trị WinDows Server 2008 Khoa Công Nghệ Thông Tin Trang 107 - Copy nội dung vừa tạo từ Word sang Notepad rồi lưu lại với tên file “User.bat”
- 108. Tài liệu Quản Trị WinDows Server 2008 Khoa Công Nghệ Thông Tin Trang 108 - Chạy file User.bat vừa tạo ra. - Các bạn mở Active Directory Users and Computers ra kiểm tra Cấu hình DNS trên Windows Server 2008
- 109. Tài liệu Quản Trị WinDows Server 2008 Khoa Công Nghệ Thông Tin Trang 109 DNS (Domain Name System), ra đời vào năm 1984 cho sự phát triển của Internet. Thuật ngữ này đưa ra mối quan hệ giữa địa chỉ IP và tên miền. Hệ thống tên miền (DNS) được sử dụng để đặt tên cho các thành phần, thiết bị tham gia vào hệ thống mạng Internet. Ý nghĩa thực tế quan trọng nhất của DNS là giá trị gợi nhớ cao cho người sử dụng. Cấu hình DNS trên Windows Server 2008: Cấu hình DNS trên Widows Server 2008 Chọn Start > Programs > Administrative Tools > Server Manager.
- 110. Tài liệu Quản Trị WinDows Server 2008 Khoa Công Nghệ Thông Tin Trang 110 Tại cửa sổ Server Manager, chọn mục Roles, chọn mục Add Roles.
- 111. Tài liệu Quản Trị WinDows Server 2008 Khoa Công Nghệ Thông Tin Trang 111 Tại cửa sổ Before You Begin, chọn Next.
- 112. Tài liệu Quản Trị WinDows Server 2008 Khoa Công Nghệ Thông Tin Trang 112 Tại cửa sổ Select Server Roles, chọn DNS Server, chọn Next.
- 113. Tài liệu Quản Trị WinDows Server 2008 Khoa Công Nghệ Thông Tin Trang 113 Tại cửa sổ DNS Server, chọn Next.Tại cửa sổ Confirm Installation Selections, chọn Install để tiến hành cài đặt.Quá trình cài đặt sẽ diễn ra…Sau khi cài đặt xong, nhấn Close để kết thúc quá trình cài đặt.
- 114. Tài liệu Quản Trị WinDows Server 2008 Khoa Công Nghệ Thông Tin Trang 114 Tạo Zone thuận (Forward Lookup Zone) tên bknpower.vn :Start > Programs > Administrative Tools > DNS. Nhấp phải trên mục Forward Lookup Zone > New Zone, màn hình Welcome to the New Zone Wizard xuất hiện, chọn Next.
- 115. Tài liệu Quản Trị WinDows Server 2008 Khoa Công Nghệ Thông Tin Trang 115 Tại màn hình Zone Type, chọn mục Primary zone, chọn Next.
- 116. Tài liệu Quản Trị WinDows Server 2008 Khoa Công Nghệ Thông Tin Trang 116 Tại màn hình Zone Name, nhập vào tên miền cần quản lý, chọn Next Tại màn hình Dynamic Update, chọn Next.
- 117. Tài liệu Quản Trị WinDows Server 2008 Khoa Công Nghệ Thông Tin Trang 117 Tại màn hình Completing the New Zone Wizard, chọn Finish để kết thúc quá trình tạo Zone thuận. Tạo Zone ngược tên 1.168.192.in-addr.arpa:Nhấp phải chuột trên Reverse Lookup Zone > New Zone, tại màn hình Welcome to the New Zone Wizard, chọn Next.
- 118. Tài liệu Quản Trị WinDows Server 2008 Khoa Công Nghệ Thông Tin Trang 118 Tại màn hình Zone Type, chọn mục Primary zone, chọn Next Tại màn hình Reverse Lookup Zone Name, chọn mục IPv4 Reverse Lookup Zone, chọn Next.
- 119. Tài liệu Quản Trị WinDows Server 2008 Khoa Công Nghệ Thông Tin Trang 119 Tại màn hình Reverse Lookup Zone Name, nhập vào thông tin về địa chỉ IP của máy DNS Server, chọn Next.
- 120. Tài liệu Quản Trị WinDows Server 2008 Khoa Công Nghệ Thông Tin Trang 120 Tại màn hình Dynamic Update, chọn Next. Tại màn hình Completing the New Zone Wizard, nhấp Finish để kết thúc quá trình cài đặt Zone ngược.
- 121. Tài liệu Quản Trị WinDows Server 2008 Khoa Công Nghệ Thông Tin Trang 121 Ủy quyền cho miền hcm.bknpower.vn:Trên máy BKNP-DC08-01: Nhấp phải chuột trên miền bknpower.vn > New Delegation, màn hình Welcome to the New Delegation Wizard xuấthiện, chọn Next. Tại màn hình Delegated Domain Name, nhập vào tên miền con, chọn Next.
- 122. Tài liệu Quản Trị WinDows Server 2008 Khoa Công Nghệ Thông Tin Trang 122 Tại màn hình Name Servers, chọn nút Add để mô tả thông tin Name Server.
- 123. Tài liệu Quản Trị WinDows Server 2008 Khoa Công Nghệ Thông Tin Trang 123 Tại hộp thoại New Name Server Record, nhập thông tin của Name Server quản lý miền con, nhấp OK, sau đó chọn Next. Tại màn hình New Delegation Wizard, nhấp Finish để kết thúc.
- 124. Tài liệu Quản Trị WinDows Server 2008 Khoa Công Nghệ Thông Tin Trang 124 Tạo Forwarder trên BKNP-SRV08-01 để nhờ BKNP-DC08-01 phân giải hộ:Nhấp phải trên DNS Server, chọn Properties, chọn tab Forwarders.
- 125. Tài liệu Quản Trị WinDows Server 2008 Khoa Công Nghệ Thông Tin Trang 125 Tại hộp thoại Properties > Forwarder, chọn Edit để nhập vào địa chỉ IP của máy cần Forwarder.
- 126. Tài liệu Quản Trị WinDows Server 2008 Khoa Công Nghệ Thông Tin Trang 126 Nhấp OK để hoàn tất quá trình mô tả Forwarder. Cài đặt và cấu hình DHCP Server trên windows server 2008 - Dynamic Host Configuration Protocol (DHCP) là một dịch vụ cơ sở hạ tầng lõi trên các mạng, cung cấp các thông tin định địa chỉ IP và máy chủ DNS cho các máy khách cũng như các thiết bị khác. DHCP được sử dụng để bạn không phải gán tĩnh tại các địa chỉ IP cho mỗi thiết bị trên mạng bên cạnh đó còn quản lý các vấn đề của việc định địa chỉ IP động tạo ra. Càng ngày, DHCP càng được mở rộng để thích hợp với các dịch vụ mạng mới như indows Health Service và Network Access Protection (NAP). Mặc dù vậy, trước khi có thể sử dụng các dịch vụ tiên tiến của nó, bạn cần sử phải cài đặt và cấu hình một số vấn đề cơ bản. Đó chính là nội dung chính mình sẽ giới thiệu trong bài. I. Mô hình mạng
- 127. Tài liệu Quản Trị WinDows Server 2008 Khoa Công Nghệ Thông Tin Trang 127 II. Yêu cầu chuẩn bị. - Máy BKNP-DC08-01 đã được nâng cấp lên Domain Controller và cài đặt DNS với tên miền là: bachkhoa-npower.vn. - Máy client (BKNP-WRK-01) III. Hướng dẫn chi tiết - Để bắt đầu quá trình cài đặt DHCP, bạn có thể kích vào Add Roles từ cửa sổ Initial Configuration Tasks hoặc từ Server Manager > Roles > Add Roles.
- 128. Tài liệu Quản Trị WinDows Server 2008 Khoa Công Nghệ Thông Tin Trang 128 - Khi Add Roles Wizard xuất hiện, bạn hãy kích Next trên màn hình đó.
- 129. Tài liệu Quản Trị WinDows Server 2008 Khoa Công Nghệ Thông Tin Trang 129 - Tiếp đến, chọn thành phần muốn bổ sung, DHCP Server Role, sau đó kích Next.
- 130. Tài liệu Quản Trị WinDows Server 2008 Khoa Công Nghệ Thông Tin Trang 130 - Nếu không có địa chỉ IP tĩnh được gán trên máy chủ thì bạn sẽ gặp một cảnh báo, cảnh báo này thông báo cho bạn biết rằng bạn không nên cài đặt DHCP với một địa chỉ IP động. - Ở đây, bạn sẽ được nhắc nhở về các thông tin IP mạng, thông tin về phạm vi và các thông tin DNS. Nếu chỉ cài đặt DHCP server mà không cần cấu hình các phạm vi và các thiết lập, bạn chỉ cần kích Next xuyên suốt các chất vấn trong quá trình cài đặt.
- 131. Tài liệu Quản Trị WinDows Server 2008 Khoa Công Nghệ Thông Tin Trang 131
- 132. Tài liệu Quản Trị WinDows Server 2008 Khoa Công Nghệ Thông Tin Trang 132 - Những gì wizard này hỏi là, “what interface do you want to provide DHCP services on?” tạm được dịch là “giao diện bạn muốn cung cấp cho các dịch vụ DHCP là gì?” Mình đã chọn mặc định và kích Next. - Tiếp đến, nhập vào Parent Domain, Primary DNS Server, và Alternate DNS Server (xem hình bên dưới) và kích Next.
- 133. Tài liệu Quản Trị WinDows Server 2008 Khoa Công Nghệ Thông Tin Trang 133 - Lựa chọn NOT để sử dụng WINS trên mạng của mình và kích Next.
- 134. Tài liệu Quản Trị WinDows Server 2008 Khoa Công Nghệ Thông Tin Trang 134 - Sau đó chúng ta sẽ được tăng cấp để cấu hình DHCP scope cho DHCP Server mới. Chọn cấu hình dải địa chỉ IP là 192.168.1.10-254 cho hơn 200 máy khách trên mạng nội bộ của chúng ta. Để thực hiện điều đó, bạn cần kích Add để bổ sung thêm một phạm vi mới. Như những gì bạn có thể thấy trong hình bên dưới, Mình đã đặt tên Scope DHCP Server, đã cấu hình địa chỉ IP bắt đầu và kết thúc là 192.168.1.10-192.168.1.254, subnet mask là 255.255.255.0, default gateway là 192.168.1.1, kiểu subnet (chạy dây), và activated the scope.
- 135. Tài liệu Quản Trị WinDows Server 2008 Khoa Công Nghệ Thông Tin Trang 135 - Quay trở lại màn hình Add Scope, chúng ta kích Next để bổ sung thêm một phạm vi mới (khi DHCP Server được cài đặt).
- 136. Tài liệu Quản Trị WinDows Server 2008 Khoa Công Nghệ Thông Tin Trang 136 - Chọn Disable DHCPv6 stateless mode cho máy chủ này và kích Next.
- 137. Tài liệu Quản Trị WinDows Server 2008 Khoa Công Nghệ Thông Tin Trang 137
- 138. Tài liệu Quản Trị WinDows Server 2008 Khoa Công Nghệ Thông Tin Trang 138 - Sau đó xác nhận DHCP Installation Selections của mình (trên màn hình bên dưới) và kích Install.
- 139. Tài liệu Quản Trị WinDows Server 2008 Khoa Công Nghệ Thông Tin Trang 139 - Quá trình cài đặt diễn ra - Sau đó một vài giây, DHCP Server sẽ được cài đặt và chúng ta sẽ thấy một cửa sổ xuất hiện như hình bên dưới:
- 140. Tài liệu Quản Trị WinDows Server 2008 Khoa Công Nghệ Thông Tin Trang 140 - Kích Close để đóng cửa sổ cài đặt, sau đó chúng ta hãy chuyển sang cách quản lý DHCP Server. *Quản lý Windows Server 2008 DHCP Server mới - Start > Administrative Tools > DHCP Server
- 141. Tài liệu Quản Trị WinDows Server 2008 Khoa Công Nghệ Thông Tin Trang 141 * Đứng ở trên máy client kiểm tra - Cấu hình chế độ nhận ip động.- Vào Start - chọn Run - gõ CMD - Gõ lệnh: ipconfig /release và ipconfig /renew
- 142. Tài liệu Quản Trị WinDows Server 2008 Khoa Công Nghệ Thông Tin Trang 142 - Win 2008 DHCP Server có các máy khách bknp-wrk-01 được liệt kê trong Address Leases
- 143. Tài liệu Quản Trị WinDows Server 2008 Khoa Công Nghệ Thông Tin Trang 143 Cài đặt và cấu hình IIS 7 với Single Website Nội dung bài lab: Cài đặt dịch vụ IIS. Cấu hình IIS với Single Website. Mô hình lab:
- 144. Tài liệu Quản Trị WinDows Server 2008 Khoa Công Nghệ Thông Tin Trang 144 Yêu cầu chuẩn bị: Chuẩn bị hai máy Server và một máy Client theo mô hình trên Máy BKNP-DC08-01 đã Cài đặt Domain Name System với tên: Bknpower.vn. Máy BKNP-SRV08-01 dùng để đặt và cấu hình WebSite. Máy BKNP-WRK-01 dùng để truy cập vào WebSite: www.bknpower.vn. Hướng dẫn chi tiết: *Tạo dữ liệu và nội dung WebSite đặt trên ổ C.(thực hiện trên máy BKNP-SRV08-01) - Vào My Computer > chọn ổ C > tạo New Folder có tên là: Website Bachkhoa-Npower
- 145. Tài liệu Quản Trị WinDows Server 2008 Khoa Công Nghệ Thông Tin Trang 145 - Tạo file homepage.htm nằm trong thư mục Bachkhoa-Npower có nội dung:
- 146. Tài liệu Quản Trị WinDows Server 2008 Khoa Công Nghệ Thông Tin Trang 146 - Tạo thư mục C:/>Backhoa-Npower/npower
- 147. Tài liệu Quản Trị WinDows Server 2008 Khoa Công Nghệ Thông Tin Trang 147 - Tạo thư mục C:/>Backhoa-Npower/npower/CEH - Tạo thư mục C:/>Backhoa-Npower/npower/NCNA
- 148. Tài liệu Quản Trị WinDows Server 2008 Khoa Công Nghệ Thông Tin Trang 148 *Cài đặt dịch vụ IIS (trên máy BKNP-SRV08-01) - Chọn Start > Progams > Administrative Tools > Server Manager
- 149. Tài liệu Quản Trị WinDows Server 2008 Khoa Công Nghệ Thông Tin Trang 149 - Tại cửa sổ Server Manager > chuột phải vào Rule > chọn Add Roles
- 150. Tài liệu Quản Trị WinDows Server 2008 Khoa Công Nghệ Thông Tin Trang 150 - Tại cửa sổ “Before You Begin”, Chọn Next.
- 151. Tài liệu Quản Trị WinDows Server 2008 Khoa Công Nghệ Thông Tin Trang 151 - Tại cửa sổ “ Select Server Roles”, chọn Web Server (IIS)
- 152. Tài liệu Quản Trị WinDows Server 2008 Khoa Công Nghệ Thông Tin Trang 152 - Tại cửa sổ Add features required for Web Server (IIS)? > chọn Add Required Features. - Tại cửa sổ “Select Server Roles”, chọn Next.
- 153. Tài liệu Quản Trị WinDows Server 2008 Khoa Công Nghệ Thông Tin Trang 153 - Tại cửa sổ Web Server (IIS), chọn Next.
- 154. Tài liệu Quản Trị WinDows Server 2008 Khoa Công Nghệ Thông Tin Trang 154 - Tại cửa sổ “ Select Role Service”, chọn các Option Security > chọn Next
- 155. Tài liệu Quản Trị WinDows Server 2008 Khoa Công Nghệ Thông Tin Trang 155 - Tại cửa sổ “Confirm Installation Selections”, chọn Install để thực hiện việc cài đặt
- 156. Tài liệu Quản Trị WinDows Server 2008 Khoa Công Nghệ Thông Tin Trang 156 - Tại cửa sổ “Installation Progress”, Quá trình cài đặt diễn ra
- 157. Tài liệu Quản Trị WinDows Server 2008 Khoa Công Nghệ Thông Tin Trang 157 - Tại cửa sổ “Installation Results”, chọn Close ( kết thúc quá trình cài đặt IIS)
- 158. Tài liệu Quản Trị WinDows Server 2008 Khoa Công Nghệ Thông Tin Trang 158 *Cấu hình dịch vụ Web Server (IIS) - Chọn Start > Programs > Administrative Tools > Internet Information Service (IIS) Manager
- 159. Tài liệu Quản Trị WinDows Server 2008 Khoa Công Nghệ Thông Tin Trang 159 - Tại cửa sổ “Internet Information Service (IIS) Manager”, chuột phải vào Site > chọn Add Web Site…
- 160. Tài liệu Quản Trị WinDows Server 2008 Khoa Công Nghệ Thông Tin Trang 160 Tại cửa sổ “Add Web Site” Site name: Tạo Hosting Web Site trên IIS với tên: bknpower Physical path: Browse tới dữ liệu và nội dung WebSite đặt trên ổ C Hostname: www.bknpower.vn > chọn OK
- 161. Tài liệu Quản Trị WinDows Server 2008 Khoa Công Nghệ Thông Tin Trang 161 - Đứng trên máy Client (BKNP-WRK-01) vào IE gõ www.bknpower.vn
- 162. Tài liệu Quản Trị WinDows Server 2008 Khoa Công Nghệ Thông Tin Trang 162 *Add: homepage.htm thành Default Document - Chọn bknpower > chọn Default Document
- 163. Tài liệu Quản Trị WinDows Server 2008 Khoa Công Nghệ Thông Tin Trang 163 - Tại cửa sổ “Default Document” > chọn Add…
- 164. Tài liệu Quản Trị WinDows Server 2008 Khoa Công Nghệ Thông Tin Trang 164 - Tại cửa sổ “Add Default Document”, nhập tên :homepage.htm -> chọn OK *Enable Directory Browsing - Chọn bknpower > nháy đúp chuột vào Directory Browsing
- 165. Tài liệu Quản Trị WinDows Server 2008 Khoa Công Nghệ Thông Tin Trang 165 - Tại cửa sổ “ Directtory Browsing”, chọn Enable
- 166. Tài liệu Quản Trị WinDows Server 2008 Khoa Công Nghệ Thông Tin Trang 166 - Đứng trên máy Client (BKNP-WRK-01) truy cập với tên: www.bknpower.vn/npower thành
- 167. Tài liệu Quản Trị WinDows Server 2008 Khoa Công Nghệ Thông Tin Trang 167 *Enable Basic Authentication ( để người dùng vào phải nhập user và pass để xác thực) - Vào bknpower/npower > chọn Authentication
- 168. Tài liệu Quản Trị WinDows Server 2008 Khoa Công Nghệ Thông Tin Trang 168 - Tại cửa sổ “Authentication”, chọn Base Authentication > chọn Enable
- 169. Tài liệu Quản Trị WinDows Server 2008 Khoa Công Nghệ Thông Tin Trang 169 - Nhấn chuột phải vào My Computer > chọn Manager
- 170. Tài liệu Quản Trị WinDows Server 2008 Khoa Công Nghệ Thông Tin Trang 170 - Tại cửa sổ “Server Manager”, chọn Configuration, chọn Local Users and Groups ® nháy chuột phải vào Users chọn New User - User name: bknp và Password: 123456a@ > chọn Create
- 171. Tài liệu Quản Trị WinDows Server 2008 Khoa Công Nghệ Thông Tin Trang 171 - Trên máy Client (BKNP-WRK-01) truy cập www.bknpower.vn/npower đòi nhập User và Password để yêu cầu xác thực. nhập User: bknp và Pass: 123456a@
- 172. Tài liệu Quản Trị WinDows Server 2008 Khoa Công Nghệ Thông Tin Trang 172 - Truy cập thành công.
- 173. Tài liệu Quản Trị WinDows Server 2008 Khoa Công Nghệ Thông Tin Trang 173 *Chặn IP không cho phép truy cập vào website - Tại cửa sổ “bknpower Home”, nháy đúp chuột vào IPv4 Address and Domain Restrictions
- 174. Tài liệu Quản Trị WinDows Server 2008 Khoa Công Nghệ Thông Tin Trang 174 - Tại cửa sổ “IPv4 Address and Domain Restrictions”, chọn Add Deny Entry…
- 175. Tài liệu Quản Trị WinDows Server 2008 Khoa Công Nghệ Thông Tin Trang 175 - Tại cửa sổ “Add Deny Restriction Rule”, Nhập IP máy Client cần chặn không cho vào Web > chọn OK Hướng dẫn cấu hình multi web site kết hợp với DNS Sever Nội dung bài lab: Cài đặt dịch vụ IIS. Cấu hình IIS với Multi Website kết hợp với DNS Server.
- 176. Tài liệu Quản Trị WinDows Server 2008 Khoa Công Nghệ Thông Tin Trang 176 Các bước cần thực hiện: Cài đặt và cấu hình dịch vụ IIS trên máy BKNP-SRV08-01 Đứng trên máy Client (BKNP-WRK08-01) kiểm tra truy cập với 3 website Website1: Website2: Website3: Mô hình lab: Yêu cầu chuẩn bị: Chuẩn bị 2 máy Server và 1 máy Client theo mô hình Lab trên Máy BKNP-DC08-01 đã Cài đặt Domain Name System với tên: Bknpower.vn. Tạo lần lượt các bản ghi phân giải cho các website
- 177. Tài liệu Quản Trị WinDows Server 2008 Khoa Công Nghệ Thông Tin Trang 177 Máy BKNP-SRV08-01 dùng để đặt và cấu hình WebSite. Máy BKNP-WRK-01 dùng để truy cập vào WebSite: . Hướng dẫn chi tiết: *Tạo dữ liệu và nội dung cho 3 website lưu trên ổ C - Vào My Computer > chọn ổ C > tạo New Folder có tên là: bknpower.vn - Tạo file index.htm nằm trong thư mục bknpower.vn có nội dung:
- 178. Tài liệu Quản Trị WinDows Server 2008 Khoa Công Nghệ Thông Tin Trang 178 - Vào My Computer > chọn ổ C > tạo New Folder có tên là: bknp.vn
- 179. Tài liệu Quản Trị WinDows Server 2008 Khoa Công Nghệ Thông Tin Trang 179 - Tạo file index.htm nằm trong thư mục bknp.vn có nội dung:
- 180. Tài liệu Quản Trị WinDows Server 2008 Khoa Công Nghệ Thông Tin Trang 180 - Vào My Computer > chọn ổ C > tạo New Folder có tên là: bachkhoa-aptech.vn
- 181. Tài liệu Quản Trị WinDows Server 2008 Khoa Công Nghệ Thông Tin Trang 181 - Tạo file index.htm nằm trong thư mục bachkhoa-aptech.vn có nội dung:
- 182. Tài liệu Quản Trị WinDows Server 2008 Khoa Công Nghệ Thông Tin Trang 182 *Cài đặt dịch vụ IIS. (trên máy BKNP-SRV08-01) -Chọn Start > Progams > Administrative Tools > Server Manager
- 183. Tài liệu Quản Trị WinDows Server 2008 Khoa Công Nghệ Thông Tin Trang 183 - Tại cửa sổ Server Manager > chuột phải vào Rule > chọn Add Roles - Tại cửa sổ “Before You Begin”, Chọn Next.
- 184. Tài liệu Quản Trị WinDows Server 2008 Khoa Công Nghệ Thông Tin Trang 184 - Tại cửa sổ “ Select Server Roles”, chọn Web Server (IIS)
- 185. Tài liệu Quản Trị WinDows Server 2008 Khoa Công Nghệ Thông Tin Trang 185 - Tại cửa sổ “Add features required for Web Server (IIS)? , chọn Add Required Features - Tại cửa sổ “Select Server Roles”, chọn Next.
- 186. Tài liệu Quản Trị WinDows Server 2008 Khoa Công Nghệ Thông Tin Trang 186 - Tại cửa sổ Web Server (IIS), chọn Next.
- 187. Tài liệu Quản Trị WinDows Server 2008 Khoa Công Nghệ Thông Tin Trang 187 - Tại cửa sổ “ Select Role Service”, Chọn các Option Security > chọn Next
- 188. Tài liệu Quản Trị WinDows Server 2008 Khoa Công Nghệ Thông Tin Trang 188 - Tại cửa sổ “Confirm Installation Selections”, chọn Install
- 189. Tài liệu Quản Trị WinDows Server 2008 Khoa Công Nghệ Thông Tin Trang 189 - Tại cửa sổ “Installation Progress”, Quá trình cài đặt diễn ra
- 190. Tài liệu Quản Trị WinDows Server 2008 Khoa Công Nghệ Thông Tin Trang 190 - Tại cửa sổ “Installation Results”, chọn Close ( kết thúc quá trình cài đặt IIS)
- 191. Tài liệu Quản Trị WinDows Server 2008 Khoa Công Nghệ Thông Tin Trang 191 *Cấu hình dịch vụ Web Server (IIS) - Chọn Start > Programs > Administrative Tools > Internet Information Service (IIS) Manager
- 192. Tài liệu Quản Trị WinDows Server 2008 Khoa Công Nghệ Thông Tin Trang 192 - Tại cửa sổ “Internet Information Service (IIS) Manager”, chuột phải vào Site > chọn Add Web Site… - Tại cửa sổ “Add Web Site”
- 193. Tài liệu Quản Trị WinDows Server 2008 Khoa Công Nghệ Thông Tin Trang 193 Site name: Tạo Hosting Web Site trên IIS với tên: bknpower.vn Physical path: Browse tới dữ liệu và nội dung WebSite đặt trên ổ C IP address: 192.168.1.3 Hostname: > Chọn OK - Click chuột phải chuột vào bknpower.vn > chọn Edit Binding…
- 194. Tài liệu Quản Trị WinDows Server 2008 Khoa Công Nghệ Thông Tin Trang 194 - Tại cửa sổ “Site Bindings” chọn Add - Tại cửa sổ “Add Site Bindings”, chọn Add
- 195. Tài liệu Quản Trị WinDows Server 2008 Khoa Công Nghệ Thông Tin Trang 195 - Tại cửa sổ “Site Bindings”, chọn Close - 2 website còn lại làm tương tự. *Tạo bản ghi phân giải cho các website (thực hiện trên máy BKNP-DC08-01) - Chọn Start > Programs > Administrative Tools > DNS
- 196. Tài liệu Quản Trị WinDows Server 2008 Khoa Công Nghệ Thông Tin Trang 196 - Tại cửa sổ “DNS Manager”, nhấn chuột phải vào Forword Lookup Zone ® chọn New Zone…
- 197. Tài liệu Quản Trị WinDows Server 2008 Khoa Công Nghệ Thông Tin Trang 197 - Tại cửa sổ “Welcome to the New Zone Wizard”, chọn Next.
- 198. Tài liệu Quản Trị WinDows Server 2008 Khoa Công Nghệ Thông Tin Trang 198 - Tại cửa sổ “Zone Type”, chọn “Primary zone”, chọn Next
- 199. Tài liệu Quản Trị WinDows Server 2008 Khoa Công Nghệ Thông Tin Trang 199 - Tại cửa sổ “Active Directory Zone Replication Scope”, chọn Next. - Tại cửa sổ “Zone Name”, nhập tên zone vào > chọn Next.
- 200. Tài liệu Quản Trị WinDows Server 2008 Khoa Công Nghệ Thông Tin Trang 200 - Tại cửa sổ “Dynamic Update”, chọn “Allow both nonsecure and sercure dynamic updates”, chọn Next.
- 201. Tài liệu Quản Trị WinDows Server 2008 Khoa Công Nghệ Thông Tin Trang 201 - Tại cửa sổ “Completing the New Zone Wizard”, chọn Finish để kết thúc quá trình tạo Forword Lookup Zone. - Tạo bản ghi, Click chuột phải vào Zone vừa tạo, Chọn New Host (A or AAAA)…
- 202. Tài liệu Quản Trị WinDows Server 2008 Khoa Công Nghệ Thông Tin Trang 202 - Tại cửa sổ “New Host”, trong phần IP address: nhập IP của server WEB(BKNP-SRV08-01) > chọn Add Host
- 203. Tài liệu Quản Trị WinDows Server 2008 Khoa Công Nghệ Thông Tin Trang 203 - Tại cửa sổ “New Host”, trong phần Name: gõ www, IP address: nhập IP của Server WEB (BKNP-SRV08- 01) > chọn Add Host. - Tạo Zone Bachkhoa-aptech.vn và các bản ghi tương tự. *Đứng từ máy Client (BKNP-WRK-01) kiểm tra truy cập vào các website - Truy cập website:
- 204. Tài liệu Quản Trị WinDows Server 2008 Khoa Công Nghệ Thông Tin Trang 204 - Truy cập website: .
- 205. Tài liệu Quản Trị WinDows Server 2008 Khoa Công Nghệ Thông Tin Trang 205 - Truy cập website: .
- 206. Tài liệu Quản Trị WinDows Server 2008 Khoa Công Nghệ Thông Tin Trang 206 Group Policy - Cấu hình, sao lưu và phục hồi - Group policy (GPO) được hiểu nôm na là chính sách nhóm. Nó bao gồm các thiết lập cấu hình cho máy tính và người sử dụng. Tiện ích cho phép đưa ra cách thức mà các chương trình, tài nguyên, hệ điều hành làm việc với máy tính và người dùng trong một hoặc nhiều tổ chức. - Trên thực tế, Group Policy được sử dụng khá nhiều trên môi trường server-client. GPO chủ yếu được áp dụng cho Site, Domain và OU. Trên máy Client cũng có GPO và được áp dụng khi máy không đăng nhập vào tài khoản miền.
- 207. Tài liệu Quản Trị WinDows Server 2008 Khoa Công Nghệ Thông Tin Trang 207 Group Policy - Cấu hình, sao lưu và phục hồi 1. Đặt hình nền cho máy Client: Tại máy BKNP-DC08-01 thực hiện tạo thư mục chia sẻ ảnh nền
- 208. Tài liệu Quản Trị WinDows Server 2008 Khoa Công Nghệ Thông Tin Trang 208 Truy cập Group Policy Management > nhấn phải chuột phòng ban IT chọn Create a GPO in this domain
- 209. Tài liệu Quản Trị WinDows Server 2008 Khoa Công Nghệ Thông Tin Trang 209 Đặt tên cho policy mới Nhấn phải chuột lên Policy vừa tạo, chọn Edit
- 210. Tài liệu Quản Trị WinDows Server 2008 Khoa Công Nghệ Thông Tin Trang 210 Tại User Configuration > Policies > Administrative Template > Desktop > Desktop > nhấn phải chuột trên Desktop Wallpaper chọn Properties
- 211. Tài liệu Quản Trị WinDows Server 2008 Khoa Công Nghệ Thông Tin Trang 211 Chọn Enabled và trỏ đường dẫn tới tập tin ảnh vừa chia sẻ rồi nhấn OK để kết thúc
- 212. Tài liệu Quản Trị WinDows Server 2008 Khoa Công Nghệ Thông Tin Trang 212 Sau kết thúc sử dụng lệnh: gpupdate/force để áp dụng chính sách. 2. Chặn truy cập Registry: Truy cập Group Policy Management > nhấn phải chuột phòng ban IT tạo mới Policy “block registry”. Nhấn chuột phải lên Policy vừa tạo chọn Edit
- 213. Tài liệu Quản Trị WinDows Server 2008 Khoa Công Nghệ Thông Tin Trang 213 Nhấn chuột phải vào Prevent access to registry editing tools rồi chọn Properties
- 214. Tài liệu Quản Trị WinDows Server 2008 Khoa Công Nghệ Thông Tin Trang 214 Chọn Enabled và nhấn OK để kết thúc
- 215. Tài liệu Quản Trị WinDows Server 2008 Khoa Công Nghệ Thông Tin Trang 215 Sau kết thúc sử dụng lệnh: gpupdate/force để áp dụng chính sách. 3. Khóa Task Manager: Tương tự ta tạo mới Policy “block task mgmt”. Chuột phải lên Policy vừa tạo chọn Edit
- 216. Tài liệu Quản Trị WinDows Server 2008 Khoa Công Nghệ Thông Tin Trang 216 Nhấn chuột phải vào Remove Task Manager chọn Properties
- 217. Tài liệu Quản Trị WinDows Server 2008 Khoa Công Nghệ Thông Tin Trang 217 Tick chọn Enabled rồi nhấn OK để kết thúc
- 218. Tài liệu Quản Trị WinDows Server 2008 Khoa Công Nghệ Thông Tin Trang 218 Sau kết thúc sử dụng lệnh: gpupdate/force để áp dụng chính sách. 4. Chặn sử dụng command: Tương tự ta tạo mới Policy “block CMD”. Chuột phải lên Policy vừa tạo chọn Edit
- 219. Tài liệu Quản Trị WinDows Server 2008 Khoa Công Nghệ Thông Tin Trang 219 Nhấn chuột phải lên Prevent access to the command prompt chọn Properties
- 220. Tài liệu Quản Trị WinDows Server 2008 Khoa Công Nghệ Thông Tin Trang 220 Chọn Enabled và nhấn OK để kết thúc
- 221. Tài liệu Quản Trị WinDows Server 2008 Khoa Công Nghệ Thông Tin Trang 221 Sau kết thúc sử dụng lệnh: gpupdate/force để áp dụng chính sách. 5. Cấm sử dụng Run: Tương tự ta tạo mới Policy “block run”. Chuột phải lên Policy vừa tạo chọn Edit
- 222. Tài liệu Quản Trị WinDows Server 2008 Khoa Công Nghệ Thông Tin Trang 222 Nhấn phải chuột lên Remove Run from Start Menu chọn Properties
- 223. Tài liệu Quản Trị WinDows Server 2008 Khoa Công Nghệ Thông Tin Trang 223 Chọn Enabled rồi nhấn OK để kết thúc
- 224. Tài liệu Quản Trị WinDows Server 2008 Khoa Công Nghệ Thông Tin Trang 224 Sau kết thúc sử dụng lệnh: gpupdate/force để áp dụng chính sách. 6. Backup và Restore Policy: Để Backup nhấn chuột phải lên Group Policy Objects chọn Back Up All
- 225. Tài liệu Quản Trị WinDows Server 2008 Khoa Công Nghệ Thông Tin Trang 225 Chọn nơi lưu tập tin Backup, nhập tên mô tả rồi nhấn Back Up để bắt đầu sao lưu
- 226. Tài liệu Quản Trị WinDows Server 2008 Khoa Công Nghệ Thông Tin Trang 226 Để Restore lại các Policy nhấn chuột phải trên Group Policy Objects chọn Manage Backups
- 227. Tài liệu Quản Trị WinDows Server 2008 Khoa Công Nghệ Thông Tin Trang 227 Lựa chọn các Policy đã sao lưu và nhấn OK để kết thúc Kiểm tra các chính sách khi áp dụng cho phòng ban IT bằng cách đăng nhập bằng tài khoản Tuannv trên máy BKNP-WRK-01. Bảo mật hệ thống bằng Group Policy Bài tiếp theo sẽ giới thiệu 1 vài thủ thuật giúp bảo mật tài khoản người dùng trong môi trường domain-client.
- 228. Tài liệu Quản Trị WinDows Server 2008 Khoa Công Nghệ Thông Tin Trang 228 Bảo mật hệ thống bằng Group Policy Thực thi các chính sách mật khẩu cho user Tuannv trong domain: Thực hiện trên máy Domain Controller Start > Administrative Tools > Group Policy Management.
- 229. Tài liệu Quản Trị WinDows Server 2008 Khoa Công Nghệ Thông Tin Trang 229 Forest > Domains > bknpower.vn > Group Policy Objects, nhấp chuột phải Default Domain Policy chọn Edit. Trong cửa sổ Group Policy Management Editor, chọn Computer Configuration > Policies > Windows Settings > Security Settings > Account Policies > Password Policy.
- 230. Tài liệu Quản Trị WinDows Server 2008 Khoa Công Nghệ Thông Tin Trang 230 Trong cửa sổ bên phải cấu hình các thông số như sau: Minimum password length: chọn 10 ký tự chọn OK.
- 231. Tài liệu Quản Trị WinDows Server 2008 Khoa Công Nghệ Thông Tin Trang 231 Minimum password age: thiết lập 19 ngày, chọn OK. Maximum password age: thiết lập 20 ngày, chọn OK.
- 232. Tài liệu Quản Trị WinDows Server 2008 Khoa Công Nghệ Thông Tin Trang 232 Khóa tài khoản khi đăng nhập sai nhiều lần: Chuyển qua cửa sổ phần bên trái, chọn Account Lockout Policy. Trong cửa sổ bên phải, chọn Account lockout threshold thiết lập: 5 invalid logon attempts, chọn OK.
- 233. Tài liệu Quản Trị WinDows Server 2008 Khoa Công Nghệ Thông Tin Trang 233 Trong cửa sổ Account lockout duration chọn khóa 30 phút, chọn OK. Cấm tắt máy tính từ xa: Trong cửa sổ Group Policy Management Editor, chọn Computer Configuration > Policies > Windows Settings > Security Settings > Local Policies > User Rights Assignment
- 234. Tài liệu Quản Trị WinDows Server 2008 Khoa Công Nghệ Thông Tin Trang 234 Trong tùy chọn Force shutdown from a remote system chọn remove nhóm Server Operators chỉ để lại mình Administrators > chọn Ok
- 235. Tài liệu Quản Trị WinDows Server 2008 Khoa Công Nghệ Thông Tin Trang 235 Cấm shutdown máy tính cục bộ: Trong tùy chọn Shutdown the system chọn remove nhóm Server Operators.
- 236. Tài liệu Quản Trị WinDows Server 2008 Khoa Công Nghệ Thông Tin Trang 236 Cấm đăng nhập máy tính cục bộ: Trong tùy chọn Deny log on locally thêm User muốn cấm đăng nhập > chọn Ok
- 237. Tài liệu Quản Trị WinDows Server 2008 Khoa Công Nghệ Thông Tin Trang 237 Cấu hình chia sẻ Internet sử dụng RRAS Bài viết sẽ đưa ra 1 lợi ích thực tế khác từ dịch vụ RRAS....
- 238. Tài liệu Quản Trị WinDows Server 2008 Khoa Công Nghệ Thông Tin Trang 238 Chỉa sẻ kết nối Internet sử dụng RRAS 1. Cài đặt dịch vụ Routing and Remote Access ( Thực hiện BKNP-SRV08-01) Start > CMD > gõ lệnh: ipconfig để kiểm tra địa chỉ IP của từng card mạng.
- 239. Tài liệu Quản Trị WinDows Server 2008 Khoa Công Nghệ Thông Tin Trang 239 Start > Programs > Administrative Tools > Server Manager
- 240. Tài liệu Quản Trị WinDows Server 2008 Khoa Công Nghệ Thông Tin Trang 240 Tại cửa sổ “Server Manager” nhấn phải chuột vào Roles > chọn Add Roles
- 241. Tài liệu Quản Trị WinDows Server 2008 Khoa Công Nghệ Thông Tin Trang 241 Tại cửa sổ “Before You Begin”, chọn Next.
- 242. Tài liệu Quản Trị WinDows Server 2008 Khoa Công Nghệ Thông Tin Trang 242 Tại cửa sổ “Select Server Roles”, chọn “Network Policy and Access Service”, chọn Next.
- 243. Tài liệu Quản Trị WinDows Server 2008 Khoa Công Nghệ Thông Tin Trang 243 Tại cửa sổ “Network Policy and Access Serices”, chọn Next.
- 244. Tài liệu Quản Trị WinDows Server 2008 Khoa Công Nghệ Thông Tin Trang 244 Tại cửa sổ “Select Role Services”, chọn “Routing and Remote Access Services”, chọn Next.
- 245. Tài liệu Quản Trị WinDows Server 2008 Khoa Công Nghệ Thông Tin Trang 245 Tại cửa sổ “Confirm Installation Selections”, chọn Install để thực hiện quá trình cài đặt
- 246. Tài liệu Quản Trị WinDows Server 2008 Khoa Công Nghệ Thông Tin Trang 246 Quá trình cài đặt diễn ra
- 247. Tài liệu Quản Trị WinDows Server 2008 Khoa Công Nghệ Thông Tin Trang 247 Tại cửa sổ “Installation Results”, chọn Close để kết thúc
- 248. Tài liệu Quản Trị WinDows Server 2008 Khoa Công Nghệ Thông Tin Trang 248 2. Cấu hình dịch vụ Routing and Remote Access ( Thực hiện BKNP-SRV08-01) Start > Programs > Administrative Tools > Routing and Remote Access
- 249. Tài liệu Quản Trị WinDows Server 2008 Khoa Công Nghệ Thông Tin Trang 249 Tại cửa sổ “Routing and Remote Access”, nhấn phải chuột vào BKNP-SRV08-01 (local) > chọn Configure and Enable Routing and Remote Access
- 250. Tài liệu Quản Trị WinDows Server 2008 Khoa Công Nghệ Thông Tin Trang 250 Tại cửa sổ “Welcome to the Routing and Remote Access Server Setup”, chọn Next. Tại cửa sổ “Configuration”, chọn “Custom configuration” chọn Next.
- 251. Tài liệu Quản Trị WinDows Server 2008 Khoa Công Nghệ Thông Tin Trang 251 Tại cửa sổ “Custom Configuration”, chọn NAT, chọn Next.
- 252. Tài liệu Quản Trị WinDows Server 2008 Khoa Công Nghệ Thông Tin Trang 252 Tại cửa sổ “Completing the Routing and Remote Access Server Setup Wizard”, chọn Finish
- 253. Tài liệu Quản Trị WinDows Server 2008 Khoa Công Nghệ Thông Tin Trang 253 Tại cửa sổ “Routing and Remote Access”, chọn IPv4 > nhấn phải chuột vào NAT > chọn New Interface…
- 254. Tài liệu Quản Trị WinDows Server 2008 Khoa Công Nghệ Thông Tin Trang 254 Tại cửa sổ “New Interface for IPNAT”, chọn card mạng external, chọn OK để tiếp tục
- 255. Tài liệu Quản Trị WinDows Server 2008 Khoa Công Nghệ Thông Tin Trang 255 Tại cửa sổ “Network Address Translation Properties – external Properties”, chọn Public interface connect to internet..., và Enable NAT on this interface > chọn OK
- 256. Tài liệu Quản Trị WinDows Server 2008 Khoa Công Nghệ Thông Tin Trang 256 Tại cửa sổ “Routing and Remote Access”, chọn IPv4, nhấn chuột phải vào NAT, chọn New Interface…
- 257. Tài liệu Quản Trị WinDows Server 2008 Khoa Công Nghệ Thông Tin Trang 257 Tại cửa sổ “New Interface for IPNAT”, chọn card mạng internal > chọn OK
- 258. Tài liệu Quản Trị WinDows Server 2008 Khoa Công Nghệ Thông Tin Trang 258 Tại cửa sổ “Network Address Translation Properties – external Properties”, chọn OK
- 259. Tài liệu Quản Trị WinDows Server 2008 Khoa Công Nghệ Thông Tin Trang 259 3. Kiểm tra đứng từ máy Client 1 kiểm tra ra ngoài Internet ( máy BKNP-WRK-01) Start > CMD > gõ lệnh ping để kiểm tra kết nối
- 260. Tài liệu Quản Trị WinDows Server 2008 Khoa Công Nghệ Thông Tin Trang 260 Vào Internet Explorer -> vào để kiểm tra truy cập website
- 261. Tài liệu Quản Trị WinDows Server 2008 Khoa Công Nghệ Thông Tin Trang 261 Cấu hình định tuyến tĩnh sử dụng RRAS trên Windows Server 2008
- 262. Tài liệu Quản Trị WinDows Server 2008 Khoa Công Nghệ Thông Tin Trang 262 Cấu hình định tuyến tĩnh sử dụng RRAS trên Windows Server 2008 Mục tiêu: Kết nối được máy BKNP-WRK-01 tới máy BKNP-WRK-02 1. Thực hiện trên máy Client 1 (BKNP-WRK-01) Tạo thư mục và chia sẻ dữ liệu.
- 263. Tài liệu Quản Trị WinDows Server 2008 Khoa Công Nghệ Thông Tin Trang 263 2. Thực hiện trên Router 1 (BKNP-SRV08-01) Cấu hình IP cho từng card mạng như mô hình lab. (Hình 6.2.1)
- 264. Tài liệu Quản Trị WinDows Server 2008 Khoa Công Nghệ Thông Tin Trang 264 Cài đặt dịch vụ Routing and Remote Access services Start > Programs > Administrative Tools > Server Manager
- 265. Tài liệu Quản Trị WinDows Server 2008 Khoa Công Nghệ Thông Tin Trang 265 Tại cửa sổ “Server Manager”, nhấp phải chuột vào Roles > chọn Add Roles
- 266. Tài liệu Quản Trị WinDows Server 2008 Khoa Công Nghệ Thông Tin Trang 266 Tại cửa sổ “Before You Begin”, chọn Next.
- 267. Tài liệu Quản Trị WinDows Server 2008 Khoa Công Nghệ Thông Tin Trang 267 Tại cửa sổ “Select Server Roles”, chọn Network Policy and Access Service > chọn Next.
- 268. Tài liệu Quản Trị WinDows Server 2008 Khoa Công Nghệ Thông Tin Trang 268 Tại cửa sổ “Network Policy and Access Serices”, chọn Next.
- 269. Tài liệu Quản Trị WinDows Server 2008 Khoa Công Nghệ Thông Tin Trang 269 Tại “Select Role Services”, chọn Routing and Remote Access Services > chọn Next.
- 270. Tài liệu Quản Trị WinDows Server 2008 Khoa Công Nghệ Thông Tin Trang 270 Tại cửa sổ “Confirm Installation Selections”, chọn Install để thực hiện quá trình cài đặt
- 271. Tài liệu Quản Trị WinDows Server 2008 Khoa Công Nghệ Thông Tin Trang 271 Quá trình cài đặt diễn ra
- 272. Tài liệu Quản Trị WinDows Server 2008 Khoa Công Nghệ Thông Tin Trang 272 Tại cửa sổ “Installation Results”, chọn Close để kết thúc
- 273. Tài liệu Quản Trị WinDows Server 2008 Khoa Công Nghệ Thông Tin Trang 273 Thiết lập định tuyến tĩnh Start > Programs > Administrative Tools > Routing and Remote Access
- 274. Tài liệu Quản Trị WinDows Server 2008 Khoa Công Nghệ Thông Tin Trang 274 Tại cửa sổ “Routing and Remote Access”, nhấn phải chuột vào BKNP-SRV08-01 (local) > chọn Configure and Enable Routing and Remote Access
- 275. Tài liệu Quản Trị WinDows Server 2008 Khoa Công Nghệ Thông Tin Trang 275 Tại cửa sổ “Welcome to the Routing and Remote Access Server Setup Wizard”, chọn Next.
- 276. Tài liệu Quản Trị WinDows Server 2008 Khoa Công Nghệ Thông Tin Trang 276 Tại cửa sổ “Configuration”, chọn “Custom configuration” chọn Next.
- 277. Tài liệu Quản Trị WinDows Server 2008 Khoa Công Nghệ Thông Tin Trang 277 Tại cửa sổ “Custom Configuration”, chọn LAN routing, chọn Next.
- 278. Tài liệu Quản Trị WinDows Server 2008 Khoa Công Nghệ Thông Tin Trang 278 Tại cửa sổ “Completing the Routing and Remote Access Server Setup”, chọn Finish
- 279. Tài liệu Quản Trị WinDows Server 2008 Khoa Công Nghệ Thông Tin Trang 279 Chọn BKNP-SRV08-01(local) > chọn IPv4 > nhấn chuột phải vào Static Routes > chọn New Static Route …
- 280. Tài liệu Quản Trị WinDows Server 2008 Khoa Công Nghệ Thông Tin Trang 280 Tại cửa sổ “IPv4 Static Route”, điền thông tin như trong hình > chọn OK
- 281. Tài liệu Quản Trị WinDows Server 2008 Khoa Công Nghệ Thông Tin Trang 281 3. Thực hiện trên Router 2(máy BKNP-SRV08-02) Cài đặt địa chỉ cho các card mạng như trong mô hình. Cài đặt dịch vụ Routing and Remote Access services Start > Programs > Administrative Tools > Server Manager
- 282. Tài liệu Quản Trị WinDows Server 2008 Khoa Công Nghệ Thông Tin Trang 282 Tại cửa sổ “Server Manager” nhấn chuột phải vào Roles > chọn Add Roles
- 283. Tài liệu Quản Trị WinDows Server 2008 Khoa Công Nghệ Thông Tin Trang 283 Tại cửa sổ “Before You Begin”, chọn Next.
- 284. Tài liệu Quản Trị WinDows Server 2008 Khoa Công Nghệ Thông Tin Trang 284 Tại cửa sổ “Select Server Roles”, chọn “Network Policy and Access Service”, chọn Next.
- 285. Tài liệu Quản Trị WinDows Server 2008 Khoa Công Nghệ Thông Tin Trang 285 Tại cửa sổ “Network Policy and Access Serices”, chọn Next.
- 286. Tài liệu Quản Trị WinDows Server 2008 Khoa Công Nghệ Thông Tin Trang 286 Tại cửa sổ “Select Role Services”, chọn “Routing and Remote Access Services”, chọn Next.
- 287. Tài liệu Quản Trị WinDows Server 2008 Khoa Công Nghệ Thông Tin Trang 287 Tại cửa sổ “Confirm Installation Selections”, chọn Install để thực hiện quá trình cài đặt
- 288. Tài liệu Quản Trị WinDows Server 2008 Khoa Công Nghệ Thông Tin Trang 288 Quá trình cài đặt diễn ra
- 289. Tài liệu Quản Trị WinDows Server 2008 Khoa Công Nghệ Thông Tin Trang 289 Tại cửa sổ “Installation Results”, chọn Close để kết thúc
- 290. Tài liệu Quản Trị WinDows Server 2008 Khoa Công Nghệ Thông Tin Trang 290 Thiết lập định tuyến tĩnh Start > Programs > Administrative Tools > Routing and Remote Access
- 291. Tài liệu Quản Trị WinDows Server 2008 Khoa Công Nghệ Thông Tin Trang 291 Tại cửa sổ “Routing and Remote Access”, nhấn phải chuột vào BKNP-SRV08-02 (local) > chọn Configure and Enable Routing and Remote Access
- 292. Tài liệu Quản Trị WinDows Server 2008 Khoa Công Nghệ Thông Tin Trang 292 Tại cửa sổ “Welcome to the Routing and Remote Access Server Setup Wizard”, chọn Next.
- 293. Tài liệu Quản Trị WinDows Server 2008 Khoa Công Nghệ Thông Tin Trang 293 Tại cửa sổ “ Configuration”, chọn “Custom configuration” chọn Next để tiếp tục
- 294. Tài liệu Quản Trị WinDows Server 2008 Khoa Công Nghệ Thông Tin Trang 294 Tại cửa sổ “Custom Configuration”, chọn LAN routing, chọn Next.
- 295. Tài liệu Quản Trị WinDows Server 2008 Khoa Công Nghệ Thông Tin Trang 295 Tại cửa sổ “Completing the Routing and Remote Access Server Setup Wizard”, chọn Finish
- 296. Tài liệu Quản Trị WinDows Server 2008 Khoa Công Nghệ Thông Tin Trang 296 Chọn BKNP-SRV08-02(local) > chọn IPv4 > nhấn chuột phải vào Static Routes > chọn New Static Route …
- 297. Tài liệu Quản Trị WinDows Server 2008 Khoa Công Nghệ Thông Tin Trang 297 Tại cửa sổ “IPv4 Static Route”, điền thông tin như trong hình > chọn OK
- 298. Tài liệu Quản Trị WinDows Server 2008 Khoa Công Nghệ Thông Tin Trang 298 4. Kiểm tra Ping từ máy Client 2 tới máy Client1 và truy cập vào tài nguyên chia sẻ. Thực hiện Ping từ máy Client2 tới máy Client 1 Truy cập vào thư mục chia sẻ
- 299. Tài liệu Quản Trị WinDows Server 2008 Khoa Công Nghệ Thông Tin Trang 299 Cấu hình VPN Client to Site kết hợp Radius Cấu hình VPN Client to Site kết hợp Radius Kết nối VPN vốn đã khá phổ biến, tuy nhiên, nó lại chưa thật sự an toàn. Để tăng tính bảo mật cho hệ thống, bài viết sẽ giới thiệu các bước cấu hình kết nối VPN Client to Site kết hợp với Radius Server.
- 300. Tài liệu Quản Trị WinDows Server 2008 Khoa Công Nghệ Thông Tin Trang 300 Cấu hình VPN Client to Site kết hợp Radius Thực hiện trên máy DC (BKNP-DC08-01) Trong phòng ban IT cho phép các Group và User được phép VPN Client to Site Start > Programs > Administrative Tools > Active Directory Users and Computers Kiểm tra các OU, Group, User
- 301. Tài liệu Quản Trị WinDows Server 2008 Khoa Công Nghệ Thông Tin Trang 301 Tạo thư mục và chia sẻ thư mục
- 302. Tài liệu Quản Trị WinDows Server 2008 Khoa Công Nghệ Thông Tin Trang 302 Thực hiện trên Radius Server (BKNP-SRV08-02) Join máy Radius Server vào Domain vàCài đặt Radius Server Login bknpoweradministrator
- 303. Tài liệu Quản Trị WinDows Server 2008 Khoa Công Nghệ Thông Tin Trang 303 Start > Programs > Administrative Tools > Server Manager
- 304. Tài liệu Quản Trị WinDows Server 2008 Khoa Công Nghệ Thông Tin Trang 304 Tại cửa sổ “Server Manager”, nhấn chuột phải vào Roles > chọn Add Roles
- 305. Tài liệu Quản Trị WinDows Server 2008 Khoa Công Nghệ Thông Tin Trang 305 Tại cửa sổ “Select Server Roles”, chọn “Network Policy and Access Services”, chọn Next để tiếp tục
- 306. Tài liệu Quản Trị WinDows Server 2008 Khoa Công Nghệ Thông Tin Trang 306 Tại cửa sổ “Network Policy and Access Services”, chọn Next.
- 307. Tài liệu Quản Trị WinDows Server 2008 Khoa Công Nghệ Thông Tin Trang 307 Tại cửa sổ “Network Policy Server”,chọn Network Policy Server, chọn Next để tiếp tục
- 308. Tài liệu Quản Trị WinDows Server 2008 Khoa Công Nghệ Thông Tin Trang 308 Tại cửa sổ “Confirm Installation Selections”, chọn Install để thực hiện cài đặt
- 309. Tài liệu Quản Trị WinDows Server 2008 Khoa Công Nghệ Thông Tin Trang 309 Tại cửa sổ “Installation Progress”, quá trình cài đặt diễn ra
- 310. Tài liệu Quản Trị WinDows Server 2008 Khoa Công Nghệ Thông Tin Trang 310 Tại cửa sổ “Installtion Resuts”, chọn Close để kết thúc việc cài đặt
- 311. Tài liệu Quản Trị WinDows Server 2008 Khoa Công Nghệ Thông Tin Trang 311 Cấu hình Radius Server Start > Programs > Administrative Tools > Network Policy Server Tại cửa sổ “Network Policy Server”, RADIUS Clients and Servers > nhấn chuột phải vào RADIUS Clients > chọn New RADIUS Client
- 312. Tài liệu Quản Trị WinDows Server 2008 Khoa Công Nghệ Thông Tin Trang 312 Tại cửa sổ “New RADIUS Client”, trong phần Name and Address: Friendly name: RADIUS Client Address (IP or DNS): 192.168.1.1 Shared secret: 123456a@ | Confrim shared secret: 123456a@ > Chọn OK
- 313. Tài liệu Quản Trị WinDows Server 2008 Khoa Công Nghệ Thông Tin Trang 313 Cài đặt dịch vụ VPN Server thực hiện trên máy BKNP-SRV08-01 Start > Programs > Administrative Tools > Server Manager
- 314. Tài liệu Quản Trị WinDows Server 2008 Khoa Công Nghệ Thông Tin Trang 314 Tại cửa sổ “Server Manager” nhấn chuột phải vào Roles > chọn Add Roles
- 315. Tài liệu Quản Trị WinDows Server 2008 Khoa Công Nghệ Thông Tin Trang 315 Tại cửa sổ “Before You Begin”, chọn Next.
- 316. Tài liệu Quản Trị WinDows Server 2008 Khoa Công Nghệ Thông Tin Trang 316 Tại cửa sổ “Select Server Roles”, chọn “Network Policy and Access Service” > chọn Next.
- 317. Tài liệu Quản Trị WinDows Server 2008 Khoa Công Nghệ Thông Tin Trang 317 Tại cửa sổ “Network Policy and Access Serices”, chọn Next.
- 318. Tài liệu Quản Trị WinDows Server 2008 Khoa Công Nghệ Thông Tin Trang 318 Tại cửa sổ “Select Role Services”, chọn “Routing and Remote Access Services”, chọn Next.
- 319. Tài liệu Quản Trị WinDows Server 2008 Khoa Công Nghệ Thông Tin Trang 319 Tại cửa sổ “Confirm Installation Selections”, chọn Install để thực hiện quá trình cài đặt
- 320. Tài liệu Quản Trị WinDows Server 2008 Khoa Công Nghệ Thông Tin Trang 320 Quá trình cài đặt diễn ra
- 321. Tài liệu Quản Trị WinDows Server 2008 Khoa Công Nghệ Thông Tin Trang 321 Tại cửa sổ “Installation Results”, chọn Close.
- 322. Tài liệu Quản Trị WinDows Server 2008 Khoa Công Nghệ Thông Tin Trang 322 Cấu hình dịch vụ VPN Start > Programs > Administrative Tools > Routing and Remote Access
- 323. Tài liệu Quản Trị WinDows Server 2008 Khoa Công Nghệ Thông Tin Trang 323 Tại cửa sổ “Routing and Remote Access”, nhấn phải chuột vào BKNP-SRV08-01 (local) chọn Configure and Enable Routing and Remote Access
- 324. Tài liệu Quản Trị WinDows Server 2008 Khoa Công Nghệ Thông Tin Trang 324 Tại cửa sổ “Welcome to the Routing and Remote Access Server Setup Wizard”, chọn Next. Tại cửa sổ “Configuretion”, chọn “Remote access (dial-up or VPN) > chọn Next để tiếp tục
- 325. Tài liệu Quản Trị WinDows Server 2008 Khoa Công Nghệ Thông Tin Trang 325 Tại cửa sổ “Routing Access”, chọn VPN > chọn Next.
- 326. Tài liệu Quản Trị WinDows Server 2008 Khoa Công Nghệ Thông Tin Trang 326 Tại cửa sổ “VPN Connection”, chọn card mạng external, chọn Next.
- 327. Tài liệu Quản Trị WinDows Server 2008 Khoa Công Nghệ Thông Tin Trang 327 Tại cửa sổ “IP address Assignment”, chọn “From a specified range of addresses” > chọn Next để tiếp tục
- 328. Tài liệu Quản Trị WinDows Server 2008 Khoa Công Nghệ Thông Tin Trang 328 Tại cửa sổ “Address Range Asignment”, chọn New…
- 329. Tài liệu Quản Trị WinDows Server 2008 Khoa Công Nghệ Thông Tin Trang 329 Tại cửa sổ “ New IPv4 Address Range”, nhập dải mạng cần cấp phát > chọn OK để tiếp tục Tại cửa sổ “Address Range Assignment”, chọn Next.
- 330. Tài liệu Quản Trị WinDows Server 2008 Khoa Công Nghệ Thông Tin Trang 330 Tại cửa sổ “Managing Mutiple Remote Access Servers”, chọn “Yes, set up this server to work with a RADIUS server” > chọn Next.
- 331. Tài liệu Quản Trị WinDows Server 2008 Khoa Công Nghệ Thông Tin Trang 331 Tại cửa sổ “RADIUS Server Selection”, trong phần Primany RADIUS server : nhập tên địa chỉ ip của RADIUS server và trong phần Shared secret : nhập password giống bên phần thiết lập cấu hình RADIUS Server : 123456a@
- 332. Tài liệu Quản Trị WinDows Server 2008 Khoa Công Nghệ Thông Tin Trang 332 Tại cửa sổ “Completing the Routing and Remote Access Server Setup Wizard”, chọn Finish để kết thúc quá trình cài đặt
- 333. Tài liệu Quản Trị WinDows Server 2008 Khoa Công Nghệ Thông Tin Trang 333 Tại cửa sổ “Routing and Remote Access”, chọn OK Tạo kêt nối VPN thực hiện trên máy Client (BKNP-WRK-01) Nhấn chuột phải vào Network, chọn Properties > chọn Set up a new connection or network
- 334. Tài liệu Quản Trị WinDows Server 2008 Khoa Công Nghệ Thông Tin Trang 334 Tại cửa sổ “Set Up a Connection or Network”, chọn Connect to a workplace, chọn Next để tiếp tục
- 335. Tài liệu Quản Trị WinDows Server 2008 Khoa Công Nghệ Thông Tin Trang 335 Tại cửa sổ “Connect to a Workplace”, chọn Use my Internet connection (VPN)
- 336. Tài liệu Quản Trị WinDows Server 2008 Khoa Công Nghệ Thông Tin Trang 336 Chọn I’ll Set up an Internet connect later
- 337. Tài liệu Quản Trị WinDows Server 2008 Khoa Công Nghệ Thông Tin Trang 337 Nhập địa IP Publish của công ty vào phần Internet address, nhập tên mô tả cho card mạng kết nối VPN, chọn Next.
- 338. Tài liệu Quản Trị WinDows Server 2008 Khoa Công Nghệ Thông Tin Trang 338 Nhập thông tin user name và password của user được phép kết nối VPN, chọn Create để tạo đường truyền kết nối
- 339. Tài liệu Quản Trị WinDows Server 2008 Khoa Công Nghệ Thông Tin Trang 339 Tại cửa sổ “Connect Ket Noi VPN”, chọn Connect
- 340. Tài liệu Quản Trị WinDows Server 2008 Khoa Công Nghệ Thông Tin Trang 340 Quá trình kết nối diễn ra Star > CMD > gõ lệnh: ipconfig để kiểm tra IP được được cấp phát
- 341. Tài liệu Quản Trị WinDows Server 2008 Khoa Công Nghệ Thông Tin Trang 341 Gõ lệnh Ping tới địa chỉ IP của DC (BKNP-DC08-01) Truy cập vào thư mục chia sẻ
- 342. Tài liệu Quản Trị WinDows Server 2008 Khoa Công Nghệ Thông Tin Trang 342 Cài đặt và cấu hình NPS cho VPN Client Cài đặt và cấu hình NPS cho VPN Client Mô hình lab:
- 343. Tài liệu Quản Trị WinDows Server 2008 Khoa Công Nghệ Thông Tin Trang 343 Yêu cầu chuẩn bị: Máy BKNP-SRV08-01: Có 2 card mạng: Card 1 ứng Internal, Card 2 ứng External. Máy BKNP-SRV08-02: đặt trong Internal để chia sẻ dữ liệu. Máy BKNP-WRK-01: làm VPN Client là Windows Hướng dẫn thực hiện:
- 344. Tài liệu Quản Trị WinDows Server 2008 Khoa Công Nghệ Thông Tin Trang 344 *Cài đặt RRAS và Network Policy Server Tại máy BKNP-SRV08-01: - Chọn Start > Program > Administrative Tools > Server Manager > Roles > chuột phải chọn Add Role và chọn Network Policy and Access Services rồi nhấn Next để tiếp tục. - Tại cửa sổ Select Role Services, lựa chọn Network Policy Server và Routing and Remote Access Services rồi nhấn Next để bắt đầu quá trình cài đặt
- 345. Tài liệu Quản Trị WinDows Server 2008 Khoa Công Nghệ Thông Tin Trang 345 *Tạo người dùng và nhóm VPN - Mở Computer Management tạo mới tài khoản VPN và thuộc nhóm VPN-group
- 346. Tài liệu Quản Trị WinDows Server 2008 Khoa Công Nghệ Thông Tin Trang 346 - Cần chắc chắn rằng tài khoản vpn được truy cập thông qua chính sách NPS
- 347. Tài liệu Quản Trị WinDows Server 2008 Khoa Công Nghệ Thông Tin Trang 347 - Thêm user vpn vào nhóm VPN-group
- 348. Tài liệu Quản Trị WinDows Server 2008 Khoa Công Nghệ Thông Tin Trang 348 *Cấu hình Routing and Remote Access - Nhấn chuột phải lên BKNP-SRV08-01 chọn Configure and Enable Routing and Remote Access
- 349. Tài liệu Quản Trị WinDows Server 2008 Khoa Công Nghệ Thông Tin Trang 349 - Tại cửa sổ cài đặt đầu tiên, nhấn Next để tiếp tục
- 350. Tài liệu Quản Trị WinDows Server 2008 Khoa Công Nghệ Thông Tin Trang 350 - Lựa chọn Remote Access (Dial-up or VPN)
- 351. Tài liệu Quản Trị WinDows Server 2008 Khoa Công Nghệ Thông Tin Trang 351 - Tại cửa sổ Remote Access, lựa chọn VPN
