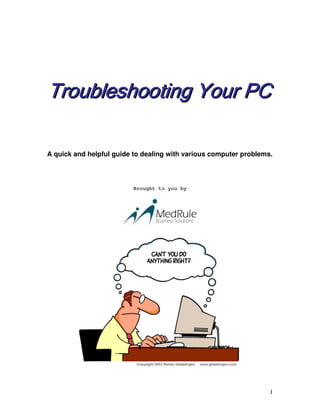
Troubleshooting Your PC (From MedRule Business Solutions)
- 1. Troubleshooting TTTTTTTrrrrrrrooooooouuuuuuubbbbbbbllllllleeeeeeessssssshhhhhhhooooooooooooootttttttiiiiiiinnnnnnnggggggg YYYYYYYYoooooooouuuuuuuurrrrrrrr PPPPPPPPCCCCCCCC A quick and helpful guide to dealing with various computer problems. Brought to you by 1
- 2. T A B L E O TTT AAA BBB LLL EEE OOO FFFF CCCC OOOO NNNN TTTT EEEE NNNN TTTT SSSS PPPPaaaarrrrtttt OOOOnnnneeee:::: OOOOvvvveeeerrrrvvvviiiieeeewwww &&&& GGGGeeeennnneeeerrrraaaallll TTTTrrrroooouuuubbbblllleeeesssshhhhoooooooottttiiiinnnngggg .... .... .... .... .... .... .... .... .... .... .... .... .... .... 3333 Computer Review . . . . . . . . . . . . . . . . . . . . . . . . . . . . . . . . . . . . . . 3 Troubleshooting Overview . . . . . . . . . . . . . . . . . . . . . . . . . . . . . . . 5 Start Up & Shut Down Problems . . . . . . . . . . . . . . . . . . . . . . . . . . 6 Missing Operating System Message . . . . . . . . . . . . . . . . . 7 Strange Noise or Silence . . . . . . . . . . . . . . . . . . . . . . . . . . . 8 Wont Shutdown . . . . . . . . . . . . . . . . . . . . . . . . . . . . . . . . . . 10 Sleep Mode . . . . . . . . . . . . . . . . . . . . . . . . . . . . . . . . . . . . . 12 Quick & Easy Things to Try . . . . . . . . . . . . . . . . . . . . . . . . . . . . . . 12 Other Strange Things (Quick Info & Tips) . . . . . . . . . . . . . . . . . . . . 14 PPPPaaaarrrrtttt TTTTwwwwoooo:::: SSSSppppeeeecccciiiiffffiiiicccc PPPPrrrroooobbbblllleeeemmmmssss &&&& SSSSoooolllluuuuttttiiiioooonnnnssss . . . . . . . . . . . . . . . . . . . . 19 Hardware vs. Software Problems . . . . . . . . . . . . . . . . . . . . . . . . . . 19 Restore or Reinstall . . . . . . . . . . . . . . . . . . . . . . . . . . . . . . . . . . . . . 20 Restoring . . . . . . . . . . . . . . . . . . . . . . . . . . . . . . . . . . . . . . . . 20 Reinstalling . . . . . . . . . . . . . . . . . . . . . . . . . . . . . . . . . . . . . . . 22 Disk Trouble . . . . . . . . . . . . . . . . . . . . . . . . . . . . . . . . . . . . . . . . . . . . 23 Finding and Searching . . . . . . . . . . . . . . . . . . . . . . . . . . . . . . . . . . . . 25 Printing Problems and Solutions . . . . . . . . . . . . . . . . . . . . . . . . . . . . 26 Internet Problems and Solutions . . . . . . . . . . . . . . . . . . . . . . . . . . . . 28 Conclusion . . . . . . . . . . . . . . . . . . . . . . . . . . . . . . . . . . . . . . . . . . . . . 30 2
- 3. PPPP AAAA RRRR TTTT OOOO NNNN EEEE:::: OOOO VVVV EEEE RRRR VVVV IIII EEEE WWWW &&&& GGGG EEEE NNNN EEEE RRRR AAAA LLLL TTTT RRRR OOOO UUUU BBBB LLLL EEEE SSSS HHHH OOOO OOOO TTTT IIII NNNN GGGG This section of this handbook will help you understand where problems with your computer may come from and give you some general troubleshooting techniques that will help you solve them. CCCC OOOO MMMM PPPP UUUU TTTT EEEE RRRR RRRR EEEE VVVV IIII EEEE WWWW Before beginning any lesson in how to troubleshoot problems you may have with your Personal Computer (PC), it is always best to review the general parts and functions of the four main parts of a computer. • MMMMoooonnnniiiittttoooorrrr:::: device that takes signals from a computer and displays them on a screen. (See Image Below) • CCCCPPPPUUUU:::: stands for Central Processing Unit. Part of the computer in which the power supply, motherboard, and mass storage devices (ex: CD-ROM drive) are stacked on top of each other cabinet. (See Image Below) 3
- 4. • MMMMoooouuuusssseeee:::: a device that controls the movement of the cursor or pointer on a display screen. (See Image Below) • KKKKeeeeyyyybbbbooooaaaarrrrdddd:::: The set of typewriter-like keys that enables you to enter data into a computer. Computer keyboards are similar to electric-typewriter keyboards but contain additional keys. The keys on computer keyboards are often classified as follows: • alphanumeric keys -- letters and numbers • punctuation keys -- comma, period, semicolon, and so on. • special keys – function keys, control keys, arrow keys, Caps Lock key, and so on. (See Image Below) 4
- 5. T R O U B L E S H O O T I N G TTT RRR OOO UUU BBB LLL EEE SSS HHH OOO OOO TTT III NNN GGG OOOO VVVV EEEE RRRR VVVV IIII EEEE WWWW When something goes wrong with you computer, almost like clockwork, the first thing that you think is: “What did I do now?” Guess what? It’s more than likely that . . . you didn’t do anything at all! Well, okay. It might be your fault. But it isn’t always your fault. The first thing one should understand is that computers are not designed to screw up, or crash, or fail. However, sometimes they can. Most of the time, the only fault that lies with you is that you were using the software that caused the crash, etc. in the first place. So you may have triggered the problem, but you didn’t cause it. What usually happens when your computer starts acting up is this: you will stumble upon a particular bug – a problem within the software or system – that the manufacture didn’t discover before sending the software out. Because of the millions of software and hardware combinations that can occur while using a 5
- 6. computer, you will discover the blend that will activate a bug, and start causing trouble. When a computer has a problem, it can be either one of these four things: a glitch, a bug, a hang or a crash. So the computer isn’t designed to crash or screw up, but it can though so odd chance. So no, in this respect, it is not your fault. **** **** **** **** **** Now comes that “however” part. No, you are not off the hook completely. You can influence you computer to screw up. And the fault of that mostly lies with doing something new to your computer, or deleting things that you shouldn’t have deleted. Also be aware that all computers have a life span. They do not last forever, and sometimes some hardware parts of your computer can fail, while others may still be workable. The hardware components that fail most are the components that move the most. In this case, keyboards, your mouse, even you monitor has a life span. The first main step in troubleshooting is figuring out what caused the problem and how it was caused, before you tackle how to fix it. SSSS TTTT AAAA RRRR TTTT IIII NNNN GGGG ---- UUUU PPPP &&&& SSSS HHHH UUUU TTTT TTTT IIII NNNN GGGG DDDD OOOO WWWW NNNN When beginning a lesion troubleshooting, it seems best to begin at not only the beginning, but at the end as well. After all, turning on the computer is the first thing one does to begin working on whatever they must, and turning off the computer is the last step you take when you are finished. And, inevitably, one will encounter troubles when doing either of these two things. So in this section will be discussed some common problems one may encounter when either trying to start up or shut down a computer. When first starting up a computer running Windows, text should be displayed on the screen before you get to the Windows start up. You may be prompted to press a certain key to start Windows or not. (It will depend on the Set Up.) After 6
- 7. you press this key, the graphic “Windows” logo should appear and you should be ready to go. At least, that’s what’s supposed to happen. Sometimes, however, you will not get a “Windows” logo. Sometimes, you will not even get the loading text. All you will get is a blinking prompt. If that occurs, it means one of the following things: 1. The Computer May Be Too Hot Solution: You can tell if the computer is too hot by feeling the case or checking to see whether the fans in the back are spinning. Your computer will not operate if its internal temperature is too hot, so you might have to fix the fans if they are broken. That will most likely mean taking the computer to the dealer and having them replaced there. Usually this should only mean replacing the microprocessor fan. WWWWAAAARRRRNNNNIIIINNNNGGGG:::: This can be expensive. If the microprocessor is damaged, it too, might also have to be replaced. 2. Your Motherboard Has Failed Solution: This means there could either be an electronics fault, no power or some other type of corruption is occurring with the computers motherboard. (An internal part of the computer that helps it run and function correctly.) IIIIFFFF this is the problem, the only solution is to take the computer to the dealer and have them replace the motherboard. WWWWAAAARRRRNNNNIIIINNNNGGGG:::: This, too, can also be very expensive. 3. Your Windows operating system is Broken: 7
- 8. If you suspect that the problem lies with the fact that your Windows operating system is malfunctioning, contact your IT Support for help with fixing or reinstalling it. M I S S I N G O P E R A T I N G S Y S T MMM III SSS SSS III NNN GGG OOO PPP EEE RRR AAA TTT III NNN GGG SSS YYY SSS TTT EEEE MMMM MMMM EEEE SSSS SSSS AAAA GGGG EEEE If you receive an error message stating “Missing Operating System,” it can be one of the more scary error messages for you. Because it means that there is no operating system on the computer to load. Um, yeah. This is bad. There are things you can do to remedy this, however, so don’t panic. 1. Your computer may have come with a ssssyyyysssstttteeeemmmm rrrreeeeccccoooovvvveeeerrrryyyy ddddiiiisssskkkk, or you may have a Windows CD-ROM. If you do, try to start the computer with it. This technique will confirm if your computer is working fine, and the problem may only be with the internal hard drive of the computer. Therefore, the hard drive may need to be replaced, and only that. 2. Reinstall your computer system software. This is the most drastic step to take, which is to start over and attempt a full system recovery. You use the system recovery disk for this, and you can use it to reinstall basic system software. However this will return your computer to the same state it was in when you first took it out of the box. (Meaning, you will loose any software additions or upgrades you may have made since then. WWWWAAAARRRRNNNNIIIINNNNGGGG:::: If you do not feel comfortable in trying the reinstallation yourself, contact your IT Support person to help you. Generally speaking, there is no other way for the operating system (Windows) to disappear and go away is if you somehow missed with it. (Yes, this is one of those "it's my fault" issues.) This can happen if you try to modify or change any of the components used to run Windows, or just go and delete all of Windows completely. - There is one thing that can make Windows disappear that you might have had something to do with, but were unaware that you did it – and that is if you inadvertently put a virus on the computer. For example, the Monkey Virus can delete the FAT recourse on a hard drive, which is the map that tells Windows where to find files. It the FAT is gone, so is the hard drive. Viruses will be discussed even more lately. 8
- 9. S T R A N G E N O I S E S O SSS TTT RRR AAA NNN GGG EEE NNN OOO III SSS EEE SSS OOO RRRR SSSS IIII LLLL EEEE NNNN CCCC EEEE Usually you will hear some noises when you start up. You may hear a whirling sound, which is the fan the keeps the computer cool coming on, the hard drive spinning up to speed. Most computers will beep once as they come to life. However, sometimes you will here a noise coming from the computer that you will think is either “strange” or weird. Here is a shot list of what some of them may be and what they mean: - Hard drive can get loud over time. That means that they are giving out. The main question of course is when will they give out. The problem could be intermittent, for a long time, the hard drive being loud for an hour before going quiet again. - Sometimes, after you’ve upgraded some hardware to the computer. This is just an acknowledgement that the configuration of the computer has changed. Extra beeps will usually be accompanied by and extra text message on the screen, telling you that new hardware has been found. Sometimes, the computer will make no noise at all. Unless your speakers are just not turned on, a missing sound usually means that some component is dead in the computer. So first, check the speakers to make sure they are not only turned on, but plugged in as well. Another thing to check is to make sure the sound is turned on and the volume is up in the master volume control box. The sound volume could be just muted. To check this: 1. Click the START button 2. Go to the CONTROL PANEL folder 3. Go to the SOUND icon and double click on it. From there you should be able to adjust the sound volume, or un-mute the sound if it is muted. 9
- 10. If these things don’t work, this can usually mean there is a hardware problem. And you will usually get an error messages and even more trouble when this happens. The best thing to do in this situation is to take the computer and get it fixed. W O N WWW OOO NNN TTTT SSSS HHHH UUUU TTTT DDDD OOOO WWWW NNNN Shutting down Windows should also be a simple thing. Just go to the START button and select Shut Down. Windows will usually prompt you on what you’d like to do. You just chose the option you want (log off, restart, shut down), and that’s the end. Windows will do the rest. Sometimes however, you will experience a problem with trying to shut down your computer. This usually involves the computer not shutting off when selecting the shutdown option on the START toolbar. It will tell you Windows is shutting 10
- 11. down . . . and you’ve gone to Starbucks for a cup of coffee, and come back with the same message still on the screen. First thing to do is wait. Yes, wait. Give the computer about two to three minutes before you’re completely sure that it’s stuck. Then, give up. Just turn the computer off by pressing the power button. But that’s “bad” you’re thinking? Yes, it is. Do it anyway. • If the power button doesn’t turn off the computer, press and hold that button for about three seconds. That will usually work. • If the power button still doesn’t turn off the computer, unplug it. However, there is a problem that needs to be fixed if you have to do this, because Windows is supposed to shut down and turn off the computer all by itself. Sometimes, Windows will refuse to shut down because, inside the computer, there is usually some stubborn program that has been given the signal to shut down, but decides it’s confused and just wont. 11
- 12. What needs to be done is to find the program that refuses to quit, and either force it to quit before you shut down. Otherwise, you may have to stop running the program in the first place next time you use your computer. A list of programs that can refuse to quit: • Some older versions of anti-virus software. • In fact, any old software can usually be the #1 suspect for problems like this. Closing these programs manually before shutting down can usually help. Sometimes, it’s not always the fault of Windows that the computer wont shut down: • Out-of-date drivers, or conflicting drivers. Other quick things to try: Use Task Manager to End the Task: 1. Right-click on the task bar. 2. Select Task Manager. 3. Go to Applications Tab. 4. Select the Program that you want to close. 5. Click End Task. This should close the program if it stops responding. To check if Shut Down is working again correctly: 1. Start Windows like you normally would. After Windows is up and running – 2. Shut down Windows. If Windows shuts down normally without any problems, you can be assured that the problem was probably some program you were running at the time, and Windows itself is not to blame. S L E E P M O D SSS LLL EEE EEE PPP MMM OOO DDD EEEE PPPP RRRR OOOO BBBB LLLL EEEE MMMM SSSS Does your computer have a screen saver on it? You know, a pretty picture that comes up when you’ve left your computer on or idle for a set amount of time? Or 12
- 13. maybe you just have the computer going to a black screen during these times. “Sleeping” the monitor, as well as the hard drive, is a great way to save power on your computer. However, sometimes you might find you have some trouble with “waking” the computer back up from this power saving mode. If you notice that your computer seems to die whenever your screen saver kicks in, it is best to simply choose another screen saver or to just disable the screensaver completely. Especially if the screen saver was downloaded from the Internet, the safest and most likely problem for what’s happening is that the screen saver is what’s causing the problem, and not anything else on you computer. Sometimes, it may be best to just put the monitor to “sleep” but leave the hard drive and the system on. If these solutions don’t work, it may be best to contact the manufacturer for assistance and repair. Q U I C QQQ UUU III CCC KKKK &&&& EEEE AAAA SSSS YYYY TTTT RRRR OOOO UUUU BBBB LLLL EEEE SSSS HHHH OOOO OOOO TTTT IIII NNNN GGGG The first time you encounter a problem, you might be inclined to panic. Don’t. Get mad, get frustrate, sure. But don’t panic. Don’t even dwell too much about why the problem has happened or is happening because sometimes, something as simple as one keystroke can fix your problem. These are a few quick and dirty techniques that can maybe help you remedy many of the problems you may come across. • TTTTeeeesssstttt tttthhhheeee kkkkeeeeyyyybbbbooooaaaarrrrdddd.... • The keyboard is the ears of the computer. Usually the computer will “hear” what’s going on there. Unless the keyboard is dead that is. However, we’ll get to that later! So to test and see if the keyboard is responding, first try pressing the Caps Lock key. If the keyboard is alive, the Caps Lock light should come on. That will show that the keyboard is at least alive and working. Sometimes the keyboard will be alive, but the computer will ignore what it’s saying. This is something that happens most often with USB (Universal Serial 13
- 14. Bus) keyboards, than those that plug directly into a keyboard port on a PC. In this case, the Caps Lock will come on, but the keyboard is still dead. The only thing you can do at this point is to restart the computer. Use the mouse to do that. • If you mess up an operation – moving, deleting, copying, and renaming a file you didn’t mean to – immediately press the Undo key combination of Ctrl+Z. This key combination will undo almost any operation you can imagine. Tips: • You must do the key combo Ctrl+Z immediately. Right away. Do not pass Go, do not open another program, or type another thing. Because Ctrl+Z will only undo the most recent file operation. For example, if you delete a file and then rename another file, the Undo key combo will only undo the renaming of the second file, not the deletion of the file you did first. • If you press Shift + Delete, you cannot Undo it. So if you delete something in this manner, be prepared to have no way to recover it back after it’s done. • If Ctrl+Z doesn’t work, sorry. Give up. This means that either it’s too late to undo what you’ve done, or the operation wasn’t undoable in the first place. • TTTThhhheeee EEEEssssccccaaaappppeeee KKKKeeeeyyyy The Esc or Escape key is your friend. It is the key that will often get you out of a weird situation. Most scary things that can happen to you while using your computer can instantly be cancelled or gotten out of by pressing the Esc key. • RRRReeeessssttttaaaarrrrttttiiiinnnngggg WWWWiiiinnnnddddoooowwwwssss –––– IIIItttt WWWWoooorrrrkkkkssss!!!! Sometimes Windows will get to the point of frustrating you so much by the problem it’s giving you, the best thing to do is just restart it. Usually this will clear up any problems you were having. Simply save any open work that you can and restart the computer by: 1. Clicking on the START button 2. Choose Shut Down. The Shut Down Windows dialog box will appear. 3. If you have a drop down box and can select RESTART option, do so. 4. Click OK. 14
- 15. Otherwise, choose the TURN OFF COMPUTER option. Wait for the computer to shut down, and then restart it that way. Tips: • To restart your computer if the mouse is dead: 1. Press the key that had the Windows symbol on it to get the START menu to pop up. (The Ctrl+Esc key combo will also do this.) 2. Press U to choose the Shutdown command. 3. Use the arrow keys to select the RESTART option. 4. Press the Enter key. • To restart your computer when everything is dead: 1. Press the computer’s power button to turn it off. If briefly pressing the power button doesn’t work, press and hold it for several seconds. If this doesn’t work, go to the last resort and just unplug the PC. Or even flip the switch on the power strip it’s plugged into, if you can. 2. After the computer is off, wait a few seconds. (Why? No one really knows. Just give the computer a chance to cool off, fully quiet down, etc. Really, just wait a few moments before starting up again.) 3. Turn the computer back on. Hopefully, this should resurrect the keyboard and the mouse, and get you back to what you were doing before you were so rudely interrupted. O T H E R S T R A OOO TTT HHH EEE RRR SSS TTT RRR AAA NNNN GGGG EEEE TTTT HHHH IIII NNNN GGGG SSSS QQQQuuuuiiiicccckkkk IIIInnnnffffoooo &&&& TTTTiiiippppssss • SSSSccccrrrreeeeeeeennnn RRRReeeessssoooolllluuuuttttiiiioooonnnn Sometimes the display on your screen can seem quite large. Sometimes this is just caused by the computer being set on the lowest possible screen resolution: 640 by 480 pixels. This resolution will make everything appear very large, and may not give you much screen view to get anything done. To check the resolution and see if you can fix it yourself: 1. Right-click the desktop. 2. Choose Properties from the pop-up menu. 15
- 16. 3. Click the Settings tab. 4. Adjust the resolution higher. 5. Click the APPLY button to test the new setting 6. Click the OK button. • FFFFiiiilllleeee WWWWoooonnnn’’’’tttt OOOOppppeeeennnn Some files are not supposed to be opened. These types of files are data files or support files that help run your computer. It’s okay if you like to poke around and double click every file you find, just be prepared to reset if anything wacky happens to your PC when you poke around that way. Most of the time, however, when you try and open a file that Windows doesn’t understand or recognize, you will see the OPEN WITH dialogue box. 16
- 17. Now with this box there are two things you can do: 1. If you know that the file can be opened with a specific program that is listed, select that program and click OK. This should open the file. (example: a .avi file that can be opened with Real Player). 2. Click the Cancel button. If you do not have any idea as to what program can open the file you’re trying to open, don’t even try to guess. Click Cancel and just stop. You can’t open the file, so don’t try. • RRRReeeeaaaadddd----OOOOnnnnllllyyyy FFFFiiiilllleeeessss A Read-Only file is – guess what? Yep, a file that can only be read! If you want to modify a Read-Only file, it only takes a few quick steps: 1. Right-click on the file’s icon. 2. Choose Properties from the pop-up menu. 3. Remove the check mark by the Read Only option. 4. Click OK. 17
- 18. This should now allow you to modify the file. • DDDDOOOOSSSS PPPPrrrroooommmmpppptttt If one day you find yourself face to face with a computer that is only displaying a lot and a lot of text, and nothing else – no pretty Windows graphics to be found – congratulations! You’ve just entered the wonderful world of DOS. In this world is nothing but text. 18
- 19. If you ever find yourself caught in the world of DOS, and Windows doesn’t seem to be anywhere at hand there are a few things to try: • First thing to try is pressing the Ctrl+Enter key combo. This command will switch a DOS window from a full screen to a smaller window screen that can be easily closed. Usually, you will discover Windows is running right behind after closing this window. • You can use the keyboard to close any DOS window. Type EXIT and press Enter at the DOS prompt. • If your computer appears to be stuck in DOS mode, (you can’t close the DOS window by trying any of the above), type WIN and press the Enter key to run Windows. • DDDDOOOOSSSS KKKKeeeeyyyy CCCCoooommmmmmmmaaaannnnddddssss Sometimes you might have to go tinkering around in the DOS program on your computer. There are two quick DOS key commands that will get you out of DOS if it starts running crazy: CCCCttttrrrrllll++++CCCC - This command will usually halt any DOS command or long DOS text display. CCCCttttrrrrllll++++BBBBrrrreeeeaaaakkkk – This command is more or less the same as Ctrl+C; the difference is this command is specifically monitored by DOS, where as Ctrl+C can be overlooked by it. 19
- 20. P A R T T W O: S P E C I F I C P R O B L E M S & S O L U T I O N S This section of this handbook will now help you identify and solve more specific and in-depth problems/issues that you may have with your PC. H A R D W A R E P R O B L E M VS. S O F T W A R E P R O B L E M One of the main steps involved in any instance of troubleshooting, is discovering if the problem you are having relies in a fault with your computer hardware, or your computer software. Hardware HHHaaarrrdddwwwaaarrreee PPPPrrrroooobbbblllleeeemmmm eeeexxxxaaaammmmpppplllleeee:::: - CD-ROM tray won’t open - Enter key doesn’t work (spilled something on keyboard). - Computer randomly shuts off. The problem can either be electronic of physical. (example: spilling something on keyboard, now keys won’t work.) The only solution to this kind of problem may be that you’ll have to replace the damaged part. SSSSooooffffttttwwwwaaaarrrreeee PPPPrrrroooobbbblllleeeemmmm eeeexxxxaaaammmmpppplllleeee:::: - You’ve installed new hardware or software. The new hardware or software may not be compatible with the program that you’re trying to run. (Making it crash, etc.) You may have to upgrade your software. - Virus has infected your computer. i. Slow booting computer, computer booting up on it’s own can mean that you’ve acquired a virus. ii. Example: The My Life Virus: this virus is usually sent via email, and affects your address book in Outlook Express, sending this worm virus to everyone in your address book. Install and use anti-virus software to guard against viruses. Reformatting the hard drive may sometimes be the only way to rid your computer of a virus is the anti-virus software you have installed is unable to. 20
- 21. R E S T O R E O R R E I N S T A L L There are two helpful tools you can use to replaced files that seemed to either have been deleted or disappeared. That is to either try and restore them, or reinstall them. RRRReeeessssttttoooorrrreeee Deleted Files: Can’t find a file? First try the Find or Search technique. (Which will be discussed later). Next, try checking the Recycle Bin: 1. Open Recycle Bin 2. Choose View Details (view then go to details). This will display the Recycle Bin Window. Information about the deleted files will appear. This will help you locate files you’ve deleted. 21
- 22. (NNNNooootttteeee:::: If you have done the Empty Recycle Bin option, the files have already been perminatly removed and can’t be restored using this option.) To recover a deleted file a deleted file, click it and choose File Restore from the menu. WWWWAAAARRRRNNNNIIIINNNNGGGG:::: You cannot restore files that were deleted suing the Shift+Delete keystroke. Those files cannot be recovered by using any of the tools in Windows. Known Files: To restore a file when you know it’s name, just click the name heading in the Recycle Bin window. That will sort the files alphabetically by name, either from A to Z or from Z to A, depending on how many times you click the name heading. System Restore: The system restore program in Windows Me and XP is another way to recover from just about any mishap, but works great for those “it-was-working-yesterday, what-happened?” situations. ((((SSSSyyyysssstttteeeemmmm RRRReeeessssttttoooorrrreeee ooooppppttttiiiioooonnnn iiiinnnn XXXXPPPP)))) What system restore first does is set various restore points. Windows will set them automatically as you use your computer. These points will be used when 22
- 23. restoring something. If you upgrade any hardware or software, you can manually set the restore points yourself so that when you use System Restore, it will restore back to when you first installed the new component. Also remember that you can undo system restore if it fails to fix the problem you were having. When you run System Restore, the wizard for it (the program) will walk you through the proper steps to restore what you want. Back-Up Files: Backing up your hard drive is something most people don’t do anymore these days. However, if you do, you have the benefit of owning a second, safe copy of your files. Meaning that you can restore files, or even your entire system from the back-up copy. Windows XP Professional comes with a backup utility that lets you back up your system hard drive, but Windows XP Home and Windows ME do not come with this utility. However, you can still save important files on 3.5 hard disks or CD-RW’s. RRRReeeeiiiinnnnssssttttaaaallllllll Sometimes the solution to a problem can be a quick as reinstalling software. All you have to do is find the original copy or distribution disks or CD, pop it in the computer and reinstall. Problem solved. (Most of the time anyway.) For problems involving Windows applets (like the Calculator, Paint, WordPad, etc, for example), the solution is often to just uninstall and then reinstall the program. If an application, like Microsoft Word, starts acting up, you can reinstall it by using the disk with which the program came with. It is only recommended to completely reinstall Windows as a last resort. This is if everything you’ve tried to fix the problem has failed. If the system, or hard drive is just so corrupted (for example, with a virus) that absolutely nothing else can be done to fix it. (Also includes if major potions of Windows destroyed or deleted). Reinstalling Windows will work, but doing it every time you have a problem with something is unnecessary. If you do reinstall Windows, you will also have to reinstall any applications that you installed that did not come with windows. 23
- 24. D I S K T R O U B L E CCCCDDDD----RRRROOOOMMMM DDDDrrrriiiivvvveeeessss:::: When a CD-ROM drive won’t read a disk, play music or do anything, you can follow these steps to try and troubleshoot: 1. Push the eject button on the drive: the tray should slide out, or the disk should spit out, showing you that the drive is getting power. If the disk doesn’t come out, then the drive is dead. There are two things you can do: you can turn off the computer and check to drive connections to see if they’re loose. (If you are comfortable going inside your CPU). If they’re snug, then the only other option is to replace the drive with one that works. 2. Insert a music disk. Most computers are smart enough to know to play a music disk when it’s inserted. If you hear music begin to play, then you know the drive is working. If nothing happens, either drive is dead, or the connections are loose. 3. Insert a clean disk. You can get a CD drive cleaning disk from Radio Shack or Wal-Mart. If the drive starts working again, then the cleaning worked. If it doesn’t, then it’s time to get a new drive. FFFFaaaaiiiilllliiiinnnngggg HHHHaaaarrrrdddd DDDDrrrriiiivvvveeee:::: Hard Drives in a typical PC is expected to last anywhere from four to five years. Performance may start to drop off at this point in time for various reasons, (such as insufficient disk space, etc.), but this doesn’t always mean you have to replace it right away. After that time, a hard drive can begin to call it a day, and errors will increase, and things will move slower. This is expected. Cleaning up the hard drive by deleting unused programs and old files will help increase the drives performance. If the problem continues, the first thing you should do is back up all the data you need immediately. Then Run the Check Disk option in DOS: 1. Click on START 2. Go to RUN 3. Make sure cmd is in the field in the Run box. 4. Click OK 5. In the DOS Command prompt, type: chkdsk 6. Press ENTER key This will give you a print out of your hard drive information, and if there are any problems with it. 24
- 25. Another option to try is the Scan Disk option. Unlike the Check Disk option, this will automatically correct any problems it finds with your hard drive. 1. Open My Computer 2. Right-click on the /C drive. 3. Select Properties. 4. Go to the Tools tab. 5. Under Error-checking, click CHECK NOW. 6. In the Check Disk Window, select the options to check the disk and/or fix any errors found. 7. Click START. If after doing this, the problem still persists, it’s best to have your hard drive replace. Incorrect IIInnncccooorrrrrreeecccttt BBBBooooooootttt SSSSeeeeqqqquuuueeeennnncccceeee:::: Traditionally, your PC starts up first from the floppy drive A, and checks for the presences of a disk there and, if so, an operating system on that disk. Then it will check the C drive. Most PC will even then go and check the CD-ROM drive as well. Sometimes, if you keep a CD-ROM in the CD drive, the computer will ask you if you want to start-up from the CD. This is actually a valuable option, if anything happens to the hard drive. (The C drive). However, to make the computer start up in proper sequence, just remove the disks from either the /A or /D drives. If you’d rather not get this dialogue box or message, you can change the boot order. Most computers let you do this though their Setup program: Read the screen when the computer first starts. Take not which key (or keys) to press to enter the Setup program. In the Setup program, look for boot information. You may see an option there to change the boot order, specifying which disk drives you want the PC to check for an operating system and in which order. Be sure to save your selection to the setup programs memory if you make any changes. 25
- 26. F I N D I N G A N D S E A R C H I N G Files can disappear for two reasons: you forgot where you put the file, or the file was deleted. To locate a file, simply use the Find File, or Search option. Pressing the Windows key plus the F key summons the Find or Search command in all versions of windows. Pressing the F3 key brings up the Find or Search command, but only when no other windows are open, or when a Windows Explorer window is open. Then just type the info about what you are looking for in the dialogue box and then click Search Now. The more you know about a file, the easier it is to find. If you don’t know the name of the file you’re looking for, but a like of text that in it, you can search for that line of text. (The downside of this is that Windows will search each file on the disks you select it to search for this chunk of text, which can last forever.) The Find/Search command can locate documents only by text, not by any other information. Graphics files cannot be searched, except by the name of the file. 26
- 27. P R I N T E R P R O B L E M S S O L U T I O N S “Why can’t I print?” is usually the first thing you think when your printer seems to be acting up. Sometimes, however, the solution to the problem is sometimes much simpler than just a “broken” printer. 1. First check the connection of the Printer? Is it plug into the proper port on your CPU? If your computer is networked, check to make sure you have the right IP address for it. 2. Use the Print Preview option. Print Preview will give you the layout of every page once it is printed. You will be able to go back and adjust the layout to what you need before printing. 3. Check to make sure you have the latest updates or drivers for the printer installed. You can usually find this information on the official web site for the company that makes the printer you are trying to use. 4. Finally, just check to make sure the printer is turned on, and that you have the right printer selected for the printing you are trying to do. Sometimes, especially if you work in office with multiple printers networked to your computer, you can have a different printer selected than the one you need. To check the printer you have selected, or to select another printer as your default printer, just follow these simple steps: a. Go to the START menu. b. Go to SETTINGS. c. Select the folder marked PRINTERS. The folder will open and you will see a list of all the printers that are connected to your computer. 27
- 28. d. Right-click on the printer you want to select, and chose “Set As Default.” A checkmark will appear next to the printer now selected as the default printer. Sometimes your printer may become jammed while printer. The best thing to do is to immediately CANCEL the print job. If you’re printer has a “Cancel” button, use that. If it does not, just turn the power to the printer off. Then un-jam the paper that is stuck. Make sure you open the back of the printer if you can to make sure there is no paper jammed inside as well. Then go into the printer folder on your computer and double click on the printer you were trying to print with. Empty the Print Queue of the document you were trying to print if it is still in there. Now you are ready to turn the printer back on, and try again. 28
- 29. I N T E R N E T C O N N E C T I O N P R O B L E M S S O L U T I O N S The most common problems people have with using the Internet is usually with their Internet connection. First, to connect to the Internet using a web browser, you must go through an Internet IIInnnttteeerrrnnneeettt SSSSeeeerrrrvvvviiiicccceeee PPPPrrrroooovvvviiiiddddeeeerrrr.... (ISP) A ISP allows you to connect to Web sites, and access other Internet features, like Instant Messaging. On top of an Internet connection, a lot of offices these days have a Network Connection. What this is a connection between all the computers in an office that will allow all the people who use any of the computers in that office to share files and folders on each of the computers that are on that internal Network. (NNNNooootttteeee:::: Just because your computer is running on a Network, doesn’t mean it’s on the Internet. All a Network Connection does is allow you to access multiple computers in a selected Network Area, usually in an office. So, sometimes while your Network Connection may be up and running, your Internet Connection could still be down.) The most common way to view information on the Internet is through a Web Browser. The most commonly used web browsers are Internet Explorer (IE) and Netscape. IIIIssss TTTThhhheeee WWWWeeeebbbb PPPPaaaaggggeeee DDDDoooowwwwnnnn,,,, oooorrrr iiiissss iiiitttt mmmmyyyy IIIISSSSPPPP???? Sometimes when you try to access a specific page using your web browser, you will see this page: 29
- 30. This means either one of two things: either the server that hosts the page you are trying to access is down, or your Internet connection is down. There is a quick and simple way to check to find out which side is having the problem. Try and load another web page. Usually try for a large web site search engine. (Example: yahoo.com or google.com). If the search engine loads, that means that the problem is with the server that is hosting the web page, not with your Internet connection. However, if the search engine you tried does not load, try to load one more search engine page. If that page also doesn’t load, then that will mean that your Internet Connection is down. If the problem lies at your end, there a few things you can try to bring the connection back: 30
- 31. 1. First check to make sure all your Internet Connection cables are hooked into your computer. (Whether this is a phone line, a DSL cord, etc.) Sometimes the problem will only be a lose cable or jack. 2. If you are using a modem, make sure the modem is turned on, or connected to computer properly. Also make sure that it is not being used by another application. 3. Check with your ISP to see if there are any problems, or if they know your Internet Server is down. They can usually fix the problem, even if it means restarting the Server. C O N C L U S I O N Hopefully, we’ve given you a few, simple and quick techniques and hints about how to solve some of the more common problems you may face when using your computer. Remember, this is just a guide. If your think your computer has serious damage, or if everything you’ve tried to resolve the problem still doesn’t work, it best to call in additional help from either your Office IT Support, or call the manufacture of your computer for additional help. 31
