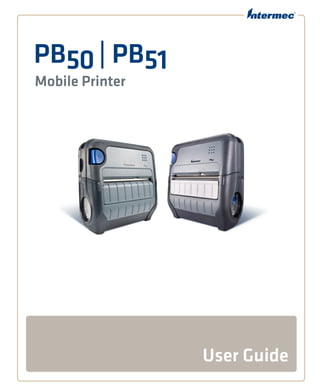
PB50 and PB51 Mobile Printer User Guide
- 1. PB50| PB51 Mobile Printer User Guide
- 2. ii PB50 and PB51 Mobile Printer User Guide Intermec Technologies Corporation Worldwide Headquarters 6001 36th Ave.W. Everett, WA 98203 U.S.A. www.intermec.com The information contained herein is provided solely for the purpose of allowing customers to operate and service Intermec-manufactured equipment and is not to be released, reproduced, or used for any other purpose without written permission of Intermec Technologies Corporation. Information and specifications contained in this document are subject to change without prior notice and do not represent a commitment on the part of Intermec Technologies Corporation. © 2007-2012 by Intermec Technologies Corporation. All rights reserved. The word Intermec, the Intermec logo, Norand, ArciTech, Beverage Routebook, CrossBar, dcBrowser, Duratherm, EasyADC, EasyCoder, EasySet, Fingerprint, i-gistics, INCA (under license), Intellitag, Intellitag Gen2, JANUS, LabelShop, MobileLAN, Picolink, Ready-to-Work, RoutePower, Sabre, ScanPlus, ShopScan, Smart Mobile Computing, SmartSystems, TE 2000, Trakker Antares, and Vista Powered are either trademarks or registered trademarks of Intermec Technologies Corporation. There are U.S. and foreign patents as well as U.S. and foreign patents pending. Wi-Fi is a registered certification mark of the Wi-Fi Alliance. Bluetooth is a trademark of Bluetooth SIG, Inc., U.S.A.
- 3. PB50 and PB51 Mobile Printer User Guide iii Document Change Record This page records changes to this document. The document was originally released as Revision 001. Version Number Date Description of Change 008 5/2012 • Updated the manual to include information on how to load fanfold media. 007 4/2012 These changes were made for the 11.5.0 firmware release: • Updated the “Understanding the Printer Language” section to “Selecting the Printer Language.” • Updated “Upgrading the Firmware” information. 006 9/2011 • Removed information on floodcoated media. • Added procedure for configuring wireless network with PrintSet. 005 4/2011 • Added an index. • Updated black mark sensor information. 004 1/2010 • Updated procedures for upgrading printer firmware and cleaning the printer. 003 5/2009 • Added information describing the PB51 printer. • Added changes to the media adjust in the PB50 printer. 002 11/2008 These changes were made for the current release: • Support for the ESC/P programming language. • Added the radioless PB50 printer. • Change to the Ready-to-Work indicator behavior. • Added linerless media support. • New icons for Bluetooth radio and addition of printhead lifted error message. • Added of power management options Sleep Timer and Standby Timer.
- 4. iv PB50 and PB51 Mobile Printer User Guide
- 5. Contents PB50 and PB51 Mobile Printer User Guide v Contents Before You Begin. . . . . . . . . . . . . . . . . . . . . . . . . . . . . . . . . . . . . . . . . . . . . . . . . . . . . . . . . . . . . . . . . ix Safety Information. . . . . . . . . . . . . . . . . . . . . . . . . . . . . . . . . . . . . . . . . . . . . . . . . . . . . . . ix Global Services and Support . . . . . . . . . . . . . . . . . . . . . . . . . . . . . . . . . . . . . . . . . . . . . . ix Warranty Information. . . . . . . . . . . . . . . . . . . . . . . . . . . . . . . . . . . . . . . . . . . . ix Web Support . . . . . . . . . . . . . . . . . . . . . . . . . . . . . . . . . . . . . . . . . . . . . . . . . . . . ix Send Feedback. . . . . . . . . . . . . . . . . . . . . . . . . . . . . . . . . . . . . . . . . . . . . . . . . . . . x Telephone Support . . . . . . . . . . . . . . . . . . . . . . . . . . . . . . . . . . . . . . . . . . . . . . . x Who Should Read This Manual . . . . . . . . . . . . . . . . . . . . . . . . . . . . . . . . . . . . . . . . . . . . x Related Documents . . . . . . . . . . . . . . . . . . . . . . . . . . . . . . . . . . . . . . . . . . . . . . . . . . . . . . . x 1 Using the Mobile Printer. . . . . . . . . . . . . . . . . . . . . . . . . . . . . . . . . . . . . . . . . . . . . . . . 1 Introducing the Mobile Printer. . . . . . . . . . . . . . . . . . . . . . . . . . . . . . . . . . . . . . . . . . . . . . . . . . . . . 2 What’s New?. . . . . . . . . . . . . . . . . . . . . . . . . . . . . . . . . . . . . . . . . . . . . . . . . . . . . . . . . . . . . . 2 Features of the Printer. . . . . . . . . . . . . . . . . . . . . . . . . . . . . . . . . . . . . . . . . . . . . . . . . . . . . . . . . . . . . 2 Identifying the Parts of the Printer . . . . . . . . . . . . . . . . . . . . . . . . . . . . . . . . . . . . . . . . . 3 Understanding the Control Panel . . . . . . . . . . . . . . . . . . . . . . . . . . . . . . . . . . . . . . . . . . 3 Selecting the Printer Language . . . . . . . . . . . . . . . . . . . . . . . . . . . . . . . . . . . . . . . . . . . . . 6 Understanding the Printer Sounds . . . . . . . . . . . . . . . . . . . . . . . . . . . . . . . . . . . . . . . . . 9 Using the Batteries . . . . . . . . . . . . . . . . . . . . . . . . . . . . . . . . . . . . . . . . . . . . . . . . . . . . . . . . . . . . . . . . 9 Installing the Battery. . . . . . . . . . . . . . . . . . . . . . . . . . . . . . . . . . . . . . . . . . . . . . . . . . . . .10 Charging the Batteries. . . . . . . . . . . . . . . . . . . . . . . . . . . . . . . . . . . . . . . . . . . . . . . . . . . .11 Understanding the Battery Icon . . . . . . . . . . . . . . . . . . . . . . . . . . . . . . . . . . . . . . . . . . .11 Managing Power on the Mobile Printer . . . . . . . . . . . . . . . . . . . . . . . . . . . . . . . . . . . .12 Understanding the Sleep Timer . . . . . . . . . . . . . . . . . . . . . . . . . . . . . . . . . . .12 Understanding the Standby Timer . . . . . . . . . . . . . . . . . . . . . . . . . . . . . . . .12 Extending Battery Life. . . . . . . . . . . . . . . . . . . . . . . . . . . . . . . . . . . . . . . . . . . . . . . . . . . .13 Loading Media. . . . . . . . . . . . . . . . . . . . . . . . . . . . . . . . . . . . . . . . . . . . . . . . . . . . . . . . . . . . . . . . . . .14 Understanding the Printer Modes . . . . . . . . . . . . . . . . . . . . . . . . . . . . . . . . . . . . . . . . . . . . . . . . .21 Understanding Ready Mode . . . . . . . . . . . . . . . . . . . . . . . . . . . . . . . . . . . . . . . . . . . . . .21 Understanding Information Mode . . . . . . . . . . . . . . . . . . . . . . . . . . . . . . . . . . . . . . . .21 Understanding Pause Mode. . . . . . . . . . . . . . . . . . . . . . . . . . . . . . . . . . . . . . . . . . . . . . .22 Understanding Setup Mode. . . . . . . . . . . . . . . . . . . . . . . . . . . . . . . . . . . . . . . . . . . . . . .23 Understanding Error Mode . . . . . . . . . . . . . . . . . . . . . . . . . . . . . . . . . . . . . . . . . . . . . . .24 Understanding Dump Mode . . . . . . . . . . . . . . . . . . . . . . . . . . . . . . . . . . . . . . . . . . . . . .24 Understanding Extended Test Mode. . . . . . . . . . . . . . . . . . . . . . . . . . . . . . . . . . . . . . .25 Printing a Test Page . . . . . . . . . . . . . . . . . . . . . . . . . . . . . . . . . . . . . . . . . . . . . . . . . . . . . . . . . . . . . .26
- 6. Contents vi PB50 and PB51 Mobile Printer User Guide 2 Configuring the Mobile Printer . . . . . . . . . . . . . . . . . . . . . . . . . . . . . . . . . . . . . . . 29 Connecting the Printer to Your PC . . . . . . . . . . . . . . . . . . . . . . . . . . . . . . . . . . . . . . . . . . . . . . . .30 Connecting the Printer Through the USB Interface . . . . . . . . . . . . . . . . . . . . . . . . .30 Connecting the Printer Through the Serial Port . . . . . . . . . . . . . . . . . . . . . . . . . . . .31 Connecting the Printer to Your Network . . . . . . . . . . . . . . . . . . . . . . . . . . . . . . . . . . . . . . . . . . .32 Setting Up Bluetooth Communications. . . . . . . . . . . . . . . . . . . . . . . . . . . . . . . . . . . .32 Setting Up 802.11 Radio Communications. . . . . . . . . . . . . . . . . . . . . . . . . . . . . . . . .34 Configuring Wireless Printing Using IPL. . . . . . . . . . . . . . . . . . . . . . . . . . .37 Configuring Wireless Printing Using Fingerprint . . . . . . . . . . . . . . . . . . .40 Configuring the Printer Settings . . . . . . . . . . . . . . . . . . . . . . . . . . . . . . . . . . . . . . . . . . . . . . . . . .42 Changing Configuration Settings from the Control Panel . . . . . . . . . . . . . . . . . . .42 Changing Configuration Settings From PrintSet . . . . . . . . . . . . . . . . . . . . . . . . . . .44 Changing Configuration Settings Using the Command Line . . . . . . . . . . . . . . . .44 Changing Configuration Settings From the Printer Home Page. . . . . . . . . . . . . .45 Changing Configuration Settings From the SmartSystems Console . .46 Upgrading the Firmware. . . . . . . . . . . . . . . . . . . . . . . . . . . . . . . . . . . . . . . . . . . . . . . . . . . . . . . . . .47 Upgrading the Printer Firmware Using PrintSet . . . . . . . . . . . . . . . . . . . . . . . . . . . .47 Upgrading the Printer Firmware Using the Printer Home Page . . . . . . . . . . . . . . .49 Upgrading Printer Firmware Using SmartSystems Foundation. . . . . . . . . . . . . . .51 Upgrading the Printer Firmware Using a Communications Program . . . . . . . . .51 Downloading Fonts and Graphics . . . . . . . . . . . . . . . . . . . . . . . . . . . . . . . . . . . . . . . . . . . . . . . . .55 3 Troubleshooting and Maintaining the Mobile Printer. . . . . . . . . . . . . . 57 Troubleshooting the Mobile Printer . . . . . . . . . . . . . . . . . . . . . . . . . . . . . . . . . . . . . . . . . . . . . . .58 Contacting Product Support. . . . . . . . . . . . . . . . . . . . . . . . . . . . . . . . . . . . . . . . . . . . . .58 Understanding Error Messages. . . . . . . . . . . . . . . . . . . . . . . . . . . . . . . . . . . . . . . . . . . .58 Troubleshooting Printer Problems and Finding Solutions . . . . . . . . . . . . . . . . . . .60 Troubleshooting Communication Problems . . . . . . . . . . . . . . . . . . . . . . . . . . . . . . .62 Using the Line Analyzer in Fingerprint. . . . . . . . . . . . . . . . . . . . . . . . . . . . .62 Using Dump Mode in IPL . . . . . . . . . . . . . . . . . . . . . . . . . . . . . . . . . . . . . . . .63 Restarting the Mobile Printer . . . . . . . . . . . . . . . . . . . . . . . . . . . . . . . . . . . . . . . . . . . . . . . . . . . . .64 Cleaning the Printer. . . . . . . . . . . . . . . . . . . . . . . . . . . . . . . . . . . . . . . . . . . . . . . . . . . . . . . . . . . . . .65 Cleaning the Printhead . . . . . . . . . . . . . . . . . . . . . . . . . . . . . . . . . . . . . . . . . . . . . . . . . . .66 Cleaning the Platen Roller . . . . . . . . . . . . . . . . . . . . . . . . . . . . . . . . . . . . . . . . . . . . . . . .67 Cleaning the Printer Exterior. . . . . . . . . . . . . . . . . . . . . . . . . . . . . . . . . . . . . . . . . . . . . .67
- 7. Contents PB50 and PB51 Mobile Printer User Guide vii Cleaning the Printer Media Compartment . . . . . . . . . . . . . . . . . . . . . . . . . . . . . . . . .68 A Specifications . . . . . . . . . . . . . . . . . . . . . . . . . . . . . . . . . . . . . . . . . . . . . . . . . . . . . . . . . 69 Specifications. . . . . . . . . . . . . . . . . . . . . . . . . . . . . . . . . . . . . . . . . . . . . . . . . . . . . . . . . . . . . . . . . . . .70 Interfaces. . . . . . . . . . . . . . . . . . . . . . . . . . . . . . . . . . . . . . . . . . . . . . . . . . . . . . . . . . . . . . . . . . . . . . . .74 RS-232 Serial Interface . . . . . . . . . . . . . . . . . . . . . . . . . . . . . . . . . . . . . . . . . . . . . . . . . . .74 USB Interface. . . . . . . . . . . . . . . . . . . . . . . . . . . . . . . . . . . . . . . . . . . . . . . . . . . . . . . . . . . .75 Accessories for the Mobile Printer . . . . . . . . . . . . . . . . . . . . . . . . . . . . . . . . . . . . . . . . . . . . . . . . .76 B IPL and Fingerprint Setup Menus. . . . . . . . . . . . . . . . . . . . . . . . . . . . . . . . . . . . 79 IPL Setup Menu . . . . . . . . . . . . . . . . . . . . . . . . . . . . . . . . . . . . . . . . . . . . . . . . . . . . . . . . . . . . . . . . .80 Fingerprint Setup Menu . . . . . . . . . . . . . . . . . . . . . . . . . . . . . . . . . . . . . . . . . . . . . . . . . . . . . . . . . .81 I Index . . . . . . . . . . . . . . . . . . . . . . . . . . . . . . . . . . . . . . . . . . . . . . . . . . . . . . . . . . . . . . . . . . . . . 83
- 8. Contents viii PB50 and PB51 Mobile Printer User Guide
- 9. Before You Begin PB50 and PB51 Mobile Printer User Guide ix Before You Begin This section provides you with safety information, technical support information, and sources for additional product information. Safety Information Your safety is extremely important. Read and follow all warnings and cautions in this document before handling and operating Intermec equipment. You can be seriously injured, and equipment and data can be damaged if you do not follow the safety warnings and cautions. This section explains how to identify and understand warnings, cautions, and notes that are in this document. Global Services and Support Warranty Information To understand the warranty for your Intermec product, visit the Intermec website at www.intermec.com and click Support > Returns and Repairs > Warranty. Web Support Visit the Intermec website at www.intermec.com to download our current manuals (in PDF). To order printed versions of the Intermec manuals, contact your local Intermec representative or distributor. A warning alerts you of an operating procedure, practice, condition, or statement that must be strictly observed to avoid death or serious injury to the persons working on the equipment. A caution alerts you to an operating procedure, practice, condition, or statement that must be strictly observed to prevent equipment damage or destruction, or corruption or loss of data. Note: Notes either provide extra information about a topic or contain special instructions for handling a particular condition or set of circumstances.
- 10. Before You Begin x PB50 and PB51 Mobile Printer User Guide Visit the Intermec technical knowledge base (Knowledge Central) at www.intermec.com and click Support > Knowledge Central to review technical information or to request technical support for your Intermec product. Send Feedback Your feedback is crucial to the continual improvement of our documentation. To provide feedback about this manual, please contact the Intermec Technical Communications department directly at TechnicalCommunications@intermec.com. Telephone Support In the U.S.A. and Canada, call 1-800-755-5505. Outside the U.S.A. and Canada, contact your local Intermec representative. To search for your local representative, from the Intermec website, click About Us > Contact Us. Who Should Read This Manual This document is for the person who is responsible for installing, configuring, and maintaining the PB50 or PB51 mobile printer. This document provides you with information about the features of the mobile printer, and how to install, configure, operate, maintain, and troubleshoot it. Before you work with the mobile printer, you should be familiar with your network and general networking terms, such as IP address. Related Documents This is a list of related Intermec documents: • Intermec Fingerprint Command Reference Manual • Intermec Fingerprint Developer’s Guide • Intermec Printer Language (IPL) Command Reference Manual • ESC/P Programmer’s Reference Manual • ZSim Programmer’s Guide • CSim Programmer’s Guide • DSim Programmer’s Guide
- 11. Before You Begin PB50 and PB51 Mobile Printer User Guide xi The Intermec website at www.intermec.com contains our documents (as PDF files) that you can download for free. To download documents 1 Visit the Intermec website at www.intermec.com. 2 Click the Products tab. 3 Use the Products menu, navigate to your product page. For example, to find the PB50 mobile printer page, click Printers and Media > Mobile Printers > PB50. 4 Click the Manuals tab.
- 12. Before You Begin xii PB50 and PB51 Mobile Printer User Guide
- 13. 1 1 Using the Mobile Printer Use this chapter to familiarize yourself with your mobile printer. This chapter contains these sections: • Introducing the Mobile Printer • Features of the Printer • Using the Batteries • Loading Media • Understanding the Printer Modes • Printing a Test Page
- 14. Chapter 1 — Using the Mobile Printer 2 PB50 and PB51 Mobile Printer User Guide Introducing the Mobile Printer The PB50, PB50C, and PB51 are rugged direct thermal label and receipt printers designed for use with Intermec mobile computers and SF51 and SR61 scanners. Use the PB50 for label printing, and the PB51 for receipt printing. The printer provides: • print resolution of 203 dpi. • print speeds of up to 100 mm per second (4 ips). • 802.11 radio, Bluetooth radio, or no radio options. What’s New? This version of the printer manual contains these changes: • Updated the user guide to include information on how to load fanfold media. For more information, see “Loading Media” on page 14. Features of the Printer This section explains how to use the printer and contains information about the: • parts of the printer. • Control Panel. • printer languages. • printer sounds. Note: Unless otherwise noted, this manual uses the term “printer” to refer to both the PB50 and PB51 printers.
- 15. Chapter 1 — Using the Mobile Printer PB50 and PB51 Mobile Printer User Guide 3 Identifying the Parts of the Printer Use the illustration to understand some of the features of the printer. PB50 and PB51 Mobile Printer: This illustration shows the important features of the printer. A weather-resistant flap protects the communications port and the external power connector. Understanding the Control Panel The printer control panel contains four buttons, a liquid crystal display (LCD), and one LED indicator. Use the four buttons to navigate the menu system and perform functions on the printer. Use the following tables to understand the buttons, menu system, and status LED. Self-strip door Media cover release button Communications portReady-to-Work indicator Control panel Note: Only the PB50 has a self-strip door.
- 16. Chapter 1 — Using the Mobile Printer 4 PB50 and PB51 Mobile Printer User Guide Printer Control Panel: Use this illustration to familiarize yourself with the buttons and lights on the printer. Understanding How to Use the Printer Buttons Button Name Button Function Feed Press to advance label or receipt paper without printing. The amount of media advanced depends on the type of media loaded in the printer. The printer will advance 5 mm (0.2 inch), an entire label, or a configured length of media based on your media and settings. If you press and hold the button for longer than two seconds while in Ready mode, the printer performs a testfeed to calibrate the media (Fingerprint or ESC/P). If the printer is printing, press this button to start and stop Pause mode. Setup Press to start and stop Setup mode (IPL and Fingerprint only). Press and hold to cancel printing (ESC/P only). Standby (Power) Press to start Standby mode. In Standby mode, the radio, display, and backlight are turned off. Press to turn the printer on and start Ready mode. Info Press to show a summary of network connection settings and error conditions (Fingerprint and IPL only). Each information message appears on the screen for five seconds. Press in Pause mode to cancel the print job (Fingerprint and IPL only). The button does not have a unique function when using the ESC/P language. SETUP: SER-COM Setup buttonFeed button Standby button Info button Ready-to-Work indicator
- 17. Chapter 1 — Using the Mobile Printer PB50 and PB51 Mobile Printer User Guide 5 The buttons can act as “soft keys,” which means that the function of each button depends on the state of the printer. A small icon appears in the screen next to the button to indicate the function it performs. The only LED on the printer is the blue Ready-to-Work™ indicator. Understanding the Soft Keys Button Soft Keys Description Moves through the settings at the same level in the menu system. Stops Setup mode and returns to Ready mode. • Moves up one level in the menu system. This soft key appears in Setup mode. • Increases the value of a number when editing settings, such as an IP address. This soft key appears in Setup mode. • Pauses the printing job. This icon appears only when you are printing. • Moves down one level in the menu system and saves changes to a setting. • Cancels the print job (Fingerprint or IPL), or stops Information mode. Understanding the Ready-to-Work Indicator Indicator State Description Off When the light is off, it means one of the following: • The printer is in Standby mode. • The printer is in Info mode. • The printer is in Setup mode. On The printer is powered on and operating.
- 18. Chapter 1 — Using the Mobile Printer 6 PB50 and PB51 Mobile Printer User Guide Selecting the Printer Language The language you choose affects the functionality of the printer and how you use it. This manual contains information for using each printer language. If your printer has firmware version 11.4.0 or earlier, your printer comes with one of the following printer languages: • Fingerprint • Intermec Printer Language (IPL) • ESC/P If you upgrade your printer firmware to version 11.5.0 or later, your printer is loaded with all of the following printer languages: • Fingerprint • Intermec Printer Language (IPL) • ESC/P • ZSim • CSim • DSim The first time you start your printer after you upgrade your firmware, you are prompted to select a printer language. The language you select automatically runs each time you turn on your printer. Blinking When the light is blinking, it means one of the following: • The printer is out of paper. • The media cover is open. • There is a printer error that requires you to perform an action. For a list of possible problems, see “Troubleshooting the Mobile Printer” on page 58. Understanding the Ready-to-Work Indicator (continued) Indicator State Description Note: If your printer has version 11.4.0 or earlier and you want to run a simulator language , you can download ZSim, CSim, and DSim from the Intermec website at www.intermec.com.
- 19. Chapter 1 — Using the Mobile Printer PB50 and PB51 Mobile Printer User Guide 7 The current printer language and firmware version appear on the screen when the printer is in Ready mode. The Screen of a Printer Running IPL Firmware To select your printer language 1 Turn on your printer. Printer Language Descriptions Printer Language Description Intermec Printer Language (IPL) IPL is an easy-to-use programming language that lets you design, download, and modify formats. To setup, configure, and use IPL, see the Intermec Printer Language (IPL) Command Reference Manual. Fingerprint Intermec Fingerprint is a BASIC-inspired, printer-resident programming language you use to design label formats and write custom printer application software. To setup, configure, and use Fingerprint, see the Intermec Fingerprint Command Reference Manual or the Intermec Fingerprint Developer’s Guide. ESC/P ESC/P is Epson™ interpreter program that interprets the Epson Standard Code for Printers command language. To setup, configure, and use ESC/P, see the ESC/P Programmer’s Reference Manual. ZSim ZSim is a Zebra™ interpreter program that interprets ZPL II or later programs. To setup, configure, and use ZSim, see the ZSim Programmer’s Guide. CSim CSim is Zebra™ interpreter program that interprets CPCL command language. To setup, configure, and use ZSim, see the CSim Programmer’s Guide. DSim DSim is a Datamax™ simulation program that runs Datamax programs. To setup, configure, and use DSim, see the DSim Programmer’s Guide. IPL 12.0.0
- 20. Chapter 1 — Using the Mobile Printer 8 PB50 and PB51 Mobile Printer User Guide 2 If the printer language you want to run appears, press the key that corresponds to the printer language. If the printer language you want to run does not appear, press the key that corresponds to the next button. 3 Press the key that corresponds to the printer language you want to run on your printer. 4 Restart your printer. Once your printer is running a particular printer language, you can change the printer language from the Setup menu. The way that you access the command language menu depends on which language you are currently running. Changing the Printer Language From the Setup Menu Language How to Access the Command Language Menu IPL • Go to SETUP > TEST/SERVICE > CMD LANGUAGE. Fingerprint or Direct Protocol • Go to SETUP > PRINT DEFS > CMD LANGUAGE. ZSim, DSim, or CSim 1 Press Setup button. 2 Enter the Fingerprint password: 8311. 3 Press Setup button. 4 Go to SETUP > PRINT DEFS > CMD LANGUAGE. < FP < IPL ESCP > NEXT > < ZSIM < CSIM DSIM > PREV >
- 21. Chapter 1 — Using the Mobile Printer PB50 and PB51 Mobile Printer User Guide 9 Understanding the Printer Sounds The printer plays sounds in response to several actions that you can perform. Use the following table to understand when the sounds occur and what they mean. Using the Batteries The printer uses a rechargeable 2200 mAh lithium-ion battery (Model AB13) for power. You must fully charge the battery before you can use the printer. When in Standby mode, a fully charged battery can last up to one week without recharging. Note: You cannot configure ESC/P from the Setup menu. If your printer is originally in ESC/P and you want to change to Fingerprint or IPL, you need to enter Exteded Test Mode and select the printer language. For more information, see “Understanding Extended Test Mode” on page 25. Understanding the Printer Sounds Sound Occurs When: Power • You connect the AC power cable or insert a battery. • The printer starts charging the battery. Hardware You open the media door, close the media door, or insert a cable. Button You press any of the printer buttons. Error • The printer cannot feed paper or print a job because of a hardware issue such as the media door open, a paper jam, or there is no media. • An error occurs such as a paper jam or a print error. Use Intermec Model AB13 battery only. Use of another battery may present a risk of fire or explosion. The Model AB13 battery may present a fire or chemical burn hazard if mistreated. Do not disassemble, heat above 100 °C (212 °F), or incinerate.
- 22. Chapter 1 — Using the Mobile Printer 10 PB50 and PB51 Mobile Printer User Guide Dispose of used batteries promptly. Keep away from children. Installing the Battery Make sure you fully charge the battery before you use your printer. You can charge the battery when it is installed in the printer, or using the AC18 4-bay battery charger. To install the battery 1 Lay the printer upside-down on a flat surface. 2 Insert the battery with the tab facing away from the front control panel. 3 Insert the edge of the battery under the lip of the printer and then push down until you hear the battery latch click.
- 23. Chapter 1 — Using the Mobile Printer PB50 and PB51 Mobile Printer User Guide 11 Charging the Batteries There are two ways to charge the battery: • Connect AC power to the printer and charge the battery while it is in the printer. • Charge the battery in the AC18 4-bay battery charger. For more information, see AC18 4-Bay Battery Charger Instructions. It takes approximately six hours to charge the battery while it is installed in the printer. To charge the battery inside the printer, you need: • an Intermec 12 VDC power supply (Model AE19). • an AC power cord. To charge the battery inside the printer 1 Install the battery in the printer. For help, see the previous section, “Installing the Battery” on page 10. 2 Connect the power supply to the DC power connector on the printer. 3 Connect one end of the power cord to the power supply, and then plug the other end into an AC outlet. Understanding the Battery Icon The easiest way to tell the status of your battery is to look at the battery icon on the control panel of the printer. Battery Icon Status Icon Status Battery is fully charged. Battery has a medium charge. You should be able to work for several more hours before charging or replacing the battery. Battery is low. You need to replace the battery soon. Battery is critically low. You need to replace the battery now. Battery charging error. You may need to replace the battery.
- 24. Chapter 1 — Using the Mobile Printer 12 PB50 and PB51 Mobile Printer User Guide Managing Power on the Mobile Printer Use the power options on the printer to manage and conserve battery power. From the Power option in Setup mode, you can set Low Battery, Sleep Timer, and Standby Timer. Use the Low Battery option to set the battery voltage at which the low battery warning appears. The values for Low Battery range from 12.1 V to 16.8 V in 0.1 V increments. The default setting is 13.5 V. Understanding the Sleep Timer Use the Sleep Timer option to set the amount of time it takes for the printer to go to “sleep” if it is not printing and you do not have any interaction with it. When the printer goes to “sleep,” it turns off the backlight and dims the Ready-to-Work indicator. By default, the printer backlight turns off after 20 seconds of no user interaction. You can set Sleep Timer to always off, always on, 5 seconds, 10 seconds, 20 seconds, 30 seconds, or 60 seconds. The backlight turns on when: • the printer begins printing. • you press a button. • you connect the printer to external power. • you are communicating with or sending data to the printer. Understanding the Standby Timer Use the Standby Timer option to turn off power to the radio, the display, and the backlight. The Standby Timer option has the same effect on the printer as pressing the Standby button. External power connected and there is no battery in the printer. Battery Icon Status (continued) Icon Status Note: If you have the Sleep Timer set to always on, the Standby timer setting have no effect.
- 25. Chapter 1 — Using the Mobile Printer PB50 and PB51 Mobile Printer User Guide 13 When the printer is in Standby mode, both the LCD and the Ready- to-Work indicator turn off. You can set Standby Timer to 5 mins, 10 mins, 20 mins, 30 mins, 60 mins, or disabled. Press the Standby button to turn the printer back on. Extending Battery Life Here are some tips for extending the overall life of your battery: • Never expose the battery to direct sunlight or temperatures over 50 °C (122 °F). • Only charge the battery inside the printer using a power supply, or in the 4-bay battery charger (Model AC18). • Do not set the backlight to always on. This setting disables the automatic power saving modes. Here are some tips for extending the life of your battery between charges: • When you are not using the printer, press the Standby button to start Standby mode. Press and hold the Standby button for about one second to stop Standby mode and start Ready mode. • Remove the battery from the printer if you will not be using it for three days or more. • Do not operate the printer in extremely cold temperatures. Using the printer in temperatures below 0 °C (32 °F) reduces the overall battery life. Over time, rechargeable batteries lose the ability to maintain a charge. You can only recharge a battery a finite number of times before you must replace it.
- 26. Chapter 1 — Using the Mobile Printer 14 PB50 and PB51 Mobile Printer User Guide Loading Media You can use roll or fanfold receipt media with both the PB50 and PB51 printers. Your printer ships with a small amount of media loaded, and a test page printed to make sure that the printer works. The PB50 printer supports self-strip printing applications. For information on how to correctly load self-strip media, see “To load media for self-strip printing (PB50 only)” on page 19. For information on media specifications, see “Specifications” on page 70. To load roll media 1 Make sure the printer is in Ready mode. • If the printer is off or in Standby mode, press the Standby button. • If the printer is on, press the soft key (usually the Setup button) to return to Ready mode. 2 Press the blue media cover release button until the cover releases.
- 27. Chapter 1 — Using the Mobile Printer PB50 and PB51 Mobile Printer User Guide 15 3 Slide the two media supports apart. 4 Insert the roll of media and press the media adjust guide until the roll is held firmly in place. Make sure you load the media clockwise so that it pulls off the core from the bottom of the printer. 5 Pull out approximately 8 cm (3 inches) of the media. 6 Close the media cover. The printer emits the hardware sound to tell you that the media door closed correctly.
- 28. Chapter 1 — Using the Mobile Printer 16 PB50 and PB51 Mobile Printer User Guide 7 Press down on the self-strip door to make sure the media cover is completely latched. 8 Press and hold the Feed button for more than two seconds to calibrate the media. Note: The PB51 does not have a self-strip door. Instead, the self-strip door is molded plastic and part of the media cover.
- 29. Chapter 1 — Using the Mobile Printer PB50 and PB51 Mobile Printer User Guide 17 To load fanfold media 1 Make sure the printer is in Ready mode. • If the printer is off or in Standby mode, press the Standby button. • If the printer is on, press the soft key (usually the Setup button) to return to Ready mode. 2 Press the blue media cover release button until the cover releases. 3 Slide the two media supports apart.
- 30. Chapter 1 — Using the Mobile Printer 18 PB50 and PB51 Mobile Printer User Guide 4 Insert a dummy core and press the media adjust guide until the dummy core is held firmly in place. 5 Load the fanfold media from the bottom of the printer. 6 Pull out approximately 8 cm (3 inches) of the media.
- 31. Chapter 1 — Using the Mobile Printer PB50 and PB51 Mobile Printer User Guide 19 7 Close the media cover. The printer emits the hardware sound to tell you that the media door closed correctly. To load media for self-strip printing (PB50 only) 1 Complete Steps 1 through 5 in the previous procedure. 2 Open the self-strip door in the media cover. 3 Remove a label from the roll of media so that you have several inches of label liner.
- 32. Chapter 1 — Using the Mobile Printer 20 PB50 and PB51 Mobile Printer User Guide 4 Feed the label liner over the self-strip bar and out the back of the self-strip door. 5 Close the media cover until it latches and press down on the self- strip door to make sure it locks. 6 Pull on the liner to tighten it. 7 Press and hold the Feed button for more than two seconds to calibrate the media.
- 33. Chapter 1 — Using the Mobile Printer PB50 and PB51 Mobile Printer User Guide 21 Understanding the Printer Modes The printer has seven modes: Ready, Information, Pause, Setup, Error, Dump, and Extended Test. The following sections explain each mode. Understanding Ready Mode The printer is in Ready mode when the printer is on and ready to print. The main screen shows the power status, the radio status, printer language, and firmware version number. To start Ready mode • If the printer is off or in Standby mode, press the Standby button. • If the printer is on, press the soft key. The Printer in Ready Mode Understanding Information Mode When the printer is in Information mode, it shows a subset of network information about the printer. If there is an error, the error message appears first, followed by the printer information. Each message appears for five seconds. SETUP: SER-COM IPL 11.2.0 Note: You must use IPL or Fingerprint to start Information mode.
- 34. Chapter 1 — Using the Mobile Printer 22 PB50 and PB51 Mobile Printer User Guide The printer stops Information mode and returns to Ready mode automatically. You can also press the Information button again (or the soft key) to stop Information mode manually. The Printer in Information Mode To start or stop Information mode • Press the Information button on the control panel. Understanding Pause Mode Use Pause mode to temporarily suspend printing, or to cancel the current print job. Once you pause the printer, the Pause mode screen appears. The Printer in Pause Mode To start Pause mode • Press the Feed button while the printer is printing. To stop Pause mode and resume printing • Press the Feed button (or soft key). To cancel the current print job with Fingerprint or IPL 1 Press the Feed button to pause printing. 2 Press the Information button (or soft key) to cancel the current print job. To cancel the current print job with ESC/P • Press and hold the Setup button. SETUP: SER-COM I/O serial 5 8N1 9600 X PAUSE X
- 35. Chapter 1 — Using the Mobile Printer PB50 and PB51 Mobile Printer User Guide 23 Understanding Setup Mode Use Setup mode to change settings on the printer. Sample Setup Mode Screen To start or stop Setup mode • Press the Setup button. Some settings use normal editing mode, and other settings use enhanced editing mode. You must press the soft key to confirm your changes before the setting is saved. Normal Editing Mode: In normal editing mode, you see an up arrow and a right arrow for making selections. Note: You must use IPL or Fingerprint to start Setup mode. For more information on how to change printer settings, see “Configuring the Printer Settings” on page 42. Editing Settings in Setup Mode Editing Mode To Navigate To Confirm Normal • Press to move to the next choice. • Press to select the previous menu. Press . Enhanced • Press to move the cursor. When the cursor blinks, you can change the setting. • Press to increase the value of the currently selected setting. Press . BAUDRATE: 9600
- 36. Chapter 1 — Using the Mobile Printer 24 PB50 and PB51 Mobile Printer User Guide Enhanced Editing Mode: In enhanced editing mode, you see a plus sign (+) and a right arrow to change the value of numeric settings. Understanding Error Mode The printer starts Error mode when it detects an error condition, such as a low battery or a paper jam. Some error messages appear on the screen immediately when they occur, such as DOOR OPEN. Other error messages do not appear until you press the Info button. If there is more than one error, the errors appear in the order that they occurred. Sample Error Mode Screen If an error message appears, see “Understanding Error Messages” on page 58 for more information on how to fix the problem. Understanding Dump Mode Dump mode can be used to identify simple problems, such as label alignment. Extended Test mode requires more user interaction and lets you choose which tests you want the printer to perform. To start and stop Dump mode 1 Make sure the printer is in Ready mode and is loaded with media. 2 Press and hold the Feed and Standby buttons for about five seconds, or until the SELECT MEDIA message appears on the screen. + IP ADDRESS: 130.42.240.102 PAPER FAULT
- 37. Chapter 1 — Using the Mobile Printer PB50 and PB51 Mobile Printer User Guide 25 3 Release the buttons. The printer performs a test feed (sensor calibration), prints a series of test labels, and then starts Dump mode. While in Dump mode, information received by the printer is printed immediately. 4 Press Feed to stop Dump mode. After you stop Dump mode, the printer returns to Ready mode. For more information on additional options available in Dump mode with IPL, see “Troubleshooting Communication Problems” on page 62. Understanding Extended Test Mode Use Extended Test mode to run additional diagnostic tests or resolve more difficult problems, including printing specific test labels, starting Dump mode, and resetting the printer to factory default settings. Sample Extended Test Mode Screen To start Extended Test mode 1 Make sure that the printer is loaded with media. 2 Press the media cover release button to open the media cover. 3 Press the Standby button to turn the printer off. 4 Press the Feed and Standby buttons at the same time until CLOSE PRINTER DOOR appears on the screen. 5 Close the media cover. You are now in Extended Test mode. • Press to select the next function or option. • Press to start the current function. • Press to stop Extended Test mode. TEST LABELS CHESS
- 38. Chapter 1 — Using the Mobile Printer 26 PB50 and PB51 Mobile Printer User Guide Printing a Test Page After you have loaded media in the printer, you are ready to print a test page, or testprint. Each printer language has several different testprint options. If you cannot get the information to print, see “Troubleshooting the Mobile Printer” on page 58. To print a test page with a printer loaded with IPL 1 Press the Setup button. 2 Press until Test/Service appears on the screen. 3 Press to select the Test/Service menu. 4 Press to select the Testprint Config menu. 5 Press to select the Config menu. 6 Press to choose a test page. 7 Press to print the selected test page. Options in Extended Test Mode Function Description Select Media This option is almost the same as the process in Dump mode, except that the printer performs a slow testfeed in Extended Test mode. The slow testfeed can help resolve gap or mark detection problems. Test Labels This option allows you to print test labels one at a time. Press to print the next label. Dump Mode This option starts Dump mode. For more information on Dump mode, see “Troubleshooting Communication Problems” on page 62. Factory Default This option restores the factory default settings. Press to select this option, then follow the instructions on the screen. Setup and Exit This option stops Extended Test mode and puts the printer in Setup mode. Exit This option stops Extended Test mode.
- 39. Chapter 1 — Using the Mobile Printer PB50 and PB51 Mobile Printer User Guide 27 To print a test page with a printer loaded with Fingerprint 1 Press the Setup button. 2 Press until Print Defs appears on the screen. 3 Press to select the Print Defs menu. 4 Press until you reach Testprint. 5 Press to select the Testprint menu. 6 Press to choose a test page. 7 Press to print the selected test page. To print a test page with a printer loaded with ESC/P 1 Press and hold the Feed and Power buttons for approximately five seconds. 2 Release the buttons when the printer shows the SELECT MEDIA message, or a message stating the type of media loaded in the printer. 3 Press the Feed button to stop Dump Mode.
- 40. Chapter 1 — Using the Mobile Printer 28 PB50 and PB51 Mobile Printer User Guide
- 41. 29 2 Configuring the Mobile Printer This chapter contains these sections: • Connecting the Printer to Your PC • Connecting the Printer to Your Network • Configuring the Printer Settings • Upgrading the Firmware • Downloading Fonts and Graphics
- 42. Chapter 2 — Configuring the Mobile Printer 30 PB50 and PB51 Mobile Printer User Guide Connecting the Printer to Your PC You can easily connect the printer to your PC using one of these ports: • USB port • RS-232 serial interface port Connecting the Printer Through the USB Interface To connect the printer to your PC through the USB port, you need to install Intermec InterDriver® software. To make sure you have the latest version of InterDriver, go to the Downloads page for the printer at http://www.intermec.com/support/downloads/index.aspx. You also need a separately purchased USB cable (P/N 321-611-xxx). To connect the printer through the USB port 1 Run the InterDriver installation program. 2 If a Security Warning window appears, click Run. The Intermec End User License Agreement appears. 3 Read and accept the agreement, and then click Next. The Installation Directory screen appears. 4 The default installation directory is C:IntermecInterDriver7. Click Next to use the default directory, or specify a different location to install the files, and then click Next. The Installation Information screen appears. 5 Clear the Run Add Print Wizard after unpacking drivers check box and click Finish. 6 On the New Hardware Wizard screen, select Install from a list or specific location, and then click Next to continue. 7 On the Search and Installation Options screen, click Next. 8 On the Hardware Installation warning screen, click Continue Anyway. Note: For LPT connections, you must restart your computer for Windows to detect the new hardware. For USB connections, the New Hardware Wizard starts automatically when the printer is connected and turned on.
- 43. Chapter 2 — Configuring the Mobile Printer PB50 and PB51 Mobile Printer User Guide 31 9 Click Finish to close the New Hardware Wizard. InterDriver files are now installed on your computer. 10 Connect the USB cable to the connector on the back of the printer and connect the other end to your PC. Connecting the Printer Through the Serial Port You can use a serial connection to communicate with your PC and run PrintSet, LabelShop, or InterDriver. You can also use the serial port to send commands directly to the printer through a serial communications program like HyperTerminal. The serial communication parameters control the communication between the printer and the PC, referred to as “uart1:” on the printer. Make sure the serial port settings on the printer match the settings on the connected device. The default serial communication settings on the printer are: 115200 baud rate, 8 data bits, no parity, 1 stop bit, and no flow control. To connect the printer to your PC using the serial port, you need a separately purchased serial cable (P/N 075497). To connect the printer through the serial port 1 Connect the serial cable to the connector on the back of the printer and connect the other end to your PC. 2 On your PC, start the communications program. 3 If necessary, configure the PC port settings as follows: 4 If you are using HyperTerminal a Click the Settings tab. b Click ASCII Setup. The ASCII Setup window appears. Parameter Default Setting Baud rate 115200 Data bits 8 Parity None Stop bits 1
- 44. Chapter 2 — Configuring the Mobile Printer 32 PB50 and PB51 Mobile Printer User Guide c Select the following check boxes: • Send line ends with line feed • Echo typed characters locally • Append line feeds to incoming line ends d Click OK to save and close ASCII Setup. 5 Test your connection by typing one of the following commands in your communications program window: • For IPL, hold down Ctrl and type: b,w,c • For FingerPrint, type: FF and press Enter. • For ESC/P, press ESC and type: EZ {AHEAD:10} The printer feeds a small strip of media. Connecting the Printer to Your Network The printer must establish communications with a host that sends the data to print. The printer has two ways to communicate with a network: • Bluetooth radio communications • 802.11 b/g wireless radio communications Setting Up Bluetooth Communications Your mobile printer contains a Bluetooth radio that allows wireless communications with a remote device from distances up to 100 meters (328 feet) depending on the Bluetooth range capabilities of the remote device, environmental conditions, and obstructions. For the Bluetooth-enabled devices to exchange data, both devices must establish a connection. Bluetooth software is always running in the background.
- 45. Chapter 2 — Configuring the Mobile Printer PB50 and PB51 Mobile Printer User Guide 33 A printer cannot initiate a Bluetooth connection. The other device, such as a mobile computer, must request a connection with the printer. The printer then accepts or rejects the connection. Use Intermec Settings on the mobile computer to enable the Bluetooth settings on the printer. If the printer has a Bluetooth connection, it can also connect to Bluetooth scanners, such as the SF51 and the SR61 Cordless scanners. You can create the bar code labels you need to connect the printer to a Bluetooth scanner using EasySet software. To create these bar codes, you need to know the Bluetooth Device Address (BDA)and the PIN of the printer. You can download a free version of EasySet from the Intermec website at www.intermec.com. Each printer equipped with a Bluetooth radio has a unique BDA. You can find the BDA on the certification label located on the bottom of the printer. For information on how to set up Bluetooth communications with your mobile computer, see your mobile computer user manual. To set up Bluetooth communications with a scanner 1 Download and install EasySet. 2 Create the following bar code labels using EasySet: • Administrator reset factory defaults • Bluetooth parameters - security - not active • Bluetooth parameters - connect/disconnect - compose BT address • Bluetooth parameters - security - compose PIN: Note: For maximum security, Intermec recommends that you set a Bluetooth passcode. The default passcode is 1234.
- 46. Chapter 2 — Configuring the Mobile Printer 34 PB50 and PB51 Mobile Printer User Guide 3 Scan the bar code labels with the Bluetooth scanner. Setting Up 802.11 Radio Communications The printer can have an internal 802.11 b/g radio to transfer and receive data using wireless communications. This manual assumes that you have already set up your wireless communications network, including at least one access point. The following procedures include information on setting up wireless security for IPL and Fingerprint. The printer supports these authentication modes: none, WEP, WPA Personal and Enterprise mode (802.1x authentication), WPA2 Personal and Enterprise mode (802.1x authentication). To connect the printer to your wireless network, you need these items: • Serial cable (P/N 075497-001) • Host PC running Windows or Linux • A communications application, such as Printset or HyperTerminal To set up the printer for wireless communications using PrintSet 1 Connect the 8-pin circular DIN connector to the serial port on the printer. Connect the other end of the serial cable to a serial port on your PC. 2 On your PC, start PrintSet. 3 Select your printer from the My Printers list. 4 In the Printer Tasks list, click Wireless Setup Wizard. If you are prompted for the administrator username and password, type them and click Next. Icon Description The Bluetooth radio is on and the printer is not connected to a serial cable. The Bluetooth radio is off. The Bluetooth radio turns off when you connect a serial cable. Note: WPA and WPA2 Enterprise mode currently support PEAP, TTLS, and LEAP. For LEAP authentication, the printer supports Open EAP, but does not support Network EAP.
- 47. Chapter 2 — Configuring the Mobile Printer PB50 and PB51 Mobile Printer User Guide 35 5 If your wireless access point uses DHCP, select Get TCP/IP parameters automatically. If the access point does not use DHCP, select Use the following TCP/IP parameters and type the device IP Address, Network Mask, Default Router (default gateway), and Name Server (primary DNS server). Click Next. 6 Type the SSID (Network Name). For peer-to-peer access points, select This is an ad hoc network and select the Channel you want to use. The channel setting must be the same on all wireless devices on the ad-hoc network. Click Next. 7 Select the security options required to connect to your wireless network. Click Next. 8 If you selected Static WEP, Dynamic WEP (802.1x), or Wi-Fi Protected Access in Step 7, type the WEP keys or network credentials required for authentication. Click Next. 9 Wait for PrintSet to apply your settings. Click Next, then click Finish to complete the wizard. To set up the printer for wireless communications using a communications program 1 Connect the 8-pin circular DIN connector to the serial port on the printer. 2 Connect the other end of the serial cable to a serial port on the back of your PC or to a serial adapter on your mobile computer. 3 Open a communications program such as HyperTerminal on your PC and configure the following parameters for the serial port: Parameter Default Setting Baud rate 115200 Data bits 8 Parity None Stop bits 1
- 48. Chapter 2 — Configuring the Mobile Printer 36 PB50 and PB51 Mobile Printer User Guide 4 From the host PC, check the wireless settings. If you have an IPL version of the printer, send these commands to the printer: <STX><SI>wt,SSID<ETX> <STX><SI>wt,WEP1<ETX> <STX><SI>wt,WEP2<ETX> <STX><SI>wt,WEP3<ETX> <STX><SI>wt,WEP4<ETX> <STX><SI>wt,AUTH<ETX> <STX><SI>wt,WPA<ETX> <STX><SI>wt,WPA2<ETX> <STX><SI>wt,WPA_PSK<ETX> <STX><SI>wt,ROAM<ETX> <STX><SI>wt,PWR_MODE<ETX> <STX><SI>wt,CHANNEL<ETX> <STX><SI>wt,AP_MAC<ETX> <STX><SI>wt,SIGNAL<ETX> <STX><SI>wt,SPEED<ETX> <STX><SI>wt,ACTIVE<ETX> If you have a Fingerprint version of the printer, send this command to the printer: setup write "wlan","uart1:" 5 Configure the printer to use the correct SSID and authentication mode. 6 If you use a certificate for wireless authentication and encryption, transfer the certificate to the printer. The printer can accept .pfx, .pem, and .der certificates. 7 Verify that the printer is connected to the access point and make sure it can get an IP address. Understanding the 802.11 Radio Icons Icon Description Excellent signal Strong signal Good signal
- 49. Chapter 2 — Configuring the Mobile Printer PB50 and PB51 Mobile Printer User Guide 37 Use the following sections to set most of your wireless communication settings. For help with additional commands and information, see either the Fingerprint Command Reference Manual or the IPL Command Reference Manual. You can download both documents from the Intermec website at www.intermec.com. Configuring Wireless Printing Using IPL Use the following procedures to configure your printer with IPL for wireless printing. To configure the printer to use WEP authentication 1 Send the following commands to login as an admin and set the SSID: <STX><ESC>.x,su -p pass admin<ETX> <STX><SI>ws,SSID,xxxxx<ETX> where xxxxx can be from 0 to 32 ASCII characters, not including the double quote. 2 Send the following commands to configure the WEP keys. The following example sets WEP key 1 to 1234 and enables WEP key 1. <STX><SI>ws,WEP1, 0x0001020304<ETX> <STX><SI>ws,.WEP_KEY,1<ETX> 3 Send the following command to activate the settings: <STX><SI>ws,ACTIVE,1<ETX> Weak signal Poor signal No signal Understanding the 802.11 Radio Icons (continued) Icon Description Note: The default administrator password is “pass.” If you have changed the password, use your password instead of “pass.”
- 50. Chapter 2 — Configuring the Mobile Printer 38 PB50 and PB51 Mobile Printer User Guide To configure the printer to use WPA-PSK or WPA2-PSK mode 1 Send the following commands to log in as an administrator and set the SSID: <STX><ESC>.x,su -p pass admin<ETX> <STX><SI>ws,SSID,xxxxx<ETX> where xxxxx can be from 0 to 32 alphanumeric characters. 2 Send one of the following commands to turn on WPA or WPA2 authentication. Send the WPA-PSK or WPA2-PSK command to set a pre-shared key: <STX><SI>ws,WPA,ON<ETX> <STX><SI>ws,WPA2,ON<ETX> <STX><SI>ws,WPA_PSK, xxxxxxxxxx<ETX> where xxxxxxxxxx is a value between 8 and 64 characters. 3 Send the following command to activate the settings: <STX><SI>ws,ACTIVE,1<ETX> To configure the printer to use WPA or WPA2 Enterprise mode 1 Send the following commands to login as an administrator and set the SSID: <STX><ESC>.x,su -p pass admin<ETX> <STX><SI>ws,SSID,xxxxx<ETX> where xxxxx can be from 0 to 32 alphanumeric characters. 2 Send one of the following commands to enable WPA-802.1x or WPA2-802.1x authentication. You should also send the WPA_PSK command that does not contain a value: <STX><SI>ws,WPA,ON<ETX> <STX><SI>ws,WPA2,ON<ETX> <STX><SI>ws,WPA_PSK, <ETX> 3 Send these commands to configure the EAP_TYPE: <STX><SI>ws,EAP_TYPE,xxxx<ETX> where xxxx can be OFF, LEAP, PEAP, or TTLS. <STX><SI>ws,.EAP_USER,xxxx<ETX> <STX><SI>ws,.EAP_PASS,xxxx<ETX> Note: The default administrator password is “pass.” If you have changed the password, use your password instead of “pass.”
- 51. Chapter 2 — Configuring the Mobile Printer PB50 and PB51 Mobile Printer User Guide 39 where xxxx is the unique username and the unique password for this protocol. 4 If you are using TTLS, you may need to send this command to set the TTLS outer name: <STX><SI>ws,TTLS_USER, xxxx <ETX> where xxxx is the outer name. 5 If you are using certificates for authentication, you may need the following commands. • Send the following commands to set a certificate and enable validation: <STX><SI>ws,CA_CERT,c:/testCA.pfx@export<ETX> <STX><SI>ws,VALIDATE,ON<ETX> where c:/testCA.pfx is the location and name of the certificate and export is the passphrase. • Send the following commands to set a common name for server 1 and server 2: <STX><SI>ws, .SERVER_CN1,xxxxxxxxxx <ETX> <STX><SI>ws, .SERVER_CN2,xxxxxxxxxx <ETX> where xxxxxxxxxx can be a value from 0 to 64 characters. • Send the following command to make sure your values match those used by the access point: <STX><SI>wt,[variable name]<ETX> All variables are returned with the exception of EAP_PASS, which always returns “****” if configured, and CA_CERT, which transmits the name of the last certificate authority successfully installed. An additional read-only variable for the supplicant state, called STATE, is also returned. • You may need to send the following command several times for the wireless station to connect: <STX><SI>ws,ACTIVE,1<ETX>
- 52. Chapter 2 — Configuring the Mobile Printer 40 PB50 and PB51 Mobile Printer User Guide Configuring Wireless Printing Using Fingerprint Use the following procedures to configure your printer with Fingerprint for wireless printing. To configure the printer to use WEP authentication 1 Send the following commands to login as an administrator and set the SSID: run"su -p pass admin" setup write "wlan","uart1:" setup "wlan","SSID","xxxxx" where xxxxx can be from 0 to 32 ASCII characters, not including the double quote. 2 Send the following commands to configure the WEP keys. The following example sets WEP key 1 to 1234 and enables WEP key 1. setup "wlan","WEP1","0x0001020304" setup "wlan",".WEP_KEY","1" setup "wlan","ACTIVE","1" setup write "wlan","uart1:" To configure the printer to use WPA-PSK or WPA2-PSK mode 1 Send the following commands to login as an administrator and set the SSID: run"su-p pass admin" setup write "wlan","uart1:" setup "wlan","SSID","xxxxx" where xxxxx can be from 0 to 32 alphanumeric characters. 2 Send one of the following WPA/WPA2 ON commands to turn on WPA or WPA2 authentication. Send the WPA-PSK or WPA2-PSK command to set a pre-shared key: setup "wlan","WPA","ON" setup "wlan","WPA2","ON" setup "wlan","WPA_PSK","xxxxxxxxxx" setup "wlan","ACTIVE","1" setup write "wlan","uart1:" where xxxxxxxxxx is a value between 8 and 64 characters. Note: The default password for logging in as an admin is “pass.” If you have changed the password, you will need to use your password instead of “pass.”
- 53. Chapter 2 — Configuring the Mobile Printer PB50 and PB51 Mobile Printer User Guide 41 To configure the Printer to use WPA or WPA2 Enterprise mode 1 Send the following commands to login as an administrator and set the SSID: run"su-p pass admin" setup write "wlan","uart1:" setup "wlan","SSID","xxxxx" where xxxxx can be from 0 to 32 alphanumeric characters. 2 Send one of the following WPA/WPA2 ON commands to set up WPA-802.1x or WPA2-802.1x authentication. You should also send the WPA_PSK command that does not contain a value: setup "wlan","WPA","ON" setup "wlan","WPA2","ON" setup "wlan","WPA_PSK","" setup write "wlan","uart1:" • To view the 802.1x values, send this command: setup write "8021x","uart1:" 3 Send these commands to configure the EAP_TYPE: setup "8021x","EAP_TYPE","xxxx" where xxxx can be OFF, LEAP, PEAP, or TTLS. setup "8021x",".EAP_USER","xxxx" setup "8021x","EAP_PASS","xxxx" where xxxx is the unique username and the unique password for this protocol. 4 If you are using TTLS, you may need to send this command to set the TTLS outer name: setup "8021x","TTLS_USER","xxxx" where xxxx is the outer name. 5 If you are using certificates for authentication, here are some commands you may need to use. • Send the following commands to set a certificate and enable validation: setup "8021x","CA_CERT","c:/test.pfx@export" setup "8021x","VALIDATE","ON" where c:/test.pfx is the location and name of the certificate and export is the passphrase.
- 54. Chapter 2 — Configuring the Mobile Printer 42 PB50 and PB51 Mobile Printer User Guide • Send the following commands to set a common name for server 1 and server 2: setup "8021x",".SERVER_CN1","xxxxxxxxxx" setup "8021x",".SERVER_CN2","xxxxxxxxxx" where xxxxxxxxxx can be a value from 0 to 64 characters. • Send the following command to make sure your values match those used by the access point: setup write "8021x","uart1:" • You may need to send the following command several times for the wireless station to connect: setup "wlan","ACTIVE","1"<ETX> Configuring the Printer Settings You can change the configuration settings of the printer from: • the Control Panel, or display. • the host PC using PrintSet. • the host PC using the command line. • the printer home page. • the SmartSystems Console. For more information on the IPL and Fingerprint menu systems, see “IPL Setup Menu” on page 80. Changing Configuration Settings from the Control Panel You need to start Setup mode before you can change configuration settings from the Control Panel or display. For more information on starting Setup mode and navigating through the settings, see “Understanding Setup Mode” on page 23. The top levels of the Setup menu are organized in a one-way loop. Each level has several sub-levels. Note: The Setup menu is not available when using ESC/P.
- 55. Chapter 2 — Configuring the Mobile Printer PB50 and PB51 Mobile Printer User Guide 43 The Main Levels of the Setup Menu in Fingerprint The Main Levels of the Setup Menu in IPL Note: If you have a Bluetooth or radioless printer, you do not see the NETWORK setup menu when using Fingerprint or IPL. SETUP: NET-COM, NET1 SETUP: NETWORK SETUP: FEEDADJ SETUP: SER-COM,UART1 Starting point SETUP: MEDIA SETUP: PRINT DEFS SETUP: POWER SETUP: DISPLAY SETUP: NETWORK SETUP: TEST/SERVICE SETUP: MEDIA SETUP: SER-COM Starting point SETUP: CONFIGURATION SETUP: POWER SETUP: DISPLAY
- 56. Chapter 2 — Configuring the Mobile Printer 44 PB50 and PB51 Mobile Printer User Guide Changing Configuration Settings From PrintSet PrintSet Version 4.2 (or later) is a printer configuration tool that you can download from the Intermec website and install on a host PC. PrintSet communicates with your printer through a serial cable or a network connection on any PC with Windows 98 (or later). PrintSet allows you to easily change all of the setup parameters. It also includes setup wizards to guide you through some common configuration tasks. For more help using PrintSet, see the online help. Changing Configuration Settings Using the Command Line You can change configuration parameters by sending commands directly to the printer using a communications program like HyperTerminal and a serial or network connection. If your printer uses the Fingerprint language, use the SETUP command, followed by the node, subnode, and parameters setting. Here is a Fingerprint example that sets your media setting to labels with gaps: SETUP "MEDIA,MEDIA TYPE,LABEL (w GAPS)" If your printer uses the IPL language, send the following command: <STX><SI>T1<ETX> Fingerprint automatically sends feedback to the communications program as you type. If you want to see what you are typing with IPL, you need to complete the following procedure. To see IPL commands as you type 1 From the HyperTerminal menu, select File > Properties > the Settings tab. 2 Click the ASCII Setup button. 3 Select Echo typed characters locally. 4 Click OK twice. For more information on changing configuration settings, see either the Fingerprint Command Reference Manual or the IPL Command Reference Manual. You can download these documents from the Intermec website at www.intermec.com.
- 57. Chapter 2 — Configuring the Mobile Printer PB50 and PB51 Mobile Printer User Guide 45 Changing Configuration Settings From the Printer Home Page If you are have a printer with an 802.11 wireless radio, you can change configuration settings from the home page of the printer. To make changes to the configuration 1 Establish a connection between your printer and the network. For help see “Setting Up 802.11 Radio Communications” on page 34. 2 Connect your PC to the same network that the printer is on. 3 If you are using Fingerprint or IPL, find the IP address: a Press the Setup button. b Press the until you reach Network. c Press to select the Network menu. d Press until you reach IP address. e Press to view the IP address. 4 If you are using ESC/P, use a communications program to find the IP address. a Start a communications program. b In the communications program window, type: ESC{QST:NW} and press Enter. The IP address of the printer appears in the communications program window. 5 Start a web browser.
- 58. Chapter 2 — Configuring the Mobile Printer 46 PB50 and PB51 Mobile Printer User Guide 6 In the address field, type your printer IP address and press Enter. The printer home page appears. 7 Click Login and type your administrator name and password. 8 On the printer home page, click Configuration. For help with Fingerprint, IPL, ESC/P, or SmartSystems commands and information, see either the Intermec Fingerprint Command Reference Manual, the Intermec Printer Language (IPL) Command Reference Manual, the ESC/P Programmer’s Reference Manual, or SmartSystems online help. You can download these documents from the Intermec website at www.intermec.com. Changing Configuration Settings From the SmartSystems Console You can use the SmartSystems Console to change configuration settings on your printer. The printer ships with the SmartSystems client preloaded. The console is part of SmartSystems Foundation, and is available from the Intermec website. To download SmartSystems Foundation, go to www.intermec.com/products/smrtsysfoundation/index.aspx.
- 59. Chapter 2 — Configuring the Mobile Printer PB50 and PB51 Mobile Printer User Guide 47 Upgrading the Firmware The latest firmware and software is available for download from the Intermec website at www.intermec.com. You can upgrade the firmware on your printer using: • PrintSet. You can download PrintSet from the downloads page for the printer on the Intermec website at www.intermec.com. • the printer home page. • SmartSystemsTM . • a communications program like HyperTerminal. Upgrading the Printer Firmware Using PrintSet You can only upgrade your printer using PrintSet when the printer is running IPL, Fingerprint, or ESC/P printer languages. To upgrade the printer using PrintSet, you need to install PrintSet on your PC and use a serial cable (P/N 075497). To upgrade the printer firmware using PrintSet 1 Connect your PC to your printer using a serial cable. For help, see “Connecting the Printer Through the Serial Port” on page 31. 2 Download and save the firmware (.bin) file you want to use. a Go to www.intermec.com. b Select Products > Printers and Media > Printer Family > Printer Model. c Click the Downloads tab. When upgrading your firmware, make sure the battery in the printer is fully charged. If the printer loses power during the upgrade, the printer can be permanently damaged. Note: If you upgrade your printer firmware to version 11.5.0 or later, your printer is loaded with Intermec Printer Language (IPL), Fingerprint, ESC/P, ZSim, CSim, and DSim. The first time you start your printer after you upgrade your firmware, you are prompted to select a printer language. For more information, see “Selecting the Printer Language” on page 6.
- 60. Chapter 2 — Configuring the Mobile Printer 48 PB50 and PB51 Mobile Printer User Guide d In the OS/Firmware/Drivers section, click the link to the latest version of firmware and download the files to your PC. 3 Open PrintSet. The Intermec PrintSet dialog box appears. 4 From the printer tree, select the printer you want to upgrade. 5 From the toolbar, click . The Firmware Upgrade Wizard appears. Click Next. 6 If your printer only supports firmware upgrades, the Select Firmware File window appears. If your printer supports both firmware and bootloader upgrades, select Firmware Upgrade. 7 Follow the onscreen instructions to upgrade your firmware. You should only select Bootloader Upgrade if you are told to do so by Intermec Product Support. Upgrading the bootloader unnecessarily may damage your printer.
- 61. Chapter 2 — Configuring the Mobile Printer PB50 and PB51 Mobile Printer User Guide 49 If your printer is connected to your PC through a serial connection, the wizard displays the estimated download time. When the upgrade is complete, your printer restarts. Upgrading the Printer Firmware Using the Printer Home Page You can upgrade your printer using the printer home page if you have a printer with an 802.11 radio, and are using IPL or Fingerprint. To upgrade using the printer home page 1 Establish a connection between your printer and the network. For help, see “Setting Up 802.11 Radio Communications” on page 34. 2 Establish a connection between your PC and the network. 3 Download the firmware (.bin) file you want to upgrade to your PC. a Go to www.intermec.com. b Click Support > Downloads. c Use the Product Category, Product Family, and Product fields, to select the printer model. d Click Submit. The latest available software appears. e Download the latest firmware version to your PC. f Extract the .zip file to your PC. 4 If you are using Fingerprint or IPL, use the Control Panel to find the IP address of the printer. a Press the Setup button. b Press until Network appears. c Press to select the Network menu. d Press until you reach IP Address. e Press to select and view the IP Address. f Press the Setup button to return to Ready mode. 5 Start a web browser.
- 62. Chapter 2 — Configuring the Mobile Printer 50 PB50 and PB51 Mobile Printer User Guide 6 In the Address text box, type the IP address of your printer and press Enter. = 7 Click Maintenance. The Maintenance page appears.
- 63. Chapter 2 — Configuring the Mobile Printer PB50 and PB51 Mobile Printer User Guide 51 8 When prompted, type your user name and password. The default user name is “admin” and the default password is “pass.” 9 Browse to the (.bin) file you want to upgrade to and select it. 10 Click Upgrade. Wait approximately five minutes for the firmware upgrade to complete. The printer automatically restarts. Upgrading Printer Firmware Using SmartSystems Foundation You can use the SmartSystems console to upgrade the printer firmware. Your printer ships with the SmartSystems client preloaded. The console is part of SmartSystems Foundation, and is available from the Intermec website. To download SmartSystems Foundation, go to www.intermec.com/products/smrtsysfoundation/ index.aspx. Upgrading the Printer Firmware Using a Communications Program You can upgrade your printer firmware using a communications program, such as HyperTerminal, and a printer running either the IPL, Fingerprint, or ESC/P printer language. To upgrade the printer firmware using a communications program and IPL 1 Connect your printer to your PC using a serial cable. For help, see “Connecting the Printer Through the Serial Port” on page 31. Or, establish a connection between your printer and your network. For help, see “Connecting the Printer to Your Network” on page 32. 2 If you connected your printer to the network, establish a connection between your PC and the network. Note: Intermec recommends that you upgrade your printer firmware using PrintSet or the home page of the printer.
- 64. Chapter 2 — Configuring the Mobile Printer 52 PB50 and PB51 Mobile Printer User Guide 3 Download the firmware (.bin) file you want to upgrade to your PC. a Go to www.intermec.com. b Click Support > Downloads. c Use the Product Category, Product Family, and Product fields, to select the printer model. d Click Submit. The latest available software appears. e Download the latest firmware .zip file to your PC. f Extract the .bin file to your PC. 4 Open a communications program. 5 In the window, type: <STX><ESC>.y,ush<ETX> and press Enter. You will be prompted for more data. 6 In the window, type: su -p pass admin. and press Enter. 7 In the window, type: dlk -z and press Enter. The printer shows the “Upgrading” message. 8 In the communications program window, click Transfer > Send File. A dialog box appears. 9 From the protocol drop-down list, select Zmodem. 10 Browse to the firmware (.bin) file you want to upgrade to and select it. Wait approximately five minutes for the firmware upgrade to complete. When the upgrade is complete, the communications program shows the “Kernel flashing OK” message and the printer automatically restarts.
- 65. Chapter 2 — Configuring the Mobile Printer PB50 and PB51 Mobile Printer User Guide 53 To upgrade the printer firmware using a communications program and Fingerprint 1 Connect your printer to your PC using a serial cable. For help, see “Connecting the Printer Through the Serial Port” on page 31. 2 Download the firmware (.bin) file you want to upgrade to your PC. a Go to www.intermec.com. b Click Support > Downloads. c Use the Product Category, Product Family, and Product fields, to select the printer model. d Click Submit. The latest available software appears. e Download the latest firmware version to your PC. f Extract the .zip file to your PC. 3 Open a communications program. 4 In the window, type: run “su -p pass admin” and press Enter. 5 In the window, type: run “dlk -z” and press Enter. The printer screen shows the “Upgrading” message. 6 In the communications program window, click Transfer > Send File. A dialog box appears. 7 From the protocol drop-down list, choose Zmodem. 8 Browse to the firmware (.bin) file you want to upgrade to and select it. Wait approximately five minutes for the firmware upgrade to complete. When the upgrade is complete, the communications program shows the “Kernel flashing OK” message and the printer automatically restarts.
- 66. Chapter 2 — Configuring the Mobile Printer 54 PB50 and PB51 Mobile Printer User Guide To upgrade the printer firmware using a communications program and ESC/P 1 Connect your printer to your PC using a serial cable. For help, see “Connecting the Printer Through the Serial Port” on page 31. 2 Download the firmware (.bin) file you want to upgrade to your PC. a Go to www.intermec.com. b Click Support > Downloads. c Use the Product Category, Product Family, and Product fields, to select the printer model. d Click Submit. The latest available software appears. e Download the latest firmware version to your PC. f Extract the .zip file to a folder on your PC. 3 Open a communications program. 4 Restart the printer. 5 Press Esc and in the communications program window type: {SYS:USH} and press Enter. 6 In the window, type: su -pass admin and press Enter. 7 In the window, type: dlk -z. and press Enter. The printer shows the “Upgrading” message. 8 In the communications program window, click Transfer > Send File. A dialog box will appear. 9 In the protocol drop-down box, select Zmodem. 10 Browse to the firmware (.bin) file you want to upgrade to and select it. Wait approximately five minutes for the firmware upgrade to complete. When the upgrade is complete, the communications
- 67. Chapter 2 — Configuring the Mobile Printer PB50 and PB51 Mobile Printer User Guide 55 program shows the “Kernel flashing OK” message, and the printer automatically restarts. Downloading Fonts and Graphics The easiest way to download fonts and graphics is to use PrintSet, the free Intermec printer application. You can download PrintSet from the downloads page for the your printer on the Intermec website at www.intermec.com. Follow the procedures in the PrintSet online help to download fonts and graphics. You can also use Fingerprint, IPL, or ESC/P commands to send fonts and graphics to the printer. For help with commands and information, see the Fingerprint Command Reference Manual, the IPL Command Reference Manual, or the ESC/P Programmer’s Reference Manual. You can download these documents from the Intermec website at www.intermec.com.
- 68. Chapter 2 — Configuring the Mobile Printer 56 PB50 and PB51 Mobile Printer User Guide
- 69. 57 3 Troubleshooting and Maintaining the Mobile Printer Use this chapter to solve problems you may encounter while using the printer. You will also find information on booting the printer and routine maintenance. This chapter contains these sections: • Troubleshooting the Mobile Printer • Restarting the Mobile Printer • Cleaning the Printer
- 70. Chapter 3 — Troubleshooting and Maintaining the Mobile Printer 58 PB50 and PB51 Mobile Printer User Guide Troubleshooting the Mobile Printer You may have printer operation, print quality, or printer communication problems at some time during the life of the printer. Most of the problems you encounter are easy to fix. For help, see “Troubleshooting Printer Problems and Finding Solutions” on page 60. If you cannot find the answer to your problem, you may need to contact Product Support. Contacting Product Support Before you call Intermec Product Support, you may want to visit the Intermec technical knowledge base (Knowledge Central). To do so, go to www.intermec.com and click Support > Knowledge Central. If you still need help after visiting Knowledge Central, you may need to call Product Support. To talk to an Intermec Product Support representative in the U.S.A. or Canada, call: 1-800-755-5505 Outside the U.S.A. and Canada, go to www.intermec.com and click Contact Us to find your local Intermec representative. Before you call Intermec Product Support, make sure you have the following information ready: • Printer serial number • Firmware type and version • Bluetooth, wireless, or serial port settings You can find all of the information listed above in the printer menu system or on a testprint page. Understanding Error Messages Use the following tables to troubleshoot some common error messages. Some error messages appear only when you use a specified printer language.
- 71. Chapter 3 — Troubleshooting and Maintaining the Mobile Printer PB50 and PB51 Mobile Printer User Guide 59 Possible Printer Error Icons and Messages Error Icon Error Message Description Pause The print job is paused. Paper out (IPL) Out of Paper (Fingerprint) The printer is out of paper. Load a new roll of media. For help, see “Loading Media” on page 14. Testfeed not done The printer did not perform a testfeed before it printed out test labels. It is important to perform a testfeed because it calibrates the printer sensors. To perform a testfeed: • Press the Feed button for more than 2 seconds (Fingerprint or ESC/P) • Open and close the media door, then press the Feed button (IPL) ‘ Printhead hot The printhead is overheated and needs to cool down. In IPL, wait for printing to resume automatically. In Fingerprint and ESC/P, your print job is lost. Upgrading The printer is loading new firmware. LSS too high LSS too low These errors can occur when you run a test feed without any media installed, or if you have incorrect media settings. Load the printer with media (see “Loading Media” on page 14), run Test mode (see “Understanding Extended Test Mode” on page 25), and select the appropriate media type. IP configuration error The printer does not have a network IP address. Wait for the printer to acquire an IP address before continuing. IP link error The printer does not have a network connection.
- 72. Chapter 3 — Troubleshooting and Maintaining the Mobile Printer 60 PB50 and PB51 Mobile Printer User Guide Troubleshooting Printer Problems and Finding Solutions Use the following tables to troubleshoot some common problems you may encounter with the printer. Field out of label You are attempting to print in an area that extends beyond the print window. See the command reference manual for your type of firmware (IPL, Fingerprint, or ESC/P) for information on how to set the media parameters. Printhead lifted The printer is not closed. Press down on the media cover to make sure it is latched. Possible Printer Error Icons and Messages (continued) Error Icon Error Message Description Printer Problems and Solutions Problem Possible Solution The printer does not turn on when you press Standby. • Replace the battery with a charged battery. • Connect external power to make sure the printer works correctly and to charge the battery. The blue light (Ready- to-Work indicator) is blinking. • Make sure media is loaded and the media cover is closed. For help, see “Loading Media” on page 14. • There is a printing error. The screen shows an error message containing information on the error. • The printer is paused. The printer is cancelling a print job. The printer keeps printing or feeding when it should stop. • Check media settings. • Make sure the label gap sensor is clean. For help, see “Cleaning the Printer” on page 65. The printout is not in the desired position. • Check for errors in the software application. • Make sure the label gap sensor and platen roller are clean.
- 73. Chapter 3 — Troubleshooting and Maintaining the Mobile Printer PB50 and PB51 Mobile Printer User Guide 61 The printer is not printing with an 802.11 wireless connection. • Verify that the wireless settings are correct. For help, see “Setting Up 802.11 Radio Communications” on page 34. • Make sure the printer has an IP address. • Make sure the printer is connected to the network. • Make sure the printer is in Ready mode. The printer is not printing with a Bluetooth connection. • Re-establish a Bluetooth connection with the mobile computer or scanner. For help, see your mobile computer user manual or “Setting Up Bluetooth Communications” on page 32. • Make sure the mobile computer can print to a known good printer. • Print a Bluetooth testprint page to make sure that the mobile printer discovered your printer. For help, see “Printing a Test Page” on page 26. • Make sure the printer is in Ready mode. When printing, the printer is skipping labels. Perform a testfeed: • In Fingerprint or ESC/P, press the Feed button for more than 2 seconds. • In IPL, open and close the media door and then press the Feed button. • Make sure the label gap sensor is clean. For help, see “Cleaning the Printer” on page 65. The printout is faded or weak. • In Fingerprint, adjust the media constant/factor and contrast (-10% to +10%). • In IPL, adjust the media sensitivity setting (-10 to +10). • In ESC/P, adjust the darkness. • Check to see if the printhead needs cleaning. For help, see “Cleaning the Printer” on page 65. The battery charge is not lasting as long as it should. • Check the battery date. If the battery is a few years old, the shortened life may be due to normal aging. • Replace the battery. Printer Problems and Solutions (continued) Problem Possible Solution
- 74. Chapter 3 — Troubleshooting and Maintaining the Mobile Printer 62 PB50 and PB51 Mobile Printer User Guide Troubleshooting Communication Problems Use Dump mode to verify that the printer is receiving data from the host correctly. Using the Line Analyzer in Fingerprint In Dump mode, the printer runs a Fingerprint program called Line Analyzer. The Line Analyzer captures incoming characters on the communication ports and prints them on one or more labels. After the printer starts Dump mode, it tells you it has started Dump mode by printing it on a label. The Dump mode icon appears and printer is ready to receive data. For more information on how to start Dump mode, see “Understanding Dump Mode” on page 24. The test pages do not print. • Make sure that the Ready-to-Work indicator is not blinking. If it is, make sure your printer has media and that the media cover is closed. • Make sure that you can advance media by pressing the Feed button. The print quality is poor. • Clean the printhead. For help, see “Cleaning the Printer” on page 65. • Check the battery and recharge or replace as necessary. For help, see “Charging the Batteries” on page 11. • Check the quality of the media. Use only Intermec media to ensure superior print quality and product performance. • Check that the printer is set to the appropriate Constant/Factory or sensitivity number for the media you are using. Your printer cannot connect to PrintSet or HyperTerminal • Make sure that the serial or USB cable is plugged in correctly. • Check to make sure that all pins on the serial cable are straight and not bent. Printer Problems and Solutions (continued) Problem Possible Solution
- 75. Chapter 3 — Troubleshooting and Maintaining the Mobile Printer PB50 and PB51 Mobile Printer User Guide 63 While the printer is receiving data, the Ready-to-Work indicator blinks. After a half of a second, if no more characters have been received, the printer times out. The program considers the transmission terminated and prints out a label. In Dump mode, by default, printable characters print in black-on-white. Control characters and space characters (ASCII 000 to 032 dec) print in white-on-black. As long as a continuous string of characters are being received, the program wraps the lines until the label is full and then starts to print another label. After each character transmission, the following information prints: • Page number • Number of characters printed on the label • Total number of characters received so far When you stop Dump mode, a final label prints to inform you that the printer is exiting from Dump mode. Using Dump Mode in IPL When you start Dump mode, the printer captures incoming characters on the communication ports and prints them on one or more labels. If you are using IPL, you can start Dump mode in two ways. Each way produces slightly different results. You can start Dump more: • from Ready mode or Extended Test mode. Printouts are exactly like those produced with the Line Analyzer program in Fingerprint. For more information, see the previous procedure, “Using the Line Analyzer in Fingerprint” on page 62. • using the Control Panel buttons. Characters are printed on a continuous line along with their corresponding hexadecimal numbers. For information on how to start Dump mode from Extended Test mode, see “Understanding Extended Test Mode” on page 25.
- 76. Chapter 3 — Troubleshooting and Maintaining the Mobile Printer 64 PB50 and PB51 Mobile Printer User Guide To start Dump mode from Ready mode with IPL • Press and hold the Feed and Standby buttons until the printer starts feeding out media. The printer feeds several labels (or inches of media), prints the test labels, and then starts Dump mode. To stop Dump mode • Press the Feed button. Restarting the Mobile Printer You rarely need to cold boot the printer unless you are upgrading the firmware. If your printer occasionally locks up, you will want to cold boot it. A cold boot restarts the 802.11 wireless radio and clears the working memory. To restart the printer 1 Disconnect the printer from power if externally powered. 2 Remove the battery from the printer for at least one second. 3 Insert the battery back into the printer. 4 Reconnect external power if your printer is externally powered. Note: The Setup menu is not affected by a cold boot. Your printer retains all of your configuration settings after the printer powers back up.
- 77. Chapter 3 — Troubleshooting and Maintaining the Mobile Printer PB50 and PB51 Mobile Printer User Guide 65 Cleaning the Printer To properly maintain your printer, you must clean it at the recommended interval. Make sure to clean the following parts: • Printhead • Platen roller • Paper sensors • Tear bar • Printer exterior • Media compartment To avoid possible personal injury or damage to the printer, never insert any pointed or sharp objects into the printer. Use only the cleaning agents specified in this section. Intermec is not responsible for damage caused by any other cleaning materials used on this printer. Clean most of the printer with a cotton swab saturated with alcohol. Do not clean the linerless platen roller with isopropyl alcohol. It could damage the surface of the platen roller.
- 78. Chapter 3 — Troubleshooting and Maintaining the Mobile Printer 66 PB50 and PB51 Mobile Printer User Guide Use the following illustration to locate the parts of your printer to clean. PB50 and PB51 Mobile Label and Receipt Printer: Identifying the parts of the printer to clean regularly Cleaning the Printhead Clean the printhead after printing five rolls of media to prolong the life of the printhead and ensure high print quality. Clean the printhead with the cleaning swab or cleaning pen. The cleaning swab is shipped with the printer and can also be purchased separately from www.intermec.com. To clean the printhead 1 Open the media cover. 2 Remove the media and ribbon. 3 Use the cleaning swab or cleaning pen to dissolve any contamination on the line of heat-emitting objects at the front or bottom of the printhead. Paper sensor Label taken sensor Printhead Tear bar Platen roller Label gap sensor Note: Intermec recommends that you use only the cleaning swab or cleaning pen for this task. Using other methods or tools to clean the printhead and platen roller can damage the printer.
- 79. Chapter 3 — Troubleshooting and Maintaining the Mobile Printer PB50 and PB51 Mobile Printer User Guide 67 4 Wait 30 seconds and carefully rub off any contamination. 5 Repeat Steps 3 and 4 if necessary. 6 Allow the printhead to dry completely before loading new media and ribbon. Cleaning the Platen Roller Clean the platen roller after printing five rolls of media to prolong the life of the printhead and ensure high print quality. Clean the printhead with the cleaning swab. One cleaning swab is shipped with the printer, and you can purchased additional cleaning swabs from www.intermec.com. To clean the platen roller • Rotate the platen roller and clean it thoroughly with the cleaning swab. When you clean the platen roller, also clean the paper sensors and tear bar using the cleaning swab. Cleaning the Printer Exterior Make sure that the exterior of the printer is clean to reduce the risk of dust and other particles reaching the inside of the printer. Dust particles can reduce print quality and cause other problems. To clean the printer exterior 1 Close the media cover. 2 Using a soft cloth, wipe the printer exterior. You can also use a small amount of water or mild detergent. Intermec recommends that you keep the surface surrounding the printer clean. Note: Intermec recommends that you use only the cleaning swab for this task. Using other methods or tools to clean the printhead and platen roller can damage the printer.
- 80. Chapter 3 — Troubleshooting and Maintaining the Mobile Printer 68 PB50 and PB51 Mobile Printer User Guide Cleaning the Printer Media Compartment 1 Open the media cover. 2 Remove the media and ribbon. 3 Use a brush or air blow the compartment. 4 Make sure the paper sensors are free of dust.
- 82. Appendix A — Specifications 70 PB50 and PB51 Mobile Printer User Guide Specifications Physical Dimensions Depth: 78.7 mm (3.1 in) Height: 174.5 mm (6.9 in) Width: 159.5 mm (6.3 in) Weight: 1190 g (2 lb) with battery Power Specifications AC power adapter voltage: 100 V to 240 V Printer voltage: 100 V to 240 V and 50 Hz to 60 Hz Operating power: Rechargeable 16.8 V 2200 mAh lithium-ion battery Temperature and Humidity Specifications Operating temperature: -15 °C to 50 °C (5 °F to 122 °F) Storage temperature: -22 °C to 70 °C (-30 °F to 158 °F) Charging temperature: 0 °C to 45 °C (32 °F to 113 °F) Relative humidity: 0% to 95% non-condensing Sealing: IP54. The paper path and slots are excluded from IP54. Memory RAM: 16 MB Flash: 64 MB Print Speed and Resolution Print speed: up to 4 ips (100 mm/s) Resolution: 203 dpi (8 dots/mm)
- 83. Appendix A — Specifications PB50 and PB51 Mobile Printer User Guide 71 Receipt roll stock media is supplied as a continuous roll. Label, tag, and fanfold media use repeat indicators for non-continuous media. Gap, notch, and black marks are used as repeat indicators: • Gap: Label and fanfold media • Notch: Tag media • Black mark: Label, tag, and fanfold media Print Technology Printhead: Direct thermal Maximum print width: 108 mm (4.25 in) Media Specifications Core inside diameter, standard: 19 mm (0.75in) Core inside diameter, with adapter: 10.2 mm (0.4 in) Maximum roll outside diameter: 67.3 mm (2.65 in) Media width, label with liner/receipt: 49mm (1.9 in) to 111.5 mm (4.4 in) Media length, label: 25.4 mm (1.0 in) to 609.6 mm (24 in) Media length, receipt: Continuous Media caliber, label with liner/receipt: 0.05 mm (0.002 in) to 0.165 mm (0.0065 in) Media caliber, tag (maximum): 0.15 mm (0.006 in) Gap length (centered on perforation): 3.17 mm (0.125 in) to 12.7 mm (0.50 in) Notch length (centered on perforation): 6.35 mm (0.25 in) Notch width (centered on perforation): 12.7 mm (0.50 in) Black mark length (centered on perforation): 3.17 mm (0.125 in) to 12.7 mm (0.50 in) Black mark width (centered on media width): Full width of media
- 84. Appendix A — Specifications 72 PB50 and PB51 Mobile Printer User Guide Keep these tips in mind when ordering media for the printer: • The PB51 printer can detect black marks only on the front side of the media. The PB50 can detect black marks on both sides. • You can use higher-caliber media in the printer, but print quality will be reduced. • Receipt roll stock media has an end of roll indicator. The end of roll indicator is a red marking (on last 3 feet of roll) on the thermally sensitive side of the paper. Specialty media is required for unique customer environments, including printing in extreme temperatures. Media performance is dependant on format and environment. Not all media will work in all customer applications. Intermec recommends that you test the media in your application. Supported Media Types All models of the mobile printer support direct thermal label, tag, and receipt media. Both North American and European label media are supported in multiple label lengths. Receipt media is supported in both top coated and uncoated paper in continuous roll stock only. The default media sensitivity is 180. The default media sensitivity for linerless media is 103. Use the following table as a guide when setting sensitivity. External Fanfold Media Specifications Stack height: 70 mm (2.75 in) Page length: 152 mm (6 in) to 305 mm (12 in) Note: A 6-inch page length is supplied in 12-inch long stacks (two 6-inch stacks of equal height with the bottom page linked).
- 85. Appendix A — Specifications PB50 and PB51 Mobile Printer User Guide 73 . Recommended Media Sensitivity, Constant, Factor, and Print Speed Sensitivity Constant Factor Description Max Print Speed North American Label Media 720 60 40 Duratherm Lightning Plus 4 ips 470 52 40 Duratherm Lightning 4 ips 450 48 40 Duratherm Lightning 2 ips 430 100 40 Duratherm Synthetic 4 ips 180 80 40 Duratherm II Label 4 ips 180 80 40 Duratherm III Label 4 ips 180 80 40 Duratherm Near IR 4 ips 150 50 40 Duratherm 5 mil Tag 2 ips North American Label Media (continued) 103 110 45 Direct Thermal Linerless Dependent on format and environment North America Receipt Media 401 45 40 Duratherm TC 2 ips 102 32 40 Duratherm NTC - 2 2 ips 101 30 40 Duratherm NTC 2 ips European Label Media 440 47 30 Thermal Eco 2 ips 140 70 40 Thermal Top 4 ips
- 86. Appendix A — Specifications 74 PB50 and PB51 Mobile Printer User Guide Interfaces This section describes the standard interfaces available on the PB50 and PB51 printers. RS-232 Serial Interface Use the following tables and graphics to understand serial port default settings The following illustration shows the printer end of the serial cable. Serial Cable (Printer End) Serial Port Default Settings Parameter Default Setting Baud rate 115200 Character Length or Data Bits 8 Parity None Stop Bits 1 Handshaking none (Fingerprint XON/XOFF (IPL) Serial Cable Pins and Descriptions (Printer End) PIns Signal Description 1 HHC RXD Receive data from host (input) 3 HHC CTS Clear to send from printer (output) 5 HHC RTS Request to send from host (input) 6 HHC TXD Transmit data to printer (output) 8 GND Ground 8 5 6 3 1
- 87. Appendix A — Specifications PB50 and PB51 Mobile Printer User Guide 75 The following illustration shows the PC end of the serial cable. RS-232 Serial Cable DB9 Pins USB Interface To use the USB interface to print from a PC, you need to install the Intermec InterDriver printer driver on your PC. For help setting up USB communications, see “Connecting the Printer Through the USB Interface” on page 30. The USB cable that ships with the printer has a USB Type A connector on one end to connect to the PC, and a USB Type B connector on the other end to connect to the printer. You do not need to configure communications for the USB port. Serial Cable Pins and Description (PC End) Pin Signal Description 1 DCD Data carrier detect 2 RXD Receive data from host (input) 3 TXD Transmit data to printer (output) 4 DTR Data terminal ready 5 GND Ground 6 DSR Data set ready 7 RTS Request to send from host (input) 8 CTS Clear to send from printer (output) 9 RI Ring indicator 5 4 3 2 9 8 7 6 1
