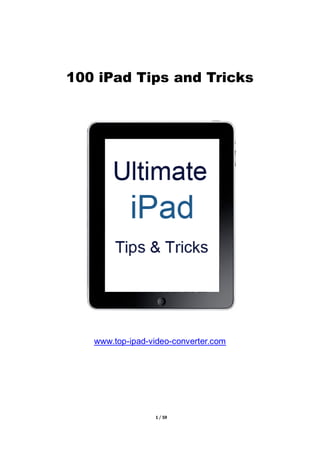
100 i pad tips and tricks
- 1. 100 iPad Tips and Tricks www.top-ipad-video-converter.com 1 / 59
- 2. ALL RIGHTS RESERVED No part of this transcript may be reproduced or transmitted in any form whatsoever, electronic, or mechanical, including photocopying, recording, or by any informational storage or retrieval system without expressed written, dated and signed permission from the author. DISCLAIMER AND/OR LEGAL NOTICES No express or implied guarantees or warranties have been made or are made by the author or publisher regarding certain incomes, earnings, profits, or other financial claims. Individual results vary, in large part, due to individual‘s initiative, activity, and capability as well as varying local market conditions and other factors. Neither author nor publisher accepts any liability or responsibility to any person or entity with respect to any loss or damage alleged to have been caused, directly or indirectly, by the information, ideas, opinions or other content in this transcript or the accompanying audio. While every attempt has been made to verify the information provided here, the author and his referrals cannot assume any responsibility for errors, inaccuracies or omissions. Any slights of people or organizations are unintentional. 2 / 59
- 3. Table of Content iPad Tips and Tricks #1: Shut Down Your iPad For Real ........................................................................6 iPad Tips and Tricks #2: Easy/Quick Mute .............................................................................................6 iPad Tips and Tricks #3: Add Two More Apps in Dock ..........................................................................7 iPad Tips and Tricks #4: Use Spotlight to Find Things ...........................................................................7 iPad Tips and Tricks #5: Turn Favorite Sites into Links on Home ..........................................................8 iPad Tips and Tricks #6: Turn iPad caps lock on ...................................................................................10 iPad Tips and Tricks #7: Extend iPad Battery Life ................................................................................10 iPad Tips and Tricks #8: Get Back a Deleted App ................................................................................11 iPad Tips and Tricks #9: Change your Default Email Signature ..........................................................12 iPad Tips and Tricks #11: Show Movies On a Bigger Screen ...............................................................13 iPad Tips and Tricks #12: Hidden apostrophe key on the keyboard ..................................................13 iPad Tips and Tricks #13: Prevent & Disable iPad Sync .......................................................................14 iPad Tips and Tricks #14: Cut, Copy and Paste for Experts .................................................................14 iPad Tips and Tricks #15: Import Free Books .......................................................................................15 iPad Tips and Tricks #16: Never Buy a Digital Photo Frame Again .....................................................16 iPad Tips and Tricks #17: Take Giant Screenshots ...............................................................................17 iPad Tips and Tricks #18: Super Fast Webpage Scrolling ....................................................................17 iPad Tips and Tricks #19: Preview More Of Your Mail ........................................................................18 iPad Tips and Tricks #20: Bring a Real Keyboard .................................................................................18 iPad Tips and Tricks #21: Downrez 1080P HD Videos...Or You Can't Watch Them...........................18 iPad Tips and Tricks #22: Save time using Spotlight............................................................................19 iPad Tips and Tricks #23: Redefine your iPad Home button ...............................................................20 iPad Tips and Tricks #24: Make use of suggestions.............................................................................21 iPad Tips and Tricks #25: Enable Autofill .............................................................................................22 iPad Tips and Tricks #26: Quicker websites .........................................................................................23 iPad Tips and Tricks #27: Use the magnifying glass ............................................................................24 iPad Tips and Tricks #28: Use a custom wallpaper..............................................................................25 iPad Tips and Tricks #29: Control iPad notifications ...........................................................................26 iPad Tips and Tricks #30: Read iPad books in portrait ........................................................................26 iPad Tips and Tricks #31: Password protection ...................................................................................27 iPad Tips and Tricks #32: Use the Kindle reader .................................................................................28 iPad Tips and Tricks #33: Use an Apple keyboard ...............................................................................28 iPad Tips and Tricks #34: Shake Facebook ...........................................................................................28 iPad Tips and Tricks #35: Go full-screen with ABC ..............................................................................28 iPad Tips and Tricks #36: Touch differently..........................................................................................28 iPad Tips and Tricks #37: Expand your Home ......................................................................................29 iPad Tips and Tricks #38: Use 802.11a for reliable streaming ............................................................30 iPad Tips and Tricks #39: Set your EQ ..................................................................................................30 iPad Tips and Tricks #40: Switch search engines .................................................................................30 iPad Tips and Tricks #41: Group your icons .........................................................................................31 iPad Tips and Tricks #42: Shuffle your slides .......................................................................................31 3 / 59
- 4. iPad Tips and Tricks #43: Go VPN .........................................................................................................32 iPad Tips and Tricks #44: Use widescreen for some movies ..............................................................32 iPad Tips and Tricks #45: Type fast .......................................................................................................33 iPad Tips and Tricks #46: Start a slide show while locked ..................................................................33 iPad Tips and Tricks #47: Download podcasts .....................................................................................33 iPad Tips and Tricks #48: Quick browser scroll ....................................................................................34 iPad Tips and Tricks #49: Copy and Paste ............................................................................................34 iPad Tips and Tricks #50: Turn off email alert chimes .........................................................................35 iPad Tips and Tricks #51: Take an iPad screenshot ..............................................................................35 iPad Tips and Tricks #52: Increase iPad battery life ............................................................................35 iPad Tips and Tricks #53: Save space for more music .........................................................................35 iPad Tips and Tricks #54: Turn off duplicate names for Wi-Fi nets ....................................................35 iPad Tips and Tricks #55: Avoid USB docks ..........................................................................................35 iPad Tips and Tricks #56: Look for dead pixels ....................................................................................36 iPad Tips and Tricks #57: Use a protective cover ................................................................................36 iPad Tips and Tricks #58: Use headphones or connect to a stereo....................................................36 iPad Tips and Tricks #59: Replace a word ............................................................................................36 iPad Tips and Tricks #60: Get even more dim .....................................................................................36 iPad Tips and Tricks #61: Watch web video full screen ......................................................................37 iPad Tips and Tricks #62: Zoom in on web sites ..................................................................................37 iPad Tips and Tricks #63: Watch the heat ............................................................................................38 iPad Tips and Tricks #64: Remove The Elements ................................................................................38 iPad Tips and Tricks #65: Add a full stop ..............................................................................................38 iPad Tips and Tricks #66: Turn off keyboard clicks ..............................................................................38 iPad Tips and Tricks #67: Get a better background .............................................................................39 iPad Tips and Tricks #68: Add a Google Calendar ...............................................................................40 iPad Tips and Tricks #69: Change days .................................................................................................40 iPad Tips and Tricks #70: Add photos to contacts ...............................................................................41 iPad Tips and Tricks #71: Street View in Maps ....................................................................................41 iPad Tips and Tricks #72: Directions in Maps ......................................................................................42 iPad Tips and Tricks #73: Create playlists ............................................................................................43 iPad Tips and Tricks #74: Sign into the App Store using a different account ....................................43 iPad Tips and Tricks #75: Sign in to YouTube .......................................................................................44 iPad Tips and Tricks #76: Go full screen in YouTube ...........................................................................44 iPad Tips and Tricks #77: Display PDFs .................................................................................................45 iPad Tips and Tricks #78: Make an iPad icon for your site ..................................................................46 iPad Tips and Tricks #79: Preview more of your emails......................................................................46 iPad Tips and Tricks #80: Change links in Google Reader to point to full HTML webpage...............47 iPad Tips and Tricks #81: Take a screenshot of your iPad ...................................................................48 iPad Tips and Tricks #82: Preview more of your emails......................................................................49 iPad Tips and Tricks #83: Turn off push................................................................................................49 iPad Tips and Tricks #84: Turn on Bookmarks bar in Safari ................................................................50 iPad Tips and Tricks #85: Clear browsing history in Safari ..................................................................50 iPad Tips and Tricks #86: Open Safari links in a new page .................................................................51 4 / 59
- 5. iPad Tips and Tricks #87: Jump to the top of Any Page ......................................................................52 iPad Tips and Tricks #88: Copy and Paste Text from One App to Another ........................................52 iPad Tips and Tricks #89: Type Faster with Double Spaces .................................................................52 iPad Tips and Tricks #90: Watch Flash video on an iPad .....................................................................52 iPad Tips and Tricks #91: Overclock iPad .............................................................................................53 iPad Tips and Tricks #92: Store more music in iPad ............................................................................53 iPad Tips and Tricks #93: Use iPad USB wisely ....................................................................................54 iPad Tips and Tricks #94: Choose International Keyword ...................................................................54 iPad Tips and Tricks #95: Use the iPad as a Secondary Monitor ........................................................55 iPad Tips and Tricks #96: Make iPad Kid Friendly................................................................................55 iPad Tips and Tricks #97: Use iPad USB wisely ....................................................................................56 iPad Tips and Tricks #98: Copy music/videos from iPad to computer ...............................................57 iPad Tips and Tricks #99: How to rip DVD movie or convert video to iPad .......................................57 iPad Tips and Tricks #100: Turn Wi-Fi iPad to iPad 3G ........................................................................58 5 / 59
- 6. Even my three year old daughter can use an iPad at a basic level. It's designed that way. But even still, there are lots of tips and tricks that you're just supposed to magically know, but no one ever necessarily tells you about them. 100 iPad Tips and Tricks is here to help. iPad Tips and Tricks #1: Shut Down Your iPad For Real When you press the power button on the iPad it really just turns off the screen. That‘s why it comes on so fast. What you may want to do to conserve battery life or recover from a freeze is do a reboot. To do this just hold down both the power button and Home button until the red slider appears on the screen. Slide it and the iPad will shut down. Give it a minute and then you can restart it by pressing the power button again. It seems to take a few seconds before it responds so be patient. And, to force quit an application, just hold the home button by itself in a similar fashion. iPad Tips and Tricks #2: Easy/Quick Mute Unlike the iPhone, there's no dedicated mute switch on the iPad. There you are, in the back row of a funeral just minding your own business when, oops, you forgot to mute those YouTube clips on your iPad! However, you can still cut the sound in a hurry if you need to pretend you're doing something serious instead of watching the latest YouTube viral. Apple decided to make the volume buttons do double duty. Tap them repeatedly and the volume will go up or down. But if you press and hold the volume down button for about two seconds, then you get a quick mute. 6 / 59
- 7. iPad Tips and Tricks #3: Add Two More Apps in Dock There are four default apps in your dock at the bottom of the iPad screen. But you can actually add two more. As you would move any app to a new location or screen, tap and hold one of the app icons till it starts dancing. Then move it on to the dock. The first image above has four and the second is with the two extra apps for a total of six, so easy! iPad Tips and Tricks #4: Use Spotlight to Find Things Spotlight is the search screen that you access by hitting the Home button when you are on the first screen of apps. It has a search field at the top. Start typing and it begins to populate the list with things on your iPad, like apps, contacts, and appointments. To take this a step further than the regular iPad user did, go into Settings and tap on the General tab. Hit the Home item in the fourth section. That screen lets you choose what your Home button does. If you choose Search Results at the bottom you can tell the OS what to search when typing into the Spotlight. 7 / 59
- 8. iPad Tips and Tricks #5: Turn Favorite Sites into Links on Home If you have a favorite web site that you visit often, it might save some time to save that link as a Home screen button. Surf to the site and choose the + sign next to the URL field. The drop down list has an item that says Add to Home Screen. It now shows up like any other icon for an app. To go a step further, maybe it would be a good idea to set up one page just for your favorite web sites. 8 / 59
- 9. 9 / 59
- 10. Notice the new button for ―Notebo…s.com‖. As you can see longer names will be truncated a little. I wish I could edit the names, but we cannot… iPad Tips and Tricks #6: Turn iPad caps lock on You do this by double tapping the shift key on either side of the keyboard. This is on by default. If you need to type a whole word in caps this can be painful. You control that in the Settings as well. In Settings tap on General and Keyboard to find the item. Set Enable Caps Lock to Off. iPad Tips and Tricks #7: Extend iPad Battery Life It‘s claimed that iPad‘s battery life can support ―up to 10 hours of surfing the web on Wi-Fi, watching video, or listening to music‖. Here are some useful but not happy tips to help you use your iPad a lot longer without having to plug in all the time. Turn off all apps and functions you don‘t use. A lot of functions are turned on by default, so go to your settings and turn off everything you 10 / 59
- 11. don‘t really use. Live streaming and downloads Live streaming videos like youtube and download stuff from sites will significantly drain your battery power. Wait until you can get to a place where you can plug in to do those Screen Brightness Turn down your screen brightness and lights. To do so go to Settings > Brightness & Wallpapers > Then drag the slide to the left. Stay away from games Don‘t play games if you know you‘re going to use your iPad battery power for something else more important. That‘s a battery killer. Emails and Social Networks You can check that facebook & twitter page later on your desktop or laptop. Oh, the emails. Do you have to check that now? Disable Wi-Fi and Bluetooth But, no game, no Youtube, no Facebook, no Twitter, no email, why I use iPad? iPad Tips and Tricks #8: Get Back a Deleted App If you delete an app, either accidentally or because you don‘t think you will use it, you can always get it back one of two ways. Way 1: If you have synced your iPad with iTunes since downloading the app, it will be in the Apps tab of your iPad‘s screen in iTunes. Just recheck the box for that app. Way 2: Without tethering to your computer, just find the app in the iTunes App store on the iPad and download it again. You will see a prompt that you have already bought this app and an option to re-install it without having to pay for it again. It is a little nerve-racking, especially if the app is an expensive one. But don‘t worry so long as you are sure that was the app you deleted. 11 / 59
- 12. iPad Tips and Tricks #9: Change your Default Email Signature The default email signature on the iPad says, ―Sent from my iPad.‖ It finds that to be a little boastful. To remove the Apple marketing and become like a real person, go into Settings and tap on Mail, Contacts, Calendars. Find Signature in the fourth section down. Type whatever you wish. Some people will leave the phrase and add something like ―so forgive the brevity of this message‖. I personally just use my name and web address. 12 / 59
- 13. iPad Tips and Tricks #11: Show Movies On a Bigger Screen The iPad can send its display to a larger screen just like a computer can. But only certain apps take advantage of this feature. The Video app does so long as you are obeying the DRM rules. It is a pain, but if the video has DRM it won‘t work usually. But if you have a home movie loaded or some DVD you have ripped, it should work. You will need the Dock-to-VGA adapter. Other apps that allow for showing content trough the adapter are Netflix, Keynote and Photos. If you want to show off a web page, then get the Expedition app. You can connect the iPad to your television. You'll need the Apple iPad Dock Connector to VGA Adapter, which connects to the 30-pin port on the iPad and to the VGA port on your HD. iPad Tips and Tricks #12: Hidden apostrophe key on the 13 / 59
- 14. keyboard This is a great tip for any app, like Notes, Pages or Mail, that you type into using the iPad's virtual keyboard. Rather than having to go to the second screen of the keyboard every time you want to type an apostrophe (which is a real pain) just tap and hold on the exclamation(!) key and a hidden apostrophe option will appear - then just slide your finger up to access it. To go a step further, go through all the keys. You will find some other less commonly uses symbols and letters on other keys. Not all of them have hidden content. iPad Tips and Tricks #13: Prevent & Disable iPad Sync iPad automatically syncs with iTunes when connected with the computer. But you may find this feature disturbing. So if you want to prevent iPad sync with iTunes unless you allow it to do so, then here is how to disable iPad sync. Just follow the below steps to prevent or disable iPad sync with iTunes. Launch iTunes. Click on ‖iTunes‖ option on Mac OS X. Windows users click on ‖Edit―. Select ―Preferences―. Select ‖Devices‖ tab. Check the ―Prevent iPods, iPhones, and iPads from syncing automatically‖ checkbox and click on OK. Now iPad will not sync with iTunes unless you enable it again. iPad Tips and Tricks #14: Cut, Copy and Paste for Experts 14 / 59
- 15. Copying text is as easy as double tapping a word. If you are doing a research paper, or want to email a blurb from a news article to a friend, you will likely have to copy and paste a paragraph. You don‘t want to do this the slow and manual way, and the iPad allows for a quicker solution. Find the paragraph you want and tap on it four times. You now have the entire paragraph ready to be sent. iPad Tips and Tricks #15: Import Free Books The iPad supports the ePub format, and you can load these books simply by e-mailing them to yourself. Apple's iBooks app is your portal to reading and buying eBooks on the iPad—and it includes a section with a few free books. But don't forget, just like iTunes and the iPod can import and play music downloaded elsewhere, the iTunes and the iPad can import and display books downloaded elsewhere. And keep in mind, iPad only supports ePub (with or without DRM). 15 / 59
- 16. Your local library may be a great source for free ePub checkouts. Also, Project Gutenberg has 30,000 free ePub books you can download, all of which have fallen out of copyright. There's lots of good stuff in this collection if you read classics, and the project even has an RSS list for new arrivals. If you want to convert PDFs and other DRM-free formats to ePub, you can use Calibre. iPad Tips and Tricks #16: Never Buy a Digital Photo Frame Again 16 / 59
- 17. You probably know by now that the iPad doubles as a digital picture frame. You can access this function a few ways, but the easiest way? When you wake the iPad, look to the right of Slide to Unlock. You'll see a flower. Click it. The slideshow will begin after a moment. Toggle the speed in Settings—oh, and while you're at it, turn off "zoom in on faces"—it tends to just grain/muck up your photos. iPad Tips and Tricks #17: Take Giant Screenshots Another oldie but goody that many that many people don't realize you can do in the iPhone OS: screenshot anything you're looking at. And keep in mind, when this happens on the iPad, it's at 768x1024 resolution—making it potentially a lot more useful in the full-sized monitor realm than iPhone screenshots. Push the top (power) and home buttons at once for half a second. The photo will be stored in your photo library. iPad Tips and Tricks #18: Super Fast Webpage Scrolling So you're all the way to the bottom of a blog when you realize that you want to read a story back at the top. Don't do the whole repeatedly drag your finger across the screen thing. That's a horrible method for covering a lot of real estate. Instead: Tap the title bar once. WOOOOSSHHH. You're right back on top of the page. (Making "wooosh" noises doesn't expedite the process, but it does wonders for general effect.) 17 / 59
- 18. iPad Tips and Tricks #19: Preview More Of Your Mail Did you know that you can set your mail to preview more than two lines? The iPhone has this option, too, but its smaller screen means that it's not so practical. On the iPad, however, I find the feature is pretty handy for skimming several emails without opening them. Go to Settings -> Mail, Contacts and Calendars and select "5 lines" under Preview. Also, while you're at it, you might want to update your Push email from "Manual" if you like to have your messages waiting when you open the Mail app. Of course, this will drain power a bit more quickly. iPad Tips and Tricks #20: Bring a Real Keyboard When you have a Bluetooth keyboard connected to your iPad, the virtual keyboard will cease to appear. (This is a good thing.) However, what if, for some random reason, you needed that virtual keyboard? Don't unpair your Bluetooth. Just... Hit the eject key on Apple's physical keyboard. It'll bring up the virtual one. iPad Tips and Tricks #21: Downrez 1080P HD Videos...Or You Can't Watch Them 18 / 59
- 19. You may have 1080P videos on your computer, but the iPad can't play them—in fact, iTunes won't even let you copy them to the iPad! The easiest solution? Downrez them to 720P using an app like Handbrake. Joel gives you a full tutorial on that here. You can also stream music and videos to the iPad with StreamToMe. iPad Tips and Tricks #22: Save time using Spotlight Instead of wading hopelessly through your music library looking for that one song you want, or endlessly hacking through your Contacts. It's much quicker to make use of the Spotlight search - it can search both iPod and Contacts. Flick right on the Home screen to access Spotlight search, or press the Home button. It also works for launching apps. 19 / 59
- 20. iPad Tips and Tricks #23: Redefine your iPad Home button Double-clicking the Home button takes you to the home screen by default, but you can redefine its action in General - Home. To help save you time you can set it to bring up Spotlight search or the iPod application. 20 / 59
- 21. iPad Tips and Tricks #24: Make use of suggestions As you type you'll notice that the iPad guesses at the word you're typing. To choose this suggestion simply stop typing the word and tap the space bar. If you're typing a lot of text then this can be a real time saver. 21 / 59
- 22. iPad Tips and Tricks #25: Enable Autofill Save time filling out web forms in Safari by making use of Autofill. In Settings choose Safari - AutoFill, then select Use Contact Info to autofill information from the Contacts app, or Names & Passwords. 22 / 59
- 23. iPad Tips and Tricks #26: Quicker websites Save time typing web addresses in Safari by using the iPad's ".com" key when typing in a URL. A little-known timesaver is that if you hold down the .com key you get access to a menu that offers a .co.uk option, too. 23 / 59
- 24. iPad Tips and Tricks #27: Use the magnifying glass You're entering text but you realize you've made a mistake a couple of lines back. You either fumble about with your finger trying to get back to the exact place, or you use the magnifying glass. Touch and hold your finger in the right area and the magnifying glass appears, enabling you to fine tune your insertion point. 24 / 59
- 25. iPad Tips and Tricks #28: Use a custom wallpaper Like the iPhone, you can use a custom wallpaper. First, use Safari to find the image you want. (Try Interfacelift.com, which has iPad-sized images.) View the image, then press and hold on the screen and select Save Image. Now, go to Settings, Brightness & Wallpaper. Flick to the right, go to Saved Photos, and select the image. Press the Set Lock Screen or Set Home Screen option, or Both. 25 / 59
- 26. iPad Tips and Tricks #29: Control iPad notifications Have you ever played Tap Tap Revenge on the iPhone? Good, then you know how annoying notifications can be. These messages pop up on the iPad as well. But you can control them. Go to Settings, Notifications, and configure which alerts (and accompanying sounds) will appear. iPad Tips and Tricks #30: Read iPad books in portrait 26 / 59
- 27. You may be tempted to read e-books in landscape mode - with the Apple iBooks app, you'll have a few more on-screen aids and a book spine. The spine, though, has this fuzzy pattern that actually draws your eyes away from the words and ruins the immersion of the e-book. Go portrait instead. iPad Tips and Tricks #31: Password protection You can password-protect apps like iTunes so that a family member can't buy every U2 record with your credit card. Go to Settings, then General, then Restrictions. Press Enable Restrictions and type a password, then turn on the restrictions you want for the apps available. Note that this password is different from your iTunes password - you'll need to tap in both. 27 / 59
- 28. iPad Tips and Tricks #32: Use the Kindle reader Amazon offers the free Kindle reader for iPad, and it is a welcome addition. All of your Amazon e-book purchases will be available immediately, and Amazon prices are much better than iBooks. iPad Tips and Tricks #33: Use an Apple keyboard Any Apple Wireless Keyboard will work with the iPad. In fact, you can prop up the device without the expensive dock, use the Pages app to type up long documents, or reply to emails. iPad Tips and Tricks #34: Shake Facebook The Facebook app loads in a 1/8 view, which is lame. But, it works the same as it does on the iPhone: you can shake the iPad (gently please) to reload your Facebook page quickly. iPad Tips and Tricks #35: Go full-screen with ABC It might not seem possible at first, but the ABC Player app - which lets you watch TV shows on the iPad, but only from that network - starts in a vertical view. Once you play a show, though, you can turn the iPad horizontally and the show will play in full-screen landscape mode. iPad Tips and Tricks #36: Touch differently 28 / 59
- 29. For those used to iPhone, there is a new art to using iPad. With the Photos app, for example, you can control your shots in new ways - try pressing with two fingers in the all photos view. You can then spin the photo and slide it around. iPad Tips and Tricks #37: Expand your Home There are 11 home screens available, and you can drag icons to the right of the main Home screen at anytime, not just when you load new apps. 29 / 59
- 30. iPad Tips and Tricks #38: Use 802.11a for reliable streaming If you want the most reliable Wi-Fi signal for streaming videos from, say, YouTube.com, use a router that supports 802.11a, which does not have the best range but does not conflict with the 802.11g signal used by microwave ovens, baby monitors, and other wireless devices. iPad Tips and Tricks #39: Set your EQ Be sure to set the EQ for the iPad, which makes the sound quality much more listenable. Go to Settings, then iPod, then EQ. Select the style of music you listen to most often. iPad Tips and Tricks #40: Switch search engines You do not have to use Google for searching from the Safari browser. To switch to Yahoo, go to Settings, Safari, Search Engine, and then select Yahoo. 30 / 59
- 31. iPad Tips and Tricks #41: Group your icons Savvy iPhone users have learned to group icons according to categories - business apps, video and music, games, etc. On the iPad, this is even more important because the screen is much larger and it is easier to get lost in app confusion. You can even group icons in their own screen. iPad Tips and Tricks #42: Shuffle your slides The iPad is a great picture frame, although we're still waiting for an app that streams live pictures from, say Flickr. For now, you can easily shuffle your photos when you use the slideshow mode in the Photos app. Go to Settings, Picture Frame, and enable the Shuffle option. 31 / 59
- 32. iPad Tips and Tricks #43: Go VPN The iPad supports a VPN connection. To configure it, go to Settings, then General, Network. Select the VPN and move the slider to On, then add a VPN configuration with your server and account details. iPad Tips and Tricks #44: Use widescreen for some movies 32 / 59
- 33. Depending on the movie you watch, widescreen mode might work better. To use it, go to Settings, Video, and enable the Widescreen option. iPad Tips and Tricks #45: Type fast The soft keyboard on the iPad does not work like the inaccurate keypads on a smartphone. You may be tempted to type slow and methodically, but no worries: you can actually type your normal speed and the iPad, using its Apple A4 processor, keeps up rather nicely. iPad Tips and Tricks #46: Start a slide show while locked Once you save your first photo to the device, you will see an option on the unlock screen to start a slideshow. Just click it and the slideshow will start. Under Settings, you can adjust slide timing. iPad Tips and Tricks #47: Download podcasts You can search for and subscribe to podcasts so they are downloaded automatically to your iPad. Go to iTunes, then click Podcasts at the bottom of the screen. Search for the one you want and select it, then select Free next to the episodes you want. Note: to subscribe to podcasts, you need to use a PC and sync with the iPad. Why this is true we have no idea. 33 / 59
- 34. iPad Tips and Tricks #48: Quick browser scroll You can scroll to the top of any web site by double-tapping on the top of the title window. iPad Tips and Tricks #49: Copy and Paste You can quickly copy and paste text by holding down, then tapping Copy, then going to a different window, and holding down and tapping Paste. To select a paragraph of text tap four times. 34 / 59
- 35. iPad Tips and Tricks #50: Turn off email alert chimes Are you a very popular person? Are you a member to a lot of websites and get tons of emails daily? If so, depending on your tolerance level for distractions, you may want to turn of the email alert chimes on your iPad. Sure, they are a great way to notify yourself of when a new email pops in, especially if you were waiting on one from a special someone, but they can get annoying. To disable the email chimes, go to Settings>General>Sounds. Once there, you can turn the chimes off. If they are not that distracting to you, but a little on the loud side, you can also adjust their volume by following the same steps. iPad Tips and Tricks #51: Take an iPad screenshot Like the iPhone, you can take a screenshot by pressing Home and then the power button. Images are saved automatically in the Photos gallery. Here, you can view or email them. iPad Tips and Tricks #52: Increase iPad battery life The iPad battery can last for up to 10 hours, but you can squeak out a bit more usage. Drag the brightness slider (under Settings, Brightness) as low as you can stand, turn off both Wi-Fi and Bluetooth (under Settings), don't play and videos or music, and avoid gaming apps. iPad Tips and Tricks #53: Save space for more music When you connect your iPad to iTunes, there's an option under summary that, when enabled, will automatically convert all songs to 128 kbps, which will save space on the device. iPad Tips and Tricks #54: Turn off duplicate names for Wi-Fi nets The iPad has problems if you use a dual-channel router (one that supports both 802.11a and 802.11n at the same time) if the networks use the same name. Change the SSID to different names. iPad Tips and Tricks #55: Avoid USB docks The iPad does not charge when you connect it to some USB docks. Instead, plug in the cord directly to a USB port. Note that, on some PCs, USB port son the front of the computer may 35 / 59
- 36. not work either (these are considered part of a USB dock) so you will need to plug into one on the back. iPad Tips and Tricks #56: Look for dead pixels When you first buy an iPad, make sure you look closely for any dead pixels. You can run iBooks and flip to an empty page to help. Dead pixels are tiny dots in white or black. If you find one, be sure to go back to your retailer and exchange it for one without dead pixels. iPad Tips and Tricks #57: Use a protective cover The iPad does not scratch easily, but it still scratches. Apple offers an iPad case to protect the device, as does Tom Bihn and iLuv. iPad Tips and Tricks #58: Use headphones or connect to a stereo The iPad has great audio quality - if you use earbuds. The speaker is not exactly robust, but you can connect the iPad to a stereo using a 3.5mm mini-to-mini cable. iPad Tips and Tricks #59: Replace a word When you hold down on a word to copy it, you will see a new option: replace. Here, you can paste in a word (one you copied before) that replaces the currently selected word. iPad Tips and Tricks #60: Get even more dim You can lower the brightness setting down to a low level using the Brightness option under Settings. But the iBooks app has its own brightness slider, which you can use to lower the level down even more. 36 / 59
- 37. iPad Tips and Tricks #61: Watch web video full screen You can watch web videos in full screen. Just flick with two fingers. Flick back to return to browsing. iPad Tips and Tricks #62: Zoom in on web sites You can zoom in on any web site by flicking out with two fingers on the screen. This also makes it easier to select words and tap links. To zoom out again, just spread out two fingers. 37 / 59
- 38. iPad Tips and Tricks #63: Watch the heat Despite what we hear from Apple, the iPad does get quite hot after long periods of watching a movie or playing games. Grab a magazine as a buffer tray between your lap and the device. iPad Tips and Tricks #64: Remove The Elements Here is one quick way to save tons of space: if you bought The Elements app, you can save about 1.5GB of space by removing the app. It also makes iPad back-ups when you connect to iTunes takes forever. iPad Tips and Tricks #65: Add a full stop Another great keyboard tip for typing in Pages, Notes or Mail is to double-tap the space bar at the end of a sentence. This adds a full stop and a space for you, which can be enormously time-saving when you're writing long articles, like this one! iPad Tips and Tricks #66: Turn off keyboard clicks Distracted by constant clicking sound as you type on your iPad's keyboard? You can turn this off in the Settings app. In Settings tap on Sounds, then change Keyboard Clicks to OFF. Alternatively, you can just turn them down by using the volume slider. 38 / 59
- 39. iPad Tips and Tricks #67: Get a better background We all know that it is possible to change the background wallpaper of the iPad in the Settings app (just tap on Brightness & Wallpaper) but Apple only supply a meagre selection. You can use your own photos of course, but these rarely look good as iPad backgrounds. If you want something really arty and original then check out the free selection of backgrounds at poolga.com, they're stunning. Just open up Safari, go to Poolga.com and find an image you like, tap on the iPad version then tap and hold the image once it's loaded full size then choose Save Image. You can now select this image in Settings as a wallpaper. 39 / 59
- 40. iPad Tips and Tricks #68: Add a Google Calendar Want to add your Google Calendar to the iPad's Calendar app? No problem. In Settings open Mail, Contacts, Calendars. Add an account and tap on Other. Tap on Add CalDAV Account and enter your Google Account credentials (the Server is www.google.com). Exit the Settings app and tap on the Calendar app and all your events should appear. By default all calendars are displayed, but you can tap on the Calendars button to choose which ones are shown. iPad Tips and Tricks #69: Change days There's no way to swipe to change between days in the Calendar app, but don't forget the navigation bar along the bottom of the screen - this can be used to switch to different days (or weeks/months, depending on the view you've chosen). The current day is always shown in blue, or you can just tap the Today button to return to the current day. 40 / 59
- 41. iPad Tips and Tricks #70: Add photos to contacts You can add photos to your contacts in the iPad's contacts app. Its easy - go to the Contacts app and pick a contact. Tap Edit then tap 'add photo'. You can then move and scale the photo easily, so it fits perfectly. Once you're happy just tap Use. Alternatively, you can use the Photos app as your starting point for assigning a photo to a contact. Open the Photos app, find a photo and tap the Options button then tap Assign to Contact. iPad Tips and Tricks #71: Street View in Maps 41 / 59
- 42. The Maps app running Google's Street View is one of the coolest features of the iPad, yet accessing it is so confusing few people even know it's there. To access Street View you need to have dropped a red pin on the map (which happens when you do a search). You then tap the red and white icon of a person to enter Street View. iPad Tips and Tricks #72: Directions in Maps There's no free sat nav for the iPad, but directions in Maps are a substitute if you're walking, driving or bus. Just tap Directions on the top left of Maps and the iPad even works out where you are right now, then takes you through each stage of the journey step-by-step. 42 / 59
- 43. iPad Tips and Tricks #73: Create playlists You can create playlists on the iPad itself in its iPad app. Just tap on the + button at the bottom left of the screen and give your new playlists a name. You then add songs by simply clicking on them in your music library. You can't remove songs here, instead you have to tap Done, then you get the option of removing songs. iPad Tips and Tricks #74: Sign into the App Store using a different account It can be useful to have a UK and a US account for the App Store, since it gives you access to apps (like the BBC News app) that aren't available in your country yet. To sign in using a different account tap on Settings, then Store and Sign Out. You can now log in again. To get a US iTunes account the easiest way is to open the iTunes Store on a PC or Mac and change the country to US (at the bottom of the screen). Then buy an app that is free and set up a new account. You will need a US address for this. 43 / 59
- 44. iPad Tips and Tricks #75: Sign in to YouTube You get so much more out of the iPad's YouTube app if you sign in with your YouTube account - these are free, but you have to register via the YouTube.com web page. In the app just click on Favorites to get the sign-in options. Once you're signed in you can now see your Favorites, Subscriptions and videos you've uploaded right in the app. The History button is also great for quickly finding videos you've already watched. iPad Tips and Tricks #76: Go full screen in YouTube 44 / 59
- 45. When you're watching a YouTube video in portrait orientation, the iPad displays the video in the top half of the screen, with information about it underneath. You probably already know that if you turn your iPad into landscape orientation you get a full screen video, but it doesn't fill the iPad's screen - usually there are black spaces at the top and bottom of the screen. However, if you tap the double-tap the video it will zoom to fit the whole iPad screen. iPad Tips and Tricks #77: Display PDFs Your iPad can now display PDFs natively, without any third party apps thanks to an update to iBooks. After you've updated your iBooks app to the latest version (via the App Store) there are two ways to display PDFs on your iPad - you can either email them to your iPad, in which case you get a new Open in iBooks button appear, or you can sync PDFs from your Mac or PC via the Books tab in iTunes. To do this just drag and drop the PDF into iTunes, then when you sync your iPad click on the Books tab and select the PDFs you'd like to sync. In iBooks you click on PDFs in your library to see the PDFs you have ready to display. 45 / 59
- 46. (NB You must have updated iTunes to version 9.2 for PDF syncing to work, and PDFs have also display natively in the Safari browser on the iPad.) iPad Tips and Tricks #78: Make an iPad icon for your site If you‘re a website owner or blogger, you can create your own custom icon for the iPad? First you need to create a icon with 72×72 pixels. The iPad‘s display is 132 pixels per inch, so that‘s where I set my image‘s DPI. Then you export it as a transparent PNG named apple-touch-icon.png and upload it to your site. It is recommended that you place the file in the root public accessible directory. To make sure the iPad knows where to find your icon, add the following tag in the <head> section of your HTML header: <link rel="apple-touch-icon" href="http://www.example.com/apple-touch-icon.png" /> Change the value of the href attribute to reflect the URL to your site‘s icon. Be sure to change example.com to your own domain name. Now your site has a custom icon that can be displayed on the iPad‘s desktop. In order for a visitor to add it, they must click the ―+‖ button in Safari and tap ―Add to Home Screen‖. ―Bookmark a Website to Your iPad Desktop‖ contains more detailed instructions and screenshot of this process. iPad Tips and Tricks #79: Preview more of your emails 46 / 59
- 47. You can create your own wallpaper for iPad. And keep in mind that your wallpaper will be displayed in two different modes: Portrait orientation, 1024 pixels tall and 768 pixels wide. Landscape orientation, 768 pixels tall and 1024 pixels wide. So you need to create a square 1024×1024 image that will reach the edges of the iPad display regardless or the device‘s orientation. Crop the image so that the most important part is visible in the central 768×768 area. Save your image at 132 dpi. Done. iPad Tips and Tricks #80: Change links in Google Reader to point to full HTML webpage If you use Google Reader to view their RSS Feeds in iPad. When you go to your Google Reader page you will be redirected to Google‘s Mobile Version. By default on the mobile Google reader page, links to a post/site are reformatted for a mobile phone browser which does not look very good on an iPad (see screenshot below as an example of gizmodo.com via a Google reader link). 47 / 59
- 48. Lets change that. 1. Go to Google Reader on your iPad in Safari. 2. Go down at the bottom of the page and choose Settings. 3. Un-check the ―Reformat linked web pages for mobile browsers‖ and then click back on the Feeds button. 4. Now when you click a link or post in your Google Reader page, you will get the full web page vs a google reformatted version. iPad Tips and Tricks #81: Take a screenshot of your iPad Click the Power button on the top right corner of your iPad, and while holding it down, click the ―iPad Button‖. 48 / 59
- 49. You‘ll see the screen ‗flash‘ white and hear a camera ‗clicking‘ sound. Now open the Photos app on your iPad. iPad Tips and Tricks #82: Preview more of your emails The iPad's Mail app defaults to previewing two lines of each email before you click on it. Sometimes however it would be handier to be able to see more of an email before loading the whole thing in, especially if you are on a slow connection. To do this open the Settings app, then click on Mail, Contacts, Calendars and change the Preview options to add more lines. iPad Tips and Tricks #83: Turn off push Most mail accounts default to Push as a delivery mechanism, if available. This automatically 'pushes' any new emails your way as soon as they are available. If you find this annoying or distracting you can set your Mail accounts to check for new messages at intervals, or manually so they only check for new messages when you tap the Refresh button. To turn off Push select the Settings app and Mail, Contacts, Calendars and choose Fetch New Data, then turn Push on or off. 49 / 59
- 50. iPad Tips and Tricks #84: Turn on Bookmarks bar in Safari We all know you can tap the bookmarks icon in the Safari toolbar to access your bookmarks, but you can significantly cut down the number of taps it takes to get to them by turning on your Safari Bookmarks Bar permanently. In the Settings app tap Safari, then turn Always Show Bookmarks Bar to ON. iPad Tips and Tricks #85: Clear browsing history in Safari 50 / 59
- 51. Need to cover your tracks online? You can delete your Safari browsers history in a flash. Just open the Settings app, then tap Safari and tap on Clear History. Note you can also wipe your Cookies and clear your Cache here too. iPad Tips and Tricks #86: Open Safari links in a new page You can open links in a new Safari window, rather than always opening them in the current one. Just click and hold on the link and a pop-over menu appears giving you the option to open the link in a new page. 51 / 59
- 52. iPad Tips and Tricks #87: Jump to the top of Any Page If you‘ve scrolled down a long page of content, it can be annoying to scroll all the way back up to the top. Thankfully, all you need to do is tap the title bar at the top of the screen, and you‘ll scroll back up to the top, without any hassle. iPad Tips and Tricks #88: Copy and Paste Text from One App to Another Just tap and hold a word, then use your finger to drag to select more text, and then Copy it. Go to the other application, tap and hold in the input box, and then use Paste. Easy! Want to select a whole paragraph the easy way? Just tap it 4 times to highlight the entire paragraph, then use Copy. iPad Tips and Tricks #89: Type Faster with Double Spaces Instead of typing a period at the end of each sentence, just double-tap the space bar. It will enter a period followed by a space. The same trick works on the iPhone, and even Android devices. iPad Tips and Tricks #90: Watch Flash video on an iPad You can watch Flash video on the iPad, so long as you convert it to something that isn't Flash first. There are plenty of apps that will do this for you, and they're mainly free or donationware. For example, on a Mac there are apps like YouTube Grabber which can download .flv files and convert them to file formats that will play on an iPad. 52 / 59
- 53. iPad Tips and Tricks #91: Overclock iPad Do you want to let your iPad A4 processor to run at its optimum clock speed? First you need to grab ―iFile‖ from the Cydia repositories. Then follow below step to overclock the iPad. Navigate to the following path with iFile app: System/Library/System Configuration/PowerManagement.bundle/ You will find a file named ―com.apple.SystemPowerProfileDefault.plist‖ Tap on the ―Blue Arrow‖ next to the file. Rename this file to ―SystemPowerProfileDefaultBACKUP.plist‖ so that your iPad may not be able to find / recognize the file. In order to rename a file using iFile, just touch the field with the file name and it becomes editable itself. Reboot your iPad. Thats it! Your iPad is overclocked now. iPad Tips and Tricks #92: Store more music in iPad Music nuts will want to store as many songs as they can on their iPad. While it should have plenty of music storage for most users, you never know how carried away some people can get when it comes to music. If you are one of these music fanatics, there is a way to compress your music files to get the most out of your storage. To compress your music files, go into iTunes. The iTunes summary will give you an option to convert all of your songs to the 53 / 59
- 54. 128kbps format automatically. Once you enable this, your songs will become more ―storage-friendly‖ and you will be able to store more music on the iPad. iPad Tips and Tricks #93: Use iPad USB wisely The iPad can be a bit picky when it comes to USB. Some USB docks will not work with the iPad. You could be sitting there all day with your iPad connected to a dock, and check it to find out that it has not charged at properly. Some USB ports on your computer may not work well in charging the iPad either. For this reason, when you connect your iPad to a computer to charge, make sure it does so properly. If it doesn‘t try a different USB port on the computer until you find the right solution. iPad Tips and Tricks #94: Choose International Keyword Here‘s how to change language on your iPad keyboard: Changing language settings on your iPad is very easy, as follows: Select ‗Settings‘, ‗General‘, ‗Keyboard‘, then ‗International Keyboard‘ Select ‗Add New Keyboard‘ Choose the keyboard to which you would like to change Once the new keyboard is installed, you can change both the software and hardware layout of the keyboard. To do this, touch the keyboard name. You can install more than one additional keyboard at a time. If you have more than one additional keyboard installed, a global icon appears next to your space bar, allowing you to toggle between them To access various language accents, touch and hold the letter you wish to accent. For example, by pressing and holding ‗e‘ in French you can then input an ‗e acute‘. The iPad currently supports the following languages on its keyboard: English (US), English (UK), Dutch, Flemish, French (European) French (Canadian) German, Italian, Spanish, Japanese, Chinese (Simplified) Handwriting, Chinese (Simplified) Pinyin and Russian. 54 / 59
- 55. As the global rollout of the iPad continues, these additional keyboards will become more important. They are particularly useful if you‘re a second language speaker and regularly email or chat with friends or colleagues overseas. For the next generation of iPads, additional languages may become available, including possibly Greek and Arabic (Egyptian). iPad Tips and Tricks #95: Use the iPad as a Secondary Monitor Rather than going out and buying a separate LCD, you can convert the iPad into a secondary monitor using the MaxiVista app for Windows computers. MaxiVista is an app that is said to increase your desktop real estate by approximately 40 percent. The app works using Wi-Fi connectivity. Having this capability should appeal to those who work on several documents at the same time, monitor things such as stock market changes, photo editing software, and more. Multitaskers can become more efficient without having to worry about opening and closing windows constantly. They can also monitor more than one program at once, giving them more power over the task at hand. Since Wi-Fi is used, you also will not have to worry about clutter and any unsightly cables to connect the two devices. If you have a Mac, you can use the Air Display app, which will give you similar multi-monitor functionality as MaxiVista for Windows. Both of the apps cost $9.99 to download from iTunes. Purchase them, download them, and you will be all set for multitasking glory. iPad Tips and Tricks #96: Make iPad Kid Friendly Apple have been very good in screening material appearing on the iPad, and run a no-porn policy. That‘s all very well, but we all know that the web is a very big place, and our super-computer-literate youngsters can find unsavory places. 55 / 59
- 56. Web Browsing Using the iPad‘s Safari browser, you can filter all content by going to ‗Settings‘ on the home screen, ‗General‘ and ‗Restrictions‘. You can then change the option from ‗Explicit‘ to ‗Clean‘. Although the iPad‘s default browser is Safari, you can opt to change to Yahoo! or Google. You can go someway to restrict adult sites from these search engines as each have safe search settings. In Google, log into your Google account, go to ‗Settings‘ then ‗Search Settings‘. Click the option to ‗SafeSearch‘ and save your settings. It‘s a similar story with Yahoo! Click on ‗Options‘, then ‗Preferences‘. In the ‗SafeSearch‘ option you can restrict access to adult images, sites and videos. Again, remember to save your settings. Other browsers such as Bing.com allow you to set searches to a ‗Strict‘ setting by hitting the ‗Preferences‘ button. Apps You can set restriction limits in the ‗Settings‘ area. Some apps are definitely not suitable for younger children, so it‘s worth keeping an eye on what‘s being downloaded. Even without access to a credit card, there are plenty of free apps that shouldn‘t fall into the hands of younger children. Remember to sign out of your own iTunes account after you‘ve used it, otherwise a crafty child could get his hands on priced apps, courtesy of your credit card. Passcode We have spoken about this before on iPad.net, but it‘s worth remembering here. You can set a 4-digit passcode by visiting the ‗Settings‘ area of your iPad. iPad Tips and Tricks #97: Use iPad USB wisely 56 / 59
- 57. The iPad can be a bit picky when it comes to USB. Some USB docks will not work with the iPad. You could be sitting there all day with your iPad connected to a dock, and check it to find out that it has not charged at properly. Some USB ports on your computer may not work well in charging the iPad either. For this reason, when you connect your iPad to a computer to charge, make sure it does so properly. If it doesn‘t try a different USB port on the computer until you find the right solution. iPad Tips and Tricks #98: Copy music/videos from iPad to computer Sometime we lost iTunes library or want to copy files from other iPad back to computer, because iTunes prevents user do that, you need special software to bypass iTunes. I‘d recommend iPad Magic (Windows / Mac) to you, It is a life saver when Sending your iPad for repair. Backup song/video/photo to PC. Moving song/video/photo to iPod or a new iPad. Share your iPad song/video/photo with friends. Computer crashed.. iPad Magic = iPad Transfer/Manager/Backup + iPad video converter + DVD to iPad Converter. It's the ultimate solution to all your iPad ripping, copying, converting and transferring problems! Transfer movies and songs from PC to iPad, iPad to PC, iPod/iPhone to iPad. Backup iPad movies and music to iTunes (Newly supports iTunes 9.2) library. Rip DVD/CD and convert videos/audios/ISO images/IFO folder to iPad. Manage several iPod/iPhones simultaneously without conflict. Copy contents from other iPods without wiping their iPod library. Supports all iPad/iPod/iPhone models. Fully support latest iTunes and iOS. iPad Tips and Tricks #99: How to rip DVD movie or convert video to iPad 57 / 59
- 58. If you want to watch some videos that you download from internet or you already have it on DVD and don't want to pay for it again on itunes. You can use DVD to iPad / iPad Video Converter to help you to do this. iPad Tips and Tricks #100: Turn Wi-Fi iPad to iPad 3G The typical solution for getting a go-anywhere 3G signal on a Wi-Fi-only device such as a laptop or Netbook has traditionally been a 3G USB key–but, of course, lacking a USB port or a way to install the required software, we can‘t use our 3G USB key on the iPad. Smartphone tethering would work also, but if you have an iPad, there‘s a good chance you‘ve also got an iPhone, so no tethering for you unless you jailbreak your phone. The solution is Novatel MiFi, a portable wireless router that takes the 3G signal it receives and broadcasts it as a Wi-Fi signal. Hooking the MiFi up to our non-3G iPad was easy. We powered on the MiFi box, and its signal was immediately recognized by the iPad, and listed in the Network Settings submenu, along with all the other Wi-Fi signals in the area. Selecting the MiFi connection, we were prompted to enter a password (as one would do for any secure Wi-Fi connection); the password is a string of numbers printed on a sticker on the bottom of the MiFi unit itself. Up to five devices can connect at once, and the device‘s range is about 30 feet. One big advantage of using the MiFi as opposed to an iPad 3G is that we were able to avoid any of the streaming-video content restrictions reported by iPad 3G users. The ABC video player worked fine, as did the Netflix streaming app (an update allowing the ABC app to work on the iPad 3G is reportedly on the way). 58 / 59
- 59. 59 / 59
