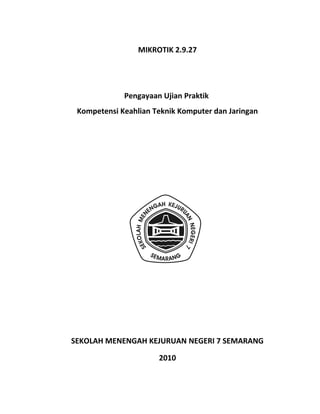
Pengayaanmikrotik
- 1. MIKROTIK 2.9.27 Pengayaan Ujian Praktik Kompetensi Keahlian Teknik Komputer dan Jaringan SEKOLAH MENENGAH KEJURUAN NEGERI 7 SEMARANG 2010
- 3. INSTALASI MIKROTIK 2.9.27 Langkah-langkah dalam menginstal Mikrotik OS 1. Booting melalui CD-ROM 2. Setelah proses booting, akan muncul pilihan software yang mau di install 3. Jika menginginkan memilih semua system package tekan “A” 4 Tekan “ya” jika ingin mengkofigurasi dan melanjutkan proses instalasi.
- 4. 5. Tekan “enter” untuk melakukan restart system. 6. Setelah itu akan ,muncul menu login Mikrotik login = admin sedangkan untuk password dikosongkan ( enter saja).
- 6. Setting Mikrotik Sebagai Router
- 7. Setting Mikrotik Sebagai Router Setelah melakukan proses installasi mikrotik langkah yang dilakukan yaitu : 1. Mengubah nama interface agar mudah dalam penggunaannya. Ketikkan perintah : interface print Ketikkan perintah untuk mengubah nama ether1 : Kemudian ketikkan kembali perintah di bawah ini untuk mengganti nama ether2: Lakukan langkah yang sama untuk mengganti nama ether3: Setelah langkah tersebut, maka akan tampak hasil seperti gambar di bawah : 2. Menentukan IP address pada masing-masing interface. IP Ketikkan perintah di bawah untuk menentukan IP address public : Ketikkan perintah untuk menentukan IP address wlan yang berfungsi sebagai gateway client WLAN : Ketikkan perintah untuk menentukan IP address lan yang berfungsi sebagai gateway client kabel :
- 8. Maka hasilnya akan tampak seperti gambar berikut : 3. Menentukan IP gateway. Dimana gateway tersebut berfungsi sebagai gerbang untuk koneksi ke luar (internet). Ketikkan perintah : Untuk melihat hasil konfigurasi, ketikkan perintah ip route print, seperti gambar berikut: 4. Menentukan IP address dns yang berfungsi untuk mentranslasikan IP address menjadi domain. Ketikkan perintah sebagai berikut untuk mengkonfigurasi dns : Untuk melihat hasil konfigurasi ketikkan perintah ip dns print.
- 9. Setting Mikrotik Sebagai Firewall
- 10. Membuat NAT 1. Jalankan program Winbox 2. Isikan alamat IP Server Mikrotik, username dan password, lalu klik connect.
- 11. 3. Pilih IP → Firewall → NAT → Add (tanda +)
- 12. 4. Membuat 2 source NAT, yaitu untuk wlan dan wired a. Untuk Wlan Pada tab General, isikan Chain : srcnat Src. Address : 192.168.1.0/24 (IP wlan) Out. Interface : eth-to-public Pada tab Action, isikan Action : src-nat To Addresses : 202.173.23.211 (IP public) To Ports : 0-65535 Apply → OK
- 13. b. Untuk Wired Pada tab General, isikan Chain : srcnat Src. Address : 192.168.10.0/24 (IP wired) Out. Interface : eth-to-public Pada tab Action, isikan Action : src-nat To Addresses : 202.173.23.211 (IP public) To Ports : 0-65535 Apply → OK
- 14. 5. Membuat 2 destination nat, IP yang digunakan yaitu IP pada komputer yang diinstal Xampp dan Radmin. Komputer yang diinstal Xammp dan Radmin yaitu komputer wlan. a. Untuk Xampp Pada tab General, isikan Chain : dstnat Dst. Address : 202.173.23.211 (IP public) Protocol : 6 (tcp) Dst. Port : 80 (untuk Xampp) Pada tab Action, isikan Action : dst-nat To Addresses : 192.168.1.4 (IP wlan) To Ports : 80 Apply → OK
- 15. b. Untuk Radmin Pada tab General, isikan Chain : dstnat Dst. Address : 202.173.23.211 (IP public) Protocol : 6 (tcp) Dst. Port : 4899 (untuk Radmin) Pada Action, isikan Action : dst-nat To Addresses : 192.168.1.4 (IP wlan) To Ports : 4899
- 16. Apply → OK
- 17. Membuat Mangle 1. Pilih IP → Firewall → NAT → Add (tanda +) 2. Membuat 2 source masing-masing untuk wlan dan wired a. Untuk source wlan Pada tab General Chain : forward Src. Address : 192.168.1.0/24 Protocol : 6 (tcp)
- 18. Pada tab Action Action : mark packet New Packet Mark : src wlan Apply → OK
- 19. b. Untuk source wired Pada tab General Chain : forward Src. Address : 192.168.10.0/24 Protocol : 6 (tcp) Pada tab Action Action : mark packet New Packet Mark : src wired Apply → OK
- 20. 3. Membuat 2 destination masing-masing untuk wlan dan wired a. Untuk destination wlan Pada tab General Chain : forward Dst. Address : 192.168.1.0/24 Protocol : 6 (tcp) Pada tab Action Action : mark packet New Packet Mark : dst wlan Apply → OK
- 21. b. Untuk destination wired Pada tab General Chain : forward Src. Address : 192.168.10.0/24 Protocol : 6 (tcp) Pada tab Action Action : mark packet New Packet Mark : dst wired Apply → OK
- 23. Membuat Filter Rules Rule pertama yang dibuat adalah “drop all”, berikut adalah langkah-langkah konfigurasinya : 1. Pilih IP → Firewall → Filter Rules → Add (tanda +) 2. Pada tab General, masukkan Chain : forward Apply → OK
- 24. Pada tab Action, masukkan Action : drop Apply → OK
- 25. Rule yang kedua adalah mengijinkan host 192.168.1.4 untuk terkoneksi dengan internet. Langkahnya sebagai berikut : 1. Klik button “add” 2. Pada tab General, masukkan Chain : forward Src. Address : 192.168.1.4 Pada tab Action, masukkan Action : accept Apply → OK
- 26. Setting Mikrotik Sebagai Web Server dan Radmin
- 27. SETTING WEB SERVER DAN RADMIN 1. Install Web Master 2. Setting IP Winbox – IP – firewall – NAT 3. Buat destination NAT ke alamat IP web master *chain = dstnat *dst. Address = IP server mikrotik (202.173.23.211) *protocol = tcp *dst. Port = 80
- 28. 4. Pindah ke tab Action *action = dstnat *to addresses = IP Web Server (192.168.1.1) *to ports = 80 5. Klik Apply – Ok 6. Buka browser dari komputer client kabel 7. Ketik alamat IP server mikrotik (202.173.23.211), apabila terlihat tampilan seperti berikut maka telah berhasil
- 29. 8. Install Radmin 9. Setelah proses instalasi selesai, klik Start – All Programs – Remote Administrator v2.1 – Start Remote Administrator server 10. Setting IP Winbox – IP – firewall – NAT *chain = dstnat *dst address = ip server mikrotik (202.173.23.211) *protocol = tcp *dst port = 4899
- 30. 11. Pindah ke tab Action *action = dstnat *to addresses = IP Radmin (192.168.1.1) *to ports = 4899 12. Klik Apply – OK 13. Klik Start – All Programs – Remote Administrator v2.1 – Remote Administrator viewer
- 31. 14. Klik Connect to address 15. Ketik alamat IP yang akan di remote 16. Klik Connect
- 32. Setting Mikrotik Sebagai Management Bandwidth
- 33. Setting Mikrotik Sebagai Management Bandwidth Mengonfigurasi mikrotik sebagai manajemen bandwith dapat dilakukan melalui server secara langsung maupun di remote melalui client dengan menggunakan aplikasi winbox. Winbox didapatkan dengan cara mendownloadnya dari browser komputer client yang ditujukan pada IP server, misal http://192.168.1.254/. Akan muncul tampilan mikrotik, pada bagian winbox, klik download. Simpan winbox tersebut pada desktop agar mudah untuk mengaksesnya. Berikut adalah cara mengonfigurasi manajemen bandwith melalui winbox menggunakan Simple Queues : 1. Double klik aplikasi winbox yang berada pada desktop komputer client. Pada kotak connect to, isikan IP address komputer server. Isikan password, server mikrotik, kemudian klik connect. 2. Setelah itu akan tampil jendela aplikasi winbox. Klik pada Queues.
- 34. 3. Pilih Simple Queues kemudian klik tanda + yang berarti add untuk menambahkan manajemen bandwith. 4. Kemudian atur pada kolom general, isikan nama dari manajemen bandwith tersebut. Centang pada cekbox target upload dan target download. Pada kolom max limit isikan unlimited.
- 35. Selain menggunakan Simple Queues, manajemen bandwith juga dapat dilakukan dengan menggunakan Queue Tree. Caranya adalah sebagai berikut : 1. Pada Queues pilih Queue Tree kemudian klik tanda + yang berarti add untuk menambahkan manajemen bandwith. 2. Beri nama “server-all” kemudian pada kolom parent pilih global-out. Queue type tetap default dan priority 8. Klik OK.
- 36. 3. Beri nama “server-down” kemudian pada kolom parent pilih server-all. Queue type tetap default dan priority 8. Klik Ok. 4. Beri nama “lan-down” kemudian pada kolom parent pilih server-down. Packet mark pilih lan-down. Queue type tetap default dan priority 8. Kemudian pada limit At isikan 32k dan pada max limit isikan 64k. Klik Ok.
- 37. 5. Beri nama “wlan-down” kemudian pada kolom parent pilih server-down. Packet mark pilih wlan-down. Queue type tetap default dan priority 8. Kemudian pada limit At isikan 32k dan pada max limit isikan 64k. Klik Ok. 6. Beri nama “server-up” kemudian pada kolom parent pilih server-all. Queue type tetap default dan priority 8. Klik Ok. 7. Beri nama “lan-up” kemudian pada kolom parent pilih server-up. Packet mark pilih lan- up. Queue type tetap default dan priority 8. Kemudian pada limit At isikan 32k dan pada max limit isikan 64k. Klik Ok.
- 38. 8. Beri nama “wlan-up” kemudian pada kolom parent pilih server-up. Packet mark pilih wlan-up. Queue type tetap default dan priority 8. Kemudian pada limit At isikan 32k dan pada max limit isikan 64k. Klik Ok. 9. Setelah itu, Queues akan terisi dengan pengaturan manajemen bandwith yang telah diatur.
- 39. Setting Mikrotik Sebagai Hotspot
- 40. SETTING DHCP SERVER 1. Membuat IP Pool IP Pool Setelah itu akan muncul tab Pool, kemudian klik add/tanda (+). Isikan kolom name dengan nama yang diinginkan (contoh : ip-pool), lalu address yang ingin di cover (contoh : 192.168.1.1-192.168.1.15). Untuk kolom Next Pool dibiarkan saja. Setelah itu Apply, dan OK.
- 41. IP Pool yang sudah dibuat akan muncul pada tabel IP Pool seperti pada gambar berikut. 2. Membuat DHCP Server IP DHCP Server Setelah itu akan muncul tab DHCP Server, kemudian klik add/tanda (+). Isikan kolom Name dengan nama DHCP Server yang kita inginkan (contoh : server- dhcp). Untuk Interface, isikan interface yang akan kita setting DHCP nya (contoh : eth-to-
- 42. wlan). Address Pool diisikan IP Pool yang telah dibuat sebelumnya (contoh : ip-pool). Untuk yang lainnya dibiarkan saja pada settingan defaultnya. Terakhir, Apply dan OK. Lalu DHCP yang telah dibuat akan muncul pada tab DHCP Server seperti gambar berikut. Berikutnya klik tab Network (di sebelah tab DHCP). Klik Add, lalu muncul Jendela New DHCP Network. Isikan Address yang akan di cover DHCP (contoh : 192.168.1.0/24). Untuk Gateway diisi alamat gateway jaringan (contoh : 202.173.23.209), dan DNS Server diisikan alamat DNS yang telah dikonfigurasi (contoh : 202.173.23.17). Sisanya dikosongi saja (biarkan pada defaultnya). Terakhir, Apply dan OK
- 43. Selanjutnya akan muncul DHCP Network yang telah dikonfigurasi, seperti pada gambar berikut.
- 44. SETTING HOTSPOT 1. Konfigurasi Server Hotspot IP Hotspot Server Klik tombol Add, kemudian muncul jendela New Server Hotspot. Isikan kolom Name dengan nama Server hotspot yang diinginkan (contoh : server- hotspot). Untuk Interface diisikan interface yang ingin deberi fasilitas hotspot (contoh : eth-to-wlan), dan Address Pool diisikan ip pool yang telah dibuat sebelumnya (contoh : ip-pool). Selebihnya biarkan pada settingan defaultnya. Terakhir, Apply dan OK.
- 45. Selanjutnya, konfigurasi Server Hotspot yang telah dibuat akan muncul pada jendela Server Hotspot, seperti pada gambar berikut. 2. Membuat User Hotspot Klik Tab User (disamping tab Server pada jendela Hotspot). Lalu akan muncul jendela berikut. Isikan kolom Server dengan Server Hotspot yang telah dibuat sebelumnya (contoh : server-hotspot). Untuk Name dan Password, isikan sesuai dengan keinginan. Selebihnya dibiarkan saja pada defaultnya. Terakhir, Apply dan OK. Selanjutnya User yang telah dibuat akan ditampilkan pada jendela User Hotspot, seperti pada gambar berikut.
- 46. Untuk Login Ke Hotspot, buka Internet Eksplorer (Client) ketikkan alamat gateway Client (contoh : 192.168.1.1), lalu akan muncul halaman Login seperti pada gambar berikut. Selanjutnya jika berhasil membuka suatu halaman internet, maka itu berarti sudah berhasil terkoneksi ke hotspot.
- 47. Setting Acces Point Security
- 48. Mengkonfigurasi Access Point Untuk Router Mikrotik Dalam Ujian Kompetensi Keahlian yang akan di laksanakan tanggal 15 Februari 2010 hingga tanggal 18 Februari 2010 mendatang, akan di ujikan pengkonfigurasian router mikrotik beserta dengan firewallnya. Dan salah satu peralatan pendukung untuk pelaksanaan ujian ini adalah Access Point (AP). Dalam Tutorial 8 ini akandi terangkan cara mengkonfigurasi Access Point terutama konfigurasi yang akan digunakan untuk pelaksanaan ujian mendatang. Disini digunakan AP EnGenius dari Senau. Langkah-langkah dalam mengkonfigurasi adalah sebagai berikut: a. Persiapan: Peralatan yang digunakan adalah seperangkat AP yang lengkap dengan antena dan adaptornya, serta sebuah komputer Pemasangannya: 1. Buka Kotak AP dan pastikan didalamnya terdapat antena, adaptor, kabel cross over serta AP itu sendiri. 2. Kemudian pasangkan antena pada AP. 3. Hubungkan adaptor dengan stop kontak dan hubungkan ujungnya pada AP. 4. Pasangkan ujung kabel cross over pada AP dan ujung satunya pada komputer yang akan digunakan mengkonfigurasi. 5. Pastikan ketiga lampu di AP hidup, bila lampu power mati cek pada kabel adaptornya, bila lampu LAN mati cek pada kabel cross overnya. b. Konfigurasi:
- 49. 1. Buk a browser , kemudian ketikan default Internet Protocol (IP) AP tersebut, untuk EnGenius ketikan 192.168.1.1 untuk default IP –nya. Gambar 1 buka browser 2. Selanjutnya masukan username dan password, untuk EnGenius usernamenya admin , passwordnya admin. Gambar 2 memasukan username dan password
- 50. 3. Selanjutnya akan tampil jendela awal AP. Gambar 3 tampilan awal access point 4. Untuk konfigurasi AP yang akan digunakan nantinya di router mikrotik kita perlu mengkonfigurasi pada TCP/IP Setting yang itu pada LAN Interface .
- 51. Gambar 4 pilihan LAN Interface a. Untuk IP Addess masukan IP default yang nantinya akan digunakan untuk memanggil AP lewat browser. Di sini digunakan IP 192.168.7.1 . b. Untuk subnet mask, masukan 255.255.255.0 . c. Untuk default gateway masukan default gateway IP router yang digunakan untuk port wireless. Disini digunakan 192.168.7.254 . d. Selanjutnya untuk DHCP pilih disable, karena nantinya dalam router mikrotik akan menggunakan konfigurasi DHCPnya serhingga pada konfigurasi AP, DHCP tidak dipergunakan. e. Untuk 802.1d spanning tree kita pilih disable. f. Setelah dikonfigurasi semua, klik apply changes. Gambar 5 tampilan LAN interface setup
- 52. 5. Konfigurasi selanjutnya yang perlu dilakukan adalah konfigurasi pada wireless , basic setting. Gambar 6 basic settings a. Untuk pilihan band, pilih 2.4 GHz (B+G). b. Untuk SSID, ketikan nama SSID yang akan digunakan. Di sini menggunakan Team7. c. Untuk chanel pilih sesuai dengan channel yang kosong. Di sini menggunakan channel 7. d. Hilangkan centang pada enable universal repeater mode. e. Setelah selesai klik apply changes.
- 53. Gambar 7 tampilan basic settings 6. Untuk WEP (Wired Equivalent Privacy), tidak perlu dilakukan konfigurasi. Sehingga pada encryption pilih none. Kemudian klik apply changes. Gambar 8 tanpa konfigurasi WEP 7. Dan AP telah selesai di konfigurasi, selanjutnya hubungkan AP dengan router
- 54. c. Tes Koneksi: Untuk melakukan tes koneksi , disini dilakukan tes koneksi lewat client: 1. Untuk melakukan tes koneksi lewat client maka sebelumnya harus dibuat DHCP server dalam mikrotik. Disini DHCP server di mikrotik sudah dibuat, jadi tinggal melakukan tes koneksi. 2. Pastikan bahwa komputer client sudah dikonfigurasi dengan pilihan IP DHCP. Gambar 9 konfigurasi IP DHCP 3. Buka command prompt (cmd).
- 55. Gambar 10 membuka cmd 4. Ketikan ping 192.168.7.1 . Gambar 11 ketik ping 192.168.7.1 di cmd 5. Selanjutnya akan muncul tulisan replay from 192.168.7.1: bytes=32 times<1ms TTL=64, artinya bahwa AP telah terkoneksi dengan client. Gambar 12 replay
- 57. Port Jenis Port Keyword Digunakan oleh 0 TCP, UDP T/A. Dicadangkan, tidak digunakan. 1 TCP, UDP TCPmux TCP Port Service Multiplexer 2 TCP, UDP compressnet Management Utility 3 TCP, UDP compressnet Compression Process 4 TCP, UDP T/A Belum ditetapkan 5 TCP, UDP rje Remote Job Entry 6 TCP, UDP T/A Belum ditetapkan 7 TCP, UDP echo Echo 8 TCP, UDP T/A Belum ditetapkan 9 TCP, UDP discard Discard;alias=sink null 10 TCP, UDP T/A Belum ditetapkan 11 TCP, UDP systat Active Users; alias = users 12 TCP, UDP T/A Belum ditetapkan 13 TCP, UDP daytime Daytime 14 TCP, UDP T/A Belum ditetapkan 15 TCP, UDP T/A Belum ditetapkan (sebelumnya: netstat) 16 TCP, UDP T/A Belum ditetapkan 17 TCP, UDP qotd Quote of the Day; alias = quote 18 TCP, UDP msp Message Send Protocol 19 TCP, UDP chargen Character Generator; alias = ttytst source 20 TCP, UDP ftp-data File Transfer Protocol (default data) 21 TCP, UDP ftp File Transfer Protocol (control), connection dialog 22 TCP, UDP SSH Putty 23 TCP, UDP telnet Telnet 24 TCP, UDP Any private mail system 25 TCP, UDP smtp Simple Mail Transfer Protocol; alias = mail 26 TCP, UDP T/A Belum ditetapkan 27 TCP, UDP nsw-fe NSW User System FE 28 TCP, UDP T/A Belum ditetapkan 29 TCP, UDP msg-icp MSG ICP 30 TCP, UDP T/A Belum ditetapkan 31 TCP, UDP msg-auth MSG Authentication 32 TCP, UDP Belum ditetapkan 33 TCP, UDP dsp Display Support Protocol 34 TCP, UDP T/A Belum ditetapkan 35 TCP, UDP Any private printer server 36 TCP, UDP T/A Belum ditetapkan 37 TCP, UDP time Time; alias = timeserver 38 TCP, UDP T/A Belum ditetapkan 39 TCP, UDP rlp Resource Location Protocol; alias = resource 40 TCP, UDP T/A Belum ditetapkan 41 TCP, UDP graphics Graphics 42 TCP, UDP nameserver Host Name Server; alias = nameserver 43 TCP, UDP nicname Who Is; alias = nicname 44 TCP, UDP mpm-flags MPM FLAGS Protocol 45 TCP, UDP mpm Message Processing Module 46 TCP, UDP mpm-snd MPM (default send) 47 TCP, UDP ni-ftp NI FTP 48 TCP, UDP T/A Belum ditetapkan
