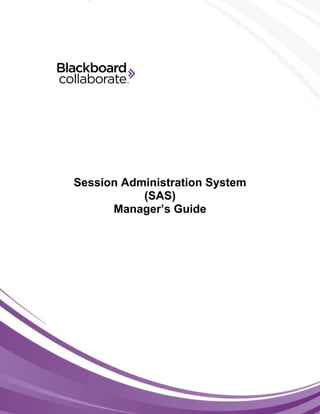
Sas manager-s-guide v50-03052012
- 1. © Blackboard Collaborate 1 Session Administration System (SAS) Manager’s Guide
- 2. © Blackboard Collaborate 2 Contents SAS Overview ............................................................................ 4 Getting Started ............................................................... 4 Creating Sessions Using the SAS ..................................... 5 Sample Manager Utilities Page......................................5 Creating Users................................................................. 7 Accessing Sessions .......................................................... 8 Sample My Schedule Page ..................................................9 My Schedule........................................................................9 Profile.............................................................................. 9 Reports.......................................................................... 10 Software........................................................................ 11 Resources...................................................................... 11 Utilities .......................................................................... 13 Session Management.................................................... 14 Meetings ..........................................................................14 Schedule a Meeting .......................................................15 Default Field:.....................................................................17 Courses ...........................................................................18 Course Enrollment..........................................................19 Drop Ins ...........................................................................19 User Management ........................................................ 20 Users................................................................................20 Advanced Settings Management.................................. 21 Session Types ................................................................21 Levels...............................................................................21 Labels...............................................................................22 Cost Center Management............................................. 22 Cost Center .....................................................................22 File Management.......................................................... 22 File Types........................................................................22 Contact Management................................................... 23
- 3. © Blackboard Collaborate 3 Contacts...........................................................................23 Enrollment Management.............................................. 24 Enroll in a Course...........................................................24 Withdraw from a Course................................................24 Reporting .......................................................................... 24 Comprehensive Reports................................................ 25 Running Session Report ...............................................25 Session Attendance Report ..........................................26 Metric Report...................................................................26 Participant Attendance Report......................................28 Exporting Data .............................................................. 29 File Management............................................................30 Session Management........................................................32 User Management ............................................................34 Managing Your SAS Session Quota................................................. 35 Monitoring the Session Quota...................................... 35
- 4. © Blackboard Collaborate 4 SAS Overview The Blackboard Collaborate Session Administration System (SAS) provides ASP clients with the ability to 1. Register users 2. Create and schedule web conferencing sessions 3. Invite participants to the scheduled sessions 4. Allow access to recorded sessions 5. Generate usage reports and export data This guide is intended for the system administrators and provides an overview of the SAS. Getting Started Blackboard Collaborate will create a Manager and an Administrator account for each new customer and will provide you with the usernames and passwords. This will allow you to access all of the SAS features. To log in: 1. Go to https://sas.elluminate.com/site/external/login/user or your designated website. 2. Enter their Username and Password provided to you by Blackboard Collaborate and click Login. You are now logged into you’re My Schedule page on the server. From this page you can view a schedule of sessions by selecting from the available options and clicking Display Schedule. A series of tools are available from Utilities. You can create sessions, create user accounts, edit and/or view existing users and manage their privileges and
- 5. © Blackboard Collaborate 5 settings. Many of the utilities are applets, which consist of a series of panels that guide you through the steps. A summary of the features and capabilities is provided in this document. Creating Sessions Using the SAS When scheduling sessions various settings are available including: Preload whiteboard, plan and multimedia content Assign multiple moderators Define various session settings Create and select a cost center Insert teleconferencing information Sample Manager Utilities Page Three types of sessions can be created in the SAS: Meetings o ASP clients are able to create online meetings using a simple HTML interface or a series of panels. Two types of meeting rooms can be created: One-time meetings: Sessions can be created for a specific duration to conduct online training sessions or meetings. Open meeting rooms. Open rooms can be created over a longer duration and can be used as virtual offices or as virtual conference rooms. These meetings can be available for a day, a week, a month or even a year. For meetings, participants can be invited through a customized email invitation, which provides information about the session and contains a single click access to the session. Meeting invitations
- 6. © Blackboard Collaborate 6 also include a link for adding the meeting to the attendee’s Outlook calendar. For meetings where the session participants are not known in advance, a guest link can be provided which allows the participants to identify themselves just before entering the meeting – thus a single link can be emailed or posted on a website to allow access to that meeting for as many people as are licensed by the customer. These meetings can be recorded for future access and playback. The recordings can be easily played back by a single mouse click on the link generated by the SAS. Courses o ASP clients are able to set up and define sessions that may run over a longer duration and consist of multiple sessions. These courses can be set up to deliver training programs or academic courses. Administrators may restrict access to these sessions by enrolling specific users in the sessions or by specifying levels of access to participants. An email confirmation can also be sent to enrolled participants and moderators. In order to access these sessions, attendees must be registered on the SAS and have a username and password. Moderators and participants can then log into the Blackboard Collaborate website at https://sas.elluminate.com/site/external/login/userwith their registered username and password. Once users log in, they will be able to access the My Schedule page which is the gateway to the rest of the SAS features and functionality. From here, users can view system notices, view their schedule of sessions, join sessions, enroll in courses, playback recorded sessions, download the required software, step through an online orientation, access training resources and access online help files. Drop Ins o Drop Ins are a combination of both Meetings and Courses where participants can easily access sessions using a link and Administrators use a similar scheduling mechanism to Courses allowing them to easily schedule recurring sessions. Administrators are able to set up and define sessions that may run over a longer duration and consist of multiple meeting times. Moreover, sessions can have unique passwords associated to
- 7. © Blackboard Collaborate 7 them and therefore multiple unique links that allow users to join the same session. In order to access these sessions, moderators can either be registered on the SAS and log into the SAS with their registered username and password or a generic link can be provided for a moderator. For participants, all they need is a link to join the session. Creating Users There are five roles within SAS as follows: Manager – this is the overall administrator for the organization. The Manager is responsible for the administration of the organization. Blackboard Collaborate will create this account and provide the necessary information. The Manger does not own any users or sessions but is able to create and manage all users, sessions, recordings, and pre- loads for any administrator or supervisor. The Manager is also able to monitor usage, disk space, define cost centers, quotas and generate attendance reports for all sessions. Administrators - This is the administrator for a faculty/department or region. Blackboard Collaborate will create one account and provide the necessary information. It is the role of the Administrator to create additional user account and sessions. The Manager is also able to create multiple Administrator accounts. Supervisors - This is a regional / area manager or school administrator / teacher (unlimited but the number of concurrent users is limited by license). Although Supervisors cannot actually create Participant accounts, every Participant is assigned to a Supervisor; therefore, a minimum of one Supervisor account is required in the SAS. The Manager and Administrator can create multiple Supervisor accounts. Moderators – These are the session leaders (unlimited but the number of concurrent users is limited by license). Multiple Moderator accounts can be created and are only needed if you are creating Courses or Drop Ins. The Manager and Administrator can create Moderator accounts. Participants – These are the session attendees (unlimited but the number of concurrent users is limited by license). Participant accounts are only needed if you are creating Courses. The Manager and Administrator can create Participant accounts.
- 8. © Blackboard Collaborate 8 Each Administrator has its own set of users and sessions allowing that department/campus to operate as an independent organization. The diagram below demonstrates how your organization can be structured in the administration system. With this structure, customers are able to create multiple administrators and give them specific privileges to create and monitor the sessions offered in their department or campus. The Manager can see sessions and users across administrative groups. Administrators however can only see sessions and users within their administrative group. Accessing Sessions Meetings and Drop Ins are accessible by clicking a URL or by logging into the SAS and locating the session on the My Schedule page. o When the attendee clicks on the link, an automatic check will be done to see if they have the required software. If not, they may be prompted to download and install the software. Users only need to do this the first time they use Blackboard Collaborate web conferencing. For all users accessing Courses or for Moderators accessing a Drop In, users must be registered in the SAS and be provided with their username and password. o Once users log in, they will be able to view their schedule of sessions, join sessions, enroll in courses, playback recorded sessions, download the required software, and access an online orientation. Administrator 1 Manager Supervisor 1 Moderator 1 Participant 1 Administrator N Supervisor N Moderator N Participant N Supervisor 2 Moderator 2 Participant 2
- 9. © Blackboard Collaborate 9 Sample My Schedule Page My Schedule My Schedule displays the schedule for your selected time period (up to a week). Set the display criteria and click Display Schedule to view the table. The schedule will show the sessions that you have access to: whether you are enrolled in or moderating the session, if you are set to the appropriate level, and if the session access is public. Click on the name of the session to view a description and more information. This is also where you can join sessions running on the current day. To join a session, simply click the Join link. If you are scheduled as a moderator for a session, when you click the Join link, you will enter the classroom as the moderator. The Join link will only be available within a certain boundary time. If users do not have the required software to run a web conferencing session, the first time they log into the SAS they will be redirected to the Software page. Instructions are provieded for downloading and installing the required software. Profile To change or update your contact information, username or password, click Profile on the menu bar. Update the information displayed and save your
- 10. © Blackboard Collaborate 10 changes. Profile will only be available if the user has the privilege to edit their profile. Managers may enable or disable this when creating the user’s account. Reports The following usage reports are available: User Summary Report (Manager, Administrator and Supervisor) Administrator Summary Report (Manager only) Supervisor Summary Report (Manager & Administrator) Participant Summary Report (Supervisor only) Session Summary Report (Manager & Administrator) Running Session Report (Manager & Administrator) Session Attendance Report (Manager, Administrator and Supervisor) Meeting Information Report (Manager, Administrator and Supervisor) Course Registration Report (Administrator & Moderator) Participant Attendance Report (Manager, Administrator and Supervisor) Metric Report (Manager only) Reports can be generated for any time period and in HTML format or as a CSV file (Comma Separated Value file) which can be opened with MS Excel or a similar third party software tool. With these reports, Managers, Administrators and Supervisors can obtain the following information: List of all attendees in a particular session Overall usage of web conferencing sessions including rooms, attendees and recordings General information on users and sessions A list of all registered users in a Course and a summary of their information List of all courses in which a participant has registered The cost center with which the session was associated The SAS allows Managers and Administrators to export data from within various utilities in the SAS. These fields can be sorted and filtered before the data is
- 11. © Blackboard Collaborate 11 exported to a CSV or all of the data can be exported and sorted once in the CSV file. Export features are available in the following utilities: • Users • Files • Courses • Meetings • Drop Ins Software Java Web Start must be installed and configured prior to joining a web conferencing session. If the user does not have this software installed, they will be redirected to the Software page the first time they log into the SAS. To download and install the necessary software, follow the instructions provided on the page. Session attendees should be encouraged to download and install the required software well in advance of their first session. A First Time Users section is available for all attendees from our Support Portal at http://support.blackboardcollaborate.com. Resources The resource section is available from the My Schedule tab and it provides the following options. Blackboard Collaborate Orientation A short orientation that provides an overview of the main features in the web conference and instructs participants on how to test their audio using the Audio Setup Wizard.
- 12. © Blackboard Collaborate 12 Help Help will direct participants to the On-Demand Learning Center where they will find additional training resources and user guides. Time Zone Converter The Time Zone Converter will help participants confirm the correct start time for a session.
- 13. © Blackboard Collaborate 13 Utilities Each user will have various utilities available to them. Some utilities are applets where each applet contains a number of panels that will guide the user through the tasks required. An overall summary of each utility is provided here along with information on which users have access to the utility. Some utilities may not be available to the user as it depends on their Blackboard Collaborate license or the set of privileges that the Manager assigns. Manager Administrator Supervisor Moderator Participant Create Users Manage Users Create Meetings Create Courses Create Drop-ins Enroll Users in Courses View Reports Manage Storage Quota Pre-load Content Create Cost Centers Create Labels Create Levels Create Session Types Customize Email Templates Join Sessions View Recordings
- 14. © Blackboard Collaborate 14 Session Management Meetings Using the Meetings utility, Managers, Administrators and Supervisors (if they have been given the privilege to manage meetings) can create meetings of a specific duration or open meeting room. Meeting attendees join the session from a URL or by logging into the SAS and finding the session on My Schedule. Meeting attendees can be selected from a list of contacts. Contacts can be imported from an email address book or from the users registered in the SAS. By selecting the participants who will be attending the meeting, you will be able to send a customized email invitation to them. The email invitation will provide information about the meeting, a link for adding the meeting to the attendee’s Outlook calendar, a link to join the meeting and will provide information about the required software. Furthermore, when creating the meeting, you can select the following options: Record the meeting. If the meeting is set to be recorded, a customized email can be automatically sent to attendees at the conclusion of the meeting containing the recording link. The recording link can also be retrieved directly from the SAS. A personal greeting or description of the meeting can be inserted into the body of the email invitation. Whiteboard, plan and multimedia files can be preloaded into the meeting. Invite attendees as moderators (referred to as “chairs”) or participants (referred to as “guests”). Attendees can be selected from user accounts or contacts. You may allow attendees to invite others to the meeting by providing a generic guest link. Define classroom settings including the moderator name, the number of minutes prior to the start time of the meeting that users will be able to join the room, determine various session settings such as whether you wish to record the meeting – either automatically or allow the moderator to start and stop the recording, allow session privileges to be granted automatically to the attendees, establish an exit re-direct URL and determine if the moderator supervises the room.
- 15. © Blackboard Collaborate 15 Schedule a Meeting From the My Schedule page, users can create Meetings using an HTML interface by clicking on the Schedule a Meeting button located in the Resources box. This has the same functionality as the Meeting utility described above and allows Administrators and Supervisors to quickly and easily create meetings. Select Advanced Fields to set the time zone and set the Minimum/Maximum Level if the feature has been enabled in your login group.
- 16. © Blackboard Collaborate 16 Select Default Fields to review and change your meeting settings. You can save your preferred settings by clicking Save as Defaults.
- 17. © Blackboard Collaborate 17 Default Field: • Version – select the desired version. Note you may only see one version. • Hosted By will contain the name of the person who is creating the meeting. This is an administrative function and you may leave the default. • Session Type and Label Type are optional fields and will be populated with NONE, and DEFAULT. If your organization is using these fields, select the appropriate choice from the drop-down list. • Check Notify Invitees to automatically notify all invitees, who are invited through the SAS, about the session. • Check Must Be Supervised if you want the Moderator to view private messages sent between participants. • Check Permissions On if you want participants to enter the session with privileges such as audio, video, chat and whiteboard. • Check Enable Recording if you want to give the Moderator the ability to start and pause the recording during the session. • To automatically email the recording link to invited participants, check Email Recording Link. Note that only participants who are invited through the SAS will receive the email from the server. Optionally, the moderator will receive the direct link to the recording in the email notification. Then using their own email client, the moderator can distribute the recording link. Enable Recording Viewer Details allows viewers to be prompted to enter a name and /or email address if the SAS cannot determine appropriate values for these fields (i.e. when recording link is accessed after logging into the SAS). • To invite someone to your session from within the session, check Allow In-Session Invitations. The In-Session Invitation feature will be enabled for the web conferencing session. • Hide Attendee Names hides the names of all attendees in the recording. • If using live video and recording the session, select the quality desired in the Video Quality field. • Enter a Boundary Time. The boundary time determines how early participants can enter the session. • Enter desired Max Talkers. Enter a number between 1 and 6. From within the web conferencing session, the moderator can adjust this number.
- 18. © Blackboard Collaborate 18 • Enter desired Max Cameras. Enter a number between 1 and 6. From within the web conferencing session, the moderator can adjust this number. • Enter the Moderator Phone number, which is the number the moderator of the teleconference, may use to connect. • Enter the Moderator Phone PIN number. • Enter the Participant Phone number which is the number anyone wishing to access the audio portion of the session will dial into. • Enter the Participant Phone PIN number. • Select Session SIP or Phone. Some teleconference providers will use a Session Initiation Protocol (SIP) instead of a phone number. Check with your Blackboard Collaborate administrator is you are unsure of which one to select. • Enter the Session SIP/Phone PIN. If using a Phone PIN, it is recommended that you enter the Moderator PIN and have the session dial into the teleconference as the moderator of the phone conference. The moderator of the session will use VoIP. If the moderator of the session wants to use the teleconference, then enter the Participant PIN. Courses Managers and Administrators can use the Courses utility to create regularly scheduled sessions that may run over a longer duration and consist of multiple sessions (these are called “courses”). Only registered users (i.e. have a user account) can attend these sessions. Specific users can be enrolled in the sessions or sessions can be open to all SAS registered users. Administrators can enable Courses to be recorded. Playback of the recorded sessions can be made available to all registered users or only to those that attended the sessions. Steps for creating a course: 1. Create a template. This provides basic information about the course. 2. Create an instance. This is a particular offering of the course for example Fall semester. The course can be set open enrollment for all users or only to those who are specifically enrolled in the course. Pre-defined email enrollment and withdrawal templates are selected; enrollment maximums are set and late enrollments is allowed or disallowed. The instance is associated with the template.
- 19. © Blackboard Collaborate 19 3. Create the sessions. Sessions are actual meeting times. Sessions have a start date, end date, start time and end time. Sessions also have an assigned moderator, a boundary time (number of minutes prior to the session start time that users will be able to join the room), determine various session settings such as whether you wish to record the session – either automatically or allow the moderator to start and stop the recording, grant permissions to participants upon entry to the session, and determine if the moderator supervises the room (i.e. is able to monitor private chat). For each session, you can also preload whiteboard, plan and multimedia files. Course Enrollment The Course Enrollment utility is available to Administrators and Supervisors who have been given the permission to enroll Participants in courses. The utility is also used to view all courses that have been created and to enroll participants in and withdraw participants from these courses. If the participant’s email address has been provided, a confirmation message may be emailed to the participant when they are enrolled in or withdrawn from a course. Drop Ins Using the Drop Ins utility, Managers and Administrators can set up and define sessions that may run over a longer duration and consist of multiple meeting times as Drop Ins. Moreover, sessions can have unique passwords associated to them and therefore unique links. Managers first create passwords that will then be associated to the sessions. Multiple passwords can be associated with each room. In order to access these sessions, moderators can either be registered on the SAS and log into the SAS with their registered username and password or a generic link can be provided for a moderator. For participants, all they need is a link to join the session. Participants only need a link to join the session. From the Advanced button for a session, you can obtain links which consists of a uniquely defined password. Furthermore, when creating the session, you can select the following options: You may record the meeting. If you set the meeting to be recorded, a customized email can be automatically sent to the moderator at the conclusion of the meeting containing the recording link. Or the link to the recording can be retrieved as well. You can select the moderator, set the number of minutes prior to the start time of the session that users will be able to join the room, determine various session settings such as whether you wish to record the session – either automatically or allow the moderator to start and stop the recording, allow privileges to be granted automatically to the participants,
- 20. © Blackboard Collaborate 20 and determine if the moderator supervises the room. For each session, you can also preload whiteboard and multimedia files. User Management Users The Users utility is available for you to create and manage Administrator, Supervisor, Moderator and Participant accounts. The SAS allows you to have multiple Administrator accounts. The advantage to this is, when implementing Blackboard Collaborate across multiple departments and on an enterprise-wide level, you may wish to have separate Administrator accounts for each department and make each Administrator responsible for creating their own courses and users for their department. Participant and Moderator accounts are only necessary if you are creating Courses and Drop-ins. This utility allows you to: Register new users (Administrator, Supervisors, Moderators and Participants) in the database. View, edit and delete existing registered users and their information. Passwords are encrypted for all users. The ability to reset or retrieve passwords is provided. Prior to creating new accounts, review the existing user privileges and the time zone setting from the User Defaults button and revise if necessary. When creating new users, you will be asked to provide basic information about the user. All usernames must be unique across the entire SAS. To ensure this you must define your own naming convention for your users. You can also set a “Display Name” for users – this is the name that appears in the web conferencing session. It is recommended that you also set the correct time zone for each user. This way, when the user logs in, their My Schedule page will display the schedule of sessions in their local time zone. From the Advanced button, the Upload Users button allows Administrators to register multiple Supervisors, Moderators or Participants in a single process. The utility requires users be listed in a comma separated value (CSV) format prior to uploading. The CSV format must be defined first and can be configured to your preference. This utility will only be available after you create at least one Supervisor account using the Users utility.
- 21. © Blackboard Collaborate 21 You may provide many fields of information for each user including: User Group: (P = Participant, M = Moderator, S = Supervisor) Username Password Display Name First Name Last Name Email Address Time Zone (various selections for time zones are available) Daylight Savings Time Observed (True, False) Country Province/State/County Municipality Postal/Zip Code Street Address Area Code Phone Number User Level Once the users are uploaded, you may change these privileges/settings and provide additional information about individual users by using the Users utility. Advanced Settings Management Session Types This utility allows Managers to specify their own categories for courses and meetings. Some examples of session types could include: Meeting, Event, Seminar, Lecture, and Faculty Meeting. These can be as specific or open-ended as desired. This is ideal for customers who wish to track how Blackboard Collaborate is being used in their organization. The SAS provides a default type of "None" for use without any additional configuration. Then when Administrator and Supervisors are scheduling sessions, they can make the appropriate selection from a drop-down menu. Levels This utility allows Managers to specify their own levels of access for courses and for categorizing participants. Some examples of level types could include: Beginner, Intermediate, and Advanced with a weighting of 1, 2 and 3, respectively. The level types can be as specific or open-ended as desired and the weighting must be any whole number where the highest number corresponds to the highest level. When creating Participant accounts, the Administrator is
- 22. © Blackboard Collaborate 22 able to select a level for each participant. Then, when creating a Course or Drop In, the Administrator is able to set the minimum and maximum level and thereby permitting access to participants if they fall into the appropriate level. The SAS provides a default type of "None" with a weighting of “0” for use without any additional configuration by the Administrator. Then when Administrators are scheduling sessions, they can make the appropriate selection from a drop-down menu. Labels This utility allows Managers to specify labels within the web conferencing session. These labels will appear in the web conferencing interface when it is launched. You may tailor the labels based on your preference or to the type of session conducted. Some examples of label types could include: Lecture, Student, Professor or Seminar, Participant, Facilitator. The SAS provides a default set of labels for use without any additional configuration by the Administrator. When selected as Administrators and Supervisors are scheduling there session, the default labels will result in the web conferencing interface using the labels: Session, Participant, and Moderator. Administrators and Supervisors can make the appropriate label selection from a drop-down menu when scheduling a session. Cost Center Management Cost Center This utility allows Managers to specify cost centers for their organization. Cost centers are ideal for organizations that need a method to easily track which departments are using Blackboard Collaborate 11. Then when Administrators and Supervisors are scheduling sessions, they can make the appropriate selection from a drop-down menu. Also, in attendance reports, sessions are corresponded to the selected cost center allowing you to track the number of sessions, participants and minutes used. File Management File Types The Manager and Administrator can monitor their storage space taken on the server. This consists of: • Recording files • Multimedia files
- 23. © Blackboard Collaborate 23 • Whiteboard files • Plan files At any time, you can view the amount of space used and the percentage of the quota taken. Using the available buttons, you can view and delete files from your account. Contact Management Contacts The Contacts tools are available for you to import your contacts from your email address book so that they can be invited to Meetings without entering their contact information each time. This utility is available to Manager, Administrators and Supervisors and allows them to create new contacts in the SAS address book and view / edit existing contact information. By default, all Managers, Administrators, Supervisors and Moderators that are already registered as users will appear as contacts. When creating new contacts, you will be asked to provide basic information about the user. It is recommended that you set the correct time zone for each contact. This way, when they receive their email invitation about a meeting, the time of the meeting will be displayed in their local time zone. Also you may share your contacts with other Administrators or Supervisors in your organization. Furthermore, Administrators and Supervisors can customize which fields they would like to include when importing their contacts from their email address book. The utility requires contacts be listed in a comma separated value (CSV) format prior to uploading. The CSV file format is customizable to each Administrator and Supervisor and includes the fields: • Salutation • First Name • Last Name • Email Address • Description • Country • Province/State/County • Area Code • Phone Number
- 24. © Blackboard Collaborate 24 Enrollment Management Enroll in a Course This utility will only be available to Participants if they have been given the privilege to self-enroll in courses and if there is at least one course currently available. Clicking on this link will show a listing of all courses the participant is able to enroll in. To enroll in a course, the participant simply clicks Enroll next to the session. If the administrator entered the participant’s email address when creating the account, an email notification will be sent to them. Withdraw from a Course This utility will only be available to Participants if they have been given the privilege to self-enroll in courses and if they are currently registered in at least one course. Clicking on this link will show a listing of all courses the participant is currently enrolled in. To withdraw from a course, the participant simply clicks Withdraw. If the administrator entered the participant’s email address when creating the account, an email notification will be sent to them. Reporting There are several standard reports available to Managers and Administrators. To access these reports, the Manager or Administrator must log server and navigate to the Reports page. Managers and Administrators can track attendance and usage for all sessions. The available standard reports which provide information on attendance are: Running Session Report Session Attendance Report Participant Attendance Report Metric Report Export tools are also available in many of the utilities allowing Managers and Administrators to extract data from the SAS into a CSV file. This allows Managers and Administrators to customize the data on which they want to report. This document reviews the available standard attendance reports and how to use the export data feature in the SAS.
- 25. © Blackboard Collaborate 25 Some utilities may not be avialable to the user as it depends on their Blackboard Collaborate license or their set of privileges that the Manager assigns. Comprehensive Reports Running Session Report The Running Session Report allows Managers and Administrators to generate a report on the sessions which are currently running. This report can be created in HTML or as a CSV file and provides information on which Meetings, Courses and Drop Ins are currently running and the names of the users currently participating. As such, Administrators can view how many sessions are running and how many users are currently online. To generate a Running Session Report, select the: Administrator or all Administrators (this is only available at the Manager level). If you are logged in as an Administrator, the report will be run for sessions in your administrative group. Session Category (Courses, Drop Ins and/or Meetings) Output Type for the report (either HTML or CSV file) Time Zone and if you observe Daylight Savings Time Rows Per Page to be shown when using HTML output Type Then click View Report to generate the report. The report provides information for each session currently running including the name of the session, the start and end time of the session, the name of the moderator of the session, information about the participants in the room (the number of participants, their name, the date and time they joined and how long they have been in the room).
- 26. © Blackboard Collaborate 26 Session Attendance Report The Session Attendance Report provides Managers and Administrators the ability to create detailed attendance reports for sessions over a defined period. This report can be generated for Courses, Meetings and Drop Ins and allows you to view which sessions have the most active participation. To generate a Session Attendance Report, select the: Administrator or all Administrators (this is only available at the Manager level) Session Category (Courses, Drop Ins and/or Meetings) Sort Order (whether you want the information displayed by date or by session name) Output Type for the report (either HTML or CSV file) Start and end date of the report Time Zone and if you observe Daylight Savings Time Rows Per Page to be shown when using HTML output Type Then click View Report to generate the report. The report provides detailed information on the attendees including the names of participants that attended the session, if they were the chair of the session, when they joined and how long they were in the session. The report also provides session information including the start and end time of each room. If the room was recorded, in the HTML report, the link to the recording is provided. Metric Report The Metric Report allows Managers to obtain a summary of usage in their account over a defined period of time. This report provides the Manager the activity information from a selected date onwards.
- 27. © Blackboard Collaborate 27 To generate a Metric Report, select the: Output Type for the report (either HTML or CSV file) Start date of the report Time Zone and if you observe Daylight Savings Time The Duration of the report which includes one day, one week or even to the present day. Then click View Report to generate the report. For the selected duration, the report provides values for the number of rooms, maximum concurrent rooms, the number of attendees including total and unique attendees, and the number of recordings created. Using the duration option, information can be gathered for day, week, month or a longer time frame. Field Definitions • Total Rooms: A Meeting/Course/Drop-In session can be created for a short duration for an individual session or a longer duration to be used as a virtual office. Users can join a session during its scheduled time and each instance (launching) of a session is called a “room”. Therefore a session can have multiple rooms. A “room” can have a single attendee or multiple attendees. The number of Rooms can be correlated to the number of “meetings” a customer hosted. • Max Concurrent Rooms: For all of the scheduled sessions, this is the maximum number of “Rooms” which ran simultaneously in the given time period. • An Attendee? When a user clicks on a session URL, a request is sent to the web conferencing hosting infrastructure for a JNLP file. A JNLP file is a launch file that is generated for Java applications which contains all the required information for the user to join a session. Each time a session link is clicked and a JNLP file is generated, the SAS captures it as a unique attendee to a session regardless of whether the user entered the same name to join the session. Even if a user joins the session, leaves
- 28. © Blackboard Collaborate 28 momentarily and then rejoins the session through the session URL they were sent, they will be counted as another unique attendee to the session as this will result in a new request for a JNLP file. So an attendee is neither dependent on the username or the IP address. • Rejoined Attendees: An attendee is counted as rejoined in one of two ways: o If a user connects and disconnects from the session (i.e. Session > Leave Session and Session > Join Session), they will be recognized as rejoined attendee. o If you are saving JNLP files and joining sessions from the JNLP, you are not counted as a unique attendee. (note: this is not recommend when joining sessions) • Unique Attendees: An attendee is considered unique if they have an Attendee record created for them when they join a session (Consume a join link and create a JNLP). • Total Attendees: This is the total of Rejoined attendees and Unique attendees. • Recordings: This is the number of recordings created by the users in that group. Participant Attendance Report The Participant Attendance Report allows Managers and Administrators to query participant attendance based on the number of sessions that they attended over a defined period of time. This report is only available for Courses and allows the Manager or Administrator to view which participants are most active in terms of attending sessions. To generate a Participant Attendance Report, select the: Output Type for the report (either HTML or CSV file) Supervisor or all Supervisor Number of sessions (equal to, more than, less than, more than or equal to, less than or equal to a certain number value) Start and end date of the report Time Zone and if you observe Daylight Savings Time Rows Per Page to be shown when using HTML output Type
- 29. © Blackboard Collaborate 29 Then click View Report to generate the report. The report provides the names of the participants meeting the selected attendance criteria. Using the available link, more details are available which show the session, which the participant attended along with detailed attendance information including when they joined each session and their active time in the session. Exporting Data The SAS allows Managers and Administrators to export data from various utilities in the SAS. Fields can be sorted and filtered before the data is exported to a CSV or all of the data can be exported and then sorted once in the CSV file. Export features are available in the following utilities: Files Courses Meetings Drop Ins Users The following buttons will be available at various panels and utilities. This button will be available in each of the above utilities at various places in the panels. This is the first step in exporting data and where an export sort/filter panel and further options will be presented.
- 30. © Blackboard Collaborate 30 This exports the data in the available panels to a CSV file. This exports the data in available panels and details in each of the columns to a CSV file. This exports session and recordings links for the selected Meetings, Courses and Drop Ins. File Management The export function in the Files utility allows you to do obtain information on your recordings and preloads. As examples, the export function allows you to: Review recordings in your account and determine when they were created and last viewed Determine which recordings have been viewed the most Determine how many times a recording (or recordings) was viewed Determine the names and email addresses of those who viewed a recording (this is only available if the feature to track viewers has been enabled for the recording) For plan, whiteboard and multimedia files, track which sessions they are assigned to and how many times they have been downloaded. Example: Recordings Consider the view below and selecting the recordings shown:
- 31. © Blackboard Collaborate 31 Clicking on Export Summary exports the data in the panel to provide the output below: Clicking instead on the Export Details button, drills down further into each of the columns and the following fields are reported on for each of the selected recordings: • Room Name • Owner Name • File Name • Created • Size (MB) • Requested • Downloaded • IP Address • Viewer Name • Viewer Email A partial file is shown below: Notes: • Requested = shows the date and time when a user clicked on a link to a recording and requested the JNLP file. • Download = shows the date and time when the recording file started to launch once the JNLP was requested. • IP Address = shows the IP address of the user. • Viewer Name and Email = shows the name and email address the user entered on the launch page (this is only available when the session is configured to track viewer details). Example: Plan and Whiteboard Preloads In the Files utility, click on Plan/Whiteboard. From Export Data, clicking on Export Summary exports the data in the panel to provide the sample output below:
- 32. © Blackboard Collaborate 32 Clicking instead on the Export Details button, drills down further into each of the columns and the following fields are reported on for each of the selected preloaded files: File Name Owner Name Created Size (MB) Requested Downloaded Delay IP Address Room Name Attendees A sample partial file is shown below: Notes: Created = shows the date and time the file was uploaded to the server. Requested = shows the date and time the session was launched and the file was requested Download = shows the date and time when the file downloaded. Typically for preloads, the Requested and Download values are the same. Delay = is the time between the requested and the download. A delay of 0 means that there was no latency between the Blackboard Collaborate server making the request and the download of the file. IP Address = this belongs to Blackboard Collaborate server. Session Management The export function in the Meetings, Courses, Drop Ins utilities allows you to do obtain information on your sessions. As examples, the export function allows you to:
- 33. © Blackboard Collaborate 33 • Track how many sessions have been created in your account • Determine which sessions have been the most active (ie. have the most number of Rooms) • Determine which sessions have never been accessed (ie. have the number of Rooms = 0) • Obtain the list of attendees in a session • For sessions, export the session owner link, guest link and recording link to easily distribute session access information Example: Meetings Consider the Session panel for Meetings as shown: Clicking on Export Summary takes in the data visible in the panels to a CSV file as shown below: Clicking instead on the Export Details button, drills down further into each of the columns and the following fields are reported on for each of the selected sessions: • Owner Name • Session Name • Session Start • Session End • Room Opened • Room Closed • Attendee Name
- 34. © Blackboard Collaborate 34 • Active • File Name • File Created • File Size (MB) A sample partial file is shown below: Clicking on Export Links provides a CSV file with the fields below: • Owner Name • Session Name • Session Start • Session End • Owner Link • Guest Link • Playback Link • Playback List • Playback Table Example: Courses With Courses, at the Instance panel, Managers and Administrators will see the option to Export Enrollees. Clicking on this provides a CSV file with the fields below: • Template Name • Instance Name • Enrollee Name • Login Name • Email Address • Supervisor Name • Attended Count (indicates how many sessions they have attended) User Management The export function in the Users utility allows you to obtain information on your users. As examples, the export function allows you to: • Obtain user account information • Determine which users are associated with which Administrator or Supervisor
- 35. © Blackboard Collaborate 35 • Determine which users have not logged into their account To download the report 1. From the Users panel, click the Download Users button. 2. Click Save and select the location to save the report. 3. Export the report into your software program. The following fields appear in the report. • Group Name • Download Date • First Name • User Last Name • Display Name • Email Address • User Role • Administrator (shown for Supervisors, Moderator and Participant roles only) • Supervisor (shown for Moderator and Participant roles only) • Active (True equals Active; False equals Inactive) • Login Count (indicates the number of times user has logged into the SAS) Managing Your SAS Session Quota Your Session Quota is based on the number of sessions from Meetings, Courses and Drop Ins that have been scheduled in your account. These are past, current and future sessions. It is important to minimize the number of sessions in your account for faster performance. The SAS will display session information more quickly if the number of sessions is minimized. By default, Blackboard Collaborate will set your session quota to 10,000. To stay within your quota, you’ll need to delete sessions that are no longer needed. Note that even if the session is deleted, the attendance reports and the recording links are still available. Monitoring the Session Quota With your Manager account, from the Reports tab, the report titled “Session Summary Report” will allow you to monitor your session quota.
- 36. © Blackboard Collaborate 36 From this report, you will be able to see your Session Quota, the percentage used and the distribution of sessions amongst Meetings, Courses and Drop-ins. An example account is shown in the image below. We recommend that you check this report frequently and as you approach 80% of your quota. Each of the Meetings, Courses and Drop In utilities provide the ability to delete single or multiple sessions. Web conferencing sessions created through a LMS integration should be deleted from within the LMS and not from the SAS.
- 37. © Blackboard Collaborate 37