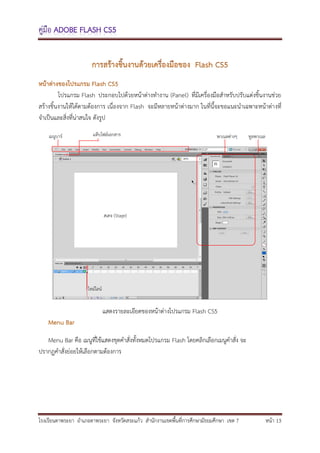More Related Content
More from Augusts Programmer
More from Augusts Programmer (20)
Lesson2
- 1. โปรแกรม Flash ประกอบไปด้วยหน้าต่างทางาน (Panel) ที่มีเครื่องมือสาหรับปรับแต่งชิ้นงานช่วย
สร้างชิ้นงานให้ได้ตามต้องการ เนื่องจาก Flash จะมีหลายหน้าต่างมาก ในที่นี้จะขอแนะนาเฉพาะหน้าต่า งที่
จาเป็นและสิ่งที่น่าสนใจ ดังรูป
เมนูบาร์ แท็บไฟล์เอกสาร พาเนลต่างๆ ทูลพาเนล
สเตจ (Stage)
ไทม์ไลน์
แสดงรายละเอียดของหน้าต่างโปรแกรม Flash CS5
Menu Bar คือ เมนูที่ใช้แสดงชุดคาสั่งทั้งหมดโปรแกรม Flash โดยคลิกเลือกเมนูคาสั่ง จะ
ปรากฏคาสั่งย่อยให้เลือกตามต้องการ
โรงเรียนตาพระยา อาเภอตาพระยา จังหวัดสระแก้ว สานักงานเขตพื้นที่การศึกษามัธยมศึกษา เขต 7 หน้า 13
- 2. ประกอบไปด้วยเลเยอร์และเฟรม (ช่องเล็กๆ เรียงกัน) ที่จะช่วยในการกับชิ้นงานส่วนต่างๆ ให้แยกกันได้
อย่างอิสระ การแสดงภาพเคลื่อนไหวจะแสดงทีละเฟรมตรงตาแหน่งที่หัวอ่าน (Play Head) วิ่งไปถึง
นอกจากนี้ยังมีส่วนของปุ่มแสดงเฟรมย้อนหลังที่เรียกว่า Onion Skin อยู่ที่ด้านล่าง ของ Timeline
หัวอ่าน
เฟรม
เลเยอร์ คีย์เฟรม
เพิ่มเลเยอร์
Onion Skin Framerate
รูปภาพแสดงจอภาพของ Timeline Panel
Layer เลเยอร์เปรียบเสมือนแผ่นใสที่สามารถวาดภาพ หรือวางอ็อบเจ็กต์ลงไป เพื่อสร้าง
ภาพเคลื่อนไหวต่างๆ ซึ่งเลเยอร์แต่ละแผ่นจะแยกเป็นอิสระต่อกัน สามารถเปลี่ยนตาแหน่ง
การซ้อนทับกันของแต่ละเลเยอร์ได้ โดยจะมีผลให้ภาพที่อยู่ในเลเยอร์บน Stage เปลี่ยน
ตาแหน่งการซ้อนทับกันด้วย
Timeline เป็นส่วนที่ใช้สาหรับกาหนดการเคลื่อนไหวของภาพวาดต่างๆ โดยภายใน Timeline ยัง
ประกอบไปด้วยตารางเล็ก ๆ และมีแถบบอกจานวนเฟรม (Frame) ด้านบน รวมทั้งมีเส้นสี
แดงที่เรียกว่า “Playhead” ที่ใช้สาหรับบอกตาแหน่งว่าขณะนี้กาลังทางานอยู่ ณ ที่ใด
โรงเรียนตาพระยา อาเภอตาพระยา จังหวัดสระแก้ว สานักงานเขตพื้นที่การศึกษามัธยมศึกษา เขต 7 หน้า 14
- 3. เมื่อสร้างเสร็จแล้ว หรือเมื่อต้องการทดสอบผลงานและภาพเคลื่อนไหวที่เกิดขึ้น จะทาการคลิก
ปุ่มบนหน้าต่าง Controller นี้ จะแสดงผลเหมือนกับการกด <Alt+Enter> ที่แป้นคีย์บอร์ด
รูปแสดง Controller Toolbar
ไอคอน ชื่อเรียก การใช้งาน
Stop ให้หยุดการแสดงมูฟวี่
Go To first frame ให้ย้อนกลับไปเฟรมแรก เพื่อเริ่มต้นการแสดงมูฟวี่ใหม่
Step Back one ให้ย้อนกลับไปเฟรมก่อนหน้าทีละขั้นตอน
frame
Play ให้เริ่มต้นแสดงมูฟวี่
Step Forward one ให้เดินหน้าไปเฟรมต่อไปทีละขั้นตอน
frame
Go to Last frame ให้ไปยังเฟรมสุดท้ายของมูฟวี่
เมื่อสร้างชิ้นงานขึ้นมาแล้วทาการแปลงเป็นซิมโบล หรือการนาภาพจากข้างนอกโปรแกรมเข้า
มาใน Flash ภาพเหล่านั้นจะบรรจุอยู่ในหน้าต่างไลบรารีนี้ และสามารถเรียกหน้าต่างอย่างรวดเร็วด้วยคีย์ลัด
<Ctrl+L>
โรงเรียนตาพระยา อาเภอตาพระยา จังหวัดสระแก้ว สานักงานเขตพื้นที่การศึกษามัธยมศึกษา เขต 7 หน้า 15
- 4. ตัวอย่างซิมโบล
ชื่อซิมโบล
เพิมซิมโบลใหม่
่
Toolbox คือ กล่องที่ใช่สาหรับบรรจุเครื่องมือวาดภาพต่างๆ เช่น เครื่องมือสร้างรูปสี่เหลี่ยม เครื่องมือ
สร้างข้อความ เป็นต้น ซึ่งภายใน Toolbox จะถูกแบ่งออกเป็น 4 กลุ่มคือ Tool , View , Colors และ
Option
ไอคอน ชื่อเรียน หน้าที่ของปุ่มเครื่องมือ
Arrow Tool ใช่สาหรับเลือกอ็อบเจ็กต์ (Object) โดยการคลิก หรือคลิกแล้วลากให้
เป็นบริเวณสี่เหลี่ยมรอบอ็อบเจ็กต์ที่ต้องการเลือก
Subselection Tool ใช้สาหรับเลือกจัดการกับอ็อบเจ็กต์เฉพาะบางส่วน
Free Transform ใช้สาหรับปรับแต่งรูปทรงของอ็อบเจ็กต์ในแบบต่างๆ อย่างอิสระ
Gradient Transform ปรับแนวสีเกรเดียนท์
3D Rotation tool การปรับแต่งรูปทรงอ็อบเจ็กต์แบบ 3 มิติ
Lasso Tool ใช้สาหรับเลือกอ็อบเจ็กต์ โดยการวาดเส้นแบบอิสระรอบอ็อบเจ็กต์
Pen วาดรูปทรง เส้นตรง เส้นโค้ง
Add Anchor Point เพิ่มจุดแองเคอร์
โรงเรียนตาพระยา อาเภอตาพระยา จังหวัดสระแก้ว สานักงานเขตพื้นที่การศึกษามัธยมศึกษา เขต 7 หน้า 16
- 5. Delete Anchor ลบจุดแองเคอร์
Point
Convert Anchor ปรับจุดแองเคอร์
Point
Line Tool ใช้สาหรับวาดเส้นตรง
Rectangle Tool ใช้สาหรับวาดรูปสี่เหลี่ยม
Oval Tool ใช้สาหรับวาดวงกลม หรือวงรี
Rectangle Primitive วาดสี่เหลี่ยมที่ปรับแต่งมุมได้ภายหลัง
Oval Primitive วาดวงกลมหรือวงรีที่ปรับแต่งรูปแบบได้ภายหลัง
PolyStar วาดรูปหลายเหลี่ยมและรูปดาว
Text ใช้สาหรับสร้างตัวอักษร หรือข้อความ
Brush Tool ใช้สาหรับระบายสีคล้ายพู่กัน หรือแปลงทาสี
Pencil Tool ใช้สาหรับวาดลายเส้นแบบอิสระ
Ink Bottle Tool ใช้สาหรับเปลี่ยนสีเส้นขอบ
Eyedropper Tool ใช้สาหรับคัดลอกลักษณะของเส้น หรือสีพื้นภายในของส่วนที่ถูกคลิก
เพื่อนาไปใส่ให้เส้น หรือรูปทรงอื่น
Paint Bucket Tool สาหรับเติมสีพื้นภายในของอ็อบเจ็กต์
Eraser Tool ใช้สาหรับลบเส้น หรือสีพื้นภายใน
Hand Tool สาหรับเคลื่อนย้ายจอภาพของ Stage ไปยังตาแหน่งต่างๆ
Zoom Tool ใช้สาหรับย่อ หรือขยาย Stage
Stroke Color ใช้สาหรับเลือกสีเส้นขอบของอ็อบเจ็กต์
Fill Color ใช้สาหรับเลือกสีพื้นภายในของอ็อบเจ็กต์
Default Color ใช้สาหรับเลือกสีพื้นผิว และสีเส้นเป็นสีมาตรฐานคือ สีขาว- ดา
No Color คลิกเลือกเมื่อไม่ต้องการกาหนดสีให้กับเส้น หรือสีพื้นอ็อบเจ็กต์
Swap Colors Tool ใช้สลับสีระหว่างสีพื้นที่ กับสีเส้นขอบ กาหนดสีที่เลือกไว้ก่อนหน้า
ของอ็อบเจ็กต์
โรงเรียนตาพระยา อาเภอตาพระยา จังหวัดสระแก้ว สานักงานเขตพื้นที่การศึกษามัธยมศึกษา เขต 7 หน้า 17
- 6. โดยปกติชุดเครื่องมือ Toolbox จะปรากฏอยู่ที่ด้านซ้ายมือสุดของจอภาพ แต่ผู้ใช้สามารถกาหนดให้ซ่อน
หรือแสดงชุดเครื่องมือ Toolbox ได้ตามต้องการ ดังนี้
- การซ่อนชุดเครื่องมือ คลิกเลือกเมนู Window > Tools เพื่อทาให้เครื่องหมาย หน้าตัวเลือก
Tools หายไปเพื่อซ่อนชุดเครื่องมือ
- การแสดงชุดเครื่องมือ คลิกเลือกเมนู Window > Tools ซ้าอีกครั้งเพื่อทาให้ปรากฏเครื่องหมาย
หน้าตัวเลือก Tools
หน้าต่างที่บรรจุชุดคาสั่งที่จะจัดการกับการแสดงของรูปภาพ หรือภาพเคลื่อนไหวที่จะเกิดขึน
้
กับเรื่องราวทั้งหมดหรือบางส่วน นอกจากนี้หน้าต่าง Actions ยังสามารถตรวจสอบการทางานของโค้ดต่างๆ
ในไฟล์งานได้
Action List
Action Script Group
การแบ่งหมวดหมู่ในหน้าต่าง Actions ช่วยให้การเขียนโปรแกรมสะดวกขึ้น
โรงเรียนตาพระยา อาเภอตาพระยา จังหวัดสระแก้ว สานักงานเขตพื้นที่การศึกษามัธยมศึกษา เขต 7 หน้า 18
- 7. ประเภทของซิมโบล
ใช้สาหรับปรับแต่งสีสัน และปรับเปลี่ยนเครื่องมือวาดรูป
ต่างๆ หรือตรวจสอบคุณสมบัติของรูปภาพจะสะดวกมากหาก
เปิดหน้าต่าง Properties ขึ้นมาด้วยคีย์ลัด<Ctrl+F3>
ปรับเอฟเฟ็กต์สี
Stage เป็นพื้นที่สาหรับใช้ในการทางาน หรือจัดวางอ็อบเจ็กต์ต่างๆ ที่ต้องการให้ปรากฏใน
ไฟล์เอกสาร โดยรูปวาดที่สร้างจากชุดเครื่องมือหลักหรือสิ่งต่างๆ ที่วางบน Stage จะเรียกว่า อ็อบเจ็กต์ ซึ่ง
ผู้ใช้สามารถเปลี่ยนสีพื้นหลัง ขนาด หน่วยไม้บรรทัด หรืออื่นๆ ได้ตามต้องการ โดยคลิกเลือกเมนู Modify >
Document จะปรากฏจอภาพ
รายละเอียดบนจอภาพ Document Properties ประกอบด้วย
Dimension กาหนดขนาดความกว้าง และความสูงของ Stage ปกติโปรแกรมจะ
กาหนดค่าเริ่มต้องขนาด Stage เท่ากับ 550 x 400 Pixel สามารถกาหนด
ขนาดของ Stage ได้เล็กที่สุด 1x1 Pixel และ ใหญ่ที่สุด 2880 x 2880 Pixel
Match กาหนดขนาดของ Stage ตามตัวเลือก ดังนี้
* ปุ่ม Printer ขนาดของ Stage เท่ากับขนาดกระดาษปกติที่เครื่องพิมพ์สามารถพิมพ์ได้
* ปุ่ม Contents ขนาดของ Stage เท่ากับรายละเอียดที่แสดงในไฟล์เอกสาร
โรงเรียนตาพระยา อาเภอตาพระยา จังหวัดสระแก้ว สานักงานเขตพื้นที่การศึกษามัธยมศึกษา เขต 7 หน้า 19
- 8. * ปุ่ม Default ขนาดของ Stage เท่ากับค่าเริ่มต้น คือ 500 x 400 Pixel
Background Color กาหนดสีฉากหลังของ Stage
Fame Rate กาหนดจานวนเฟรมที่ต้องการแสดงภายใน 1 วินาที
Ruler Units กาหนดหน่วยของ Ruler
ปุ่ม Make Default เปลี่ยนค่าที่กาหนดให้เป็นค่าเริ่มต้นของโปรแกรม
การเปลี่ยนมุมมองของจอภาพ Stage โดยการย่อ หรือ ขยายจอภาพ Stage เพื่อความสะดวกในการ
สร้างไฟล์เอกสาร Flash สามารถทาได้ ดังนี้
คลิกปุ่มเครื่องมือ Zoom ที่อยู่ในส่วนของชุดเครื่องมือ View จากนั้นคลิกเลือกปุ่มเครื่องมือ
Enlarge เพื่อขยายขนาด หรือคลิกปุ่มเครื่องมือ Reduce เพื่อย่อขนาดจาก ชุดเครื่องมือ
Options
Zoom
จอภาพแสดงปุ่มเครื่องมือ Zoom ในจอภาพ View และปุ่มเครื่องมือย่อยในจอภาพ Options
คลิกเลือกเมนู View > Zoom In / Zoom Out / Magnification > เลือกขนาดจอภาพที่ต้องการแสดง
ขยายขนาดจอภาพ
ย่อขยายขนาดจอภาพ
แสดงอ็อบเจ็กต์
ทั้งหมดบน Stage
แสดงจอภาพ Stage ทังหมด
้
จอภาพแสดงการใช้คาสั่ง / ขยายจากเมนู View
โรงเรียนตาพระยา อาเภอตาพระยา จังหวัดสระแก้ว สานักงานเขตพื้นที่การศึกษามัธยมศึกษา เขต 7 หน้า 20
- 9. คลิกปุ่ม ที่อยู่ด้านขวามือของแถบเครื่องมือ Edit Symbol จะปรากฏจอภาพย่อยให้เลือกขนาดจอภาพ
ที่ต้องการแสดง
จอภาพแสดงการใช้คาสั่งย่อ / ขยาย จากแถบเครื่องมือ Edit
Symbol
ในหนึ่งมูฟวี่อาจจะประกอบไปด้วยหลาย Scene ก็ได้ สามารถจัดการ Scene เหล่านั้นใน
หน้าต่างScene ได้
กรณีที่มูฟวี่มีหลาย Scene สามารถจัดการได้ในหน้าต่าง Scene
เมื่อเข้าสู่โปรแกรม Flash CS5 โปรแกรมจะให้เลือกสร้างไฟล์เอกสารใหม่ เมื่อสร้าง
ไฟล์เอกสาร Flash ขึ้นมาใหม่แล้ว ผู้เรียนสามารถกาหนดรูปแบบของไฟล์เอกสาร Flash ใหม่ได้ เช่น กาหนด
ขนาด อัตราการแสดงต่อเฟรม (Framerate) สีพื้น และคุณสมบัติอื่นๆ ได้ที่จอภาพของ Document
Properties นอกจากนี้เมื่อผู้ใช้ต้องการสร้างไฟล์เอกสารใหม่โดยใช้คาสั่ง File > New.. โปรแกรมจะให้เลือก
สร้างไฟล์เอกสารใหม่ โดยต้องการให้ไฟล์เอกสารใหม่ซ้อนทับกับไฟล์เอกสารเดิม หรือสร้างไฟล์เอกสารใหม่
จาก Template
เมื่อผู้ใช้ต้องการสร้างไฟล์เอกสารใหม่ทาได้โดยคลิกเมนู File > New.. จะปรากฏจอภาพ New
Document ให้เลือกชนิดไฟล์เอกสาร เมื่อสร้างเสร็จแล้วไฟล์เอกสารใหม่จะซ้อนทับกับไฟล์เอกสารเดิม
โรงเรียนตาพระยา อาเภอตาพระยา จังหวัดสระแก้ว สานักงานเขตพื้นที่การศึกษามัธยมศึกษา เขต 7 หน้า 21
- 10. รูปจอภาพแสดงการสร้างไฟล์เอกสาร Flash
Template คือ แบบสาเร็จรูปที่โปรแกรมสร้างขึ้นมา เพื่อใช้เป็นต้นแบบของการสร้างไฟล์
เอกสาร Flash เพื่อให้สามารถสร้าง Movie Flash ได้อย่างรวดเร็ว และง่ายดายมากยิ่งขึ้น
ตัวอย่าง การสร้างไฟล์เอกสาร Flash โดยใช้ Template
1. เปิดโปรแกรม Flash CS5 จะปรากฏจอภาพ ให้เลือกรูปแบบของ Template ที่ต้องการ
จอภาพแสดงให้เลือกสร้าง หรือเปิดเอกสารเมื่อเรียนโปรแกรม Flash CS5
2. เมื่อเลือกรูปแบบของ Template ที่ตองการแล้วจะปรากฏจอภาพ New from Template ในกรณีที่
้
ต้องการสร้างเอกสาร Template ขึ้นมาใหม่ให้ คลิกเมนู File > New จะปรากฏจอภาพ New from
Template
โรงเรียนตาพระยา อาเภอตาพระยา จังหวัดสระแก้ว สานักงานเขตพื้นที่การศึกษามัธยมศึกษา เขต 7 หน้า 22
- 11. 3. คลิกเลือกชนิดของ Template ที่ช่องรายการ “ Category” และเลือกรายการ Template ที่ช่อง
“Templates” โดยสามารถดูภาพตัวอย่างของ Template ที่เลือกได้ที่จอภาพ Preview และดู
รายละเอียดของ Template ได้ใน Description
4. คลิกปุ่ม OK เพื่อสร้างไฟล์เอกสารใหม่ตามรูปของ Template ที่เลือก
นอกจากนี้เมื่อผู้ใช้สร้างมูฟวี่แล้วต้องการบันทึกเก็บไว้เป็น Template ของตนเอง เพื่อ
นาไปใช้งานต่อไป สามารถทาได้โดยเลือกเมนู File > Save AS Template
ตัวอย่าง การบันทึกไฟล์มูฟวี่เก็บไว้เป็น Template
1. สร้างมูฟวี่
2. คลิกเลือกเมนู File > Save As Template
โรงเรียนตาพระยา อาเภอตาพระยา จังหวัดสระแก้ว สานักงานเขตพื้นที่การศึกษามัธยมศึกษา เขต 7 หน้า 23
- 12. 3. กาหนดชื่อ Template ที่ช่อง “Name” กาหนดประเภท Category และกาหนดรายละเอียดที่ช่อง
“Description” ตามต้องการ
4. คลิกปุ่ม Save โปรแกรมจะสร้างและเก็บ movie ดังกล่าวไว้ใน Library “Template” ของ Flash
CS5ให้โดยอัตโนมัติ
5. ผู้เรียนสามารถดูไฟล์ Template ที่สร้างเก็บไว้ได้โดยคลิกเลือกเมนู File > New From Template
โรงเรียนตาพระยา อาเภอตาพระยา จังหวัดสระแก้ว สานักงานเขตพื้นที่การศึกษามัธยมศึกษา เขต 7 หน้า 24
- 13. การเข้าสู่โปรแกรม Flash CS5 โปรแกรมจะให้สร้างไฟล์เอกสาร Flash ขึ้นมาใหม่
โดยกาหนดชื่อไฟล์ว่า Untitled-1 และเมื่อผู้ใช้ต้องการสร้างไฟล์เอกสารใหม่ โดยคลิกเลือกคาสั่ง File > New
โปรแกรมจะกาหนดชื่อไฟล์ว่า Untitled – 2 โดยเรียงตัวเลขตามลาดับการสร้างไฟล์เอกสารใหม่ทุกครั้ง
ชื่อไฟล์เอกสารนี้จะเปลี่ยนไปตามที่ผู้ใช้กาหนดเมื่อมีการบันทึกไฟล์ โดยเลือกคาสั่งดังนี้
คาสั่ง File > Save สาหรับการบันทึกไฟล์ครั้งแรก หรือบันทึกเพื่อปรับปรุง
ไฟล์ที่ได้แก้ไข
คาสั่ง File > Save As สาหรับการบันทึกไฟล์เอกสารในชื่อใหม่ หรือบันทึก
ไฟล์เอกสารในรูปแบบของ Flash MX เวอร์ชันเก่า
เมื่อเลือกคาสั่งใดคาสั่งหนึ่งจะปรากฏจอภาพ Save หรือ Save As ซึ่งทั้งสองจอภาพมี
ลักษณะคล้ายดังรูป
โรงเรียนตาพระยา อาเภอตาพระยา จังหวัดสระแก้ว สานักงานเขตพื้นที่การศึกษามัธยมศึกษา เขต 7 หน้า 25
- 14. เลือกโฟลเดอร์ทต้อง
ี่
การเก็บบันทึกไฟล์
เลือกเวอร์ชันที่ต้องการบันทึก
กาหนดชื่อไฟล์เอกสาร Flash บันทึกไฟล์
ยกเลิกการบันทึกไฟล์
เลือกโฟลเดอร์ที่ต้องการเก็บบันทึกไฟล์ กาหนดชื่อไฟล์ในช่อง “File Name” และเลือกเวอร์ชันไฟล์
เอกสาร Flash ที่ต้องการบันทึกที่ช่อง Save as type โดยปกติโปรแกรมจะบันทึกในไฟล์ในรูปแบบ flash
CS5 Document (*.Fla) แต่ผู้เรียนสามารถเลือกบันทึกไฟล์เอกสาร flash หรือ flash MX Document
(Flash MX เวอร์ชันเก่า) ได้อีกด้วยจากนั้นคลิกปุ่ม Save เพื่อบันทึกไฟล์เอกสาร
รูปแบบของไฟล์เอกสาร Flash แบ่งออกเป็น 2 แบบคือ
Flash Movie (*.fla) เป็นการบันทึกข้อมูลในเอกสารเพื่อเก็บไว้ในรูปแบบไฟล์ธรรมดาของ
โปรแกรม Flash ซึ่งผู้ใช้สามารถเปิดไฟล์เพื่อแก้ไข เพิ่มเติม หรือทดสอบการแสดงได้ตาม
ต้องการไฟล์ลักษณะนี้จะมีขนาดใหญ่ และไม่สามารถนาไปแสดงได้จริง เป็นเหมือนไฟล์
ต้นฉบับ
Flash Player หรือ Shockwave Flash (*.swf) เป็นการบันทึกไฟล์เพื่อนาไปใช้งานจริง
บน Web Browser ซึ่งไฟล์จะมีขนาดเล็ก แต่ผู้ใช้จะไม่สามารถแก้ไขไฟล์ในลักษณะนี้ได้
การสร้างชิ้นงานเป็น พื้นที่สาคัญสาหรับการสร้างภาพนิ่งภาพเคลื่อนไหว (Animation) การสร้าง
เว็บไซต์ รวมถึงการประยุกต์ใช้งานอย่างอื่นด้วย เพราะเครื่องมือต่างๆ ของโปรแกรม Flash มีประสิทธิภาพ
โรงเรียนตาพระยา อาเภอตาพระยา จังหวัดสระแก้ว สานักงานเขตพื้นที่การศึกษามัธยมศึกษา เขต 7 หน้า 26
- 15. ไม่น้อยไปกว่าเครื่องมือตกแต่งที่รู้จักกันดี เช่น Photoshop, Illustrator และยังมีรูปแบบเฉพาะตัวที่ไม่เหมือน
ใครให้ติดตามดูได้จากข้อถัดไป
หลั ง จากสร้ า งชิ้ น งานแล้ ว เราจะท าการเปลี่ ย นให้ เ ป็ น ซิ ม โบลซึ่ ง จะจ าเป็ น ส าหรั บ การสร้ า ง
ภาพเคลื่อนไหวและสามารถใช้ลูกเล่นของเครื่องมือใน Flash ได้อย่างเต็มที่ต่อไปได้อย่างสะดวกขึ้น มาดูกันว่า
เครื่องมือสาหรับการสร้างงานด้วย Flash มีอะไรกันบ้าง ดังนี้
รูปแบบการวาด
การวดภาพกราฟิกใน Flash แบ่งออกเป็น 2 รูปแบบ ดังนี้
รูปทรงที่ได้จาการวาดแต่ละครั้งจะเป็นอิสระจากกัน และเมื่อมีการวางซ้อนทับกันก็ไม่มีผลทาให้
ออบเจ็คอื่นหรือตัวเองเปลี่ยนแปลงรูปร่างในการวาดแบบนี้ให้คุณคลิกเลือก Object drawing ที่ออปชั่น
ของเครื่องมือไว้ก่อนลงมือวาด
รูปทรงที่วาดหรือนามาวางซ้อนกัน จะเป็นอิสระจากกัน
รูปทรงนี้ได้จากการวาดจะมีผลต่อรูปทรงอื่น โดยเมื่อมีการวาดหรือนาไปวางซ้อนทับกันจะทาให้
คุณสมบัติของพื้นภาพหรือเส้นแปรเปลี่ยนไป ในการวาดแบบนี้ให้คุณยกเลิกการเลือก Object Drawing
ที่ออปชั่นของเครื่องมือ ก่อนลงมือวาด
การซ้อนทับของรูปทรงในแบบ Merge Drawing
ในการวาดแบบ Merge Drawing เมื่อวาดรูปทรงใดๆ ทับรูปทรงอื่นที่อยู่ด้านล่าง (หรือย้า ยรูปทรงที่วาดด้วยวี
นี้มาซ้อนทกัน) จะมีผลกับรูปทรงทั้งสอง โดยแยกได้เป็นกรณีต่างๆ ดังนี้
โรงเรียนตาพระยา อาเภอตาพระยา จังหวัดสระแก้ว สานักงานเขตพื้นที่การศึกษามัธยมศึกษา เขต 7 หน้า 27
- 16. รู ป ทรงทั้ ง สองไม่ มี เ ส้ น และมี สี พื้ น เป็ น สี
เดียวกัน จะทาให้รูปทรงทั้งหมดถูกรวมเป็นชิ้น
เดียวกัน
รูปทรงทั้งสองไม่มีเส้นและมีสีพื้นที่ไม่ใช่สี
เดียวกัน จะทาให้รูปทรงทั้งสองแยกออกจากกัน
โดยที่รูปด้านบนยังเหมือนเดิมแต่รูปด้านล่างจะ
ถูกตัดและส่วนที่ถูกทับจะหายไป
รูปทรงทั้งสองหรือชิ้นใดชิ้นหนึ่งมีเส้น
(ไม่ว่าพื้นและเส้นจะเป็นสีเดียวกันหรือคนละสี)
จะท าให้ รู ป ทรงทั้ง สองแยกออกจากกั น โดยที่ วาดรูปทรงซ้อนกัน
รูปทรงด้านบนยังเหมือนเดิมแต่รูปด้านล่างจะถูก
ตัด และหากดับเบิลคลิกเลือกที่รูปทรงใดก็จะได้
เส้นกรอบตามรูปทรงนั้น ดังภาพ
ดับเบิลคลิกบนรูปสีเขียว ดับเบิลคลิกบนรูปสีฟ้า
แล้วคลิกลากออกมา แล้วคลิกลากออกมา
รูปทรงที่มีเฉพาะเส้น ไม่ว่าจะเป็นสีเดียวกัน
หรือไม่ก็ตาม เส้นจะสามารถแยกส่วนออกตาม
มุมหรือตรงจุดที่เส้นตัดกันได้
เส้นตรงเป็นพื้นฐานของรูปทรงต่างๆ การลากเส้นตรงด้วยเครื่องมือของโปรแกรม Flash จะ
คล้ายกับเครื่องมือในโปรแกรมตกแต่งภาพทั่วไป แต่จะมีความสามารถบางอย่างที่แตกต่างกันไป ดังตัวอย่าง
ต่อไปนี้
โรงเรียนตาพระยา อาเภอตาพระยา จังหวัดสระแก้ว สานักงานเขตพื้นที่การศึกษามัธยมศึกษา เขต 7 หน้า 28
- 17. 1. คลิกปุ่ม Line Tool ทีทูลบ็อกซ์
่
2. คลิกเลือกสีของเส้นจากช่อง Stroke Color
3. คลิกเมาส์ที่จุดเริ่มต้นบนสเตจ (พื้นที่ว่าง) คลิกค้างไว้แล้วลากเมาส์กาหนดความยาวและทิศทางของ
เส้นตรง แล้วปล่อยเมาส์ก็จะได้เส้นตรงตามที่ต้องการ หรือจะลองลากเมาส์สร้างเส้นตรงอื่นๆ ได้อีก
ตามต้องการ รวมถึงการเปลี่ยนสีสันที่หลากหลายให้เกิดความคล่องตัวมากขึ้น
4. หากต้องการวาดให้เป็นรูปต่างๆ ให้ดรากส์เมาส์ลากจนกลายเป็นรูปที่ต้องการ ซึ่ง Snap to Objects
(เป็นรูปวงกลมที่ปรากฏพร้อมเส้นที่วาด) จะช่วยทาให้ขณะที่วาดอยู่นั้น มุมมองเส้นจะสามารถชนกัน
และกลายเป็นเส้นที่ต่อเนื่องกันโดยอัตโนมัติ
1
2
คลิกเลือกสีของเส้น
3 ดรากส์เมาส์ลาก 4 ดรากส์เมาส์จนกลายเป็นรูปที่ต้องการ
โรงเรียนตาพระยา อาเภอตาพระยา จังหวัดสระแก้ว สานักงานเขตพื้นที่การศึกษามัธยมศึกษา เขต 7 หน้า 29
- 18. เส้นที่ได้สร้างขึ้นมาให้มีรูปร่างต่างๆ นั้นสามารถปรับเปลี่ยนแก้ไขในภายหลังได้ ไม่ว่าจะเป็น สี ขนาด
รูปร่างของเส้น ซึ่งเมื่อต้องการปรับเปลี่ยนค่าต่างๆ ให้ทาการเปิด Properties Panel ขึ้นมาเท่านั้น ก็สามารถ
กาหนดค่าต่างๆ ได้ตามต้องการ
1. คลิกปุ่ม Arrow Tool ที่ทลบ็อกซ์ และดรากส์เมาส์คลุมเลือกออบเจ็กต์
ู
2. คลิกเมนู Window เลือกคาสั่ง Properties ให้ปรากฏเครื่องหมายถูก
3. คลิกเลือกสีของเส้นจากช่อง Stroke Color
4. คลิกเลือกความหมายของเส้นจากช่อง Thickness
5. คลิกเลือกรูปแบบของเส้นจากช่อง Type
6. คลิกเมาส์ที่พื้นงาน 1 ครั้ง จากนั้นเส้นที่เลือกไว้จะมีสี ความหนา และรูปแบบเปลี่ยนไปตามค่าที่
กาหนด
1.คลิกปุ่ม Arrow Tool
3.คลิกเลือกสีของเส้น
4. คลิกเลือกความหนาของเส้น
5. คลิกเลือกรูปแบบของเส้น
6. คลิกเมาส์ที่พื้นงาน 1 ครั้ง
โรงเรียนตาพระยา อาเภอตาพระยา จังหวัดสระแก้ว สานักงานเขตพื้นที่การศึกษามัธยมศึกษา เขต 7 หน้า 30
- 19. สาหรับวิธีการเปลี่ยนแปลงแก้ไขเส้นนั้น ยังสามารถกาหนดรูปแบบต่างๆ เพิ่มเติมขึ้นได้อีก เช่น หาก
เป็นเส้นประก็สามารถกาหนดว่าต้องการให้ความถี่ของระยะห่างระหว่างเส้นประแต่ละเส้นนั้น มีระยะความ
ห่างมากน้อยเท่าไรมีความเข้มจางเท่าไร เป็นต้น ซึ่งค่าต่างๆ ที่มีให้กาหนดนั้นจะขึ้นอยู่กับรูปร่างลักษณะของ
เส้นแต่ละรูปแบบที่ได้เลือกไว้
1. คลิกปุ่ม ที่ Properties Panel จะปรากฏไดอะล็อกบ็อกซ์ Stoke Style ขึ้นมา
2. กาหนดค่าระยะห่างของเส้นประจากช่อง Dot Spacing เมื่อกาหนดเรียบร้อยแล้วให้คลิกที่ปุ่ม
OK
3. จะได้รูปภาพเส้นประที่มีระยะความห่างมากขึ้นตามค่าที่กาหนดไว้
โรงเรียนตาพระยา อาเภอตาพระยา จังหวัดสระแก้ว สานักงานเขตพื้นที่การศึกษามัธยมศึกษา เขต 7 หน้า 31
- 20. หน้าที่การทางานของเครื่องมือ Pen Tool คือ ใช้สาหรับวาดเส้นตรงและเส้นโค้งไปในทิศทาง
ต่างๆ เส้นที่สร้างจากเครื่องมือ Pen Tool จะมีความยืดหยุ่นต่อการทางานมากกว่าเส้นที่สร้างจากเครื่องมือ
Line Tool เนื่องจากปรากฏแฮนเดิลขึ้นมาในระหว่างทางาน ทาให้สามารถดัดเส้นให้เป็นรูปร่างตามต้องการ
ได้อย่างสะดวกขึ้น
นอกจากการกาหนดสีเส้ นแล้ว ออบเจ๊กต์ที่สร้างจากเครื่องมือ Pen Tool ยังสามารถกาหนดใส่สี
ให้กับพื้นได้ ซึ่งหลังจากการวาดเป็นที่เรียบร้อยแล้ว
1. คลิกปุ่ม Pen Tool ที่ทูลบ็อกซ์
2. คลิกเลือกสีเส้นจากช่อง Stroke Color
3. คลิกเลือกพื้นจากช่อง Fill Color
4. คลิกเมาส์ที่พื้นที่งานจะปรากฏจุดแฮนเดิลขึ้นมา
5. ดรากส์เมาส์ลากพร้อมทั้งดึงแฮนเดิลไปในทิศทางและตาแหน่งที่ต้องการ จากนั้นจะปรากฏเส้น
ขึ้นมา
6. ให้ดรากส์เมาส์ลากจนกลายเป็นรูปที่ต้องการ เมื่อตาแหน่งเริ่มต้น จุดแฮนเดิลจะเชื่อมต่อเข้าหา
กันเพื่อเป็นการสิ้นสุดการสร้างออบเจ็กต์และจะปรากฏสีพื้นที่กาหนดขึ้นมาให้โดยอัตโนมัติ
1. คลิกปุ่ม Pen
Tool
4. คลิกเมาส์ที่พื้นงาน
2. คลิกเลือกสีเส้น
3. คลิกเลือกสีพื้น
โรงเรียนตาพระยา อาเภอตาพระยา จังหวัดสระแก้ว สานักงานเขตพื้นที่การศึกษามัธยมศึกษา เขต 7 หน้า 32
- 21. 5. ดรากส์เมาส์ลากพร้อมดึง 6. ดรากส์เมาส์จนกลายเป็นรูปทีต้องการ
่
การสร้างออบเจ็กต์โดยใช้เครื่องมื อ Pen Tool แตกต่างจากการสร้างโดยใช้เครื่องมือ Line Tool ก็
คือ ออบเจ็กต์ที่สร้างขึ้นมานั้นสามารถกาหนดใส่สีพื้นเติมได้ตามต้องการ และสาหรับค่าอื่นๆ ไม่ว่าจะเป็นการ
ปรับเปลี่ยน สีเส้น ขนาด รวมถึงรูปร่างลักษณะของเส้นที่สร้างขึ้นจะสามารถกาหนดได้เช่นเดิม
1. คลิกปุ่ม Arrow Tool ที่ทูลบ็อกซ์ และดรากส์เมาส์คลุมเลือกออบเจ็กต์
2. คลิกเมนู Window > Properties ให้ปรากฏเครื่องหมายถูก
3. คลิกเลือกพื้นจากช่อง Fill Color
4. คลิกเมาส์ที่พื้นงาน 1 ครั้ง จากนั้นพื้นของออบกเจ็กต์ที่เลือกไว้จะมีเปลี่ยนแปลงไปตามค่าที่
กาหนด
1. คลิกปุ่ม Arrow Tool
2.คลิกเมนู Window >Properties
3.คลิกเลือกสีพื้น
โรงเรียนตาพระยา อาเภอตาพระยา จังหวัดสระแก้ว สานักงานเขตพื้นที่การศึกษามัธยมศึกษา เขต 7 หน้า 33
- 22. 4. คลิกเมาส์ทพื้นงาน 1 ครั้ง
ี่
หน้าที่การทางานของเครื่องมือ Pencil Tool คือ ใช้สาหรับวาดเส้นตรงและเส้นโค้งในรูปแบบ
อิสระ ซึ่งการสร้างออบเจ็กต์จากเครื่องมือ Pencil Tool นี้ จะสามารถกาหนดรูปแบบลักษณะของดินสอที่ใช้
ในการวาด เช่น ต้องการให้ลายเส้นที่ได้เป็นเส้นตรง เส้นโค้ง หรือเส้นอิสระยังสามารถกาหนดเปลี่ยนแปลงสี
เส้น สีพื้น ขนาด และรูปร่างของเส้นในภายหลังได้เช่นเดียวกันอบเจ็กต์ที่สร้างขึ้นมาจากเครื่องมืออื่นๆ
1. คลิกปุ่ม Pencil Tool ที่ทูลบ็อกซ์ และดรากส์เมาส์คลุมเลือกออบเจ็กต์
2. คลิกเลือกลักษณะของดินสอที่ใช้ในการวาดที่ Options จากส่วนของ Pencil Mode
เลือก Straighten เส้นที่ได้จะเป็นเส้นตรง
เลือก Smooth เส้นที่ได้จะเป็นเส้นโค้ง
เลือก Ink เส้นที่ได้จะเป็นเส้นอิสระ
3. ดรากส์เมาส์วาดเป็นรูปต่างๆ ตามต้องการ
1. คลิกปุ่ม Pencil Tool
Straighten Smooth Ink
2. คลิกเลือกลักษณะของ
ดินส่อที่ใช้ในการวาด 3. ดรากส์เมาส์วาดเป็นรูปต่างๆ
โรงเรียนตาพระยา อาเภอตาพระยา จังหวัดสระแก้ว สานักงานเขตพื้นที่การศึกษามัธยมศึกษา เขต 7 หน้า 34
- 23. หน้าที่ของเครื่องมือ Oval Tool คือ ใช้สาหรับวาดรูปวงกลม และวงรี ซึ่งหาก
ต้องการเปลี่ยนแปลงสี เส้น สีพื้น ขนาด และรูปร่างของเส้น ในภายหลังก็สามารถทาได้เช่นเดียวกันออบเจ็กต์
ที่สร้างขึ้นมาจากเครื่องมืออื่นๆ
1. คลิกปุ่ม Rectangle Tool ที่ทูลบ็อกซ์ค้างไว้ จะปรากฏเครื่องขึ้นมา ให้เลือกมาที่ Oval
Tool
2. คลิกเลือกสีเส้นของรูปวงกลมจากช่อง Stroke Color
3. คลิกเลือกพื้นของรูปวงกลมจากช่อง Fill Color
4. กดปุ่ม Shift ที่คีย์บอร์ดค้างไว้ พร้อมทั้งดรากส์เมาส์ลากที่พื้นงาน จากมุมหนึ่งทแยงไปยังมุมหนึ่ง จะ
เกิดรูปวงกลมขึ้นมา
5. คลิกเลือกเปลี่ยนสีพื้นของวงกลมจากช่อง Fill Color
6. ดรากส์เมาส์ไปในทิศทางและตาแหน่งที่ต้องการ โดยไม่ต้องกดปุ่ม Shift ค้างไว้ จากนั้นจะเกิดรูปวงรี
ขึ้นมา
1. คลิกปุ่ม Oval Tool
2. คลิกเลือกสีเส้นของรูปวงกลม
3. คลิกเลือกสีพื้นของรูปวงกลม
4.กดปุ่ม Shift ที่คีย์บอร์ดพร้อมทั้งดรากส์เมาส์ลาก
โรงเรียนตาพระยา อาเภอตาพระยา จังหวัดสระแก้ว สานักงานเขตพื้นที่การศึกษามัธยมศึกษา เขต 7 หน้า 35
- 24. 6.คลิกดรากส์เมาส์ลาก
5.คลิกเลือกเปลี่ยนสีพื้นของวงกลม
เราสามารถดัดแปลงรูปวงกลมหรือวงรี ให้มีลักษณะเป็นเสี้ยวหรือเจาะเป็นรูปโดนัท โดยกาหนดค่าต่างๆ บน
Property inspector ซึ่งมีส่วนประกอบดังนี้
ค่ามุมเริ่มต้นและมุมสุดท้ายเสี้ยววงกลม
รัศมีของวงกลมวงใน
เลือกเพื่อวาดรูปทรงแบบปิด ค่ามุมเริ่มต้นและมุมสุดท้ายเสี้ยววงกลม
โรงเรียนตาพระยา อาเภอตาพระยา จังหวัดสระแก้ว สานักงานเขตพื้นที่การศึกษามัธยมศึกษา เขต 7 หน้า 36
- 25. Start angle (ค่ามุมเริ่มต้น) และ End angle (มุมสุดท้าย) ใช้เพื่อนการดัดแปลงรูปทรงให้มีลักษณะ
เป็นเสียว ซึ่งมีทิศทางดังนี้
ตัวอย่างผลลัพธ์จากค่ามุมต่างๆ
270
Start : 90 Start : 90 Start : 225
225 315
End : 225 End : 315 End : 90
180 0,360
135 45
90
Inner radius รัศมีของวงกลมในซึ่งจะเจาะทะลุรูปวงกลมวงนอกจนกลายเป็นรูปโดนัท โดยมีค่าเป็น
เปอร์เซ็นต์เมื่อเทียบกับรัศมีของวงกลมวงนอก
ตัวอย่างผลลัพธ์จากค่าเปอร์เซ็นต์ต่างๆ
Inner radius : 25 Inner radius : 50 Start : 90 Start : 90
End : 225 End : 225
Close path เลือกออปชั่นนี้เพื่อให้รูปทรงเป็นแบบปิด ซึ่งจะสามารถเติมสีพื้นได้ แต่หากยกเลิก
ออปชั่นนี้ก็จะได้รูปทรงแบบเปิด ซึ่งจะสามารถเติมสีพื้นได้ แต่หากยกเลิกออปชั่นนี้ก็จะได้รูปทรงแบบเปิด
ซึ่งมีเฉพาะเส้นเท่านั้น
Note : นอกจากการคลิกลากปรับจุดควบคุมแล้ว เราอาจปรับแต่งโดยใช้วีการแก้ไขค่าต่างๆ บน
Property inspector ได้
แก้ไขค่ารัศมีวงกลมวงใน
โรงเรียนตาพระยา อาเภอตาพระยา จังหวัดสระแก้ว สานักงานเขตพื้นที่การศึกษามัธยมศึกษา เขต 7 หน้า 37
- 26. หน้าที่การทางานของเครื่องมือ Rectangle Tool คือ ใช้สาหรับวาดรูปสี่เหลี่ยมผืนผ้า และ
สี่เหลี่ยมจัตุรัส แต่คุณสมบัติที่เพิ่มเติมสาหรับการทางานของเครื่องมือ Rectangle Tool นี้ คือ สามารถ
กาหนดมุมของสี่เหลี่ยมก่อนที่จะทาการวาดได้ด้วย ซึ่งหากกาหนดค่าตัวเลขมากขึ้นเท่าไรสี่เหลี่ยมที่ได้ก็จะมีมุม
ที่มนมากขึ้นเท่านั้น
1. คลิกปุ่ม Rectangle Tool ที่ทูลบ็อกซ์
2. คลิกเลือกสีเส้นของรูปสี่เหลี่ยมจากช่อง Stroke Color
3. คลิกเลือกสีพื้นของรูปสี่เหลี่ยมจากช่อง Fill Color
4. คลิกลากในแนวทแยงให้ได้ขนาดและรูปทรงตามต้องการ
1.คลิกปุ่ม Rectangle
Tool
2. เลือกสีเส้นของรูป
3. เลือกสีพื้นของรูป
4. คลิกลากในแนวทแยงให้ได้ขนาดรูปตามต้องการ
กาหนดคุณสมบัติของเส้นและพื้น
กาหนดความโค้งของมุมต่างๆ
โรงเรียนตาพระยา อาเภอตาพระยา จังหวัดสระแก้ว สานักงานเขตพื้นที่การศึกษามัธยมศึกษา เขต 7 หน้า 38
- 27. Note :
การวาดรูปทรงสี่เหลี่ยมมุมฉากให้กาหนด Conner radius เป็นค่า 0 pixels เท่านั้นโดยคลิกปุ่ม
ถ้าวาดรูปด้วยวิธี Object Drawing หลังจากวาดแล้วรูปทรงนั้นจะถูกเลือกอยู่ซึ่งถ้าจะวาดรูปที่ 2 ต่อไป ก็
จะไม่สามารถกาหนดคุณสมบัติบน Property inspector ได้ เพราะจะเป็นการไปเปลี่ยนคุณสมบัติของรูปทรง
เดิม ดังนั้นก่อนวาดรูปที่ 2 จะต้องยกเลิกการเลือกรูปทรงแรก โดยกดคีย์ Esc
ในขั้นตอนการวาด เราสามารถปรับความโค้งของแต่ละมุมได้ โดยกาหนดค่ารัศมีมีมุมโค้งบน
Property inspector ซึ่งค่าบวกจะให้ผลเป็นมุมโค้งออก ส่วนค่าลบจะให้ผลเป็นมุมเว้าเข้า
กาหนดรัศมีมุมโค้ง
คลิกเพื่อตั้งค่ารัศมี
ทั้งหมดกลับเป็น 0
คลิกเพื่อล็อค หรือยกเลิกล็อค เลือนแถบ เพื่อปรับค่ามุมโค้ง
ในการกาหนดให้ทุกมุมมีคาท่ากัน
ตัวอย่างผลลัพธ์จากการกาหนดค่ารัศมีมุมโค้งแบบต่างๆ
โรงเรียนตาพระยา อาเภอตาพระยา จังหวัดสระแก้ว สานักงานเขตพื้นที่การศึกษามัธยมศึกษา เขต 7 หน้า 39
- 28. เฉพาะกรณีที่วาดด้วยเครื่องมือ Rectangle Primitive จะสามารถดัดแปลงรูปทรงภายหลังได้
โดยใช้เครื่องมือ Selection คลิกเลือกออบเจ็ค แล้วคลิกลากปรับจุดควบคุมแต่ละมุมได้ ดังนี้
ปรับความโค้งของมุมบนซ้าย ปรับความโค้งของมุมบนขวา
ปรับความโค้งของมุมล่างขวา
ปรับความโค้งของมุมล่างซ้าย
ตัวอย่างการปรับแต่งรูปทรงเพิ่มเติม
หน้าที่การทางานของเครื่องมือ Text Tool คือ ใช้สาหรับพิมพ์ข้อความตัวอักษร ในลักษณะให้
ขยายไปตามแนวระยะบรรทัดและให้ ขยายไปในลั กษณะเป็นพารากราฟ โดยเมื่อ ทาการพิมพ์ข้อความที่
ต้องการเรียบร้อยแล้ว ยังสามารถกาหนดรูปแบบ ขนาด สี ตัวหนา ตัวเอียง ลักษณะการจัดวาง การจัดย่อหน้า
ระยะห่างระหว่างตัวอักษร ระยะห่างระหว่างข้อความแต่ละแถว ในภายหลังได้อีกตามต้องการ
1. คลิกปุ่ม Text Tool ที่ทูลบ็อกซ์
2. คลิกเลือกสีของตัวอักษรจากช่อง Fill Color
3. คลิกเมาส์ที่พื้นงาน 1 ครั้ง จากนั้นพิมพ์ข้อความตามต้องการ จะเห็นว่ากล่องข้อความจะมีวงกลม
เล็กๆ อยู่ด้านบนขวามือ พร้อมกับถูกขยายขนาดออกมาในแนวนอนตามจานวนข้อความที่กาลัง
พิมพ์อยู่
โรงเรียนตาพระยา อาเภอตาพระยา จังหวัดสระแก้ว สานักงานเขตพื้นที่การศึกษามัธยมศึกษา เขต 7 หน้า 40
- 29. 1. คลิกปุ่ม Text Tool
2. คลิกเลือกสีของตัวอักษร
3. คลิกเมาส์ที่พื้นงาน 1 ครั้งจากนั้นพิมพ์ข้อความ
4. คลิกเลือกสีของตัวอักษรจากช่อง Fill Color
5. ดรากส์เมาส์ลากกาหนดขนาดของพารากราฟเป็นที่รูปสี่เหลี่ยม สามารถสังเกตเห็นได้ว่า กล่อง
ข้อความจะมีสี่เหลี่ยมเล็กๆ อยู่ด้านบนขวามือ จากนั้นให้ทาการพิมพ์ข้อความตามต้องการ แต่
หากพิมพ์ข้อความจนเกินบรรทัดแล้ว ข้อความต่อไปจะถูกตัดขึ้นเป็นบรรทัดใหม่ให้โดยอัตโนมัติ
ข้อความตัวอักษรที่ได้ทาการพิมพ์ขึ้นมา สามารถทาการแก้ไขในภายหลังให้มีความแตกต่างกันไปตาม
ต้องการได้ไม่ว่าจะเป็น การกาหนดรู ปแบบ ขนาด สี ตัวหนา ตัวเอียง ลักษณะการจัดวาง การจัดย่อหน้า
ระยะห่างตัวอักษร ระยะห่างระหว่างข้อความแต่ละแถว ฯลฯ สาหรับการปรับเปลี่ยนแก้ไขค่าต่างๆ นั้น ให้ทา
การคลิกเมนู Window > Properties ให้ปรากฏเครื่องหมายถูก และต่อไปนี้เป็นส่วนประกอบคาสั่งๆ ที่มีอยู่
ใน Properties ให้ปรากฏเครื่องหมายถูก และต่อไปนี้เป็นส่วนประกอบคาสั่งต่างๆ ที่มีอยู่ใน Properties ของ
เครื่องมือ Text Tool
โรงเรียนตาพระยา อาเภอตาพระยา จังหวัดสระแก้ว สานักงานเขตพื้นที่การศึกษามัธยมศึกษา เขต 7 หน้า 41
- 30. เลือกประเภทข้อความ
คลิกเลือกแนวข้อความ
ขนาดของกรอบข้อความและตาแหน่ง
ของข้องความ
กาหนดออปชั่นตัวอักษรและย่อหน้า
โดยปกติแล้วข้อความที่พิมพ์จะมีคุณสมบัติตามรูปแบบเดิมที่เคยใช้ครั้งล่าสุด แต่คุณสามารถเปลี่ยน
ออปชั่นเหล่านี้ได้ใหม่ก่อนที่จะพิมพ์ข้อความ หรือถ้าจะปรับแต่งข้อความที่พิมพ์ไปแล้วจะต้องเลือกข้อความที่
ต้องการเสียก่อนแล้วจึงเปลี่ยนออปชั่น
ฟอนต์ตัวอักษร
ระยะห่างตัวอักษรโดยรวม
ขนาดตัวอักษร
รูปแบบการแสดงตัวอักษร
สีตัวอักษร
เปลี่ยนเป็นตัวยก / ห้อย
ระยะห่างระหว่างคูอักษร
่
โรงเรียนตาพระยา อาเภอตาพระยา จังหวัดสระแก้ว สานักงานเขตพื้นที่การศึกษามัธยมศึกษา เขต 7 หน้า 42
- 31. เป็นการกาหนดลักษณะการจัดย่อหน้า เช่น การจัดชิดขวา, ชิดซ้าย, กึ่งกลาง, จัดระยะห่างระหว่าง
บรรทัด หรือ ตั้งย่อหน้าให้มีการเยื้อง เป็นต้น
จัดย่อหน้าชิดซ้าย จัดย่อหน้ากึ่งกลาง
จัดย่อหน้าชิดขวา
จัดให้ซ้ายขวาตรงกันทุกบรรทัด
(ยกเว้นบรรทัดสุดท้ายของย่อหน้า)
รูปแบบการเยื้องและระยะ
บรรทัด
หลั ง จากที่ ไ ด้ ท าความรู้ จั ก กั บ ส่ ว นประกอบหน้ า ที่ ก ารท างานของปุ่ ม เครื่ อ งมื อ ต่ า งๆ ที่ อ ยู่ ใ น
Properties ของเครื่องมือ Text Tool ไปแล้ว ต่อไปนี้จะได้เรียนรู้ขั้นตอนวิธีการใช้เครื่องมือต่ าง ๆ พร้อมทั้ง
ผลลัพธ์ที่ได้จากการใช้งานปุ่มคาสั่งเหล่านั้น
1. ดรากส์เมาส์เลือกหัวข้อความที่ต้องการจะทาการปรับแก้ไข
2. คลิกเลือกรูปแบบตัวอักษรที่ต้องการจากช่อง Font
3. คลิกกาหนดขนาดตัวอักษรจากช่อง Font size โดยยิ่งกาหนดค่ามากขึ้นเท่าไร ตัวอักษรก็จะมี
ขนาดใหญ่มากขึ้นเท่านั้น
4. คลิกเลือกสีที่ต้องการจากช่อง Text Fill Color
โรงเรียนตาพระยา อาเภอตาพระยา จังหวัดสระแก้ว สานักงานเขตพื้นที่การศึกษามัธยมศึกษา เขต 7 หน้า 43
- 32. 2.คลิกเลือกรูปแบบตัวอักษร
1. ดรากส์เมาส์เลือกข้อความ
ข้อความที่เลือกไว้จะมีรูปแบบ
ตัวอักษรเปลียนแปลงไป
่
ข้อความที่เลือกไว้จะมีขนาด
ตัวอักษรเปลียนไป
่
3.คลิกกาหนดขนาดตัวอักษร
4.คลิกเลือกสี
ข้อความที่เลือกไว้จะมีสีเปลี่ยนแปลงไป
โรงเรียนตาพระยา อาเภอตาพระยา จังหวัดสระแก้ว สานักงานเขตพื้นที่การศึกษามัธยมศึกษา เขต 7 หน้า 44
- 33. 5. คลิกปุ่ม Change direction เพื่อกาหนดเปลี่ยนทิศทางให้ตัวอักษรวางอยู่ในแนวนอน
หรือแนวตั้ง
6.คลิกปุ่ม Change direction
ข้อความที่เลือกไว้จะถูกวางใน
แนวตั้งทางด้านขวา
6. คลิกปุ่ม Center Justify ข้อความตัวอักษรทั้งหมดจะถูกวางไว้ตรงกลางของกล่องข้อความ
7. คลิกปุ่ม Right / Bottom Justify ข้อความตัวอักษรทั้งหมดจะถูกวางไว้ชิดด้านขวาของ
กล่องข้อความ
8. คลิกปุ่ม Full Justify ข้อความตัวอักษรบรรทัดที่ยาวที่สุดจะถูกขยายขนาดออก
จนกระทั่งเต็มกล่อง
โรงเรียนตาพระยา อาเภอตาพระยา จังหวัดสระแก้ว สานักงานเขตพื้นที่การศึกษามัธยมศึกษา เขต 7 หน้า 45
- 34. 9. คลิกกาหนดระยะห่างระหว่างตัวอักษรจากช่อง Letter spacingโดยหากกาหนดตัวเลขเป็นค่า
บวกระยะห่างระหว่างตัวอักษรก็จะถูกเพิ่มมากขึ้น
คลิกกาหนดระยะห่าง
ระหว่างตัวอักษร
ข้อความทั้งหมดจะมีระยะห่าง
ระหว่างตัวอักษรเพิมมากขึ้น
่
10. คลิกกาหนดตาแหน่งตัวอักษรจากปุ่ม
* Normal ตัวอักษรจะอยู่ในลักษณะปกติไม่คลิกเลือกที่ปุ่มใด
* Toggle the Superscript ตัวอักษรที่เลือกจะถูกยกขึ้นเมื่อคลิกที่ปุ่ม
* Toggle the Subscript ตัวอักษรจะกลายเป็นตัวห้อยเมื่อคลิกที่ปุ่ม
ข้อความที่เลือกจะถูกยกขึ้น
11.คลิกกาหนดตาแหน่งตัวอักษร
โรงเรียนตาพระยา อาเภอตาพระยา จังหวัดสระแก้ว สานักงานเขตพื้นที่การศึกษามัธยมศึกษา เขต 7 หน้า 46
- 35. การเลือกแสดงผลของ Font ต่างๆ ใน Flash นั้น เราสามารถกาหนดใช้ให้เหมาะสมกับการใช้งานแต่
ละประเภทที่แตกต่างกันได้
- Use Device Fonts เป็นการเลือก Font จากเครื่องคอมพิวเตอร์ที่แสดงผล เพื่อการประหยัด
ไฟล์ซึ่งโดยปกติแล้ว Static Text ที่ใช้ใน flash เมื่อมีการแสงผลโปรแกรมจะทาการ Create
Outline ให้กลายเป็น shape เพื่อไปแสดงผลที่ใดก็ได้ แต่ทั้งนี้ก็ทาให้ขนาดไฟล์ใหญ่โตตามไป
ด้วยในกรณีที่การใช้ Text มากๆ ดังนั้นหากว่าท่านมีเนื้อหาของ Text ค่อนข้างมาก อาจใช้
Device Fonts ในการลดขนาดไฟล์ลงได้ แต่ทั้งนี้ข้อจากัดก็อยู่ตรงที่ใช้ Device Fonts ในการลด
ขนาดไฟล์ลงได้ แต่ทั้งนี้ข้อจากัดก็อยู่ตรงที่ Font ที่เลือกใช้ ต้องเป็น Font มาตรฐาน โดย
Flash ได้กาหนด Font ที่ใช้สาหรับ Device ไว้ 3 รูปแบบ คือ
1. _sans สาหรับผู้ใช้ Font ใกล้เคียงกับตระกูล Helvetica หรือ Arial
2. _serif สาหรับผู้ที่ใช้ Font ใกล้เคียงกับตระกูล Time Roman
3. _typewriter สาหรับผู้ที่ใช้ Font ใกล้เคียงกับตระกูล Courier
- Bitmap text (no anti-alias) ใช้ในกรณีที่ต้องการพิมพ์ Text ขนาดเล็ก เนื่องจาก Text ที่
เป็นค่าเริ่มต้นของ Flash นั้นจะเป็นลักษณะ Anti-Alias ซึ่งหมายถึง Text ที่มีการทาขอบให้ฟุ้ง
เพื่อไม่ให้แสดงผลเป็นเหลี่ยมแบบ Pixel โดยให้ผลสวยงามกับ Text ที่ค่อนข้างใหญ่ แต่กลับกัน
เมื่อใช้กับ Text ที่เล็ก ก็จะทาให้เบลอ และอ่านไม่รู้เรื่อง ดังนั้นกรณีที่ Text ในงาน Flash
ค่อนข้างเล็ก (12 px ลงไปแล้วแต่รูปแบบของ Font) ควรเลือกใช้เป็น Bitmap Text
- Anti-Alias for animation จากที่กล่าวมาข้างต้น Text ประเภทนี้ใช้กับตัวหนังสือขนาดทั่วๆ
ไปถึงขนาดใหญ่ แต่กรณีของ Anti-Alias for animation นั้นถูกออกแบบมาให้ใช้กับ Text ที่จะ
มีการเคลื่อนที่
โรงเรียนตาพระยา อาเภอตาพระยา จังหวัดสระแก้ว สานักงานเขตพื้นที่การศึกษามัธยมศึกษา เขต 7 หน้า 47
- 36. - Anti-Alias for readability ใช้กับ Font ขนาดทั่วไปถึงขนาดใหญ่เช่นเดียวกัน แต่แสดงผลได้
คมชัดสวยงามกว่าแบบ for animation แต่ขณะเดียวกันถ้านามาเคลื่อนไหว ก็จะไม่ Smooth
เท่าแบบ for animation
- Custom anti-alias สาหรับการตั้งค่า Anti-Alias ด้วยตนเอง
การพิมพ์ Text ใน flash ทุกคานั้น มีคุณสมบัติพิเศษว่า สามารถทา Link ได้ทันที โดยทา ไฮไลท์
บริเวณที่ต้องการทา Link จากนั้นให้ใส่ URL ของเว็บไซต์ใดก็ได้ หรือหากเป็นเว็บไซต์ของเราเองก็
สามารถใส่ชื่อไฟล์ html ได้เช่นกัน
โรงเรียนตาพระยา อาเภอตาพระยา จังหวัดสระแก้ว สานักงานเขตพื้นที่การศึกษามัธยมศึกษา เขต 7 หน้า 48