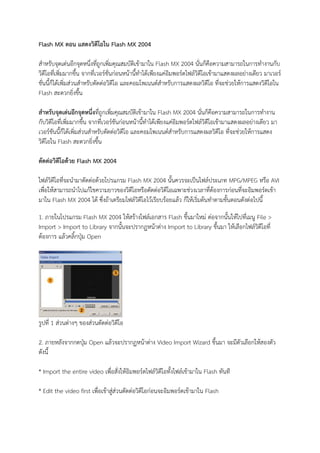More Related Content
Similar to Flash mx ตอน แสดงวิดีโอใน flash mx 2004
Similar to Flash mx ตอน แสดงวิดีโอใน flash mx 2004 (8)
More from Augusts Programmer
More from Augusts Programmer (20)
Flash mx ตอน แสดงวิดีโอใน flash mx 2004
- 1. Flash MX ตอน แสดงวิดีโอใน Flash MX 2004
สาหรับจุดเด่นอีกจุดหนึ่งที่ถูกเพิ่มคุณสมบัติเข้ามาใน Flash MX 2004 นั่นก็คือความสามารถในการทางานกับ
วิดีโอที่เพิ่มมากขึ้น จากที่เวอร์ชั่นก่อนหน้านี้ทาได้เพียงแค่อิมพอร์ตไฟล์วิดีโอเข้ามาแสดงผลอย่างเดียว มาเวอร์
ชั่นนี้ก็ได้เพิ่มส่วนสาหรับตัดต่อวิดีโอ และคอมโพเนนต์สาหรับการแสดงผลวิดีโอ ที่จะช่วยให้การแสดงวิดีโอใน
Flash สะดวกยิ่งขึ้น
สำหรับจุดเด่นอีกจุดหนึ่งที่ถูกเพิ่มคุณสมบัติเข้ามาใน Flash MX 2004 นั่นก็คือความสามารถในการทางาน
กับวิดีโอที่เพิ่มมากขึ้น จากที่เวอร์ชันก่อนหน้านี้ทาได้เพียงแค่อิมพอร์ตไฟล์วิดีโอเข้ามาแสดงผลอย่างเดียว มา
เวอร์ชันนี้ก็ได้เพิ่มส่วนสาหรับตัดต่อวิดีโอ และคอมโพเนนต์สาหรับการแสดงผลวิดีโอ ที่จะช่วยให้การแสดง
วิดีโอใน Flash สะดวกยิ่งขึ้น
ตัดต่อวิดีโอด้วย Flash MX 2004
ไฟล์วิดีโอที่จะนามาตัดต่อด้วยโปรแกรม Flash MX 2004 นั้นควรจะเป็นไฟล์ประเภท MPG/MPEG หรือ AVI
เพื่อให้สามารถนาไปแก้ไขความยาวของวิดีโอหรือตัดต่อวิดีโอเฉพาะช่วงเวลาที่ต้องการก่อนที่จะอิมพอร์ตเข้า
มาใน Flash MX 2004 ได้ ซึ่งถ้าเตรียมไฟล์วิดีโอไว้เรียบร้อยแล้ว ก็ให้เริ่มต้นทาตามขั้นตอนดังต่อไปนี้
1. ภายในโปรแกรม Flash MX 2004 ให้สร้างไฟล์เอกสาร Flash ขึ้นมาใหม่ ต่อจากนั้นให้ไปที่เมนู File >
Import > Import to Library จากนั้นจะปรากฏหน้าต่าง Import to Library ขึ้นมา ให้เลือกไฟล์วิดีโอที่
ต้องการ แล้วคลิ้กปุ่ม Open
รูปที่ 1 ส่วนต่างๆ ของส่วนตัดต่อวิดีโอ
2. ภายหลังจากกดปุ่ม Open แล้วจะปรากฏหน้าต่าง Video Import Wizard ขึ้นมา จะมีตัวเลือกให้สองตัว
ดังนี้
* Import the entire video เพื่อสั่งให้อิมพอร์ตไฟล์วิดีโอทั้งไฟล์เข้ามาใน Flash ทันที
* Edit the video first เพื่อเข้าสู่ส่วนตัดต่อวิดีโอก่อนจะอิมพอร์ตเข้ามาใน Flash
- 2. ให้เลือก Edit the video first แล้วคลิ้กที่ปุ่ม Next ก็จะเข้าสู่ส่วนตัดต่อวิดีโอ ดังรูปที่ 1 ซึ่งภายในส่วนตัดต่อ
วิดีโอนั้น จะมีการแบ่งพื้นที่ภายในหน้าต่างออกเป็น 3 ส่วนใหญ่ๆ คือ ส่วนที่ 1 เป็นส่วนที่เก็บรายชื่อคลิปวิดีโอ
ที่เราได้ตัดจากไฟล์วิดีโอ ส่วนที่ 2 จะเป็นส่วนคอลโทรลคลิปวิดีโอ เพื่อใช้ในการตัดคลิปวิดีโอมาเก็บไว้ และ
ส่วนที่ 3 จะเป็นส่วนฟรีวิวคลิปวิดีโอ
3. ขั้นตอนแรกของการตัดวิดีโอมาเป็นคลิปวิดีโอเพื่ออิมพอร์ตเข้ามาในไลบรารี่ของเรานั้น จะเริ่มจากการลาก
เครื่องหมาย In Point ซึ่งเป็นรูป
ที่อยู่ในส่วนคอลโทรลคลิปวิดีโอ ไปยังตาแหน่งเริ่มต้นที่จะตัด ต่อจากนั้นก็ลากเครื่องหมาย Out Point ซึ่งเป็น
รูป
รูปที่ 2 กาหนดจุดเริ่มต้นและจุดสิ้นสุดที่ต้องการ
ไปยังตาแหน่งสิ้นสุดของการตัด ดังรูปที่ 2 และเพื่อให้แน่ใจได้ว่า ช่วงวิดีโอที่เรากาหนดไว้ว่าจะตัดมาเก็บเป็น
คลิปวิดีโอนั้น คือช่วงที่เราต้องการจริงๆ ก็ให้คลิ้กที่ปุ่ม Preview clip เพื่อดูตัวอย่างวิดีโอในช่วงที่เรากาหนด
ไว้ก่อนได้
4. เมื่อแน่ใจแล้วว่ากาหนดช่วงวิดีโอถูกต้องแล้วก็ให้คลิ้กที่ปุ่ม Create clip เพื่อตัดช่วงวิดีโอที่เรากาหนดมา
เก็บเป็นคลิปวิดีโอทันที โดยจะปรากฏชื่อคลิปวิดีโอในช่องรายชื่อคลิปวิดีโอทางซ้ายมือด้วย
5. หากยังต้องการตัดวิดีโอในช่วงอื่นๆ มาเก็บไว้เป็นคลิปวิดีโออีก ให้ทาซ้าขั้นตอนที่ 3-4 ไปเรื่อยๆ จนกว่าจะ
ได้คลิปวิดีโอตามที่เราต้องการ
6. ในการแก้ไขจุดเริ่มต้นและจุดสิ้นสุดของคลิปวิดีโอที่ตัดมาเก็บแล้วนั้น สามารถทาได้โดยคลิ้กที่ชื่อของคลิปที่
ต้องการแก้ไขภายในช่องรายชื่อ แล้ว In Point กับ Out Point ก็จะเลื่อนตาแหน่งมายังจุดเริ่มต้นและ
จุดสิ้นสุดของคลิปนั้น จากนั้นให้กาหนดจุด In Point กับ Out Point ใหม่ เสร็จแล้วก็ให้คลิ้กที่ปุ่ม Update
Clip เพื่อบันทึกการเปลี่ยนแปลง
7. สาหรับการลบคลิปวิดีโอที่ตัดมาแล้ว ก็ให้คลิ้กที่ชื่อของคลิปวิดีโอที่ต้องการลบในช่องรายชื่อ แล้วคลิ้กที่ปุ่ม
Delete (ปุ่มรูปถังขยะที่อยู่ด้านบนของช่องรายชื่อ) คลิปวิดีโอนั้นก็จะถูกลบออกจากช่องรายชื่อทันที
8. คลิปวิดีโอทั้งหมดที่อยู่ในช่องรายชื่อนั้นก็คือซิมโบลแต่ละตัวที่จะถูกอิมพอร์ตเพิ่มเข้ามาในไลบรารี่นั่นเอง
แต่ถ้าเราใส่เครื่องหมายถูกที่ตัวเลือก Combine list of clips into a single library item after import ก็
- 3. จะทาให้คลิปวิดีโอทั้งหมดนั้นถูกอิมพอร์ตรวมกันเป็นซิมโบลเพียงตัวเดียวในไลบรารี่ ซึ่งจะมีประโยชน์มากใน
การตัดต่อวิดีโอเฉพาะช่วงอย่างเช่น ทาฟรีวิวหนัง หรือฟรีวิวมิวสิกวิดีโอ เป็นต้น
9. เมื่อการตัดต่อคลิปวิดีโอของเราเรียบร้อยแล้ว ก็ให้คลิ้กที่ปุ่ม Next เพื่อเข้าไปยังส่วนกาหนดค่าการเข้ารหัส
(Encoding) ซึ่งภายในส่วนนี้จะประกอบไปด้วยลิสต์บ็อกซ์อยู่ 2 ตัว นั่นก็คือ Compression Profile และ
Advanced Settings ดังรูปที่ 3
รูปที่ 3 โพรไฟล์ที่มีมาให้อยู่แล้วในโปรแกรม
รูปที่ 4 ในส่วนของ Compression Settings
ในลิสต์บ็อกซ์ Compression Profile จะมีการกาหนดรูปแบบการบีบอัดที่เหมาะสมกับอินเทอร์เน็ตความเร็ว
ต่างๆ มาให้เรียบร้อยแล้ว ซึ่งเราสามารถเลือกได้ตามต้องการ หรือว่าถ้าหากรูปแบบที่มีอยู่ไม่ถูกใจ เราสามารถ
สร้างรูปแบบการบีบอัดของเราเองได้ โดยเลือก Create new profile ก็จะปรากฏส่วนของ Compression
Settings ดังรูปที่ 4 ซึ่งออฟชันแต่ละตัวจะมีความหมายดังนี้
* Bandwidth สาหรับกาหนดการบีบอัดตามความเร็วของอินเทอร์เน็ตที่กาหนด สามารถกาหนดได้สูงสุดที่
750 kbps
* Quality สาหรับกาหนดการบีบอัดตามคุณภาพที่กาหนด สามารถกาหนดได้สูงสุด 100%
* Keyframes สาหรับกาหนดจานวนคีย์เฟรมที่จะถูกสร้างขึ้นมาสาหรับวิดีโอ ถ้ากาหนดเป็น 0 หมายความว่า
จะไม่มีคีย์เฟรมอื่นๆ นอกเหนือจากคีย์เฟรมแรกของวิดีโอถูกสร้างขึ้นมาเลย
* High quality keyframes สาหรับกาหนดให้สร้างคีย์เฟรมคุณภาพสูง
- 4. * Quick compress สาหรับกาหนดให้บีบอัดอย่างเร็ว ซึ่งจะทาให้คุณภาพของภาพในช่วงที่มีการเปลื่ยนแปลง
หรือเคลื่อนไหวมากนั้นลดลง
* Synchonize to Macromedia Flash Document frame rate สาหรับกาหนดให้เฟรมเรตของวิดีโอกับ
เฟรมเรตของ Flash ที่เรากาหนดไว้สอดคล้องกัน ซึ่งโดยปกติเราจะกาหนดไว้ที่ 1:1
รูปที่ 5 ในส่วนของ Advanced Settings
เมื่อเรากาหนดค่าต่างๆ เสร็จเรียบร้อยแล้ว ก็ให้คลิ้กที่ปุ่ม Next จะปรากฏกล่องข้อความขึ้นมาเพื่อให้เรากรอก
ชื่อโพรไฟล์ที่ต้องการบันทึก เมื่อกรอกเสร็จแล้วก็คลิ้กที่ปุ่ม Next ก็จะกลับเข้าสู่ส่วนกาหนดค่าการเข้ารหัสอีก
ครั้ง
10.สาหรับในลิสต์บ็อกซ์ Advanced Settings มีไว้สาหรับกาหนดค่าต่างๆ ของวิดีโอ ซึ่งเราจะต้องเลือก
Create new profile เพื่อสร้างรูปแบบของเราเอง เมื่อเลือกแล้ว ก็จะปรากฏส่วนของ Advanced Settings
ดังรูปที่ 5 ซึ่งออฟชันแต่ละตัวก็จะมีความหมายดังนี้
* Hue สาหรับปรับสีของวิดีโอ
* Brightness สาหรับปรับความสว่างของวิดีโอ
* Saturation สาหรับปรับความอิ่มตัวของสีในวิดีโอ
* Contrast สาหรับปรับคอนทราสของภาพในวิดีโอ
* Gamma สาหรับปรับความเจิดจ้าของแสงสว่างในวิดีโอ
* Scale สาหรับปรับขนาดของวิดีโอ มีหน่วยเป็นเปอร์เซ็นต์ โดยเมื่อปรับแล้วจะมีขนาดของวิดีโอที่ได้ปรากฏ
ขึ้นที่ช่อง Width และ Height ซึ่งมีหน่วยเป็นพิกเซล
* Crop สาหรับปรับขอบเขตของวิดีโอให้เข้ามาด้านในตามที่ต้องการ
- 5. * Import สาหรับกาหนดตาแหน่งปลายทางที่จะอิมพอร์ตวิดีโอเข้าไป ไม่ว่าจะเก็บไว้ในไทมไลน์ปัจจุบัน
(Current Timeline), เก็บไว้ในมูฟวี่คลิป (Movie clip) หรือเก็บไว้ในซิมโบลกราฟิก (Graphic symbol)
* Audio track สาหรับกาหนดรูปแบบการอิมพอร์ตเสียง ว่าจะให้อิมพอร์ตแบบแยกเสียงแยกภาพ
(Separate), รวมภาพและเสียงเข้าด้วยกัน (Integrated) หรือไม่อิมพอร์ตเสียงเข้ามา (None)
เมื่อเรากาหนดค่าต่างๆ เสร็จเรียบร้อยแล้ว ก็ให้คลิ้กที่ปุ่ม Next จะปรากฏกล่องข้อความขึ้นมาเพื่อให้เรากรอก
ชื่อโพรไฟล์ที่ต้องการบันทึก เช่นเดียวกับขั้นตอนที่แล้ว และเมื่อกรอกเสร็จแล้วก็คลิ้กปุ่ม Next ก็จะกลับเข้าสู่
ส่วนกาหนดค่าการเข้ารหัสอีกครั้ง
รูปที่ 6 ระหว่างการอิมพอร์ต
11.หลังจากที่กาหนดค่าต่างเรียบร้อยแล้ว ก็ให้คลิ้กที่ปุ่ม Finish แล้วรอจนกว่าโปรแกรมจะอิมพอร์ตไฟล์วิดีโอ
นั้นเสร็จเรียบร้อย ดังรูปที่ 6 ก็จะปรากฏซิมโบลวิดีโอขึ้นมาในพาเนลไลบรารี่