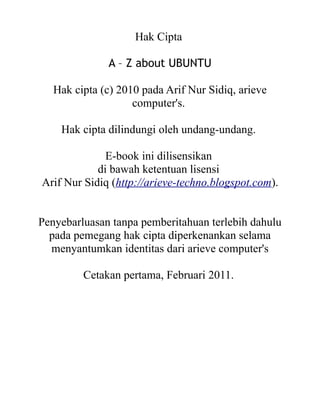
OPTIMIZED TITLE
- 1. Hak Cipta A – Z about UBUNTU Hak cipta (c) 2010 pada Arif Nur Sidiq, arieve computer's. Hak cipta dilindungi oleh undang-undang. E-book ini dilisensikan di bawah ketentuan lisensi Arif Nur Sidiq (http://arieve-techno.blogspot.com). Penyebarluasan tanpa pemberitahuan terlebih dahulu pada pemegang hak cipta diperkenankan selama menyantumkan identitas dari arieve computer's Cetakan pertama, Februari 2011.
- 2. Terima Kasih Khusus kepada.... 1.Allah SWT atas karunia yang telah diberikan. 2.Kedua orang tua yang tercinta. 3.“Ay”q yang selalu memberi semangat..:-) 4.STMIK AMIKOM YOGYAKARTA 5.Bp. Melwin selaku Dosen Pembimbing Sistem Operasi 6.Pembaca sekalian pecinta Ubuntu 7.OpenOffice.org, Linux Ubuntu, toshiba
- 3. Ada Apa? ALL ABOUT UBUNTU Release pertama pada februari 2011 Buku ini pada awalnya dimaksudkan sebagai Tugas akhir matakuliah Sistem Operasi. Namun tidak menutup kemungkinan sebagai e-book yang dapat di gunakan oleh semua kalangan yang membutuhkan. Masukan untuk perkembangan buku ini bisa ditujukan via surel arieve.techno@gmail.com or http://arieve-techno.blogspot.com Terima kasih
- 4. All about UBUNTU A. Mengenal Linux Ubuntu 1. Sejarah Linux. Linux adalah salah satu sistem operasi yang menyita banyak perhatian para pengguna komputer di seluruh dunia. Tapi tahukah Anda dari mana asalnya Linux itu sendiri ??? Adalah seorang mahasiswa berkebangsaan Filandia yang merupakan orang pertama yang menemukannya. Linus Torvalds, demikianlah nama penemunya. Tak heran jika Linux dipakai menjadi nama operating system seperti nama penemunya. Agustus 1991, Linus mengerjakan versi 0.01. Dan pada tahun yang sama, tepatnya pada tanggal 5 October 1991, secara resmi meluncurkan versi 0.02. 2. Sejarah Linux Ubuntu. Ubuntu berasal dari bahasa Afrika yakni “Humanity to Others” yang berarti “Kemanusiaan Untuk Sesama”. Atas dasar itulah diluncurkannya Linux Ubuntu yang dirilis pada tahun 2004. Sistem operasi ini adalah merupakan turunan dari sistem operasi linux yang lain, yakni Debian. Ubuntu itu sendiri dibuat dengan tujuan : selalu gratis tanpa adanya biaya lisensi, bersifat open source (kode terbuka), dan siap untuk dipergunakan dalam kondisi yang stabil. Ubuntu didukung oleh perusahaan bernama Canonical, Ltd yang memiliki tujuan untuk membantu perkembangan, distribusi, dan promosi dari produk-produk yang bersifat open source (kode terbuka). Perusahaan ini bermarkas di Eropa dan dipimpin oleh seseorang bernama Mark Shuttleworth. Sejak pertama kali diluncurkan, Ubuntu mendapat perhatian yang sangat besar dari pengguna Linux yang lain. Hal ini disebabkan karena kestabilan yang dimiliki oleh Ubuntu itu sendiri. Selain itu kenyamanan dan kemudahan yang dimiliki Ubuntu menjadi daya tarik yang besar bagi pengguna Linux di seluruh belahan dunia. Adapun versi Ubuntu yang telah dirilis dan telah beredar adalah sebagai berikut : 1. Ubuntu 4.10 (Warty Warhog) Ubuntu 4.10 yang di release pertama kali ini hadir pada bulan oktober 2004.
- 5. 2. Ubuntu 5.04 (Hoary Hedgehog)Ubuntu 5.04 adalah release kedua dari ubuntu yang hadir pada bulan april 2005 yang sudah tidak disupport lagi semenjak bukan oktober 2006 . 3. Ubuntu 5.10 (Breezy Badger) Ubuntu 5.10 adalah relese yang ketiga yang hadir pada bulan oktober 2005 yang juga telah habis masa supportnya pada bulan april 2007 lalu. 4. Ubuntu 6.06 (Dapper Drake) 5. Ubuntu 6.06 adalah release keempat yang pertama kalinya yang di support paling lama Long Term Support (LTS) yang direlease pada bulan juni 2006, versi Long Term Support (LTS) ini disupport sampai dengan 3 tahun untuk versi desktop dan 5 tahun untuk versi server. 6. Ubuntu 6.10 (Edgy Eft) Ubuntu 6.10 adalah release kelima yang hadir pada bulan oktober 2006. yang telah habis masa supportnya pada bulan april 2007 lalu. 7. Ubuntu 7.04 (Feisty Fawn) Ubuntu 7.04 di release pada bulan april 2007 dan di support sampai bulan oktober 2008. 8. Ubuntu 7.10 (Gutsy Gibbon) Ubuntu yang akan kita bahas kali ini adalah versi 7.10 yang hadir dengan Visual Effect yang sangat spektakuler, Printer yang sudah otomatis terdeteksi yang akan di support sampai bulan april 2008 9. Ubuntu 8.04 (Hardy Heron) Release kedelapan dari ubuntu yang telah hadir pada bulan april 2008 lalu adalah versi kedua yang menyediakan Long Term Support, Untuk Desktop akan di support sampai bulan april 2011 dan edisi server di support sampai april 2013 . 10. Ubuntu 8.10 (Intrepid Ibex) Ubuntu ini hadir pada bulan Oktober 2008 dan juga menyediakan Long Term Support. Untuk Desktop akan disupport sampai bulan Oktober 2011 dan untuk server sampai Oktober 2013. 11. Ubuntu 9.04 (Jaunty Jackelope) Ini adalah edisi terbaru dari Ubuntu. Release pada bulan April 2009. Dan juga disupport dengan LTS. Edisi desktop di support sampai bulan April 2012, dan edisi server disupport sampai April 2014. 12. Ubuntu 9.10 (Karmic koala) release 29 Oktober 2009 13. Ubuntu 10.04 LTS (Lucid Lynx) release 29 April 2010 14. Ubuntu 10.10 (Maverick Meerkat) release 10 Oktober 2010 Dari nama-nama diatas coba perhatikan : • Penamaannya menggunakan 2 suku kata.
- 6. • Awal kata mempunyai huruf yang sama, WW – HH – BB – DD – EE – FF – GG – HH – II – JJ • Nama-nama tersebut merupakan nama jenis binatang (coba search di google image). • Angka pada versi ubuntu menandakan tahun & bulan (versi 4.10 berarti tahun 2004 bulan Oktober). • Versi Ubuntu di rilis setiap 6 bulan sekali. • LTS kepanjangan dari Long Term Support, berarti versi di support dalam jangka waktu yang lama (3 – 5 tahun). B. Mengapa harus Ubuntu? Ubuntu adalah [sistem operasi] lengkap berbasis Linux, tersedia secara bebas dan mempunyai dukungan baik yang berasal dari komunitas maupun tenaga ahli profesional. Komunitas Ubuntu dibentuk berdasarkan gagasan yang terdapat di dalam filosofi Ubuntu: 1. Bahwa perangkat lunak harus tersedia dengan bebas biaya 2. Bahwa aplikasi perangkat lunak tersebut harus dapat digunakan dalam bahasa lokal masing- masing dan untuk orang-orang yang mempunyai keterbatasan fisik, dan 3. Bahwa pengguna harus mempunyai kebebasan untuk mengubah perangkat lunak sesuai dengan apa yang mereka butuhkan. Perihal kebebasan inilah yang membuat Ubuntu berbeda dari perangkat lunak berpemilik (proprietary); bukan hanya peralatan yang Anda butuhkan tersedia secara bebas biaya, tetapi Anda juga mempunyai hak untuk memodifikasi perangkat lunak Anda sampai perangkat lunak tersebut bekerja sesuai dengan yang Anda inginkan. C. Cara Menginstall Ubuntu Pada tutorial kali ini kita menggunakan Ubuntu 10.04 Lts. Berikut ini adalah cara menginstal Ubuntu 10.04 untuk pemula atau bagi anda yang ingin mencoba mengenal lebih dekat dengan sistem operasi Linux yang dikembangkan oleh Canonical ini. Jika anda benar-benar pemula dan belum pernah menginstal distro linux apapun sebelumnya, kami menyarankan agar anda menggunakan komputer dengan hardisk yang benar-benar kosong. Mengapa
- 7. demikian?.. sebab kesalahan yang mungkin terjadi selama proses instalasi, terutama pada proses mempartisi harddisk, akan menyebabkan data atau file penting anda akan hilang dan tak dapat dikembalikan lagi. Disini kami mengasumsikan anda menggunakan sebuah harddisk kosong untuk menginstal Ubuntu 10.04 Anda memerlukan sebuah CD Ubuntu 10.04 untuk memulai instalasi, jika belum ada, silahkan anda download Iso Image Ubuntu 10.04. Silahkan anda pilih yang sesuai dengan perangkat keras yang anda miliki. Setelah Ubuntu 10.04 selesai anda download, burninglah file iso tersebut dengan aplikasi pembakar CD seperti Nero, CDBurnerXP ataupun Roxio. Masukkan CD kedalam CD/DVD-Rom dan restart komputer untuk melakukan booting dari CD. Tekan tombol F8, F11 atau tombol F12 (bergantung pada BIOS Anda) untuk memilih CD/DVD-ROM sebagai boot device yang akan dijalankan pertama kali. Silahkan tunggu hingga CD selesai diloading... Selanjutnya anda akan disajikan pilihan apakah ingin menjalankan Ubuntu sebagai sebuah Live CD atau ingin menjalankannya sebagai CD instalasi. Bagi anda yang ingin mengetahui seluk beluk Ubuntu 10.04 namun belum ingin menginstalnya secara langsung, silahkan anda pilih opsi untuk menjalankannya sebagai Live CD. Andapaun dapat menjalankan Instalasi melalui link yang terdapat pada desktop jika anda memutuskan untuk menjalankannya sebagai live CD. Disini kami menganggap anda memilih untuk mejalankannya sebagai sebuah instalasi. Anda akan melihat wallpaper dan panduan instalasi. Pilih bahasa yang akan Anda gunakan kemudian klik tombol "Install Ubuntu 10.04 LTS" untuk melanjutkan ...
- 8. Berikutnya anda akan diminta menentukan lokasi. Setelah memilih lokasi Anda saat ini, sesuaikan juga wilayah waktu yang anda gunakan. Anda juga dapat memilih lokasi saat ini melalui menu drop-down "Region" yang terletak di bagian bawah. Klik tombol "Forward" setelah Anda menentukan lokasi yang diinginkan ... Pada layar ketiga, Anda dapat memilih layout keyboard yang ingin anda gunakan. Biarkan dalam
- 9. kondisi default jika anda tidak ingin melakukan penyesuaian. Klik tombol "Forward" untuk melanjutkan proses ... Berikutnya adalah proses yang sangat penting, dan seperti telah kami kemukakan sebelumnya, proses penentuan partisi hardisk adalah proses yang rawan terjadi kesalahan bagi para pemula. Namun disini kami berikan beberapa pilihan sebegai pengetahuan tambahan. Anda memiliki empat pilihan di sini: 1. Jika Anda memiliki sistem operasi lain (misalnya Windows XP) dan Anda ingin sistem dual boot, pilih opsi pertama: "Install them side by side, choosing between them at each startup." Catatan: Opsi ini hanya akan muncul jika Anda memiliki sistem operasi lain telah terinstal pada komputer, Microsoft Windows misalnya. Ingatlah bahwa, setelah proses instalasi, boot loader Windows akan ditimpa oleh boot loader Ubuntu! 2. Jika Anda ingin menghapus sistem operasi yang sudah ada, atau harddisk sudah dalam kondisi kosong, dan Anda ingin agar installer melakukan proses partisi secara otomatis, silahkan gunakan pilihan kedua, "Use the entire disk."
- 10. Catatan: Pilihan ini direkomendasikan bagi pengguna yang tidak memiliki sistem operasi lain terpasang pad komputer atau yang ingin menghapus sistem yang sudah ada. 3. Pilihan ketiga adalah "Use the largest continuous free space" ini akan menginstal Ubuntu 10.04 dalam partisi kosong dalam harddisk yang telah dipilih jika anda memasang lebih dari satu harddisk. 4. Pilihan keempat adalah "Specify partitions manually" jika anda ingin melakukan partisi secara manual dan ini hanya dianjurkan untuk pengguna tingkat lanjut, untuk membuat partisi khusus atau memformat hardisk dengan file system lain selain pilihan yang telah ditentukan secara default. Langkah ini juga dapat digunakan untuk membuat partisi /home secara terpisah, yang sangat berguna jika Anda menginstal ulang seluruh sistem Ubuntu dikemudian hari. Berikut adalah cara melakukan partisi secara manual untuk membuat partisi /home: - Pilih "Specify partitions manually (advanced)" dan klik tombol "Forward"; - Pastikan bahwa harddisk yang anda pilih telah benar. /dev/sda adalah hardisk fisik pertama. /dev/sdb adalah hardisk kedua jika Anda memiliki lebih dari satu harddisk. Jadi, pastikan bahwa Anda tahu harddisk mana yang ingin Anda format! Jika tidak, Anda akan kehilangan SEMUA DATA ANDA pada harddisk yang telah terlanjur anda format; - Kami asumsikan harddisk yang dipilih adalah kosong (tidak ada sistem operasi lain atau data penting di dalamnya), tetapi telah memiliki beberapa partisi. Pilih masing-masing partisi tersebut dan klik tombol "Delete". Setelah beberapa saat, anda akan diberitahukan bahwa ruang telah kosong. Lakukan langkah ini pada partisi lain dari harddisk yang telah anda pilih, hingga semua partisi lama terhapus dan anda hanya memiliki sebuah partisi tunggal; - Pilih pada partisi kosong tersebut, klik tombol "Add". Pada jendela baru yang muncul, isikan nilai 2000 (contoh saja) "dalam satuan megabyte" untuk membuat partisi "swap", untuk menentukannya, silahkan pilih dalam daftar menu drop down pada "Mount point" dan pilih "swap". Klik tombol OK, beberapa saat kemudian Anda akan mendapatkan sebuah partisi swap sesuai dengan kapasitas yang
- 11. telah anda tentukan tadi; - Pilih ruang kosong berikutnya, klik tombol "Add". Pada jendela yang muncul, pilih opsi "Primary", tentukan nilai antara 10.000 dan 50.000 dalam ukuran "megabyte" untuk digunakan sebagai partisi "/". Pilih opsi "/" pada menu drop down "Mount point". " Klik tombol OK, beberapa saat kemudian anda akan mendapatkan sebuah partisi "ext4 /" sesuai dengan ukuran yang telah anda tentukan; - Pilih ruang harddisk yang tersisa, klik tombol "Add". Pada jendela baru, pilih Opsi "Primary", tentukan nilai antara 30.000 dan 50.000 (atau seberapapun ruang yang tersisa pada harddisk) dalam ukuran "megabyte" untuk digunakan sebagai partisi "/home". Pilih opsi "/home" pada menu drop down "Mount point". " Klik tombol OK, beberapa saat kemudian anda akan mendapatkan sebuah partisi "ext4 /home" sesuai dengan ukuran ynag telah anda tentukan; Catatan: Anda dapat menentukan nilai sebuah partisi sesuai dengan kapasitas hardisk yang anda miliki, contohnya bila anda memiliki hardis dengan kapasitas 40GB, anda dapat membaginya menjadi tiga partisi; 2GB untuk "swap", 20GB untuk "/" dan sisanya 18GB untuk "/home". Tabel partisi anda akan nampak seperti ini. Jika dirasa cukup, klik tombol "Forward" untuk melanjutkan proses instalasi ...
- 12. PERINGATAN: Perlu diketahui bahwa semua data pada harddisk atau partisi yang dipilih akan dihapus dan tak dapat dikembalikan lagi. Klik "Forward" untuk melanjutkan proses instalasi ... Pada langkah ini anda harus mengisi pada kolom sesuai dengan pertanyaan yang diminta. Pertama, isi kolom dengan nama asli Anda, berikutnya isi dengan nama yang ingin Anda gunakan untuk login pada Ubuntu (ini disebut "username" yang akan selalu diminta supaya anda bisa login ke dalam sistem) dan terakhir, silahkan masukkan password dan nama komputer yang anda inginkan. Ada sebuah opsi bernama "Log in automatically." Jika Anda mencentang kotak pada pilihan ini, Anda akan secara otomatis login ke desktop Ubuntu. Klik tombol "Forward" untuk melanjutkan ... Ini proses akhir persiapan instalasi. Di sini, Anda dapat memilih untuk menginstal boot loader pada partisi lain dalam harddisk, tetapi hanya disarankan bagi pengguna tingkat lanjut. Jika anda seorang
- 13. pemula, biarkan opsi pada langkah ini dalam kondisi default dan lanjutkanlah proses dengan memilih tombol "Insatll" Proses instalasi Ubuntu 10.04 akan segera dilakukan, tunggulah hingga proses ini diselesaikan...
- 14. Setelah sekitar 10 hingga 18 menit (bergantung spesifikasi komputer Anda), sebuah jendela pop-up akan ditampilkan, yang intinya memberitahukan kepada anda bahwa instalasi telah selesai, Anda harus merestart komputer untuk mulai menggunakan sitem Ubuntu yang baru saja anda instal. Klik Tombol "Restart Now" untuk segera menjalankan sistem Ubuntu 10.04 pada komputer anda... CD installasi secara otomatis akan dikeluarkan; ambil CD anda dan tekan "Enter" untuk me-reboot komputer. Komputer akan segera direstart dan dalam beberapa detik, Anda akan melihat boot splash Ubuntu ...
- 15. Pada layar login, klik username dan masukan password Anda. Klik tombol "Log In" atau tekan Enter untuk mulai menggunakan Ubuntu 10.04... Nahh... bergembira dan bersuka citalah anda dengan sitem operasi baru anda, Ubuntu 10.04 Lucid Lynx......
- 16. Selamat mencoba.... D. Remastering Ubuntu Remastering merupakan proses pembungkusan ulang paket aplikasi software di linux. Bisa dikatakan bahwa remastering merupakan proses pembuatan sistem operasi baru dengan paket aplikasi yang berbeda dari sistem aslinya (default). Dengan remastering memungkinkan kita untuk menambah atau mengurangi paket aplikasi di sistem operasi linux dengan paket aplikasi yang baru. Dan ini hanya dapat di lakukan dalam sistem operasi berbasis “open source” salah satunya yaitu dengan UBUNTU ini. Terserah kalian mau dibikin seperti apa UBUNTU kita, yang pernah aku coba membuat tampilan Ubuntu menjadi MaxOS, Windows XP dan terakhir bikin Ubuntu versi Windows 7,,keren tow? Makanya ayo go open source... Ada beberapa cara untuk me-remastering, bisa dengan software dapat juga menggunakan comment di terminal(full comment). Kalau menggunaka aplikasi kita dapat menggunakan UCK(Ubuntu Customization Kit) atau menggunakan Remastersys Ubuntu Customization Kit Instalasi Instalasi menggunakan apt-get instal uck lebih aman apt-get install uck
- 17. Atau bagi anda bernyali dan yang menginginkan yang terbaru dapat download UCK dari http://uck.sf.net http://sourceforge.net/projects/uck/files/uck/2.4.0/uck_2.4.0 0ubuntu1_all.deb/download Install paket pendukung & UCK sudo su - sudo apt-get install fakeroot gfxboot gfxboot-dev mktemp squashfs-tools dpkg-dev build-essential sudo dpkg -i uck_2.4.0-0ubuntu1_all.deb Memulai Proses 1. Jalankan Aplikasi Ubuntu Customization Kit dengan mengklik menu Applications → System Tools → Ubuntu Customization Kit Gambar 1. Tampilan Awal 2. Pada kotak dialog Welcome, langsung saja klik tombol Close untuk memulai proses; 3. Kotak dialog berikut, Anda akan memilih pemilihan bahasa apa saja yang akan dimasukkan ke dalam distro nantinya. Kemudian klik OK;
- 18. Gambar 2. Pemilihan Bahasa • 4. Selanjutnya akan muncul kotak dialog yang meminta anda untuk memilih bahasa yang akan anda gunakan ketika proses booting live cd anda. Kemudian klik OK;
- 19. 5. Selanjutnya akan muncul pemilihan jenis desktop yang akan diinstall pada distro anda. Ada 3 pilihan, KDE, Gnome dan Others. Untuk saat ini kita memilih Gnome sebagai lingkungan desktop 6. Selanjutnya Anda akan diminta untuk memilih file iso (file image) dari disto Linux Ubuntu yang akan kita customisasi
- 20. 7. Berikutnya Anda akan dimintai untuk mengetikkan nama dari distro Linux yang akan di customisasi 8. Selanjutnya akan muncul konfirmasi, apakah kita ingin mengkostumasi secara manual selama proses berlangsung. Pilihan “yes” sangat dianjurkan karena kita akan mengkostum desktop dan menambah aplikasi lainnya 9. Pada kotak dialog berikut merupakan konfirmasi apakah Anda akan menghapus paket wubi dll, yang terkait pada proses instalasi Ubuntu
- 21. 10. Kemudian akan muncul kotak dialog yang berisikan sistem siap membangun distro anda. Anda cukup menekan tombol “Close” untuk memulai proses remastering. Maka akan ada terminal yang melakukan proses mounting data 11. Selanjutnya akan muncul kotak dialog berikut
- 22. • Jika kita memilih “Run package manager” maka synaptic akan terbuka dan kita dapat melakukan add/remove aplikasi dari synaptic ini • Jika anda “Run console application” maka akan terbuka sebuah terminal pada kondisi chroot sehingga kita dapat melakukan kostumisasi baik menambah aplikasi, menghapus aplikasi, mengubah tampilan desktop dll dengan mode teks. Penggunaan pilihan ini sangat dianjurkan bagi pengguna yang sudah ahli dalam menggunakan terminal • Jika anda memilih “Continue building” maka proses building sebuah distro akan dilanjutkan. Jika anda tidak dalam keadaan online maka proses akan terhenti karena ada packet yang akan di download oleh UCK. Oleh karena itu sebaiknya remastering dilakukan ketika anda terhubung dengan internet 12. Setelah Anda memilih Continue building pada menu pilihan, maka anda tinggal menunggu proses pembuatan file iso selesai.
- 23. Informasi Customisasi via Konsole 1. /etc/casper.conf • merubah username, user fullname, host, build system 2. /etc/bash.bashrc • merubah wellcome message ke ID 3. /etc/issue dan issue.net dan motd.tail • merubah pesan “Ubuntu 10.04 ...” saat masuk terminal 4. /etc/modules • untuk meload modul kernel saat booting 5. /etc/skel • semua file/direktori di dalamnya akan dikopi ke homedir user 6. /etc/gnome/default.list • untuk merubah file dengan ekstensi apa di buka aplikasi apa 7. /etc/xdg/user-dirs.defaults • ganti untuk menentukan direktori apa saja yang dibuat di homedir 8. /etc/xdg/menus/*.menu • untuk membuat pengaturan kategori menu sendiri 9. /usr/share/backgrounds/ • wallpaper default 10. /usr/share/firefox/browserconfig.properties • Merubah alamat default yg dibuka saat start, misalnya ke “file:///usr/example-content/readme.html” atau “http://arieve-techno.blogspot.com” 11. /usr/share/gconf/default/* dan schemes/* • konfigurasi settingan desktop, menu, panel, dan lain-lain 12. /usr/share/ubuntu-artwork • tampilan awal firefox browser offline 13. /usr/share/example-content • direktori file-file example Ubuntu 14. /etc/apt/sources.list /etc/apt/sources.list.d/* • file dan folder repository Ubuntu
- 24. Ubuntu Customization Kit Menggunakan Text Mode 1. Kebutuhan Sistem Pendukung 1. Harddisk kosong sebesar 3 – 5 GB (semakin besar ruang kosong, semakin dianjurkan) 2. Memori 512MB dan swap 1 GB (semakin besar memori, semakin dianjurkan) 3. Paket pendukung squashfs-tools dchroot genisoimage fakeroot gfxboot bzr dan mkisofs 4. Program Virtualisasi semacam Qemu, VirtualBox, VM Ware dan lainya 5. Berkas ISO Ubuntu Live CD Desktop 2. Persiapan Pendukung Cara yang mudah sudo apt-get install uck Alternatif lain download UCK dari http://uck.sf.net https://sourceforge.net/projects/uck/files/uck/2.0.10/uck_2.0.10- 0ubuntu1_all.deb/download 3. Install paket pendukung & UCK $ sudo apt-get install dialog zenity kdebase-bin genisoimage dpkg-dev build-essential fakeroot gfxboot squashfs-tools bzr mktemp $ sudo dpkg -i uck_2.0.10-0ubuntu1_all.deb 4. Aktifkan squashsf $ sudo modprobe squashfs 5. Unpack file ISO, Initrd & Rootfs Siapkan iso desktop ubuntu. Lakukan unpack iso menggunakan perintah $ sudo uck-remaster-unpack-iso ubuntu-9.04-desktop-i386.iso hasil unpack iso ubuntu akan di letakan di /home/user/tmp. Lanjutkan dengan unpack initrd & rootfs. $ sudo uck-remaster-unpack-rootfs WARNING:sering terjadi error pada saat unpack rootfs dari squashfs seperti tampak di bawah, cp: reading `/home/user/tmp/squashfs-mount/etc/dansguardian/blacklists/porn/domains': Input/output error
- 25. cp: reading `/home/user/tmp/squashfs-mount/usr/lib/jvm/java-6-sun- 1.6.0.13/jre/lib/rt.jar': Input/output error cp: reading `/home/user/tmp/squashfs-mount/usr/lib/xen/libnsl.a': Input/output error ini harus dibetulkan saat customisasi. Atau untuk kasus error di atas dapat juga menggunakan perintah $ sudo cp /etc/dansguardian/blacklists/porn/domains /home/user/tmp/remaster- root/etc/dansguardian/blacklists/porn/ $ sudo cp -Rf /usr/lib/jvm/java-6-sun-1.6.0.13/jre/lib /home/user/tmp/remaster-root/usr/lib/jvm/java-6-sun-1.6.0.13/jre/ $ sudo cp -Rf /usr/lib/xen /home/onno/tmp/remaster-root/usr/lib/ 6. Setelah semua selesai di betulkan, lakukan $ sudo uck-remaster-unpack-initrd baru sesudah ini kita dapat melakukan chroot $ sudo uck-remaster-chroot-rootfs Baru kita dapat melakukan penambahan & pengurangan aplikasi. Proses penambahan, instalasi aplikasi, pengurangan dapat di lakukan seperti pada mesin yang sedang kita instalasi biasa 7. Membuat File ISO baru $ sudo uck-remaster-pack-initrd $ sudo uck-remaster-pack-rootfs $ sudo uck-remaster-pack-iso [namafile.iso] File iso distro baru ada di folder /home/user/tmp/remaster-new-files 8. Selanjutnya adalah burn dan test file iso baru tersebut.
- 26. Meremaster Ubuntu 10.10 dengan Remastersys Remaster atau Membuat distro dari turunan distro besar yang sudah mapan. Biasanya distro tersebut banyak dipakai sebagai basis atau rujukan pembuatan distro. Turunan disini bukan diartikan sebagai memodifikasi distro induk yang sudah ada lalu memberinya nama baru begitu saja , namun bisa juga diartikan mengambil sebagian teknologi yang ada pada Distro induk. Penggunaan istilah remaster pada linux sendiri mulai dipopulerkan oleh Klaus Knopper sang pencipta Distro Linux LiveCD Knoppix yang mana Knoppix sendiri merupakan hasil remaster dari Debian. Dalam bidang software remastering dapat diartikan sebagai sebuah proses pembungkusan ulang paket aplikasi pada sistem operasi dimana kita bisa menambah bahkan bisa juga mengurangi paket aplikasi yang disertakan. Bisa dikatakan bahwa remastering merupakan proses pembuatan sistem operasi baru dengan paket aplikasi yang berbeda dari sistem aslinya (default). Dengan remastering memungkinkan kita untuk menambah atau mengurangi paket aplikasi di sistem operasi yang ada dengan paket aplikasi yang baru. Remastersys merupakan tools yang terinspirasi dari fungsi mklive script pada distro Mandriva yang dapat digunakan untuk membackup sistem ada dua hal menarik yang dapat dilakukan remastersys pada distro linux debian based. Tahap-tahap Meremaster Ubuntu 10.10 dengan remastersys 1. Instalasi Ubuntu 10.10, seperti biasa Pada bagian ini yang dibutuhkan adalah media instalasi dari Ubuntu 10.10 Media yang digunakan adalah berupa CD (Compact Disc) installasi. Berikut dibawah ini adalah langkah-langkah untuk proses installasi sistem operasi Ubuntu 10.10 secara singkat. untuk proses penginstallan ubuntu tidak akan dijelaskan secara detail disini karena berada diluar pembahasan. 1. Urutan booting di BIOS (Basic Input/Output System) harus diubah dengan menjadikan CD- ROM sebagai urutan pertama. 2. CD installasi Ubuntu 10.10 yang pertama dimasukkan ke CD-ROM. Setelah booting, untuk menghemat waktu pilih Install ubuntu 3. Ikuti langkah-langkah yang di anjurkan oleh system, untuk ukuran partisi harddisk, siapkan ruang yang cukup untuk menampung data hasil proses remaster dan proses remaster 4. Setelah proses installasi selesai maka computer akan reboot dan masuk ke system desktop.
- 27. 2. Konfigurasi dan Persiapan paket installasi Sebelum mengubah system dan menambahkan serta megurangi paket ada beberapa hal yang harus kita lakukan. Untuk melakukan penginstallan software penulis menggunakan repository yang didapatkan secara online, sebenarnya bisa juga menggunakan media DVD yang berisi repository ubuntu, namun penulis lebih memilih menggunduh secara online karena software nya biasanya lebih terbarui dibandingkan menggunakan media offline (dvd). Untuk memperlancar dan mempercepat proses pengunduhan penulis mengubah letak repository standar ke repository local dalam hal ini berada di indonesia. Berikut dibawah ini adalah langkah-langkah yang penulis lakukan untuk merubah repository : Melalui terminal : 1. Menjalankan perintah : sudo gedit /etc/apt/sources.list 2. Masukkan password root, password yang di isikan pada saat installasi pertama 3. Menghapus seluruh baris pada file tersebut dan mengganti dengan baris-baris pada server repository lokal. #Repository_di_FOSS-ID (telkom) untuk ubuntu maverick deb http://dl2.foss-id.web.id/ubuntu maverick-backports main restricted universe multiverse deb http://dl2.foss-id.web.id/ubuntu maverick-proposed main restricted universe multiverse deb http://dl2.foss-id.web.id/ubuntu maverick-security main restricted universe multiverse deb http://dl2.foss-id.web.id/ubuntu maverick-updates main restricted universe multiverse deb http://dl2.foss-id.web.id/ubuntu maverick main restricted universe multiverse 3. Melalui terminal, masukkan perintah berikut: sudo apt-get update melalui perintah diatas secara otomatis system akan mengecek file-file repository proses ini akan memakan waktu beberapa menit, tunggu sampai proses ini selesai, Installasi perangkat lunak pendukung utama Remastersys sebenarnya adalah utilitas yang digunakan untuk melakukan fungsi back-up sistem menjadi sebuah Live-CD/DVD. Aplikasi ini secara default tidak terdapat pada paket repository resmi
- 28. ubuntu. Untuk itu sebelum menginstall nya terlebih dahulu harus menambahkan daftar repository. Melalui terminal masukan perintah sebagai berikut sudo gedit /etc/apt/sources.list tambahkan perintah ini pada baris paling bawah # Remastersys (untuk ubuntu 9.04 dan dibawahnya) deb http://www.geekconnection.org/remastersy… ubuntu/ # Remastersys (untuk ubuntu 9.10 dan diatasnya termasuk 10.10) deb http://www.geekconnection.org/remastersy… karmic/ dilanjutkan dengan perintah sudo apt-get install remastersys Konfigurasi sistem sesuai keinginan anda Setelah menyelesaikan semua perubahan di desktop dengan themes dan segala atributnya, saatnya membuat perubahan itu permanen dan dapat dilihat juga pada Live CD yang nanti dijalankan maupun ketika sudah di install. Langkah yang pertama harus dilakukan adalah mengcopykan semua themes yang berada di folder user (home) ke folder sistem berbagi (/usr/share/ untuk itu anda bisa melakukan hal sebagai berikut, cara ini merupakan cara alternatif yang penulis dapatkan (cara lain mungkin bisa anda coba dengan tujuan yang sama ) : • Memindahkan semua file yang akan dijadikan background ke /usr/share/backgrounds • Memindahkan semua file icon yang akan dijadikan themes ke /usr/share/icons • Memindahkan semua themes ke /usr/share/themes • Memindahkan semua icons dan cursors ke /usr/share/icons Mungkin bagi yang sudah mahir dapat mengunakn CLI (shell) dengan perintah cp,dkk. Tapi disini saya akan memberikan contoh menggunakan Nautilus Explorer untuk manyalin semua file tersebut. Buka home folder anda dan tekan Ctrl+H jika benar akan dijumpai sekumpulan folder yang tiba-tiba muncul dengan titik di setiap depan namanya Dalam keadaan Home folder masih terbuka, tekan Alt+F2 ketikan gksu nautilus masukan password root.
- 29. Sebuah jendela Nautilus akan muncul dengan akses sebagai root yang dapat memodifikasi file sistem browse ke folder /usr/share/ /usr/share/backgrounds —-> copykan wallpaper yang akan dijadikan background /usr/share/icons —-> copykan icon yang digunakan pada desktop /usr/share/themes —-> copykan theme yang digunakan pada desktop untuk mudahnya copykan semua file yang ada di direkoti home .themes anda ke /usr/share/themes dan jika icons yang digunakan terinstall di home folder copykan semua isi di folder .icons ke /usr/share/icons untuk yang telah memiliki pengalaman dalam moding dapat juga merubah sound login dan atribut lainnya yang diinginkan. Langkah terakhir yang dilakukan adalah mengcopykan settingan Desktop yang telah kita modifikasi ke folder sistem yaitu /etc/skel folder /etc/skel adalah tempat meletakkan file atau folder yang nantinya oleh sistem akan di copykan kesemua home folder user yang dibuat oleh sistem kecuali akun root. Dengan mengnyalin folder-folder yang berisi settingan desktop yang kita moding ke folder /etc/skel , nantinya ketika sistem membuat user baru secara otomatis akan memiliki tampilan (settingan) sesuai dengan apa yang kita setting pada desktop kita. Menjalankan perintah berikut secara berurut pada terminal ada empat buah folder penting yang menyimpan settingan yang tadi kita buat yang harus di copy kan ke folder /etc/skel yaitu ➢ config ➢ gconf ➢ gconfd ➢ gnome2 Dengan menggunakan nautilus Explorer copykan empat folder tersebut ke /etc/skel Bila sudah selesai menyalin (copy) semua file-file yang dibutuhkan, tutup jendela nautilus dengan akses root, karena akan sangat berbahaya berkerja dengan akses root. Bila tidak sengaja menghapus ataupun memodifikasi file sistem.
- 30. Tampilan welcome screen (GDM) Bagi anda yang menggunakan ubuntu sejak lama tentu merasakan perubahan yang signifikan pada Ubuntu 9.10 dimana mulai digunakannya GDM versi baru yang memberikan batasan dalam memodifikasi themes yang ada. Namun tetap saja kita dapat merubah tampilan GDM yang baru, secara teknis sebenarnya komponen visual yang membentuk GDM berbagi dengan komponen themes Gnome GTK untuk desktop. Kecuali untuk Icon yang memiliki themes sendiri. /usr/share/icons/ ← untuk icon /usr/share/background/ ← untuk background /usr/share/themes/ ← untuk thema Untuk merubah tampilan welcome screen sesuai dengan yang kita inginkan dapat dilakukan dengan mengedit file gambar yang akan dijadikan background kemudian menyimpan nya di folder /usr/share/background. Dan menginstall themes dan Icon yang diinginkan seperti pada cara menginstall themes dan icon untuk desktop. Untuk mengganti Tampilan GDM Login lakukan seperti cara dibawah ini : 1. Siapkan background yang ingin dijadikan latar belakang GDM login screen 2. Siapkan Theme yang ingin dijadikan Border dari GDM Screen 3. Siapkan Icon yang ingin dijadikan Icon GDM Login, Icon di sini berupa file SVG dengan ukuran 64×64 gunakan inkscape untuk mengeditnya, atau dapat mencarinya di pada situs http://www.gnome-look.org . 1. Salin semua file tersebut dengan cara yang sama ke folder-folder yang telah ditentukan seperti dibawah ini • background —> /usr/share/backgrounds • Themes —> /usr/share/themes • Icon —> /usr/share/icons/LoginIcons/apps/64 1. langkah terakhir pasang themes tersebut dengan cara Running Application tekan Alt+F2 ketikan perintah gksu -u gdm dbus-launch gnome-appearance-properties masukkan password root
- 31. 1. Jangan terkecoh dengan tampilan yang sama dengan opsi untuk merubah themes dan background desktop, perubahan yang dilakukan pada Appreance Prefences ini akan diterapkan pada GDM screen anda, bukan pada desktop, sesuaikan Background, Control,Windows Border, Icon dengan yang sudah dilakukan pada langkah empat jika sudah klik close, Untuk melihat perubahan lakukan Logout, bukan switch user. Tampilan bootscreen Perubahan besar juga terjadi pada versi ubuntu 10.10 dimana sudah menggunakan Plymouth sebagai bootscreen bandingkan dengan jaunty yang masih menggunkan usplash dan karmic yang menggunakan perpaduan xsplash dan usplash. plymouth atau boot screen adalah tampilan grafis yang ditampilkan saat sistem operasi diload setelah grub. Disini saya akan memberikan cara bagaimana mengedit Plymouth yang sudah ada dan memasukkan ke sistem. 1. Install semua Plymouth theme yang tersedia di repository menggunakan synaptic, untuk memberikan pilihan yang banyak, tapi kalo anda berencana mengedit plymouth bawaan ubuntu saja opsi ini bisa anda lewati pada terminal jalankan perintah sudo update-alternatives –config default.plymouth Pada terminal dapat dipilih plymouth theme mana yang akan kita gunakan, di sini saya menggunakan sabily themes sebagai plymouth. Untuk melihat perubahan theme plymouth yang kita pilih masukkan angka yang menunjukkan themes yang ingin dipilih dan tekan enter kemudian jalankan perintah ini pada terminal sudo update-initramfs -u Tunggu hingga selesai kemudia restart sistem untuk melihat perubahan 1. Disini saya akan memodifikasi plymouth themes ubuntu yang sudah terinstall, secara teknis semua themes yang tadi kita install berada di folder /lib/plymouth/themes, untuk sabily plymouth themes sendiri berada di /lib/plymouth/themes/sabily, didalam folder tersebut terdapat
- 32. beberapa file yang akan saya edit dan ada yang tetap saya biarkan seperti semual (tidak diedit) /lib/plymouth/themes/sabily/bg_2560×1600.png → edit /lib/plymouth/themes/sabily/password_field.png → biarkan /lib/plymouth/themes/sabily/progress_dot_off.png → biarkan /lib/plymouth/themes/sabily/progress_dot_on.png → biarkan /lib/plymouth/themes/sabily/sabily.plymouth → biarkan /lib/plymouth/themes/sabily/sabily.script → biarkan /lib/plymouth/themes/sabily/sabily-logo.png → edit Pengeditan bisa menggunakan software editing seperti gimp atau pengolah gambar lainnya bagi yang sudah mahir bisa mengedit file-file lain yang dianggap perlu atau membuat plymouth screen sendiri untuk ukuran file .png yang diedit harus mengikuti ukuran dari file yang ingin di edit lakukan backup untuk themes yang ingin diedit dengan mengcopykan nya ke tempat lain gunakan gksu nautilus untuk melakukan semua hal tersebut sama seperti cara sebelumnya. Setelah itu jalankan perintah dibawah ini sudo update-initramfs -u perintah diatas untuk mengupdate initrd baru dengan plymouth theme yang baru. jika perintah tersebut tidak dijalankan perubahan yang terjadi pada plymouth biasanya hanya pada themes sewaktu pc di shutdown/reboot tidak pada saat PC di boot. Bootloader (ISO Linux) Sebelumnya perlu diketahui perubahan ini dilakukan untuk bootloader pada LiveCD GNU/Linux, bukan untuk system yang terinstall keharddisk. Bootloader adalah tampilan yang akan menampilkan pilihan boot sekaligus meload system operasi dari disk. Untuk merubah tampilan dapat dilakukan dengan membuat sebuah gambar dengan format png 640×468 menggunakan GIMP atau software picture editing lainnya beri nama splash.png Kemudian copykan ke folder /etc/remastersys/isolinux Memberikan nama pada distribusi baru Salah satu hal penting yang perlu kita lakukan adalah memberikan identitas baru pada distro kita salah satu hal yang bisa dilakukan adalah mengedit file yang mengatur hal tersebut ada tiga file yang dapat di edit tanpa khawatir akan membuat sistem error. /etc/lsb_release
- 33. /etc/issue /etc/issue.net Edit isi file tersebut dan berikan nama sesuai dengan keinginan anda, misalnya saya disini memberi nama distribusi baru saya GNU/Linux (untuk file lsb_release) DISTRIB_ID=GNU/Linux DISTRIB_RELEASE=1.04 DISTRIB_CODENAME=kucing DISTRIB_DESCRIPTION=”GNU/Linux 1.04″ untuk file issue dan issue.net saya mengganti Ubuntu 10.10 dengan GNU/Linux 1.04 Untuk melihat perubahan nama dari distribusi yang anda berikan update grub sudo update-grub lalu restart komputer anda, maka akan terlihat di list grub system operasi yang berubah menjadi GNU/Linux, with Linux 2.6.32-22-generic GNU/Linux, with Linux 2.6.32-22-generic (recovery mode) Perubahan ini juga bisa dilihat di system monitor (task manager ubuntu) atau mengetikan perintah dibawah ini diterminal lsb_release -a Jika anda yang menggunakan Ubuntu Tweak maka computer details maka akan terlihat bahwa komputer anda menggunakan distribusi baru disini GNU/Linux Ada beberapa hal yang perlu diketahui dalam perubahan nama ini: • Untuk penggunaan Software-center akan mengalami error karena membaca bahwa sistem operasi bukan ubuntu • Pada penggunaan Burg gambar ubuntu pada list sistem operasi yang semula ubuntu maka akan berubaha menjadi tanda tanya hal ini dikarenakan burg membaca bahwa sistem operasi tidak di kenali dan merupakan Distribusi Linux baru, untuk hal ini bisa di siasati dengan mengedit file di /boot/burg/themes/icons yang memiliki nama grey , hover, large, small lalu menyiapkan 4 file yang akan dijadikan icon berupa file PNG dengan ukuran dan jumlah warna yang berbeda.
- 34. Persiapan akhir Sebelum memulai proses remaster, pastikan untuk menghapus setiap file temporary yang tidak lagi diperlukan, untuk memperkecil ukuran image dan agar proses load image nantinya cepat. Cara yang penulis lakukan adalah menjalankan perintah di bawah ini : # sudo apt-get clean # sudop rm -rf /tmp/* Menjalankan remastersys Remastersys dapat dioperasikan dengan dua cara yaitu mode teks menggunakan perintah shell maupun modus grafis melalui menu administrasi.tah dibawah in Untuk merubah nama file iso yang akan kita buat menggunakan remastersys terlebih dahulu edit file konfigurasi remastersys dengan mengetikan perintah ini sudo gedit /etc/remastersys.conf Melalui file konfigurasi penulis dapat juga merubah nama file iso yang akan dibuat, folder kerja dan metode yang akan digunakan untuk boot, tetapi untuk mudahnya jalankan saja remastersys-gui disitu juga sudah disediakan opsi untuk mengedit hal-hal tersebut, Selanjutnya untuk menjalankan proses remaster penulis menggunakan perintah dibawah ini sudo remastersys dist atau jalankan melalui mode GUI nya System>Administration>Remastersys Backup pilih opsi Dist Proses pembuatan image ini sendiri memakan waktu cukup lama, dan memakan ruang kosong yang besar. Image dari hasil proses ini secara default berada pada folder /home/remastersys, ukuran image yang dihasilkan bervariasi tergantung berapa banyak paket yang kita install ke system. Format dari image sendiri adalah ISO, yang dapat di burn menggunakan program seperti Nero Burning Room atau Brasero aplikasi burner bawaan Ubuntu yang mudah dalam pengoperasiannya Proses ini akan memakan ruang harddisk yang sangat besar hingga jika kita selesai dan memburning image ke disc dapat menghapus file image dan temporary yang dibuat dengan mengetikan perintah dibawah ini pada terminal
- 35. sudo remastersys clean Jangan menjalankan perintah sebelum memindahkan image ISO hasil yang anda buat , karena perintah diatas akan menghapus semua hasil kerja anda dengan remastersys Ada baiknya sebelum memburning image ke cd atau dvd mencoba dulu di virtual machine bisa menggunaka VirtualBox,VMware atau KVM sesuai selera. Remastering Ubuntu dengan reconstructor Pertama-tama download terlebih dahulu program reconstructor dari http://reconstructor.aperantis.com apabila belum terinstall. Untuk menginstall dapat digunakan gdebi yang merupakan installer default ubuntu. Setelah terinstall, maka secara default reconstructor akan berada di directory /usr/share/reconstructor/ tetapi dapat juga kita menggunakan direktori yang lain. Untuk mulai menggunakan reconstructor : • Masuk ke terminal sebagai root. scratchz@alice:~$ sudo su • Masuk ke directory reconstructor. scratchz@alice:/# cd /usr/share/reconstructor/ • Jalankan reconstructor dengan perintah python scratchz@alice:/usr/share/reconstructor/# reconstructor.py • Maka masuklah ke tampilan awal reconstructor yang berupa GUI • Langsung klik next pada tampilan awal kemudian pada tampilan kedua akan muncul pilihan. Pilihan tersebut yaitu : apakah kita mau meremastering live CD atau alternate. • Pilih Desktop (live cd) kalau kita menggunakan live cd lalu klik next. Setelah itu maka untuk pertama kalinya kita harus menentukan working directory yaitu tempat dimana nanti semua file yang digunakan reconstructor berada. Selain itu kita juga harus membuat 3 buah direcktory yaitu Remaster, Root dan Initrd. • Klik next. Proses ini memerlukan waktu yang cukup lama (jadi sabar ya.. ^^ ). Langkah selanjutnya adalah memulai customize ubuntu. Konfigurasi yang pertama adalah splash dan usplash. • Sebelum berpindah ke langkah selanjutnya ada baiknya kita klik Apply. Tetapi tanpa klik Apply juga tidak masalah. Selanjutanya adalah modifikasi gnome (tampilan layar). Ada berbagai macam konfigurasi yang bisa diatur, antara lain : wallpaper, GDM, Theme, Icon, dll.
- 36. • Langkah selanjutnya adalah pengisian repository yang akan digunakan oleh Live CD. Apabila mengetahui alamat lokasi yang paling dekat dengan daerah Anda, maka bisa diisikan pada bagian kolom yang kosong tetapi apabila tidak tahu lebih baik memilih default saja. • Langkah berikutnya melakukan optimasi live cd yaitu optimasi pada saat restart dan shutdown. • Selanjutnya adalah membuang program yang tidak berguna serta menambahkan program yang kita inginkan. Ada 2 jalan untuk melakukan ini yaitu dengan cara menggunakan modul yang telah disiapkan oleh reconstructor atau menggunakan terminal (mode text)
- 37. Menjadikan Ubuntu Serasa Windows 7 langkah-langkah: 1. Download Theme nya di sini 2. Setelah itu ekstrak file hasil download tan nya 3. Install dulu compiz fusion (install pake synaptic aja. keyword :compiz) 4. jalankan aplikasi compiz fusion. caranya pilih application=> system tools => compiz fusion. nanti akan muncul di dekat clock. seperti gambar di bawah ini : - klik kanan pada icon tersebut lalu pilih select window decorator lalu pilih emerald. - klik kanan lagi pada icon tersebut lalu pilih emerald theme manager.
- 38. - pilih import lalu masuk ke folder yang tadi udah di ekstrak dan pilih file win 7 emerald. lalu klik open - lalu tampilan akan sama dengan gambar di atas. klik 2x thema tadi. lalu close. Sekarang mengedit panel, icon, dan lain. berikut caranya: 1. Mengubah panel - klik kanan pada panel yang di atas lalu pilih delete panel. - klik kanan pada panel yang di bawah lalu pilih properties. - pilih tab background lalu pilih background image. - masuk ke dalam folder yang tadi di ekstrak lalu pilih win7 [imagenes] => panel 4. OK ganti theme win7 : 1. pilih system => preference => apperance
- 39. 2. pilih install. lalu masuk ke folder yang di ekstrak dan pilih Win7.Basic.02[Tema GTK].tar.gz ganti icon,dan lain2 : pada apperance tadi pilih customize pilih install lagi dan install semua file yang berekstensi tar.gz install GNOME MENU : - buka terminal - masuk ke dalam folder yang tadi di ekstrak - misalkan cd windows7. - lalu masuk lagi ke dalam folder gnome (cd gnome) - lalu ketikkan make install sekarang konfigurasinya - klik kanan pada panel di bawah pilih add to panel
- 40. - pilih gnome - add
