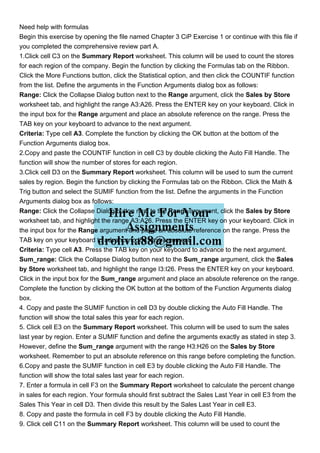
Need help with formulas Begin this exercise by opening the .pdf
- 1. Need help with formulas Begin this exercise by opening the file named Chapter 3 CiP Exercise 1 or continue with this file if you completed the comprehensive review part A. 1.Click cell C3 on the Summary Report worksheet. This column will be used to count the stores for each region of the company. Begin the function by clicking the Formulas tab on the Ribbon. Click the More Functions button, click the Statistical option, and then click the COUNTIF function from the list. Define the arguments in the Function Arguments dialog box as follows: Range: Click the Collapse Dialog button next to the Range argument, click the Sales by Store worksheet tab, and highlight the range A3:A26. Press the ENTER key on your keyboard. Click in the input box for the Range argument and place an absolute reference on the range. Press the TAB key on your keyboard to advance to the next argument. Criteria: Type cell A3. Complete the function by clicking the OK button at the bottom of the Function Arguments dialog box. 2.Copy and paste the COUNTIF function in cell C3 by double clicking the Auto Fill Handle. The function will show the number of stores for each region. 3.Click cell D3 on the Summary Report worksheet. This column will be used to sum the current sales by region. Begin the function by clicking the Formulas tab on the Ribbon. Click the Math & Trig button and select the SUMIF function from the list. Define the arguments in the Function Arguments dialog box as follows: Range: Click the Collapse Dialog button next to the Range argument, click the Sales by Store worksheet tab, and highlight the range A3:A26. Press the ENTER key on your keyboard. Click in the input box for the Range argument and place an absolute reference on the range. Press the TAB key on your keyboard to advance to the next argument. Criteria: Type cell A3. Press the TAB key on your keyboard to advance to the next argument. Sum_range: Click the Collapse Dialog button next to the Sum_range argument, click the Sales by Store worksheet tab, and highlight the range I3:I26. Press the ENTER key on your keyboard. Click in the input box for the Sum_range argument and place an absolute reference on the range. Complete the function by clicking the OK button at the bottom of the Function Arguments dialog box. 4. Copy and paste the SUMIF function in cell D3 by double clicking the Auto Fill Handle. The function will show the total sales this year for each region. 5. Click cell E3 on the Summary Report worksheet. This column will be used to sum the sales last year by region. Enter a SUMIF function and define the arguments exactly as stated in step 3. However, define the Sum_range argument with the range H3:H26 on the Sales by Store worksheet. Remember to put an absolute reference on this range before completing the function. 6.Copy and paste the SUMIF function in cell E3 by double clicking the Auto Fill Handle. The function will show the total sales last year for each region. 7. Enter a formula in cell F3 on the Summary Report worksheet to calculate the percent change in sales for each region. Your formula should first subtract the Sales Last Year in cell E3 from the Sales This Year in cell D3. Then divide this result by the Sales Last Year in cell E3. 8. Copy and paste the formula in cell F3 by double clicking the Auto Fill Handle. 9. Click cell C11 on the Summary Report worksheet. This column will be used to count the
- 2. number of stores by size for the region number typed into cell B9. Begin the function by clicking the Formulas tab on the Ribbon. Click the More Functions button, click the Statistical option, and select the COUNTIFS function from the list. Define the arguments in the Function Arguments dialog box as follows: Criteria_range1: Click the Collapse Dialog button next to the Criteria_range1 argument, click the Sales by Store worksheet tab, and highlight the range A3:A26. Press the ENTER key on your keyboard. Click in the input box for the Criteria_range1argument and place an absolute reference on the range. Press the TAB key on your keyboard to advance to the next argument. Criteria1: Type cell B9. Place an absolute reference on this cell location. Press the TAB key on your keyboard to advance to the next argument. Criteria_range2: Click the Collapse Dialog button next to the Criteria_range2 argument, click the Sales by Store worksheet tab, and highlight the range F3:F26. Press the ENTER key on your keyboard. Click in the input box for the Criteria_range2argument and place an absolute reference on the range. Press the TAB key on your keyboard to advance to the next argument. Criteria2: Type cell B11. Complete the function by clicking the OK button at the bottom of the Function Arguments dialog box. 10. Copy the COUNTIFS function in cell C11 and paste it into the range C12:C14 using the Paste Formulas command. 11. Click cell D11 on the Summary Report worksheet. This column will be used to sum the current sales by store size for the region number typed into cell B9. Begin the function by clicking the Formulas tab on the Ribbon. Click the Math & Trig button and select the SUMIFS function from the list. Define the arguments in the Function Arguments dialog box as follows: Sum_range: Click the Collapse Dialog button next to the Sum_range argument, click the Sales by Store worksheet tab, and highlight the range I3:I26. Press the ENTER key on your keyboard. Click in the input box for the Sum_range argument and place an absolute reference on the range. Press the TAB key on your keyboard to advance to the next argument. Criteria_range1: Click the Collapse Dialog button next to the Criteria_range1 argument, click the Sales by Store worksheet tab, and highlight the range A3:A26. Press the ENTER key on your keyboard. Click in the input box for the Criteria_range1argument and place an absolute reference on the range. Press the TAB key on your keyboard to advance to the next argument. Criteria1: Type cell B9. Place an absolute reference on this cell location. Press the TAB key on your keyboard to advance to the next argument. Criteria_range2: Click the Collapse Dialog button next to the Criteria_range2 argument, click the Sales by Store worksheet tab, and highlight the range F3:F26. Press the ENTER key on your keyboard. Click in the input box for the Criteria_range2argument and place an absolute reference on the range. Press the TAB key on your keyboard to advance to the next argument. Criteria2: Type cell B11. Complete the function by clicking the OK button at the bottom of the Function Arguments dialog box. 12. Copy the SUMIFS function in cell D11 and paste it into the range D12:D14 using the Paste Formulas command. 13. Click cell E11 on the Summary Report worksheet. This column will be used to sum the sales last year by store size for the region number typed into cell B9. Enter a SUMIFS function into this
- 3. cell location and define the arguments exactly as stated for step 11. However, define the Sum_range argument with the range H3:H26. Remember to place an absolute reference on this range. 14. Copy the SUMIFS function in cell E11 and paste it into the range E12:E14 using the Paste Formulas command. 15. Enter a formula in cell F11 on the Summary Report worksheet to calculate the percent change in sales for each store size. Your formula should first subtract the Sales Last Year in cell E11 from the Sales This Year in cell D11. Then divide this result by the Sales Last Year in cell E11. 16. Copy the formula in cell F11 and paste it into the range F12:F14 using the Paste Formulas command. 17. Place a conditional format on the range F11:F14 to show any negative numbers in red. Begin by highlighting the range F11:F14 on the Summary Report worksheet. Click the Conditional Formatting button in the Home tab of the Ribbon and select the New Rule option from the drop- down list. Click the Format only cells that contain option from the New Formatting Rule dialog box. Change the comparison operator box from between to less than. Click in the input box next to the comparison operator box and type a 0. Click the Format button and change the text color to red. Complete the command by clicking the OK button in the Format Cells dialog box and in the new New Formatting Rule dialog box. 18. Click cell G3 on the Summary Report worksheet. The purpose of this column is to show the sales growth target for each region. The sales growth targets can be found in the Region Plan worksheet. An HLOOKUP function will be used to display the sales growth plan for each region. Begin the function by clicking the Formulas tab of the Ribbon. Then click the Lookup & Reference button and select the HLOOKUP function from the list. Define the arguments of the function as follows: Lookup_value: Type cell A3 in the input box for this argument. Then press the TAB key on your keyboard to advance to the next argument. Table_array: Click the Collapse Dialog button next to the Table_array argument, click the Region Plan worksheet tab, and highlight the range B2:E5. Press the ENTER key on your keyboard. Click in the input box for the Table_array argument and place an absolute reference on the range. Press the TAB key on your keyboard to advance to the next argument. Row_index_num: Type the number 4 and press the TAB key on your keyboard. Range_lookup: Type the word FALSE. Complete the function by clicking the OK button at the bottom of the Function Arguments dialog box. 19. Copy and paste the HLOOKUP function in cell G3 by double clicking the Auto Fill Handle. 20. Enter a formula in cell H3 that subtracts the Sales Growth Target in cell G3 from the Change in Sales in cell F3 (F3G3). Then copy and paste the formula into the range H4:H6. 21. Click cell C9 on the Summary Report worksheet. The purpose of this cell is to display the name of the region for the number that is typed into cell B9. This will be accomplished by using a VLOOKUP function. Begin the function by clicking the Formulas tab of the Ribbon, then click the Lookup & Reference button and select the VLOOKUP function from the list. Define the arguments of the function as follows:
- 4. Lookup_value: Type cell B9 in the input box for this argument and press the TAB key on your keyboard to advance to the next argument. Table_array: Click the Collapse Dialog button next to the Table_array argument and highlight the range A3:B6 on the Summary Report worksheet. Press the ENTER key on your keyboard. Press the TAB key on your keyboard to advance to the next argument. Col_index_num: Type the number 2 and press the TAB key on your keyboard. Range_lookup: Type the word FALSE. Complete the function by clicking the OK button at the bottom of the Function Arguments dialog box. 22. Looking at the Summary Report worksheet, you will notice that the change in sales for the West region is 4.77%. Type the number 4 in cell B9 to see the change in sales summarized for each store size in the region. Examine the sales results by store size for each of the other three regions. Notice that even if a region is showing an increase in sales over last year, it does not necessarily mean that all stores in that region are performing well.