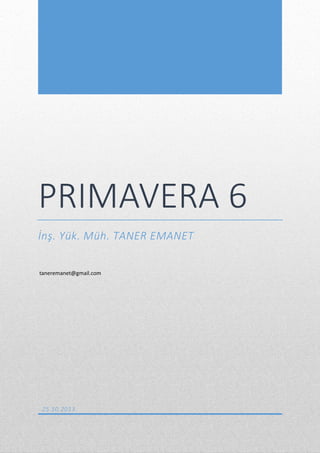
Primavera
- 1. PRIMAVERA 6 İnş. Yük. Müh. TANER EMANET taneremanet@gmail.com 25.10.2013
- 2. 1
- 3. 2 PRIMAVERA 6 Proje yönetimi (project management) en genel manası ile; planlama safhası, verilerin girilmesi ve bu ikisinin kıyaslanmasından oluşuyor. Primavera bu konuda yardımcı bir program. Methodology management (hazır şablon ile programlama) ve Project Managemen kısımlarından oluşuyor. Genel olarak biz Project Management kısmını kullanıyoruz. My Web kısmında ise planlanan projelerin web sayfası şeklinde yayınlanması sağlanıyor. Yalnız bu durumda Türkçe karakter kullanılmıyor. ENTERPRISE PROJECT STRUCTURE (EPS) Tam Türkçe karşılığı belirlenmemiş olsa da kurumsal proje hiyerarşisi/yapısı olarak adlandırılabilir. Örnek olarak; Şekil 1- EPS Örneği Enterprise > Enterprise Project Structure seçilerek elde edilir. Resim 1- Enterprise Project Structure (EPS) Açılan seçenekte önce Add butonuna basılır. Ardından EPS ID ve EPS NAME kısımları doldurularak (bu iki kısım birden doldurulmalıdır) Add tuşuna tekrar basılır ve hiyerarşi oluşturulur. Hiyerarşi sırası ise oklar yardımı ile tayin edilir. İşlemler bittikten sonra Close ile pencere kapatılır. Yükselen İnşaat G.Y.O. Üst Yapı Projeleri Beton Proje Çelik Proje Alt Yapı Projeleri İshale Hattı Yol, Köprü Projeleri
- 4. 3 Resim 2- Enterprise Project Structure (EPS) Menüsü Eğer oluşturduğumuz EPS yapısını şema olarak görmek istiyorsak Resim 2 ‘deki beyaz boş alana tıklanarak Chart View seçeneği seçilmelidir. Ayrıca Chart View seçilmişken boş alanda sağ tıklayıp Chart Box Template > Customize ile düzenleme yapmak da mümkündür. Şematik gösterimi kapatıp orijinal menüye dönebilmek için ise tekrar boş bir alanda sağ tıklanarak Table View seçilmelidir. Resim 3- Enterprise Project Structure (EPS) Menüsü Chart View Görünümü
- 5. 4 ORGANIZATIONAL BREAKDOWN STRUCTURE (OBS) Organizasyon şemasının, sorumlulukların ve görev dağılımlarının tanımlandığı kısımdır. Enterprise > OBS... seçilerek elde edilir. Resim 4- Organizational Breakdown Structure (OBS) Hiyerarşi oluşturma bakımından ve menünün kullanım şekli açısından OBS menüsü EPS ile aynıdır. Burada da Chart View elde etmek, Chart View ‘da Customize ile düzenleme yapmak, Chart View ‘ı düzgün görebilmek için Zoom menüsünden Zoom to Best Fit seçmek veya Display açılır menüsünden Chart View görüntüleme şekillerini belirlemek için Arrange Children ve Align Children ‘ı seçmek gibi işlemler de EPS ile aynıdır. Resim 4- Organizational Breakdown Structure (OBS) Menüsü
- 6. 5 YENİ PROJE OLUŞTURMA File > New seçilerek Create a New Project menüsü açılır. Resim 5- Yeni Proje Oluşturma Açtığımız ekranda, Select EPS seçeneğinin sağındaki üç noktalı butona *…+ basıyoruz. Resim 6- Create a New Project Menüsü
- 7. 6 Daha önce Şekil 1 ‘de hazırlamış olduğumuz Beton Projeyi çift tıklama ile seçiyoruz ve Select EPS yazısının altında Beton Proje yazdığını görüyoruz. Bir sonraki ekrana geçmek için Next butonuna basıyoruz. Örnek üzerinden anlatım olacağı için betonarme işlerinin yapım aşamalarının planlanacağını düşünüyoruz. Resim 7- Create a New Project Menüsü Devam Next butonuna bastıktan sonra Create a New Project menüsünde bir sonraki ekrana geliyoruz. Bu ekranda Project ID kısmına “akasya”, Project Name kısmına ise “ AKASYA EVLERİ” yazıyoruz ve yeniden Next Butonuna basıyoruz. Resim 8- Create a New Project Menüsü Devam
- 8. 7 Bir sonraki ekranımızda Planned Start kısmına projemizin başlayacağı tarihi yazıyoruz. Bu örnekte projemizin 4 Kasım 2013 tarihinde başlayacağını varsayıyoruz. Must Finished By kısmını ise boş bırakıyoruz. Bu kısıma eğer tarih bildirirsek, projeye bir başlangıç ve bir bitiş tarihi belirlemiş oluruz. Başlangıç ve bitiş tarihi mutlak olarak belirlenmemiş projelerde bu kısımı boş bırakmalıyız. Bu şekilde projenin belirlenen süreden daha erken bitmesi durumundaki incelemelere de fırsat vermiş oluruz. Yeniden Next butonuna basarak bir sonraki aşamaya geçiyoruz. Resim 9- Create a New Project Menüsü Devam Bir sonraki ekranda ise projenin sorumlu olduğu kişinin ismini seçiyoruz. Biz bu örnekte isim yazmadığımız için Yönetim Kurulu Başkanı yazısını seçiyoruz ve Next butonuna basıyoruz. Resim 10- Create a New Project Menüsü Devam
- 9. 8 Bir sonraki ekranımızda ise Rate Type ‘ımızı Price/Unit olarak seçiyoruz. Diğer seçenekler döviz cinsinden de tanımlanabilir. Yalnız burada önemli olan nokta, seçtiğimiz Price/Unit kütüphanedeki ile aynı olmalıdır. Yeniden Next butonu ile devam ediyoruz. Resim 11- Create a New Project Menüsü Devam Bir sonraki ekranımızda ise Project Architect seçmemiz isteniyor. Biz burada No, do not run the Project Architect seçeneğini seçiyoruz. Çünkü Methodology Management ile şablondan proje yönetimi yapmak istemiyoruz. Seçimimizi yaptıktan sonra tekrar Next butonuna basarak bir sonraki ekranımıza ilerliyoruz. Resim 12- Create a New Project Menüsü Devam
- 10. 9 Bir sonraki ekranda seçimlerimizin düzgün şekilde tamamlandığını belirten Congrugulations yazısını gördükten sonra Finish butonuna basarak yeni proje oluşturma işlemini tamamlıyoruz. Resim 13- Create a New Project Menüsü Seçim Tamamlama Finish butonuna bastıktan sonra ekranda proje olarak açmak istediğimiz Beton Proje başlığı altında bir klasör işareti ile birlikte AKASYA EVLERİ projesi görünecektir. Proje ismimizi seçili hale getirdikten sonra sağ tıklayarak çıkan menüden Open Project ‘i seçiyoruz. Ayrıca proje seçili dururken pencerede sol üstte başlık olarak (caption) proje ismimizi AKASYA EVLERİ olarak da görüyoruz. Resim 14-Oluşturulan Yeni Projenin Açılması
- 11. 10 AKTİVİTELERİN OLUŞTURULMASI Önemli bir noktayı burada belirtmek gerekir. Genel olarak Primavera kullanımında daha rahat hakimiyet kurabilmek için üst gri bölümde sağ tıklanarak diğer yardımcı butonlar açılır. Bu şekilde hızlı erişim sağlanmış olur. Resim 15-Yardımcı Butonların Açılması Yeni oluşturduğumuz projemizi Open Project diyerek açtıktan sonra aşağıdaki görünümü elde ediyoruz. Karşımıza çıkan bu ekranda normalde aktiviteleri ekranın sağındaki Add butonu ile wizard açarak tek tek ekleyebiliriz. Resim 16-Aktivitelerin Add Butonu ile Wizard Açarak eklenmesi Fakat aşağıdaki resimde de görülebileceği gibi her aktivitenin tek tek eklenmesi özellikle de inşaat işleri gibi oldukça fazla sayıda aktivitenin olduğu durumlarda pek manasız kalmaktadır. Resim 17-Yeni Aktivite Ekleme Sihirbazı
- 12. 11 Yukarıda da bahsettiğimiz gibi her seferinde her aktiviteyi tek tek aktivite sihirbazı ile oluşturmak oldukça zahmetli ve zaman alıcıdır. Bunu engellemek için aktiviteler excel gibi ekrandan topluca kopyalanabilir. Bir diğer yöntem ise Edit > User Preferences seçilir. Resim 18- User Preferences Daha sonra karşımıza gelen menüden Assistance sekmesindeki Use New Resource Wizard ve Use New Activity Wizard seçimleri (tikleri) kaldırılarak etkisiz hale getirilir. Bu işlemden sonra Close butonuna basılarak ekrandan çıkılır. Resim 19- User Preferences
- 13. 12 Bu noktadan sonra artık direk Activity ekranının sağındaki Add butonu ile aktiviteleri hızlı bir şekilde projeye girmek mümkündür. Resim 20- Aktiviteleri El İle Girmek Burada dikkat edilmesi gereken bir nokta ise Original Duration default olarak yani ayarları değiştirilmediği sürece gün olarak kabul edilir. Buradaki Add butonu ile eklenen aktivitelerin default ayarlarını değiştirmek için sol taraftaki menüden Projects butonuna basılır. Resim 21- Aktivitelerin Default Ayarlarını Değiştirmek Projects ekranında alttan Default sekmesi seçilerek aktivitelerin default ayarları değiştirilir. Ayrıca Proje başlangıçlarındaki ilk aktivitede Original Duration değeri “0” (sıfır) olarak alınabilir. Resim 22- Aktivitelerin Default Ayarlarını Değiştirmek
- 14. 13 Şimdi örnek aktivitelerimizi sisteme tek tek Add butonu ile ekliyoruz. Aktivitelerden en son yazılanın üstte veya en altta olmasını istiyorsak View > Group and Sort > Sort yolu takip edilerek Descending (azalan) veya Ascending (artan) seçilir. Resim 23- Aktivitelerin Sıralama Ayarını Değiştirmek Açılan menüden Sort butonuna basılır. Resim 24- Aktivitelerin Sıralama Ayarını Değiştirmek
- 15. 14 Sort butonuna bastıktan sonra açılan menüde Delete butonu ile daha önceden oluşmuş kuralları silerek listeden kaldırıyoruz. Resim 25- Aktivitelerin Sıralama Ayarını Değiştirmek Bundan sonra ise Add butonuna basarak yeni bir sıralama kuralını listeye ekliyoruz. Daha sonra eklediğimiz kuralın Field Name kısmından bize lazım olan Activity ID‘i açılır listeden seçersek ve Sort Order kısmında ise sıralamanın nasıl olacağına karar veriyoruz. Ascending (artan) seçilir ise en son yazılan aktivite ismi en üstte olur. Descending (azalan) seçilirse en son yazılan aktivite ismi en altta olur. Resim 26- Aktivitelerin Sıralama Ayarını Değiştirmek
- 16. 15 Biz bu örnekte yazdığımız sırada gitmesi için Resim 25’deki gibi seçimi boş bıraktık. OK butonuna bastıktan sonra tekrar Resim 24 ‘deki ekrana dönüyoruz ve burada Apply butonuna bastıktan sonra yeniden OK butonuna basıp ana ekrana geri dönüyoruz. Bu arada ana ekranın bölümlerinin isimlerini de belirtmiş olalım. Resim 27- Primavera Ekranında Genel İsimlendirme Örnek aktivitelerimizi sisteme girmeye devam ediyoruz ve aşağıda aktivite listemizin tamamlanmış halini görüyoruz. İleride Kritik Yol Hesabı için aktivitelere göre ilişkiler belirleneceğinden proje için gerekli aktiviteler doğru bir şekilde belirlenmelidir. Buraya kadar yaptığımız çalışmanın bir kopyasını çıkartmak için ise File > Export > Primavera PM/MM-(XER) > Project yolu takip edilir. Ayrıca aktivitelerin zaman birimi için Edit > User Preferences > Time Units yolu takip edilir.
- 17. 16 Örnek için hazırladığımız kısa aktivite listesi tamamlandıktan sonra aşağıdaki gibi gözükecektir. Resim 28-Aktivite Listesi Liste tamamlandıktan sonra aktivite listesinden PB’ye gelinir. Activity Details kısmından General sekmesi tıklanır. Burada Activity Type , Start Milestone olarak seçilir. Resim 29- PB (Start Milestone)
- 18. 17 Aynı şekilde PB için de buraya gelinir fakat burada Finish Milestone seçilir. Bu şekilde kritik yol hesabı için başlangıç ve bitiş aktiviteleri belirlenmiş olur. Resim 30- PS (Finish Milestone) AKTİVİTELER ARASI İLİŞKİ ZİNCİRİ OLUŞTURULMASI Aktiviteler başlangıç, bitiş ve ilişki durumlarına göre dört gruba ayrılır. 1) SS: Start to Start (1. Aktivite başladığında 2. Aktivite de başlar.) 2) FS: Finish to Start (1.Aktivite bittiğinde 2. Aktivite başlar.) 3) SF: Start to Finish (1.Aktivite başladığında 2. Aktivite biter.) 4) FF: Finish to Finish (1. Aktivite bittiğinde 2. Aktivite de biter.) Aktiviteler bu kurallara göre birbirine bağlanacaktır. Burada dikkat etmemiz gereken nokta ise aktiviteleri imalat sırasına göre birbirine bağlayacağız. Genel olarak aksi durum oluşmadıkça planlamada en sık kullanılan bağlantı tipi 1) SS ve 2) FS olanlardır. Ayrıca aktivitelere Lag (bolluk) ‘da verebiliriz. Örneğin Lag=0 verdiğimizde 1.Aktivite biter bitmez 2. Aktivite başlar. Fakat Lag=1 olarak atanırsa 1. Aktivite bittikten 1 gün sonra 2. Aktivite başlar. Bu konuda bir diğer önemli nokta ise Lag (bolluk) verilirken tatil günlerini de düşünmemiz gerekmektedir. Aşağıdaki şekilde daire içindeki sayılar aktiviteyi temsil ederse; bir aktiviteden önceki aktivite Predecessor (Öncül) aktivite ve bir aktiviteden sonraki aktivite ise Successor (Ardıl) aktivite olarak isimlendirilir. Resim 31- Prodecessor (Öncül) ve Successor (Ardıl) Aktiviteler
- 19. 18 Aktivitelerin birbiri ile ilişkisi oluşturulurken aktive ismine tıklanarak seçili hale getirilir ve daha sonra ana ekranımızın Activity Details kısmında yer alan Relations sekmesine tıklanır. Resim 32- Prodecessor (Öncül) ve Successor (Ardıl) Aktiviteler Bu noktadan sonra ise aktivitenin Prodecessor (Öncül) ve Successor (Ardıl) aktivitesi Assign yapılarak listeden seçilir ve tanımlanmış olur. Burada dikkat edilmesi gereken nokta ise projelerde başlangıç aktivitesinin Prodecessor (Öncül) veya Successor (Ardıl) aktivitesi olmaz ve kapanış aktivitesinin sadece Prodecessor (Öncül) aktiviteleri olabilir. Başlangıç aktivitesinden sonraki ilk aktivitelerin de Prodecessor (Öncül) aktivitesi sadece başlangıç aktivitesi olabilir. Resim 33- Prodecessor (Öncül) ve Successor (Ardıl) Aktiviteler
- 20. 19 Bütün aktivitelerin ilişkileri oluşturulduktan sonra Tools>Schedule ile tarihsel hesap yaptıracağız. Resim 34- Schedule Menüsü (Tarihsel Hesap) Tarihsel hesap yaptırırken hataları inceleyebilmemiz için Log to Files kutusunun seçili olmasına dikkat etmeliyiz. Log dosyasının hazırlanacağı yeri de menüden seçebiliriz. Özelliklerapor alındığında PB ve PS haricindeki error ve warning’ ler projemiz için göreceli olarak daha önemlidir. Resim 34- Schedule Menüsü (Tarihsel Hesap) Tarihsel hesap yaptırıldıktan sonra Grant Chart görüntüsünde aktiviteler tarihsel sıra ile dizilirler. Yalnız ilk tarihsel hesaptan sonra Activity Table ekranı gruplanır. Eski haline getirmek için burada sağ tıklanarak Filters.. seçilir ve All Activities kutucuğu işaretlenerek pencere kapatılır. Resim 35- Aktivitelerin Tarihsel Sıralanması
- 21. 20 KRİTİK YOL HESABI (CPM) Kritik yol hesabında kullanılan kısaltmaların anlamlarını aşağıda görebilirsiniz. Daha sonra hesap şeması incelenmelidir. ES (Early Start): Aktivitenin başlanabileceği en erken zaman EF (Early Finish): Aktivitenin bitirilebileceği en erken zaman LS (Late Start): Aktivitenin başlayabileceği en geç zaman LF (Late Finish): Aktivitenin bitirilebileceği en geç zaman Resim 36-Kritik Yol Hesabı (CPM- Critical Path Method) Kritik yol ile ilgili bilmemiz gereken en önemli nokta ise, kritik yolda yani toplam bolluğu sıfır olan yolda yapılacak olan aktivitedeki zaman değişiklikleri projenin genel süresini değiştirir. Toplam bolluğu sıfırdan farklı olan yollardaki aktivite süresindeki değişiklikler projenin süresinde değişikliğe sebep olmaz. ÇALIŞMA TAKVİMİNİN OLUŞTURULMASI Çalışma takvimini oluşturmak için Enterprise > Calendars.. yolu izlenir. Resim 37-Takvim Oluşturma (Calendars..)
- 22. 21 Menüden Calendars.. seçildikten sonra takvimi oluşturacağımız Calendars menüsü ekrana gelir. Resim 38- Calendars Menüsü Bu menüde Global ‘de oluşturulan takvim her yerde yani tüm alt projelerde görünür. Project seçilerek oluşturulan takvimde ise takvim ise sadece çalışılan projede görünür. Genel olarak bu kısım Global veya Resources olarak seçilir. Add butonuna tıklanarak kendi oluşturacağımız takvimimiz üzerinde düzenlemeler yapabiliriz. Add butonuna bastıktan sonra kendi takvimimizi oluşturmak için listedeki hazır takvimlerden bir tanesi şablon olarak seçilir. Listeye eklendikten sonra yeni takvimin ismini belirledikten sonra Modify butonuna basılarak takvim düzenlenmesi yapılır. Resim 39- Calendars Menüsü
- 23. 22 Total work hours/day seçili iken Workweek..butonuna basarsak Calendar Weekly Hours menüsü karşımıza gelir ve buradan günlük çalışma saatini yazabilriz. Resim 40- Total work hours/day Menüsü Diğer seçenek olan Detailed work hours/day seçili iken Workweek.. butonuna basılırsa gün içindeki çalışma saatleri daha detaylı olarak düzenlenebilir. Resim 41- Detailed work hours/day Menüsü Daha sonra ise Activity Table’ da sağ tıklanarak Columns seçilir. Resim 42- Takvimi Aktivite Tablosuna Eklemek
- 24. 23 Açılan menüde Generals sekmesinden Calendar bulunur ve sağ oka tıklanarak listeye eklenir. Daha sonra Ok butonuna basılırsa Calendars kolonunun Activity Table ‘a eklendiğini görürüz. Resim 43- Takvimi Aktivite Tablosuna Eklemek Calendars kolonunun Activity Table ‘a eklendiğini gördükten sonra proje başlangıç aktivitesindeki (Bizim örneğimizde aktivite ismi PB) Calendars takvimini çift tıklayarak bizim düzenleyerek oluşturduğumuz 6 Günlük Çalışma Takvimi ‘ni seçiyoruz. Resim 44- Takvimi Aktivite Tablosuna Eklemek
- 25. 24 En baştaki aktiviteyi seçtikten sonra kayar menüyü en alta kadar indirerek aktivite listesinin en sonuna gelinir. Klavyeden Shift tuşuna basılı tutulurken en son aktiviteye tıklanır. (Bizim örneğimizde son aktivitenin adı PS.) Bütün kolon seçili hale geldiğinde Calendars kolonuna sağ tıklanarak çıkan menüden Fill Down seçilir. Resim 45- Takvimi Aktivite Tablosuna Eklemek Bu şekilde bütün aktivitelere bizim daha önceden oluşturduğumuz örnek takvimimizi atamış oluyoruz. Resim 46- Takvimi Aktivite Tablosuna Eklemek
- 26. 25 Bizim seçtiğimiz takvimi aktivitelere atamanın bir diğer yolu ise soldaki menüden Projects butonuna tıklamak, projemizi seçtikten sonra Activity Details kısmından Defaults sekmesine tıklanarak Calendars bizim kendi oluşturduğumuz takvim olarak seçilir. Bu şekilde yapacağımız zaman proje başında yapmalıyız ya da yaptıktan sonra eklediğimiz her yeni aktivitenin atanan takvimi kabul edeceğini bilmemiz gerekmektedir. Resim 47- Oluşturulan Takvimi Aktivitelere Atamak NOT 1: Calendars ‘ da Global yerine Resources seçilerek takvim hazırlanırsa Modify dediğimizde Inherit Holidays and exceptions from Global Calendar aktif olur ve bu kısmı Global ‘den referans alır. (Sadece tatilleri.) NOT 2: Admin > Admin Preferences… ‘a basılarak açılan menüden Time Periods sekmesinden; Allow users to spesify the number of work hours for each time period kutucuğu işaretlenirse; Edit > User Preferences ‘a tıklatığımızda karşımıza gelen menüdeki Time Units sekmesinde Time Unit değiştirilebilir.
- 27. 26 KAYNAK KÜTÜPHANESİNİN OLUŞTURULMASI Enterprise > Resources yolu ile veya soldaki butonlardan yine Resources ‘a basılarak çıkan ekranda oluşturulan kaynaklar projelerimize aktarılır. Burada kaynak imalat için gerekli malzeme, ekipman, çalışan gibi kaynaklardır. Kaynakların aktivitelere atanması ile keşif bedeli bulunur. Ayrıca bir başka projeden bizim çalıştığımız projeye sadece kaynaklar Import edilebilir. 1) Öncelikle para birimini oluşturacağız. Bunun için; Admin > Currencies seçeneğini tıklayacağız. Resim 48- Para Birimi Oluşturmak Daha sonra açılan menüden TL (Türk Lirası) oluşturacağız. Döviz cinsinden para birimleri tanımlı olduğundan biz kendi para birimimizi tanımlayacağız. Resim 49- Para Birimi Oluşturmak
- 28. 27 Resim 46 ‘ da da gözüktüğü gibi Currency ID kolonuna TL, Currency Name kısmına TÜRK LİRASI yazıyoruz. Ayrıca Decimal Symbol (ondalık ayracı) virgül olarak ve Digit group symbol (hane sayısı ayracı) nokta olarak seçilmelidir. En son yine Close butonu ile pencere kapatılmalıdır. 2) TL tanımlama işleminden sonra kuruşlu ifadeleri görebilmemiz için; Edit > User Preferences > Currency yolu izlenir ve listeden TL seçilir. Açılan User Preferences menüsünden Currency sekmesine tıklanır ve Show Decimal Digits işaretlenir. Resim 50- Kuruş Gösterimini Sağlamak
- 29. 28 Daha sonra tekrardan Edit > User Preferences > Time Units yolu takip edilir ve yine açılan User Preferences menüsünden Time Units sekmesine gelinir. Burada Unit of Time, Day olarak seçilir ve Show Unit Label kutucuğu işaretlenir. Resim 51- Birim Zaman Ayarları 3) Son olarak da ölçüm birimlerini tanımlayacağız. Admin > Admin Categories yolu izlenerek Admin Categories menüsü açılır. Resim 52-Admin Categories Menüsü
- 30. 29 Daha sonra açılan menüden Units of Measure Sekmesine tıklanarak Add butonu ile gerekli ölçü birimleri tanımlanır. Biz bu örnek için metreküp, metrekare, ton, adet, götürü bedel (Lamp Samp) gibi bazı ölçü birimlerini tanımladık. Tabi yine ihtiyaca göre kullanılacak ölçü birimleri buradan tanımlanır. Resim 53-Ölçü Birimlerinin Tanımlanması Ölçü birimlerimizi de tanımladıktan sonra artık proje için gereken kaynaklarımızı tanımlayabiliriz. Yukarıda da tanımladığımız gibi kaynaklar malzeme, ekipman, çalışan gibi unsurlardır. Şimdi de soldaki menüden direk seçerek veya Enterprise > Resources yolu izlenerek Resources menüsü açılır. Resim 55-Resources Kaynak Atama Menüsü
- 31. 30 Açılan Resources ekranında sağdaki Add butonuna tıklanarak kaynaklar eklenir. Resim 56-Resources Kaynak Atama Ekranı Daha sonra ekranda daha önceki projelerde aktarılmış kaynaklar da gözükebilir. Biz kendi projemizde kullanacağımız kaynakları tanımlıyoruz. Yeniden Add butonuna basarak kaynak tanımlamamızı yapıyoruz. Burada yine daha önceden EPS tanımlamada olduğu gibi oluşturduğumuz kaynaklara oklarla düzenleme yapabiliriz. Bu projemiz inşaat projesi olduğundan inşaat imalatına yönelik kaynaklarımızı tanımlıyoruz. Ekskavatör, kamyon, demir, polywood, kalıpçı, demirci, tuğla, duvarcı, sıhhi tesisatçı, sıva taşeronu, boya taşeronu, elektrik taşeronu, peyzaj, mantolama, fayans, beton sınıfları ( Örnek için C30 ve grobeton olarak tanımlanacak) olacak şekilde bu proje için gerekli kaynaklarımızı tanımlıyoruz. Kaynak atarken üç farklı kaynak şeklimiz mevcuttur; Taşeron hesaplarında genel olarak Material seçilerek kaynak oluşturulur. Ayrıca yine genel olarak yani duruma göre değişiklik gösterebileceği halde götürü bedelin %1 ‘ i yazılır.
- 32. 31 Tek bir kaynak tanımlama örneği üzerinden işlemleri görelim. Diğer kaynaklar da aynı şekilde tanımlanır. Daha önceden de belirtildiği gibi Resources ekranında sağdaki Add butonuna tıklanır ve ok işaretleri ile gerekli şekilde yerleştirilir. Sistem default olarak ilk kaynağı Material olarak atar ve bu yüzden yan tarafta tuğla resmini görmekteyiz. Bu örnekte tanımladığımız kaynakların daha rahat gözükmesi için oklar yardımı ile en dışa (sola) alınarak ve en alta taşınmıştır. Ayrıca kaynağa ait bazı genel bilgileri düzenleyebileceğimiz Generals sekmesi Resim 57 ‘de gözükmektedir. Resim 57-Kaynakların Oluşturulması Eklediğimiz kaynakların gerekli düzenlenmesi ise Activity Details kısmında bulunan sekmeler yardımı ile yapılacaktır.
- 33. 32 Resource ID ‘si BTN01 olan ve Resource Name’i C30 BETON olan kaynağımızın düzenlemesini Activity Details kısmından yapıyoruz. Resim 58-Kaynakların Oluşturulması (Details) Units&Price sekmesinde de hesaplanmış olarak birim ünitenin fiyatı da gözükmektedir. Resim 59-Kaynakların Oluşturulması (Unit&Price)
- 34. 33 Bütün kaynaklar tanımlandıktan sonra Resourse kısmında aşağıdaki gibi gözükecektir. Resim 60-Kaynakların Oluşturulması Kaynak oluşturma tamamlandıktan sonra aktivitelere tek tek kaynaklar atanacaktır. Biz burada yine tek bir atama göreceğiz. Soldaki menüden Activities butonuna basılarak aktivite ekranına gelinir. Daha sonra atama yapmak istediğimiz aktivite seçilir. Aktivitemizi seçtikten sonra altta (Activity Details ekranında) Resource ‘a tıklanır. Add Resource butonuna basılır ve atanacak kaynak çift tıklanarak listeye eklenir. Kaynak atama tamamlanınca açılan listede kaynağın yanında bir ok işareti belirir. Bu şekilde aktivitelerin kaynak atanması tamamlanır. Bir aktiviteye birden fazla kaynak atanabilir. Örneğin GROBETON DÖKÜLMESİ için grobeton ve kamyon kaynakları aktiviteye atanır. Resim 61-Kaynakların Atanması
- 35. 34 Bu atamaları yaptığımız Resource ekranı da el ile düzenlenebilir yani Activity Details kısmına başka sekmeler de eklenebilir. Bunun için altta Resource sekmesi üzerine gelinerek sağ tıklanır ve açılan menüden Customize Activity Details seçilir. Resim 62- Activity Details Ekranının Düzenlenmesi Yine buna benzer bir şekilde Resources ekranındaki kolonlar da düzenlenebilir. Bunun için ise Resources ekranında ike herhangi bir kolonun üzerinde sağ tıklanarak açılan menüden Customize Resource Column seçilir. Genel olarak en çok kullanılan Resource kolonları ise Resource ID Name (Kaynağın Sistem İsmi), Price/Unit (Birim Fiyat), Budgeted Units (Planlanan Miktar), Budgeted Cost (Planlanan Bütçe/Keşif Bedeli) Resim 63- Resources Ekranının Düzenlenmesi Admin > Admin Preferences… ‘a basılarak açılan menüden Time Periods sekmesinden; Allow users to spesify the number of work hours for each time period kutucuğu işaretlenirse; Edit > User Preferences ‘a tıklatığımızda karşımıza gelen menüdeki Time Units sekmesinde Time Unit değiştirilebilir. Bu şekilde Hours Per Time Period kısmındaki Hours/Day ‘i 10 saat olarak seçebiliriz. Bu şekilde günlük çalışma saati belirlenmiş olur.
- 36. 35 Tabi planlama aşamasında bazı dikkat edilmesi gereken noktaları da belirtmek gerekir. Bunlardan bir tanesi Resources ekranda eklediğimiz kolonlardan biri olan Budgeted Units( Planlanan Miktar) kolonudur. Burada toplam birim iş ne ise onun yazılmasına dikkat etmek gerekir.(Zaman ise zaman, metrekare ise metrekare). Diğer yandan eğer bir malzemeyi başka bir projeden, binadan vs. getiriyorsak Budget Units (Planlanan Miktar) değil Budget Cost (Planlanan Bütçe/Keşif bedeli) sıfır olur. Bir diğer husus götürü bedelde Budet Units (Planlanan Miktar) 100 olarak yazılır. Çünkü Resource (Kaynak) atarken toplam götürü bedelin %1 ‘ i yazılır. Sıhhi tesisat, boru montajı, vitrifiye montajı gibi içinde birden fazla iş içeren işlerde Budget Units (Planlanan Miktar) yüzde (%) cinsinden yazılabilir. (Sıhhı Tesisat %80 + Batarya %10 + Vitfiriye %10 = %100 gibi veya Elektrik boru montajı %40 + Elektrik kablolama + Armatür %20 = %100 gibi) EXPENSES (GİDERLERİN HESABI) Giderlerin hesabı da yine soldaki menüden Expenses seçilerek veya Project > Expenses yolu takip edilir. Resim 64- Expenses (Giderler) Menüsü
- 37. 36 Yine Resim 62’ deki gibi kolon isimleri üzerinde sağ tıklayarak Columns > Customize yolu takip edilir ve ekranda görünen kolonlar düzenlenebilir. Genel olarak maliyetler için daha önce Activities ekranında iken alt kısımda (Activity Details) Resources ekranında bazı kolonları eklemiştik. (Resource ID Name, Price/Unit, Budgetet Units, Budgeted Cost, Budget Labor Cost, Material Cost, Nonlabor Cost gibi.) Expenses kısmında yiyecek, mazot, yol, yemek, belediye giderleri, ruhsat harçları, yapı denetim bedeli vb . gibi sabit giderler de belirlenir. Bu sabit giderleri Resources olarak tanımlamıyoruz. Giderleri eklemek için Expenses ekranın sağından Add butonuna basarak Select Activity ekranını açıyoruz ve buradan aktiviteyi seçiyoruz. Burada önemli nokta giderleri uygun aya ait aktiviteye atamamız gerekiyor. Örneğin ruhsat harç parası sadece proje başlangıcında ödenen bir paradır. Bunun proje başlangıcında tanımlanan aktiviteye atanması gerekmektedir. Resim 65- Expenses (Giderler) Menüsü Resim 66- Expenses (Giderler) Menüsü
- 38. 37 Resim 64 ‘de de görebileceğiniz gibi (Sayfa 36) aktiviteyi seçtikten sonra ekranda gider ismi tanımlanabilir veya tedarikçi ismi yazılabilir. (Vendor) Ayrıca Expense Category listesinden bizim giderimize uyan varsa seçilebilir, eğer listede uyan yok ise Admin > Add Categories > Expense Categories yolu izlenerek manuel olarak kendimiz de oluşturabiliriz. Expenses (Gider) tanımlama işleminden sonra yine alt taraftaki Details ekranından Activity sekmesinden Accrual Type (Gerçekleşme) bölümünden giderin hangi aşamadı etkili olacağı seçilebilir. Resim 67- Expenses (Giderler) Menüsü Burada yine Costs sekmesine tıklanarak Budgeted Units değeri 1 olarak girilir ve Price Unit kısmına da haracnan miktar girilir. Resim 68- Expenses (Giderler) Menüsü ACTIVITY CODES (AKTİVİTE KODLARI) Enterprise > Activity Codes yolu izlenerek Activity Codes ekranı açılır. Resim 69- Activity Codes Menüsü
- 39. 38 Karşımıza çıka Activity Codes menüsünden Global yerine Project’i seçiyoruz. Çünkü her proje için Activity Codes tasarımı farklıdır. Daha sonra Modify butonunu tıklıyoruz. Resim 70- Activity Codes Menüsü Modify butonuna bastıktan sonra ekrandan Add butonuna basarak ana başlıklarımızı oluşturuyoruz. Bizim bu örnek proje için oluşturduğumuz ana başlıklar; BLOKLAR, DİSİPLİNLER, SORUMLULAR, KİLOMETRE TAŞI, KATLAR. Yine burada yön tuşları ile alt başlıkları da oluşturabiliriz. Resim 71- Activity Codes Menüsü
- 40. 39 Close butonu ile ekranı kapattığımızda yeniden Activity Codes menüsüne geri dönmüş oluyoruz ve burada ana başlıklarımızı görüyoruz. Şimdi ana başıklara tıklayarak sağdan Add diyoruz ve alt başlıkları oluşturuyoruz. Resim 72- Activity Codes Menüsü Bu örnek için ana başlıklarımız ve alt başlıklar aşağıdaki gibidir; BLOKLAR 1. BLOK, 2. BLOK, 3. BLOK DİSİPLİNLER KABA, İNCE, SIHHİ, ELEKTRİK, PEYZAJ SORUMLULAR ADI SOYADI, KABA İŞLER SORUMLUSU ADI SOYADI, ADI SOYADI, İNCE İŞLER SORUMLUSU KİLOMETRE TAŞI KM KATLAR TEMEL, BODRUM, ZEMİN, 1. NORMAL KAT NOT: Modify ile Max Length uzunluğu arttırılabilir. Bakınız Resim 70. Burada dikkat edilmesi gereken önemli nokta ise her ana başlık için Modify denerek bu uzunluk arttırılmalıdır.
- 41. 40 Bu işlemleri tamamladıktan sonra (Ana başlıklarımızı ve alt başlıklarımızı oluşturduktan sonra) tekrar soldaki menüden Activities ‘e basıyoruz ve alt taraftaki Activity Details kısmına geliyoruz. Bu kısımda Codes kolonunu görebilmeliyiz. Eğer göremiyorsak Resim 63 ve Resim 63 ‘deki yöntemler izlenerek Codes kolonu Activity Details ekranına ekliyoruz. Codes kolonu veya sekmesine bastıktan sonra PB aktivitesini (Proje Başlangıcı) seçiyoruz ve Activity Details ekranının altında bulunan Assign butonuna basıyoruz. Resim 72- Activity Codes Atama
- 42. 41 Assign butonuna bastıktan sonra açılan ekranda yine Project ‘i seçiyoruz ve ekrana oluşturduğumuz ana başlıklar ve alt başlıklar geliyor. Resim 73- Activity Codes Atama Mesela PB için (Proje Başlangıcı) 1. BLOK veKM seçelim. (Activities ekranından PB ‘yi seçerek Assign ‘a basmıştık) Seçimlerimizi tek tek çift tıklayarak ekrana eklendiğini görüyoruz. İkinci örnek olarak da HAFRİYAT ALINMASI aktivitesine 1. BLOK, KABA, AD SOYAD, TEMEL KAT gibi atamaları yapabiliriz. Bu şekilde aktivitelere ilgili Activity Code ‘lar atanır. Resim 74- Activity Codes Atama (İki Farklı Aktiviteye Atama Örneği)
- 43. 42 GRANT CHART DÜZENLEME Ek olarak Grant Chart ekranında bazı düzenlemelerin nasıl olduğunu görelim. Grant Chart ekranında sağ tıkladıktan sonra Timescale butonuna basalım. Resim 75- Timescale Ayarları Burada Timescale ayarlarını görebiliriz. Burada takvimin görüntüsünü belirleyebiliriz. Mesela Type olarak Calender seçersek normal takvim olarak veya Week of Year seçersek zamanı haftalara göre ayrılmış olarak görürüz (w1, w2, w3… gibi) Bir diğer özelliğimiz ise yine Grant Chart ekranında sağ tıklayıp Attachments’ dan Text ‘i seçersek bu ekranda aktivitenin yanına not almamızı sağlar. Resim 76- Text Eklemek Yine Resim 75 ‘te de görülebileceği gibi Bar Chart Options… butonu ile Grant Chart ekranındaki çizgilerin ayarları değiştirilir. Data Date sekmesi ile görünen çizgiler, Sight Lines sekmesi ile arka plandaki örgü çizgileri düzenlenebilir.
- 44. 43 GRUPLANDIRMA View > Group and Sort yolu izlenerek gruplandırma ayarları yapılır. Resim 77- Group and Sort Ekranı Bu menüden Show Grand Totals dersek en üstte total değeri gösterir. Mesela aktiviteleri disiplinlere göre dizmek isteyip, sonra disiplinleri de katlara göre dizmek istersek ekranda gözüken Ident kaldırılır ve daha sonra WBS altındaki satıra (şu anda WBS level 2 olarak gözüken satıra) yeni bir filitreleme eklenir. Renkler karışmasın istiyorsak en üstteki yeşil rengi de yine Timescale ekranından değiştirebiliriz. HATIRLATMA: Edit > User Preferences… > Time Units yolunda Show Unit Table ‘ın her zaman işaretli olması gerektiğini unutmayalım.
- 45. 44 SIRALAMA (FİLİTRELEME) View > Filters yolu izlenerek mevcut olan filitrelerin kullanılabileceği gibi New… butonuna basarak yeni filitreleme kuralları da oluşturabiliriz. Resim 78- Filters (Filitreleme) Ekranı Örneğin sadece 1. BLOK aktiviteleri veya sadece KABA işlere ait aktiviteleri filitreleyeceğimizi varsayalım. Bunun için New... butonuna bastıktan sonra “ where DİSİPLİNLER equals “yaparak Ok butonuna basarsak bizim oluşturduğumuz bir filitre olur. Dilersek filitre ismi de belirleyebiliriz. Yeniden tüm aktiviteleri görmek için ise Resim 78 ‘de de gözüktüğü gibi All Activities seçili olmalıdır. Resim 79- Filters (Filitreleme) Ekranı
- 46. 45 Mesela maliyete göre toplam keşif bedeli için; “Where Budgeted Total Cost is with range of 5000 20000 “ yazılırsa bu aralıktaki fiyatları gösterir. Veya; “Where Activity Name Contains BETON” yazılırsa içinde BETON yazısı geçen aktiviteleri görürüz. Bu şekilde ihtiyaca göre çeşitli filitrelemeler yapılır. Eğer iki filitre kullanacaksak, Resim 78’de de gözüktüğü gibi All selected filters seçili olursa bütün kuralları, Any selected filters seçili olursa filitrelerin kesişimini alır. EXCEL VERİ TRANSFERİ Excel ‘den veri transfer edeceğimiz zaman önce şablon oluşturması için projemizi dışarıya File > Export yolunu izleyerek ve XLS dosya tipi seçerek dışarıya export ediyoruz. Artık elimizde şablon bir Excel dosyası olduğuna göre dışarıdan başka bir Excel dosyasından aldığımız bilgileri kopyalayıp şablonumuzda uygun yerlere yapıştırıyoruz. Bu mesela oldukça uzun hazırlanmış bir aktivite listesi ismi olabilir ve Excel’ de çok hızlı bir şekilde hazırlanabilir. Daha sonra bu şablon dosyayı tekrar File > Import yolu ile import ederiz ve değişiklikleri projemizde sağlamış oluruz. AKTİVİTELERİN ŞEMATİK GÖSTERİMİ Aktivitelerimizi CPM hesabındaki gibi şematik olarak görmek de mümkündür. Bunun için Activities ekranındayken baştan 6. Butona basarak şema şeklinde aktiviteleri görürüz. Eski görüntüye geri dönmek için ise baştan 4. Butona basılır. Resim 80- Aktivitelerin Şematik Gösterimi Şematik göstermek için butona bastıktan sonra görüntümüz Grant Chart ekranında aşağıdaki gibi gözükür. Resim 81- Aktivitelerin Şematik Gösterimi
- 47. 46 İLERLEME BİLGİLERİNİN GİRİLMESİ İlerleme bilgileri girilmeden önce oluşturduğumuz proje Baseline olarak saklanır. Bunun için; Project > Maintain Baselines yolu takip edilerek açılan menüden Add butona basılır. Daha sonra ekrana çıkan yeni menüden “ Save a copy of the current project as a new baseline “ seçeneği işaretlenir ve OK butonuna basılarak Baseline oluşturulur. Resim 82- Baseline Oluşturma OK butonuna bastıktan sonra bir önceki ekranda Baseline oluşmuş olarak gözükür. Daha sonra Close butonu ile buradan da çıkılır. Resim 83- Baseline Oluşturma
- 48. 47 Daha sonra Project > Assign Baseline yolu takip edilerek Proje ile Baseline eşleştirilir. Bu eşleştirme ile ilerleme durumu takip edilebilir hale gelir. Burada Project yazan kısım için projemiz ve Project Baseline yazan kısım için de oluşturduğumuz Baseline seçilir. Resim 84- Baseline Oluşturma Şimdi Grant Chart ekranda sağ tıklarayak açılan menüden Bars butonuna basıyoruz. Ekrana çıkan menüden altına ekleyebilmek için Remaining Work ‘ü seçili hale getirip yandan Add butonuna basıyoruz. Name kısmına Baseline Bar, Timescale kısmına Project Baseline Bar yazıyoruz. Shape olarak en alttaki en ince olanı ve alta dayalı olan şekli seçiyoruz ve Row kısmını da 2 olarak seçiyoruz. Resim 85- Baseline Oluşturma
- 49. 48 Daha sonra Resim 85 ‘de gözüktüğü gibi OK butonuna bastıktan sonra Grant Chart ekranda Baseline yine Resim 85 ‘de gözüktüğü gibi mavi renkte (hangi rengi seçersek o renkte) değişmeyecek şekilde işaretlendi. Resim 86- Baseline Oluşturma Bu noktadan sonra alttan (Activity Details) Resource sekmesine (veya kolonuna) tıklıyoruz. Yine daha önceden Resim 62 ve Resim 63 ‘deki gibi Customize ile kolonlarımızı düzenleyip sadeleştiriyoruz. Genel olarak burada kullanacağımız kolonlar; Resource ID Name, Price/Unit, Budget Units, Budget Cost, Actual This Period Units, Remaining Units, Actual Units, Actual This Period Cost ve Remaining Cost. Burada; Budgeted Cost= Actual Units +Remaining Units olarak hesaplanır. Resim 87- Resources Kolonları
- 50. 49 Resources sekmesinde gerekli kolon düzenlemeleri yapıldıktan sonra aşağıdaki gibi gözükecektir. Resim 88- Resources Kolonları Bütün bunlar hazırlandıktan sonra ilerleme bilgileri girilir. İlerleme bilgileri yine Activity Details bölümündeki Resim 88’ de görüldüğü gibi Status sekmesi ile yapılır. İlk önce tarihsel bazlı güncellemeler yapılır. 1) Aktivite bu dönem içerisinde başladı mı? 2) Başladıysa ne zaman başladı? 3) Aktivite tamamlandı mı? 4) Aktivite tamamlandıysa ne zaman tamamlandı? 5) Aktivite tamamlanmadıysa kaç günlük işi kaldı? (Remaining Duration) 6) Daha sonra bu aktivitelerin kaynakları güncellenir. (Actual This Period Units ve/veya Remaning Units girilir.) 7) O dönem içinde gerçekleşen Cost girilir. (Actual This Period Cost ve/veya Remaining Cost girilir.) İlerleme bilgileri girildikten sonra Tools > Schedule > Current Data Date yolu takip edilir. Burada güncellenen tarih girilir. Mesela ayın 6’ sında güncelleme yapılırsa ayın 7’si yazılır ki 6. Günün sonuna kadar olan kısım hesaplatılır. En son yine Schedule butonu ile tarih hesaplatılır.
- 51. 50 Mesela PB (Proje Başlangıcı) aktivitesine gelip Status ‘ten Started ve Finished işaretlendiğinde Activity Table kısmında Start kolonunda PB aktivitesinin başına Actual ‘ın A’ sını ekliyor program. Resim 89- İlerleme Girilmesi Örnek olarak HAFRİYAT aktivitesine planlanandan fazla bir tarih verince (Finished) planlanandan olan gecikme Grant Chart ekranda gözüküyor. Resim 90- İlerleme Girilmesi Tamamlanmayan aktiviteler için ise Resim 89’ da gözüktüğü gibi Remaining kutusuna değer girilir.
- 52. 51 Yeniden tarih hesaplattıktan sonra ise erken veya geç olma durumları da Grant Chart ekranda bütün aktivitelere yansıtılır. Biz örnekte HAFRİYAT aktivitesini planlanandan geç bittiğini varsaydığımızdan yeniden tarih hesaplatıldığında bu zaman kayması bütün aktivitelere aktarıldı. Erken olsaydı yine durum değişmeden bütün aktiviteler ilişkileri oranında etkilenecekti. Resim 91- İlerleme Girilmesi RAPOR ALINMASI Soldaki menüden veya Tools > Reports > Reports yolu izlenir. Listeden rapor oluşturacak grup seçilebilir veya sağdan Add butonu ile biz belirleyebiliriz. New Project sonrasında Next denir ve örneğin Activities seçilir ve yine Next denir. Bir sonraki ekranda seçimi tamamlayıp yeniden Next denir ve ayrıntı için Columns butonuna tıklanır. Gerekli seçimlerden sonra yeniden Next denir. Bir sonraki ekranda yine Next denilerek Run Report butonuna basılır. Burada Excel için ASCII Text File seçilir ve OK butonuna basılır. Açılan Excel sayfasında ilk kolon en başa basılarak tamamen seçilir. Daha sonra Veri sekmesinden Metini Sütunlara Dönüştür seçilir. Daha sonra İlerle butonuna basılır ve Virgül seçilerek ilerlemeler tamamlanır. En son kolonlar el ile düzenlenir. Daha sonra program menüsüne geri dönülür. Önce Save Report butonuna basılarak daha sonra Finish butonuna basılır ve işlem bitirilir. ÇIKTILARIN ALINMASI Çıktıların alınması için klasik Windows penceresi olan File > Print yolu takip edilir. Fakat burada tek önemli nokta hangi ekranın çıktısı alınacaksa o ekran açık olmalıdır. (Activities, WBS gibi.)