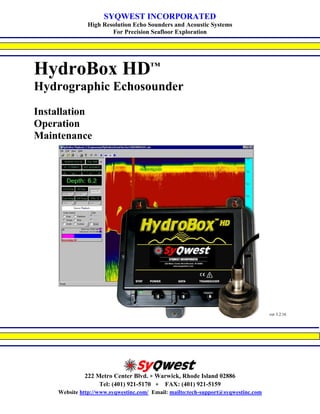
HydroBox HD™ Hydrographic Echosounder Manual
- 1. SYQWEST INCORPORATED High Resolution Echo Sounders and Acoustic Systems For Precision Seafloor Exploration 222 Metro Center Blvd. * Warwick, Rhode Island 02886 Tel: (401) 921-5170 * FAX: (401) 921-5159 Website http://www.syqwestinc.com/ Email: mailto:tech-support@syqwestinc.com HydroBox HD™ Hydrographic Echosounder Installation Operation Maintenance ver 3.2.16
- 3. HYDROBOX HD Operations and Maintenance Manual TABLE OF CONTENTS I TABLE OF CONTENTS 1.0 INTRODUCTION..............................................................................................................................1-1 1.1 GENERAL INFORMATION............................................................................................................1-1 1.2 ABOUT THIS MANUAL ...............................................................................................................1-2 1.3 ECHOSOUNDING PRINCIPALS .....................................................................................................1-3 1.3.1 Underwater Acoustics........................................................................................................1-3 1.3.1.1 Decibels..........................................................................................................................1-3 1.3.1.2 Sound Propagation.........................................................................................................1-3 1.4 HYDROBOX HD SENSOR SPECIFICATIONS.................................................................................1-8 1.5 SOFTWARE IMPROVEMENTS.......................................................................................................1-9 1.5.1 Improved Shallow Water Digitizing Performance.............................................................1-9 1.5.2 Improved Auto All Operation.............................................................................................1-9 1.5.3 Bottom Digitizer Threshold Parameter..............................................................................1-9 1.5.4 User selectable Gate Limits ...............................................................................................1-9 1.5.5 Sensor Reset on Program Exit ...........................................................................................1-9 1.5.6 NMEA Depth Output written to .CSV file ........................................................................1-10 1.5.7 NMEA I/O and External Event COM Port Settings.........................................................1-10 1.5.8 NMEA I/O Output written to Port during Playback ........................................................1-10 2.0 INSTALLATION...............................................................................................................................2-1 2.1 HYDROBOX HD SYSTEM INSTALLATION OVERVIEW................................................................2-1 2.1.1 Setting a Static IP Address for Network Connection .........................................................2-1 2.1.2 Setting an Alternate Static IP Address for Network Connection .......................................2-3 2.2 - GETTING STARTED ..................................................................................................................2-4 2.3 TRANSDUCERS (DIMENSIONS & MOUNTING) ................................................................2-5 2.4 - INSTALLING THE HYDROBOX HD ELECTRONICS ....................................................................2-7 2.4.1 Mounting the Sensor Unit ..................................................................................................2-7 2.5 - ELECTRICAL CONNECTIONS.....................................................................................................2-9 2.6 - HYDROBOX HD PC SOFTWARE INSTALLATION ....................................................................2-12 2.7 GENERAL TRANSDUCER INSTALLATION..................................................................................2-13 3.0 OPERATION .....................................................................................................................................3-1 3.1 HYDROBOX HD PC SOFTWARE.................................................................................................3-1 3.2 - THE MAIN WINDOW (11/12)....................................................................................................3-1 3.2.1 The Toolbar (Figure 3-1, 1)...............................................................................................3-2 3.2.2 Function Key Controls.......................................................................................................3-2 3.2.3 Navigation/Depth Display (Figure 3-1, 2/3/4)...................................................................3-2 3.2.4 Gain and Auto All Controls (Figure 3-1, 7).......................................................................3-2 3.2.5 Range, Zoom Range, and Shift Controls (Figure 3-1, 8)...................................................3-3 3.2.6 Data Acquisition / Playback Unit State (Figure 3-1, 14)..................................................3-3 3.2.7 Color Palette and Unit Controls (Figure 3-1, 15).............................................................3-4 3.2.8 Unit Controls (Figure 3-1, 15)...........................................................................................3-4 3.2.9 File Capture Status (Figure 3-1, 16).................................................................................3-4 3.2.10 Range Markers (Figure 3-1, 10)........................................................................................3-4 3.2.11 Mouse Depth Fields (Figure 3-1, 13) ................................................................................3-4 3.3 – FILE MENU ..............................................................................................................................3-5 3.3.1 Start/Stop Recording..........................................................................................................3-5 3.3.2 Open for Playback .............................................................................................................3-9 3.3.3 Capture Picture..................................................................................................................3-9 3.3.4 The Menu Bar ....................................................................................................................3-9 3.4 – THE EDIT MENU ....................................................................................................................3-10
- 4. HYDROBOX HD Operations and Maintenance Manual TABLE OF CONTENTS II 3.5 CONFIGURE ACQUISITION PARAMETERS .................................................................................3-10 3.6 CONFIGURE SERIAL PORTS, .....................................................................................................3-12 3.6.1 Configure Serial /UDP Port, Navigation.........................................................................3-12 3.6.2 Configure Serial Ports , Data Logger..............................................................................3-13 3.6.3 Configure Serial Ports, External Events..........................................................................3-14 3.6.4 Configure Eventing ..........................................................................................................3-14 3.6.5 Configure Thermal Printer ..............................................................................................3-15 3.6.6 Configure Gate Limits......................................................................................................3-16 3.6.7 User Preferences..............................................................................................................3-17 3.6.8 Configure Clutter.............................................................................................................3-18 3.6.9 Configure Draft................................................................................................................3-18 3.7 THE TOOLS MENU....................................................................................................................3-18 3.8 – THE VIEW MENU...................................................................................................................3-19 3.9 – THE HELP MENU ...................................................................................................................3-20 4.0 MAINTENANCE...............................................................................................................................4-1 4.1 – POST (POWER ON SELF TEST)................................................................................................4-1 4.2 – LED INDICATOR......................................................................................................................4-1 4.3 – FIRMWARE UPDATE ................................................................................................................4-1 4.4 – CONNECTION ...........................................................................................................................4-1 4.5 – FIRMWARE UPDATE FILE ........................................................................................................4-2 4.6 – HYDROBOX HD PC SOFTWARE FIRMWARE UPDATE .............................................................4-2 4.7 – TROUBLESHOOTING.................................................................................................................4-3 4.7.1 – HydroBox HD Sensor Troubleshooting ..........................................................................4-3 4.7.2 – HydroBox HD PC Software Troubleshooting.................................................................4-3 5.0 SYQWEST SEG-Y INFORMATION..............................................................................................5-1 5.1 SYQWEST SEG-Y FILE INFORMATION ..............................................................................5-1 5.2 SEG-Y TEXTUAL FILE HEADER.................................................................................................5-2 5.3 SEG-Y BINARY FILE HEADER ...................................................................................................5-3 5.4 SEG-Y BINARY TRACE HEADER ...............................................................................................5-4
- 5. HYDROBOX HD Operations and Maintenance Manual TABLE OF CONTENTS III TABLE OF FIGURES Figure 1-1 Absorption Coefficient Versus Frequency ..........................................................................1-4 Figure 1-2 Acoustic Beam Pattern..........................................................................................................1-7 Figure 2-1 System Interconnect Diagram..............................................................................................2-4 Figure 2-2 Bulkhead Mounting the Sensor Unit ...................................................................................2-8 Figure 2-3 HydroBox HD Sensor Unit Connections.............................................................................2-9 Figure 2-4 HydroBox HD Sensor Power Connector...........................................................................2-10 Figure 2-5 HydroBox HD Sensor Data I/O Connector.......................................................................2-11 Figure 2-6 HydroBox HD Sensor Transducer Connector..................................................................2-11 Figure 2-7 Printer Port.........................................................................................................................2-12 Figure 2-8Typical Over the Side Mount (reference drawing) ...........................................................2-15 Figure 2-9 Over The Side Transducer Mounting................................................................................2-16 Figure 3-1 Host Software Main Window ...............................................................................................3-1 Figure 5-1 General SEGY File Structure ..............................................................................................5-1 Figure 5-2 SyQwest Specific SEGY File Structure...............................................................................5-1 TABLE OF TABLES Table 2-1 Basic Equipment.................................................................................................................2-4 Table 2-2 Accessories and Options .................................................................................................2-5 Table 2-3 HydroBox HD System Cables................................................................................................2-9 Table 2-4 Portable Transducer Installation Parts ..............................................................................2-15 Table 5-1 SEG-Y Textual File Header Format .....................................................................................5-2 Table 5-3 SEG-Y Binary File Header Format.......................................................................................5-3 Table 5-4 SEG-Y Binary Trace Header Format...................................................................................5-5
- 6. HYDROBOX HD Operations and Maintenance Manual TABLE OF CONTENTS IV THIS PAGE INTENTIONALLY LEFT BLANK
- 7. HYDROBOX HD Operations and Maintenance Manual INTRODUCTION 1-1 2016 SyQwest Incorporated 1.0 INTRODUCTION 1.1 General Information The HydroBox HD™ is a portable, low power, high-resolution, and water-resistant marine hydrographic echosounding instrument capable of delivering cm resolution for bottom depth measurements. When used with SyQwest’s survey grade transducers the instrument provides depth measurement accuracy that meets all of the IHO requirements. It is designed exclusively for inshore and coastal hydrographic marine survey up to 1,000 meters of water depth and operates at either 33, 50, or 210kHz. An simultanious dual channel dual frequency option is also available for dual frequency surveys. Included with the HydroBox HD™ product is the following: HydroBox HD™ Sensor Unit (Single or Dual) HydroBox HD™ Installation CD HydroBox HD™ Manual HydroBox HD™ Sensor Unit provides all of the transmit/receive electronics, and all of the signal processing functions. It is powered from a 10-30VDC source and consumes 10 watts of power. It interfaces to the Host PC via a single Ethernet Connection. The mechanical case for the Electronics Unit is Water Resistant to the EN60529 IP65 Specification and is also UV Stable and Chemical Resistant. There are a lot of transducer options that may be used with the HydroBox HD™ Sensor Unit. Transducer selection depends upon a number of application parameters: maximum depth, bottom type, single or dual frequency operation. All of the Transducer assemblies are lightweight and designed for portable pole or small plate mounting. Transducer options are identified and described in further detail in the Installation section. The HydroBox HD™ Installation CD will install the PC software used to configure, control, and acquire data from the HydroBox HD Sensor device. It will also include this manual in PDF format and any Release Notes that have been generated. A hardcopy of the HydroBox HD™ Manual is also included so that the user may learn to install, operate, and maintain the HydroBox HD™ Equipment and Accessories. The manual also includes a section on acoustic theory. The HydroBox HD PC software was designed for use with the Windows operating system, and should operate under Windows 7-10 and Windows XP also. The software is compatible with most standard desktop and laptop computers with a Windows operating system but real time performance may be affected by the computer hardware. Since the HydroBox HD is a real time data acquisition system, it is best to use the product with a computer of at least moderate hardware capability. The software requires at least 1 available Ethernet Port for connection to the HydroBox HD instrument, and optionally, additional Serial Ports for NMEA Navigation/GPS Input, NMEA Depth Out, and External Annotation. The software features Navigation Input, External Annotation, Data Storage, Zoom Modes, Thermal Printer output, Automatic/Manual Eventing, and more. The HydroBox HD software interface is divided into two fields. The Controls field is located on the left and contains navigation/depth information, configuration buttons, and system status. The Data field is located on the right and contains the actual acoustic echo data.
- 8. HYDROBOX HD Operations and Maintenance Manual INTRODUCTION 1-2 2016 SyQwest Incorporated The HydroBox HD provides the user with a number of significant enhancements when compared to the predecessor product (HydroBox HD). The following table highlights the major enhancements: Product Feature HydroBox HD HydroBox HD Data Processing CHIRP & Energy Mode, 16 bit Energy Mode only, 8 bit SEGY Data Sampling 80KHz A/D sample rate, raw or processed sample data, 16 bit Decimated sample data 400 samples per ping, 8 bit Interface Connection Ethernet/Network port Serial Port SEGY Data Storage Up to 100msec (16,000bytes per ping) Decimated data (400 bytes per ping) Ping Rate Up to 10Hz Up to 8Hz SEGY Data Storage Options SEGY Manual or Auto, 16 bit None odc only, 8 bit External Interfaces GPS, Data Logger, Annotations and Heave via serial or UDP GPS, Data Logger and Annotations via serial 1.2 About This Manual This manual contains important information regarding acoustic theory, installation, operation and maintenance of your new equipment. The user should take sufficient time to read the entire manual and to understand the full functionality of the HydroBox HD Sensor and PC Software. The manual is organized into four chapters: 1) An introduction (this section), which provides a system overview and basic outline of echosounding acoustics. 2) Installation, which provides details on how to properly mount all of the HydroBox HD System components. Details on installing the HydroBox HD PC Software package are included also. 3) Operational instructions describing how to operate the HydroBox HD Sensor unit and the HydroBox HD PC Software. 4) Maintenance, which provides information on replaceable parts and troubleshooting guidelines. The user should pay attention to notes that are displayed in a gray box. These notes contain important information regarding installation and use of the HydroBox HD System. An example is given below: NOTE: Important operation and installation information is provided in gray boxes throughout the manual.
- 9. HYDROBOX HD Operations and Maintenance Manual INTRODUCTION 1-3 2016 SyQwest Incorporated 1.3 Echosounding Principals Basic echo sounding principles that should be understood by all operators of hydrographic equipment are provided in this section 1.3.1 Underwater Acoustics 1.3.1.1 Decibels The scale most often used to describe a measurement unit of sound is the decibel (abbreviated “dB”). The decibel system was selected for a number of reasons. First, it is a logarithmic system, which is useful for dealing with large changes in measured quantities. Decibel units make multiplication and division simple because they are reduced to an addition and a subtraction operation respectively. Secondly, for underwater acoustics, the primary concern is ratios of power levels and signal levels rather than absolute numeric values. Transducer calibration values are typically provided in units of decibels, including source level, receive sensitivity and directivity index. These transducer calibration values are outlined later in this section. These quantities are used to predict performance levels of a given transducer used with a sonar system. 1.3.1.2 Sound Propagation The sea, together with its boundaries, forms a remarkably complex medium for the propagation of sound. Figure 1-2 shows the interaction of a transmitted sound source and the water. Both signal loss and interference result from interactions with boundaries and components within the water column, causing the source to be delayed, distorted and weakened. The main components affecting sound propagation are spreading loss and attenuation loss. Spreading Loss As a transmitted pulse of sound leaves the transducer, it spreads out in all directions. At the transmission point, the sonar puts a fixed amount of energy into the water. As the pulse travels away from the transducer, it occupies a greater and greater volume. This effect is called spherical spreading. The general rule is that the intensity of the sound falls off as the square of the distance traveled. In respect to typical acoustic measurements, this mathematically becomes a loss of 6 decibels for each doubling of the distance. For echo sounders, the distance actually traveled is two times the distance to the seafloor from the source transducer (from the transmission source, to the bottom and back again). This results in a significant source of signal loss for the system receiving the sound pulse, which must be compensated for at the receiver. Typically a Time Varied Gain (TVG) amplifier is used to correct for spherical spreading loss in an acoustic receiver. A TVG amplifier works by applying an increasing amount of gain to the return signal as time of travel increases. .
- 10. HYDROBOX HD Operations and Maintenance Manual INTRODUCTION 1-4 2016 SyQwest Incorporated Attenuation Loss Attenuation of sound energy in the oceans comes from three factors: absorption, scattering (or reverberation) and bottom loss. Sound absorption takes place at two levels; one, absorption in the actual seawater medium, and two, absorption into the seafloor. Primary causes of absorption are viscosity and thermal conductivity in the molecules of water as the sound travels. At the molecular level, absorption is primarily related to frequency. At high frequencies- 500 kHz, for example, a loss of 0.14 dB/meter occurs in seawater, while at 50 kHz the loss is only 0.014 dB/meter. This is a major concern when selecting a transducer required to meet specified depth criteria. A graph showing the attenuation loss versus frequency is shown in Figure 1-1. Figure 1-1 Absorption Coefficient Versus Frequency
- 11. HYDROBOX HD Operations and Maintenance Manual INTRODUCTION 1-5 2016 SyQwest Incorporated Sound reflected off the seafloor usually suffers a significant loss in intensity. Part of this loss is due to scattering (reflection) but most of it results from the portion of sound entering the new medium and traveling into the seafloor until it is completely absorbed. The amount of energy lost by this effect varies greatly and depends on bottom type, sound frequency, and the angle at which the sound intersects the seafloor. Total losses can vary from 10 dB to 40 dB, with hard bottoms (packed sand, rock outcrops) causing little loss, and soft bottoms causing a significant amount of energy loss (muddy, silt-like sediments). Therefore, it is necessary when designing an echo sounder to compensate for this wide range in signal variation. Another form of attenuation is scattering, also called reverberation, which results when sound reflects off components in the water column. Some of these reflectors include boundaries (sea surface and bottom), bubbles, biological material, suspended particulate and water type boundaries such as thermoclines. As the sound pulse travels from the transducer, it will reflect off these objects in many different directions. The larger the area of the reflector compared to the wavelength of the transmitted sound, the more effective it is as a scatterer. During the scattering process, part of the sound is reflected back to the surface, and the rest is scattered in all directions. This will cause a reduction in the acoustic energy that can travel to the seafloor and back to the transducer. For echosounding, this causes a reduced signal strength, which complicates location of the bottom. In the extreme case, scatterers will cause such a good reflection it looks like the bottom to the echo sounder and corrections must be made by the user to properly determine the digitized bottom value. Bottom reverberation occurs whenever a sound pulse strikes the ocean bottom. In deep water this condition normally does not cause serious problem, but in shallow water reverberation can happen multiple times, causing high background signal levels (i.e. the sound travels from the surface to the bottom and back again many times). Noise Sources Background noise can cause interference with the reception of the desired acoustic echo return from the seafloor. Unlike reverberation, however, noise does not result from the transmitted pulse but from active producers of noise located at the ship or in the water. Noise can be classified as self produced or ambient noise. Self-noise Self-noise is produced by noisy ship components, electrical circuitry, and water turbulence around the transducer, including noise caused by water flow and cavitation. Machinery noise and other sonar systems are the main components of ship produced self-noise. The dominant source of machinery noise is the ship power plant, including the main engine, generators, and propellers. The only way to reduce the effect of these noise makers is in proper selection of the transducer frequency for the echo sounder, and to locate the transducer as far away as possible from the noise sources. Typically, these sources are of lower frequencies than the echo sounder, but some mechanical and electrical equipment will produce sound in the ultrasonic region (above 15 kHz) which can detrimentally affect the performance of a system. In general echosounding, flow noise, cavitation, and sonar circuitry are more important than other noise sources. Flow noise results when there is a difference in the relative motion between the transducer and water surrounding it. As flow increases, friction between an object and water increases, resulting in increased turbulence and, thus, increasing noise due to varying static pressure in the water. Flow noise is directly related to the speed of the ship and, on an improperly mounted transducer, there is usually a certain speed threshold that will cause the echo sounder to start picking up unwanted noise. Increased flow noise over time can usually be attributed to growth of marine animals and plants on the bottom of the ship.
- 12. HYDROBOX HD Operations and Maintenance Manual INTRODUCTION 1-6 2016 SyQwest Incorporated Cavitation is a result of the pressure on the face of the transducer reducing to a level that permits the water to boil (i.e. turn from a liquid to a gas). This is directly related to the flow around the transducer as described above. Cavitation is also related to the depth, source level, and frequency of the transducer being used. As the depth of the transducer increases, static pressure increases to levels that will prevent cavitation from occurring. If the transducer is mounted properly, with flow noise and cavitation levels considered, this phenomenon should never affect an echo sounder. Cavitation may also occur on a ship’s propeller. As the speed of the water increases over the surface of the propeller, turbulence causes changes in the static pressure of the water. At this point, if the pressure is low enough, boiling will occur. This process releases a large quantity of bubbles into the water, causing noise that can affect the performance of an echo sounder. Care should be taken to mount a transducer as far as possible from this noise source. Ambient Noise Ambient noise is always present in the ocean. This noise is caused by both natural or human-made events. For echosounding principles, ambient noise sources that are significant include hydrodynamic boundaries, ocean traffic and biological transmitters. Hydrodynamic noise results from natural phenomenon such as wind, waves, rain or currents. The levels produced vary greatly, but are largely related to the sea state level. In severe storms, hydrodynamic noise can reach levels that make reception of a transmitted signal very difficult, if not impossible. Ocean traffic noise is dependent on the number of ships, the distance from noise sources, and the current propagation conditions due to thermoclines and sea state. Ocean traffic generally produces acoustic noise that is not within the frequency bandwidth of most navigational echo sounders, except when ships pass very near to the receiving transducer. Biological noise producers include marine life such as shrimp, fish, and mammals. Mechanical movements of crustaceans, with their hard shells, may produce significant noise when in large schools. Likewise, certain fish species produce noise by reflecting noise off their swim bladder. Transducer Properties Properties of a chosen transducer affect sonar performance which directly relates to depth measurements. The source level, directivity index, and beam width of a transducer have a relationship with how the sonar system performs under different conditions. Source Level Sound is created by a transducer from a mechanical vibration of the ceramic material of which underwater transducers are made. The movement of the transducer face creates alternating regions of high and low pressure, resulting in an acoustic wave. The amount of energy transmitted into the water column is defined as the acoustic source level. A source level is expressed in units of decibels that describe the intensity of sound relative to a reference intensity at one unit distance from the sound source. For the user, a source level is useful for selecting a transducer for a particular use. The amount of movement on the face of the transducer is linearly related to the voltage difference created across the ceramics of the transducer. Normally it would seem desirable to put as much power into the water as possible to achieve maximum depth performance. Cavitation, however, which results from high source levels and small transducer depths below the sea surface, is generally the limiting factor when driving a transducer. The electrical and mechanical design of the transducer, which has a maximum recommended input power level, must also be considered.
- 13. HYDROBOX HD Operations and Maintenance Manual INTRODUCTION 1-7 2016 SyQwest Incorporated Beam Width The beam width of a transducer is described as the width of the main lobe of a transmit pattern. The width is usually measured between the -3 dB points on either side of the beam pattern. Shown in Figure 1-2 is a transmit beam pattern for a 125 kHz transducer. The shape of the transducer beam pattern is a result of the transducer design. An array of ceramic elements, or a single ceramic element, emits sound at given frequency. The spacing of the elements and the frequency being used can control the shape of the beam pattern. At the center of the beam pattern is the main lobe of the transducer, with a width of 7 degrees (centered at zero degrees). The -3 dB point is shown as a dashed line on the graph. The side lobes of this transducer are the smaller lobes, approximately 18 dB below the level of the main lobe. Figure 1-2 Acoustic Beam Pattern The width of a beam is important for calculating how small an object the system can detect. If two objects fall within the main beam the object will appear as one object when it is received by the system. Thus, a narrow beam width is required for navigational echo sounders so it is capable of discriminating small objects. The size of the transducer sidelobes (smaller beams off to the side of the main lobe) is important in determining how the system will behave on steep slopes. On steep slopes, transmitted acoustic energy from the side lobes will be received first and reveal a signal that looks like the actual bottom. In reality, the bottom is directly below the ship, and as seen by the main lobe, is much deeper. For this reason, it is important to select a transducer, which has reduced sidelobes.
- 14. HYDROBOX HD Operations and Maintenance Manual INTRODUCTION 1-8 2016 SyQwest Incorporated Directivity Index The directivity index measures the ability of a transducer to reject noise from extraneous sources. In the ocean, noise may be coming from all directions, but a narrow beam transducer will only “hear” noise within the beam width pattern. A sonar systems signal to noise ratio (SNR) will be affected by the ability of a transducer to reject unwanted noise, and thus is related to the directivity index. The higher the directivity index of a transducer, the better the ability to reject unwanted noise. 1.4 HydroBox HD Sensor Specifications Units Feet or Meters Depth Ranges 0-15, 0-30, 0-60, 0-120, 0-240, 0-450, 0-900, 0-1500, 0-2400 Feet 0-5, 0-10, 0-20, 0-40, 0-80, 0-150 ,0-300, 0-500, 0-800 Meters Shift Range 0-450 Feet in 1 Foot increments 0-150 Meters in 1 Meter increments Zoom Range 15, 30, 60, 120, 240 Feet 5, 10, 20, 40, 80 Meters Zoom Modes Bottom Zoom, Bottom Lock Zoom, Marker Zoom, GUI Zoom (Playback Only) Display Color Control for Data: 4 Selections or Custom (User Input), Data Color/ Invert Depth Resolution 0.1 foot, 0.01 meters. (in less than 100 meters) , 0.1 meters for depths greater than 100 meters Depth Accuracy Meets or exceeds all current IHO hydrographic requirements for single beam echo sounders; 0-40m 2.5cm, 40-200m 5.0cm, >200m 10.0cm Sweep Bandwidth 1kHz ,2kHz ,4kHz and 6kHz Speed of Sound 1400-1600 Meters/Second, 4595-5250 Feet/Second Operational Modes CW or FM CHIRP Geographic Position NMEA 0183, GLL, GGA, RMC, VTG, VHW, HDT, ZDA Selectable Baud Rates (RS-232): 4800 - 230400 Data Interface SYQWEST HydroBox HD Interface, Ethernet port Printer Output Centronics (Parallel Port) interface to TDU Series Thermal Printers (via PC) Minimum/Maximum Depth Operation 0.31 Meters to 200 meters @210kHz 1.00 Meter to 800 meters @ 33kHz ; bottom type dependent Transmit Rate Up to 10 Hz per Channel ,depth and operator mode dependent Event Marks Periodic, External, and/or Manual (Periodic selectable in 1 minute intervals) Data File Output Stores Depth, Navigation, and Graphic Data in ODC format (Proprietary) Normal and Zoom Data stored is Pixel data and can be played back and/or printed Seg-y data Format Data File Playback Files can be played back and/or printed at Normal or Fast-Forward speed, with Pause and GUI Zoom available Frequency Output 210 KHz Standard, 33Khz, and others optional Transmit Output Power 500 Watts (Pulsed), 1000 Watts capable Input Power 10-30 Volts DC, Nominal power 16 Watts, Reverse Polarity and Over Voltage Protected Dimensions 25.4 cm (10”) Length, 15.876 cm (6.25”) Width, and 6.25 cm (2.5”) Height Weight 0.9 kg (2.0 lbs) Environmental -25°C to +60°C Operating Temperature (-55°C to +90°C Storage) Water Resistant to EN60529 IP65 EMC meets EN60945 Emissions; CE Compliant
- 15. HYDROBOX HD Operations and Maintenance Manual INTRODUCTION 1-9 2016 SyQwest Incorporated 1.5 Software Improvements The Hydrobox product has gone through a significant Hardware, Software and Firmware update based on feedback from our customers. All of the updates have been incorporated to provide the user with enhanced performance during data acquisition and data storage. Hydrobox HD data storage has been enhanced to provide position and depth information in a comma separated variable format (.CSV). The major system improvements are listed and described in detail below: 1.5.1 Improved Shallow Water Digitizing Performance This enhancement provides for better “hands off” operation in shallow water and also allows for operation down to the shallowest of depths in manual mode. 1.5.2 Improved Auto All Operation This product improvement includes the updates for shallow water operation but also provides for reliable depth digitizing in deeper water depths and at both high and low frequencies of operation. 1.5.3 Bottom Digitizer Threshold Parameter The Bottom Digitizer Threshold parameter has been incorporated to allow the user to manually adjust the amplitude threshold that is recognized as a valid bottom target. The scale is 0 through 9. A “0” setting allows the digitizer to lock onto the strongest returns (i.e. dark colors such as red in the RAINBOW pallet). A “9” setting allows it to lock onto the weaker returns (i.e. lighter colors such as green in the RAINBOW pallet). In shallow water and soft sediment survey conditions a higher value is required to consistently digitize on the bottom without saturating the first few meters of bottom penetration. The default setting is “0”, which should work under most conditions. Increase incrementally as required. 1.5.4 User selectable Gate Limits Bottom Gate Limits are provided to help the user ensure that the data captured reflects the correct digitized bottom depth when conditions are difficult. The Hydrobox is intended for use in shallow water. Unfortunately, using any sonar in very shallow water creates challenges due to surface reverberation and multiple echo issues. By using the Bottom Gate Limits the user can ensure that the digitizer does not lock on a transmit reverberation or a 2nd echo return. The Bottom Gate Limit values for Shallow and Deep limits are entered in the selected units (Feet or Meters) and the "Enable Gate Limits" check box allows the Gate Limits to be Enabled or Disabled. Please note Gate Limits will only work in manual range and gain mode (not for use in auto mode). When Manual Gate Limits are enabled their selected values will show up in the lower right corner of the screen as GLS (Gate Limit Shallow) and GLD (Gate Limit Deep). Also, once enabled if the actual bottom moves out of the selected window you will no longer be able to digitize (you will get -.- for depth). When the Gate Limits are disabled a message is displayed to alert the user that they have been disabled and should be re-checked. 1.5.5 Sensor Reset on Program Exit This feature causes the Hydrobox HD sensor to be reset whenever the user exits the Windows Application software. It eliminates the need for a cycle of the sensor power to reset the sensor interface.
- 16. HYDROBOX HD Operations and Maintenance Manual INTRODUCTION 1-10 2016 SyQwest Incorporated 1.5.6 NMEA Depth Output written to .CSV file The Hydrobox HD host application has been updated to write the NMEA Depth output string to a comma separated variable file that can be easily imported into an MS Excel spreadsheet or another application for processing. The .CSV file is written in the format selected via the NMEA Out Dialog box as selected by the user (DPT, DBT, PMC, or ODEC). Whenever the user “Starts Recording” the .CSV file is saved along with the .ODC file. The .CSV file is saved in the user specified directory that is set in the “User Preference” Dialog Box. We had a number of requests for this feature and hopefully many of our customers will put the data to good use. 1.5.7 NMEA I/O and External Event COM Port Settings The COM port selection settings for the NMEA Input, NMEA Output, and External Events was updated to support a more flexible for the user. Each of the functions can be connected via a separate COM port or used together to minimize COM port usage. Previous versions of the Hydrobox HD required the NMEA In and NMEA Out ports to be connected to the same COM port. This update allows for a simpler connection between the Hydrobox HD and the HyPack or HyDroPro software packages. 1.5.8 NMEA I/O Output written to Port during Playback This feature allows the user to produce a comma separated variable (CSV) type file from ODC files collected in the past through the use of HyperTerminal or another terminal emulator program. This feature is helpful in situations where the Depth and/or Time and Position information was not logged properly during the acquisition portion of the survey. To execute this feature, set the Hydrobox HD up such that it would output NMEA depth via your selected COM port and using a NULL MODEM cable connect to another open COM port that you can run terminal software such as Windows Hyperterminal. Insure that you have the button checked for ODEC string. Set up Hyperterminal to store (capture text) then simply playback the collected file as you normally would. During playback, the Hydrobox HD software will send ASCII data out to Hyperterminal. There are a number of speed, timing and test improvements that are included in this update as well that allow the application to start up faster, run with less CPU usage, and provide the developers and users with debug information when needed. These updates need not be described in further detail.
- 17. HYDROBOX HD Operations and Maintenance Manual INSTALLATION 2-1 2016 SyQwest Incorporated 2.0 INSTALLATION 2.1 HydroBox HD System Installation Overview This section presents instructions for initial setup and installation of the HydroBox HD Sensor. Physical and electrical installation details are provided for connecting, mounting, and getting started with the HydroBox HD. A summary is given of the software installation and setup procedure as well. Although the HydroBox HD Sensor is designed to deliver the highest levels of quality and performance, it can best attain those standards when the equipment has been properly installed. Because of the great variety of vessels that will employ the HydroBox HD Sensor, it is not feasible to provide complete and detailed instructions that will fit all installation possibilities. Therefore, this section will provide practical guidelines to assist the user in planning a typical installation of the HydroBox HD System aboard the vessel. Shown in Figure 2-1 is a system-interconnecting diagram. Optional items are shown with dashed lines. A minimum operational system configuration requires: PC running Windows 7-10, moderate capability laptop or desktop HydroBox HD Sensor Unit HydroBox Transducer Assembly HydroBox HD Cables (Power, Ethernet, Transducer) 10-30 Volt DC Power Source (16 Watts) Transducer Mounting Hardware The GPS, NMEA Depth Out, and External Eventing connections are optional but, if used, will require the PC to have additional COM ports. For many portable PC’s additional COM ports may be installed via one of the PCI Express or PCMCIA expansion slots or via USB 2.0 to RS-232 Adapters. The TDU Printer, if used, is attached via the PC’s Printer Port. 2.1.1 Setting a Static IP Address for Network Connection To set up your computer, follow these steps. Go to: Start Settings Network Connections Right click on the “Local Area Connection” icon and select “Properties” You should see the following screen:
- 18. HYDROBOX HD Operations and Maintenance Manual INSTALLATION 2-2 2016 SyQwest Incorporated Scroll to and Click on “Internet Protocol” and then on “Properties” You should see the “Internet Protocol (TCP/IP) Properties” window. Click on the “Alternate Configuration” Tab You can either set up the interface under the “General” setup or the “Alternate Configuration” tab. If you have 2 or more Network connections available, you may want to use the “General” settings on your selected Network card. Click the “Use the following IP address” radio button and set it up with the IP address shown below (same as the alternate). If you already use that connection, or you are limited on your network connections, you can select the alternate tab. When selected it will be displayed with “Automatic private IP address” selected. Click the “Use the following IP address” radio button Enter the IP address information shown below Select “OK” For use with the HydroBox HD, it is required that you use the 192.168.199.113 address. If you have only one network connection, and you move the network cable from your standard network connection to the HydroBox HD when collecting data, you may prefer to set up the “alternate configuration” as shown on next page. This will preserve your “main” network settings, and default to these only when plugged into the HydroBox HD.
- 19. HYDROBOX HD Operations and Maintenance Manual INSTALLATION 2-3 2016 SyQwest Incorporated 2.1.2 Setting an Alternate Static IP Address for Network Connection If you move your computer from being connected from a LAN using DHCP to your HydroBox HD or other equipment that uses a static IP address, you can set your computer up to automatically switch to the “alternate” static IP address. The use of the alternate IP address occurs when the computer cannot find a DHCP server such as when it is connected to your HydroBox HD. END OF SOFTWARE INSTALLATION
- 20. HYDROBOX HD Operations and Maintenance Manual INSTALLATION 2-4 2016 SyQwest Incorporated Figure 2-1 System Interconnect Diagram 2.2 - Getting Started Unpacking and Inspection Use care when unpacking the unit from it’s shipping carton to prevent damage to the contents. It is also recommended that the carton and the interior packing material be saved even after the unit has been installed on the vessel. In the unlikely event that it is necessary to return the unit to the factory, the original carton and packing material should be used. Verify that all parts described in the next section have been shipped with the unit. Basic Equipment The following (Table 2-1) is a list of the basic equipment supplied with the HydroBox HD Hydrographic Echo Sounder. SINGLE CHANNEL SYSTEM DUAL CHANNEL SYSTEM Part Number Item Qty Part Number Item Qty P04503-xHD HydroBox HD Sensor Unit 1* P04803- xHD HydroBox HD Sensor Unit 1* P04412 Power Cable (10 feet) 1 P04412 Power Cable (10 feet) 1 C00210 Data Cable (10 feet) 1 C00210 Data Cable (10 feet) 1 P04521 HydroBox HD Software CD 1 P04521 HydroBox HD Software CD 1 P04525 HydroBox HD Manual 1 P04525 HydroBox HD Manual 1 Table 2-1 Basic Equipment
- 21. HYDROBOX HD Operations and Maintenance Manual INSTALLATION 2-5 2016 SyQwest Incorporated Accessories and Options The following items are available to complement and enhance the operation of the HydroBox HD echosounder. Please contact your authorized SyQwest distributor or visit our web site for information and assistance in obtaining any of these items. Table 2-2 Accessories and Options 2.3 TRANSDUCERS (DIMENSIONS & MOUNTING) (Transducer drawings and specifications are for reference only and are subject to change; please contact SYQWEST for current transducer information.) For installation suggestions, please visit our website http://www.syqwestinc.com/ P/N P04816HD TRANSDUCER 33/210Khz Resonant Frequency: 33/210 KHz. Nominal Impedance: 60/60 ohms Beamwidth (@ 3 dB point): 33khz 23 210khz 8 Cable: 30 feet (2x18AWG Pr) (with plug) Housing Material: Urethane Stem Stainless Steel ½-14NPS Thread Weight: 15 lbs Product Code Item Quantity P04515 Transducer, 210Khz 1 P04516 Transducer, 33Khz 1 P04517 Transducer 50Khz 1 P04816HD Transducer, 33/210Khz 1 P04817HD Transducer 50/210Khz 1 P02553 TDU-850 Thermal Printer 1 P03100 TDU-1200 Thermal Printer 1 P03120 TDU-2000F Thermal Printer 1 P03050 12 Channel DGPS System w/ Combo Antenna 1 Optional Over-the-Side Mounting Kit (OTSM) 1
- 22. HYDROBOX HD Operations and Maintenance Manual INSTALLATION 2-6 2016 SyQwest Incorporated P/N P04515 TRANSDUCER 210Khz 8 deg Resonant Frequency: 210 KHz. (nominal) Nominal Impedance: 50 ohms Beamwidth (@ 3 dB point): 8 degrees Cable: 30 feet (with plug to mate with recorder) Housing Material: Stainless Steel (with urethane acoustic window) Piezo Material: Barium Titanate P/N P04517 TRANSDUCER 50Khz 18 deg Resonant Frequency: 50 KHz. Nominal Impedance: 60 ohms Beamwidth (@ 3 dB point): 18 degrees Cable: 30 feet (with plug) Housing Material: Brass (with urethane acoustic window) Piezo Material: Barium Titanate 2.00 in. 2.875 in. 0.5 in. NPT (under collar) (Collar Diameter = 1.00 in. 0.875 in. 0.500 in. 2.625 in.
- 23. HYDROBOX HD Operations and Maintenance Manual INSTALLATION 2-7 2016 SyQwest Incorporated 2.4 - Installing the HydroBox HD Electronics Instructions are provided in this section regarding the physical installation of the HydroBox HD Sensor Unit and the PC that is used for the User Interface. Guidelines are provided for locating and/or mounting the HydroBox HD Sensor unit and the PC. The installer should refer to Section 2.5 for information on electrical hookup. Selecting a Location for the Electronics The HydroBox HD Sensor Unit is designed for portable, marine applications but maybe used in permanent installations as well. The user must determine if the HydroBox HD Sensor Unit is to be mounted on the vessel or just placed in a convenient place on-board the vessel. Either way the appropriate location for the unit needs to be determined. The following considerations should be investigated before deciding upon a location: 1.1 User Supplied Personal Computer The first step in the equipment location process is to determine the optimum place for viewing the data. The unit should be positioned to provide the optimum viewing angle and within easy reach of the operator whenever possible. This will vary depending on the size of the vessel and type of Personal Computer (Desktop or Laptop) but is most important to insure the comfort and success of the user. The location selection should consider that standard PC displays are not easily readable in direct sunlight. Adequate space for the computer and any peripherals that need to be connected should be considered as well. Finally, provisions need to be made to properly secure the equipment for the worst sea conditions that may be encountered. 2.1 Cable Lengths. Both the Ethernet Cable and the DC Power Cable supplied with the product are 10 feet long. Thus, the Sensor Unit must be installed within 10 feet of both the user supplied Personal Computer and a 10- 30VDC Power Source. The unit must also provide adequate access for cabling termination without binding, and allow suitable space for servicing the equipment. (If necessary, the Ethernet cable may be extended beyond 10 feet. See Section 2.5 for more information) 3.1 Water Resistance. The Sensor Unit has passed the EN60529 IP65 Water Resistance Standard which insures that the unit is completely sealed and is Splash Proof. The unit should NOT however be installed in an area where the unit may be submerged in water. 4.1 Environmental. The operating temperature of the HydroBox HD Sensor is –25C to +60C thus the operating temperature range of the PC is likely the limiting factor for temperature. The unit has also passed all of the EN60945 emission tests (radiation and immunity). For optimum system performance it is still recommended that the installer mount or place the Sensor unit in an area that is at least several feet away from any other electronic equipment or machinery on the vessel. The unit should also be mounted or placed in an area that won’t be exposed to water if practical. 2.4.1 Mounting the Sensor Unit This section outlines the steps for mounting the Sensor Unit. Refer to Figure 2-2 while installing. The unit may be mounted either horizontally or vertically. The keyhole slots make installation in hard to
- 24. HYDROBOX HD Operations and Maintenance Manual INSTALLATION 2-8 2016 SyQwest Incorporated reach areas easier, but be sure to tighten all mounting hardware securely. Insure that adequate room is left for installing and removing the cable connections. Also, verify that the status indicator (labeled STAT) is visible. Step 1) Confirm that the area behind the intended-mounting surface on the bulkhead is clear of equipment, panels, electrical cables, conduits, hydraulic, air, water lines or pipes. Step 2) Using the Sensor Unit as a template mark a drill point for each of the mounting holes. Insure that the marks for the keyholes are placed in the smaller, slotted areas. Step 3) Drill three (3) holes that will work with the mounting hardware that has been selected (not supplied). The 3 holes on the Electronic unit are .195 inches in size (#8 size Screw recommended for installation). Figure 2-2 Bulkhead Mounting the Sensor Unit
- 25. HYDROBOX HD Operations and Maintenance Manual INSTALLATION 2-9 2016 SyQwest Incorporated 2.5 - Electrical Connections WARNING: Be sure to turn the vessel power off at the main switchboard before proceeding with the installation. If power is left on or turned on during the installation, then fire, electrical shock or other serious injury may occur. There are 3 connections that need to be made to the HydroBox HD Sensor Unit and the PC for the system function properly. The user also has the option of connecting a GPS input and/or a Thermal Printer. The sections below describe the connection details for each. All electrical connections to the HydroBox HD Sensor unit are to the side of the unit. Refer to the sections on each individual connector for information on connector type, recommended cable and wiring specifics. Figure 2-1 at the beginning of the chapter shows the overall systems interconnect for the system. Figure 2-3 HydroBox HD Sensor Unit Connections Figure 2-3 shows the basic connections to the unit. In all installations, all of the connections must be made for the unit to function. As shown above, there is a status indicator (STAT) and there are 3 connectors from left to right: DC Power (3 pins), Data Interface (RJ45), and the Transducer (10 Pins). A grounding screw, located to the right of the Transducer connector, is provided to connect the HydroBox HD to the vessel’s earth ground system. The cables supplied with the HydroBox HD are ready to plug into the HydroBox HD Sensor Unit. No user wiring is necessary. The cables associated with the HydroBox HD Sensor Unit are listed below (Table 2-3). The user should make sure that, after wiring is complete, each plug is firmly attached to the unit via the twist-lock mechanism. Part Number Item Quantity P04412 DC Power Cable (10 feet) 1 C00210 Ethernet Interface Cable (10 feet) 1 P04415 Transducer Cable (30 feet) 1 Table 2-3 HydroBox HD System Cables
- 26. HYDROBOX HD Operations and Maintenance Manual INSTALLATION 2-10 2016 SyQwest Incorporated DC Power Connection Before installing the power connection to the unit, the installer must first insure that the DC power source is in the range of 10-30VDC and is capable of providing 8 watts of power to the unit. Although the HydroBox HD Sensor unit is reverse polarity and over-voltage protected, it is always required that the power mains be turned off during system wiring for both personal and equipment safety. The Power Cable supplied with the system is 10 feet long, and includes 3 conductors. The wires in the power cable must be connected as follows: RED – Positive DC Voltage (Fused Lead), DC IN+ BLACK – DC Return, DC IN- WHITE – Earth Ground, SHLD The Positive DC Voltage lead includes a 3 Amp in-line Fuse. In the unlikely event that the fuse is blown it should be replaced with a fuse of the same amperage. Installing an incorrect fuse can result in damage or fire to the unit if it is not operating properly. The Power Connector on the Sensor Unit is shown below in Figure 2-4. Figure 2-4 HydroBox HD Sensor Power Connector Electrical wiring standards require that the HydroBox HD Sensor Unit be properly attached to a solid chassis ground via the ground stud on the bottom of the unit, or the Earth Ground wire (WHITE) in the power cable. When connecting to the ground stud, a tinned copper braided wire (0.190 gauge or greater) is recommended. NOTE: Connecting the Earth Ground is required for optimum system performance and safe operation. The white wire in the power cable OR (BUT NOT BOTH) a ground wire to the unit ground stud is needed. Connecting both the white wire and the ground stud to earth ground may degrade performance due to induced ground loops.
- 27. HYDROBOX HD Operations and Maintenance Manual INSTALLATION 2-11 2016 SyQwest Incorporated Data Interface Connection The Data Interface cable supplied with the HydroBox HD is 10 feet long. If the 10 foot length of cable is not enough, the Data Interface Cable may be extended by using a standard Ethernet CAT-5 cable. Figure 2-5 HydroBox HD Sensor Data I/O Connector Transducer Connection The HydroBox HD 10Khz transducer wiring is comprised of 2 cable sections. The first cable section is 6 feet long and is directly connected to the ceramic inside the transducer. There is a waterproof inline connector at the end of this cable section suitable for connection in a flooded seachest or in seawater. The second cable section is 30 feet in length and has the waterproof mate to the first cable section on one end and a 10 pin connector on the other end that mates to the Transducer connector Figure 2-6 on the HydroBox HD Sensor Unit. For standard single frequency units, only 3 of the pins on the 10 pin connector are wired to the unit. Other frequency and transducer options are available upon request. The standard wiring is defined as: WHITE - Transducer + BLACK - Transducer – GREEN - Transducer Shield The Transducer Connector on the Sensor Unit is shown below in Figure 2-6. Figure 2-6 HydroBox HD Sensor Transducer Connector
- 28. HYDROBOX HD Operations and Maintenance Manual INSTALLATION 2-12 2016 SyQwest Incorporated GPS Connection Connecting a GPS or other Navigation input to the PC running the HydroBox HD software allows the user to store and annotate Date, Time, Position, and Heading information to the Acoustic data returns. The HydroBox HD PC Software supports the NMEA 0183 protocol on a 2nd COM port that is software selectable by the user. When selecting a PC to use with the HydroBox HD system the user should insure that PC hardware supports 2 COM Ports if a Navigation input is desired (the HydroBox HD Sensor/PC interface requires 1 COM port). For Portable PC’s, a USB 2.0 or PCMCIA COM port card can often be used to provide a 2nd COM port. The user should refer to the GPS NMEA 0183 output connection information in their GPS Manual as well as the PC COM port wiring information in their PC Manual to insure that the Navigation input is wired correctly. The HydroBox HD can also interface to a GPS using a UDP interface via IP 127.0.0.0 using port number 4543 Printer Connection The HydroBox HD PC Software allows the user to interface to the all of the SYQWEST TDU Thermal Printers. The connection is established through the PC’s Parallel Printer Port (25-pin D-Type) as shown below in Figure 2-7. Once the software has been started, all displayed acoustic data can be printed to the TDU in either Acquisition or Playback mode. Figure 2-7 Printer Port The standard TDU Printer cable is provided with the printer and is 12 feet long and does not require any user wiring. Installers must locate the printer accordingly. 2.6 - HydroBox HD PC Software Installation This section describes how to install the HydroBox HD PC software package. It is assumed that the reader has a working knowledge of installing Windows Vista/XP/7/8 software. The installation software is located on the CD-ROM disc included with your HydroBox HD. NOTE: It is recommended that you exit all running applications before inserting the CD and beginning the installation. To install the PC software, insert the HydroBox HD CD into an available drive. If Auto Insert Notification is enabled on the CD-ROM drive, then the HydroBox HD PC installer will begin automatically. If the CD does not auto-start, simply execute the SETUP.EXE file in the root directory of the CD.
- 29. HYDROBOX HD Operations and Maintenance Manual INSTALLATION 2-13 2016 SyQwest Incorporated If you are trying to install the HydroBox HD software on a PC with a Windows 7 or Windows 8 Operating system platform. Please browse the HydroBox HD CD and locate the SETUP.EXE file and right click on the file and select the option Run as Administrator. * Installing the software in this manor is required with Windows 7 & 8 as the HydroBox HD software requires access to the Windows registry and without access to the Windows registry the HydroBox HD software will not operate correctly. The operating system will the as you to confirm the installation and click yes. Then follow the installation prompts as with a normal installation. Once the installer is running, it will verify that your operating system is compatible with the HydroBox HD software, and then it will check which version of the Windows Installer program is installed in your system. If the Windows Installer program is not found or out of date, it will update it and prompt you to restart your computer. Once restarted, the HydroBox HD installation will continue automatically. The InstallShield Wizard will guide you through the next step where you have the option of choosing an install directory. By default, the HydroBox HD PC software is installed in the Program Files folder under the sub-directory ODEC. In the next step, you may choose a Typical, Minimal, or Custom installation. Selecting Typical will perform a complete install of both the HydroBox HD application and Sample Data for playback. A Minimal installation will only install the HydroBox HD application. Additionally, you can choose Custom to manually select what you would like installed. Click the next button to continue to the next step. The rest of the installation process consists of verifying your settings and clicking the install button. Also, once the installation is complete, you can check the Launch the program box to execute the HydroBox HD software as soon as you close the installer. If not, you can run the HydroBox HD PC software by using the Windows Start button to find the HydroBox HD menu under Programs, or simply double-click on the HydroBox HD icon located on your Desktop. 2.7 General Transducer Installation The HydroBox HD is typically equipped with a single lightweight, 210kHz transducer that is designed for portable, over-the-side mount applications. It may also be used in permanent installations but will need to be mounted in a water filled seachest in those installations. Before installing the transducer, the installer should read and understand the appropriate section below to insure that all of the installation issues are considered. Other transducers are available upon request. Selecting a Location for the Transducer The location of the transducer is very important for maintaining reliable bottom tracking and optimum performance of the equipment. Avoid installing transducers in locations where the transducer will be subjected to turbulent water, air bubbles, or vibration. The best clear water location on most vessels meeting these criteria is approximately 1/3 the length of the vessel, aft from the bow. For many portable applications and some permanent applications it is not practical to mount the transducer in the forward section of the vessel. For these applications the transducer can be located in the aft third of the vessel; away from and forward of shafts and propellers, clear of hull openings, sea chests, outlets or protuberances. It is preferable to mount the transducer on the side of the hull where the
- 30. HYDROBOX HD Operations and Maintenance Manual INSTALLATION 2-14 2016 SyQwest Incorporated propeller blades are normally moving downwards. The upward motion of the propeller can generate pressure waves, which push air bubbles up against the hull. By mounting the transducer on the downward side, the hull will tend to protect the transducer from this effect. The transducer should be mounted adjacent to the ship’s centerline. The radiating face should be flush with the hull and, wherever practical, the face should be parallel to the waterline. A maximum deadrise angle of 3 degrees is allowable. The transducer must be mounted such that it will always remain submerged during operation. Thus, the depth of the transducer should take into account the location on the vessel and the worst case sea state conditions. Turbulent flow across the radiating face of the transducer and/or the presence of air bubbles will degrade system performance significantly as well and must be considered. The area selected for mounting must provide sufficient space for access to the transducer and cable, and for routing cable and conduit. In addition, there should be sufficient room to permit use of the necessary tools to facilitate the installation-mounting requirements. Ideally, the location would provide a relatively direct cable run to the site of the HydroBox HD Sensor Unit. The cable path from the Electronics to the transducer should be routed as far as possible from other electrical cables. Although the cable is shielded, the acoustic reply from the transducer can be on the order of microvolts, thus any cable crosstalk emissions can cause a decrease in acoustic sensitivity. Handling Transducers The transducer is the heart of the HydroBox HD system and, in spite of its appearance and size, is a delicate instrument. Although it is designed to be in contact with and survive tough marine environments, it should not be dropped or mishandled during the installation. Caution is advised when handling the transducer to prevent any damage to the transducer face or radiating surface. The transducer is comprised of a ceramic element, The transducer and mounting assembly should be as clean and smooth as possible so the path of the sounding energy is uninterrupted. The transducer face must not be painted with lead based bottom paint. In portable applications the transducer and mounting assembly should be cleaned with fresh water after use. WARNING: Do not expose the transducer to any solvents when cleaning any excess sealants. Strong solvents may damage the face of the transducer. Also, when handling the transducer, avoid lifting or pulling on the transducer cable. Although the cable appears thick and substantial, the internal cable wiring could be damaged by stress from the sheer weight of the transducer and cause a malfunction at the most inopportune time.
- 31. HYDROBOX HD Operations and Maintenance Manual INSTALLATION 2-15 2016 SyQwest Incorporated Portable Transducer Installation Portable installations of the HydroBox HD transducer for most survey vessels will be of the over-the-side pipe mount type. This type of installation is achieved with the following list of materials: Part Number Item Quantity P04515 Transducer, HydroBox 210Khz Optional P01735-1 OTSM, 200Khz Over the side mount kit, Optional P04816HD Transducer, HydroBox HD 33/210Khz Optional P01826-1 OTSM, 33/210Khz Transducer Mounting Assembly Optional User Supplied Silicone grease or petroleum jelly (Vaseline®) 1 User Supplied Pipe coupling 1 User Supplied Pipe with threads to match the pipe coupling and length to give proper transducer depth 1 User Supplied Pipe coupling adapter 1 User Supplied Support Lines or cables 2 User Supplied Pipe Clamps to affix the Pipe to the 4x4 1 (or 2) User Supplied Pressure Treated 4x4x (Ship’s Beam Width + 2 feet) 1 User Supplied Large “C” Clamps to affix the 4x4 across the beam of the vessel 2 User Supplied Protective Pads or Carpet Remnants 2 User Supplied Mild Household Detergent (i.e.,dishwashing liquid) 1 Table 2-4 Portable Transducer Installation Parts Refer to Figure 2-9 below while reading and implementing the Installation procedure listed below. Figure 2-8Typical Over the Side Mount (reference drawing)
- 32. HYDROBOX HD Operations and Maintenance Manual INSTALLATION 2-16 2016 SyQwest Incorporated Figure 2-9 Over The Side Transducer Mounting CAUTION: Never pull, carry or hold the transducer by the cable as this may sever internal connections. Installation Procedure: 1. Apply silicone grease or petroleum jelly to the threads of the pipe to facilitate later disassembly. 2. Twist the pipe coupling onto the pipe. 3. Push the transducer cable through the pipe. Alternately after the transducer is attached, clamp the cable to the outside of the pipe using cable clamps. 4. Apply silicone grease or petroleum jelly to the transducer stem. Insure that the grease does not smear the face of the transducer. 5. Attach 2 lines or cables to the Transducer Mounting Assembly. These lines or cables will support the pipe from the force of the water when the boat is underway. 6. Attach the Pipe Clamp(s) near the end of the 4x4 insuring that there is enough clearance for the transducer to hang over the side of the vessel. 7. Place the 4x4 across the beam of the vessel near the stern and fasten it to the gunnels with the C Clamps. Use the Protective Pads or Carpet Remnants to protect the gunnels of the vessel. Insure that the 2 foot extra length of the 4x4 extends beyond the beam of the vessel on the appropriate side and that the Pipe Clamp(s) attached to the 4x4 are on the extra length as well. 8. Attach the Transducer/Pipe Assembly to the 4x4 using the Pipe Clamps. Insure that the transducer is deep enough into the water that sea conditions will not cause the transducer to get to the surface. 9. Fasten the line(s) or cable(s) fore and aft with sufficient tension to support the pipe when the boat is underway. Over The Side Transducer Mounting (Example mount shown as reference only)
- 33. HYDROBOX HD Operations and Maintenance Manual INSTALLATION 2-17 2016 SyQwest Incorporated 10. Route the cable to the instrument being careful not to tear the cable jacket. To reduce electrical interference, separate the transducer cable from other electrical wiring. Coil any excess cable and secure it in a place with zip-ties to prevent damage. Portable Transducer Maintenance Aquatic growth can accumulate rapidly on the transducer's surface reducing its performance in weeks. Clean the surface, keeping it free of marine growth and petroleum residue, with a soft cloth and mild household detergent. Inspect the cable periodically for kinks, abrasions and cuts. Repair any damage using an approved waterproofing cable repair system. Inspect connections for indications of corrosion. WARNING: NEVER USE SOLVENTS! Certain cleaners, gasoline, paint, sealants and other products may contain strong solvents, such as acetone, which can attack many plastics dramatically reducing their strength. Clean surface of transducer with a mild detergent only. Permanent Transducer Installation For some applications it may be necessary and/or convenient to mount the HydroBox HD Transducer permanently in the hull of the vessel. Due to the construction of the HydroBox HD Transducer it may NOT be directly affixed to the hull of the vessel. A Seachest Installation is required. Guidelines for performing a Seachest installation are described in the following sections. Seachest Transducer Installation Interior Seachest installations are best suited for solid fiberglass hulls to permit a minimum attenuation of acoustic reply signals. Hulls of other type material types may be considered but most other hull types will require that a Seachest design be built into the hull with an acoustic window across the face of the enclosure (i.e. a significant hole must be cut out of the hull). Inside mounting to the hull does minimize drag to allow faster survey speeds, however, significant loss of subbottom performance may result due to the attenuation loss in the hull. Locate the transducer where the hull is solid fiberglass resin to maximize sound transmission. Do not locate over balsa wood core material. Consult the hull manufacturer if you are unsure of the core material or the best location. Never bond large resin housings directly to the hull; always use a liquid-filled box. In any permanent installation the intended final configuration should be tested before it is implemented, if possible. For more information regarding the installation of a Seachest or other permanent transducer mount, refer to our website at http://www.syqwestinc.com/support/install/xducer.htm, or contact us directly. END OF SECTION TWO
- 34. HYDROBOX HD Operations and Maintenance Manual INSTALLATION 2-18 2016 SyQwest Incorporated THIS PAGE INTENTIONALLY LEFT BLANK
- 35. HYDROBOX HD Operations and Maintenance Manual OPERATION 3-1 2016 SyQwest Incorporated 3.0 OPERATION 3.1 HydroBox HD PC Software This section describes how to operate the HydroBox HD Sensor using the PC Software package included with your HydroBox HD. 3.2 - The Main Window (11/12) The HydroBox HD Main interface is divided into two fields, the Controls and Status field, and the Data field. The vertical window boundary between the fields may be positioned by the user as desired. The Controls and Status field is located in the left portion of the window. It provides access to all of the user controlled parameters. Specifically, the Controls and Status field includes digital depth, an animated compass with heading marks in degrees, GPS Position, Time/Date, Ping Count, available disk space (for data storage), and HydroBox HD Sensor status. The Data field is located in the right portion of the window. It displays the actual echo data. The Data field can be viewed in either Normal or Zoom mode. In Normal Mode, the entire Data field is used for displaying non-zoomed bottom data. In Zoom Mode, the Data field is divided in half to show zoomed data on the left and normal bottom data on the right. While echo data is being shown in either mode, the user may use the mouse to obtain a digital depth value anywhere in the water column by pointing and clicking. See Figure 3-1 and table for more info. (The picture reflects the software in Zoom mode) Figure 3-1 Host Software Main Window NOTE: The current on-screen bottom image in both Zoom and Data windows will be lost upon resizing the window
- 36. HYDROBOX HD Operations and Maintenance Manual OPERATION 3-2 2016 SyQwest Incorporated 3.2.1 The Toolbar (Figure 3-1, 1) Quick access to common HydroBox HD functions. From left to right they include: Open A Playback File Insert Text Annotation Insert Manual Event Mark Toggle Playback Zoom Toggle TDU Printer On or Off Get HydroBox HD Software And Version Info Starts the HydroBox HD Sensor Pinging Stops the HydroBox HD Sensor Pinging Playback a Previously Recorded File Toggle Fast Forward/Normal Playback Pause Playback Stop Playback NOTE: Playback buttons are available in Playback mode only and will be disabled otherwise. 3.2.2 Function Key Controls The Function Keys on the Keyboard are setup to allow the operator easy access to the most frequently used parameter controls in the HydroBox HD system. A mouse or trackball can be used to access all of the parameters as well but often in shipboard conditions, the use of pointing devices can be difficult so having “Hot Keys” is beneficial. Function Keys F1 through F11 are all available and each key’s purpose is described below: F1 – Gain F2 – System Range F3 – System Power Level F4 – BT Gain F5 – Playback, Play Button F6 – Playback, Fast Forward Button F7 – Playback, Pause Button F8 – Playback, Stop Button F9 – Manual Event Mark F10 – Manual Annotation F11 – Toggle Auto All Button NOTE: When changing the system parameters press the corresponding Hot Key and use the up/down key on the directional pad to select the desired parameters.
- 37. HYDROBOX HD Operations and Maintenance Manual OPERATION 3-2 2016 SyQwest Incorporated 3.2.3 Navigation/Depth Display (Figure 3-1, 2/3/4) These indicators provide navigation and digital depth info to the user in real-time. Navigation/Depth information includes the digital depth, current Date/Time, global position, and ping count. The digital depth is shown to 1 decimal place in both Feet and Meters and is displayed in a large font to make viewing easier from a distance. The depth value is updated once per ping and will show -.- if the depth is not found or invalid. The Date/Time shown is based on the user’s PC clock by default and can be displayed in Local time or GMT (See User Preferences in Section 3.6.7). If the PC is connected to a GPS receiver that is receiving valid navigation data, the Date and Time on the user’s PC can be synchronized to the UTC Date/Time transmitted from the GPS (See “Configure NMEA I/O” in Section 3.6 for more information). Position info is also provided when a GPS receiver is connected to the PC and the HydroBox HD Software is configured and receiving valid GPS data. When GPS Position data is not available, the display will show “Latitude N/A” and “Longitude N/A”. If the HydroBox HD PC Software is receiving position data, it will be provided in Decimal Minutes format. (i.e. 41° 22.74402’ N, 71° 36.25902’ W) The ping count is included to provide the user with a means of estimating how fast the HydroBox HD Sensor is pinging, and also for how long. The ping count is reset to zero when any of the following events occur: The HydroBox HD PC Software is restarted. A Recording or Playback file has begun. The HydroBox HD Sensor has temporarily lost power and reset. In addition, the HydroBox HD software features an animated compass which displays the current heading. The compass is located underneath the GPS position information. 3.2.4 Gain and Auto All Controls (Figure 3-1, 7) The Gain controls consist of two pull-down menus that control the HydroBox HD Sensor’s gain settings (one for each data channel). The HydroBox HD Hardware gain is controlled by the Ch1 Gain control and can be set either from 0-75 dB, or to Auto Mode. For Dual channel systems the hardware gain for Channel 2 is similarly controlled by the Ch2 Gain control. Depressing the Auto All button sets the HydroBox HD Sensor to automatically choose the best Range (Refer to next section for more information on Range) and hardware Gain settings for the given bottom conditions, making bottom tracking easier for the user. Clicking the Auto All button again will toggle the HydroBox HD back to manual mode. Note that using Auto All will provide the easiest bottom tracking for the user but in most cases it is NOT the best way to use the HydroBox HD system for sub-bottom sediment data collection. This is because frequent system gain
- 38. HYDROBOX HD Operations and Maintenance Manual OPERATION 3-3 2016 SyQwest Incorporated changes may occur in Auto All mode which is not beneficial when trying to view and evaluate sub- bottom data records. NOTE: When in Auto All mode, the Ch. 1 and Ch. 2 Gain control is not available and will be controlled by the HydroBox HD automatically. While the control is disabled, it will automatically indicate the hardware gain setting that the auto gain function has selected for each data channel. 3.2.5 Range, Zoom Range, and Shift Controls (Figure 3-1, 8) The Range control allows you to choose a manual range for the HydroBox HD Sensor. It includes six range settings presented in either Feet or Meters. The Zoom Range control has five settings which are used to set the range of the Zoom window. These values will be in either Feet or Meters depending on which units are selected. NOTE: When in Auto All mode, the Range control is not available and will be controlled by the HydroBox HD automatically. While the Range control is disabled, it will indicate the current Range setting that the Data Acquisition /Playback unit has chosen. Shift Range will also not be available nor have any effect in Auto All mode. 3.2.6 Data Acquisition / Playback Unit State (Figure 3-1, 14) This indicator shows the current state of the HydroBox HD Sensor. There are a total of 6 different states: Unknown - No communication is present between the Data Acquisition / Playback Unit and the HydroBox HD Software. Power On - Power has been applied to the HydroBox HD and the Data Acquisition / Playback Unit has begun communicating. Initializing - The HydroBox HD software is handshaking with the Data Acquisition / Playback Unit to establish a reliable connection. Idle - A connection between the HydroBox HD Software and the HydroBox HD Data Acquisition / Playback Unit has been established, but no commands have been received yet. Pinging - The HydroBox HD Data Acquisition / Playback Unit is transmitting and receiving real-time bottom data. Playback - The HydroBox HD Software is displaying previously recorded data from a playback file. Post Failure - The HydroBox HD Data Acquisition / Playback Unit did not pass the initial Power On Self Test. This error will always include an error code. Flash Failure -The sensor unit had a self test failure.
- 39. HYDROBOX HD Operations and Maintenance Manual OPERATION 3-4 2016 SyQwest Incorporated 3.2.7 Color Palette and Unit Controls (Figure 3-1, 15) The HydroBox HD PC Software allows you to choose from 4 standard color palettes by clicking on one of the radio buttons located in the Color Control section. If you wish to create your own palette, you can do so by selecting Custom and clicking on the button to right of it. You can also reverse the current palette by using the Invert box. 3.2.8 Unit Controls (Figure 3-1, 15) Along side the Color Control is the Units control. You can choose to display depth and range information in Feet or Meters. You can also check the Milliseconds box to display range and zoom range scale bars in Milliseconds rather than Feet or Meters. 3.2.9 File Capture Status (Figure 3-1, 16) This feature allows the user to view the Recording status when capturing data to a hard disk. The status shows the drive letter of the destination drive as well as a graph depicting how much free/used space is present on that drive. During recording, the current file size will be shown also. 3.2.10 Range Markers (Figure 3-1, 10) These scalebars show the full range of the data windows and are based in the current unit selected. Also, if GUI Zoom is activated, two slider bars will be visible on the right scalebar. They are used to specify the GUI zoom window boundaries. In addition, when Marker Zoom is enabled, a single slider bar will appear and is used to specify where the water column will begin in the marker zoom window. 3.2.11 Mouse Depth Fields (Figure 3-1, 13) Using the mouse, the user may obtain a digital depth value anywhere in the water column by moving the cursor within the Normal or Zoom data display windows. The cursor depth field on the lower left side of the window shows the digital depth value in feet or meters, depending on which has been selected. This window may be conveniently moved anywhere on the screen and will remain open until it is closed. NOTE: To fine-tune in on a depth value, the user just has to move the mouse over the data screen. The digital depth shown in the status bar display will be continuously updated.
- 40. HYDROBOX HD Operations and Maintenance Manual OPERATION 3-5 2016 SyQwest Incorporated 3.3 – File Menu The HydroBox HD PC Software has 4 menus on the menubar including File, Edit, View, and Help. Most of the HydroBox HD Software Preferences and Navigation configuration are accomplished through these menus. 3.3.1 Start/Stop Recording Creates a new file on the specified hard disk for capturing acquisition data. If the HydroBox HD Sensor is already pinging, then the software will start the data recording immediately. When recording is started, both ODC and SEGY files are stored for the acoustic data from every ping cycle. The ODC file stores the pixel data (8 bit) from each ping along with all of the time, GPS, and parameter information to allow the Playback function to replay any survey data just as it was recorded in real time. The data resolution is NOT as high as the SEGY data but the file is very useful for reviewing data quality. It is also useful when addressing any issues regarding the settings for data collection. The ODC filename format is shown below: <path>YYYYMMDDhhmmss.odc <path> - This represents the path to a directory where the recorded files should be stored. The file path is selected with the Data Confirmation Window (see below) using the associated “Browse” button for ODC and SEGY files. CSV files are stored in the same directory with the ODC files. YYYY - 4-digit Year MM - 2-digit Month DD - 2-digits Days hh - 2-digits for Hours mm - 2-digits for Minutes ss - 2-digits for Seconds .odc - ODEC’s Proprietary File Extension The SEGY file stores the acoustic data (16 bit) from each ping in the industry standard SEGY format. The acoustic data is stored at the native sample rate of the system (80KHz) and the user can select either PROCESSED or RAW data collection based on their post processing needs. The SEGY file also stores all of the time, GPS, and associated parameter information in the field locations specified by the SEGY specification. The SEGY filename format is shown below:
- 41. HYDROBOX HD Operations and Maintenance Manual OPERATION 3-6 2016 SyQwest Incorporated <path>YYYYMMDDhhmmsspff.seg <path> - This represents the path to a directory where the recorded files should be stored. The file path is selected with the Data Confirmation Window (see below) using the associated “Browse” button for ODC and SEGY files. CSV files are stored in the same directory with the ODC files. YYYY - 4-digit Year MM - 2-digit Month DD - 2-digits Days hh - 2-digits for Hours mm - 2-digits for Minutes ss - 2-digits for Seconds p - 1-digit for Processed(p) OR RAW(r) data storage type ff - 2-digits for Low Frequency (lf) or High Frequency (hf) channel .seg - SEGY File Extension NOTE: Once recording is started, this option will become “Stop Recording”. Recording Data Confirmation Allows the user to select the data storage format, file size and annotate SEG-Y header information.
- 42. HYDROBOX HD Operations and Maintenance Manual OPERATION 3-7 2016 SyQwest Incorporated ODC Data Recording Mode Zoom Mode In most data applications it is best to make use of a zoom mode. Zoom mode allows for high resolution viewing of the bottom or sub-bottom. The high resolution zoom data is ONLY STORED in the ODC file if one of the zoom modes are enabled. In deeper water application much of the sub bottom layering information will not be available with the ODC file if a zoom mode is not enabled (it will still be available with the SEGY file). None – This mode displays the normal bottom data by itself without any zoom information. Bottom lock – Locks the bottom data to the upper portion of the zoom screen so the user can monitor the sub-bottom data. Bottom – Centers the zoom display at the current depth Marker – The user controls the portion, which the zoom display focuses on. Save CSV File Comma Separated Variable File. If this is checked, a CSV file is stored with all of the serial data logger output information. SEGY Data Recording Mode Data Type The Data setting has two options, Processed and Raw. The Processed option is used for 16 bit data stored after FM (correlation) or CW (energy detection) processing. The Raw option is used for 16 bit, two’s complement value, directly from the analog to digital converted. Raw reflects the signal that has been amplified and filtered but no DSP process to signal. In most cases, the Processed data (Envelope) is the preferred selection but some scientists prefer to re-process the Raw (A/D input) data themselves. NOTE: Most of the subbottom data post processing packages make use of the PROCESSED SEGY data so users should verify the data type they want to store BEFORE going out on their survey. If there is a question on this field, the user should select PROCESSED. Start Advanced Time The start advanced time option allows the user to choose the amount of acoustic data that is recorded above the bottom. The time intervals offered are 1, 2, 3, and 5 msec. The total sub bottom data recorded is the difference of the start advanced time and the sample size i.e.(50 msec with a 5msec start time will record 45msec below the bottom. In most cases the 1,2 msec options are best. In certain situations where the bottom digitizer is jumping due to softer sediments choose the 3 or 5 msec option to ensure no sub bottom data is lost. Sample Size (msec) The sample size setting has four options, 25msec, 50msec, 100mec and 200msec. These numbers represent how much sub-bottom data is being recorded and are dependent upon the sound velocity that the user has selected. The approximate amounts of subbottom strata stored for each of the settings listed above is 0.75 meters per 1msec:
- 43. HYDROBOX HD Operations and Maintenance Manual OPERATION 3-8 2016 SyQwest Incorporated 25msec = 18.75 meters 50msec = 37.50 meters 100msec = 75 meters 200msec = 150 meters The user should consider the survey depth conditions and the bottom type to determine the appropriate sample size. The sample size should be large enough to make sure all the useful data is retained but note that the file sizes get larger as the sample size increases. For most applications 50msec or 100msec are the best selections to use. In depths greater than 70 meters the 200 msec selection is preferred. Note that when post processing data it is best to NOT change the sample size within a data set as it makes the post processing effort more difficult. GPS The GPS setting has two options, seconds and degrees. The user should set this option to the format that is best suited for their post processing software. “Seconds” is for GPS output data in “Degrees, Minutes, Seconds” format and “Degrees” is for GPS output data in “Decimal Degrees” format. Note: In almost all cases, the “Seconds” format should be chosen. The SEGY field formatting is setup to allow for finer resolution position data when the “Seconds” format is used. SEGY File Header Information The SEGY header is a 40 line, 80 bytes per line, EBCDIC header. The user can enter file information in this text box. There are 37 user lines, which can store up to 76 characters per line. The first three lines are reserved for SyQwest information. Recommended information for the EBCDIC header is: -Client -Company -Geographical Area -Start date and time of the Recording -Observer Name -Line Number Save ODC and SEGY File The “Save ODC File as” and “Save SEGY File as” fields provide the user a way to organize the file folders for both ODC and SEGY file storage. The sub menus show the user the current file path for each type of file and allow the user to select a different file path via the browse button. This sub menu also provides the user two choices for saving the data: Single File or Multiple Files. The Single File option is simple and is fine for most survey applications. The Multiple file option allows the user to create sequential files of a certain size (in KB) so that the file sizes can be more easily managed when need be. When the Multiple file option is selected the Host software automatically terminates the SEGY file and starts a new file when the data size is reached. The result is multiple SEGY files of equal size denoted with a -1, -2, -3…etc. extension after the normal base file name.
- 44. HYDROBOX HD Operations and Maintenance Manual OPERATION 3-9 2016 SyQwest Incorporated 3.3.2 Open for Playback Allows the user to select a stored ODC or SEG-Y file from file storage for playback and Post- Processing. All other Playback functions are controlled by the coinciding buttons in the toolbar, or “Hot Keys”. Playback filenames are created based on the date/time. (Refer to the above section for more information) . 3.3.3 Capture Picture The Capture Picture function is a useful feature. By depressing the Camera Icon on the Tool Bar, the user will cause a Screen Shot of the entire HydroBox HD display to be sent to the path selected in the User Preferences dialog box. The file format for the Screen Shot is Jpeg and thus can be shared and viewed using any standard picture viewing software package. The file name for the screen shot reflects the date and time of capture: YYYYMMDDHHMMSS.jpg where: YYYY - 4-digit Year MM - 2-digit Month DD - 2-digits Days HH - 2-digits for Hours MM - 2-digits for Minutes SS - 2-digits for Seconds .jpg - Standard Jpeg File extension The Capture Screen Shot feature is most useful for storing historical information as it provides an instantaneous shot of any interesting bottom contour activity. When used in conjunction with a GPS (the position will be stored in the screen shot as well if a GPS is connected), the exact location, date, and time are all accessible at a moments notice Recent Files The HydroBox HD software keeps a list of the 4 most recently opened playback filenames for easy access. These filenames are found between the “User Preferences” and “Exit” menu options. Clicking one will immediately begin playback of the file. Exit You can exit the HydroBox HD PC Software by either using the “Exit” on this file menu, or by simply clicking on the windows default close button. 3.3.4 The Menu Bar The HydroBox HD PC Software has 4 menus on the menubar including File, Edit, View, and Help. Most of the HydroBox HD Software Preferences and Navigation configuration are accomplished through these menus.
- 45. HYDROBOX HD Operations and Maintenance Manual OPERATION 3-10 2016 SyQwest Incorporated 3.4 – The Edit Menu Insert Event Mark Selecting this option will generate and insert a formatted event mark on the display, in the recorded file (if recording is on), and if enabled, the thermal printout. The event mark contents can be configured by selecting “Configure Events…” under the File menu. In addition, an event mark can also be inserted by clicking the corresponding toolbar button. (See Section 3.2) Insert Annotation Selecting this option will allow you to enter a custom text message to be inserted on the display, the recorded file (if recording is on), and if enabled, the thermal printout. In addition, annotation text can also be inserted by clicking the corresponding toolbar button. (See Section 3.2) 3.5 Configure Acquisition Parameters Allows the user to select the Operational mode, Pulse Window, Power Level, Sweep Bandwidth, Sound Velocity, and Detection Threshold adjustments. Operating Mode Selects transmit waveform and detection processing mode of operation. Selectable modes are: CW (Energy) OR FM (Chirp).
- 46. HYDROBOX HD Operations and Maintenance Manual OPERATION 3-11 2016 SyQwest Incorporated Transmit Rate The transmit pulse repetition rate varies from 4Hz to 10Hz dependent on depth range and selected pulse length. The Transmit Rate is selected automatically to provide the maximum bottom coverage for a given depth range. Pulse Length The transmit pulse length varies from 0.2ms to 5ms (.2ms, .5ms, 1 ms, 2ms, 5ms) and is dependent upon the operating mode (CW or FM) and the depth range selection. The transmit Pulse Length is selected automatically by the system to provide the optimum system performance based on the processing mode selected and depth of operation. .Pulse Window Transmit waveform shaping is provided to allow for maximum average power or a reduction in range side lobes, resulting in higher resolution sub-bottom profiles and slope tracking. Selectable windows are: Rectangular, Cosine, Hamming, or Blackman Sound Velocity Allows the user to adjust the speed of sound adjustment 1400-1600 meters/second or 4595-5250 feet/second, in 1 unit increments. Sweep Bandwidth FM sweep frequency bandwidth. User selectable bandwidths are: AUTO, 1KHz, 2KHz, 4KHz and 8kHz (only to be used with wideband transducers). AUTO is the best selection in most cases here as it selects the widest usable bandwidth for the system (4KHz or 8KHz). Detection Threshold The Detection Threshold value is provided to allow the user to vary the echo reply level that is recognized by the Bottom digitizing function as a valid bottom echo. The Detection Threshold value can be varied from 0 -> 9 with 0 representing the highest echo threshold and 9 representing the lowest. An AUTO selection is also available. In most cases, AUTO or level 5 is the best setting. In shallow water the lower threshold level selections (7-9) may be needed to minimize reverberation and 2nd return effects. In moderate and deeper depths higher threshold levels (0-4) maybe useful if the AUTO or level 5 is not providing optimum bottom tracking.
- 47. HYDROBOX HD Operations and Maintenance Manual OPERATION 3-12 2016 SyQwest Incorporated 3.6 Configure Serial Ports, 3.6.1 Configure Serial /UDP Port, Navigation This menu allows the user to configure the HydroBox HD software to receive NMEA 0183 navigational information from a GPS receiver, or equivalent. The GPS NMEA 0183 serial data is received on the COM port chosen or UDP and configured by the user. The HydroBox HD can interface to a GPS using a UDP interface via IP 127.0.0.0 using port number 4543 Using the “Enable” checkbox in the Port Settings area, the user can enable/disable the NMEA navigation input. When enabled, the appropriate PC COM port and communication parameters need to be setup. The serial GPS data string is setup to use 8 Data bits, No Parity, 1 Stop bit, and the matching baud rate as a default setting. Make sure a format that matches the GPS receiver settings is selected. Check your GPS manual for more information. In addition, you must choose which NMEA GPS sentence or sentences the software will use to collect navigational data. If available, the RMC string is the best to select for all because it includes NMEA position, heading, time and date in a single NMEA string. If RMC is NOT available GGA is next best because it at least has NMEA position and time. Other strings may be used to input Heading information and if the PC’s local time and date is preferred, the NMEA Time/Date should be set to NONE.
- 48. HYDROBOX HD Operations and Maintenance Manual OPERATION 3-13 2016 SyQwest Incorporated 3.6.2 Configure Serial Ports , Data Logger The Data Logger tab allows the user to configure the HydroBox HD software to output NMEA 0183 depth information to a survey software package or other logging device. The GPS NMEA 0183 serial data is transmitted on the COM port chosen and configured by the user. Using the “Enable” checkbox in the Port Settings area, the user can enable/disable the NMEA data logger output. When enabled, the appropriate PC COM port and communication parameters need to be setup. The serial data logger string is setup to use 8 Data bits, No Parity, 1 Stop bit, and the matching baud rate as a default setting. Make sure the parameters are updated to match the logging software settings. Check your survey of logging manual for more information. The user must also select a NMEA depth sentence format for the serial output. There are four depth output strings to select from: NMEA DPT, NMEA DBT, SYQWEST PMC, and SYQWEST ODC. The PMC format is fully compatible with any third party software, such as HYPACK, SonarWiz5. The ODC output includes the position information along with the depth.
