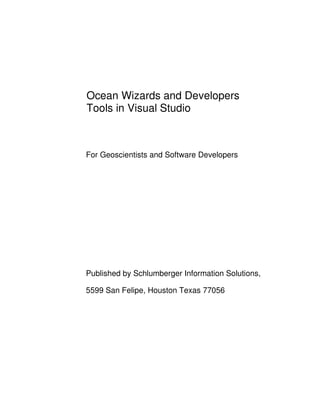
Petrel Ocean wizards and developers tools 2013
- 1. Ocean Wizards and Developers Tools in Visual Studio For Geoscientists and Software Developers Published by Schlumberger Information Solutions, 5599 San Felipe, Houston Texas 77056
- 2. ii The Ocean Wizards and Developers Tools in Visual Studio Copyright Notice Copyright © 2013 Schlumberger. All rights reserved. The information in this document is subject to change without notice. The software described in this document is furnished under a license agreement. This software may be used or copied only in accordance with the terms of such agreement. It is against the law to copy the software on any medium except as specifically allowed in the license agreement. No part of this document may be reproduced or transmitted in any form, or by any means, electronic or mechanical, including photocopying and recording, for any purpose without the express written permission of Schlumberger. Trademarks Petrel and Ocean are trademarks of Schlumberger. Microsoft® and Windows® are registered trademarks of Microsoft Corporation.
- 3. iii TABLE OF CONTENTS The Ocean Wizards ................................................................................... 1 Installing the Ocean Wizard .................................................................... 2 Creating an Ocean Plug-in Project........................................................... 5 Adding a New Process ........................................................................... 12 Adding a New Petrel Menu Extension................................................... 18 Adding a New Petrel Tree Extension..................................................... 21 Adding a New Window.......................................................................... 25 Adding a New Workstep........................................................................ 27 Adding an Ocean Settings Page............................................................. 30 Adding Ocean Data Sources .................................................................. 32 Adding an Ocean Seismic Attribute....................................................... 34 Adding an ECLIPSE Format Simulator Plug-in........................................ 37 Adding a Plug-in project ........................................................................ 44 Adding a New Property Modeling Algorithm........................................ 47 Geometrical modeling algorithm.......................................................... 47 Facies modeling algorithm.................................................................... 49 Petrophysical modeling algorithm........................................................ 51 Adding a PIP Project .............................................................................. 52 Editing the DeployList.xml..................................................................... 54 Adding Ocean Plug-in Installer Project.................................................. 57 Adding Ocean Wix Plug-in Installer Project........................................... 65
- 4. iv The Ocean Wizards and Developers Tools in Visual Studio Customizing the PluginInstallInfo.xml .................................................. 71 Creating an Ocean Plug-in Test Project................................................. 73 The Ocean Developers Tools................................................................. 78 Ocean Quality Assistant......................................................................... 79 Accessing Ocean Quality Assistant ....................................................... 79 Accessing Ocean Quality Assistant Summary....................................... 81 Run all tests........................................................................................... 81 Running Automated Acceptance Tests................................................. 82 Managing Manual Acceptance Tests .................................................... 85 Running fixed set of Sanity Unit Tests .................................................. 87 Ocean NUnit Test Adapter .................................................................... 91 Creating a Test Project.......................................................................... 91 Test Explorer ......................................................................................... 92 Selecting Petrel Version........................................................................ 93 Running the tests .................................................................................. 94 Code coverage....................................................................................... 96 Ocean 2013.1 Plug-in Upgrade Tool...................................................... 98 Running the Upgrade Tool.................................................................... 98 What to expect.................................................................................... 100
- 5. The Ocean Wizards 1 THE OCEAN WIZARDS Ocean provides a Wizard to simplify the creation and installation of modules. This chapter provides an overview of the Ocean Module Wizard and its features.
- 6. The Ocean Wizards 2 The Ocean Wizards and Developers Tools in Visual Studio Installing the Ocean Wizard The Ocean Wizard is installed as part of the Ocean SDK installation process. Installation of the Wizard is an option and requires some disk space. Although it is part of the typical installation, it might not have been part of your installation. If the Wizard has not been installed, you will need to install it before you can go any further. To install the Wizard: 1. Run your Ocean SDK installation executable again. 2. Select Modify. 3. Add the Wizard using the settings in the associated boxes. Figure 1: Installing the Ocean Wizard To check whether the Ocean Wizard has been installed, run Visual Studio and select New Project from the File menu. The project dialog should show Ocean as an option in the list of new project types as shown in the following figure.
- 7. The Ocean Wizards The Ocean Wizards and Developers Tools in Visual Studio 3 Figure 2: New Project Dialog Showing the Ocean Wizard Options If these icons are not shown, run the Ocean SDK installer again and select the Wizard installation option. If you try to add a new project item to an existing project (as shown in Figure 3), then you can see the Ocean project item types (as shown in Figure 4).
- 8. The Ocean Wizards 4 The Ocean Wizards and Developers Tools in Visual Studio Figure 3: Add / New Item Context Menu on the Solution Explorer Figure 4: New Project Item Dialog Showing the Ocean Wizard Installed Options
- 9. The Ocean Wizards The Ocean Wizards and Developers Tools in Visual Studio 5 Creating an Ocean Plug-in Project If you want to create a new plug-in project, choose File > New Project in Visual Studio. The following screen opens. Figure 5: Creation of an Ocean Plug-in Dialog The following figure shows the Step 1 window of the plug-in project or plug-in file wizard: Ocean Plugin Ocean project types Project name
- 10. The Ocean Wizards 6 The Ocean Wizards and Developers Tools in Visual Studio Figure 6: Step 1 of Plug-in Wizard Dialog In this page, you can specify the plug-in metadata information such as the author, contact information, and a small description. This information is redundant if you use the old IModuleAppearance on your modules, but the information given in the plug-in will be the main source.
- 11. The Ocean Wizards The Ocean Wizards and Developers Tools in Visual Studio 7 If you check the Register existing modules in the solution checkbox, then you can select which modules want to register from the detected module list: Figure 7: Step 2 of Plug-in Wizard Dialog In order to use the plug-in, there must be at least one module registered in it. You also have the option to generate a new module together with the new plug-in. If you choose to generate a new module, you will get the same module-generator wizard pages you are already familiar with. During the building of your plug-in, as a post build event, the plug-in gets registered in Petrel, so you need to build your plug-in at least once, and after that, the plug-in is usable from Petrel.
- 12. The Ocean Wizards 8 The Ocean Wizards and Developers Tools in Visual Studio Figure 8: Step 1 of Module Wizard Dialog To begin creating your new module: 1. Specify the following options: o Name: Enter the name of the module class. For this example, change the module name from “OceanModule1” to “Module”. o Namespace: Define the namespace for your module project’s class. It is a common practice when defining namespaces to incorporate the company name and product name into the namespace to avoid conflict. In this example, you must change the namespace from “OceanModule1” to “Slb.Ocean.HelloWorldSample”. Module class name Module namespace Plugin registration Petrel executable file
- 13. The Ocean Wizards The Ocean Wizards and Developers Tools in Visual Studio 9 o Generate IModuleAppearance implementation: Check this option to generate a class that would implement IModuleApperance interface. The Wizard will annotate your Module class with the ModuleAppearance attribute. For more information and details of IModuleAppearance, refer to the Ocean API documentation or the Ocean Developers Guide. o Generate Workspace Events: Check this option to register for DataManager.Workspace events in the Initialize method of your Module class. o Location of Petrel Application: Using the browser (…) button, provide the location of petrel.exe file. This will enable the Wizard to set the project configuration to run the Petrel application for instant debugging. Also, the necessary references will be selected relative to this path. The following options allow you to add additional ocean items to the project. o New Window: Check this option to implement and add a custom window to your module project. For more information, refer to Adding a New Window on page 25. o New Workstep: Check this option to add a new workstep to your module project. For more information, refer to Adding a New Workstep on page 27. o New Menu Item: Check this option to add a new menu item to the existing Petrel menus. For more information, refer to Adding a New Petrel Menu Extension on page 18. o Input Tree Extension: Check this option to add a new extension to the Petrel tree data items. For more information and details, refer to o Adding a New Petrel Tree Extension on page 20.
- 14. The Ocean Wizards 10 The Ocean Wizards and Developers Tools in Visual Studio You can also add all of these items to the project later; these checkboxes are only shortcuts. They allow you to create a module with the most usual module elements at once. Their Wizard pages are exactly the same as the standalone Workstep, Menu Item, and Tree Extension Project Item Wizard pages. 2. Click Next. The Step 2 screen of the Wizard dialog opens as shown in the following figure. Figure 9: Step 2 of the Wizard Dialog This step shows a list of the items that will be created. Some of the most important settings are also listed.
- 15. The Ocean Wizards The Ocean Wizards and Developers Tools in Visual Studio 11 3. Click Finish. The Ocean Wizard generates an Ocean Plug-in project with the name provided in the Name textbox (Figure 5). Ocean Wizard also generates a file with Module class, which implements the IModule interface and adds this Ocean module to your new Ocean Plug- in project. The following figure shows a preview of the Solution Explorer for the newly generated Ocean Plug-in project. Figure 10: Solution Explorer of the Newly Created Plug-in Project
- 16. The Ocean Wizards 12 The Ocean Wizards and Developers Tools in Visual Studio Adding a New Process If you chose Ocean Process in the Add / New Item dialog (Figure 3), then the following screen opens: Figure 11: Register in Module Page 1. Specify the appropriate options. An Ocean Plug-in assembly may contain more than one module. This page lets you decide where to register your new process or whether to register it at all. The detected modules are listed in the dropdown list. Important: The same page appears for all Ocean project item types (except the Module itself), and its purpose is the same: to register the generated item in the selected module. 2. Click Next. Check the register option to enable module selection dropdown. Module selection dropdown Namespace of the selected module
- 17. The Ocean Wizards The Ocean Wizards and Developers Tools in Visual Studio 13 The following screen opens: Figure 12: Ocean Process Details 3. Enter the appropriate information in the following fields: o Process name: Enter the name of the process class. o Short description: Enter a brief explanation of the purpose of the process. o Long description: Provide a more detailed explanation of what a process does. Your description might include the type of data provided for each of the arguments. 4. Click Add to add a workstep. It will open the Workstep Generator dialog as shown in the following figure: Set the detailed description Add workstep Edit the selected workstep Remove workstep Workstep list Set short description Set Project name
- 18. The Ocean Wizards 14 The Ocean Wizards and Developers Tools in Visual Studio Figure 13: Ocean Workstep Generator The Workstep Generator dialog contains the following three tabs: o File settings: The worksteps are created into different files, and each workstep has its own source file. On this tab, you can set the file name and class name of the workstep. For detailed instructions, see Adding a New Workstep on page 27. o Workstep data: This tab is similar to the main page of the process. You can set the name, description, and other settings. This tab is exactly the same as on the second page of the Ocean Workstep project item wizard; see Adding a New Workstep on page 27. for details. o Argument data: This tab is used for setting the arguments of the workstep. See Adding a New Workstep on page 27, because it is exactly the same as the third page of the Ocean Workstep project item wizard. Workstep class name Workstep file name Check this to manually set the file name
- 19. The Ocean Wizards The Ocean Wizards and Developers Tools in Visual Studio 15 5. After you set the workstep, click OK to return to Ocean Process Details. In this example, the newly created “HelloWorldWorkstep” is added to the workstep list as shown in the following figure. Figure 14: Creation of a New Workstep Newly created workstep
- 20. The Ocean Wizards 16 The Ocean Wizards and Developers Tools in Visual Studio 6. Click Next. The Wizard generates a file with the Process class and a file with the Workstep class and adds them to the process diagram and workflow editor respectively. The Wizard also adds the following code in the Integrate method of your Ocean module class: public void Integrate() { // Registrations: // TODO: Add Module.Integrate implementation // Register HelloWorldProcess HelloWorldProcess helloworldprocessInstance = new HelloWorldProcess(); PetrelSystem.ProcessDiagram.Add(helloworldprocessInstance, "Plug-ins"); // Register HelloWorldWorkstep HelloWorldWorkstep helloworldworkstepInstance = new HelloWorldWorkstep(); PetrelSystem.WorkflowEditor.Add(helloworldworkstepInstance); PetrelSystem.ProcessDiagram.Add(new Slb.Ocean.Petrel.Workflow.WorkstepProcessWrapper(helloworldwor kstepInstance), "Plug-ins"); } The following figure shows a preview of the process as well as the workstep files in the Ocean Plug-in project.
- 21. The Ocean Wizards The Ocean Wizards and Developers Tools in Visual Studio 17 Figure 15: Preview of Solution Explorer with Process and Workstep Files
- 22. The Ocean Wizards 18 The Ocean Wizards and Developers Tools in Visual Studio Adding a New Petrel Menu Extension If you chose Ocean Menu Extension from the Add/New Item option from the Visual Studio context menu (Figure 3), or if you checked the option to add a new menu in Step 1 of the Wizard dialog (Figure 8), then you will see the following Wizard screen: Figure 16: Petrel Menu Extension Details From this screen, you can add menu items, create new main menu items, or extend existing Petrel menus with new items. You must always select the parent item to which the new item will be added. The types of the menu items that can be added include the following: • Button: normal menu item. It can be clicked to fire an event. Type of menu item Menu text Delete menu itemAdd new menu item Turn on event Position settings
- 23. The Ocean Wizards The Ocean Wizards and Developers Tools in Visual Studio 19 • State Button: This option can be used in order to add a parameter setting in the menu. Selecting the item toggles it on; selecting it again reverses the process and toggles it off. • Combo Box: This option adds a combo box to the menu as a menu item. The Wizard allows you to select the labels for the items in the combo box as well as the type of data those items represent. They type options are string, integer, double, and object. • Popup menu: A popup menu is a new menu added to the main menu bar, or a menu that cascaded from an item within a menu. In such a case it will have a right-pointing arrow indicating the cascade. • Separator menu: This is a separator that is displayed as a line. It cannot be clicked. The following figure shows an event handler class file in Solution Explorer. The Position Group setting is a new option in the Ocean for Petrel 2012 release. With this option, you can specify the position of the new menu item you want to create. It does not give full control over the position of the new item, but you can specify the group where the menu item belongs. Each main menu has its own groups to choose from. Figure 17: File Containing Menu Event Handlers in Solution Explorer
- 24. The Ocean Wizards 20 The Ocean Wizards and Developers Tools in Visual Studio In addition to the event handler class file, the Wizard will also add the following code in the IntegratePresentation method of your module class. public void IntegratePresentation() { // Registrations: // TODO: Add Module.IntegratePresentation implementation HelloWorldMenu.AddNewMenuItemsUnderHelloWorld1(); }
- 25. The Ocean Wizards The Ocean Wizards and Developers Tools in Visual Studio 21 Adding a New Petrel Tree Extension If you chose Ocean Tree extension from the Add/New Item option from the Visual Studio context menu (Figure 3), or if you checked the Input tree extension option in Step 1 of the Wizard dialog (Figure 8), then you will see the following Wizard screen: Figure 18: Ocean Tree Extension Details 1. Click the Add Extension button or Add Extension Folder button. 2. Enter the appropriate information. For every tree extension, the Wizard generates a file with the tree item class and a file with tree item factory class, files with name and info classes. In this example, the Wizard will generate the following files: o HelloWorldTreeitem.cs Delete button Newly created extension item Newly created extension folder Add new item Add new folder
- 26. The Ocean Wizards 22 The Ocean Wizards and Developers Tools in Visual Studio o HelloWorldTreeitemFactory.cs o HelloWorldTreeitemImageInfo.cs o HelloWorldTreeitemNameInfo.cs For every tree extension folder, the Wizard generates a file with tree folder class, a file with factory class, and two files with image and name info classes. In this example, the Wizard will generate the following files: o HelloWorldTreeFolder.cs o HelloWorldTreeFolderFactory.cs o HelloWorldTreeFolderImageInfo.cs o HelloWorldTreeFolderNameInfo.cs
- 27. The Ocean Wizards The Ocean Wizards and Developers Tools in Visual Studio 23 3. Click Next. The following figure shows a preview of files created by the Wizard in Solution Explorer. Figure 19: Tree Extension Files in Solution Explorer In the module file, the Integrate method will be extended with the following lines: public void Integrate() { // Registrations: // TODO: Add Module.Integrate implementation
- 28. The Ocean Wizards 24 The Ocean Wizards and Developers Tools in Visual Studio CoreSystem.Services.AddService(typeof(HelloWorldTreefolder), typeof(Slb.Ocean.Petrel.UI.INameInfoFactory), HelloWorldTreefolderFactory.Instance); CoreSystem.Services.AddService(typeof(HelloWorldTreefolder), typeof(Slb.Ocean.Petrel.UI.IImageInfoFactory), HelloWorldTreefolderFactory.Instance); CoreSystem.Services.AddService(typeof(HelloWorldTreeitem), typeof(Slb.Ocean.Petrel.UI.INameInfoFactory), HelloWorldTreeitemFactory.Instance); CoreSystem.Services.AddService(typeof(HelloWorldTreeitem), typeof(Slb.Ocean.Petrel.UI.IImageInfoFactory), HelloWorldTreeitemFactory.Instance); }
- 29. The Ocean Wizards The Ocean Wizards and Developers Tools in Visual Studio 25 Adding a New Window If you chose Ocean Window from the Add/New Item option from the Visual Studio context menu (Figure 3), or if you checked the option to add a window in Step 1 the Wizard dialog (Figure 8), then the Wizard generates a file with Window class. In addition to the class file, Ocean Wizard also generates a default UserControl with the same name as the Window field (Figure 8) and appended by ‘UI’ as the class name. In this example, you entered “HelloWorldWindow” in the “New Window” field (Figure 8), and the wizard generated the following files: • HelloWorldWindow.cs: contains the Window class which implements IImageInfoSource, INameInfoSource interfaces and inherits from ToggleWindow base class. • HelloWorldWindowImageInfo.cs: contains ImageInfo class. • HelloWorldWindowNameInfo.cs: contains NameInfo class. • HelloWorldWindowUI.cs: contains UserControl class. The following figure shows a preview of files created by the Wizard in Solution Explorer.
- 30. The Ocean Wizards 26 The Ocean Wizards and Developers Tools in Visual Studio Figure 20: Preview of Solution Explorer Containing Window Class Files
- 31. The Ocean Wizards The Ocean Wizards and Developers Tools in Visual Studio 27 Adding a New Workstep If you chose Ocean Workstep from the Add/New Item option from the Visual Studio context menu (Figure 3), or if you checked the option to add a window in Step 1 of the Wizard dialog (Figure 8), then you will see the following Wizard page. Figure 21: Second Page of the Ocean Workstep Wizard This page is similar to the general settings page of the Ocean process (see Page 12). 1. Enter the appropriate information. The name will be displayed in the process tree of Petrel, and the descriptions will be displayed on the default process UI. 2. Click Next.
- 32. The Ocean Wizards 28 The Ocean Wizards and Developers Tools in Visual Studio 3. On the next page (shown below), set the arguments of the workstep. These arguments are input and output variables that will be used by the workstep during its work. Figure 22: Workstep Argument Setting Page of the Wizard Delete selected argument New Borehole argument Controls for editing the argument Add new argument
- 33. The Ocean Wizards The Ocean Wizards and Developers Tools in Visual Studio 29 The Wizard adds the following code in the Integrate method of the selected module class: public void Integrate() { // Registrations: // TODO: Add Module.Integrate implementation // Register HelloWorldWorkstep HelloWorldWorkstep helloworldworkstepInstance = new HelloWorldWorkstep(); PetrelSystem.WorkflowEditor.Add(helloworldworkstepInstance); PetrelSystem.ProcessDiagram.Add(new Slb.Ocean.Petrel.Workflow.WorkstepProcessWrapper(helloworldwor kstepInstance), "Plug-ins"); }
- 34. The Ocean Wizards 30 The Ocean Wizards and Developers Tools in Visual Studio Adding an Ocean Settings Page You can use the Wizard to generate custom Settings Pages by choosing Ocean Settings Page on the Add New Item dialog of Visual Studio (Figure 4). After completing the Wizard steps, you will see the following files: Figure 23: Ocean Settings Page in the Solution Explorer
- 35. The Ocean Wizards The Ocean Wizards and Developers Tools in Visual Studio 31 The Wizard generates a UserControl, which will be the SettingPage class, and a SettingPageFactory class. In this example, you provided the default “DialogPage1” as the name in the Visual Studio Item dialog, and the Wizard generated the following files: • HelloWorldDialogPage.cs • HelloWorldDialogPageFactory.cs If you checked the Register new classes in module option in the Visual Studio Item dialog (Figure 11), then the Wizard adds the following code in the IntegratePresentation method of the selected module class. public void IntegratePresentation() { // Registrations: // TODO: Add Module.IntegratePresentation implementation PetrelSystem.DialogBuilder.AddFactory(new HelloWorldDialogPageFactory()); }
- 36. The Ocean Wizards 32 The Ocean Wizards and Developers Tools in Visual Studio Adding Ocean Data Sources The Ocean Wizard allows you to add data sources only to existing Ocean module projects. (See Figure 3 and Figure 4.) The Wizard only adds the framework to handle a data source. For additional details on adding data sources, refer to the Ocean Developers Guide. The following figure shows a preview of the Solution Explorer with the generated data source class file. Figure 24: The Solution Explorer Showing the New Data Source Class File
- 37. The Ocean Wizards The Ocean Wizards and Developers Tools in Visual Studio 33 If you checked the Register new classes in module option in the Visual Studio Item dialog (Figure 11), then the Wizard adds the following code in the Integrate method of the selected module class. public void Integrate() { // Registrations: // TODO: Add Module.Integrate implementation PetrelSystem.AddDataSourceFactory(HelloWorldDataSourceFactory. Instance); }
- 38. The Ocean Wizards 34 The Ocean Wizards and Developers Tools in Visual Studio Adding an Ocean Seismic Attribute If you chose Ocean Process in the Add/New Item dialog (Figure 3), then the following screen opens: Figure 25: Ocean Seismic Attribute Wizard Page 1. Enter the appropriate information. Open the Geophysics / Volume attributes in Petrel to find the Petrel equivalents of the Ocean Seismic attributes. You can add your own attribute to that process’s attributes. The name, description, and category of the attribute are self- explanatory.
- 39. The Ocean Wizards The Ocean Wizards and Developers Tools in Visual Studio 35 The Ocean Seismic attribute represents an operator that completes calculations on a seismic cube. The operator size represents how many data samples the operator needs around the actual cell from the 3D data space. The attribute may have multiple input seismic cubes too. 2. Click Next. The following figure shows a preview of the Solution Explorer with the generated seismic attribute class file: Figure 26: Custom Seismic Attribute in the Solution Explorer The following source lines are added to the Integrate method of the module if the register option is enabled on the first page of the Wizard:
- 40. The Ocean Wizards 36 The Ocean Wizards and Developers Tools in Visual Studio public void Integrate() { // Registrations: // TODO: Add Module.Integrate implementation if (PetrelSystem.SeismicAttributeService == null) throw new LifecycleException("Required AttributeService is not available."); PetrelSystem.SeismicAttributeService.AddSeismicAttribute(new HelloWorldAttribute()); }
- 41. The Ocean Wizards The Ocean Wizards and Developers Tools in Visual Studio 37 Adding an ECLIPSE Format Simulator Plug-in This Ocean Wizard allows you to generate an ECLIPSE Format Simulator plug-in into your Ocean module. All files generated via this Wizard will be located under the SimulatorPlugin folder in your project. 1. Enter your plug-in simulator file name in the Add New Item dialog box (Figure 27). Note that if you use an existing file name, the old file will be overwritten by the new one. Click Add to proceed. Figure 27: Ocean ECLIPSE Format Simulator template in Add New Item dialog box 2. In this wizard page (Figure 28), you can choose the ECLIPSE deck type and whether you want to export keywords or not. Click Next to proceed or click Cancel to quit the wizard.
- 42. The Ocean Wizards 38 The Ocean Wizards and Developers Tools in Visual Studio Figure 28: Deck Type and Export Keywords Option dialog box
- 43. The Ocean Wizards The Ocean Wizards and Developers Tools in Visual Studio 39 3. All Grid Formats are supported by default. You can change the supported grid formats here (Figure 29). Figure 29: Supported Grid Formats dialog box
- 44. The Ocean Wizards 40 The Ocean Wizards and Developers Tools in Visual Studio 4. From the Custom Tab Option dialog box (Figure 30), you can set an option whether to create a custom tab or not. This custom tab will appear in the Petrel ‘Define Simulation Case’ dialog when your simulator is selected. You can input the class and tab names but the added custom tab will use a default icon image. This icon can be changed by overriding the IAppearance::Image property once the wizard has finished. If the check box is ticked then the following files will be generated (where Xxx is your class name) and added along with the EclipseFormatSimulator1.cs file: • XxxTabArguments.cs, • XxxTabControl.cs, • XxxTabLogic.cs • XxxTabUIFactory.cs
- 45. The Ocean Wizards The Ocean Wizards and Developers Tools in Visual Studio 41 Figure 30: Custom Tab Option dialog box 5. In this step, you can decide whether to register your plug-in to the Ocean module or not.
- 46. The Ocean Wizards 42 The Ocean Wizards and Developers Tools in Visual Studio Figure 31: Ocean File Add dialog box 6. The last step of the Wizard (Figure 32) shows a summary of the files which will be added to the project. In this example, only one file named EclipseFormatSimulator1.cs has been added (since the custom tab option was not ticked). If you tick the custom tab option, the appropriate files mentioned in step 4 will be also added to the SimulatorPlugin folder. You can also add additional references (assemblies) by ticking the Additional Reference settings check box.
- 47. The Ocean Wizards The Ocean Wizards and Developers Tools in Visual Studio 43 Figure 32: Completing settings dialog box
- 48. The Ocean Wizards 44 The Ocean Wizards and Developers Tools in Visual Studio Adding a Plug-in project More than one plug-in project can be added to the same solution. The plug-in project allows you to generate a basic plug-in implementation with additional project settings to help developing the plug-in. Basically, a plug-in groups multiple modules together, and lets you set up dependency between plug-ins. There are some rules and recommendations using the plug-ins. These are checked by Wizard: o In a solution there should be only one plug-in. If there are 2 or more, then they should contain only different modules. One module must belong to only one plug-in. The wizard warns you when you try to create a new plug-in when there is another one already: Figure 33: Warning message. Another plug-in is detected in the solution. o In one project there has to be one (and only one) plug-in. This is a very strict rule; do not create more than one plug-in class into a project. The wizard lets you do it, but we warn you, that the registration of such a plug-in will fail; you will not be able to use any of those plug-ins.
- 49. The Ocean Wizards The Ocean Wizards and Developers Tools in Visual Studio 45 Generating a plug-in project or file: Figure 34: Plug-in wizard, 1st page. In this page, you can specify the plug-in metadata information such as the author, contact information and a description. This information is redundant if you use the old IModuleAppearance on your modules, but the information given in the plug-in will be the main source.
- 50. The Ocean Wizards 46 The Ocean Wizards and Developers Tools in Visual Studio If you check the Register existing modules in the solution checkbox, then you can select which modules want to register from the detected module list: Figure 35: Plug-in wizard, 2nd page. In order to use the plug-in, there must be at least one module registered in it. You also have the option to generate a new module together with the new plug-in. If you choose to generate a new module, you will get the same module-generator wizard pages you are already familiar with. During the building of your plug-in, as a post build event, the plug-in gets registered in Petrel, so you need to build your plug-in at least once, and after that, the plug-in is usable from Petrel.
- 51. The Ocean Wizards The Ocean Wizards and Developers Tools in Visual Studio 47 Adding a New Property Modeling Algorithm If you chose Ocean Property Modeling algorithm in the Add / New Item dialog then you will see the following Wizard page. Figure 36: Second page of Property Modeling wizard Geometrical modeling algorithm For adding a new geometrical modeling algorithm select “Geometrical modeling” algorithm type (Figure 36). Specify the following options: o Title: Enter the title of the algorithm. This text will be displayed on the Geometrical modeling process dialog. o Generate custom UI: If selected wizard will generate an empty UserControl and the necessary UI registration code
- 52. The Ocean Wizards 48 The Ocean Wizards and Developers Tools in Visual Studio o ‘Algorithm can model dictionary properties’: If selected generated algorithm will be present in Geometrical modeling if a dictionary property is selected. o ‘Algorithm supports all dictionary templates’: Generated code will return all dictionary templates, otherwise SupportedDictionaryTemplates method needs to be filled with supported templates. o ‘Algorithm can model continuous properties’: If selected generated algorithm will be present in Geometrical modeling if a continuous property is selected. o ‘Algorithm supports all continuous templates’: Generated code will return all continuous templates, otherwise SupportedTemplates method needs to be filled with supported templates. After building the project and starting Petrel start geometrical modeling process. You will see the algorithm in the geometrical modeling UI (Figure 37). It can be executed but will do nothing. //TODO sections in the code must be filled to get a meaningful algorithm.
- 53. The Ocean Wizards The Ocean Wizards and Developers Tools in Visual Studio 49 Figure 37: Geometrical modeling algorithm in Petrel Facies modeling algorithm For adding a new facies modeling algorithm select “Facies modeling” algorithm type. (Figure 38)
- 54. The Ocean Wizards 50 The Ocean Wizards and Developers Tools in Visual Studio Figure 38: Facies modeling algorithm Specify the following options: o Title: Enter the title of the algorithm. This text will be displayed on the Facies modeling process dialog. o Generate custom UI: If selected wizard will generate an empty UserControl and the necessary UI registration code After building the project and starting Petrel start facies modeling process. You will see the algorithm in the facies modeling UI (Figure 39). It can be executed but will do nothing. //TODO sections in the code must be filled to get a meaningful algorithm.
- 55. The Ocean Wizards The Ocean Wizards and Developers Tools in Visual Studio 51 Figure 39: Facies modeling algorithm in Petrel Petrophysical modeling algorithm Identical to facies modeling.
- 56. The Ocean Wizards 52 The Ocean Wizards and Developers Tools in Visual Studio Adding a PIP Project This project type generates an installation package, what the Petrel application can consume. Instead of using the operating system to install and manage extensions, let Petrel do the work, and manage its extensions by itself. This is the way to deploy modules and plug-ins. However, the PIP package cannot cover special use cases such as pre/post installation steps, custom actions, installation of 3rd party prerequisites, etc. In case your plug-in package needs such installation steps, please see the Ocean Plug-in Installer project. Prerequisite: the solution has to contain at least one plug-in project (project with a plug- in class). Figure 40: PipBuilder project
- 57. The Ocean Wizards The Ocean Wizards and Developers Tools in Visual Studio 53 Figure 41: PipBuilder project wizard In the wizard page, you can specify the main plug-in for this PIP file. The PIP file must have one and only one plug-in in it, this plug-in will be detected by the PluginPackager, and it will be registered into the PluginManager during the installation of the PIP. In the checklistbox, you can add additional projects from the actual solution. The output of the selected projects will be added to the PIP file together with the plug-in container assembly. Note: currently the wizard does not support dependency detection for the plug-in assembly. It means, that in case the plug-in assembly (or any other assembly selected in the checklistbox) has a dependency to another project, then it will not be added to the PIP file automatically. You have to add all of the required dependencies.
- 58. The Ocean Wizards 54 The Ocean Wizards and Developers Tools in Visual Studio Editing the DeployList.xml The DeployList.xml describes the internal structure of the PIP file. This XML is loaded during the build of the project, and the DeployCopier command line tool (placed to the project directory by the Wizard) will copy all the files and project outputs registered in this xml to a temporary folder. It also keeps their folder hierarchy settings. From this temporary folder, the PluginPackager tool (deployed by the Petrel installer to the petrel root folder) will pack them to the target folder of the PIP project. (By default: bindebug and binrelease) The temporary folder can be changed by editing the Pre and PostBuild events of this project, and changing the paths containing the “copytemp” folder. Deploylist.xml can contain files and project outputs The files are normal files, they can be resources (pictures, sounds, videos, databases, etc). They will not be processed, only copied and packed. The project outputs are project files, preferably from the same solution as the PIP builder project itself. The project files will be processed by the DeployCopier tool, the output path and compiled binary file name will be retrieved using the actual platform and configuration settings. At the end the project output will be copied to the temporary folder.
- 59. The Ocean Wizards The Ocean Wizards and Developers Tools in Visual Studio 55 The OceanSDK installs a new context menu item into Visual Studio. It can be reached by right clicking on the DeployList.xml file in the Solution Explorer: Figure 42: Edit DeployList context menu item
- 60. The Ocean Wizards 56 The Ocean Wizards and Developers Tools in Visual Studio Clicking on this menu item, a small editor appears: Figure 43: DeployList editor dialog In the tree view on the left side contains the folders and files of the Pip file in the same hierarchy it will be installed on the target machine. Use drag and drop from either the Solution Explorer, or Windows Explorer to add new files to it. If you want to add a project output from the existing solution, just drag that project from the Solution Explorer. The editor detects if the dragged item is a project, and it automatically adds Project dependencies to that project, so building the Pip file will build that project also. You can rename the files and folders with F2 key or with clicking on the item again. These settings will be applied to the target name; it will not change the actual name of the file.
- 61. The Ocean Wizards The Ocean Wizards and Developers Tools in Visual Studio 57 Adding Ocean Plug-in Installer Project Important: This project is only supported by Visual Studio 2010. We recommend using the Ocean Wix Plug-in Installer project in case you have Visual Studio 2012. This project can be used when a simple PIP file installation with PluginManager does not meet the needs. The result of this project template is an MSI installer project that can be further customized by adding extra installer actions. It is also possible to combine more than one plug-ins (PIP files) into one MSI installer as Plug-in bundle. Please note however plug-ins installed together as bundle cannot be uninstalled individually. We recommend using the Ocean Plug-in Installer in case you have a special need which the PIP project cannot handle, e.g.: custom actions, pre/post installation steps, installation of 3rd party prerequisites, etc. The recommended way of using this Ocean Plug-in Installer template is to first add one or more Ocean Plug-in project(s) to the solution then add a PIP Builder project for each plug-in, compile the PIP builder project(s) then add this Ocean Plug-in Installer project for the PIP file(s). To add a new Ocean Plug-in Installer to the project: 1. Once you have Ocean Plug-in and PIP Builder project in the solution, compile the PIP builder project and make the selections shown in the following figure.
- 62. The Ocean Wizards 58 The Ocean Wizards and Developers Tools in Visual Studio Figure 44: Visual Studio Context Menu to Add a New Project 2. Choose the Ocean Plug-in Installer on the displayed project dialog. Remember to set the Project Name. (See Figure 3.) 3. On the first page of the Installer wizard, choose the targeted platform and Ocean for Petrel version. This selection is necessary because the different Ocean for Petrel versions has different registration codes, and the correct one should be used for each installation. Also, if you reference native libraries in your module, you may need to use different DLLs for each platform:
- 63. The Ocean Wizards The Ocean Wizards and Developers Tools in Visual Studio 59 Figure 45: Installer Wizard First Page—Setting the Targeted Platform Important: These platform settings must match the installed Petrel version on the target computer. Even if the computer has a 64-bit CPU and a 64-bit Windows Operating System, the platform of the Petrel application is important. 64-bit CPU + 64-bit OS + 32-bit installed Petrel requires that a 32-bit Module Installer Pack be installed. 4. Click Next. The Step 2 window opens:
- 64. The Ocean Wizards 60 The Ocean Wizards and Developers Tools in Visual Studio Figure 46: Step 2, Setting Title, Company and Description 5. Enter the appropriate information as follows: o Title: The text entered here is displayed on the title bar of the installation kit. In this example, enter “HelloOceanPluginInstaller”. This will be displayed in the installed programs list at Control Panel -> Add Remove Programs. o Company: The text typed here is added to the properties of the MSI kit. This information can viewed in the summary tab under the properties of install kit. o Description: The text typed here is added to the properties of the MSI kit. This information can be viewed in the comments section under the properties of the install kit.
- 65. The Ocean Wizards The Ocean Wizards and Developers Tools in Visual Studio 61 6. Click Next. The Wizard opens the Step 3 window as shown in the following figure. Figure 47: Step 3, Setting the Included PIP Builder projects This dialog lists all of the projects available under the current solution. This example includes the “HelloOceanPlugin” Ocean Plug-in project and the “HelloOceanPIPPackage” PIP Builder project. This Installer project needs the PIP files (the outputs) of PIP Builder projects. Select those you want to be included in the installer MSI file. You may add other PIP files manually (not located in this solution) later. 7. Click Next. The Wizard opens the Step 4 window as shown in the following figure. Check every PIP builder projects that you want to include in the Installer
- 66. The Ocean Wizards 62 The Ocean Wizards and Developers Tools in Visual Studio Figure 48: Step 4, Selecting PIP files The PIP files from the PIP builder projects selected in the previous step are listed here. If you selected the PIP Builder project at previous step but the PIP file is still not listed here, please compile the PIP builder project (the “HelloOceanPIPPackage” project in this example) and start the wizard again. Only existing PIP files can be added to the installer project. You can decide whether the plug-in should be installed for the current user (eventually running the installer) or for all users on the target computer. 8. Click Next. Select the PIP files to include in installer Choose installer scope
- 67. The Ocean Wizards The Ocean Wizards and Developers Tools in Visual Studio 63 The Wizard displays the summary page with the information what will be installed. In this example it is: “Plug-ins to install: HelloOceanPIPPackage.pip – that contains the HelloOceanPlugin 9. Click Finish. Figure 49: Preview of Installer Files in Solution Explorer
- 68. The Ocean Wizards 64 The Ocean Wizards and Developers Tools in Visual Studio The “HelloOceanPluginInstaller” project has been created and ready to compile. Its output is a HelloOceanPluginInstaller.msi that can be shipped to the users (or upload to Ocean Store). Please check the ReadMe.txt file added the project for more options. There is no “Primary project output” in the installer project instead, the PIP files are added to the project that you selected in the wizard. MSI installer will call PluginManager to install these PIP files. There is one more file worth mentioning, the PluginInstallInfo.xml.
- 69. The Ocean Wizards The Ocean Wizards and Developers Tools in Visual Studio 65 Adding Ocean Wix Plug-in Installer Project This project can be used when a simple PIP file installation with PluginManager does not meet the needs. The result of this project template is an MSI installer project that can be further customized by adding extra installer actions. It is also possible to combine more than one plug-ins (PIP files) into one MSI installer as Plug-in bundle. Please note however plug-ins installed together as bundle cannot be uninstalled individually. We recommend using the Ocean Wix Plug-in Installer in case you have a special need which the PIP project cannot handle, e.g.: custom actions, pre/post installation steps, installation of 3rd party prerequisites, etc. The recommended way of using this Ocean Wix Plug-in Installer template is to first add one or more Ocean Plug-in project(s) to the solution then add a PIP Builder project for each plug-in, compile the PIP builder project(s) then add this Ocean Plug-in Installer project for the PIP file(s). To add a new Ocean Wix Plug-in Installer to the project: 1. Once you have Ocean Plug-in and PIP Builder project in the solution, compile the PIP builder project and make the selections shown in the following figure. Figure 50: Visual Studio Context Menu to Add a New Project 2. Choose the Ocean Wix Plug-in Installer on the displayed project dialog. Remember to set the Project Name. (See Figure 3.)
- 70. The Ocean Wizards 66 The Ocean Wizards and Developers Tools in Visual Studio 3. On the first page of the Installer wizard, choose the targeted platform and Ocean for Petrel version. This selection is necessary because the different Ocean for Petrel versions has different registration codes, and the correct one should be used for each installation. Also, if you reference native libraries in your module, you may need to use different DLLs for each platform: Figure 51: Installer Wizard First Page—Setting the Targeted Platform Important: These platform settings must match the installed Petrel version on the target computer. Even if the computer has a 64-bit CPU and a 64-bit Windows Operating System, the platform of the Petrel application is important. 64-bit CPU + 64-bit OS + 32-bit installed Petrel requires that a 32-bit Module Installer Pack be installed. 4. Click Next. The Step 2 window opens:
- 71. The Ocean Wizards The Ocean Wizards and Developers Tools in Visual Studio 67 Figure 52: Step 2, Setting Title, Company and Description 5. Enter the appropriate information as follows: o Title: The text entered here is displayed on the title bar of the installation kit. In this example, enter “HelloOceanWixPluginInstaller”. This will be displayed in the installed programs list at Control Panel -> Add Remove Programs. o Company: The text typed here is added to the properties of the MSI kit. This information can viewed in the summary tab under the properties of install kit. o Description: The text typed here is added to the properties of the MSI kit. This information can be viewed in the comments section under the properties of the install kit.
- 72. The Ocean Wizards 68 The Ocean Wizards and Developers Tools in Visual Studio 6. Click Next. The Wizard opens the Step 3 window as shown in the following figure. Figure 53: Step 3, Setting the Included PIP Builder projects This dialog lists all of the projects available under the current solution. This example includes the “HelloOceanPlugin” Ocean Plug-in project and the “HelloOceanPIPPackage” PIP Builder project. This Installer project needs the PIP files (the outputs) of PIP Builder projects. Select those you want to be included in the installer MSI file. You may add other PIP files manually (not located in this solution) later. 7. Click Next. The Wizard opens the Step 4 window as shown in the following figure. Check every PIP builder projects that you want to include in the Installer
- 73. The Ocean Wizards The Ocean Wizards and Developers Tools in Visual Studio 69 Figure 54: Step 4, Selecting PIP files The PIP files from the PIP builder projects selected in the previous step are listed here. If you selected the PIP Builder project at previous step but the PIP file is still not listed here, please compile the PIP builder project (the “HelloOceanPIPPackage” project in this example) and start the wizard again. Only existing PIP files can be added to the installer project. You can decide whether the plug-in should be installed for the current user (eventually running the installer) or for all users on the target computer. 8. Click Next. The Wizard displays the summary page with the information what will be installed. In this example it is: “Plug-ins to install: HelloOceanPIPPackage.pip” – that contains the HelloOceanPlugin Select the PIP files to include in installer Choose installer scope
- 74. The Ocean Wizards 70 The Ocean Wizards and Developers Tools in Visual Studio 9. Click Finish. Figure 55: Preview of Installer Files in Solution Explorer The “HelloOceanWixPluginInstaller” project has been created and ready to compile. Its output is a HelloOceanWixPluginInstaller.msi that can be shipped to the users (or upload to Ocean Store). Please check the ReadMe.txt file added the project for more options. There is no “Primary project output” in the installer project instead, the PIP files are added to the project that you selected in the wizard. MSI installer will call PluginManager to install these PIP files. There is one more file worth mentioning, the PluginInstallInfo.xml.
- 75. The Ocean Wizards The Ocean Wizards and Developers Tools in Visual Studio 71 Customizing the PluginInstallInfo.xml This file contains the information about the plug-ins necessary for PluginManager when installing or uninstalling the plug-ins. To edit this file, please right click on it and choose the Open… menu item. Double- clicking on it will not do the same, it will show its file system settings instead. The structure of this XML is: <?xml version="1.0"?> <PluginInstallInfo xmlns:xsi=http://www.w3.org/2001/XMLSchema-instance xmlns:xsd="http://www.w3.org/2001/XMLSchema"> <Plugins> <Plugin Id="://HelloOcean.Plugin/1.0.0.0"> <Name>Plugin</Name> <PipFilePath> {Project_Folder}binDebugHelloOceanPIPPackage.pip </PipFilePath> </Plugin> </Plugins> </PluginInstallInfo> Please note the followings: • The < PluginInstallInfo> node is an XML root; there must be only one in the XML document. The XML must be a valid, well-formed XML. • There can be more than one <Plugin> nodes in the XML, all of them will be used during the installation/uninstallation. • The PIP files for <Plugin> nodes added manually to the XML should be part of the installer project and listed in Application Folder in order to be in the MSI file. • Files can be renamed but PIP file content cannot be changed. • If you have more than one Plug-ins in PluginInstallInfo.xml file (and corresponding PIP files in the project) they are regarded as one bundle and handled as such. That plug-ins are installed/uninstalled together only.
- 76. The Ocean Wizards 72 The Ocean Wizards and Developers Tools in Visual Studio The Plug-in Manager (that eventually installs the plug-ins) will install what is in the pip files and ignores all other files deployed by MSI. If you need something extra to what PluginManager does then you might need to add a Custom Installer step.
- 77. The Ocean Wizards The Ocean Wizards and Developers Tools in Visual Studio 73 Creating an Ocean Plug-in Test Project The Plug-in Test Project is used for unit testing an existing Ocean Plug-in through the Ocean Testing Framework. Before starting to write the unit tests, Ocean Testing Framework demands several configuration steps in order to create a test project, as follows: • The test project has to contain a reference to the assembly of the plug-in to be tested; • The test project assembly has to be named with the same assembly name of the plug-in to be tested plus the suffix .Test. Example: if the assembly name of the plug-in to be tested is MyCompany.MyPlugin, then the test assembly name must be MyCompany.MyPlugin.Test; • The test project output path (destination where assembly and compilation artifacts are stored) must be set to Petrel installation folder; • Reference paths must be pointed to Petrel installation and Public (PETREL_HOME/Public) folders as well as to any additional required folder; • A reference to the Ocean Testing Framework assembly (Slb.Ocean.Petrel.Testing.dll) must be added to the test project; • The Petrel configuration file (petrel.exe.config) must be copied into test project, renamed with the same test project assembly name (Ex.: MyCompany.MyPlugin.Test.dll.config), and have its property Copy to Output Directory to Copy always; • Add references to assemblies of the used unit testing framework (NUnit). Note: Due Petrel implementation restrictions, the Ocean Testing Framework supports only NUnit as test framework.
- 78. The Ocean Wizards 74 The Ocean Wizards and Developers Tools in Visual Studio There is clearly a big time consuming and manual effort only for configuring a test project. To overcome such overhead and to boost the developer productivity, the Ocean Plug-in Test Project wizard wraps up all of the above steps in a few clicks. In a solution containing the plug-in project to be tested: 1. Click on File > New… > Project…; 2. Under Ocean templates, select Ocean Plug-in Test, provide a project name and mark the option Add to solution; Figure 56: New Plug-in Test Project wizard launch 3. Click on OK button; Ocean Templates Add the project to the current solution
- 79. The Ocean Wizards The Ocean Wizards and Developers Tools in Visual Studio 75 4. In the next screen, select which project will be tested as well as the NUnit installation folder. Note that only Ocean Plug-in projects are listed in the combo box; Figure 57: Plug-in Test Project configuration 5. Click on Next button; 6. In the next screen, review the test project settings and click on Finish button. Ocean Plug-in projects list NUnit Installation folder
- 80. The Ocean Wizards 76 The Ocean Wizards and Developers Tools in Visual Studio Figure 58: Plug-in Test Project settings review page 7. A new Plug-in Test Project is created, including all of its required configuration, a test setup class and a test template class.
- 81. The Ocean Wizards The Ocean Wizards and Developers Tools in Visual Studio 77 Figure 59: Plug-in Test Project review settings page 8. After the project files have been created, the developer can start coding his unit test against the plug-in to be tested.
- 82. The Ocean Developers Tools 78 THE OCEAN DEVELOPERS TOOLS Ocean provides a set of tools in Visual Studio to simplify the quality control, the testing process, and the upgrade of Ocean Plug-ins. This chapter provides an overview of the Ocean Developers Tools in Visual Studio features.
- 83. The Ocean Developers Tools The Ocean Wizards and Developers Tools in Visual Studio 79 Ocean Quality Assistant Ocean Quality Assistant is a Visual Studio extension that offers 3 main features, • Run Automated Acceptance Tests; • Manage Manual Acceptance Tests; • Run the fixed set of Sanity Unit Tests. It is compatible with Visual Studio 2010, Visual Studio 2012, Petrel 2012, and Petrel 2013. Ocean Quality Assistant will be deployed by OceanSDK installer. Accessing Ocean Quality Assistant In Visual Studio, Ocean Quality Assistant can be accessed through, • VS main menu > Ocean > Ocean Quality Assistant • Solution Explorer > Note: It is not mandatory to have an opened VS solution to access Ocean Quality Assistant. Note: It is not mandatory to have an opened VS solution to access Ocean Quality Assistant.
- 84. The Ocean Developers Tools 80 The Ocean Wizards and Developers Tools in Visual Studio Figure 60 Access Ocean Quality Assistant from the main menu
- 85. The Ocean Developers Tools The Ocean Wizards and Developers Tools in Visual Studio 81 Figure 61 Access Ocean Quality Assistant from Solution Explorer window Accessing Ocean Quality Assistant Summary In Application Details tab the execution status of Automated Acceptance Tests, Manual Acceptance Tests, and Sanity Unit Tests are displayed. Run all tests From Application Details tab it is possible to run Automated Acceptance Tests, and fixed Sanity Unit Tests with a single click. The results displayed in the Summary are updated accordingly.
- 86. The Ocean Developers Tools 82 The Ocean Wizards and Developers Tools in Visual Studio Figure 62 Application Details view Running Automated Acceptance Tests From Acceptance Tests tab it is possible to run a subset of tests that were originally performed only by the Ocean Acceptance Team. Now plug-in developers can save time running this subset of tests before submitting the plug-in to Ocean Store. Setup: 1. Select the *.pip or *.msi file of your plug-in; 2. Select the Ocean version against which you want to test your plug-in; 3. [Optional] Select a temporary folder where the *.pip or *.msi will be extracted during the tests. Otherwise the default temporary system folder will be used;
- 87. The Ocean Developers Tools The Ocean Wizards and Developers Tools in Visual Studio 83 4. Click Run tests. Figure 63 Acceptance Tests view
- 88. The Ocean Developers Tools 84 The Ocean Wizards and Developers Tools in Visual Studio After the tests are run the result of each test is updated in the table, and a summary is shown below the Run tests button. Figure 64 Acceptance Tests view after running complete Internal Ocean APIs During the execution of Acceptance Tests additional tests are executed to verify the occurrence of uses of internal Ocean APIs and calls by reflection. Those occurrences are listed in the warning box between the Acceptance Tests table and the test execution summary.
- 89. The Ocean Developers Tools The Ocean Wizards and Developers Tools in Visual Studio 85 Figure 65 Warning box Managing Manual Acceptance Tests From Manual Acceptance Tests tab one can, • Visit the list of acceptance criteria that have not been automated; • Mark criteria as Pending, Passed, or Failed; • Save and retrieve the results of the analysis of acceptance criteria; Note: As the recorded result is persisted in text/xml file, it is easy to share and use version control on these results.
- 90. The Ocean Developers Tools 86 The Ocean Wizards and Developers Tools in Visual Studio Figure 66 Manual Acceptance Tests view
- 91. The Ocean Developers Tools The Ocean Wizards and Developers Tools in Visual Studio 87 Figure 67 Manual Acceptance Tests view after saving edited results Running fixed set of Sanity Unit Tests From Sanity Tests one can run the fixed set of tests defined in Slb.Ocean.Petrel.Testing.SanityTest.dll (see Ocean 2013.1.chm > References > Walkthroughs > Sanity Unit Testing) Setup: 1. Select a Petrel version; 2. Enter your plug-in namespace; 3. Select a Petrel project that includes the test target objects (custom domain objects, toggle windows, file formats, custom data sources etc.); 4. Click Run tests.
- 92. The Ocean Developers Tools 88 The Ocean Wizards and Developers Tools in Visual Studio Note 1: Only installed Petrel and supported versions will be listed in Petrel version combobox. Note 2: All test target objects have to be resolvable in the test project, and all corresponding plug-ins have to be registered. Figure 68 Sanity Tests view
- 93. The Ocean Developers Tools The Ocean Wizards and Developers Tools in Visual Studio 89 During the execution of the tests, a status message is show below the Run tests button, and the log is displayed in the Output window. Figure 69 Sanity Tests view while executing test cases
- 94. The Ocean Developers Tools 90 The Ocean Wizards and Developers Tools in Visual Studio After the tests are run the result of each test is updated in the table, and a summary is shown below the Run tests button. Figure 70 Sanity Tests view after finished execution
- 95. The Ocean Developers Tools The Ocean Wizards and Developers Tools in Visual Studio 91 Ocean NUnit Test Adapter Ocean NUnit Test Adapter for Visual Studio 2012 (VS2012) is a test adapter that enables Ocean developers to seamlessly run integration tests using Ocean Testing Framework in VS2012. In the following sections we will present the adapter’s usage and the steps necessary to have these tests executed. For further information about how to use Ocean NUnit Test Adapter in Team Foundation Server 2012 (TFS 2012) see “Testing Framework” in Ocean Help. Creating a Test Project First you will need a plug-in and a test project that will be used as example to show the features of the Ocean NUnit Test Adapter. These projects can be generated using the Ocean Wizards in Visual Studio 2012. In the following steps, we will use two projects as example: OceanPlugin and OceanPlugin.Tests, an Ocean plug-in and a test project respectively.
- 96. The Ocean Developers Tools 92 The Ocean Wizards and Developers Tools in Visual Studio Figure 71 Solution with an Ocean plug-in and its test project. Test Explorer With your test project created, the next step is to open the Test Explorer window in VS2012. This can be accomplished by selecting the menu TEST > Windows > Test Explorer. As result, a window will be displayed and it will be responsible to manage your tests. After you build the projects, the tests should be displayed in the Test Explorer as depicted in Figure 72.
- 97. The Ocean Developers Tools The Ocean Wizards and Developers Tools in Visual Studio 93 Figure 72 Tests displayed in the Test Explorer window Note that this is a native VS2012 window and there are several run options and filters like Run failed tests, Run Not Run tests, and others. Selecting Petrel Version Before running the tests, it is important to select the correct Petrel version and platform (Figure 73), because the test adapter needs to be aware of which Petrel will be used in order to infer the correct Petrel installation path.
- 98. The Ocean Developers Tools 94 The Ocean Wizards and Developers Tools in Visual Studio Figure 73 Selecting the Petrel version and platform Ocean NUnit Test Adapter requires the test assembly to be located inside the Petrel’s root folder in order to resolve the dependencies. For this reason, besides selecting the correct Petrel version and platform, it is necessary to set the projects’ outputs to Petrel’s root folder. Running the tests After configuring the test project and the test adapter, the user should be able to run the tests by using the Test Explorer window commands (i.e. Run All and Run…) and this will trigger the test execution. The test adapter’s output can be visualized in the Output window when the option “Tests” is selected in the “Show output from:” combo box. Figure 74 depicts an example of test output. The first section of the output just verifies if the requirements to use the Ocean Testing framework are met. This will include the verification of the existence of the PetrelConfiguration.xml file, list the installed plug-ins, and others.
- 99. The Ocean Developers Tools The Ocean Wizards and Developers Tools in Visual Studio 95 Figure 74 Tests output It is important to watch this output, because if anything goes wrong, it will give some advice on how to execute the tests properly or explain why the Ocean Testing Framework could not be ran.
- 100. The Ocean Developers Tools 96 The Ocean Wizards and Developers Tools in Visual Studio Figure 75 Test Explorer with the tests results After the test execution finishes, the tests are updated in the Test Explorer with the details of each test case (Figure 75). Code coverage Test Explorer also supports code coverage analysis. This can be accessed by running the commands “Analyze Code Coverage for All Tests” or “Analyze Code Coverage for Selected Tests” in the window. The result will be displayed as depicted in Figure 76.
- 101. The Ocean Developers Tools The Ocean Wizards and Developers Tools in Visual Studio 97 Figure 76 Code Coverage result The source code will also be colored with respect to the coverage results.
- 102. The Ocean Developers Tools 98 The Ocean Wizards and Developers Tools in Visual Studio Ocean 2013.1 Plug-in Upgrade Tool Ocean 2013.1 Plug-in Upgrade Tool is a Visual Studio Extension that upgrades assembly references from Ocean 2012.x to Ocean 2013.1 given a C# Plug-in project. Running the Upgrade Tool In Visual Studio, Ocean 2013.1 Plug-in Upgrade Tool can be accessed through, either • VS main menu > Ocean > Upgrade Project(s) to Ocean 2013.1, or • Solution Explorer > Right click one Solution > Upgrade Project(s) to Ocean 2013.1, or • Solution Explorer > Right click one Project > Upgrade Project(s) to Ocean 2013.1, or • Solution Explorer > Right click multiple Projects > Upgrade Project(s) to Ocean 2013.1 When the Ocean Upgrade Tool is accessed through Ocean Menu or Solution context menu all loaded projects under the opened solution will be upgraded. Otherwise, only the selected project(s) will be affected.
- 103. The Ocean Developers Tools The Ocean Wizards and Developers Tools in Visual Studio 99 Figure 77 Accessing Ocean 2013.1 Plug-in Upgrade Tool through Visual Studio Project context menu
- 104. The Ocean Developers Tools 100 The Ocean Wizards and Developers Tools in Visual Studio Figure 78 Ocean 2013.1 Plug-in Upgrade Tool is also available in the OCEAN Menu What to expect • After selecting the “Upgrade Project(s) to Ocean 2013.1” a confirmation dialog will be shown; • After selecting “Yes” in the confirmation dialog, the upgrade process will be started over the selected project(s) or solution; • A processing dialog will be displayed while the necessary changes are being made; • The *.CSPROJ and *.CSPROJ.USER files will be backed up under the same directory of theirs originals; • Log messages will be shown in Visual Studio Output window.
- 105. The Ocean Developers Tools The Ocean Wizards and Developers Tools in Visual Studio 101 Remarks: 1. During the last phase of the upgrade the projects will be reloaded; 2. The Upgrade Tool will affect only Ocean and Open Inventor assembly references; 3. No source code is modified; 4. The user might remove obsolete API calls manually. Figure 79 Confirmation dialog after selecting “Upgrading Project(s) to Ocean 2013.1” menu item
- 106. The Ocean Developers Tools 102 The Ocean Wizards and Developers Tools in Visual Studio Figure 80 Processing dialog and log messages