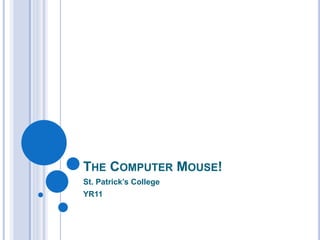
MOUSE SKILLS FOR BEGINNERS.pptx
- 1. THE COMPUTER MOUSE! St. Patrick’s College YR11
- 2. OVERVIEW 1. What is a Mouse? 2. Types of Mice 3. Holding a Mouse 4. Mouse Buttons 5. Mouse Pointers 6. Practicing
- 3. WHAT IS A MOUSE? A Mouse is the primary tool for interacting with and using a computer. It is a handheld device that it used to “click” on objects on the computer screen with a pointer. You can select, move, open and change items on the screen with the mouse. It is called a ‘Pointing Device’
- 4. DIFFERENT TYPES OF MICE Two most common types of Mice Optical Mice Use an LED to detect movement Have no moving parts Ball Mice Use a ball that turns rollers within the mouse to detect movement. Can collect dust on the rollers.
- 5. HOW THEY CONNECT Mice are connected to a computer in two ways: Wired and Wireless Wireless are used frequently with laptops or when wires are inconvenient. Wired mice have a cord that plugs into the computer with a USB or PS/2 connection. Wireless mice come with a radio receptor that plugs into the computer and receives a signal from the mouse. Wireless Mouse w/ Receiver
- 6. HOLDING THE MOUSE Your index finger should rest on the Left Mouse Button and your middle finger should rest on the Right Mouse Button. To use the scroll wheel move your index finger to the wheel. Remember the mouse can be very sensitive to small movements. Rest the heel of your hand on the surface behind the mouse and keep it on the surface when moving. Press gently and quickly on the mouse buttons when clicking. Do not twist or rotate the mouse and make sure that the ends of the mouse point forward and back on the mouse pad. Grip the mouse gently with your thumb on one side and your ring & little finger on the other side.
- 7. HOW TO HOLD THE MOUSE Place you hand on the mouse like the picture below.
- 8. THE MOUSE BUTTONS A standard mouse has two buttons The left and right The Left The main button Use most often to open files/folders, select things on the screen The Right Use to open menus that tell you more about an object Gives you a choice of commands to use on the object Right-clicking on the Recycle bin & the menu.
- 9. TYPES OF MOUSE CLICKS Left Click Referred to as ‘CLICK’ Selects objects the pointer is on Right Click Opens a context sensitive menu containing commands. Menu changes depending on type of object Double-Click Means pressing the left button twice in quick succession to open files, folders and programs Drag and Drop Begins with a click & drag on an object to move it to another location/folder
- 10. THE MOUSE POINTERS The mouse pointer will change depending on what it is on. Arrow – The normal appearance of a pointer. The pointer will look like this if it over most objects or nothing at all. Busy Symbol – Means that computer is thinking or file is opening. Circle is used by default for Windows Vista/7 Hand – Means that pointer is over a link on the Internet. I-Beam – Means that the pointer is over text that can be selected or a place on a website where you can type. Move – Means that the pointer is over something that can be moved in any direction. Resize – Means that the pointer is on a spot where an object can be resized (could be horizontal, vertical or diagonal).
- 11. PRACTICE USING THE MOUSE There are three programs that are on the computers in the SPC lab that are great for practicing mouse skills and learning control; Mouse Trainer Located in the programs folder on the Start Menu Paint Located in the Accessories folder on the Start Menu Solitaire Located in the Games folder on the Start menu Remember – Solitaire is played only after asking to play first. Playing privileges will be revoked from any student who fails to abide by this rule. DO NOT attempt to open any other game located in the folder.
- 12. MOUSE TRAINER
- 13. MICROSOFT PAINT
- 14. SOLITAIRE Remember – You must ask permission to use this game!
- 15. WHAT NEXT??? Open Mouse Trainer and go through the quick lessons If you don’t see the program on the desktop, click the start menu to located all programs. Games to play in Mouse Trainer Training 1 – 3 Play each game by clicking ‘Next’ or ‘N’ on the keyboard Play each game at least3 times Ask me if you have any questions