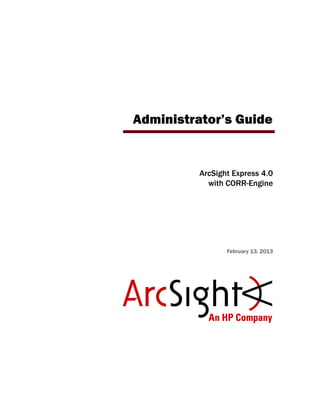
Administrator's Guide for ArcSight Express v4.0
- 1. Administrator’s Guide ArcSight Express 4.0 with CORR-Engine February 13, 2013
- 2. Copyright © 2013 Hewlett-Packard Development Company, L.P. Confidential computer software. Valid license from HP required for possession, use or copying. Consistent with FAR 12.211 and 12.212, Commercial Computer Software, Computer Software Documentation, and Technical Data for Commercial Items are licensed to the U.S. Government under vendor's standard commercial license. The information contained herein is subject to change without notice. The only warranties for HP products and services are set forth in the express warranty statements accompanying such products and services. Nothing herein should be construed as constituting an additional warranty. HP shall not be liable for technical or editorial errors or omissions contained herein. Follow this link to see a complete statement of copyrights and acknowledgements: http://www.hpenterprisesecurity.com/copyright The network information used in the examples in this document (including IP addresses and hostnames) is for illustration purposes only. This document is confidential. Contact Information Revision History Phone A list of phone numbers is available on the HP ArcSight Technical Support page: http://www8.hp.com/us/en/software- solutions/software.html?compURI=1345981#.URitMaVwpWI. Support Web Site http://support.openview.hp.com Protect 724 Community https://protect724.arcsight.com Date Product Version Description 02/13/2013 ArcSight Express 4.0 Update for ArcSight Express 4.0
- 3. Confidential Administrator’s Guide 3 Contents Chapter 1: Basic Administration Tasks ................................................................................ 9 The Home Directory for Components on the Appliance ......................................................... 9 Starting Components ....................................................................................................... 9 Starting the ArcSight Manager .................................................................................. 10 Stopping the ArcSight Manager ................................................................................. 10 Starting the ArcSight Console ................................................................................... 10 Reconnecting ArcSight Console to the Manager ..................................................... 10 Starting ArcSight Web ............................................................................................. 10 Starting the Management Console ............................................................................. 10 Starting ArcSight SmartConnectors ........................................................................... 11 Starting Connector Management Services ................................................................... 11 Reducing Impact of Anti-Virus Scanning ........................................................................... 11 License Tracking and Auditing ......................................................................................... 11 Licensed EPS Compliance ............................................................................................... 12 ArcSight System Tasks .................................................................................................. 13 Setting up a Custom Login Banner ................................................................................... 13 Chapter 2: Configuration ................................................................................................... 15 Managing and Changing Properties File Settings ................................................................ 15 Property File Format ................................................................................................ 15 Defaults and User Properties .................................................................................... 16 Editing Properties Files ............................................................................................. 16 Dynamic Properties ................................................................................................. 17 Example .......................................................................................................... 18 Changing Manager Properties Dynamically ........................................................... 19 Changing the Service Layer Container Port ........................................................... 20 Securing the Manager Properties File ......................................................................... 20 Adjusting Console Memory ............................................................................................. 21 Adjusting Pattern Discovery Memory ................................................................................ 21 Installing New License Files Obtained from HP ................................................................... 21 Configuring Manager Logging .......................................................................................... 22 Sending logs and diagnostics to HP Support ................................................................ 23 Guidelines for using the Send Logs utility ............................................................. 23 Gathering logs and diagnostic information ............................................................ 24
- 4. Contents 4 Administrator’s Guide Confidential Understanding SSL Authentication ................................................................................... 31 Terminology ........................................................................................................... 32 Tools for SSL Configuration ...................................................................................... 36 Keytoolgui ....................................................................................................... 36 keytool ............................................................................................................ 41 tempca ............................................................................................................ 41 How SSL Works ...................................................................................................... 42 SSL certificates ....................................................................................................... 43 Types .............................................................................................................. 43 Comparing Self-signed and CA-signed certificates ................................................. 44 Viewing Certificate Information ........................................................................... 44 ArcSight WebUsing a Self-Signed Certificate ............................................................... 44 When clients communicate with one Manager ....................................................... 44 When clients communicate with multiple Managers ................................................ 47 Using a CA-Signed SSL Certificate ............................................................................. 48 Create a Key Pair for a CA-Signed Certificate ........................................................ 49 Send for the CA-Signed Certificate ...................................................................... 50 Import the CA Root Certificate ............................................................................ 50 Import the CA-Signed Certificate ........................................................................ 51 Restart the Manager .......................................................................................... 53 Accommodating Additional Components ............................................................... 54 Removing a Demo Certificate ............................................................................. 54 Replacing an Expired Certificate ................................................................................ 54 Establishing SSL Client Authentication ....................................................................... 55 Setting up SSL Client-Side Authentication on ArcSight Console ............................... 55 Setting up SSL Client Authentication on ArcSight Web ........................................... 62 Setting up Client-side Authentication on SmartConnectors ...................................... 67 Migrating from one certificate type to another ............................................................. 69 Migrating from Demo to Self-Signed .................................................................... 69 Migrating from Demo to CA-Signed ..................................................................... 70 Migrating from Self-Signed to CA-Signed ............................................................. 70 Verifying SSL Certificate Use .................................................................................... 70 Sample output for verifying SSL certificate use ..................................................... 70 Using Certificates to Authenticate Users to ArcSight ..................................................... 71 Using the Certificate Revocation List (CRL) ................................................................. 71 Reconfiguring the ArcSight Console after Installation .......................................................... 72 Reconfiguring Connectors ............................................................................................... 72 Reconfiguring ArcSight Manager ...................................................................................... 72 Changing ArcSight Manager Ports .............................................................................. 73 Changing ArcSight Web Session Timeouts .................................................................. 73 Managing Password Configuration ................................................................................... 73 Enforcing Good Password Selection ........................................................................... 73 Password Length .............................................................................................. 74
- 5. Contents Confidential Administrator’s Guide 5 Restricting Passwords Containing User Name ........................................................ 74 Password Character Sets ................................................................................... 74 Requiring Mix of Characters in Passwords ............................................................. 74 Checking Passwords with Regular Expressions ...................................................... 75 Password Uniqueness ........................................................................................ 76 Setting Password Expiration ..................................................................................... 76 Restricting the Number of Failed Log Ins .................................................................... 77 Re-Enabling User Accounts ....................................................................................... 77 Advanced Configuration for Asset Auto-Creation ................................................................ 78 Asset Auto-Creation from Scanners in Dynamic Zones .................................................. 78 Create Asset with either IP Address or Host Name ................................................. 78 Preserve Previous Assets ................................................................................... 79 Changing the Default Naming Scheme ....................................................................... 80 Compression and Turbo Modes ........................................................................................ 81 Compressing SmartConnector Events ......................................................................... 81 Reducing Event Fields with Turbo Modes .................................................................... 81 Sending Events as SNMP Traps ....................................................................................... 82 Configuration of the SNMP trap sender ....................................................................... 82 Asset Aging .................................................................................................................. 84 Excluding Assets From Aging .................................................................................... 84 Task to Disable Assets of a Certain Age ...................................................................... 85 To Delete an Asset .................................................................................................. 85 Amortize Model confidence with scanned asset age ...................................................... 85 Configuring Actors ........................................................................................................ 86 Tuning Guide for Supporting Large Actor Models ......................................................... 87 Permissions Required to Use Actor-Related Data ......................................................... 88 About Exporting Actors ............................................................................................ 89 Chapter 3: Running the Manager Configuration Wizard ..................................................... 91 Running the Wizard ....................................................................................................... 91 Authentication Details .................................................................................................... 97 How external authentication works ...................................................................... 97 Guidelines for setting up external authentication ................................................... 97 Password Based Authentication ........................................................................... 98 Password Based and SSL Client Based Authentication ...........................................101 Password Based or SSL Client Based Authentication .............................................101 SSL Client Only Authentication ...........................................................................101 Chapter 4: Managing Resources ...................................................................................... 103 Appendix A: Administrative Commands .......................................................................... 105 ArcSight_Services Command .........................................................................................106 ArcSight Commands .....................................................................................................107
- 6. Contents 6 Administrator’s Guide Confidential Appendix B: Troubleshooting .......................................................................................... 141 General ......................................................................................................................141 Scheduled Rules Take too Long or Time Out ..............................................................142 Pattern Discovery Performance ......................................................................................143 Query and Trend Performance Tuning .............................................................................143 server.defaults.properties Entries for Trends ..............................................................143 Troubleshooting Checklist after Restarting the Manager ...............................................144 Disable these Trends on High Throughput Systems .....................................................144 How do you know when a trend is caught up? ............................................................145 How long does it take a trend to catch up? ................................................................145 SmartConnectors .........................................................................................................145 ArcSight Console ..........................................................................................................146 Manager .....................................................................................................................147 Manager shuts down. .............................................................................................147 ArcSight Web ..............................................................................................................148 SSL ............................................................................................................................149 Cannot connect to the SSL server: IO Exception in the server logs ................................149 Cannot connect to the SSL server ............................................................................149 PKIX exchange failed/could not establish trust chain ...................................................149 Issuer certificate expired .........................................................................................149 Cannot connect to the Manager: Exception in the server log ........................................150 Certificate is invalid ................................................................................................150 Issue with Internet Explorer and ArcSight Web in FIPS Mode .......................................150 Appendix C: The Logfu Utility .......................................................................................... 153 Running Logfu .............................................................................................................154 Example .....................................................................................................................156 Troubleshooting ...........................................................................................................156 Menu ..........................................................................................................................158 Typical Data Attributes ..................................................................................................158 Intervals .....................................................................................................................159 Appendix D: Creating Custom E-mails Using Velocity Templates ..................................... 161 Overview ....................................................................................................................161 Notification Velocity templates .......................................................................................161 Commonly used elements in Email.vm and Informative.vm files ...................................161 The #if statement ............................................................................................162 Contents of Email.vm and Informative.vm .................................................................162 Using Email.vm and Informative.vm Template Files ....................................................163 Understanding the Customization Process ..................................................................163 Customizing the template files .................................................................................164 Sample Output ......................................................................................................165
- 7. Contents Confidential Administrator’s Guide 7 Appendix E: Configuration Changes Related to FIPS ....................................................... 167 Tools Used to Configure Components in FIPS ...................................................................168 References to ARCSIGHT_HOME .....................................................................................168 Types of Certificates Used in FIPS Mode ..........................................................................168 Using a Self-Signed Certificate .................................................................................168 Using a Certificate Authority (CA) Signed Certificate ...................................................169 Steps Performed on the Manager .......................................................................169 Steps Performed on ArcSight Web ......................................................................170 Steps Performed on the ArcSight Console ............................................................171 Some Often-Used SSL-Related Procedures .......................................................................172 Generating a Key Pair in a Component’s NSS DB ........................................................172 On the Manager ...............................................................................................172 On ArcSight Web .............................................................................................173 Verifying Whether the Key pair Has Been Successfully Created ...............................173 Viewing the Contents of the Manager Certificate ...................................................173 Exporting Certificates .............................................................................................174 Exporting a Certificate From the Manager ............................................................174 Exporting a Certificate From the Console .............................................................174 Exporting a Certificate From the Web .................................................................174 Importing a Certificate into the NSS DB ....................................................................175 On the Manager ...............................................................................................175 On the Console ................................................................................................175 On ArcSight Web .............................................................................................175 Importing an Existing Key Pair into the NSS DB ..........................................................176 Setting up Server-Side Authentication .............................................................................177 Setting up Client-Side Authentication ..............................................................................177 Changing the Password for NSS DB ................................................................................178 Listing the Contents of the NSS DB .................................................................................179 Veiwing the Contents of a Certificate ...............................................................................179 Setting the Expiration Date of a Certificate ......................................................................180 Deleting a Certificate from NSS DB .................................................................................180 Replacing an Expired Certificate .....................................................................................180 Using the Certificate Revocation List (CRL) ......................................................................181 Configuration Required to Support Suite B .......................................................................181 Generating a Keypair on the Manager .......................................................................182 Exporting the Manager’s Certificate ..........................................................................183 Importing a Certificate into the Manager ...................................................................183 Changing a Default Mode Installation to FIPS 140-2 ..........................................................184 Manager ...............................................................................................................184 ArcSight Console ....................................................................................................185 ArcSight Web ........................................................................................................186 Connectors ............................................................................................................188 Configure Your Browser for FIPS .....................................................................................188
- 8. Contents 8 Administrator’s Guide Confidential FIPS with Firefox ....................................................................................................188 Index ............................................................................................................................... 193
- 9. Confidential Administrator’s Guide 9 Chapter 1 Basic Administration Tasks This chapter describes the various tasks that you can perform to effectively manage installation or perform additional configuration and maintenance operations for ArcSight Express components. The following topics are covered here: The Home Directory for Components on the Appliance The home directory, referred to as <ARCSIGHT_HOME> for each component on the ArcSight Express appliance is as follows: Manager: /opt/arcsight/manager CORR-Engine: /opt/arcsight/logger/current/arcsight/logger Web: /opt/arcsight/web Starting Components Start the Manager from a command or console window, or set up the Manager as a daemon. The remainder of this section provides more information about command line options you can use to start up, shut down, configure, or reconfigure ArcSight Express components. In addition, it provides information about setting up the Manager as a daemon, if you didn’t originally configure the Manager that way. “The Home Directory for Components on the Appliance” on page 9 “Starting Components” on page 9 “Reducing Impact of Anti-Virus Scanning” on page 11 “License Tracking and Auditing” on page 11 “Licensed EPS Compliance” on page 12 “ArcSight System Tasks” on page 13 “Setting up a Custom Login Banner” on page 13
- 10. 1 Basic Administration Tasks 10 Administrator’s Guide Confidential Starting the ArcSight Manager To start the Manager from the command line, if it’s not configured to run either as a daemon or a service: Start the Manager by running the following command as user arcsight: /sbin/service arcsight_services start manager When you start the Manager as a service, to monitor whether it has successfully loaded, use the command: cd ARCSIGHT_HOME;tail -f logs/default/server.std.log Stopping the ArcSight Manager Stop the Manager service by running the following command as user arcsight: /sbin/service arcsight_services stop manager Starting the ArcSight Console To start up the ArcSight Console: 1 Open a command window or shell window on <ARCSIGHT_HOME>/bin. 2 Type in the following line and press Enter. ./arcsight console Reconnecting ArcSight Console to the Manager If the ArcSight Console loses its connection to the Manager—because the Manager was restarted, for example—a dialog box appears in the ArcSight Console stating that your connection to the Manager has been lost. Wait for the Manager to finish restarting, if applicable. Click Retry to re-establish a connection to the Manager or click Relogin. Starting ArcSight Web Access ArcSight Web through the Management Console. Starting the Management Console To start the console from a supported browser enter the following URL: https://<hostname>:8443/ Where <hostname> is the host name or IP address of the Manager that you specified when you first configured ArcSight Express. The connection to the Manager cannot be re-established while the Manager is restarting. In some cases, a connection cannot be established without resetting one or both machines. Clicking Retry may display connection exceptions while the Manager is restarting, or as the connection is re-established.
- 11. 1 Basic Administration Tasks Confidential Administrator’s Guide 11 Starting ArcSight SmartConnectors This procedure is just for SmartConnectors that are not running as a service. If you are using the Connector Management feature to manage this connector, you probably do not need to use this command. It’s a good idea for the ArcSight Console to be running, so that you can see the status of the configured SmartConnectors and view messages as they appear on the Console. To start up an ArcSight SmartConnector: 1 Open a command window or terminal box and navigate to the connector’s /current/bin directory. 2 Type in the following line and press Enter: ./arcsight agents The connector in that folder starts. Starting Connector Management Services To start the Connector Management Service run the following command as user arcsight: /sbin/service arcsight_services start conapp To start the service for a connector container run the following command as user root: /sbin/service arcsight_services start connector_<N> ...where <N> is the number of the container whose service you want to start. Reducing Impact of Anti-Virus Scanning Files in certain directories are updated frequently; for example, the log directory. When an anti-virus application monitors these directories, it can impact the system in these ways: It can place a large and constant load on the CPU of the machine. It can slow the system down, because frequent scanning can impede writes to disk. Therefore, we recommend that you exclude the following directories (and any subdirectories under them) in <ARCSIGHT_HOME> from the virus scan list: caches/server logs system tmp user, but include the user/agent/lib directory in the scan archive License Tracking and Auditing The system automatically maintains a license audit history that allows you to see how many licenses are in use. When users log into the Console they receive a warning notifying them if they have exceeded their current license. ArcSight Express creates an internal
- 12. 1 Basic Administration Tasks 12 Administrator’s Guide Confidential audit event for each licensable component to help users track which areas have been exceeded. There are licensing reports on individual features. These reports are located in /All Reports/ArcSight Administration/ESM/Licensing/. The reports provide a summary for the number of Actors, Assets, Users, Devices, and EPS identified over the last week. Licensed EPS Compliance By default, your events per second (EPS) throughput is monitored once every 24 hours and an average EPS value is calculated for that period. Your license places a limit on this average. It also places a limit on the number of times you are allowed to exceed the EPS limit over a period (rolling window) of days. In a given window, each time your EPS throughput exceeds the licensed limit, this violation is recorded. When the violations exceed the number allowed, your installation becomes noncompliant and you are temporarily prevented using certain functionality (as listed below). For Example:, suppose your license is set up as follows: Number of incoming EPS allowed = 1000 EPS Number of times allowed to exceed 1000 EPS = 5 times Period over which you are allowed to exceed the 1000 EPS limit 5 times = 7 days If you exceed your maximum EPS limit (1,000) more than five times in seven days, punitive action starts. The punitive action is that access to the resources in the following list is disabled for an hour for every day you’ve exceeded the EPS limit in the seven day period, up to a maximum of five hours. It starts as soon as you exceed your limit. The EPS license compliance is enforced on the following viewers. Channels (event and resource channels) Data monitors Query viewers and query viewers in dashboard Pattern Discovery (creating new snapshots) Event graph from channel Global or Political Image Viewer in the Active Channel view Category model view Custom view Dashboards on the Console and ArcSight Web (but not the Management Console) Nothing happens to any of the above viewers if they already exist in viewer table when you exceed the License limit. However, if you attempt to create a new viewer, stop and restart a channel, create or edit a data monitor, and so on, you get an error message dialog that you have exceeded your license. In ArcSight Web only channels and dashboard are affected. As days continue to elapse, when the EPS limit violation is calculated to be five times or less in the past seven days, you become compliant and the features are automatically re-enabled.
- 13. 1 Basic Administration Tasks Confidential Administrator’s Guide 13 ArcSight System Tasks These system tasks are scheduled to run automatically one or more times per day, depending on the task. You can control some of these schedules indirectly, for example by changing the retention period. AUP Updater: This task runs in the manager and pushes to connectors any updated AUP packages it might have. Dependent Resource Validator: This task runs validations on resources in the system and disables the ones that have problems. PurgeStaleMarkSimilarConfigs: This task does maintenance work on the 'mark similar' annotation criteria, removing the ones that are stale. Resource Search Index Updater: This task updates the resource search index. Sortable Fields Updater: This task keeps sortable event fields in sync, based on the current indices in the database. Table Stats Updator: This task updates statistics on the non-partitioned schema tables, which includes the resource tables. Setting up a Custom Login Banner You can configure the Manager to return a custom login message to display for users logging in to the ArcSight Console. Set the following property in server.properties: auth.login.banner=config/loginbanner.txt This property configures the Manager to send the text from the file <ARCSIGHT_HOME>/config/loginbanner.txt whenever a user runs the ArcSight Console. (Changes to the properties file take effect the next time the Manager is started.) Create a text file named loginbanner.txt in the <ARCSIGHT_HOME>/config directory. This feature is often used to display a legal disclaimer message. Users must close the message window before they can log in.
- 14. 1 Basic Administration Tasks 14 Administrator’s Guide Confidential
- 15. Confidential Administrator’s Guide 15 Chapter 2 Configuration This chapter describes the various tasks that you can perform to manage the component configuration. The following topics are covered in this chapter: Managing and Changing Properties File Settings Various components use properties files for configuration. Many sections of this documentation require you to change properties in those files. Some of the properties files are also modified when you use one of the configuration wizards. Property File Format Generally, all properties files are text files containing pairs of keys and values. The keys determine which setting is configured and the value determines the configuration value. For example, the following property configures the port on which the Manager listens: servletcontainer.jetty311.encrypted.port=8443 Blank lines in this file are ignored as well as lines that start with a pound sign ( # ). Lines that start with a pound sign are used for comments. “Managing and Changing Properties File Settings” on page 15 “Adjusting Console Memory” on page 21 “Adjusting Pattern Discovery Memory” on page 21 “Installing New License Files Obtained from HP” on page 21 “Configuring Manager Logging” on page 22 “Understanding SSL Authentication” on page 31 “Reconfiguring the ArcSight Console after Installation” on page 72 “Reconfiguring Connectors” on page 72 “Reconfiguring ArcSight Manager” on page 72 “Managing Password Configuration” on page 73 “Advanced Configuration for Asset Auto-Creation” on page 78 “Compression and Turbo Modes” on page 81 “Sending Events as SNMP Traps” on page 82 “Asset Aging” on page 84 “Configuring Actors” on page 86
- 16. 2 Configuration 16 Administrator’s Guide Confidential Defaults and User Properties Most configuration items in various components consist of at least two files. The first, is the defaults properties file, such as server.defaults.properties. It contains the default settings. You shoule not modify these files; use them as a reference. The second file, is the user properties file, such as server.properties. It can contain any properties from the defaults properties file, but the property values in this file override those in the defaults file. Thus, it contains settings that are specific to a particular installation. Typically, the user properties file for a component is created and modified automatically when you configure the component using its configuration wizard. Because the user properties file contains settings you specify to suit your environment, it is never replaced by an upgrade. If an upgrade, such as a service pack or a version update, changes any properties, it does so in the defaults file. The following table lists the most important properties files. For information on Connector Management properties files (container and connector properties), refer to the Connector ManagementUser’s Guide. Editing Properties Files When you edit a *.properties file, first look for the *.defaults.properties file. Copy the property you want to edit from *.defaults.properties to *.properties and change the setting to your new value in *.properties. When the same property is defined differently in each file, the system uses the value in *.properties. This ensures that when you install an upgrade, and the *.defaults.properties file is updated, the properties you customized are retained unchanged in *.properties. You can edit the properties using any simple text editor, such as Notepad, on Windows. Make sure you use one that does not add any characters such as formatting codes. If you configured the Console and SmartConnectors using default settings in the configuration wizard, a user properties file is not created automatically for that component. If you need to override a setting on such a component, use a text editor to create this file in the directory specified in the above table. When you edit a property on a component, you must restart the component for the new values to take effect except for the dynamic Manager properties listed in the next section. If you change a communication port, be sure to change both sides of the connection. For example, if you configure a Manager to listen to a different port than 8443, be sure to Default Properties User Properties Purpose config/server.defaults. properties config/server.properties Manager Configuration config/console.defaults. properties config/console.properties ArcSight Console Configuration config/client.defaults. properties config/client.properties ArcSight Common Client Config config/agent/agent. defaults.properties user/agent/agent.properties SmartConnector Configuration
- 17. 2 Configuration Confidential Administrator’s Guide 17 configure all the Manager’s clients (Consoles, SmartConnectors, ArcSight Web, and so on) to use the new port as well. Dynamic Properties When you change the following properties in the server.properties file on the Manager, you do not need to restart the Manager for the changes to take effect: auth.auto.reenable.time auth.enforce.single.sessions.console auth.enforce.single.sessions.web auth.failed.max auth.password.age auth.password.age.exclude auth.password.different.min auth.password.length.max auth.password.length.min auth.password.letters.max Protocol Port Configuration ICMP none ArcSight Console to Target communication (ping tool) UDP 1645 or 1812 Manager to RADIUS server (if enabled) TCP 9443 ArcSight Web 9090 ESM Service Layer Container Port 9002 Remote Connector Management listening port 9001 Remote Connector Management listening port TCP 8443 Management Console and ArcSight Console to Manager communication TCP 8443 SmartConnector to Manager communication TCP 6443 Connector Management TCP 636 Manager to LDAP server (w/ SSL if enabled)* TCP 389 Manager to LDAP server (w/o SSL if enabled)* TCP 143 Manager to IMAP server (for Notifications) TCP 110 Manager to POP3 server (for Notifications) UDP/TCP 53 ArcSight Console to DNS Server communication (nslookup tool) UDP/TCP 43 ArcSight Console to Whois Server communication (whois tool) TCP 25 Manager to SMTP server (for Notifications)
- 18. 2 Configuration 18 Administrator’s Guide Confidential auth.password.letters.min auth.password.maxconsecutive auth.password.maxoldsubstring auth.password.numbers.max auth.password.numbers.min auth.password.others.max auth.password.others.min auth.password.regex.match auth.password.regex.reject auth.password.unique auth.password.userid.allowed auth.password.whitespace.max auth.password.whitespace.min external.export.interval process.execute.direct servletcontainer.jetty311.log servletcontainer.jetty311.socket.https.expirationwarn.days ssl.debug web.accept.ips whine.notify.emails xmlrpc.accept.ips After you make the change, you use the manager-reload-config command to load those changes to the Manager. Every time the manager-reload-config command is successful, a copy of the server.properties file it loaded is placed in <ARCSIGHT_HOME>/config/history for backup purposes. The server.properties file in <ARCSIGHT_HOME>/config/history is suffixed with a timestamp and does not overwrite the existing versions, as described in the following example. Example Manager M1 starts successfully for the first time on September 26, 2012, at 2:45 p.m. A backup copy of its server.properties file is written to <ARCSIGHT_HOME>/config/history with this timestamp: server.properties.2012_09_26_14_45_27_718 On September 27, 2010, the M1 administrator adds the following property to the server.properties file: notification.aggregation.max_notifications=150 When the administrator runs the manager-reload-config command at 1:05 p.m. the same day, it runs successfully because this property can be loaded dynamically. As soon as the updated server.properties file is loaded in M1’s memory, a backup copy of the updated server.properties file is written to <ARCSIGHT_HOME>/config/history with appropriate timestamp. Now, <ARCSIGHT_HOME>/config/history contains these two backup files:
- 19. 2 Configuration Confidential Administrator’s Guide 19 server.properties.2012_09_26_14_45_27_718 server.properties.2012_09_27_01_05_40_615 On September 28, 2012, the M1 administrator adds this property to the server.properties file: notification.aggregation.time_window=2d As this property can be also loaded dynamically, similar to the previous change, once the updated server.properties is loaded in M1’s memory, a backup copy of the server.properties file is written to <ARCSIGHT_HOME>/config/history with appropriate timestamp. Now, <ARCSIGHT_HOME>/config/history contains these three backup files: server.properties.2012_09_26_14_45_27_718 server.properties.2012_09_27_01_05_40_615 server.properties.2012_09_28_03_25_45_312 On September 39, 2012, the M1 administrator updates the whine.notify.emails property in the server.properties file. When he runs the manager-reload-config command, the command fails because this property cannot be loaded dynamically. As a result, these things happen: The updated server.properties file is not loaded into M1’s memory, however, changes made to it are not reverted. M1 continues to use the properties that were loaded on September 29th. No backup copy is made. The <ARCSIGHT_HOME>/config/history directory continues to contain the same three backup files: server.properties.2012_09_26_14_45_27_718 server.properties.2012_09_27_01_05_40_615 server.properties.2012_09_28_03_25_45_312 The changes made on September 30th are not effective until M1 is restarted. Changing Manager Properties Dynamically To change any of the properties listed previously, do these steps: 1 Change the property in the server.properties file and save the file. 2 (Optional) Use the –diff option of the manager-reload-config command to view the difference between the server properties the Manager is currently using and the properties loaded after you run this command: arcsight manager-reload-config –diff 3 Run this command in <ARCSIGHT_HOME>/bin to load the new values for the properties you changed: The -diff option compares all server properties—default and user properties. For all options available with the manager-reload-config command, see Appendix A‚ Administrative Commands‚ on page 105.
- 20. 2 Configuration 20 Administrator’s Guide Confidential arcsight manager-reload-config If this command fails with a warning, it indicates that you are changing properties that require a Manager restart before those changes can take effect. When you get such a warning none of the property changes, including the ones that can be reloaded without restarting the Manager, are applied. You can do one of the following in this situation: Revert changes to properties that cannot be loaded without restarting the Manager and rerun the manager-reload-config command. Force an update of all properties using the –as option, as follows: arcsight manager-reload-config -as When you use the -as option, the properties that can be changed without restarting the Manager take effect immediately. The properties that require a Manager restart are updated in the server.properties but are not effective until the Manager is restarted. For example, if you change auth.password.length.min to 7 and search.enabled to false, you get the above warning because only auth.password.length.min can be updated without restarting the Manager. If you force an update of the server.properties file, auth.password.length.min is set to 7, but search.enabled continues to be set to true until the Manager is restarted. Changing the Service Layer Container Port By default the service layer container port is 9090. You can change this port: 1 Modifying the following files located in the Manager’s <ARCSIGHT_HOME>: /arcsight-dm com.arcsight.dm.plugins.tomcatServer_7.0.21/conf/server.xml /config/proxy.rule.xml /config/rewriteProxy.rule.xml Make sure to replace the references to port 9090 with an unused port number. 2 Restart the Manager. Securing the Manager Properties File The Manager’s server.properties file contains sensitive information such as database passwords, keystore passwords, and so on. Someone accessing the information in this file can do a number of things, such as tampering with the database and acting as a Manager. As a result, the server.properties file must be protected so that only the user account under which the Manager is running is able to read it. For example, in Unix you can use the chmod command: chmod 600 server.properties This operation is performed during the Manager installation. As a result, only the owner of the file (which must be the user that runs the Manager) may read or write to the file. For all other users, access to the file is denied. Be careful in using the –as option to force reload properties. If an invalid static change is made, it may prevent the Manager from starting up once it reboots.
- 21. 2 Configuration Confidential Administrator’s Guide 21 Adjusting Console Memory Because the ArcSight Console can open up to ten independent event-viewing channels, out-of-memory errors may occur. If such errors occur, or if you simply anticipate using numerous channels for operations or analysis, please make the following change to each affected Console installation. In the bin/scripts directory, in the console.sh configuration file, edit the memory usage range for the Java Virtual Machine. Adjusting Pattern Discovery Memory By default, Pattern Discovery limits its memory usage to about 4 GB of memory. However, if the search for patterns involves too many transactions and events, the task can run out of memory and abort. You can control the memory limit indirectly by changing the maximum number of transactions and events the Pattern Discovery task can hold in memory. The settings for these values are in the server.defaults.properties file in the config folder. patterns.transactionbase.max — The maximum number of transactions allowed in memory. If you exceed this number, these transactions are stored as page file. The default is 10000. patterns.maxSupporterCost — The maximum number of supporters allowed in memory. If you exceed this number, the Pattern Discovery task aborts. The default is 80000. patterns.maxUniqueEvents — The maximum number of unique events allowed in memory. If you exceed this number, the Pattern Discovery task aborts. The default is 20000. If the Pattern Discovery task aborts, a message to that effect appears in the console. Run the Pattern Discovery task again after increasing the Pattern Discovery memory usage limits. You can increase the memory usage limit by increasing the three values proportionally. For example, to add 25 percent more memory capacity, you would change the values to: patterns.transactionbase.max=12500 patterns.maxSupporterCost=100000 patterns.maxUniqueEvents=25000 You can edit the properties file using a regular text editor. After changing any of these values, restart the manager for them to take effect. Installing New License Files Obtained from HP You receive new license files packaged as .zip files and sent via e-mail from HP. To deploy the new license file you obtained from HP, please follow the steps below: 1 Go to the Management Console’s Administration tab and find the License Information section, under Configuration Management. 2 In the License File field specify or browse to the lic or zip file containing the license you want to upload. 3 Click Upload to upload a new license.
- 22. 2 Configuration 22 Administrator’s Guide Confidential 4 After uploading, the Management Console asks you if you want to Restart, which restarts certain ArcSight server processes. You can choose to restart later. If so, when you are ready, select Server Management in the accordion panel under Configuration Management, and click Restart, at the bottom. You will have to log in again. If you are using ArcSight Express on an appliance, restart the Manager by running the appropriate command, as describe in “ArcSight_Services Command” on page 106. Configuring Manager Logging The Manager outputs various types of information to log files. By default, the logs are located in: <ARCSIGHT_HOME>/logs/default/ Various Manager utilities write logging information to different sets of log files. Each of those sets can consist of multiple files. The number and size of the log files are configurable, a typical setting is 10 files with 10 megabytes each. When a log file reaches a maximum size, it is copied over to a different location. Depending on your system load, you may have to change the default settings. To make changes to the logging configuration, change the log channel parameters. The default log channel is called file. For the main Manager log file, called server.log, the following server.properties settings are used: # Maximum size of a log file. log.channel.file.property.maxsize=10MB # Maximum number of roll over files. log.channel.file.property.maxbackupindex=10 The first setting affects the size of each individual log file; the second setting affects the number of log files created. The log file currently in use is always the log file with no number appended to the name. The log file with the largest number in its extension is always the oldest log file. All of the log files are written to the <ARCSIGHT_HOME>/logs/default directory. The Manager and its related tools write the following log files: Description server.log* The main Manager log. server.status.log* System status information, such as memory usage etc. server.channel.log* Active Channel logs. server.std.log* All output that the Manager prints on the console (if run in command line mode) server.pulse.log* The Manager writes a line to this set of logs every ten seconds. Used to detect service interruptions.
- 23. 2 Configuration Confidential Administrator’s Guide 23 For information on Connector Management logs, refer to the Connector Management User’s Guide. Sending logs and diagnostics to HP Support Customer Support may request log files and other diagnostic information to troubleshoot problems. The Send Logs utility automatically locates the log files and compresses them. You can send the compressed files to Customer Support. You can run this utility as a wizard directly from the Console interface (GUI) in addition to the command-line interface of each component. Optionally, gather diagnostic information such as session wait times, thread dumps, and database alert logs about your ArcSight Express system, which helps HP Customer Support analyze performance issues on your ArcSight Express components. When you run this utility from the Console, Manager, or Web, you can gather logs and diagnostic information for all components of the system. Guidelines for using the Send Logs utility Keep these guidelines in mind when using the Send Logs utility: You can be connected as any valid user on an ArcSight Express component to collect its local logs; however, you must have administrator access to collect logs from other components. For example, if you are connected as user ‘joe’ to the Console, you can collect its logs. But if you need to collect logs for the Manager and the database, you must connect to the Console as the administrator. SmartConnectors must be running version 4037 or later to remotely (using a Console or the Manager) collect logs from them. You can only collect local logs on SmartConnectors or the CORR-Engine . The Send Logs utility only collects logs for the component on which you run it. In order to collect the CORR-Engine logs, the Manager needs to be running. You can run the Send Logs utility on a component that is down. That is, if the Database is down, you can still collect its logs using this utility. If the Manager is down, you can only collect its local logs. However, if you need to collect the database logs as well, use the arcdt command on the Manager. For more information, see Appendix A‚ Administrative Commands‚ on page 105. All log files for a component are gathered and compressed. That is, you cannot select a subset of log files that the utility should process. server.sql.log* If database tracing is enabled, the SQL statements are written to this set of log files. execproc.log* Log information about externally executed processes (only on some platforms) serverwizard.log* Logging information from the arcsight managersetup utility. You can also use the arcdt command to run specific diagnostic utilities from the Manager command line. For more information, see Appendix A‚ Administrative Commands‚ on page 105. Description
- 24. 2 Configuration 24 Administrator’s Guide Confidential The Send Logs utility generates a compressed file on your local system that you can send to Customer Support by e-mail, if they request it. You can review the compressed file to ensure that only a desired and appropriate amount of information is sent to support. You can remove or sanitize information such as IP addresses, host names, and e-mail addresses from the log files before compressing them. The options are: Send log as generated This option, the default, does not remove any information from the logs files. Only remove IP address This option removes IP addresses, but not host names or e-mail addresses, from the logs files. Remove IP address, host names, e-mail addresses This option removes all IP addresses and enables you to specify a list of host- name suffixes for which all host names and e-mail addresses are removed from the logs. For example, if you specify ‘company.com’ as a host-name suffix to remove, the Send Logs utility removes all references to domains such as ‘www.company.com’ and e-mail addresses such as ‘john@company.com’ from the logs. Gathering logs and diagnostic information When you run the Send Logs utility on SmartConnectors, it gathers logs and diagnostic information (if applicable) for only those components. However, when you run this utility on ArcSight Console, Manager, or ArcSight Web, you can gather logs and diagnostic information for all or a selected set of ArcSight Express components. To run this utility on SmartConnectors, enter this in <ARCSIGHT_HOME>/bin: ./arcsight agent sendlogs To gather logs and diagnostic information for all or a selected set of components, do one of the following: On the ArcSight Console, click Tools > SendLogs. Enter this command in <ARCSIGHT_HOME>/bin on Console, Manager, or Web: ./arcsight sendlogs The above action starts the Send Logs wizard. In the wizard screens, perform these steps: The Send Logs wizard remembers most of the choices you make when you run it for the first time. Therefore, for subsequent runs, if you choose to use the previous settings, you do not need to re-enter them.
- 25. 2 Configuration Confidential Administrator’s Guide 25 1 Decide whether you want the wizard to gather logs only from the component on which you are running it or from all components. If you select Use current settings to gather logs. logs for all components are gathered thus: If this is the first sendlogs is run after installation, then all the logs are gathered. If this is not the first sendlogs is run, then it uses the same setting as the previous run. a Enter the Manager’s login information. b Go to Step 2 on page 28. If you selected Change/Review settings before gathering logs., you get the option to select the components for which you want logs gathered. Select whether you want only the local (the component from where you ran the Send Logs utility) logs selected or you want logs from other components collected too. Local logs only:
- 26. 2 Configuration 26 Administrator’s Guide Confidential If you selected Local logs only, you are prompted to either choose a time range or include all time ranges. If you selected Include all time ranges, go to Step 2 on page 28. If you selected Choose a specific time range, you are prompted to enter a start time and end time - a time range for which the wizard gathers the logs. Go to Step 2 on page 28. Logs from other components (Requires Manager credentials): If you select Logs from other components (Requires Manager credentials), you are prompted to choose the components. a Select the components and the time range for which you want to gather logs. In addition, select whether you want to run the diagnostic utilities to gather additional information for those components. (The options below might be labeled
- 27. 2 Configuration Confidential Administrator’s Guide 27 differently for different versions of this product. For example “CORR-Engine” is “Database” in ESM with Oracle.) If you choose to specify the diagnostic utilities to run, you are prompted to select the utilities from a list in a later screen. The diagnostic utilities you can select are described in Appendix A‚ arcdt‚ on page 110. b If you chose to gather logs from the SmartConnectors, select those SmartConnectors in the next screen. At a minimum, the SmartConnectors should be running version 4037 or later.
- 28. 2 Configuration 28 Administrator’s Guide Confidential c If you chose to select the diagnostic utilities you want to run earlier in this wizard, select them in the next screen. d Go to Step 2 on page 28. 2 Select whether you want to sanitize the logs before collecting them. For more information about sanitizing options, see “Guidelines for using the Send Logs utility” on page 23. If you choose Keep Log sanitization settings, go to Step 3 on page 30.
- 29. 2 Configuration Confidential Administrator’s Guide 29 If you choose Change/Review Logs sanitization settings, you are prompted to select what you want to sanitize. If you chose one of the first two options, go to Step 3 on page 30. If you selected Remove IP addresses, host names, and e-mail addresses (Slower), you are prompted to enter what you want removed. Click Add to add a suffix to remove. Highlight an entry and click Remove to remove it from the list.
- 30. 2 Configuration 30 Administrator’s Guide Confidential 3 Enter the Customer Support incident number. The Send Logs utility uses this number to name the compressed file it creates. Use the incident number that Customer Support gave you when you reported the issue for which you are sending the logs. Doing so helps Customer Support relate the compressed file to your incident. In case you do not have an incident number at this time, you can continue by entering a meaningful name for the compressed file to be created. Once you obtain the incident number from Customer Support, you can rename the file with the incident number you received. 4 Click Next to start the compression. Most of the values you entered during the first run of the Send Logs wizard are retained. The next time you run this wizard, you need to enter only a few settings.
- 31. 2 Configuration Confidential Administrator’s Guide 31 5 Click Finish in the last screen. Understanding SSL Authentication Secure Socket Layer (SSL) technology is used for communication between the Manager and its clients—Console, SmartConnectors, and ArcSight Web. SSL is also used between ArcSight Web and the web browsers that communicate with it. SSL enables the Manager (referred to as a “server”) to authenticate to its clients and communicate information over an encrypted channel, thus providing the following benefits: Authentication—Ensuring that clients send information to an authentic server and not to a machine pretending to be that server. Encryption—Encrypting information sent between the clients and the server. Data Integrity—Hashing information to prevent intentional or accidental modification. By default, clients submit a valid user name and password to authenticate with the server; however, these clients can be configured to use SSL client authentication. Note that SSL is not used between the Manager and the Database.
- 32. 2 Configuration 32 Administrator’s Guide Confidential Terminology These terms are used in describing and configuring SSL: Certificate A certificate contains the public key, identifying information about the machine such as machine name, and the authority that signs the certificate. SSL certificates are defined in the ISO X.509 standard. Key pair A key pair is a combination of a private key and the public key that encrypts and decrypts information. A machine shares only its public key with other machines; the private key is never shared. The public and private keys are used to set up an SSL session. For details, see “How SSL Works” on page 42. SSL server-SSL client An SSL session is set up between two machines—a server and a client. Typically, a server must authenticate to its clients before they send any data. However, in client- side SSL authentication, the server and its clients authenticate each other before communicating. The Manager is an SSL server, while SmartConnectors, Console, and browsers are SSL clients. ArcSight Web is an SSL client to the Manager and an SSL server to the web browsers that connect to it. Keystore A keystore is an encrypted repository on the SSL server that holds the SSL certificate and the server’s private key. The following table lists the ArcSight Express component, the name of the keystore on that component, and its location. [1] When client-side authentication is used, a keystore exists on both the server and the client. [2] Make sure you do not change the keystore file name. The keytoolgui utility, used to perform a number of SSL configuration tasks, refers to a combination of an SSL certificate and private key as the key pair. The keytoolgui utility is discussed in “Tools for SSL Configuration” on page 36. Log File keystore File Name[2] Location of keystore Manager keystore <ARCSIGHT_HOME>/config/jetty ArcSight Web webkeystore <ARCSIGHT_HOME>/config/jetty Clients[1] (for client-side authentication) keystore.client <ARCSIGHT_HOME>/config
- 33. 2 Configuration Confidential Administrator’s Guide 33 Truststore Truststore is an encrypted repository on SSL clients that contains a list of certificates of the issuers that a client trusts. When an issuer issues a certificate to the server, it signs the certificate with its private key. When the server presents this certificate to the client, the client uses the issuer’s public key from the certificate in its truststore to verify the signature. If the signature matches, the client accepts the certificate. For more details, see how SSL handshake occurs in “How SSL Works” on page 42. The following table lists the ArcSight Express component, the name of the truststore on that component, and its location. [1] The utilities that exist on the Manager machine such as archive are treated as clients of the Manager. The cacerts file on the Manager is used for authenticating the Manager to these clients. [2] When client-side authentication is used. [3] When client-side authentication is used, ArcSight Web contains two truststores— cacerts for connections to the Manager and webtruststore for connections to browsers. The keytoolgui utility, used to view a truststore, is discussed in “Tools for SSL Configuration” on page 36. Component truststore File Name Location of truststore Clients cacerts <ARCSIGHT_HOME>/jre/lib/security Manager cacerts[1] <ARCSIGHT_HOME>/jre/lib/security ArcSight Web cacerts <ARCSIGHT_HOME>/jre/lib/security Manager truststore[2] <ARCSIGHT_HOME>/config/jetty ArcSight Web webtruststore[2][3] <ARCSIGHT_HOME>/config/jetty
- 34. 2 Configuration 34 Administrator’s Guide Confidential Alias Certificates and key pairs in a keystore or a truststore are identified by an alias. Truststore password The *.defaults.properties file contains the default truststore password for each ArcSight Express component (changeit). The password is in clear text and typically, you do not need to change it. To change or obfuscate it, use the changepassword utility, as described in Appendix A‚ Administrative Commands‚ on page 105. The following table lists the property name where the obfuscated truststore passwords are stored. *For client-side authentication ** If config/client.properties or user/agent/agent.properties does not exist, create it using an editor of your choice. Keystore password Use a keystore password to encrypt the keystore file and use a truststore password to encrypt a truststore file. Without this password, you cannot open these files. The default is password for the Manager and ArcSight Web, and changeit for the ArcSight Console’s client keystore. The default password for the key pair for any component is the same as for the component’s keystore. You specify a keystore password when creating a key pair, which is discussed in later sections of this chapter. The password is obfuscated and stored in the ArcSight Express component’s *.properties file. The following table lists the property file Truststore Property File Property Name Client client.properties** ssl.truststore.password Manager* server.properties servletcontainer.jetty311.truststore .password.encrypted ArcSight Web webserver.properties servletcontainer.jetty311.truststore .password.encrypted Connector agent.properties** ssl.truststore.password
- 35. 2 Configuration Confidential Administrator’s Guide 35 and the property name where the keystore password is stored for each component. The following table lists the property name where the obfuscated keystore passwords are stored. *For client-side authentication ** If config/client.properties or user/agent/agent.properties does not exist, create it using an editor of your choice. NSS database password The default password for the Manager’s nssdb, the Console’s nssdb.client, and ArcSight Web’s webnssdb are all changeit. To change it, see “Changing the Password for NSS DB” on page 178. Cacerts password The default password for cacerts ischangeit. Cipher suite A set of authentication, encryption, and data integrity algorithms used for securely exchanging data between an SSL server and a client. The following cipher suites are enabled by default: TLS_RSA_WITH_AES_128_CBC_SHA SSL_RSA_WITH_3DES_EDE_CBC_SHA SSL_RSA_WITH_RC4_128_MD5 SSL_RSA_WITH_RC4_128_SHA Other supported cipher suites are: TLS_DHE_RSA_WITH_AES_128_CBC_SHA TLS_DHE_DSS_WITH_AES_128_CBC_SHA SSL_DHE_RSA_WITH_3DES_EDE_CBC_SHA SSL_DHE_DSS_WITH_3DES_EDE_CBC_SHA SSL_RSA_WITH_DES_CBC_SHA SSL_DHE_RSA_WITH_DES_CBC_SHA SSL_DHE_DSS_WITH_DES_CBC_SHA SSL_RSA_EXPORT_WITH_RC4_40_MD5 SSL_RSA_EXPORT_WITH_DES40_CBC_SHA SSL_DHE_RSA_EXPORT_WITH_DES40_CBC_SHA SSL_DHE_DSS_EXPORT_WITH_DES40_CBC_SHA SSL_RSA_WITH_NULL_MD5 SSL_RSA_WITH_NULL_SHA Keystore Property File Property Name Client* client.properties** ssl.keystore.password.encrypted Manager server.properties server.privatekey.password.encrypted ArcSight Web webserver.properties server.privatekey.password.encrypted Connector agent.properties** ssl.keystore.password.encrypted
- 36. 2 Configuration 36 Administrator’s Guide Confidential SSL_DH_anon_WITH_RC4_128_MD5 TLS_DH_anon_WITH_AES_128_CBC_SHA SSL_DH_anon_WITH_3DES_EDE_CBC_SHA SSL_DH_anon_WITH_DES_CBC_SHA SSL_DH_anon_EXPORT_WITH_RC4_40_MD5 SSL_DH_anon_EXPORT_WITH_DES40_CBC_SHA Although in most cases you do not need to change cipher suites, you can configure them in the properties file for an ArcSight Express component: Manager—config/server.properties ArcSight Web—config/webserver.properties Clients—config/client.properties Connectors—user/agent/agent.properties Cipher suites are set as a comma-delimited list in the ssl.cipher.suites property. During the SSL handshake, the client provides this list as the cipher suites that it can accept, in descending order of preference. The server compares the list with its own set of acceptable cipher suites, picks one to use based on its order of preference, and communicates it to the client. Tools for SSL Configuration Keytoolgui The keytoolgui utility enables you to perform a number of SSL configuration tasks on Windows. Some of these tasks are: “Using Keytoolgui to Export a Key Pair” on page 36 “Using Keytoolgui to Import a Key Pair” on page 37 “Using Keytoolgui to Export a Certificate” on page 37 “Using Keytoolgui to Import a Certificate” on page 38 “Creating a keystore Using Keytoolgui” on page 40 “Generating a Key Pair Using Keytoolgui” on page 40 For information about managing certificates on a Connector Management container, refer to the Connector Management User’s Guide. The keytoolgui utility is available on all components and is located in the <ARCSIGHT_HOME>/bin/scripts directory of the component. (To run this tool on Unix, be sure to have X11 enabled.) To run keytoolgui, run this command in <ARCSIGHT_HOME>/bin: ./arcsight keytoolgui On SmartConnectors, use: ./arcsight agent keytoolgui Using Keytoolgui to Export a Key Pair 1 To start it, run the following from the Manager’s bin directory:
- 37. 2 Configuration Confidential Administrator’s Guide 37 ./arcsight keytoolgui 2 Click File->Open keystore and navigate to the component’s keystore. 3 Enter the password for the keystore when prompted. For the default password see “Keystore password” on page 34. 4 Right-click the key pair and select Export. 5 Select Private Key and Certificates radio button and click OK. 6 Enter the password for the key pair when prompted. For the default password see “Keystore password” on page 34. 7 Enter a new password for the exported key pair file, then confirm it and click OK. 8 Navigate to the location on your machine to where you want to export the key pair. 9 Enter a name for the key pair with a .pfx extension in the Filename text box and click Export. You see an Export Successful message. 10 Click OK. Using Keytoolgui to Import a Key Pair 1 Start the keytoolgui from the component to which you want to import the key pair. To do so, run the following command from the component’s <ARCSIGHT_HOME>/bin directory. ./arcsight keytoolgui 2 Select File->Open keystore and navigate to your component’s keystore. 3 Enter the keystore password when prompted. For the default password see “Keystore password” on page 34. 4 Select Tools->Import Key Pair and navigate to the location of the key pair file, select it and click Choose. 5 Enter the password for the key pair file when prompted and click OK. For the default password see “Keystore password” on page 34. 6 Select the key pair and click Import. 7 Enter an alias for the key pair and click OK. 8 Enter a new password for the key pair file to be imported, confirm it, and click OK. You see a message saying Key Pair Import Successful. 9 Click OK. 10 Select File->Save keystore to save the changes to the keystore and exit the keytoolgui. Using Keytoolgui to Export a Certificate 1 Start the keytoolgui from the component from which you want to export the certificate. To do so, run the following command from the component’s <ARCSIGHT_HOME>/bin directory. ./arcsight keytoolgui 2 Select File->Open keystore and navigate to your component’s truststore.
- 38. 2 Configuration 38 Administrator’s Guide Confidential 3 Enter the truststore password when prompted. For the default password see “Truststore password” on page 34. 4 Right-click the certificate and select Export. e Make sure to select Head Certificate as Export Type and DER Encoded as the Export Format in the following dialog and click OK: f Navigate to the location where you want to export the certificate, and enter a name for the certificate with a .cer extension and click Export. g You see the following message: 5 If the component into which you want to import this certificate resides on a different machine than the machine from which you exported the certificate (the current machine), copy this certificate to the to the other machine. Using Keytoolgui to Import a Certificate 1 Start the keytoolgui from the component into which you want to import the certificate. To do so, run the following command from the component’s <ARCSIGHT_HOME>/bin directory.
- 39. 2 Configuration Confidential Administrator’s Guide 39 ./arcsight keytoolgui 2 Click File->Open keystore and navigate to the truststore (<ARCSIGHT_HOME>/jre/lib/security) of the component. 3 Select the store named cacerts and click Open. 4 Enter the password for the truststore when prompted. For the default password see “Truststore password” on page 34. 5 Click Tools->Import Trusted Certificate and navigate to the location of the certificate that you want to import. 6 Click Import. 7 You see the following message. Click OK. 8 The Certificate details are displayed. Click OK. 9 You see the following message. Click Yes. 10 Enter an alias for the Trusted Certificate you just imported and click OK. Typically, the alias Name is same as the fully qualified host name.
- 40. 2 Configuration 40 Administrator’s Guide Confidential 11 You see the following message. Click OK. 12 Save the truststore file. Creating a keystore Using Keytoolgui 1 Start the keytoolgui from the component into which you want to import the certificate. To do so, run the following command from the component’s <ARCSIGHT_HOME>/bin directory. ./arcsight keytoolgui 2 Click File->New keystore. 3 Select JKS and click OK. 4 Click File->Save keystore. Generating a Key Pair Using Keytoolgui 1 Start the keytoolgui from the component into which you want to import the certificate. To do so, run the following command from the component’s <ARCSIGHT_HOME>/bin directory. ./arcsight keytoolgui 2 Click File->Open keystore and navigate to your keystore. 3 Click Tools->Generate Key Pair and fill in the fields in the General Certificate dialog and click OK. 4 Enter an alias for the newly created key pair and click OK. 5 Save the keystore by clicking File->Save keystore. Viewing Certificate Details 1 Start the keytoolgui from the component from which you want to export the certificate. To do so, run the following command from the component’s <ARCSIGHT_HOME>/bin directory. ./arcsight keytoolgui 2 Select File->Open keystore and navigate to your component’s truststore. 3 Enter the truststore password when prompted. For the default password see “Truststore password” on page 34. 4 Double-click the certificate whose details you want to view. Details include valid date range, and other information about the certificate.
- 41. 2 Configuration Confidential Administrator’s Guide 41 keytool The keytool utility is the command-line version of keytoolgui that you can use to manipulate the keystores and truststores directly. Use the keytool utility on UNIX environments without X11 or whenever a command-line option is more suitable. Use keytool -help for a complete list of all command options and their arguments. To use keytool, enter this command: arcsight keytool [option] –store <store value> where <store value> can be: managerkeys—Manager keystore managercerts—Manager truststore webkeys—Web keystore webcerts—Web truststore ldapkeys—Manager LDAP Client keystore ldapcerts—Manager LDAP Client truststore clientkeys—Client keystore clientcerts—Client truststore On SmartConnector hosts, use: arcsight agent keytool [option] –store <store value> The following is an example for creating a 2048-bit, RSA key-pair with the mykey alias that expires in 10 years (3650 days). arcsight keytool -v -genkeypair -alias mykey -validity 3650 -keyalg rsa -keysize 2048 -store managerkeys The following is an example for exporting the above key-pair as a "self-signed" RFC-1421 compliant ASCII certificate. arcsight keytool -exportcert -alias mykey -v -store managerkeys -rfc -file export_mykey.pem You can also SCP your keystore file to a computer where the ArcSight Console is installed and use keytoolgui to make changes before uploading back to the remote server. tempca The tempca utility enables you to manage the SSL certificate in many ways. To see a complete list of parameters available for this utility, enter this in <ARCSIGHT_HOME>/bin: ./arcsight tempca On SmartConnectors, use: ./arcsight agent tempca Two frequently performed operations using this utility are: Viewing the type of certificate in use on the Manager:
- 42. 2 Configuration 42 Administrator’s Guide Confidential ./arcsight tempca –i Removing the Demo certificate from the list of trusted certificates, if applicable: ./arcsight tempca -rc How SSL Works When a client initiates communication with the SSL server, the server sends its certificate to authenticate itself to the client. The client validates the certificate by verifying: The hostname is identical to the one with which the client initiated communication. The certificate issuer is in the list of trusted certificate authorities in the client’s truststore (<ARCSIGHT_HOME>/jre/lib/security/cacerts) and the client is able to verify the signature on the certificate by using the CA’s public key from the certificate in its truststore. The current time on the client machine is within the validity range specified in the certificate to ensure that the certificate is valid. If the certificate is validated, the client generates a random session key, encrypts it using the server’s public key, and sends it to the server. The server decrypts the session key using its private key. This session key is used to encrypt and decrypt data exchanged between the server and the client from this point forward.
- 43. 2 Configuration Confidential Administrator’s Guide 43 The following figure illustrates the handshake that occurs between the client and Manager. With client-side authentication, the server requests the client’s certificate when it sends its certificate to the client. The client sends its certificate along with the encrypted session key. SSL certificates To replace an expired certificate, delete the expired certificate from the truststore, cacerts, first and then import the new certificate into cacerts. Since the common name (CN) for the new certificate is identical to the CN in the old certificate, you are not permitted have both the expired and the new certificate in the cacerts. To delete a certificate from the truststore, start the keytoolgui and navigate to the certificate, right-click on the certificate, and select Delete. Use the keytoolgui to import the new certificate into the truststore or cacerts. Types You can use three types of SSL certificates: CA-signed
- 44. 2 Configuration 44 Administrator’s Guide Confidential Self-signed (applicable to default mode only) Demo (applicable to default mode only) CA-signed certificates are issued by a third party you trust. The third party may be a commercial Certificate Authority (CA) such as VeriSign and Thawte or you might have designated your own CA. Because you trust this third party, your clients’ truststores might already be configured to accept its certificate. Therefore, you may not have to do any configuration on the client side. The process to obtain a CA-signed certificate is described in “Create a Key Pair for a CA-Signed Certificate” on page 49. You can create your own self-signed certificates. A self-signed certificate is signed using the private key from the certificate itself. Configure clients to trust each self-signed certificate you create. Comparing Self-signed and CA-signed certificates Self-signed certificates are as secure as CA-signed, however, CA-signed certificates scale better as illustrated in this example: If you have three SSL servers that use self-signed certificates, configure your clients to accept certificates from all of them (the three servers are three unique issuers). If you add a new server, configure clients again. However, if these servers use a CA-signed certificate, configure the clients once to accept the certificate. If the number of Managers grows in the future, you do not need to do any additional configuration on the clients. Viewing Certificate Information For certificates in the keystore, truststore, or cacerts, use the keytoolgui command to see certificate information. For the nssdb, nssdb.client, and webnssdb, usethe runcertutil command to view certificate information. See “runcertutil” on page 134, for more information. For the Manager certificate you can also use tempca -i command. ArcSight WebUsing a Self-Signed Certificate The procedure you follow depends on the number of Managers with which your clients communicate. For information about managing certificates on a Connector Management container, refer to the Connector Management User’s Guide. When clients communicate with one Manager To use a self-signed certificate for deployments in which clients communicate with only one Manager, perform these steps: 1 On the Manager, create a self-signed key pair: a In <ARCSIGHT_HOME>/bin, run this command: ./arcsight managersetup Steps to create a self-signed key pair may be different for a new Manager installation as the Configuration Wizard is launched automatically during the installation process.
- 45. 2 Configuration Confidential Administrator’s Guide 45 b In the Manager Configuration Wizard, select Replace with new Self-Signed key pair. and click Next. c Enter information about the SSL certificate, as shown in this example. Click Next. d Enter the SSL keystore password for the certificate. Click Next.
- 46. 2 Configuration 46 Administrator’s Guide Confidential Remember this password. You use it to open the keystore. e Step through the Configuration Wizard. At the end of the Configuration Wizard, these three things happen: i The Manager’s keystore, <ARCSIGHT_HOME>/config/jetty/keystore, is replaced with the one created using this procedure. ii A selfsigned.cer certificate file is generated in the <ARCSIGHT_HOME>/config/jetty directory. iii The newly generated self-signed certificate is added to the Manager’s truststore file, <ARCSIGHT_HOME>/jre/lib/security/cacerts. 2 Export the Manager’s certificate from <ARCSIGHT_HOME>/jre/lib/security/cacerts. 3 Make sure to copy the Manager’s certificate to each machine from which clients connect to the Manager. 4 Import the Manager’s certificate to the <ARCSIGHT_HOME>/jre/lib/security directory on all clients. See “Using Keytoolgui to Import a Certificate” on page 38. 5 Restart the Manager process so that the Manager can start using the self-signed certificate. Run the following command to do so: The self-signed certificate does not take effect until the Manager is restarted later in this procedure. This step overwrites your existing cacerts with the new one that contains the information about the Trusted Certificate Authority (CA) that signed your self-signed certificate. However, the new cacerts file does not take effect until the client is restarted later in this procedure. Make sure you have imported the Manager’s certificate to all existing clients before proceeding further. Otherwise, after you perform the next steps, only clients with the new Manager’s certificate can connect to the Manager.
- 47. 2 Configuration Confidential Administrator’s Guide 47 /sbin/service arcsight_services restart manager 6 Restart all clients. 7 When installing a new client, repeat Steps 2-4 of this procedure. 8 On the ArcSight Web server, perform the steps listed in section “Setting up SSL Client Authentication on ArcSight Web” on page 62. 9 On the ArcSight Console, perform the steps listed in section “Setting up SSL Client-Side Authentication on ArcSight Console” on page 55. When clients communicate with multiple Managers To use self-signed certificate for a deployment in which clients communicate with more than one Managers, perform these steps for each Manager: 1 Follow Step 1 from the previous procedure on all Managers. 2 Copy the selfsigned.cer file from all Managers to the <ARCSIGHT_HOME>/jre/lib/security directory on one of your clients. To prevent a certificate file from overwriting another when you copy multiple certificate files with the same name to the same location, rename each certificate file as you copy. For example, copy the certificate file from ManagerA and rename it to SelfSigned_MgrA.cer. 3 On that client, use the keytoolgui utility to import certificates into the truststore (cacerts): a In <ARCSIGHT_HOME>/bin, run this command: ./arcsight keytoolgui b Click File->Open keystore. c In <ARCSIGHT_HOME>/jre/lib/security, select the store named cacerts. For the default password see “Cacerts password” on page 35. d Click Tools->Import Trusted Certificate: i Select the self-signed certificate for a Manager and click Import. ii You see the following message. Click OK. The Certificate details are displayed. Click OK. By following this procedure you append the self-signed certificate to the existing client truststore, cacerts. Doing so prevents overwriting cacerts, which happens if you follow the previous procedure.
- 48. 2 Configuration 48 Administrator’s Guide Confidential iii You see the following message. Click OK. iv Enter an alias for the Trusted Certificate you just imported and click OK. Typically, the alias Name is same as the fully qualified host name. v You see the following message. Click OK. vi Save the truststore file. vii Repeat Steps i through vi for all self-signed certificates you copied. e On the client, enter this command in <ARCSIGHT_HOME>/bin to stop the client from using the currently in-use Demo certificate: ./arcsight tempca -rc For SmartConnectors, run: ./arcsight agent tempca –rc 4 Repeat this cacerts procedure on all other clients. 5 Restart the Manager service so that the Manager can start using the self-signed certificate. 6 Restart the client. 7 When installing a new client, copy the cacerts file from any client you updated earlier in this procedure. Using a CA-Signed SSL Certificate Using certificate signed by a Certificate Authority means replacing your demo or self-signed certificate. You should obtain two CA-signed certificates—one for the Manager and the other for ArcSight Web, unless both components are installed on the same machine. Follow the procedure described in this section to obtain and import the certificates to the Manager, and if appropriate, to ArcSight Web.
- 49. 2 Configuration Confidential Administrator’s Guide 49 For information about managing certificates on a Connector Management container, refer to the Connector Management User’s Guide. Obtaining and deploying a CA-signed certificate involves these steps: 1 Create a Key Pair for a CA-Signed Certificate. 2 Send for the CA-Signed Certificate. 3 Import the CA Root Certificate. 4 Import the CA-Signed Certificate. 5 Restart the Manager. 6 Accommodating Additional Components. Create a Key Pair for a CA-Signed Certificate To Create a key pair: 1 On the Manager machine, run this command to launch the keytoolgui utility in <ARCSIGHT_HOME>/bin: ./arcsight keytoolgui 2 Click File->New keystore to create a new keystore. 3 Select JKS for the keystore Type, it supports Java keystore: 4 Click Tools->Generate Key Pair to create the key pair. This can take some time. 5 Enter key pair information such as the length of time for its validity (in days). Click OK. For Common Name (CN), enter the fully qualified domain name of the Manager. Ensure that DNS servers, used by the clients connecting to this host, can resolve this host name. For Email(E), provide a valid e-mail address as the CAs typically send an e-mail to this address to renew the certificate. When you click OK it asks you for a new password. Use the password of your existing keystore to save this keystore. Also, the Manager may fail to start if the password of the Key pair does not match the password of the keystore, which is encrypted in server.properties. If you do not remember the password, run the Manager setup Wizard and change the password of your existing keystore before you proceed. You reuse this file after receiving the reply from the CA. 6 Specify an alias name of mykey for referring to the new key pair.
- 50. 2 Configuration 50 Administrator’s Guide Confidential 7 Click File->Save as and save the keystore with a name such as keystore.request. For ArcSight Web, save the file with a name such as webkeystore.request. Send for the CA-Signed Certificate To send for the CA-signed certificate, first create a certificate signing request (CSR). 1 In the keytoolgui utility, right-click the mykey alias name and select Generate CSR to create a Certificate Signing Request. 2 Choose a path and filename, and click Generate. After you enter a file name, the CSR file is generated in the current working directory. 3 Send the CSR to the selected Certificate Authority (CA). After verifying the information you send, the CA electronically signs the certificate using its private key and replies with a certification response that contains the signed certificate. Import the CA Root Certificate When you get the response from the certificate authority, it should include instructions for getting the root CA certificate. You can skip this step if renewing a CA-signed certificate issued by the same root certificate authority. You import the CA root certificate into the truststore file. 1 Save the Root CA certificate as a file rootca.cer. 2 Repeat the following procedure on all the machines where the Manager is installed: a Launch the keytoolgui utility on the Manager machine. b Click File > Open keystore. c Select the Truststore file located at <ARCSIGHT_HOME>/jre/lib/security/cacerts. Use the default password to open cacerts. For the default password see “Cacerts password” on page 35. d Click Tools >Import Trusted Certificate, and pick the rootca.cer file. e You see the following warning message: “Could not establish a trust path for the certificate. The certificate information will now be displayed after which you may confirm whether or not you trust the certificate.” f Click OK to finish. • If the CA root certificate has a chain, follow the same procedure to import all intermediate CA certificates into the Truststore. • Update the CA root certificate on other ArcSight Express components, as well. - Repeat step 2 on one of Consoles. - Copy the updated cacerts to any Logger or Connector Appliance, and other PCs that have installed Consoles, Connectors, or ArcSight Web. • Restart all services after the new cacerts is copied.
- 51. 2 Configuration Confidential Administrator’s Guide 51 Import the CA-Signed Certificate When the CA has processed your request, it sends you a file with the signed certificate. You import this certificate into the Manager’s keystore. The SSL certificate you receive from the Certificate Authority must be a 128-bit X.509 Version 3 certificate. The type of certificate is the same one that is used for common web servers. The signed certificate must be returned by the CA in base64 encoded format. It looks similar to this: -----BEGIN CERTIFICATE----- MIICjTCCAfagAwIBAgIDWnWvMA0GCSqGSIb3DQEBBAUAMIGHMQswCQYDVQQGEwJaQT EiMCAGA1UECBMZRk9SIFRFU1RJTkcgUFVSUE9TRVMgT05MWTEdMBsGA1UEChMUVGhh d3RlIENlcnRpZmljYXRpb24xFzAVBgNVBAsTDlRFU1QgVEVTVCBURVNUMRwwGgYDVQ QDExNUaGF3dGUgVGVzdCBDQSBSb290MB4XDTAyMDkyNzIzMzI0MVoXDTAyMTAxODIZ MzI0MVowaDELMAkGA1UEBhMCrVMxDTALBgNVBAgTBGJsYWgxDTALBgNVBAcTBGJsYW gxDTALBgNVBAoTBGJsYWgxDTALBgNVBAsTBGJsYWgxHTAbBgNVBAMTFHppZXIuc3Yu YXJjc2lnaHQuY29tMIGfMA0GCSqGSIb3DQEBAQUAA4GNADCBiQKBgQCZRGnVfQwG1b +BgABd/p8UhsaNov5AjaagAoBmouJCwgW2vwN4JViC CSBkDpiqVF7K11Sx4ZVSXX4+VQ6k4gT5G0kDNvQeN05wWkzEMygMB+ZBnYqPA/XtWR ZtjxvH MoqS+JEqHruiMLITC6q0reUB/txby6+S9zNo/fUG1pkIcQIDAQABoyUwIzATBgNVHS UEDDAKBggrBgEFBQcDATAMBgNVHRMBAg8EAjAAMA0GCSqGSIb3DQEBBAUAA4GBAFY3 7E60+P4b3zTLnaG7EVM57GtkED6PwCIilB6ixjvNL4MNGRubPa8kyaZp5fEDoNUPQV QxnpABjzTalRfYgjNFJ6ltI6ZKjBO5kim9UBeCnKiNNzhIyDyFwbHXOPB/JaLIV+jG ugYNS7hf/ay0BXKlfueO07EgjhhB/mQFs2JB -----END CERTIFICATE----- Before proceeding, make sure the name of the issuer that signed your certificate exists as a Trusted CA in cacerts. (Use keytoolgui to check your cacerts.) Follow these steps to import the signed certificate: 1 If the returned file has the .CER or .CRT file extension, save it to the <ARCSIGHT_HOME>/config/jetty directory and skip to step 4. 2 Using any text editor, copy and paste the text string to a file. Include the line "----- BEGIN CERTIFICATE-----" and line "-----END CERTIFICATE-----", and make sure there are no extra spaces before or after the string. 3 Save it to a file named ca_reply.txt on the Manager in the <ARCSIGHT_HOME>/config/jetty directory. 4 On the Manager machine, run this command in <ARCSIGHT_HOME>/bin: ./arcsight keytoolgui 5 Click File->Open keystore and select the keystore (keystore.request or webkeystore.request) you saved in Step 7 in “Create a Key Pair for a CA-Signed Certificate” on page 49. Provide the password you used to save the keystore in that step. 6 Right-click the key pair you created at the beginning of the process and named mykey. 7 Select Import CA Reply from the menu. 8 Select the CA reply certificate file and click Import.
- 52. 2 Configuration 52 Administrator’s Guide Confidential If the CA reply file contains a chain of certificates, the keytoolgui utility tries to match the reply’s root CA to an existing Trusted Certificate in your cacerts truststore. If this operation fails, the Certificate Details dialog appears for manual verification. Acknowledge the certificate by clicking OK and answering Yes to the subsequent challenge. Answer No if the certificate is not trustworthy for some reason. After the key pair you generated has been updated to reflect the content of the CA reply, the keystore named keystore.request contains both the private key and the signed certificate (in the alias mykey). 9 Select File > Save. The keystore is now ready for use by the Manager or ArcSight Web. 10 Make a backup of the existing keystore by renaming it: Rename <ARCSIGHT_HOME>/config/jetty/keystore to <ARCSIGHT_HOME>/config/jetty/keystore.old. If, for any reason, the new keystore does not work properly, you can revert back to the demo keystore by replacing keystore.old with the new keystore. For ArcSight Web, rename the file to webkeystore.old. 11 Copy <ARCSIGHT_HOME>/config/jetty/keystore.request to <ARCSIGHT_HOME>/config/jetty/keystore. For ArcSight Web, copy webkeystore.request to webkeystore. 12 For successful reconfiguration and Manager startup, enter the keystore passwords into the appropriate properties file. Enter the password into the webserver.properties file for ArcSight Web using the following command (all on one line): arcsight changepassword -f <ARCSIGHT_HOME>/config/webserver.properties -p server.privatekey.password Enter the password into the server.properties file for the Manager using the following command (all on one line): arcsight changepassword -f <ARCSIGHT_HOME>/config/server.properties -p server.privatekey.password After entering this command the system displays the previous password as asterisks and asks you to enter and then confirm your new password. These commands enter the password into the properties file in an encrypted format. 13 If your Manager clients trust the CA that signed your server certificate, go to “Restart the Manager” on page 53. Otherwise, perform these steps to update the client’s cacerts (truststore): a Obtain a root certificate from the CA that signed your server certificate and copy it to your client machine. b For one client, use the keytoolgui utility to import the certificate into the truststore (cacerts): Also perform these steps on the Manager to update the Manager’s cacerts so that Manager clients such as the archive utility can work.
- 53. 2 Configuration Confidential Administrator’s Guide 53 i In <ARCSIGHT_HOME>/bin, run this command: ./arcsight keytoolgui ii Click File->Open keystore. iii Select the store named cacerts. Use the default password to open cacerts. For the default password see “Cacerts password” on page 35. iv Click Tools->Import Trusted Certificate and select the certificate you copied in Step 10a of this procedure. v You see the following message. Click OK. vi Enter an alias for the Trusted Certificate you just imported and click OK. vii Right-click the alias ca in the truststore and choose Delete from the menu. viii Save the keystore. c Copy the <ARCSIGHT_HOME>/jre/lib/security/cacerts file from the client in the previous step to all other clients. 14 If your ArcSight Web browser clients trust the CA that signed your ArcSight Web certificate, go to Restart the Manager. Otherwise, perform these steps: a Obtain a root certificate from the CA that signed your ArcSight Web certificate. b Import the certificate into your web browser. See your browser’s documentation for details. Restart the Manager When you restart the Manager, clients it cannot communicate with it until their keystores are populated with the new certificate. 1 Restart the Manager. The Manager may fail to start if the password of the Key pair does not match the password of the keystore, which is encrypted in server.properties. If you do not remember the keystore password, run the Manager setup wizard and change the password of your existing keystore. 2 Restart all clients.