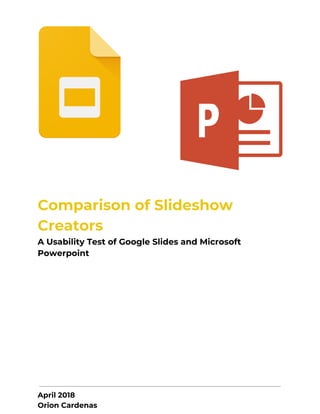
Usability test
- 1. Comparison of Slideshow Creators A Usability Test of Google Slides and Microsoft Powerpoint April 2018 Orion Cardenas
- 2. 2 Table of Contents Introduction................................................................................................................3 Methodology..............................................................................................................3 Equipment/Environment…………………………………………………………….3 Tasks……………………………………………………………………………………3 Metrics………………………………………………………………………………….4 Likert Scale…………………………………………………………………………….4 Results………………………………………………………………………………………..5 Task 1…………………………………………………………………………………...5 Task 2…………………………………………………………………………………...6 Task 3…………………………………………………………………………………...7 Task 4…………………………………………………………………………………...9 Task 5……………………………………………………………………………..…..10 Task 6…………………………………....……………………………………………12 Task 7………………………………………………………………………………….14 Task 8………………………………………………………………………………….16 Task 9………………………………………………………………………………….16 Task 10………………………………………………………………………………..17 Conclusions………………………………………………………………….19 Bibliography………………………………………………………………….20 Appendix-Raw Data…………………………………………………………21
- 3. 3 Introduction Two programs, Microsoft Powerpoint and Google Slides, are common, popular slideshow creators used often in personal, education and business settings. A usability test was conducted to show the accessibility of features and reality of performing tasks between the two programs. The tasks performed are simple, yet demanding for users with little to no prior experience in creating a slideshow. Each task performed was evaluated based on five metrics and then scored by a Likert scale. Methodology Equipment/Environment This usability test was conducted on an HP Pavilion x360 13.3” 2017 model. Microsoft Powerpoint 2016 was downloaded and installed onto the computer’s drive where it could then be accessed. Google Slides was accessed online using the Google Chrome web browser. The environment simulated for this usability test mocked the stereotypical office setting which consisted of low noise level and minimal distractions. This environment was deemed best due to the fact that a user wanting to create a proficient slideshow would most recommend a workspace that allowed for maximum focus. Tasks The ten tasks performed on each program consisted of: 1. Create a presentation 2. Apply a Layout
- 4. 4 3. Apply a Theme 4. Images 5. Animation 6. Add Custom Background 7. Align Objects 8. Transitions 9. Create a Chart or Graph 10. Help/Search Metrics Each task was evaluated in these five metrics: ● Effective: The task was completed. ● Efficient: Task was completed with minimal difficulty and expected outcome was achieved in a timely manner. ● Engaging: The tool used for the task was helpful and engaging. ● Error Tolerant: Mistakes were easily fixable and program assisted in those corrections. ● Easy To Learn: The task was easy to learn and tool was easy to use. Likert Scale
- 5. 5 Each metric was scored using a Likert Scale ranging from 4 to 1 starting with Strongly Agree, Agree, Disagree and Strongly Disagree. Strongly Agree Agree Disagree Strongly Disagree 4 3 2 1 Results Task 1 Create a presentation Image 1. Before I could create a presentation in Google Slides, I had to access it. I started by searching “Google Slides” on the Google Chrome Web Browser. I located the Google Slides page and was then prompted to click “ Go to Google Slides”, in which I was then taken to another page. On this page, a row of options appeared which are shown in Image 1. These options allowed me to start a new presentation with pre-made templates or layouts. I was also given the option to create a blank presentation which let me customize my slideshow from scratch. On the top right of Image 1., there is a tab titled “Template Gallery”. By clicking this, the pre made template options expand and more are available for use. For Microsoft Powerpoint, I had the program pre-installed and was able to access it offline. I opened the application and was given similar options. In Image 2., you can see I had the option to choose from pre-made templates/layouts or create a blank presentation. The major difference between the two programs was that Microsoft Powerpoint offered more pre-made templates and had the option to
- 6. 6 search for templates based on a keyword (Ex. If I were to search the word “Business”, the program would find templates relevant to business.) Image 2. Task 2 Apply Layout Applying a layout in Google Slides was a fairly simple task. Located near the top of the page is a toolbar. On the toolbar, there is a tab titled “Layout”. By clicking on this tab, a drop down menu appears with an array of options. From here, you can set up the page to best fit your needs. For example, if you want to create a title page, a layout option is available that contains two text boxes and each gives direction on where your text should be placed. On the title page layout, the top text box reads “Click to add title” and the text box below reads “Click to add subtitle”. This is very convenient and easy for any user to navigate. Below, Image 3 shows what the toolbar and drop down menu look like.
- 7. 7 Image 3. For Microsoft Powerpoint, the process is nearly identical. Image 4 shows how templates can be found on Microsoft Powerpoint. Image 4.
- 8. 8 Task 3 Apply a Theme To apply a theme in Google Slides, I had to navigate to the tool bar near the top of the page and click “Theme…”, which is show in Image 5. From here, a list popped up to the right of the slideshow and contained several theme options. The list was minimal, but I still had a variety of choices that could enhance the aesthetic of my slideshow. Below the theme options was an “Import Theme” button. When I clicked this button, a small window opened and allowed me to utilize a theme from other slideshows I had made or upload a theme from my desktop. I thought this option was very useful as you are given the opportunity to use themes from different sources. Image 5. In Microsoft Powerpoint, the tool used to apply a theme was a bit harder to navigate. It took me several tries until I clicked on the “Design” tab located on the toolbar. From here, the themes became instantly visible. I clicked on a small arrow located on the Theme tab and a drop down menu appeared. The drop down menu had a large amount of themes ready for instant use. The drop down menu can be seen in Image 6., as well as the options to “Browse for Themes” and “Save Current Theme”, which are located towards the bottom of the menu. Unlike Google Slides, Microsoft Powerpoint does not allow you to access more online themes. You can only upload themes saved to your computer. This may be
- 9. 9 difficult for someone unfamiliar with the process of downloading and uploading a theme. Image 6. Task 4 Images For this task, I wanted to see how I could insert an image into my slideshow and what options I was given when choosing an image. In Google Slides, I clicked on the “Insert” tab located on the top toolbar. In the drop down menu, the “Image” tab appeared. After hovering over the “Image” tab, another menu appeared showing the sources in which I could obtain an image. Each option was easy to use and gave me a wide range of images to choose from. I did believe this could come of great use when creating a slideshow. Image 7.
- 10. 10 For Google Slides, I had to open different drop down menus to access the sources that I could obtain an image from. On Microsoft Powerpoint, the options were similar, but instead broken into different categories. I clicked on the “Insert” tab and my options were displayed instantly. In Image 8., you can see the four sources. These sources were made apparent and were easily visible. Once I clicked on each source, a window was opened with more options. I believe this task was simple to do on both programs, but Google Slides had more options. Image 8. Task 5 Animation To apply an animation in Google Slides, I started by clicking the “Insert” tab and the “Animation” option in the drop down menu which are shown in Image 9. Another menu opened to the right of the slideshow which showed several features. I was given the option to choose what it was I wanted to animate including the slide, text boxes, images, etc. With each animation, I could choose how the animation would operate. In Image 10,it shows how I could change the speed at which each animation occurred as well as types of animations such as fading in, disappearing, zooming out, spinning and more. These options allowed for a lot of customization in my slideshow and made it engaging.
- 11. 11 Image 9. Image 10. For Microsoft Powerpoint, accessing Animations was extremely simple, mostly because it was one of the tabs on the toolbar. Once I clicked the tab, my options became available and are shown in Image 11. The icons give a visual of how the animation would work if you were to choose it. I could also preview each animation with ease by clicking the “Preview” button in the top left corner which showed me how it would look in real time. In Image 11, Advanced Animations can be seen located to the far right. There was much more I could do the animations using this section, but I did not explore all of them because they were fairly advanced. Image 11.
- 12. 12 Task 6 Add Custom Background Adding a custom background in Google Slides could be done several ways. The first option is right-clicking the mouse which opens a dropdown menu and shows the “Change background…” option. The second option is clicking the “Background…” tab located on the toolbar. Both of these options bring up a menu which is shown in Image 12. From here, I was able to choose a preset color to insert, an image or a custom color. It was a simple task and was straightforward during the whole process. Image 12. In Microsoft Powerpoint, changing the background was not as obvious. I looked in the “Design” tab and was able to find the “Format Background” option, but it did take me some time. By clicking this tab, a menu appeared with simple and advanced options which are in Image 13. I was offered choices similar to those found in Google Slides. The option that was different was the ability to manipulate the backgrounds and add specific effects. This was advanced, but I was able to see how it enhanced the slideshow.
- 13. 13 Image 13. Task 7 Arrange Objects It is important that a user can organize and arrange the components on each slide. By locating the “Arrange” tab on Google Slides, I could do just that. Image 14 shows what it looks like when arranging the components of a slide. I was able to center, align, arrange order, group, rotate and distribute objects on my slides. It was easy to locate and use the entire time.
- 14. 14 Image 14. On Microsoft Powerpoint, I attempted the same task, but it was slightly more difficult. I had trouble locating the arrange option. The “Arrange” tab was an option under the “Home” tab on the toolbar. It wasn’t very apparent, but I did locate it after some time. It offered similar options and some more advanced options to rearrange the components of each slide which are shown in Image 15. Google Docs was easier to access, but PowerPoint had better options. Image 15.
- 15. 15 Task 8 Transitions Customizing the transitions each slide made was easy to navigate on Google Slides. There is a “Transitions…” tab on the toolbar making it easily visible and accessible. I clicked that tab and the program brought up the same menu I used for Animations. Transition and Animation options are combined into one menu. This made it easier for me to use, but limited what transitions I could do with my slides. Image 16 shows the same menu shown in the Animations section. Image 16. Microsoft PowerPoint had a tab dedicated to transitions as well which made it easy to find. I clicked on the tab and the transition options appeared as large icons that were easily visible. These can be seen in Image 17. I was able to scroll through a large variety of types of transitions. There were also other useful options such as timing and adding sounds with each transition.
- 16. 16 Image 17. Task 9 Creating a Graph or Chart Graphs and charts are important when displaying data as a visual. I tried performing this task in Google Slides and was confused by the outcome. I started by clicking the “Insert” tab and then the “Chart” tab. By doing so, a graph popped up, but I was not able to edit the data. If I wanted to edit the data, I would have to transfer over to Google Sheets. This was very inconvenient because I had to navigate back and forth between the two programs to enter my data and see the graph. I tried performing the same task on Microsoft PowerPoint and can say it was more successful. To create a chart in PowerPoint, the same steps were taken as in Google Slides. After the chart was visible, a small Microsoft Excel window appeared within Microsoft Powerpoint. From there, I was able to input data and create a graph that met what I wanted. Image 17 shows the chart and the data that was entered into the Microsoft Excel sub window. Image 17.
- 17. 17 Task 10 Help/Search Throughout this test, I assumed I would run into some problems. I decided to test each programs support or help system because a new user will most likely have questions or trouble finding where something may be. On Google Slides, I was able to locate the “Help” tab which was easily visible on the top toolbar. I clicked the tab and it opened a small window with a search bar as shown in Image 18. I searched multiple questions and each answer gave a detailed description on how to perform a task or fix a problem. It was very useful and simple to use. Image 18.
- 18. 18 Microsoft PowerPoint resulted in more problems when I tried locating a help or support system. On the top toolbar, there is a tab that has a lightbulb and reads “Tell me what you want to do”. I clicked on the tab and a search bar appeared where I could ask questions. The answers that I received were narrowed down and less detailed then what I had saw in Google Slides. It was also more difficult because, if I wanted help, I had to navigate to a webpage by clicking a separate tab. In Image 19, you can see the search system is less detailed and doesn’t reveal much. Image 19.
- 19. 19 Conclusions/Discussion Each program had its ups and downs, but both completed each task fairly well. As some of the most common programs being used nationwide, it is expected they perform at a high level, especially with the tasks I chose. After this usability test, I personally recommend Microsoft PowerPoint over Google Slides for several reasons. Microsoft PowerPoint was a lot more user friendly as the more basic task tools were highly visible and easily accessible. I can admit the more detailed tasks were complicated to locate on Microsoft PowerPoint, but, once I did locate them, they usually worked very well. Google Slides was easy to use, but lacked efficiency. If I were to create a slideshow, I would want to use the program that will enhance my slideshow to the fullest. PowerPoint offered features that would allow me to do so, while Slides stuck to more simple, basic features. Overall, I think both programs are great and can be extremely useful for users with any type of experience.
- 20. 20 Bibliography https://www.google.com/slides/about/ https://office.live.com/start/PowerPoint.aspx
- 22. 22
- 23. 23
- 24. 24
- 25. 25
- 26. 26
- 27. 27
- 28. 28
- 29. 29
- 30. 30