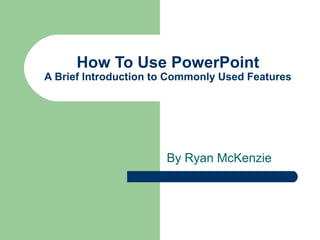
U pog ppb
- 1. How To Use PowerPoint A Brief Introduction to Commonly Used Features By Ryan McKenzie
- 2. Introduction PowerPoint is a very commonly used, fairly powerful presentation software from Microsoft. In your academic career (undergrad, graduate, or professional) there is a good chance that you have been or will be exposed to this tool. Furthermore, most of you will need to use it. This slide show is intended not only to be presented as a user guide to PowerPoint, but to be distributed as a way to practice what you learn as you learn it.
- 3. What Will be Demonstrated Adding Slides to a Presentation Using a Uniform Appearance/Motif How to Vary Slide Layout and Text (font, size, color) Using Graphics from ClipArt or a File Using Animated Text (Timed and Manual) Applying Slide Transitions Adding Sound (From a File or the Gallery) Using AutoShapes Adding Videos and Animation Placing Action Buttons for Nonlinear Slide Selection Linking to Web Content or Email Addresses
- 4. Adding/Formatting Slides Right-Click the Timeline to the left and go to “New Slide” OR go to “Insert” and select “New Slide” Open the “Layout” tab to the right to change the format of a slide
- 5. Appearance/Motif You can Apply a Motif by Opening the “Design” tab on the right – Then Click on the Desired Motif to apply it to all slides – Click on the small drop down if you wish to apply the motif to only the current slide
- 6. Variation in Layout and Text To Select a New Slide Layout, Open the “Layout” Tab to the right You can Use the Font Color drop down menu to change the text color Use the Drop Down Font and Size menus above to vary the text
- 7. Clip Art Graphics To Insert ClipArt, go to “Insert” and put your mouse on “Picture” Another Menu will Open, select ClipArt Once you Select your Image, You must Position and Resize it with the Mouse
- 8. File Graphics To Insert a File Image, go to “Insert” and put your mouse on “Picture” Another Menu will Open, select “From File” Once you Select your Image, You must Position and Resize it with the Mouse
- 9. Animated Text (Manual) 1) Set Up your Slide the Way You Want 2) Go to “Slide Show” – and select “Custom Animation” 3) Highlight The Section You Wish To Animate 4) Click “Add Effect” At the Upper Right 5) Select and Preview Your Effect 6) Highlight Your Effect and Make Sure the “Start” drop down is set to “On Click” 7) To Preview Your Slide Click “Play” at the Lower Right
- 10. Animated Text (Timed) Use the Same Basic Steps as Before Select the Desired Animation from the Right Press the Drop Down and Select “Timing” Make Sure the “Start Box” is set to “After Previous” Set a Delay Time and You’re Done
- 11. Slide Transitions While Working with the Slide you Wish to Transition into, go to “Slide Show” and select “Slide Transitions” A List of Available Transitions will Appear on the Right Once you Select your Transition, you can Change the Speed or Even Add Sound!
- 12. Using “Canned” Sounds To Add a Sound Clip to Your Slide, go to “Insert” and Extend the Menu if Necessary Place your Mouse over “Movies and Sounds” Select “Sound From Clip Organizer” to use the “canned sounds” provided by Office Select Your Sound to the Right and then Choose Whether to Play it Automatically or on Click
- 13. Using Sound Files To Use a Sound File of Your Own, Follow the Same Process Except this time Select “Sound From File” Choose the File from the File Browser Notice a Small Speaker Icon is Inserted with any Sound, This WILL BE VISIBLE during the Slide Show so Position it Accordingly Jump Back To “Action Buttons”…
- 14. AutoShapes AutoShapes are Convenient for Making Quick Illustrations or Diagrams such as Flow Charts Go to “Insert” and place your Mouse Over “Picture” Select “AutoShapes” and a Small Floating Menu Will Appear in the Editing Area Click on a Category of AutoShapes to see what Shapes are Available Click the Desired Shape from the Drop-Down and Draw it on Your Screen After Drawing an AutoShape, you and Position and Resize it as you Please Double-Click on an AutoShape to Change its Color and Other Options
- 15. Advanced AutoShapes Phase One Phase Two Research & Development By selecting several AutoShapes and right- clicking, you can group them together. Any of the Custom Animations we Used for Text Sections can be Applied to Groups or Single AutoShapes
- 16. Embedding Video To Play a Video in Your Slide Show, go to “Insert” and Place your Mouse Over “Movies and Sounds” then Select “Movie From File” Any Movie that is Supported Will Automatically be Shown When you Browse for the File Once the Video is Inserted, Select if You Want it to Play Automatically Then, you can Position and Size the Video how You Wish
- 17. Action Buttons You can Add Action Buttons to Move Around non- linearly in Your Presentation Go to “Slide Show” and Select “Action Buttons” Select Your Desired Button Type then Draw Your Button and a Window Will Appear Set Up your Properties, then you can Double Click the Button to Change Color You Can Also Resize and Position the Button After it is Created Go See HAL Again…
- 18. Linking to Web Content You Can Link to Web Content and Open it During Your Slide Show The Computer You Used During the Slide Show MUST Have Internet Access Highlight a Section of Text and Right-Click it Select “Hyperlink” (Any Spelling or Grammar Errors must be corrected or ignored to select “hyperlink”) Fill In the Address for Your Target Content Click HERE to Visit www.campcaleb.com
- 19. Adding Email Links A Good Idea is to Add Your Email Address or other Contact Information to Your Slide Show You Add an Email Address the Same Way you Link to Web Content, EXCEPT in the Address Field You Need to Type: – “mailto:youremail@yourdomain.com” For More Help or Information Contact Me: – Ryan N. McKenzie – (859) 257-8745 – rnmcke0@uky.edu