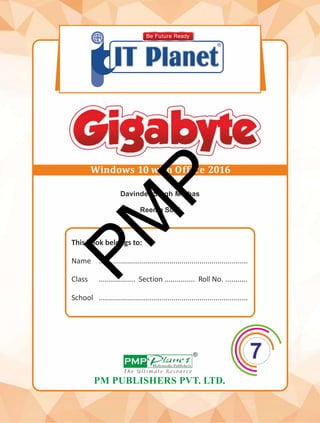
It planet gigabyte gr 7 textbook
- 1. PM PUBLISHERS PVT. LTD. ® This book belongs to: Name Class .......................................................................... .................. Section ............... Roll No. ........... School .......................................................................... Davinder Singh Minhas Reema Soni Windows 10 with Office 2016 Be Future Ready 7
- 2. IT PLANET - 7 (GIGABYTE) ©2011byPMPublishersPvt.Ltd. All rights reserved. No part of this publication may be reproduced, stored in a retrieval system, transmitted or utilized in any form or by any means, electronic or mechanical, including photocopying, recording or otherwise, without the prior written permission of the publisher, or as expressed by law, or under terms agreed with the appropriate Reprographics Rights Organization(s). Trademarks Microsoft Windows, Microsoft Word, Microsoft Excel, Microsoft PowerPoint, Microsoft Access, Scratch, Photoshop, Animate, Stykz, etc. and all other brand names, product names, pictures and icons used in this book are trademarks, registered trademarks or trade names of their respective holders. The Publisher is not associated with any product or vendor mentioned in this book. PM PUBLISHERS PVT. LTD. C-55, Sector-65, Gautam Budh Nagar, Noida-201 301 (U.P.) Ph.: 0120-4300130-33, Fax: 91-120-4258070, Mob.: 9540990177 E-mail: info@pmpublishers.in URL: www.pmpublishers.in ISBN : 978-93-87596-69-6 Edition : 2020 Printedat : Published in India by : ®
- 3. PREFACE In the educated world, knowing about computer and its intricacies is no more a luxury, but a necessity. Therefore, we have created IT Planet (Gigabyte) Computer Series for classes 1 to 8, keeping this necessity in mind. The name of this series symbolizes memory unit of computer. You may have heard somebody talking about AI, social engineering, cloud computing, app development, Raspberry Pi — a lot of jargon in that talk might have seemed Latin and Greek to you, but not in this series. In this series, the concepts of computer will be as clear as you are watching streaming media without any buffering. This series is based on the latest software packages and operating system programs such as Microsoft Office 2016 and Windows 10. Apart from these two, we have covered latest software programs such as Scratch, Stykz, Animate, Photoshop, Spark, MIT App Inventor and Python. To produce a visually appealing and easy to understand book, we have artfully combined the latest technology, pictures, drawings and text in this series. Most of the pictures in this series show a step-by-step pedagogy, which simplifies the more complex computer concepts. The terms and examples described in this series are those which everyone will come across while using computers in school as well as at home. To make the chapters exciting, projects have been given that encourage the students to try out for themselves, to instill in them the confidence before they embark on making their own project using that software. Each project in the chapter presents a practical problem and complete solution in an easy-to-understand approach. Each of the tasks required to complete a project is identified throughout the development of the project. In a Nutshell is the section which summarizes the whole chapter and the Self-Evaluation section examines the students' understanding of computer concepts. Different types of exercises and activities have been included at the end of every chapter to inculcate the students with an urge to seek answers. The series also throws light on the cybercrimes and cyber security issues, thereby encouraging students to be good digital citizens. It includes all the software programs required to be at par with the current global education system. The contents in this series are hand-picked by a panel of experts, including Ms. Nisha Batra, Jr. Headmistress and HOD Computer Department, St. Mary’s School, Delhi and Dr. Richa Verma, Sr. Headmistress, KIIT World School, Delhi. This selection of contents will answer the need of students and shape their minds to stand apart from the crowd. Humble acknowledgment to Prof. M.M. Pant for his invaluable contribution. A stalwart in the world of computer technology, he is an internationally renowned expert specialising in pedagogy, technology and the development of tools for the future learners. We welcome constructive suggestions and any feedback to make this series more comprehensive, relevant, updated and useful both for the teachers and the learners. You may mail us at editor@pmpublishers.in AUTHORS
- 4. CONTENTS Project Work National Cyber Olympiad • Precautions against Computer Virus • Computer Virus • E-mail Virus • Antivirus Program • Malware • Ransomware Virus Computer Virus 5 1 • Inserting Images • Images in Web Pages • Creating List • Links in Web Page • Tables in Web Page • Creating Links • Creating a Table 9 HTML - Images, Links & Table 120 • HTML5 • Creating and Saving a Web Page • Basic HTML Tags • Displaying Web Page in a Web Browser • Modifying Paragraph Text • Heading Tag •Formatting Text HTML - Creating Web Page 100 8 •Internet •Protecting yourself from potential threats on the Web •Role of Parents and Teacher Internet - Ethics & Safeguard 84 6 • Layers in Photoshop • Project: Create a Collage • Working with Layers • Saving a Photoshop Image Worksheet Additional Information 66 5 Photoshop - Layers and Filters • Introduction to Photoshop • Starting Photoshop • Working with Photoshop • Using Photoshop Tools • Color Modes • Filters in Photoshop 4 Photoshop - Introduction 46 • Introduction • Number System • Conversion of Number Systems • Bits and Bytes Number System 14 2 • Introduction to HTML • HTML5 • Text Editors • Web Browser for HTML5 7 HTML - Introduction 93 • Database • Microsoft Access • Starting Access 2016 • Creating a Blank Database • Creating a New Table • Adding Records to a Table • Project: Dance Class Database Access - Creating a Database 144 10 • Importing Graphics in Animate • Layers • Working with Layers in Timeline • Symbols and Instances •Animation in Animate • Adding Frames • Frame-by-Frame Animation • Using Tweening Animate - Layers & Animation 24 3
- 5. File Infector: This is the most common type of virus. It adds virus code to the regular programming code within the program files. So, when the infected program is executed, other program files also get infected. This virus can cause irreversible damage to files by permanently destroying the content. This virus attaches itself to the boot sector of the disk. This sector is the part of the disk where start-up instructions and the file-allocation tables are kept. This sector is read and loaded into the memory every time the disk is booted. Evidently, this virus is also very dangerous. This virus stores itself in an executable file and infects other files each time the file is run or executed. This virus infects files that are created using certain applications or programs that contain macros. These mini-programs make it possible to automate series of operations so that they are performed as a single action, thereby saving the user from having to carry them out one- by-one. Executable File Virus: Macro Virus: Boot Sector Virus: Topics Covered •Computer Virus •Malware •E-mail Virus •Ransomware Virus •Antivirus Program •Precautions against Computer Virus Computer Virus VIRUS stands for Vital Information Resources Under Seize. Viruses are programs which are created deliberately to damage critical information and data. A virus can badly affect or infect your computer without your knowledge and can alter its working. Once a virus is in your computer, your files and operating system may get damaged. Computer viruses do not generate by chance. The programmer of a virus, known as a virus author, intentionally writes a virus program with a motive to damage data or programs residing in the computer. Writing a virus program usually requires significant programming skills. Very few viruses are harmless. They display only a simple message. But most of the viruses are very harmful. They destroy data or even the entire hard disk. Viruses attach themselves to program files and move with them from disk to disk. Some viruses attach themselves to a file and lie dormant. But when a certain date or event occurs, they get triggered and becomes active. One such notorious virus is called Friday, the 13th Virus. It is also called Jerusalem Virus because it was first discovered at the University of Jerusalem in 1987. It gets activated every Friday that occurs on the 13th of a month. TYPES OF VIRUSES 1 Computer Virus 5 IT P L A N E T - 7 (GIGABYTE)
- 6. Rootkit: Worm is a harmless virus that simply replicates itself. But in the long run, it takes over all the resources of the computer system, and eventually the computer becomes useless. Worms have the capacity to travel from system to system very easily. Trojan horse, according to Greek mythology, was a huge hollow wooden horse constructed by the Greeks that hid a select force of men inside. They use this horse to gain friendly entrance into Troy during the Trojan War. In computing, Trojan horse virus comes as a friendly program (as a game, application, etc.); however, it is very dangerous as it destroys all the data on your system. Trojan horses do not replicate themselves but they can be very destructive. The Trojan horse can be spread through a number of ways, but the common means of infection is attachment of mail. Rootkit is a program that hides in a computer and allows someone from a remote location to take full control of the computer. Once the Rootkit is installed, the Rootkit author can execute programs, change settings, monitor activities, and access files from a remote computer. Sweeper is a fake antivirus, also known as rogue. It is designed in such a way that it looks like an antivirus software but, in reality, it is a virus. People download it unintentionally, and the sweeper virus enters in their computer and change system files, browsing activity, etc. The sleeper virus is known to steal your personal and financial information. This virus is programmed to target large networks only. This virus has infected millions of machines so far. Alabama is a computer virus which infects executable (.exe) files. The virus is loaded into the memory by executing an infected program and then affects the computer runtime operation, corrupts the program or overlay files. The virus manipulates the File Allocation Table and swaps filenames so that files get lost slowly. A logic bomb is a program, or portion of a program, which lies dormant until a specific piece of program logic is activated. In this way, a logic bomb is very analogous to a real-world land mine. The most common activator for a logic bomb is a date. The logic bomb checks the system date and does nothing until a pre-programmed date and time is reached. At that point, the logic bomb activates and executes its code. Christmas virus is an email worm that spreads via email as a small, executable file with a variety of names and extensions. The worm is propagated by copying itself onto local and networked drives, as well as emailing itself as an attachment to any address. It could breed from the address book and files stored on the infected machine. Infected email messages arrive with the subject “Merry Christmas!” and body “Happy Holidays!”. The attachment has the name “postcard” followed by an executable extension. Sweeper: Christmas Virus: Worm: Logic Bomb: Trojan Horse: Sleeper: Alabama: EXAMPLES OF VIRUSES P M P U B L I S H E R S PVT. LTD. 6
- 7. Spyware: Adware is a program that displays an unwanted advertisement in a banner, pop-up window on web pages, email messages, or on other Internet services. If you click on the advertisement, sometimes it will take you to a virus contained site, and virus will install on your computer. A spyware is a program placed on a computer or mobile device without the user’s knowledge that secretly collects information about the user and then communicates or sends the same information to some outside source while the user is online. Adware: $ $ $ Computer runs much slower than usual. Memory of computer becomes less than expected. Files become corrupted. SOURCES OF VIRUSES Viruses are activated on your computer in many different ways: E-MAIL: E-mail viruses are spread by files attached to e-mail messages. You cannot get an e- mail virus from a message that contains only text. When you open an e-mail attachment that contains a virus, the virus spreads to your computer. If you forward the attachment to other people, their computers will also get affected when they open the attachment. INTERNET DOWNLOAD: There is a lot of stuff to download from the Internet. But if something in the stuff, you want to download, is infected by virus, then the virus comes to your computer system. Now virus replicates itself and infects other files on your computer. This means if your computer is infected by virus then whatever file you share with others could contain the virus. DISTRIBUTION OF SOFTWARE: If your computer is virus-infected and you copy a software on a CD or pendrive to distribute to someone, the virus of your computer might also get copied on the CD or pendrive. The person, who installs this software on his computer, unknowingly gets his computer infected by the virus. Malware Malware (short for malicious software) is a term used for computer viruses, worms, trojan horses, and rootkits. It is a program that acts without a user’s knowledge and deliberately alters the computer operations. Some corrupt programmers or virus authors write malware and then test it to ensure it can deliver its payload. A payload is a destructive event a program is intended to deliver. Malware delivers its payload on a computer in a variety of ways: (1) When a user opens an infected file (2) When a user runs an infected program (3) When a user boots the computer with infected CD or pen drive (4) When a user connects an unprotected computer to a network (5) Downloading an infected file from the Internet SYMPTOMS OF MALWARE OR VIRUSES If your computer works differently from usual, it may have been infected by a virus. A computer, infected by a virus, worm, trojan horse, or rootkit, often has one or more of the following symptoms: 7 IT P L A N E T - 7 (GIGABYTE)
- 8. $ $ $ $ $ $ $ $ Screen displays unusual message or image. Music or unusual sound plays randomly. Existing programs and files disappear. Programs or files do not work properly. Unknown programs or files mysteriously appear. System properties change. Operating system does not start up. Operating system shuts down unexpectedly. EFFECTS OF MALWARE OR VIRUSES $ $ $ $ $ $ It can damage or rename the important files. It can damage or destroy the operating system. It can decrease the speed of the computer. It can reduce the memory or hard disk space. It can infect boot records. It can infect executable files. E-mail Virus E-mail viruses are spread by the files attached to e- mail messages. As e-mail attachments have become more common, the number of e-mail viruses has also increased. You cannot get an e- mail virus from a message that contains only text. SPREADING OF ErMAIL VIRUSES When you open an e-mail attachment that contains a virus, the virus spreads to your computer. If you forward the attachment to other people, their computers will also get affected when they open the attachment. Many e-mail viruses can also access your e-mail address book and automatically send themselves to the e-mail addresses stored there. ERROR! ERROR! Email virus spreading from one computer to another Update Your Knowledge The first PC virus is believed to be a boot sector virus, called ‘Brain’, created by two Pakistani brothers, Basit and Farooq Alvi, in 1986. P M P U B L I S H E R S PVT. LTD. 8
- 9. HOW RANSOMWARESPREADS? Ransomware can enter your computer through an e-mail attachment or through your web browser if you happen to visit a website that is infected with this type of virus. It can also access your PC or computer via your network. If your computer has been infected with ransomware, then you most probably won't be able to access your computer. HOWTO PREVENT RANSOMWARE ATTACKS? $ Make sure the software on your PC is updated, including your operating system and browsers. $ Ensure that your antivirus software is up-to-date, and can scan for and wipe out any Antivirus Program An antivirus program detects the changes that the virus causes in the computer. You should install an antivirus program to safeguard your computer from virus attacks and update it regularly. An antivirus program protects a computer against virus, identifying and removing any computer virus found in the memory, storage media, or incoming files. Antivirus programs use virus signatures as one of their techniques for detecting viruses. A virus signature, also called a virus definition, is a known specific pattern of virus code. It is necessary to update your antivirus program signature files often, for tackling the files containing patterns of newly discovered viruses. This important activity allows your antivirus software to protect your computer against viruses. FEATURES OF ANTIVIRUS $ Most antivirus programs contain an automatic update feature that regularly prompts the users to download the updated virus signatures, usually at least once a week. $ Most antivirus programs automatically check for viruses when they are first installed. In addition, many antivirus programs automatically scan files downloaded from the web, e- mail attachments, opened files, and all types of removable media, inserted in the computer or mobile device. $ Users should stay informed about new virus alerts and virus hoaxes. A virus hoax is an e- mail message that warns users of a non-existent virus or other malware. It may inform users that an important operating system file on their computer is a virus and encourage them to delete the file, which could make their computer unusable. WORKING OF ANTIVIRUS If an antivirus program identifies an infected file, it attempts to remove the malware. If the antivirus program cannot remove the infection, it often quarantines the infected file. A quarantine is a separate area of a hard disk that holds the infected file until the infection can be removed. This step ensures that other files will not be infected. Quarantined files remain on your computer until you delete them or restore them. Ransomware Virus Ransomware is a virus that restricts access to your computer system and demands a ransom (money) to be paid in order to remove the restriction. 9 IT P L A N E T - 7 (GIGABYTE)
- 10. $ $ $ $ $ $ $ $ $ $ Do not start a computer with removable media inserted in the drives or plugged in the ports. For example, optical disc drives should be empty, and a USB port should not contain a USB flash drive. Never open an e-mail attachment, unless you are expecting the attachment, and it is from a trusted source. A trusted source is a company or person you believe will not send a virus knowingly. If the e-mail message is from an untrusted source, delete the e-mail message immediately — without opening or executing any attachments. If a friend unexpectedly sends you a message with an attachment, do not assume that the attachment is safe. The friend’s computer may be infected with a virus that e-mail copies itself. Confirm with your friend whether he or she actually sent the file. If you receive a message with a file attachment that you suspect is a virus, and you have no other way to verify that it is legitimate, delete the message anyway. In all cases, it is better to permanently delete the message rather than send it to Deleted Items folder. Never trust any e-mail message or website that asks you to update or confirm sensitive data such as your bank account number, credit card information or account password. Bear in mind that no legitimate company or organisation will ever contact you via e-mail to update or confirm such information online. To keep your computer safe from viruses, always download software and files from trusted websites. Install an antivirus program on all your computers. Update the software and the virus signature files regularly. Set the macro security in programs so that you can enable or disable macros. Enable macros only if the document is from a trusted source and you are expecting it. Stay informed about new virus alerts and virus hoaxes. Scan all downloaded programs for viruses and other malware. SOME POPULAR ANTIVIRUS SOFTWARE PROGRAMS NORTON ANTIVIRUS: Norton antivirus is developed and distributed by Symantec Corporation. It protects your computer from various viruses and Internet threats. MCAFEE: McAfee antivirus delivers complete virus protection and Internet security. It protects your computer from harmful viruses. KASPERSKY ANTIVIRUS: It offers a number of new and improved features together with unique protection technologies to address the latest online threats, keeping your PC running smoothly. AVG ANTIVIRUS: It includes antivirus and spyware protection, it also offers protection from harmful downloads as well as sites. TOTALAV: It is a solid and reliable antivirus, offering some great features at a low price. It provides real-time antivirus protection from viruses, Malware, Spyware and Ransomware for all your devices. QUICK HEAL: Quick Heal offers a wide range of antivirus products that protects your PC from viruses, spywares, malwares. Precautions against Computer Virus There is no method that guarantees preventing a computer or network from viruses and other malware. You should take some precautions to protect your computers from these infections. P M P U B L I S H E R S PVT. LTD. 10
- 11. CHECKLIST Self-Evaluation After reading the chapter, I know these points: $ I know that viruses are programs which are created deliberately to damage critical information and data. $ I know that viruses in computer are not generated accidentally, but are programmed intentionally by a programmer known as virus author. $ I know that Malware is a program that acts without a user’s knowledge and deliberately alters the computer operations. $ I know that e-mail viruses are spread by files attached to e-mail messages. $ I know that Ransomware is a virus that restricts access to our computer system and demands a ransom (money) to be paid in order to remove the restriction. $ I know that antivirus program detects the changes that the virus causes in computer. C. Fill in the blanks. 1. VIRUS stands for .................................................................................................................... . 2. Viruses are programmed intentionally by a programmer known as .................................... . 3.A virus enters a computer through an attachment with an ............................ . 4. ....................................... virus comes as a friendly program. 5. A ....................................... is a known specific pattern of virus code. B. Write ‘T’ for True and ‘F’ for False statements. 1. Virus can damage or destroy the operating system. 2. Boot sector virus is a harmless virus program. 3. The sleeper virus is known to steal your personal and financial information. 4. Viruses get activated by downloading an infected file from the Internet. 5. Virus cannot affect executable file. 6. We should ignore new virus alerts and virus hoaxes while using Internet. Exercises Tick () the correct answer. 1. ..................... gets activated every Friday which occurs on the 13th of a month. a. Trojan Horse b. File Infector c. Jerusalem Virus 2. ..................... virus adds virus code to the regular programming code in a program file. a. File Infector b. Boot Sector c. Worm 3. ..................... is a program that displays online advertisement in a banner on the web page. a. Adware b. Trojan Horse c. Worm 4. A program that detects the changes caused by a virus in the computer is ......................... . a. Virus Detector b. Antivirus c. None 5. A ...................... is a destructive event the malware is intended to deliver. a. Payload b. Download c. Temp File A. 11 IT P L A N E T - 7 (GIGABYTE)
- 12. G. F. D. Define the following. 1. Rootkit : ..................................................................................................................................... .................................................................................................................................................... 2. Logic Bomb: ............................................................................................................................... .................................................................................................................................................... 3. Virus Signature: ......................................................................................................................... .................................................................................................................................................... Spyware ...................................................................... ...................................................................... ...................................................................... Differentiate between the following. Adware ...................................................................... ...................................................................... ...................................................................... Answer in 1-2 sentences. 1. What is a computer virus? .................................................................................................................................................... .................................................................................................................................................... 2. Why do we use antivirus program? .................................................................................................................................................... .................................................................................................................................................... Answer Briefly. 1. What is Boot Sector virus? .................................................................................................................................................... .................................................................................................................................................... .................................................................................................................................................... 2. Write briefly about the sources of computer virus. .................................................................................................................................................... .................................................................................................................................................... .................................................................................................................................................... 3. How does E-mail virus spread? .................................................................................................................................................... .................................................................................................................................................... .................................................................................................................................................... 4. What is Ransomware virus? .................................................................................................................................................... .................................................................................................................................................... .................................................................................................................................................... E. P M P U B L I S H E R S PVT. LTD. 12
- 13. H. 5. Write any two precautions that should be taken to prevent computer virus. ...................................................................................................................................................... ...................................................................................................................................................... ...................................................................................................................................................... Application Based Question. You receive an e-mail message that appears to be from someone you know. When you try to open the attachment, nothing happens. You attempt to open the attachment two more times without any success. A few minutes later, your computer is running slower and you are having trouble running apps. What might be wrong? .......................................................................................................................................................... ABC Bank Monthly Balance in your Account. Step 2 The sender uses the key to encrypt the message. CC478D43 message. Step3 The receiver uses his ABC Bank key to decrypt the AAF5567 DFD3456 DFFCV34 DJDJJ77 ciphertext Plaintext Monthly Balance in your Account. Plaintext Group Discussion Divide the students into groups and discuss the topic, ‘E-mail virus vs Ransomware virus’. Online Link To learn more about Computer virus, visit the website: https://www.geeksforgeeks.org/types-of-virus/ Discover More Safeguard against Information Theft Most financial organizations like banks attempt to prevent information theft by implementing the User ID and Password, which is a common process. To further protect information on the Internet and networks, organizations and individuals use a variety of encryption techniques. Encryption is the process of changing data that is readable by humans into encoded characters to prevent unauthorized access. You treat encrypted data just like any other data. That is, you can store it or send it in an e-mail message. To read the data, the recipient must decrypt or decode it. In the encryption process, the unencrypted, readable data is called plaintext. The encrypted data is called ciphertext. An encryption algorithm, or cipher, is a set of steps that can convert readable plaintext into unreadable ciphertext. A simple encryption algorithm might switch the order of characters or replace characters with other characters. Encryption programs typically use encryption algorithm, along with an encryption key. An encryption key is a set of characters that the originator of the data uses to encrypt the plaintext and the recipient of the data uses to decrypt the ciphertext. 13 IT P L A N E T - 7 (GIGABYTE)
- 14. Topics Covered •Introduction •Number System •Conversion of Number Systems •Bits and Bytes A computer is a machine that can do calculations very fast. But do you know how? In this chapter, you will learn how a computer can calculate fast. ELECTRONIC CHARG E BINARY DIGIT (BIT) 1 ELECTRONIC STATE ON 0 OFF Introduction A computer is a man-made electronic machine. It does not understand the language people use to communicate with each other. Computers recognize only two discrete states: ON and OFF. This is because computers are electronic devices powered by electricity, which also has only two states: ON or OFF. The two digits, zero and one, can easily represent these two states. The digit, zero (0) represents the electronic state of OFF (absence of an electronic charge). The digit one (1) represents the electronic state of ON (presence of an electronic charge). When people count, they use the digits in the decimal system. A computer uses a binary system because it understands only two states. The binary system is a number system that has just two unique digits, 0 and 1, called bits. A bit (short for binary digit) is the smallest unit of data that a computer can represent. When eight bits are grouped together as a unit, they form a byte. Number System Computer is an electronic machine that stores data in coded form or machine readable form. Therefore, characters have to be represented in the form of electronic pulses. Two pulses that are used to represent basic numbers (0 and 1) are absence of pulse (no current) and presence of pulse (current). Absence of pulse represents ‘0’, and presence of pulse represents ‘1’. Before going into the details, it is essential to have a basic understanding of the number system. Number System is a way to represent numbers in a computer system. Every value that you are giving to/getting from computer memory has a defined number system. There are two types of Number Systems: NONrPOSITIONAL NUMBER SYSTEM In the past, human beings counted on fingers. For counting beyond ten, they used stones, pebbles, or sticks to indicate values. This method of counting uses an additive approach or non- positional number system. In this system, we have symbols such as I for 1, II for 2, III for 3, IIII for 4, IIIII for 5, etc. Each symbol represents the same value regardless of its position in a number and to find the value of a number, one has to count the number of symbols present in the number. It is very difficult to perform arithmetic calculations with such a number system. 2 Number System P M P U B L I S H E R S PVT. LTD. 14
- 15. 123 = 1 × 100 + 2 × 10 + 3 × 1 = 1 × 102 + 2 × 101 + 3 × 100 Binary Number System As previously discussed, binary is a base 2 number system (bi means two), and the symbols it uses are 0 and 1. Just as each position in a decimal number has a place value associated with it, so does each position in a binary number. In binary, the place values, moving from right to left, are successive powers of two (20 , 21 , 22 , 23 or 1, 2, 4, 8). To construct a binary number, place ones in the positions where the corresponding values add up to the quantity you want to represent and place zeros in the other positions. For example, in a four-digit binary number, the binary place values are (from right to left) 1, 2, 4, and 8. The binary number 1001 has ones in the positions for the values 1 and 8, and zeros in the positions for 2 and 4. Therefore, the quantity represented by binary 1001 is 9 (8 + 0 + 0 + 1). = 1 × 23 + 0 × 22 + 0 × 21 + 1 × 20 = 8 + 0 + 0 + 1 = 9 POSITIONAL NUMBER SYSTEM In a positional number system, there are only a few symbols called digits. These symbols represent different values, depending on the position they occupy in a number. The computer can understand positional number system. When we type some letters or words, the computer translates them into numbers, as it understands only numbers. There are different positional number systems. These are: $ Decimal number system $ Binary number system $ Octal number system $ Hexadecimal number system Decimal Number System The decimal number system is a base 10 number system (deci means ten). The base of a number system indicates how many symbols it uses. The decimal number system uses 10 symbols: 0 to 9. Each of the symbols in the number system has a value associated with it. For example, 3 represents a quantity of three, and 5 represents a quantity of five. The decimal number system is also a positional number system. This means that in a number such as 123, each position in the number has a value associated with it. When you look at the decimal number 123, digit 3 is in the ones or units position and represents three ones (3 x 1); digit 2 is in the tens position and represents two tens (2 x 10); and digit 1 is in the hundreds position and represents one hundred (1 x 100). The number 123 is the sum of the values in each position of the number (100 +20 + 3 = 123). 1001 A BIT refers to a Binary Digit in the Binary number system. 15 IT P L A N E T - 7 (GIGABYTE)
- 16. The table given below shows the binary equivalent of some decimal numbers. Decimal Binary 1 1111 2 1112 3 1121 4 1122 5 1211 6 1212 7 1221 8 1222 9 2111 Decimal Binary : 2112 21 2121 22 2122 23 2211 24 2212 25 2221 26 2222 211 2211211 623 2111111111 Octal Number System In an octal number system, the base is 8. Hence, there are only eight symbols or digits: 0, 1, 2, 3, 4, 5, 6, and 7 (8 and 9 do not exist in this system). The largest single digit is 7 (one less than the base 8). Each position in an octal number represents a power of the base (8). For example, the Binary representation for Decimal (74)10 is (1001010)2, and the octal representation is (112)8. = 1 × 82 + 1 × 81 + 2 × 80 = (1 × 64) + (1 × 8) + (2 × 1) = 64 + 8 + 2 = 74 (112)8 (51)8 101 0012 = 011 111 = (37)8 2 So, the Decimal equivalent of Octal Number (112)8 is equal to (74)10. Now, since there are only 8 digits (0 to 7) in the Octal number system, 3 bits are sufficient to represent an Octal number in a Binary system. The table given below displays that in an Octal format, each digit represents three binary digits. With this table, it is easy to translate between Octal and Binary. For example, Octal Binary 1 111 2 112 3 121 4 122 5 211 6 212 7 221 8 222 Difference between Positional & Non-positional Number System The positional system depends on the position where the numbers are placed in the sequence of numbers. The non- positional system does not depend on the position of the number, and symbols are used to represent the number. P M P U B L I S H E R S PVT. LTD. 16
- 17. 4 B 3 A 0100 1011 0011 1010 Hexadecimal Binary Decimal 0 0000 0 1 0001 1 2 0010 2 3 0011 3 4 0100 4 5 0101 5 6 0110 6 7 0111 7 8 1000 8 9 1001 9 A 1010 10 B 1011 11 C 1100 12 D 1101 13 E 1110 14 F 1111 15 Example : (1FF)16 = 1 × 162 + F × 161 + F × 160 = 1 × 256 + 15 × 16 + 15 × 1 = 256 + 240 + 15 = 511 Hexadecimal Number System The hexadecimal number system uses 16 digits including 6 letters of alphabet (hex means six). These include the symbols 0 to 9 and A to F. The primary reasons why the hexadecimal number system is used with computers are given below: (1) It can represent binary values in a more compact and readable form, and (2) The conversion between the binary and the hexadecimal number systems is very efficient. An eight-digit binary number (a byte) can be represented by a two-digit hexadecimal number. For example, the Decimal number 79 whose Binary representation is 01001111 can be written as 4F in Hexadecimal (4 = 0100, F = 1111). Thus, the Decimal equivalent of Hexadecimal number (1FF)16 is (511)10. Since there are only 16 digits in the Hexadecimal number system, 4 bits are sufficient to represent any hexadecimal number in binary. The table given below displays the Binary and Decimal equivalents of some Hexadecimal numbers. The Hexadecimal number 4B3A translates to the following Binary number : Difference between International and Indian Number System In international number system, the comma is placed after every 3 digits from the right; each group has different names that include trillion, billion, million, thousand, and ones. 123,456,789,545 Units Hundreds Thousands Ten thousands Hundredthousands Million Ten Million HundredMillion Billions Ten Billions HundredBillions Tens But in Indian number system, the comma is placed after every 2 digits from the right, except the first 3 digits; each group has different names, such as crore, lakh, thousand, and ones. 12,34,56,789 Units Tens Hundreds Thousands Ten thousands Lakhs Ten Lakhs Crores Ten Crores 17 IT P L A N E T - 7 (GIGABYTE)
- 18. Step 1: Step 2: Divide the decimal number by the value of the new base. Record the remainder from Step 1 as the rightmost digit (least significant digit) of the new base number. Divide the quotient of the previous division by the new base. Record the remainder from Step 3 as the next digit (to the left) of the new base number. Step 3: Step 4: 2 42 Remainde r 2 21 0 2 10 1 2 5 0 2 2 1 2 1 0 2 0 1 Repeat Steps 3 and 4, record remainders from right to left, until the quotient becomes zero in Step 3. Example: Convert (42)10 to its Binary equivalent. Arranging the sequence of remainders from the bottom to up gives the binary number (101010)2. BINARY TO DECIMAL CONVERSION To convert from Binary to Decimal equivalent, follow the given steps: 74 (Therefore, the Decimal value is 74.) 1001010 = 1 × 26 + 0 × 25 + 0 × 24 + 1 × 23 + 0 × 22 + 1 × 21 + 0 × 20 = 64 + 0 + 0 + 8 + 0 + 2 + 0 = Step 1: Step 2: Step 3: Example: Note down the place value of each digit. Multiply each digit with its place value. Add the product to get back the number. Convert (1001010)2 to its Decimal equivalent. DECIMAL TO OCTAL CONVERSION The conversion of Decimal to Octal is similar to the conversion of decimal to binary. The only difference is the base. In this number system, we have to divide the decimal number using 8. Example: Convert (2568)10 to its Octal equivalent. Conversion of Number Systems In this section, we will discuss about the conversion of one number system to another. DECIMAL TO BINARY CONVERSION To convert a Decimal number to its Binary equivalent, follow the given steps: 8 2568 0 8 321 1 8 40 0 8 5 5 8 - 0 Hence, (2586) = (5010) 10 8 P M P U B L I S H E R S PVT. LTD. 18
- 19. 0 0 1 0 0 0 1 0 Byte BYTE (BINARY TERM) A group of 8 bits is called a Byte. Evidently, many such groups can be made in the binary system. Exactly speaking, 28 or 256 bytes are possible and they can represent 256 characters. Clearly, these 256 bytes are enough to represent 26 letters of the alphabet (both in capital and small forms), numbers from 0 to 9, punctuation marks, currency signs, and some special symbols. These 256 bytes are represented by different binary numerals starting from 00000000 and ending with 11111111. Bit Nibble Byte 0 1 1 0 0 0 1 0 NIBBLE Half a byte is called Nibble. A nibble is a collection of bits on a 4-bit boundary. Hence, (1000)10 = (3E8)16 Bits and Bytes BIT (BINARY DIGIT) The smallest unit in computer processing is called Bit. It is a unit of data that can be either of the two conditions, 0 or 1. Groups of bits make up storage units in the computer, called characters, bytes, or words, which are manipulated as a group. Each 0 and 1 in the following diagram indicates a bit. Bit DECIMAL TO HEXADECIMAL CONVERSION The conversion of Decimal to Hexadecimal is similar to the conversion of decimal to binary and decimal to octal. The only difference is the base. In this number system, we have to divide the decimal number using 16. Example: Convert (1000)10 to its hexadecimal equivalent. 27 2111 9 27 73 F 27 4 4 27 . 1 Update Your Knowledge ! If the last digit of a binary number is 1, the number is odd; if it's 0, the number is even. ! Example: 1101 represents an odd number (13); 10010 represents an even number (18). ! In a base-n representation of a number, no digit exceeds n-1. ! Example: Every digit of a base 2 number must be 0 or 1. 19 IT P L A N E T - 7 (GIGABYTE)
- 20. fl. Write ‘T’ for True and ‘F’ for False statements. 1. The decimal number system has just two unique digits, 0 and 1. 2. A byte is used to represent a single character in the computer. 3. A group of 8 bits is called kilobyte. 4. A nibble is a collection of 5 bits. C. Fill in the blanks. 1. In computers, characters have to be represented in the form of .................................... . 2. In a Positional Number System, there are only a few symbols called ........................... . 3. The ................... Number System represents numeric values using two symbols, i.e., 0 and 1. 4. The Decimal Number System has ........................... as its base. 5. The Octal Number System has ................ as its base. 6. The Hexadecimal Number System includes the symbols ........................ and ....................... . CHECKLIST Self-Evaluation After reading the chapter, I know these points: $ I know that a computer recognizes only two discrete states: ON and OFF. $ I know that Binary System has two unique digits, 0 and 1, called bits. $ I know that number system has two categories—Positional and Non-positional. $ I know that positional number system can be represented by few symbols called digits. $ I know that non-positional number system represents the same value, regardless of its numerical position. $ I know that main positional number systems are Decimal, Binary, Octal, and Hexadecimal number systems. Exercises A. Tick [] the correct answer. 1. Computers recognize only two discrete states, i.e., .............................. . a. Yes and No b. Right and Wrong c. On and Off 2. The digit ‘zero’ represents the electronic state .............................. . a. On b. Off c. None 3. The base 8 number system is .............................. . a. Hexadecimal b. Binary c. Octal 4. The number system used internally by all modern computers is .............................. . a. Hexadecimal b. Binary c. Octal 5. The digits used in Octal number system are from .............................. . a. 0 to 9 b. 0 and 1 c. 0 to 7 P M P U B L I S H E R S PVT. LTD. 20
- 21. G. D. Define the following. 1. Bit: ............................................................................................................................................... ...................................................................................................................................................... 2. Byte: ............................................................................................................................................ ...................................................................................................................................................... 3. Nibble: ......................................................................................................................................... ...................................................................................................................................................... Decimal Number System ................................................................... ................................................................... ................................................................... ................................................................... Hexadecimal Number System ................................................................... ................................................................... ................................................................... ................................................................... Differentiate between the following. 1. Binary Number System ................................................................... ................................................................... ................................................................... ................................................................... 2. Octal Number System ................................................................. ................................................................ ................................................................ ................................................................ Answer Briefly. 1. What do you mean by Number System? Mention its types. ...................................................................................................................................................... ...................................................................................................................................................... ...................................................................................................................................................... ...................................................................................................................................................... 2. Name the different positional number system. ...................................................................................................................................................... ...................................................................................................................................................... Application Based Question. Anjali’s teacher asks her to tell which method was used by humans in the past for counting beyond ten. Help her. ............................................................................................................................................................ E. F. Group Discussion Discuss the topic, ‘Using the combinations of multiple of 1s and 0s, the empire of computers is established.’ Online Link To learn more about working of Number System, visit the website: https://www.includehelp.com/computer-number-systems.aspx 21 IT P L A N E T - 7 (GIGABYTE)
- 22. 1. Decimal to Binary i. 345 ii. 113 2. Binary to Decimal i. 111 ii. 1101 iii. 145 iv. 287 iii. 1001 iv. 1011 Activity Section Convert the following P M P U B L I S H E R S PVT. LTD. 22
- 23. Discover More ASCII Code The combinations of 0s and 1s that represent uppercase and lowercase letters, numbers, and special symbols are defined by patterns called a coding scheme. ASCII, which stands for American Standard Code for Information Interchange, is the most widely used coding scheme to represent the letters, numbers, symbols and some of the commands used by a computer. The ASCII code gives a binary code of eight numbers to each character or command. The binary code, controls the switches that send a signal to the computer. For example, an upper case S sends the binary code, 01010011. How a letter is converted into Binary form and vice versa? Step 1 Step 2 Step 3 Step 4 A user presses the capital letter S on the keyboard, which in turn creates a special code, called a scan code, for the capital letter S. The scan code for the capital letter S is sent to the electronic circuitry in the computer. The electronic circuitry in the computer converts the scan code for the capital letter S into its ASCII binary code (01010011) and stores it in memory for processing. After processing, the binary code for the capital letter S, is converted into an image and displayed on the monitor. S ii. 330 ii. 70 3. Decimal to Octal i. 45 4. Decimal to Hexadecimal i. 22 23 IT P L A N E T - 7 (GIGABYTE)
- 24. 2. Click on Import. 3. Click on Import to Stage. The Import dialog box appears. 4. Click on these areas to navigate to the folder or drive where you have stored the file. 5. Click on the file name you want to import. 6. Click on Open. 4 5 6 The graphic appears on Stage as a grouped object. The graphic also appears in the Library panel. Topics Covered • Importing Graphics in Animate • Layers • Working with Layers in Timeline • Symbols and Instances •Animation in Animate • Adding Frames • Frame-by-Frame Animation • Using Tweening In your previous class, you learnt about Adobe Animate and its tools. Let’s move ahead and learn more about it. Importing Graphics in Animate In Animate, you do not need to create all your graphics. You can import bitmaps and vector graphics from many other applications. When you import a bitmap graphic, it is immediately added to the Animate library for use in other frames in your movie. BITMAP GRAPHIC: A bitmap graphic is composed of many tiny parts called pixels, which are of many different colors. When you enlarge, rotate, or stretch, these graphics become ragged and suffer loss in their resolutions. A Graphics Interchange Format (GIF) and a Joint Photographic Experts Group (JPEG) are examples of graphic image file types that contain bitmaps. VECTOR GRAPHIC: A vector graphic is not made up of pixels. Instead, vector graphic comprises paths, which are defined by a start and end point along with other points, curves, and angles along the way. You can enlarge, rotate, or stretch this graphic without any loss in its resolution. These graphics are very small in size as compared to the bitmap graphics. INSERTING AGRAPHIC 1. Click on File menu. The File menu appears. 3 Animate - Layers & Animation 24 P M P U B L I S H E R S PVT. LTD.
- 25. You can also insert new layer by clicking on Insert menu, then Timeline, and then Layer. A new layer appears immediately. Now, you can make any object or shape in this layer. Layers Layers are the key components to work with graphic objects and animation. Layers are very helpful to add depth to your graphic objects. In Animate, related objects can be placed on a single layer to keep them organized. Objects in one layer can be edited without affecting objects on another layer. Layers are also useful for more complex movies. They are helpful in working with multiple animations. There are several kinds of layers. These are normal layers, guide layers, and mask layers. By default, all the layers you add to the Timeline are normal, which means all the objects on the layer appear in the movie. Objects you place on guide layers do not appear in the movie. A regular guide layer can be used for reference points and alignment. A guided layer is a layer linked to a regular guide layer. A mask layer hides layers linked to it. ADDINGAND DELETING LAYERS When you create a new movie or scene, Animate starts with a single layer and a Timeline. You can add layers to the Timeline or delete layers you no longer need. Additional layers do not affect the file size, so you can add and delete as many layers as your project requires. Adding Layers 1. Click on the layer that will appear below the new layer. 2. Click on New Layer icon. 2 1 Deleting Layers 1. Click on the layer you want to delete. 2. Click on Delete Layer icon. You can delete more than one layer by clicking the first layer you want to delete, and then press Ctrl key while clicking other layers, and then click on Delete Layer icon. The layer will disappear from the Timeline. If you delete the wrong layer accidentally, you can click on Edit menu and then click on Undo Delete Layer. 1 2 25 IT P L A N E T - 7 (GIGABYTE)
- 26. 1. Double-click on the layer name. 2. Type a new name. 3.Press Enter key. The layer name changes. Working with Layers in Timeline You can also rename, hide, or lock a layer quickly from the Timeline. RENAME ALAYER the padlock icon next to the layer name in the Timeline. LOCK ALAYER You can lock a layer, which helps you avoid moving or deleting elements by accident. 1. In the padlock icon column, click on the bullet next to the layer name. The layer is now locked, and you cannot edit the contents. 2. To unlock the layer, click on SHOW &HIDE A LAYER If you have many layers in the project, you can see the layers you are working on while hiding others. 1. In the Eye icon column, click on the bullet next to the layer name. A cross mark (x) appears on the layer bullet, and all the objects or shapes you have made in this layer will hide. To make the layer objects visible again, you can click on cross mark (x) under the Eye icon column. STACKING LAYERS To rearrange objects in the movie, you can stack layers. For example, if your movie contains a background then send it to the back of the stack. 1 2 3 2 1 1 26 P M P U B L I S H E R S PVT. LTD.
- 27. 1. Click on the layer you want to rearrange in stack. Selected layer appears behind the others. 2. Click and drag the layer up or down to its new location in the stack. An insertion bar appears to show where the layer will be placed when the mouse button is released. 3. Release the mouse button. The layer is placed in its new location on the Timeline. The layer now appears above the others. 1 2 ADDING GUIDE LAYERS A plain guide layer helps you to position any object or element on the Stage, but it does not appear in your final movie. You can place your photograph on a guide layer for reference and draw its asset on another layer. 1. Click a layer where you want to insert your guide layer. Your new layer will appear above the layer you select. 2. Click on New Layer button. 2 1 27 IT P L A N E T - 7 (GIGABYTE)
- 28. Animate adds a new layer to the Timeline. 3. Right-click on the new layer name. A menu will appear. 4. Click on Guide. The layer becomes a guide layer and shows a Guide symbol in it. 5. With your new guide layer selected, draw any shape or add text. 6. Click on Control menu, and click on Test Scene. Anything that has been placed on the guide layer does not appear in your exported file. 3 4 5 6 Do You Know? ! By default, all layers you add to the Timeline are normal, which means all the objects on the layer appear in the movie. ! Objects that you place on guide layers do not appear in the movie. ! A mask layer hides layers nested underneath it, which are masked. ! You can also place layers into folders to keep your movie organized. ! Tween layers are the layers that are automatically created when you create a motion tween. Turning Guide layer back to a Normal Right-click on your Guide layer. In the menu that appears, click o n t h e c h e c k b o x w h i c h precedes Guide option. Your layer is now a Normal layer. 28 P M P U B L I S H E R S PVT. LTD.
- 29. above the layer you select. 2. Click on New Layer button. ADDING AMASK LAYER A Mask layer is used to show or hide a portion of your layer. A mask is like a stencil or paper cutout, where you can see what is behind it through the holes. You can have many layers masked by a single layer mask. 1. Click a layer where you want to insert a mask. Your new layer will appear Animate adds a new layer to the Timeline. 3. Right-click on the new layer name. 4. Click on Mask. Animate marks the layer as a mask layer, locks it against any changes, and links it to the layer below. 1. Click on the Lock icon on your mask layer to unlock. The Lock icon becomes Dot icon. The mask layer is denoted by the Mask layer icon. 2. Place some text on the mask layer. Draw A Mask 1 2 3 4 2 1 3 3. Lock the mask layer by clicking on Dot in the lock column. The Dot icon becomes Lock icon. You can see the masking effect on the Stage. 29 IT P L A N E T - 7 (GIGABYTE)
- 30. Symbols and Instances A symbol is an object in Animate. This object is stored in the Library; it can be used repeatedly throughout a movie. Symbol can be a graphic object, a movie clip, a graphic created in another program, or a button. Sound clips may also be symbols. When you drag a symbol from the Library to the Stage, you create an instance. Using instance does not affect the file, no matter how many times you reuse a symbol. You can create many instances of the same symbol, each with its own set of properties like different colors, different sizes, etc. You create these symbols so that they can be used in your Animate movie as instances. CREATING ASYMBOL You can create symbols directly on the Stage. First create any object or drawing then convert it into a symbol, so that you can reuse that object throughout your project. 1. Select the object you want to convert into a symbol. 2. Right-click on your selected object. A menu appears. 3. Click on Convert to Symbol from the menu. The Convert to Symbol dialog box appears. Your symbol appears in the Library and is ready to be used in your project. Previewing The Symbol You can preview the symbol if you have more than one symbol. 1. Click on the symbol name. The preview of symbol appears in the top section of Library window. 4. Type a name for your Symbol. 5. Click on Graphic from the Type drop-down menu. By clicking on the icon next to Registration, you can select your symbol registration point. Each of the little squares is clickable. By clicking the blue text next to Folder, you can place your symbol in a subfolder of your Library. By clicking the Advanced option, you can see the advanced symbol creation options. Advanced options are not available to graphic symbols. 6. Click on OK. 2 1 3 5 Do You Know? The Registration grid uses a small black square to indicate where, within the symbol bounding box, the registration point is located. A registration point is the axis around which the symbol rotates, and the point along which the symbol aligns. 30 P M P U B L I S H E R S PVT. LTD. 1 6 4
- 31. INSERTING ANINSTANCE After creating the symbol in your Library, you can add as many instances of that symbol to the Stage. Instance refers to the copy of the original symbol. The copy references the original instead of duplicating it all over again. It will not put much impact on the file size of your exported movie. 5. Release the mouse button where you want your instance to appear on the Stage. The instance of the symbol appears on the Stage. Note: Animate does not let you place an instance on the Stage on a locked layer. You need to make sure that there is no unlocked layer on the stage. ORGANIZING SYMBOLS WITH FOLDERS After creating the symbol, you can organize the symbols in the folders. You can add and delete folders, and move symbols from one folder to another. 1. To create a new folder, click on New Folder icon from the bottom of Library window. A folder appears with a temporary name. 2. Type a new name for the folder, and press the Enter key. 3. Now do the following: ! To view folder contents, double-click on the folder. ! To move a symbol into the folder, simply drag the symbol over the folder icon. When you release the mouse button, the symbol moves into the folder. ! To delete the folder, click on it, and then click on Delete icon from the bottom of Library window. 1 4 3 2 1. Open the layer where you want to insert an instance. 2. Click on Library tab. 3. Click on the symbol name. 4. Click and drag the symbol from the Library over the Stage. 5 31 IT P L A N E T - 7 (GIGABYTE)
- 32. 3. Select the measuring unit (e.g., Pixels). 4. Drag the mouse left to decrease value of width and right to increase value of width for the movie in Stage size. 5. Drag the mouse left to decrease value of height and drag it right to increase value of height for the movie in Stage size. 6. Drag the mouse left to decrease number of frames per second and right to increase number of frames per second that you want the movie to play. 7. Click on OK. Animation in Animate Animation feature is the most exciting aspect of Adobe Animate. You can place your Animate project on a Web page or distribute to others to view. Animations can be used for a lively message or for entertainment. Animations make a Website come to life. In animation effects, the scene or object changes slightly from one frame to the next. It creates the illusion of movement. Each frame replaces the earlier one so quickly that it is difficult to notice it. SET MOVIE DIMENSIONS ANDSPEED FOR ANIMATION Before creating any animated movie, you should set up the movie size and speed at which you want to play the movie. A movie dimension refers to its horizontal and vertical size on Stage. The play speed of the movie determines the number of frames per second (fps) in which the animation occurs. The frame rate is measured by the number of frames per second (FPS). A frame rate that is too slow makes the animation appear to stutter (stop and start), while a frame rate that is too fast blurs the details of the animation. A frame rate of 30 fps is the default setting for new Animate documents and usually gives the best results on the web. 1. Click on Modify in the menu bar. 2. Click on Document. The Document Settings dialog box appears. Adding Frames You can add frames and keyframes to add time to your Animate movie. A Frame is the empty frame along the timeline. A keyframe is the frame which has an animation in it, or where a new symbol appears in the Timeline. It is used for critical points in the Timeline where your content changes. Keyframes are also used to mark the beginning or end of an animation. You can add or remove frames to adjust timing between keyframes. A keyframe is indicated on the Timeline with a black circle. The frame where a keyframe span ends has a white rectangle. When you insert an object in that keyframe, the black circle changes to black dot. The frames between the two black dots become Light gray. You can also add a blank keyframe to the Timeline as a placeholder for symbols you plan to add later, or to clearly leave the frame blank. A blank keyframe is indicated by a black circle. A blank keyframe is exactly the same as a regular keyframe. The only difference is that Animate automatically removes all of your content from the Stage at a blank keyframe. That way, if you want to start fresh at a certain point on the Timeline, you don’t have to manually delete objects from the Stage. 3 4 5 6 7 32 P M P U B L I S H E R S PVT. LTD.
- 33. ADDING REGULAR FRAME 1. Click an empty frame on the Timeline where you want to insert a new frame. 2. Click on Insert menu. The Insert menu appears 3. Click on Timeline. 4. Click on Frame. You can also press F5 key to insert a frame. 1. Click on an empty frame or a regular frame on the timeline where you want to place a new keyframe. 2. Click on Insert menu. The Insert menu appears 3. Click on Timeline. 4. Click on Keyframe. Animate inserts regular frames between the last regular frame you selected in step 1. If you add a regular frame in the midst of existing regular frames, all the frames to the right of the insertion move over to make room for the new frame. If the frame you selected in Step 1 was a regular frame, Animate converts it to a keyframe. If the frame is an empty frame, Animate inserts regular frames in between the last keyframe up to the frame you selected in Step 1. REMOVING KEYFRAME 1. Click and drag over the frames you want to remove. Animate highlights the selected frames. 2. Right-click on any of the selected frames. 3. Click on Remove Frames. Animate removes the frames from the Timeline. 2 1 3 4 1 ADDING KEYFRAME 2 3 4 33 IT P L A N E T - 7 (GIGABYTE)
- 34. 1. Double-click on the layer and rename it as ‘Underwater Scene’. 2. Click on the keyframe of new Underwater Scene layer. 3. Create a scene using the tools or import an image on the stage. For importing the image, click on File > Import > Import to Stage. Import dialog box will appear. Select the file and click on Open. This project deals with creation of frame-by-frame animation. In this animation, we will choose two images to create an underwater scene. We will add background (underwater scene) on one layer and animated object (fish) on another layer. Finally, we will play the animation to see the fish moving on the stage. Now, let us practice using these features through a project. (Your pictures may vary in the project). Project: Frame-by-Frame Animation and Tweening Start Frame-by-Frame Animation Frame-by-frame animation is also known as stop-motion animation. It is achieved by manipulating a physical object and making it appear to move on its own by shooting one frame, manipulating the object, then shooting another frame and so on. You can create the illusion of movement in a movie by changing the placement of the Stage content from keyframe to keyframe. This animation is called frame-by-frame animation. ADDINGBACKGROUND IN THE LAYER When you start Adobe Animate, the first keyframe is selected in the layer by default. 1 2 3 P M P U B L I S H E R S PVT. LTD. 34 Do You Know? A famous example of frame-by-frame animation is the 1933 film ‘King Kong’. The giant ape is shot in this animation style, making it seem as if he is moving on his own.
- 35. 4. Click a frame on the Timeline to select your keyframe’s location. 5. Click on Insert menu. 6. Click on Timeline. 7. Click on Keyframe. Animate creates your keyframe. Animate also creates frames between your keyframes. ADDINGCONTENT TO FIRST KEYFRAME OF NEW LAYER 8. Insert a second layer and rename it as ‘Fish. 9. Click on the keyframe of new Fish layer you want to animate. 10. Place the object you want to animate on the Stage. You can create a new object using drawing tool. 11. Click on the next frame in the timeline to add a keyframe. 12. Toadd a keyframe, right- click on the frame, and then select Insert Keyframe from the menu that appears. Animate inserts a keyframe that copies the previous frame contents. 4 6 7 5 8 9 ADDING THE SECOND KEYFRAME 10 12 11 35 IT P L A N E T - 7 (GIGABYTE)
- 36. Finish ADDING THE THIRD KEYFRAME PLAYING BACK THE MOVIE 13. Change the object slightly to animate. For example, move the object a bit on Stage or change the appearance of the object. 14. Click on the next frame in the layer, and add a keyframe. Animate copies the previous frame content. 15. Change the object slightly again. For example, move the object a bit more on the Stage or change the appearance of the object. 16. Repeat steps 14 and 15 until you finish moving the object. 17. Click on the first keyframe in the layer, and press ENTER. Adobe Animate plays the entire movie. MOVING THE OBJECT SLIGHTLY 17 14 13 15 36 P M P U B L I S H E R S PVT. LTD.
- 37. 1. Select a keyframe where you want to start the Classic tween. 2. Place the symbol you want to animate on Stage. Remember that the position of the symbol should be the starting point of the animation. 3. Click on the last frame you want to include in the tween. 4. Insert a keyframe. Using Tweening You can apply tween when you animate moving symbols. A tween defines two points of movement in the Timeline with two keyframes; it lets Animate calculate all the in-between frames necessary to get from first point to the last point. The difference between a frame-by-frame animation and tween is that when you create frame- by- frame animation, you manually input the changes made to each frame in the sequence and when you use tween, you only specify the first frame and the last frame, and let Animate calculate the in-between frames. In Animate, we have three types of tweening : classical tweening, motion tweening, and shape tweening. CREATING ACLASSIC TWEENING You can use the classic tween to animate between two keyframes. 5. Move the symbol to the position on which you want the motion tween to end. 1 2 3 4 5 37 IT P L A N E T - 7 (GIGABYTE)
- 38. 6. Right-click between the two keyframes that make up your tween to select the frames. 7. Click on Create Classic Tween from the menu that appears. Animate adds color to the tweened frames and draws an arrow through them. Adobe Animate plays the entire animation sequence. You can also test the movie by clicking on Control menu, and then clicking on Test Movie. Testing Classic Tween Effect 8. Toview a Classic tween in action, click on the first frame of the Classic tween. 9. Press ENTER. 6 7 8 38 P M P U B L I S H E R S PVT. LTD. Do You Know? Classic tween is complex to create and provides less control over tweened animation.
- 39. Remember that the position of the symbol should be the starting point of the animation. 1. Select a keyframe where you want to start the motion tween. 2. Place the symbol you want to animate on Stage. CREATING AMOTION TWEENING A motion tween is a feature that allows you to easily animate the motion of an object. Instead of defining the location of the object in every frame, you can create a motion tween, which will automatically move the object from the beginning location to ending location. Once the tween has been created, you can click on any frame within the motion tween and move or rotate the object. Animate automatically builds a motion path animating the frames between the first frame and the next keyframe. In order for Animate to create the motion tween, you may need to convert the object to a symbol. 3. Right-click on the last frame you want to include in the tween. 4. Click on Insert Frame. 1 2 3 4 5 6 5. Right-click between the two frames that make up your tween to select the frames. 6. Click on Create Motion Tween from the menu that appears. 39 IT P L A N E T - 7 (GIGABYTE) Animate has introduced a new panel for fine- tuning your tweened animation called the Motion Presets. You can use the motion presets to add tweened effects like blurs and drop shadows. You can also use the motion editor to choose the types of easing you want. Update Your Knowledge
- 40. Animate colors your tween layer blue. 7. Drag the symbol to the position on which you want the motion tween to end. A path will appear on which the object will move. You can create curved paths for your objects to follow during a tween. Animate defaults to a straight line, but you can modify it simply by dragging the anchor points along the path. 8. Toview a Motion tween in action, click on the first frame of the Motion tween. 9. Press ENTER Key. Animate plays the entire animation sequence. You can also test the movie by clicking on Control menu, and then click on Test Movie. Testing Motion Tween Effect Project: Shape Tween Start This project deals with creation of Shape tween. In this animation, we will choose two shapes and morph them from one shape to another. Now, let us practice using these features through a project. 7 8 40 P M P U B L I S H E R S PVT. LTD.
- 41. 3. Right-click on the last frame you want to include in the tween. 4. Click on Insert Blank Keyframe. 5. Draw the shape into which you want your image to morph or change. CREATING ASHAPE TWEENING You can use shape tweening to morph one shape to another. For example, you can morph a circle into a square. Shape tweens can only be applied to shapes. 1. Select the frame in which you want to start a shape tween. 2. Draw the object you want to animate in frame 1. 1 2 3 4 5 41 IT P L A N E T - 7 (GIGABYTE) How can I slow down my animation? There are two ways to slow down an animation: ! You can adjust the frame rate of your Animate movie in the Properties panel. ! You can add frames between your keyframes. You can add frames by right-clicking on the Timeline, and then clicking on Insert Frame.
- 42. 6. Right-click between the two frames that make up your shape tween to select the frames. 7. Click on Create Shape Tween from the menu that appears. Animate plays the animation. Your shape morphs from the starting shape to the ending shape. 1. To view a Shape tween in action, click on the first frame of the Shape tween. 2. Press ENTER. Testing Shape Tween 10. Click the Blend menu, and select Angular. Angular blending attempts to keep your straight lines straight and corners sharp as the animation plays. Animate colors the frames of your shape tween green. 8. Open the Properties panel. 9. Drag and enter an Classic Ease value of 100. Finish 6 7 8 9 10 1 42 P M P U B L I S H E R S PVT. LTD.
- 43. B. Write ‘T’ for true and ‘F’ for false statements. 1. Shape tween can only be applied to shapes. 2. While doing motion tween, Animate changes the color of timeline tween layer blue. 3. In frame-by-frame animation, Animate calculates in-between frames automatically. 4. The playing speed of the movie determines the number of frames per second (fps). 5. Creating frame-by-frame animation takes less time then creating tweening animation. C. Fill in the blanks. 1. ........................... are used to make the beginning or ending of an animation. 2. Frame-by-frame animation is also known ........................... animation. 3. To slow down an animation, adjust the ........................... of animated movies. 4. In ............... tween, specify only first and last frame and let Animate calculate the in- between frames. 5. To morph one shape to another, ........................... tween is used. Self-Evaluation After reading the chapter, I know these points: C H E C K L I S T $ I know that in Animation, the scene and object change slightly from one frame to next frame due to animation effect. $ I know that in Animate, before creating any animated movie, we have to set up the movie size and speed at which the movie will play. $ I know that user can add frames and keyframes to add time to their Animated movie. $ I know that user can create frame by frame animation in Adobe Animate. $ I know that user can apply tween in two ways, either by classic tweening or by motion tweening. $ I know that shape tween is used to morph one shape to another. Exercises A. Tick () the correct answer. 1. In animation effect, the ...........of movement from one frame to the next is created. a. Illusion b. Properties c. Design 2. A frame rate of ........................... is the default setting for new Animate document. a. 12fps b. 30fps c. 24fps 3. A keyframe is indicated on the Timeline with a ........................... circle. a. Red b. Black c. Green 4. In Animate, Shape tween can only be applied to ........................... . a. Shapes b. Image c. Text 5. You can convert your text into graphics by using the ........................... command. a. Shift b. Ctrl c. Break Apart 6. ........... attempts to keep your straight line straight, and corners sharp as the animation plays. a. Angular blending b. Motion presets c. Curved paths 43 IT P L A N E T - 7 (GIGABYTE)
- 44. Answer Briefly. 1. What is frame-by-frame animation? Explain. ..................................................................................................................................................... ..................................................................................................................................................... ..................................................................................................................................................... ..................................................................................................................................................... 2. What is tweening? Write its type. ..................................................................................................................................................... ..................................................................................................................................................... ..................................................................................................................................................... ..................................................................................................................................................... Application Based Question. Sakshi wants to apply Shape tweening animation on a symbol. But when she started the work, the shape tween option got disabled. Tell her the mistake she is doing. .......................................................................................................................................................... 1. What is animation? ..................................................................................................................................................... ..................................................................................................................................................... 2. Why do we add frames in animate? ..................................................................................................................................................... ..................................................................................................................................................... 3. How can we slow down the animation? ..................................................................................................................................................... ..................................................................................................................................................... G. F. D. Differentiate between the following. 1. Keyframe ................................................................. ................................................................ ................................................................ 2. Motion Tween ................................................................. ................................................................ ................................................................ Answer in 1-2 sentences. Blank keyframe ................................................................. ................................................................. ................................................................. Shape Tween ................................................................. ................................................................. ................................................................. E. Group Discussion Discuss the topic, ‘Impact of animated movies on kids’. Online Link To learn more about Animation in Adobe Animate, visit the website: https://www.skillshare.com/classes/2D-Animation-For-Beginners-With-Adobe-Animate/1155877/projects 44 P M P U B L I S H E R S PVT. LTD.
- 45. Activity Section CEO: Oracle YEAR: 1977 ? I t y Larry Ellison is the founder and CEO of Oracle Corporation, and is the eighth- wealthiest in the world. Larry Ellison was born in the Bronx, New York, on August 17, 1944, to single mother Florence Spellman. n 1977, Ellison and two of his colleagues founded Software Development Labs and soon had a contract to build a database-management system—which hey called Oracle. Earlier, the company was not in a good position but in 1981, IBM signed on to use Oracle, and the company's sales doubled every ear for the next seven years. Ellison soon renamed the company after its best- selling product. Technology Trailblazers Larry Ellison Lab Activity Draw a paper plane in Animate and make it fly in different directions. Follow the instructions given below: 1. Insert any picture of sky as a background in Layer 1. 2. In Layer 2, draw a paper plane by using the tools from the Drawing toolbar. 3. Make the plane fly by using- Frame-by-Frame animation Classic Tweening Motion Tweening 4. Save the animation and Play it. 45 IT P L A N E T - 7 (GIGABYTE)
- 46. Photoshop gives you quick access to your recent files. You can open any recently used file by clicking on it. 3. Click on Create New. The New Document dialog box will appear. 4. Type a name for the new image. 5. Type in the desired dimension and resolution. 6. Click on the down arrow for the type of color you want in the background. 7. Click on Create. Photoshop creates a new image window with the specified dimensions. The name of the new image appears in the Title tab. 3 Topics Covered •Introduction to Photoshop •Starting Photoshop and creating new document •Working with Photoshop •Using Photoshop Tools •Color Modes •Filters in Photoshop Introduction to Photoshop Photoshop is a graphic designer software developed by Adobe Systems. It allows you to create, modify, and optimise digital images. You can then save the images to print, share via e- mail, publish online, or view on a handheld device (such as an iPad or smartphone). FEATURES OF PHOTOSHOP Photoshop provides various features to move, color, stylize and add text to the elements of your image. These features are given below: Understanding and selecting Pixels: In Photoshop, digital images are made of tiny, solid color squares called pixels. It provides various selection tools to edit specific pixels in the image. Painting Image: You can use Photoshop Paintbrush, Airbrush and Pencil tools to apply colors or patterns to your images after selecting their pixels. You can also fill the arrows of your selections with solid or semi-transparent colors. Adjusting Color: You can brighten, darken, and change the shades of colors in parts of your image with Photoshop Dodge, Burn and similar tools. Applying Filters: Photoshop filters can make your image look like an impressionist painting, sharpen or blur your image, or distort your image in various ways. Adding Text: Type tools of Photoshop make it easy to apply titles and labels to your images. Starting Photoshop and Creating New Document 1. Click on Start button. Start menu will appear. A list of all installed Apps appears. 2. Scroll down and click on Adobe Photoshop. Adobe Photoshop window appears. 4 Photoshop- Introduction P M P U B L I S H E R S PVT. LTD. 46 4 5 6 7
- 47. Toolbox Image window THE PHOTOSHOP WINDOW Each image you open in Photoshop appears in its own window. Window can take up the entire workspace, and you can use a combination of tools, menu commands and palette-based features to open and edit your digital images in Photoshop. Menu bar Option bar Title tab Status bar Palettes Menu bar: Displays menus that contain most of the commands and functions of Photoshop. Option bar: It displays controls that let you customize the selected tool in the toolbox. Image window: You can open an image in the image window in Photoshop. All the image editing is done in image window. Title tab: Displays the name, magnification, and color mode of an open image. You can switch between images by clicking their respective tabs. Palettes: Small windows that give you access to common commands and resources. You can click the tabs and icons to display and hide panels. Status bar: Displays the magnification of the current image and the amount of computer memory that the image uses. Toolbox: There are many tools in the Toolbox that you can use for working on your image. If you leave your mouse cursor over the tool, Adobe Photoshop will indicate the name of the tool and the keyboard shortcut to access the tool. Some of the tools are stacked in group of tools. A small black arrow in the bottom right corner of the tool indicates that additional tools are stacked behind. To access any of the tools in this stack, click and hold down the mouse button on the uppermost tool for a second. 47 IT P L A N E T - 7 (GIGABYTE)
- 48. Working with Photoshop OPENING AN IMAGE You can open an existing image file in Photoshop. 1. Click on File in the Menu bar. The File menu will open. 2. Click on Open. The Open dialog box appears. 3. Navigate to the folder that contains the image you want to open. 4. Click on the filename to open. The preview of your image file will appear. 5.Click on Open. The image appears in a new window of Photoshop. The name of the file appears in the Title tab of the image. CHANGING ONrSCREEN SIZE OF IMAGE You can change the size of an image, on the screen, in order to view the entire image. 1. Click on Image in the Menu bar. 2. Click on Image Size. The Image Size dialog box appears. 2 Photoshop resizes the image. 3. Click on the down arrow to change the unit of measurement. 4. Type a new size for the dimension in this area. 5. Make sure that Resample checkbox is selected to change the number of pixels in the image. Changing the number of pixels changes the on- screen size. 6. Click on OK. 3 4 6 5 Measurement units in Photoshop You should use the units most applicable to the type of output you intend to produce. Pixel units are useful for web imaging because monitor dimensions are measured in pixels. Inches, centimeters, and pixels are useful for print because those are standards for working on paper. You can set this under the Units & Rulers preferences. P M P U B L I S H E R S PVT. LTD. 48 1
- 49. CHANGING THE CANV AS SIZE OF AN IMAGE You can change the canvas size of an image to add blank space to its sides. Photoshop changes the canvas size of the image. The canvas changes equally on both the opposite sides because you have selected the middle (center) anchor point. 1. Click on Image menu. 2. Click on Canvas Size. The Canvas Size dialog box appears. 3. Click on the arrows to change the unit of measurement. 4. Type the dimensions (width and height) for the new canvas. 5. Click an anchor point (such as Center). 6. Click on OK. Using Photoshop Tools ZOOM TOOL You can change the magnification of the desired part of an image with the help of the Zoom tool. It helps you to see small details in an image. 1. Click on the Zoom tool ( ). 2. Click on the part of the image that you want to magnify. As you click on the part of the image, it will become larger and will be seen in magnified form. You can also use the Zoom tool to magnify the whole image. 2 + Do You Know? To determine the printed size of a Photoshop image, you can divide the on-screen size by the resolution. If you have an image with an on-screen width of 480 pixels and a resolution of 120 pixels per inch, the printed width is 4 inches. 2 4 3 5 49 IT P L A N E T - 7 (GIGABYTE) 1 1 6
- 50. Press Esc button on the keyboard to exit from the cropping process. 4. Press the Enter key on the keyboard. 3. You can click and drag the sides and corner handles to adjust the size of the cropping boundary. 1. Click on the Crop tool. 2. Click and drag to select the area of the image you want to display. Photoshop crops the image, deleting the pixels outside the cropping boundary to make it appear smooth. Photoshop increases the magnification of the image. You can also press Ctrl + = keys to zoom in. You can also drag the Zoom tool ( ) on the image to increase a portion of image. To decrease the magnification, click on the Zoom tool ( ), press and hold the Alt key on the keyboard, and click on the image. CROP TOOL Crop tool can be used to cut only the desired part of an image. It crops some part of the image and gives you the required part of the image. 1 3 2 P M P U B L I S H E R S PVT. LTD. 50
- 51. 2. Click and drag diagonally inside the image window. Photoshop selects the rectangular portion of your image. SELECTING TOOLS Digital images consist of tiny, solid-color squares called pixels. To edit specific pixels in your image, you must first select them by using one of Photoshop’s selection tools. You can move, delete, or stylize the selected area using other Photoshop commands. Selecting With Marquee Tools Marquee tools are used to select a rectangular or elliptical area of an image. You can move, delete, or stylize the selected area using other Photoshop commands. Rectangular Marquee Tool 1. Click, on Rectangular Marquee tool ( ). You can deselect a selection by clicking on Select in the Menu bar, and then clicking on Deselect. 1.Click and hold Rectangular Marquee tool. A box will appear. 2.In the box, select Elliptical Marquee Tool. 3.Click and drag diagonally inside the image window. Photoshop selects the elliptical portion of your image. You can deselect a selection by clicking on Select in the Menu bar, and then clicking on Deselect. Elliptical Marquee Tool 1 2 2 3 51 IT P L A N E T - 7 (GIGABYTE) Changing the size of an image for the web 1. Click on File, then on Export, and then Save for Web. The Save for Web dialog box opens. 2. Type a new value in the W or H field to change the dimensions of your image. 3. Click on Save to save the resized image. 1
- 52. Selecting With Lasso Tool With the help of Lasso tool, you can make oddly shaped selections. Then you can move, delete, or stylize the selected area using other Photoshop commands. Regular Lasso Tool Regular Lasso tool is used to create curved or jagged selections. 1. Click on the Lasso tool ( ). 2. Click and drag with your mouse pointer to make a selection. 3. Drag till you reach the beginning point, and release the mouse button to complete the selection. 2. In the box, select Polygonal Lasso Tool. 3. Click multiple times along the border of the area you would like to select. 4. To complete the selection, click on the starting point. Polygonal Lasso Tool Polygonal Lasso tool helps to select an area of a picture having straight edges. 1. Click and hold Lasso tool. A box will appear. 3 3 3 3 3 3 3 3 3 3 3 3 3 3 1 2 3 1 2 3 4 P M P U B L I S H E R S PVT. LTD. 52 Update Your Knowledge You can also use Polygon Lasso tool to select an area of a picture having straight edges. Do You Know? Selecting complicated outlines with Regular Lasso tool can be difficult, even for the steadiest of hands. For that, you can use other Lasso tool like Polygonal or Magnetic.
- 53. Magnetic Lasso Tool Magnetic Lasso tool is used to select elements of your image that have well-defined edges. 4. Drag your mouse pointer along the edge of the element. 1. Click and hold Lasso tool. A box will appear. 2. In the box, select Magnetic Lasso Tool. 3. Click on the edge of the element you want to select to create the beginning anchor point. 1. Click on Magic Wand tool ( ). 2. Type a number from 0 to 255 in Tolerance field. Type smaller number to select narrow range of colors, and type the large number to select wide range of colors. 3. Click on the area (pixels) you want to select inside the image. Photoshop selects the pixel you clicked and any similar color pixels near it. Magnetic Lasso tool snaps on to the edge of the element as you drag. You can click to add anchor points as you go along to guide the Lasso tool. 5. Click on the beginning anchor point to finish your selection. Selecting With Magic WandTool Magic Wand tool is used to select the groups of similarly colored pixels. It works best on solid color background. 1 2 3 4 5 1 2 3 53 IT P L A N E T - 7 (GIGABYTE)
- 54. MOVING THE SELECTION With the help of Move tool, you can move objects which lets you rearrange the elements of your image. SELECTING ENTIRE IMAGE You can select all the pixels in an image by using a single command. This lets you perform a subsequent command on the entire image, such as copying it to a different image window. 1. Click on the Select in the menu bar. Select menu will appear. 2. Click on All. The entire image window is selected. With the entire image window selected, you can easily delete your image by pressing Delete key, or copy and paste it into another window. The area (where the selection used to be filled) appears with the current background color. White is the default background color in Photoshop. 3. Click inside the selection and drag. 1. Make a selection with any of the selection tools. 2. Click on Move tool ( ). 1 2 3 P M P U B L I S H E R S PVT. LTD. 54
- 55. CLONE STAMP TOOL You can clean up small flaws or erase elements on your image with the help of Clone Stamp tool. The tool also copies information from one area of an image to another. Update Your Knowledge You can use Clone tool to: ! erase elements from your image without leaving a trace. ! clone between areas of similar color and texture. Do You Know? The Clone tool is the oldest and the most widely known cloning tool. The basic concept is that you can duplicate certain portions of an image using a source, destination, and brush. The area is copied to where you click and drag. 8. Click and drag repeatedly over the area to achieve the desired effect. 1. Click on the Clone Stamp ( ) in the Toolbox. 2. Click on the down arrow of Brush. 3. Select the brush size and type. 4. Press and hold the Alt key on the keyboard. (not shown in screenshot) 5. Click on the area of the image where you want to copy from. 6. Release the Alt key. 7. Click and drag to apply the Clone Stamp tool. 1 2 3 5 7 8 55 IT P L A N E T - 7 (GIGABYTE)
- 56. Color Modes You can use Color Mode to apply the specific colors on your image. Popularly used color modes in Photoshop are RGB and Grayscale. You can change the color modes in the picture as per need. RGB MODE RGB is the common mode for working with color images in Photoshop. Update Your Knowledge In the RGB color mode, the red, green, and blue colors are added together in various ways to reproduce a broad array of colors. The name of the mode comes from the initials of the three additive primary colors—red, green, and blue (RGB). What is a web-safe color? Web browsers on some older monitors can display only colors from a specific 216-color palette. These colors are known as web-safe colors. You can click the Only Web Colors checkbox in the Color Picker dialog box to restrict your choices to web-safe colors. 1. Click on Image. 2. Click on Mode. 3. Click on RGB Color. RGB is displayed in the Title tab of the image. 4. Click on Channels to view the different color components of an RGB image. 5. Click on any channel (Red, Green or Blue). A grayscale version of the image displays the amount of channels the image contains. CONVERTING COLORED IMAGES TO GRAYSCALE You can convert the image to grayscale mode to remove the color from your image. 1. Click on Image in the Menu bar. 2. Click on Mode. 3. Click on Grayscale. Photoshop displays an alert box. 4. Click on Discard. Gray gets displayed in the image Title Tab. Grayscale images have a single channel, that is why grayscale image files take up less space than RGB images. 2 3 4 5 4 P M P U B L I S H E R S PVT. LTD. 56 1
- 57. The selected color appears in the Foreground Color icon. FOREGROUND ANDBACKGROUND COLORS Foreground color and background color are the two colors you can select to work with, at a time, in Photoshop. Painting tools, such as the Brush tool, apply the Foreground color. You apply the Background color when you use the Eraser tool on the Background layer, enlarge the image canvas, or cut pieces out of your image. Foreground Color 1. Click on the Foreground Color icon ( ) on the Toolbox. The Color Picker dialog box will appear. 2. Click in the color box to select a color. 3. Drag the slider or enter the value in the boxes to change the range of color in the window. 4. Click on OK. 1. Click on the Background Color icon ( ). The Color Picker dialog box will open. The selected color appears in the Background Color icon. 2. Click in the color box to select a color. 3. Drag the slider to change the range of color in the window. 4. Click on OK. 1 Background Color 1. Click on the Eyedropper tool ( ). 2. Place the Eyedropper tool over an open image, and click to select the color in Eyedropper tool tip. 2 3 3 4 1 SELECTING COLOR USING EYEDROPPER TOOL You can select a color from an open image with the Eyedropper tool. This tool enables you to paint using a color already present in your image. 2 3 4 1 2 57 IT P L A N E T - 7 (GIGABYTE)
- 58. The selected color becomes the new foreground color. To select the new background color, perform step 2 while pressing the Alt key on the keyboard. USING BRUSH TOOL You can use the Brush tool to paint the brush strokes or add color to your image. The steps to use the Brush tool are as follows: 1. Click on the Brush tool ( ). 2. Click the Foreground Color icon to select a color to paint with. 3. Click on the down arrow of Brush. 4. Select a brush size and type from the menu that appears. 5. Click and drag to apply the foreground color to the image. 6. Type the percentage value to change the opacity of the brush strokes. 7. Now click and drag to apply the semi- transparent Brush. 4 1 2 Note: You need to be a bit careful while using the Brush tool as it can also fill those areas where color is not needed. 3 5 6 7 P M P U B L I S H E R S PVT. LTD. 58 What are bristle-tip brushes? Some brushes have bristles which create lifelike strokes. 1. Click on Window menu and then Brush. The Brush panel opens. 2. Click a bristle-tip brush. 3. Specify the bristle settings for the brush. Update Your Knowledge You can click on Window menu and then Info. The Info panel opens, which shows you the color values as you move the eye dropper tool on the object.
- 59. USING PAINT BUCKET TOOL An area can be filled in your image with solid color using the Paint Bucket tool. Paint Bucket tool will affect only adjacent pixels in the image. The Tolerance value influences the range that the paint bucket uses to fill a given area. 5. Click inside the image. Photoshop fills an area of image with the foreground color. 4. Type a Tolerance value from 0 to 255. 1. Click and hold the Gradient tool ( ). 2. Click the Paint Bucket Tool ( ) in the box that appears. 3. Click on the Foreground Color icon to select a color for painting. 1 2 3 4 5 The Paint Bucket tool affects adjacent pixels in the image. BRIGHTNESS AND CONTRAST You can adjust the Brightness and Contrast of your image. 1. Click on Image (not shown). 2. Click on Adjustments (not shown). 3.Click on Brightness/Contrast (not shown). A dialog box appears. 4 5 Photoshop applies the new brightness and contrast value. 4. To lighten the image, click and drag the Brightness slider to the right, or darken the image by dragging it to the left. 5. To increase the contrast, click and drag the Contrast slider to the right, or to decrease contrast, drag it to the left. 6. Click on OK. 59 IT P L A N E T - 7 (GIGABYTE) 6