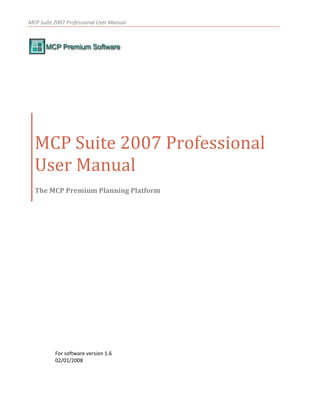More Related Content
Similar to MCPSuite2007ProManual (20)
MCPSuite2007ProManual
- 6. MCP Suite 2007 Professional User Manual
6 © Copyright 2007–2008 Premium Producers Group LLC. All rights reserved.
How to use this Manual
This software user manual is designed to give you a strong foundation in using the MCP Suite 2007 Professional version
software for your retirement plan modeling needs. These tools are at your disposal – once you master them, the
possibilities of HOW you apply them and WHAT you can accomplish is almost unlimited. While we can’t possibly anticipate
and outline every possible use, helping you fully understand the underlying purpose of each tool, each “Module”, is the goal
of this Manual.
Be sure to review the table of contents, and note that since this document is in PDF format, it is searchable. This means you
can hunt for key words or phrases to locate what you need. If you aren’t familiar with a PDF search, below are instructions.
Using the PDF “Search” feature
With the document open, click on the “search” icon in the top menu:
A new pane will open to the right of the document. Type in your key words, check any applicable search limits, and click
“Search”.
The results will be displayed, and you can click on any reference to be taken right to that page.
- 7. MCP Suite 2007 Professional User Manual
7 © Copyright 2007–2008 Premium Producers Group LLC. All rights reserved.
A. How to Install and “Register” the software
Make sure that you have saved your work and closed any unnecessary programs that may be open. You will need to be
connected to the internet: a high speed connection is recommended.
Microsoft Vista users: You must first disable User Account Control (UAC). In Control Panel, open “User Accounts” and then
locate & uncheck the box next to “User Account Control”. Your computer may need to reboot.
1. Open Internet Explorer for your browser. Go to the web site http://mcppremium.com/downloads.htm
2. Locate MCP Suite 2007 Professional. Click “Next >”
3. There will be three files to download. Select the first one by clicking the “Download” link. When prompted, click to
“Open” or “Run” the file. After downloaded is complete, installation will begin. Once complete, REPEAT for the
second and third file download.
4. When everything is complete, you will see a new icon on your desktop that looks like this:
Note: If you do NOT see an icon like this, did you choose to “Save” each download instead of “Run” it? If so, you need to
either find each file and double‐click it to install, or go back and choose to “Run” each file.
5. Now you will need to double‐click on the icon. When you do so, you will see this pop up:
6. Type in the email address you provided to MCP Premium when you purchased, and click “View License
Agreement”. The License Agreement will pop up for you to read. When done reading it, close it, and check the box
next to “I Agree”.
7. Click “Register”. The software will now verify your License and if correct, will allow you to enter the program. All
done!
NOTE: If you encounter any problems with the registration, an error reporting window may pop up, so you can email us to
resolve the issue. Some things that may help to try:
a. Double‐check that you typed your email address correctly
b. Make sure you are connected to the internet
c. Make sure you disable any internet firewall, such as Norton ‘Internet Security’
If you need any further assistance with installation or registration, please email support@mcppremium.com
- 9. MCP Suite 2007 Professional User Manual
9 © Copyright 2007–2008 Premium Producers Group LLC. All rights reserved.
3. Click Export Tagged Funds ‐>
4. Important! Save Exported Data as AllIndexes.csv ‐> Save. Be sure to save in a location that you can locate easily.
Step 2: Importing Data into MCP Suite 2007.
MCP Premium Planning Platform provides an open architecture for inputting any performance data that the user required.
Users can import data Index and Average Data into the platform from Steele Expert. In order to import the index and
average data from Steele Expert follow the steps below:
- 11. MCP Suite 2007 Professional User Manual
11 © Copyright 2007–2008 Premium Producers Group LLC. All rights reserved.
4. Click Gather Data ‐> Click ‘Import Data to User Defined Indexes’ button at bottom.
5. After clicking Import Data to User Defined Indexes, the program will read the data for each index. In the event that
an index is not recognized by the program, the process can “Hang Up”. In the event that you notice the program
working without progress, simply make a note of the index name it was trying to create, then close the progress
form and delete the index from the AllIndexes.csv file and initiate the process again, starting with the Gather Data
step, above.
- 12. MCP Suite 2007 Professional User Manual
12 © Copyright 2007–2008 Premium Producers Group LLC. All rights reserved.
Update Equity Indexed Annuity (‘EIA’) Rates
Before you get started with your indexed annuity analysis, you need to update the EIA rate information packaged with the
software, by downloading the data from our web server. Our database values are updated weekly to keep up with EIA rate
changes, so you will want to perform this function frequently – at least once per month.
1.) Look in the “Quick Menu” (shown at left) for “Update PPG EIA
Profiles” and click the link. If the Quick Menu is closed, look for the icon
at the bottom software menu.
2.) You must be connected to the internet. At the window that pops open, click “Download PPG EIA Profiles” and you can
watch the progress bar as all the current rates are being downloaded and stored on your computer. Click the smaill ‘x’ in
the top right of the popup to close it when update is complete.
If you need any further assistance with updating EIA rate data, please email support@mcppremium.com
Tutorials & “Basic Training”
To get the most out of the software, reading through this guide is an important step. However, if you have a specific task in
mind and want to jump right in, you should watch the online Recorded Tutorials. These are located easily by using the Quick
Menu and selecting “Training” or click the Help module icon. Select the tab “Recorded Training”. (You need to be
connected to the internet). From this module, you can also register for one of our weekly Live Training Webinars or watch
recordings of past sessions.
(See image, next page)
- 13. MCP Suite 2007 Professional User Manual
13 © Copyright 2007–2008 Premium Producers Group LLC. All rights reserved.
At the “Website Support” tab you will find a button that links to our online Knowledgebase. Use this feature to
troubleshoot common error messages and find definitions, guides, and other tips for getting started.
If you need further assistance with tutorials or other training resources, please email support@mcppremium.com
What Does Each Module Do?
SimStudy™
For modeling and presenting portfolios. Uses a combination of historical data and
Monte Carlo simulations to present your retirement plan solutions to your client,
with or without annual withdrawals. Flexible modeling uses portfolios of SIMs.
HyStudy™
Historical hypotheticals of EIAs, CDs, and other fixed investments ‐ even create
"portfolios" of them and analyze their performance as whole. Income Plans using
only annual withdrawals with equal or custom withdrawal amounts.
MCPlanz™
Monte Carlo Simulation analysis of annual reset EIAs or "portfolios" of them, to
project the potential growth or success of meeting income needs through annual
withdrawals. Withdrawals can be equal or custom annual amounts.
ImmStudy™
A structured 10‐year, 3‐phase “split annuity” income plan that uses guaranteed
income of a SPIA, a MYGA, and a deferred EIA. Monte Carlo simulation shows
potential success of recapturing assets used to create income with 10 years.
Help &
Training
Easy access to online training and support resources.
Launch
Retirement Plan
Auditors Blog
Read articles and post your comments at this Blog maintained by Mitchell Maynard.
Launch Google
User Group Site
Strongly Recommended! Visit this MCP Suite User Group for answers to common
questions, software tips & tricks, data exchange, articles & more. Free registration.
- 14. MCP Suite 2007 Professional User Manual
14 © Copyright 2007–2008 Premium Producers Group LLC. All rights reserved.
Create Manage
SIMs
Create, edit and manage your own indexed annuity or fixed rate product
configurations ‐ even build 'portfolios' of multiple EIA credit methods or fixed rates.
Manage Data
A utility module, used to download current EIA rates and backup or restore SIM
profiles you have created. Also – see your license expiration date here.
User Indexes
Import or input historical data of an index, for use in building your own SIMs or for
comparative performance analysis.
SIM Reports Print out a simple 1‐page report that shows how a selected SIM is configured.
Mutual Fund
MPT Statistics
Use this module to quickly locate performance factors like beta and alpha for over
12,000 mutual funds. Data updated quarterly.
External Data –
Download or Upload
Download index data stored on a web server or upload your own indexed to share
with other users. Non‐copyrighted or unlicensed data only.
Scenario ‐ Index
Spans
A timesaver feature. Configure or edit your preferred time frames to use for each
index in your modeling (e.g. bear market = 1972 to 1982).
Steele Index
Definitions
Data from Steele Systems Inc. uses “ticker” symbols for index data that may be
unfamiliar. Lookup and verify using this utility.
Advisor Profile
Data for Reports
Preset your name and contact information as you want it to appear on the
SimStudy reports. Also – type or paste in any required disclaimers or disclosures to
appear.
EIA Ratings™
A new way to look at hypothetical performance. Shifting the focus away from
average annual rate of return, this mathematical system assigns a Grade (A+ to F‐)
to EIAs for consistency and interest captured over 3 different market types.
EIAnalyst2007™
Lite
Internet connection required. Includes easy to use online versions of HyStudy
(“EIAnalyst2007‐Lite”) and ImmStudy (“ImmStudy‐Lite").
Minuteman™
Asset Management
Program
A link to the Minuteman web site page for general information and PDF brochures.
Minuteman™
Monitor Program
A link to the Minuteman advisor utility page for users of the Minuteman program.
Minuteman™
Presentation
Launches a client‐ready PowerPoint presentation about the Minuteman program.
Minuteman™
Monitor Demo Site
A link to the Demo site where you can see model portfolios and the ETFs used.
Send an Email to
Support
Use this form to email Technical Support or Customer Service. Please allow at least
4 hours but no more than 24 hours for a reply.
- 15. MCP Suite 2007 Professional User Manual
15 © Copyright 2007–2008 Premium Producers Group LLC. All rights reserved.
MCP
Communications*
Program notes and messages from MCP Premium about software updates and
more.
Document
Builder
A simple word processor. Type a letter, or make notes – anything you’d like to print
up and include with your presentations.
Crystal Reports
Viewer
Use this viewer to open and read any reports that you have saved in Crystal Report
format. A great way to store electronic copies of presentations you create.
Tools
Extra resources for showing how bond interest rate changes effect principal, EIA
Credit Method Ratings spreadsheet, and for understanding Monte Carlo
simulations.
Presentations
PowerPoint presentations to educate your clients or prospects about index
investing and the EIA as a retirement vehicle.
Quick Menu* Launches a list of common tasks and features of the Suite, arranged by topic.
*While these modules are active in version 1.6, their icons do not yet appear in the section indicated.
C. QuickStart Guide: Create a Retirement Plan Portfolio Analysis
SimStudy is the program you will use for creating your retirement plan and conduct portfolio modeling. However, you FIRST
need to create two portfolios; one that will represent current client investments and one for your proposed allocation. In
the MCP Premium Planning Platform, this is completed by doing the following:
1. Create a SIM to represent each individual investment.
2. Build a Portfolio by collecting the individual SIMs together.
SIM is an acronym for “synthetic investment model”. These SIMs are used to represent an investment’s relative
performance to a benchmark index. You will select the “Best Fit” index to represent an individual investment’s return and
when applicable, apply Modern Portfolio Theory statistics to represent manager relative performance (i.e. Beta for risk or
Alpha for performance enhancements).
If you have used classical investment analysis tools, you realize that using actual historical performance of mutual funds and
any other managed investment is flawed because a management change undermines the quality of the forecasting results.
(The same could be said of a stock because a company is managed by individuals who control the direction of the
company’s business endeavors.)
This assertion seems unconventional, but if you think it through you will realize that management companies all compete
with a benchmark and as the management changes, so does the subjective element of management style. Using Fidelity
Magellan as an example, if we were to use historical performance of the fund from the 1980s in our plan (when Peter Lynch
ran the fund), it would be improper since Peter Lynch outperformed against the S&P 500 and the current manager has
underperformed. Therefore, if we used historical returns from the 1980s for predictive analysis we would be working with
flawed assumptions, since we would be over‐estimating relative performance of the current manager.
- 16. MCP Suite 2007 Professional User Manual
16 © Copyright 2007–2008 Premium Producers Group LLC. All rights reserved.
Part 1: Creating a SIM (Synthetic Investment Model)
On the main form in the ‘Data Management’ section of the toolbar, click “Create Manage SIMs”:
Within the Planning Platform a user can create 6 types of SIMs. In the form that opens see below:
1. Index Credit Method SIM ‐ represents an equity indexed annuity product. Supported credit
methods include Daily Average, Monthly Average, Monthly Cap (a.k.a. monthly point to point),
and annual Point to Point. Multiple year resets are supported, but are only available for use in
HyStudy portfolios. Several subcategories of credit methods are also supported, such as high‐
water, trigger, soft cap, and vesting. Stock Indexes currently supported include the DJIA, Nasdaq
100, Russell 2000, S&P 400, S&P 500, and EuroStoxx 50.
2. Fixed Annuity SIM ‐ create this type of SIM when you are trying to synthesize a Fixed Annuity.
Fixed Annuity SIM is similar to a Fixed Rate SIM; however the Fixed Annuity SIM provides the
functionality for adding a bonus.
3. Fixed Rate SIM ‐ create this type of SIM when you are trying to synthesize a CD or other
investment that pays a constant rate of return each year.
4. Managed SIM ‐ create this type of SIM when you are trying to synthesize an investment (active
or indexed). In the creation of a Portfolio SIM the user can select from a collection of mutual
funds (if the Steele Index data has been imported). For instructions, see Working with Data from
Steele Systems, Inc. in Section B of this manual.
5. Portfolio SIM
a. In Dollars ‐ create this type of portfolio to input investments in $ values. Users with
client statements will benefit from simply entering current investment amounts $.
b. In Percent ‐ create this type of portfolio to input investments as a % percent of the
total. Users will benefit from creating their standard portfolio recommendations and
using them for comparison and contrast against a client’s current portfolio. See
Retirement Modeling tools.
- 18. MCP Suite 2007 Professional User Manual
18 © Copyright 2007–2008 Premium Producers Group LLC. All rights reserved.
• Period Reset Cap = rate capped at reset, not at the index term. Enter single number or decimal (i.e. 2 or 1.25) if
none, enter 0 here. NOTE: For "monthly cap" products, use the "Additional Rate" field at the bottom.
• Period Reset = years of the contract it 'locks in' gains. 1= Annual, 2= biennial, etc.
• Bonus Amount = enter single number or decimal (i.e. 2 or 1.25) if none, enter a 0 here
• Bonus Duration = enter single number or decimal (i.e. 2 or 1.25). Default is 1 (a one‐time bonus). If no bonus, leave
at 1.
• Additional Criteria = default is 'None'. If certain credit method is selected, additional options appear. NOTE: THESE
WERE BUILT SPECIFIC for CERTAIN PRODUCTS. If your product specs don't mention them, you probably don't need
these. They are:
Mthy Avg Srs HWTR = Monthly Average Series Highwater (takes the high‐water point over the entire
multiyear period reset term);
Soft Cap 25% = if index performance exceeds Period Reset Cap, this additional participation rate is
credited;
PDex = Allianz "PremierDex" method of calculating gains;
APP 5 Yr Vesting = Annual Point to Point with 5‐year Vesting (specific to certain Allianz product);
Final Year Wkly Avg = Final Year Weekly Averaging (the last year in the contract term is averaged);
Trigger = no crediting occurs until a certain level (designated in "Additional Criteria Rate") is reached;
90 day LWTR = 90 Day Low‐water (for the first 90 days of issue, contact will not fall below level
designated in "Additional Criteria Rate").
• Additional Criteria Rate = mainly used for Monthly Cap (a.k.a. monthly point to point) rates. Enter single number
or decimal (i.e. 2 or 1.25). If not applicable, enter a 0 here.
• Profile Notes = optional. Type any comments you want to record.
Using the AutoComplete feature
At several places on the form you will find an “Edit Auto Complete” button.
Choose the “Add”, “Delete”, “Edit”, and “Save” buttons on the Auto
Complete as appropriate to your needs. Product names and Company names
that you enter here will be saved available for your future use. To close the
popup, click the red ‘x’ at the bottom right.
- 20. MCP Suite 2007 Professional User Manual
20 © Copyright 2007–2008 Premium Producers Group LLC. All rights reserved.
Create a Fixed Annuity SIM
A Fixed Annuity SIM is a fixed rate with the option to add a bonus.
Input Fields:
• Name ‐ enter the name of your SIM. Limit to 10 characters or less (No Special Characters)
• Description ‐ enter a description for the SIM. 20 character minimum.
• Insurance Company Name ‐ enter the name for Insurance Company.
• Product Name ‐ enter a Product Name for the SIM.
• Interest Rate ‐ enter the assumed interest rate.
• Bonus Amount ‐ enter the amount of the bonus applied.
• Bonus Duration ‐ enter the amount of years that the bonus is applied.
• Profile Notes ‐ enter any notes that may apply to the SIM.
NOTE: Your new SIM will show up under the heading "Fixed Annuity SIMs" in the module wizards.
Using the AutoComplete feature
At several places on the form you will find an “Edit Auto Complete” button.
Choose the “Add”, “Delete”, “Edit”, and “Save” buttons on the Auto Complete as appropriate to your needs. Product names
and Company names, etc. that you enter here will be saved available for your future use. To close the popup, click the red
‘x’ at the bottom right.
- 24. MCP Suite 2007 Professional User Manual
24 © Copyright 2007–2008 Premium Producers Group LLC. All rights reserved.
There are three options for adding an individual SIM to a Portfolio.
1. Add a SIM ‐ use this tab of options to add individual SIMs that you have created (or Premium
Producer EIA Profiles)
2. Add a Steele Expert Item ‐ use this tab is you have purchase and imported Steele
Mutual Fund Expert Data to select from the more than 10,000 mutual funds available. For more information
see Importing Steele Expert Data.
3. Add a Minuteman™ Portfolio ‐ use this tab to quickly add Minuteman Portfolio
SIMs. In order to use this feature, you will have to purchase and import Steele Mutual Fund Expert Data. For
more information see Importing Steele Expert Data.
Note: When building any Portfolio SIM, you will need to enter a Name (12 character max) and a Description (20 character
minimum) on the main input form. Look for this section near the middle of the form:
Option 1 Add a SIM
From within the Choose SIM Type window, select a SIM Type to add to the portfolio. The following steps use an example of
selecting a ‘Managed SIM’.
- 25.
2
I
MCP Suite
25
nput Form Ele
1. With s
2. Expan
Portfo
3. Select
launch
impac
4. Enter
5. Click
6. View i
7. View t
8. View t
9. View t
10. Click
asset c
e 2007 Prof
ements:
selected SIM Ty
d the Compan
olio SIM.
an asset class
h the asset clas
t your analysis
the amount of
nformation ab
the total value
the total of SIM
the asset alloca
class.
fessional Us
ype ‐> click Ga
y Name and th
that the SIM w
ss name editor
s; use names th
f the SIM that w
to add th
bout the added
of the SIMs in
Ms within the P
ation of asset c
to chang
er Manual
ther Profiles
he Product Nam
will be allocate
r. Remember t
hat you are com
will be added t
he depicted SIM
d SIMs by expa
the Portfolio S
Portfolio SIM (5
classes within t
ge the chart rep
© Copyright 200
me of the SIM
ed to. I you wo
hat the chosen
mfortable with
to the Portfolio
M to the Portf
nding the appr
SIM.
50 max)
the Portfolio S
presentation. C
07–2008 Premiu
to pop
and highlight t
uld like to add
n asset class is
h.
o SIM. Click
olio.
ropriate asset
SIM.
Charts can illus
um Producers Gr
ulate the “Cho
the SIM Descri
or edit an asse
for description
to launch a
class category
strate the alloc
roup LLC. All righ
oose a SIM” wi
ption to add in
et class ‐> click
n only and will
calculator.
.
cation of SIMs
hts reserved.
ndow.
nto the
k to
not
within an
- 26. MCP Suite 2007 Professional User Manual
26 © Copyright 2007–2008 Premium Producers Group LLC. All rights reserved.
11. Click to launch the asset class name editor.
12. Click to view/edit the notes for the Portfolio SIM.
13. Click to clear the SIMs within the Portfolio SIM.
14. Click to delete a highlighted SIM from the Portfolio SIM.
15. Click to view the details of a highlighted SIM.
Repeat the steps 1 ‐ 5 above to add individual SIMs to the Portfolio until all are added.
Saving your SIM
Saving a SIM is a very simple task. Simply click the ‘Save’ option from the dropdown list when clicking .
You will see several choices. Select the “Save” option to commence saving. After the SIM is saved
the current instance of the form will close and re‐open to reset the inputs.
Option 2 Add a Steele Expert Item
Adding a Steele Expert Item to a Portfolio SIM is a 4‐step process. (Active Internet Connection Required)
Step 1
a) Click to populate the Fund Families into the window.
b) Click the row header of the fund family of choice.
c) Click to move to the next step. (available mutual funds for the fund family will be presented)
- 27. MCP Suite 2007 Professional User Manual
27 © Copyright 2007–2008 Premium Producers Group LLC. All rights reserved.
Step 2
d) Click the row header of the fund of choice.
e) Click to move to the next step. (top ten “Best Fit” indexes will be presented)
Step 3
f) Click the row header of the index of choice.
g) Click to move to the next step. (where you can add MPT Statistics and SIM Inputs)
h) For more information on selecting the proper index to use, see Selecting a Best Fit Index, below.
Selecting a Best Fit Index
The process of selecting a “Best Fit“ index may be new to you, so let’s analyze the reasons for doing so.
1. Mutual Fund managers change and so the use of historical data can compromise the value of the retirement
planning forecast.
2. Mutual Fund managers can “Style Drift”. Style Drift is the act of straying from the primary focus of the fund’s
investment objective. For example, if a large cap mutual fund (say Fidelity Magellan) was to shift the fund’s assets
into a different asset class (say mid cap stocks), this is classic style drifting. The reason the manager will choose to
do this is in the quest for higher returns.
3. Manager change and style drift can compromise your asset allocation to a point that you have violated the tenets
of your client’s Investment Policy Statement.
Selecting a best fit index requires the consideration of a number of statistics:
a. R‐Squared is a measurement of the fund’s returns correlation to the index (measured of a 60 month
period)
- 28.
2
S
I
MCP Suite
28
b.
c.
d.
e.
Step 4
nput Form Ele
1. En
a.
b.
c.
d.
2. Se
w
3. En
4. Cl
5. V
6. V
7. V
Fu
12. Cl
e 2007 Prof
. Beta is a me
Alpha is a m
month peri
. FundBetaSp
. SteeleStart
will want to
ements:
nter the Statist
. Beta ‐ is car
. Alpha ‐ ent
Risk Free R
. Asset Fee ‐
elect an asset c
to launch t
will not impact y
nter the amou
lick
iew the Name
iew the Name
iew Managed S
und and right o
lick to lau
fessional Us
easurement of
measurement o
od)
pread is an int
tYear is the firs
o make sure th
tics for Manag
rried over from
er an alpha.
ate ‐ enter a ri
enter an asset
class that the S
the asset class
your analysis;
nt of the SIM t
to add
of the Mutual
of the Indexed
SIM name bein
of the “_” is th
unch the asset
er Manual
f the fund’s rel
of the fund ma
eger value of t
st year that Ste
at sufficient da
ed SIM:
m step #3.
isk free rate us
t fee to be sub
SIM will be allo
name editor.
use names tha
that will be add
d the depicted
Fund being sy
d being used in
ng given to this
e symbol given
t class name ed
© Copyright 200
lative performa
anager’s relativ
the difference
eele provides in
ata is available
sed in the perfo
tracted from t
ocated to. If yo
Remember tha
at you are com
ded to the Port
SIM to the Por
ynthesized.
n the Managed
s Managed SIM
n to represent
ditor.
07–2008 Premiu
ance to the ind
ve performanc
between the f
ndex returns. T
e for your retire
ormance adjus
he annual perf
ou would like to
at the chosen a
fortable with.
tfolio SIM. Clic
rtfolio.
d SIM.
M. Hint‐ left of
the Index.
um Producers Gr
dex (measured
e to the index
fund’s Beta and
This value is im
ement modelin
st return.
formance.
o add or edit a
asset class is a
ck to launc
“_” is the ticke
roup LLC. All righ
d of a 60 month
(measured of
d 1.
mportant becau
ng goals.
n asset class ‐>
description on
h a calculator.
er symbol of th
hts reserved.
h period)
a 60
use you
> click
nly and
he Mutual
- 29. MCP Suite 2007 Professional User Manual
29 © Copyright 2007–2008 Premium Producers Group LLC. All rights reserved.
Input Form Elements:
8. View the total value of the SIMs in the Portfolio SIM.
9. View the total of SIMs within the Portfolio SIM (50 max).
10. View the asset allocation of asset classes within the Portfolio SIM.
11. Click to change the chart representation. Charts can illustrate the allocation of SIMs within
an asset class.
12. Click to view/edit the notes for the Portfolio SIM.
13. Click to clear the SIMs within the Portfolio SIM.
14. Click to delete a highlighted SIM from the Portfolio SIM.
15. Click to view the details of a highlighted SIM.
Saving your SIM
Saving a SIM is a very simple task. Simply click the ‘save’ option from the dropdown list when clicking .
You will see several choices. Select the “Save” option to commence saving. After the SIM is saved the
current instance of the form will close and re‐open to reset the inputs.
- 30.
3
O
A
a
S
MCP Suite
30
Option 3 Ad
Adding a Minut
allocated to the
SIM. (Active int
Input Form
1. En
2. Se
3. En
4. Cl
5. D
6. V
7. V
8. V
e 2007 Prof
dd a Minute
teman™ Portf
e entire portfo
ternet connect
m Elements:
nter the Statist
a. Alp
b. Ris
c. As
elect a portfoli
nter the amou
lick
ownload Minu
iew the total v
iew the total o
iew the asset a
fessional Us
eman™ Port
folio is a simple
olio. MCP Suite
tion required.
tics for Manag
pha ‐ enter an
sk Free Rate ‐ e
set Fee ‐ enter
o name in a po
nt of the Minu
to add
uteman Portfol
value of the SIM
of SIMs within t
allocation of as
er Manual
tfolio
e process of se
2007 will auto
)
ed SIMs:
alpha.
enter a risk fre
r an asset fee t
ortfolio series.
uteman™ Portf
d the Minutem
lio Managed SI
Ms in the Portf
the Portfolio S
sset classes wit
© Copyright 200
electing the app
omatically add
e rate used in
to be subtracte
folio SIM that w
man™ Portfolio
IMs to the loca
folio SIM.
IM (50 max).
thin the Portfo
07–2008 Premiu
propriate Portf
all the Individ
the performan
ed from the an
will be added t
SIMS to the Po
al computer fo
olio SIM.
um Producers Gr
folio and enter
ual Managed S
nce adjust retu
nual performa
o the Portfolio
ortfolio SIM.
r use when off
roup LLC. All righ
ring the amoun
SIMs to the Po
urn.
ance.
o SIM.
fline.
hts reserved.
nt to be
rtfolio
- 31. MCP Suite 2007 Professional User Manual
31 © Copyright 2007–2008 Premium Producers Group LLC. All rights reserved.
9. Click to change the chart representation. Charts can illustrate the allocation of SIMs within
an individual asset class.
10. Click to clear the SIMs within the Portfolio SIM.
11. Click to delete a highlighted SIM from the Portfolio SIM.
12. Click to view the details of a highlighted SIM.
Saving your SIM
Saving a SIM is a very simple task. Simply click the ‘save’ option from the dropdown list when clicking .
You will see several choices. Select the “Save” option to commence saving. After the SIM is saved
the current instance of the form will close and re‐open to reset the inputs.
Final Step: Run a SimStudy Report
Now that you have created your SIMs and built your SIM Portfolios, you are ready to run your analysis and reports. Use the
module “SimStudy” and go through the wizard step by step. For detailed instructions, see Section D below.
D. Retirement Plan Modeling
There are four tools within the MCP Suite 2007 Professional for conducting financial analysis, called retirement modeling.
The focus of the planning/analytical tools within this platform is forecasting. They are described below:
1. SimStudy is a premier retirement and financial modeling tools. It incorporates the use of historical hypotheticals
with Monte Carlo Simulations to “Stress Test” financial planning scenarios. Only Portfolio SIMs can be analyzed
with this tool.
2. HyStudy is basic hypothetical tool. Use this tool to test a variety of financial scenarios with only historical data.
3. MCPlanz is a basic Monte Carlo Simulation tool. Use this tool to test a variety of financial scenarios with Monte
Carlo Simulations using 2 standard deviations of returns around the mean return of the selected historical data.
4. ImmStudy is a retirement planning tool that provides a split‐investment approach. It allows the user to provide 10
years of income from the use of an immediate annuity providing income for a 5 year period and an annuitized
multi‐year guaranteed deferred for 5 years providing income for years 6‐10. Only Portfolio SIMs can be analyzed
with this tool.
A walkthrough of each module follows.
- 33. MCP Suite 2007 Professional User Manual
33 © Copyright 2007–2008 Premium Producers Group LLC. All rights reserved.
a) Enter Client Name ‐ enter the client name for the report
b) Enter Advisor Name ‐ enter the advisor name of the advisor presenting the analysis.
c) Select an Existing Profile for Contemporary Report. If you have not created an Advisor Profile click to
launch an input form. After creating a new Advisor Profile, click to refresh advisor profile choices.
Selecting an Advisor Profile is required when generating a contemporary analytical report. See Advisor Profiles
for more information.
d) Click Next> to move forward and <Back to move backwards.
Wizard: STEP #2
• Select the Profile Type of SIM. (SimStudy only analyzes Portfolio SIMs)
• Click the ‘Gather Profiles’ button to populate the Profiles in the Profile Window.
• Click the SIM #1 radio button.
• Select the Profile Name to set for SIM #1.
• Click the ‘Select SIM’ button to add your selection to SIM #1.
• Select the Profile Name to set for SIM #2.
• Click the ‘Select SIM’ to add your selection to #2.
• Click Next> to move forward and <Back to move backwards.
- 34. MCP Suite 2007 Professional User Manual
34 © Copyright 2007–2008 Premium Producers Group LLC. All rights reserved.
Wizard: STEP #3
a) Select the Number of Scenario Years. This input will cause validation on the amount of the years between
Start Year and End Year for each index.
b) Highlight your cursor over the cell containing any index symbol to determine the full name of the index (if the
symbol is an index imported from Steele Mutual Fund Expert). See Section C: “Working with data from Steele”
of this manual for more information.
c) Enter the first year of index data used in the scenario into the Start Year.
d) Enter the last year of index data used in the scenario into the End Year.
e) Repeat Steps c) and d) for each index.
f) Scenario Name: Select Scenario Name for gathering or Saving your Index Spans*.
g) Repeat Process for SIM #2
h) Click Next> to move forward and <Back to move backwards.
*Note: This section of the wizard allows and advisor to use forecast relevant data for each index used in benchmarking SIMs
within the Portfolio SIM. For more information see Section D, Data Management: ‘Scenario ‐ Index Spans’ of this manual.
(Continued)
- 36. MCP Suite 2007 Professional User Manual
36 © Copyright 2007–2008 Premium Producers Group LLC. All rights reserved.
a) For scenarios that require income withdrawals, check the Income Planning Scenario checkbox.
b) Select the type of withdrawals:
• Constant Rates
i. Enter Annual Withdrawals. Integers only: No comma or dollar sign.
ii. Enter Inflation Percent for withdrawals. (Factor by which the withdrawals are inflated each year.)
• User Defined Rates are for custom annual withdrawals schedules. (See User Defined Rates, below.)
c) Repeat Process for SIM #2
d) Click Next> to move forward and <Back to move backwards.
User Defined Rates for Withdrawals
User‐defined withdrawals scenarios are needed if a client wants to defer taking income for part of a time period, or
withdrawal amounts need to vary by more than just a simple cost of living or inflation increase. Note: You must have
Microsoft Excel 2000 or newer on your computer for this to function.
To create a User Defined Rates withdrawal scenario:
1) Click the box to activate an ‘Income Planning Scenario’. Then, click the circle dot above ‘Select User Defined
Rates’ to activate that section as well.
2) Then, click the large button with the “Open MS Excel” label.
3) Now a new popup window will appear. Click “Open”.
4) MS Excel will launch and a pre‐configured worksheet will be displayed.
Note: Some versions of Excel will also launch a blank white or light‐gray window. It may block your view of the wizard or
worksheet. If so, please close it.
(Continued next page)
- 37. MCP Suite 2007 Professional User Manual
37 © Copyright 2007–2008 Premium Producers Group LLC. All rights reserved.
5) Starting in Row 2, Column B, type in the amount of your desired withdrawals, for each year you want to take
income. If no income is desired, enter a zero. Whole dollars or dollars and cents are acceptable. You cannot
enter a percentage. Do not use any $ or % symbols.
6) When your schedule is complete, point your mouse in the top left at “Year” (Row 1, Column A), and left‐click.
Hold and drag down to highlight your entire withdrawal schedule. Release your mouse button, and hover your
mouse over the bottom line of the highlighted area.
7) When a multi‐pointed arrow appears, left‐click and drag over into the dark gray ‘User Defined’ area of the
wizard. Release your mouse button, and the Excel numbers will drop into place.
Note: This may take a bit of practice, if you aren’t used to “drag and drop” with MS Excel.
(Continued next page)
- 38. MCP Suite 2007 Professional User Manual
38 © Copyright 2007–2008 Premium Producers Group LLC. All rights reserved.
8) If you get error messages or prompts to enter passwords, you are highlighting too much of the worksheet. Do
not start your mouse‐click or highlight in the row number, for example. Start at Year (End) only.
9) Now with your custom withdrawal schedule dropped in place, click the tab for SIM #2 and repeat the drag‐
and‐drop process for your second SIM.
10) If you change your mind or want to alter the withdrawal schedule, click the “Clear DataGrid” button or click
the circle next to “Select Constant Rates” which will disable your custom schedule.
11) When finished, close Excel by clicking the small “x” in the top right of the worksheet window. When asked if
you want to “save the changes you made to the worksheet?” most times you will click “No”. However, if this is
a withdrawal schedule you think you’ll use again, choose “Yes” and the next time you click the “Open MS
Excel” button, your saved schedule will appear.
Once your Income Planning Scenario is set up as desired, click the “Next >” button at the bottom right and proceed
through the wizard.
- 40. MCP Suite 2007 Professional User Manual
40 © Copyright 2007–2008 Premium Producers Group LLC. All rights reserved.
Wizard: Generate Reports
• Create Reports
1) Click Generate Analytical Reports to view the client presentation report.
a) Classic version
b) Contemporary version (recommended)
2) Click Generate SIM Snapshot Reports to generate a SIM Snapshot Report
3) Click EIA Ratings Reports to generate a Premium Producers Group Index Credit Method Ratings
Reports. For more information see PPG EIA Ratings.
• Generate an Investment Policy statement
1) Select the appropriate Minuteman™ Portfolio.
2) Click Sample Investment Policy Statement to generate an Investment Policy Statement.
Click ‘Finish’ to close the wizard and ‘<Back’ to move backwards.
Create Hypothetical Analysis with HyStudy™
Purpose of this Module
It is especially helpful to understand and demonstrate the differences in equity indexed annuity crediting methods. Users
can easily shift between any historical time period to see how today’s EIA product configurations would have fared using
past stock index point changes. Use the HyStudy Wizard to quickly create hypotheticals using the same historical data for all
SIMs.
Click on the ‘Retirement Modeling’ section to launch the HyStudy Wizard.
- 44. MCP Suite 2007 Professional User Manual
44 © Copyright 2007–2008 Premium Producers Group LLC. All rights reserved.
a) For scenarios that require income withdrawals, check the Income Planning Scenario checkbox.
b) Select the type of withdrawals:
• Constant Rates
1. Enter Annual Withdrawals
2. Enter Inflation Factor for Withdrawals (amount in which the withdrawals are inflated each
year)
• User Defined Rates are for custom annual withdrawals schedules. (See User Defined Rates, below.)
c) Repeat Process for SIM #2
d) Click Next> to move forward and <Back to move backwards.
User Defined Rates for Withdrawals
User‐defined withdrawals scenarios are needed if a client wants to defer taking income for part of a time period, or
withdrawal amounts need to vary by more than just a simple cost of living or inflation increase. Note: You must have
Microsoft Excel 2000 or newer on your computer for this to function.
To create a User Defined Rates withdrawal scenario:
1) Click the box to activate an ‘Income Planning Scenario’. Then, click the circle dot above ‘Select User Defined
Rates’ to activate that section as well.
2) Then, click the large button with the “Open MS Excel” label.
3) Now a new popup window will appear. Click “Open”.
4) MS Excel will launch and a pre‐configured worksheet will be displayed.
Note: Some versions of Excel will also launch a blank white or light‐gray window. It may block your view of the wizard or
worksheet. If so, please close it.
(Continued next page)
- 45. MCP Suite 2007 Professional User Manual
45 © Copyright 2007–2008 Premium Producers Group LLC. All rights reserved.
5) Starting in Row 2, Column B, type in the amount of your desired withdrawals, for each year you want to take
income. If no income is desired, enter a zero. Whole dollars or dollars and cents are acceptable. You cannot
enter a percentage. Do not use any $ or % symbols.
6) When your schedule is complete, point your mouse in the top left at “Year” (Row 1, Column A), and left‐click.
Hold and drag down to highlight your entire withdrawal schedule. Release your mouse button, and hover your
mouse over the bottom line of the highlighted area.
7) When a multi‐pointed arrow appears, left‐click and drag over into the dark gray ‘User Defined’ area of the
wizard. Release your mouse button, and the Excel numbers will drop into place.
Note: This may take a bit of practice, if you aren’t used to “drag and drop” with MS Excel.
(Continued next page)
- 46. MCP Suite 2007 Professional User Manual
46 © Copyright 2007–2008 Premium Producers Group LLC. All rights reserved.
8) If you get error messages or prompts to enter passwords, you are highlighting too much of the worksheet. Do
not start your mouse‐click or highlight in the row number, for example. Start at Year (End) only.
9) Now with your custom withdrawal schedule dropped in place, click the tab for SIM #2 and repeat the drag‐
and‐drop process for your second SIM.
10) If you change your mind or want to alter the withdrawal schedule, click the “Clear DataGrid” button or click
the circle next to “Select Constant Rates” which will disable your custom schedule.
11) When finished, close Excel by clicking the “X” in the top right of the worksheet. When asked if you want to
“save the changes you made to the worksheet?” most times you will click “No”. However, if this is a
withdrawal schedule you think you’ll use again, choose “Yes” and the next time you click the “Open MS Excel”
button, your saved schedule will appear.
12) Once your Income Planning Scenario is set up as desired, click the “Next >” button at the bottom right and
proceed through the wizard.
- 48. MCP Suite 2007 Professional User Manual
48 © Copyright 2007–2008 Premium Producers Group LLC. All rights reserved.
Wizard: Generate Reports
• Create Reports
a. Click Generate Analytical Reports to view the client presentation report.
b. Click Generate SIM Snapshot Reports to generate a SIM Snapshot Report
c. Click EIA Ratings Reports to generate a Premium Producers Group Index Credit Method Ratings Reports.
For more information see PPG EIA Ratings.
• Click bottom left ‘Generate Analytical Reports’ button to view older/classic style of the report.
Click ‘Finish’ to close Wizard or ‘<Back’ to move backwards.
Create Monte Carlo Analysis with MCPlanz™
Purpose of this Module
Unlike many other tools that assume the same average rate of return will be earned every year forward, MCPlanz™
provides projections based on Monte Carlo Simulations: a mathematical (statistical) variance of returns around the mean
(average). The results are far more accurately depicted than that from a simple use of an average return. Use the MC Planz
Wizard to quickly create Monte Carlo Simulations using the same historical data for all SIMs.
Click on the Retirement Modeling section to launch the MCPlanz Wizard.
(Continued next page)
- 52. MCP Suite 2007 Professional User Manual
52 © Copyright 2007–2008 Premium Producers Group LLC. All rights reserved.
a. For scenarios that require income withdrawals, check the ‘Income Planning Scenario’ checkbox.
b. Select the type of withdrawals:
1) Constant Rates
i) Enter Annual Withdrawals
ii) Enter Inflation Factor for Withdrawals. (amount in which the withdrawals are inflated each year)
2) User Defined Rates
User Defined Rates for Withdrawals
i) Click the box to activate an ‘Income Planning Scenario’. Then, click the circle dot above ‘Select User Defined
Rates’ to activate that section as well.
ii) Then, click the large button with the “Open MS Excel” label.
iii) Now a new popup window will appear. Click “Open”.
iv) Starting in Row 2, Column B, type in the amount of your desired withdrawals, for each year you want to take
income. If no income is desired, enter a zero. Whole dollars or dollars and cents are acceptable. You cannot
enter a percentage. Do not use any $ or % symbols.
- 53. MCP Suite 2007 Professional User Manual
53 © Copyright 2007–2008 Premium Producers Group LLC. All rights reserved.
v) When your schedule is complete, point your mouse in the top left at “Year” (Row 1, Column A), and left‐click.
Hold and drag down to highlight your entire withdrawal schedule. Release your mouse button, and hover your
mouse over the bottom line of the highlighted area.
vi) When a multi‐pointed arrow appears, left‐click and drag over into the dark gray ‘User Defined’ area of the
wizard. Release your mouse button, and the Excel numbers will drop into place.
Note: This may take a bit of practice, if you aren’t used to “drag and drop” with MS Excel.
vii) If you get error messages or prompts to enter passwords, you are highlighting too much of the worksheet. Do
not start your mouse‐click or highlight in the row number, for example. Start at Year (End) only.
Now with your custom withdrawal schedule dropped in place, click the tab for SIM #2 and repeat the drag‐and‐
drop process for your second SIM. (See image on next page.)
- 54. MCP Suite 2007 Professional User Manual
54 © Copyright 2007–2008 Premium Producers Group LLC. All rights reserved.
viii) If you change your mind or want to alter the withdrawal schedule, click the “Clear DataGrid” button or click
the circle next to “Select Constant Rates” which will disable your custom schedule.
ix) When finished, close Excel by clicking the “X” in the top right of the worksheet. When asked if you want to
“save the changes you made to the worksheet?” most times you will click “No”. However, if this is a
withdrawal schedule you think you’ll use again, choose “Yes” and the next time you click the “Open MS Excel”
button, your saved schedule will appear.
Once your Income Planning Scenario is set up as desired, click the “Next >” button at the bottom right and proceed
through the wizard.
Wizard: Step #6
Click ‘Run Analysis’ to perform the analysis and calculations.
- 55. MCP Suite 2007 Professional User Manual
55 © Copyright 2007–2008 Premium Producers Group LLC. All rights reserved.
Wizard: STEP #7
a. Use tabs to evaluate the resulting analytical charts.
b. Click SIMs Info buttons to review details of each SIM.
c. Click Export to view selection of chart export options.
Click Next> to move forward and <Back to move backwards.
Wizard: Generate Reports
a. Create Reports
i. Click Generate Analytical Reports to view the client presentation report.
ii. Click Generate SIM Snapshot Reports to generate a SIM Snapshot Report
iii. Click EIA Ratings Reports to generate a Premium Producers Group Index Credit Method
Ratings Reports.
b. Click ‘Finish’ to close wizard and ‘<Back’ to move backwards.
- 58.
5
W
MCP Suite
58
d. En
e. En
Click N
Wizard: STE
a. En
b. Pr
(1
(2
e 2007 Prof
nter the Produ
nter a descript
Next> to move
EP #3
nter the Annua
remium Depos
1) When you c
field.
2) When you c
deferred an
annuitizatio
determine t
fessional Us
uct Name of the
tion of the sing
forward and <
al Income for t
sit required fo
click the , t
click the
nnuity that will
on and the % In
the amount of
er Manual
e single premiu
gle premium im
<Back to move
the second 5 y
r the Immediat
here will be a
, a form w
l be annuitized
nterest Rate th
f initial premiu
© Copyright 200
um immediate
mmediate annu
backwards.
ears. This amo
te Annuity star
message box t
ill open to assi
d at the end of
hat the deferre
m to be depos
07–2008 Premiu
e annuity.
uity.
ount doesn’t ha
rting in year 6.
that communic
ist in calculatin
five years. Ent
ed annuity will
sited into the d
um Producers Gr
ave to be the s
cates helpful in
ng the net prem
ter the premiu
pay and then c
deferred annuit
roup LLC. All righ
same as the firs
nformation reg
mium deposit i
m required for
click
ty.
hts reserved.
st 5 years.
garding the
nto a
r
to
- 59. MCP Suite 2007 Professional User Manual
59 © Copyright 2007–2008 Premium Producers Group LLC. All rights reserved.
(3) Click to have the calculated value placed on the wizard form.
c. Company Name ‐ Enter the Name as you want it on the report.
d. Product Name ‐Enter the Name as you want it on the report.
e. Description ‐ Enter the description as you want it on the report. This is an opportunity to remind the client
want the product’s function is within the Retirement Plan.
Click “Next >” to proceed through the wizard.
Wizard: STEP #4
a. Select the Profile Type of SIM.
b. Click ‘Gather Profiles’ to populate the Profiles in the Profile Window.
c. Select the Profile Name to assign as Selected SIM. Click the ‘+’ to expand any tree as needed.
d. Click ‘Select SIM’ to assign Selected SIM.
Click Next> to move forward and <Back to move backwards.