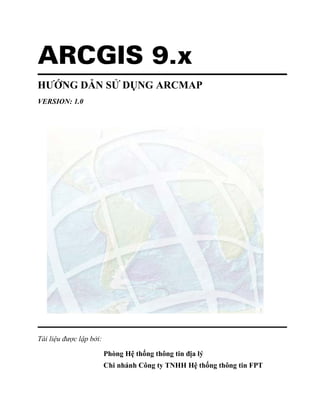
Hướng dẫn sử dụng phần mềm Arcgis Arcmap Destop
- 1. ARCGIS 9.x VERSION: 1.0 Tài li u ư c l p b i:
- 2. Tài li u hư ng d n s d ng ArcMap Phiên b n 1.0 Phòng H th ng thông tin a lý Công ty H th ng thông tin FPT 2 1 Gi i thi u ArcMap ......................................................................................................5 1.1 Các khái ni m cơ b n trong ArcMap ..................................................................5 1.2 Kh i ng ArcMap .............................................................................................6 1.3 M b n ...........................................................................................................8 1.4 Table of contents (TOC) .....................................................................................9 1.5 Data View và Layout View...............................................................................10 1.6 Xem b n .......................................................................................................11 1.7 S d ng Bookmarks..........................................................................................12 1.8 C a s phóng i và c a s t ng quát...............................................................14 1.9 Tìm ki m thông tin trên b n .........................................................................15 2 T o b n .................................................................................................................20 2.1 T o b n .........................................................................................................20 2.2 Thêm d li u ki u Coverage, Shapefile, Geodatabase......................................23 2.3 Thêm b n v CAD.............................................................................................23 2.4 ăng ký t a cho file CAD............................................................................24 2.5 Thêm d li u b m t (TIN) ...............................................................................27 2.6 Thêm d li u d ng t a X,Y vào b n .......................................................27 2.7 H tr c t a ....................................................................................................28 3 Qu n lý các layer.......................................................................................................30 3.1 Thay i dòng mô t layer.................................................................................32 3.2 Copy layer .........................................................................................................34 3.3 Xóa layer trên b n ........................................................................................35 3.4 Nhóm layer........................................................................................................36 3.5 Hi n th thu c tính c a layer .............................................................................38 3.6 Hi n th layer trong m t gi i h n t l ...............................................................39 3.7 S d ng data frame trong t ch c các layer......................................................40 3.8 Lưu l i m t layer trên ĩa..................................................................................41 3.9 S a ch a liên k t b h ng c a d li u ...............................................................41 4 So n th o d li u h a...........................................................................................42 4.1 Thanh công c Editor........................................................................................43 4.2 Kh i ng Edit..................................................................................................43 4.3 Môi trư ng truy b t i tư ng...........................................................................43 4.4 Ch n i tư ng..................................................................................................47 4.5 D ch chuy n i tư ng......................................................................................47 4.6 Xóa i tư ng....................................................................................................48 4.7 Copy và paste i tư ng....................................................................................49 4.8 T o i tư ng m i.............................................................................................49 4.9 T o i tư ng t i tư ng khác.......................................................................56 4.10 Ch nh s a i tư ng có s n...............................................................................59 4.11 Ch nh s a thu c tính .........................................................................................64 5 Th hi n ký hi u các i tư ng b n .....................................................................65 5.1 Trình bày b n ...............................................................................................65 5.2 Hi n th t t c các i tư ng theo m t ký hi u .................................................70 5.3 Hi n th i tư ng theo lo i ..............................................................................71 5.4 Qu n lý lo i i tư ng.......................................................................................74 5.5 Các phương pháp l p b n d li u nh lư ng ..............................................75
- 3. Tài li u hư ng d n s d ng ArcMap Phiên b n 1.0 Phòng H th ng thông tin a lý Công ty H th ng thông tin FPT 3 5.6 Lư c phân lo i chu n...................................................................................75 5.7 Hi n th i tư ng b ng nh lư ng như s m ho c s lư ng.......................76 5.8 Hi n th i tư ng theo nhi u d li u thu c tính ..............................................77 5.9 Hi n th i tư ng b ng bi u ........................................................................78 5.10 S d ng b ký hi u c a layer khác ...................................................................78 6 Hi n th nhãn b n v i text và graphic ..................................................................79 6.1 V i m, ư ng th ng, vòng tròn......................................................................79 6.2 Thêm text...........................................................................................................81 6.3 Ch n graphic .....................................................................................................82 6.4 Di chuy n, xoay và s p x p th t các graphic.................................................83 6.5 Hi n th nhãn.....................................................................................................85 6.6 Quy n ưu tiên và nh v trí c a nhãn ...............................................................89 6.7 Xây d ng chu i cho nhãn i tư ng.................................................................91 6.8 In b n v i nhãn.............................................................................................92 7 Thi t k trang in ........................................................................................................93 7.1 T o và s d ng b n m u ..............................................................................93 7.2 nh các hi n th trang ......................................................................................94 7.3 Thay i layout..................................................................................................96 7.4 nh d ng data frame........................................................................................97 7.5 Hi n th lư i ......................................................................................................99 7.6 Thêm data frame..............................................................................................100 7.7 S d ng các i tư ng ghi chú trên b n .....................................................102 7.8 Làm vi c v i các i tư ng graphic................................................................103 7.9 S p x p và nhóm các i tư ng trên b n ...................................................104 7.10 In b n ..........................................................................................................104 8 T o m i ký hi u b n ...........................................................................................105 8.1 T o m i ký hi u ư ng ...................................................................................105 8.2 T o m i ký hi u vùng .....................................................................................106 8.3 T o m i ký hi u i m .....................................................................................107 8.4 T o m i ký hi u text .......................................................................................108 8.5 Làm vi c v i b ng màu...................................................................................108 9 Làm vi c v i d li u d ng b ng..............................................................................109 9.1 M b ng thu c tính c a m t layer...................................................................110 9.2 Hi n th d li u d ng b ng ..............................................................................111 9.3 i u khi n giao di n c a b ng........................................................................112 9.4 S p x p các record...........................................................................................113 9.5 Ch n i tư ng trong b ng .............................................................................113 9.6 T o b ng m i v i các record ã ch n .............................................................114 9.7 Thêm và xóa field, record ...............................................................................115 9.8 Tính toán trên field..........................................................................................116 9.9 Join và Relate ..................................................................................................117 10 T o bi u cho d li u thu c tính......................................................................121 10.1 Ki u bi u ....................................................................................................121 10.2 T o bi u ......................................................................................................122 10.3 Hi n th bi u ...............................................................................................123 10.4 Ch nh s a bi u ............................................................................................123
- 4. Tài li u hư ng d n s d ng ArcMap Phiên b n 1.0 Phòng H th ng thông tin a lý Công ty H th ng thông tin FPT 4 10.5 Qu n lý bi u ...............................................................................................125 10.6 Lưu và m bi u .........................................................................................125 10.7 Xu t bi u ....................................................................................................126 11 T o báo cáo .........................................................................................................126 11.1 T o báo cáo .....................................................................................................126 11.2 Làm vi c v i field ...........................................................................................127 11.3 T ch c d li u trong báo cáo.........................................................................128 11.4 Thêm i tư ng vào báo cáo...........................................................................129 11.5 i u khi n cách hi n th báo cáo ....................................................................129 11.6 Lưu và m báo cáo..........................................................................................130 12 Truy v n d li u b n ......................................................................................131 12.1 Ch n i tư ng trên b n .............................................................................131 12.2 Xu t i tư ng ư c ch n...............................................................................133 12.3 T o liên k t d li u v i i tư ng...................................................................133 12.4 Tìm i tư ng thông qua bi u th c truy v n SQL..........................................134 12.5 Tìm i tư ng thông qua quan h không gian ................................................135 12.6 T o vùng m..................................................................................................136 12.7 Liên k t d li u theo quan h không gian .......................................................138 12.8 T o l p c a nh ng i tư ng ư c ch n ........................................................139
- 5. Tài li u hư ng d n s d ng ArcMap Phiên b n 1.0 Phòng H th ng thông tin a lý Công ty H th ng thông tin FPT 5 1 Gi i thi u ArcMap ArcMap là m t ph n m m quan tr ng trong b ArcDIS. ArcMap cho ph p ngư i s d ng th c hi n các ch c năng sau: Hi n th tr c quan Th hi n d li u theo s phân b không gian giúp ngư i dùng nh n bi t ư c các quy lu t phân b c a d li uc các m i quan h không gian mà n u s d ng phương pháp truy n th ng thì r t khó nh n bi t. T o l p b n Nh m giúp cho ngư i s d ng d dàng xây d ng các b n chuyên truy n t i thông tin c n thi t m t cách nhanh chóng và chu n xác, ArcMap cung c p hàng lo t các công c ngư i dùng ưa d li u c a h lên b n , th hi n, trình bày chúng sao cho có hi u qu và n tư ng nh t. Tr giúp ra quy t nh ArcMap cung c p cho ngư i dùng các công c phân tích, x lý d li u không gian, giúp cho ngư i dùng d dàng tìm ư c l i gi i áp cho các câu h i như là “ âu…?”, “Có bao nhiêu…?”,… Các thông tin này s giúp cho ngư i dùng có nh ng quy t nh nhanh chóng, chính xác hơn v m t v n c th xu t phát t th c t mà c n ph i ư c gi i quy t. Trình bày ArcMap cho phép ngư i dùng trình bày, hi n th k t qu công vi c c a h m t cách d dàng. Ngư i dùng có th xây d ng nh ng b n ch t lư ng và t o các hi n th tương tác k t m i các báo cáo, th , bi u , b ng bi u, b n v , tranh nh và nh ng thành ph n khác v i d li u c a ngư i dùng. H có th tìm ki m, truy v n thông tin a lý thông qua các công c x lý d li u r t m nh và chuyên nghi p c a ArcMap. Kh năng tùy bi n c a chương trình Môi trư ng tùy bi n c a ArcMap cho phép ngư i dùng t t o các giao di n phù h p v i m c ích, i tư ng s d ng, xây d ng nh ng công c m i th c hi n công vi c c a ngư i dùng m t cách t ng, ho c t o nh ng chương trình ng d ng c l p th c thi trên n n t ng c a ArcMap. 1.1 Các khái ni m c b n trong ArcMap B n là m t thành ph n cơ b n trong ArcMap. Ngư i s d ng có th hi n th thông tin a lý trên b n theo nhi u layer. Nh ng layer này hi n th m t ki u d li u c trưng như là: sông ngòi, ao h , ư ng giao thông, a gi i hành chánh, khu b o t n ng v t hoang dã…. Layer không lưu tr d li u thông tin a lý th c. Nó ch tham chi u n nh ng d li u lưu tr trong coverage, shapefile, geodatabase, image, grid… và nh cách hi n th thông tin trên b n . Vi c tham chi u nh ng d li u b ng cách này cho phép layer ph n ánh l i h u h t nh ng thông tin m i nh t trong d li u GIS. TOC (Table of contents) là m t danh sách ch a t t c layer trên b n và hi n th nh ng i tư ng trong các layer ó. H p tho i nh bên c nh các layer bi u th tình tr ng hi n hành layer ó t t hay m , t c là layer ó ư c hi n th trên
- 6. Tài li u hư ng d n s d ng ArcMap Phiên b n 1.0 Phòng H th ng thông tin a lý Công ty H th ng thông tin FPT 6 b n hay không. Th t c a các layer trong TOC cũng r t quan tr ng. Layer t trên s ư c n m è lên nh ng layer dư i trong b n . Các layer trong b n ư c t ch c trong m t data frame. M t data frame là m t nhóm các layer hi n th trong cùng m t không gian tham chi u (project). Ngư i s d ng luôn luôn nh n m t data frame khi t o m t b n m i. Nó v trí trên cùng c a nh ng layer mà nó ch a data frame có th ư c thay i cho phù h p v i m c ích s d ng. Khi m t b n bao g m nhi u data frame, thì m t trong s chúng s là data frame active. Data frame active là m t data frame nh n tr c ti p các thao tác trên ArcMap. Ví d n u thêm m t layer vào b n , thì layer ó ư c thêm vào data frame active. Data frame active có th d dàng nh n bi t ư c trong b n b i vì nó ư c tô m và n i b t trên data view. N u b n ch có m t data frame thì nó là data frame active. Ch có data frame active là ư c hi n th trên data view. 1.2 Kh i ng ArcMap - T menu Start c a màn hình Window ch n Programs ArcGIS ArcMap - Khi ArcMap ư c kh i ng, s th y splash screen ư c hi n th u tiên
- 7. Tài li u hư ng d n s d ng ArcMap Phiên b n 1.0 Phòng H th ng thông tin a lý Công ty H th ng thông tin FPT 7 - Splash screen có th t t, nó s không hi n th m i khi kh i ng ArcMap b ng cách sau. - Trong ArcMap ch n menu Tools Options. B ch n trong h p ki m Show Splash Screen và ch n trong h p ki m Show Startup dialog trong Tab General. - Sau khi splash screen hi n th ngư i s d ng s th y h p tho i startup.Tương t , startup có th không ư c hi n th b ng cách b ch n trong h p ki m Show startup dialog ho c có th b ch n h p ki m Do not show this dialog again trong h p tho i startup. - Trong h p tho i startup có nh ng ch c năng: o T o b n m i. o T o b n theo m u có s n.
- 8. Tài li u hư ng d n s d ng ArcMap Phiên b n 1.0 Phòng H th ng thông tin a lý Công ty H th ng thông tin FPT 8 o M b n ang th c hi n ngày hôm trư c. 1.3 M b n làm vi c v i b n , ta c n ph i m nó trong ArcMap. N u mu n bi t b n v trí nào trong ĩa, thì có th xem qua b n v i ArcCatalog và m nó v i ArcMap. M i chương trình ArcMap ch có th m duy nh t m t b n . M t b n không lưu tr d li u không gian s hi n th mà nó ch tham chi u t i v trí ngu n d li u như shapefile, coverage, geodatabase, raster… trên ĩa. Khi m b n , ArcMap s ki m tra ư ng d n t i d li u. N u ArcMap không tìm th y d li u này, có th d li u này b xóa, i tên, chuy n t i m t v trí khác, ho c ĩa trên m ng không k t m i ư c… ArcMap s ta ch n ư ng d n t i v trí ó. N u không ch n ư ng d n tói d li u này, thì tên layer ó v n ư c hi n th trên table of contents. Nhưng nó không hi n th ư c d li u trong data view. • M m t b n t ArcMap: - Ch n vào button Open trên thanh công c Standard ho c ch n menu File Open ho c có th nh n phím t t Ctrl + O.
- 9. Tài li u hư ng d n s d ng ArcMap Phiên b n 1.0 Phòng H th ng thông tin a lý Công ty H th ng thông tin FPT 9 - Ch n vào thanh expand (thanh x ) Look in tìm nơi lưu tr d li u. - Ch n vào b n mu n m . - Nh p Open. M i b n s có m t giao di n riêng. M i khi thay i giao di n c a b n như di chuy n m t button, thêm m t button ho c t o m t thanh toolbar, c n ph i lưu l i nh ng thay i ó. 1.4 Table of contents (TOC) M i b n có m t TOC. TOC hi n th nh ng layer mà b n ó ch a. Có nh ng b n hi n th t t c nh ng layer trên m t data frame. Có nh ng b n có th có nhi u data frame. Khi nhìn trên b n , có th s d ng TOC t t ho c m m t layer. Trên TOC cho phép th c hi n nhi u thao tác như thêm, xóa ho c quy t nh nh ng layer s ư c hi n th như th nào. Thông thư ng, trên TOC có tab display và tab source. - Tab display ch hi n th tên c a các layer. - Tab source hi n th ư ng d n mà các layer tham chi u t i.
- 10. Tài li u hư ng d n s d ng ArcMap Phiên b n 1.0 Phòng H th ng thông tin a lý Công ty H th ng thông tin FPT 10 • Hi n th TOC Ch n menu View sau ó ch n vào Table of contents. • B t/ t t các layer. Trong TOC nh p vào h p ki m trư c tên c a m i layer. Layer s xu t hi n trên b n . Có th không th y layer này b i vì nó có th b n sau m t layer khác ho c hi n th m t nơi nào ó trên b n . • Hi n th ký hi u c a layer Ch n vào d u c ng ho c tr trư c tên c a m i layer. • Hi n th nh ng layer ch a trong data frame Tương t như trên, ch n vào d u c ng ho c tr trư c m i data frame. 1.5 Data View và Layout View ArcMap cung c p hai cách khác nhau hi n th b n : data view và layout view. M i cái s có cách nhìn và tương tác trên d li u b n khác nhau. Khi mu n xem d li u a lý thì dùng data view. Data view là m t ki u view có nhi u công d ng cho phép xem, hi n th , truy v n, tìm ki m… d li u trên b n . Ki u view này s n i nh ng i tư ng c a b n như thanh tiêu , hư ng B c, thanh t l và ch hi n th d li u trên m t data frame. T t c nh ng thao tác trên b n s t p trung trong data view ó như phân tích không gian, so n th o d li u. Data view Layout view
- 11. Tài li u hư ng d n s d ng ArcMap Phiên b n 1.0 Phòng H th ng thông tin a lý Công ty H th ng thông tin FPT 11 Khi mu n in b n ra gi y, xu t ra báo cáo, ho c ưa lên trên Web, c n ph i làm vi c v i layout view. Layout view dùng xu t b n ra ngoài. Trong ó, có th th y ư c ư ng vi n, khung gi y nơi mà nh ng i tư ng b n ư c t và s p x p. Layout view s cho phép làm m i thao tác xu t b n . Ta dùng hai button data view và layout view chuy n qua l i gi a hai cách nhìn. Ngoài ra có th ch n trên menu View. 1.6 Xem b n Khi làm vi c v i b n , có th thay i cách nhìn i v i b n . Khi xem b n c n ph i phóng to, thu nh ho c di chuy n trên b n xem nh ng chi ti t quan tr ng. Khi xu t b n ra gi y thì b n ph i c nh m t t l nh t nh. • Phóng to ho c thu nh Ch n vào button Zoom in ho c button Zoom out trên thanh công c Tools Di chuy n chu t trên b n . Click m t l n trên b n phóng to ho c thu nh b n chung quanh i m ó. N u v a click v a rê chu t s v ư c m t khung hình ch nh t. B n s ư c phóng to ho c thu nh quanh khu v c v a v . Ngoài ra có th phóng to, thu nh b n theo m t t l cho trư c b ng cách ch n vào hai button • Di chuy n b n (Pan) - Ch n vào button Pan trên thanh công c Tools. - Di chuy n con chu t trên b n . Click và kéo chu t t i mơi ta c n xem. • Xem toàn b d li u - Click vào button Zoom full extent trên thanh công c Tools. • Quay l i ho c t i màn hình trư c. - Click vào button Back ho c Forward trên thanh công c Tools. • Phóng to toàn b m t l p - Click ph i chu t vào layer b n mu n phóng. Ch n vào Zoom to layer như Hình a. • Hi n th b n m t t l c nh - ánh t l b n trên h p t l c a thanh Toolbar và Enter. Hình a
- 12. Tài li u hư ng d n s d ng ArcMap Phiên b n 1.0 Phòng H th ng thông tin a lý Công ty H th ng thông tin FPT 12 1.7 S d ng Bookmarks M t bookmarks không gian ư c nh nghĩa như m t ph n c a v trí không gian mà mu n lưu l i và có th xem l i sau. Ví d : có th t o m t bookmarks cho khu v c nghiên c u, sau ó có th pan ho c zoom trên b n . Khi nào, mu n xem l i khu v c nghiên c u thì có th truy c p vào bookmarks. M c dù, có th s d ng công c pan và zoom tr v khu v c nghiên c u nhưng thao tác ó không chính xác và m t nhiêu th i gian. Có th s d ng bookmarks làm ánh d u khu v c quan tâm. Có th t o bookmarks b t c lúc nào, bookmarks ch ư c s d ng trên không gian a lý, không s d ng bookmarks trong layout view. • T o bookmarks không gian: - Pan và Zoom t i khu v c mà mu n t o bookmarks. - Click vào menu View, vào bookmarks và click Create. - Nh p tên c a Bookmarks vào. - Click Ok. • T o bookmarks không gian t h p tho i Identify - Ch n button Identify trên thanh công c Tools. - Click vào i tư ng nh n d ng. - Click ph i chu t trên i tư ng trong h p tho i Identify. - Ch n Set bookmarks. Tên c a Bookmarks là tên c a i tư ng.
- 13. Tài li u hư ng d n s d ng ArcMap Phiên b n 1.0 Phòng H th ng thông tin a lý Công ty H th ng thông tin FPT 13 • T o bookmarks t h p h i tho i Find - Click button Find trên thanh Tools. - i n vào trong h p tho i Find giá tr mu n tìm. - Click ph i chu t vào giá tr trong danh sách k t qu v a tìm ư c. - Ch n Set Bookmark.
- 14. Tài li u hư ng d n s d ng ArcMap Phiên b n 1.0 Phòng H th ng thông tin a lý Công ty H th ng thông tin FPT 14 • S d ng bookmarks không gian - Ch n menu View, click vào Bookmarks và ch n tên khu v c mình mu n s d ng. Khu v c c n hi n th s m ra t c thì. • Xóa bookmark - Trên menu View ch vào Bookmarks và click Manage. - Ch n và Bookmarks. - Click Remove. 1.8 C a s phóng i và c a s t ng quát Khi xem m t b n , có th do ói tư ng gi a các layer khác nhau. Các i tư ng trên b n có kích thư c khác nhau. Nên có nhu c u xem chi ti t i tư ng ho c xem t ng quát b n . ArcMap cung c p cho hai cách xem b n t ng quát ho c phóng i i tư ng.
- 15. Tài li u hư ng d n s d ng ArcMap Phiên b n 1.0 Phòng H th ng thông tin a lý Công ty H th ng thông tin FPT 15 C a s phóng i làm vi c gi ng như m t kính lúp. Khi ưa c a s này trên d li u không gian, s th y c a s phóng i v trí b n dư i c a s . Di chuy n c a s này s không nh hư ng n màn hình b n hi n hành. C a s t ng quát hi n th cho ta toàn b d li u b n . Có m t h p nh trong c a s t ng quát này i di n cho khu v c màn hình b n hi n hành. Có th di chuy n h p này thì màn hình trên b n s di chuy n theo tương ng. • M c a s phóng i: - Ch n vào menu Window và click vào Magnifier. - Khi c a s phóng i xu t hi n, kéo rê nó trên màn hình d li u th y c a s phóng i. - Click ph i chu t trên thanh tiêu c a màn hình phóng i và click SnapShot khóa màn hình. • M c a s t ng quát - Ch n menu Window, click vào Overview. - Rê, thu nh ho c phóng l n h p trong c a s phóng i thay i màn hình b n trong Active data frame. 1.9 Tìm ki m thông tin trên b n ôi khi vi c nhìn trên b n không mà c n ph i truy v n d li u gi i quy t v n . ArcMap cho phép v a xem thông tin không gian v a xem thông tin thu c tính. Có th ch ra i tư ng c n xem, tìm m t s thu c tính có trong b ng
- 16. Tài li u hư ng d n s d ng ArcMap Phiên b n 1.0 Phòng H th ng thông tin a lý Công ty H th ng thông tin FPT 16 thu c tính, ho c xem toàn b thu c tính. Map tip cũng là m t phương pháp hi n th nhanh thông tin. • Xác nh i tư ng b ng cách click vào chúng - Click vào button Identify trên thanh công c Tools. - Click chu t trên i tư ng c n xác nh. Thao tác này x làm hi n th h p th ai Identify có ch a nh ng i tư ng trong nh ng l p ư c click. • Hi n th Map Tips - Trong TOC click vào layer mà mu n hi n th Map Tips và click vào Properties. - Click vào tab Display và ánh d u vào h p ki m Show Map Tips.
- 17. Tài li u hư ng d n s d ng ArcMap Phiên b n 1.0 Phòng H th ng thông tin a lý Công ty H th ng thông tin FPT 17 - Click vào tab Fields. - Click vào thanh x Primary display field ch n Field thu c tính mu n hi n th .
- 18. Tài li u hư ng d n s d ng ArcMap Phiên b n 1.0 Phòng H th ng thông tin a lý Công ty H th ng thông tin FPT 18 - Ch n OK. - Di chuy n chu t trên i tư ng xem Map Tips. • Xem b ng thu c tính - Trong TOC, click ph i chu t trên layer mà mu n hi n th thu c tính. - Click vào Open attribute table.
- 19. Tài li u hư ng d n s d ng ArcMap Phiên b n 1.0 Phòng H th ng thông tin a lý Công ty H th ng thông tin FPT 19 • Tìm i tư ng thông qua các thu c tính - Click button Find trên thanh công c Tools. - Nh p chu i mu n tìm vào trong h p tho i Find. - Click thanh x In layer, ch n layer mu n tìm. - Không ki m vào Find features that are similar to or contain the search string n u mu n tìm chính xác chu i ã nh p. - Click Find. • Xác nh kho ng cách trên b n - Click button Measure trên thanh công c Tools.
- 20. Tài li u hư ng d n s d ng ArcMap Phiên b n 1.0 Phòng H th ng thông tin a lý Công ty H th ng thông tin FPT 20 - S d ng chu t v m t ư ng th ng tư ng trưng cho kho ng cách mu n o, có th có nhi u line ghép l i v i nhau. - Nh p úp n u mu n k t thúc line. K t qu o s hi n trên thanh Status cu i màn hình. 2 T o b n Trư c khi t o b n c n ph i bi t v công d ng c a b n ư c t o l p. B n này s ch a nh ng gì? B n này dành cho ai? Nh ng câu h i ơn gi n này s giúp cho vi c quy t nh cách t ch c, s p x p các thông tin trên b n . Ví d m c chi ti t mu n hi n th , màu s c và ký hi u dùng th hi n i tư ng. B n t o ra s d ng tr c ti p trên máy tính hay in ra gi y hay là dùng cho c hai? 2.1 T o b n t o m t b n m i có nhi u cách. Có th t o ra m t b n r ng không ch a gì trên ó hay m t b n d a trên m t m u b n (template) có s n. Ki u m u b n có s n ch a m t trang layout ư c nh nghĩa s n v i cách s p x p các thành ph n b n như tiêu , mũi tên ch hư ng B c, thanh t l , chú thích… i u này có nghĩa là ch c n ưa d li u vào và có th l p t c in ra b n . M u b n này có th ch a d li u như layer, các thành ph n và kí hi u riêng bi t, ki u, thanh công c tùy bi n, nh ng o n chương trình như là form trong VBA và modules. D li u thu c tính hi n th trên b n dư i nh ng layer (l p). Layer có th ch hi n th m t ki u i tư ng c a d li u GIS như ư ng giao thông, sông, h ho c nó có th hi n th ki u d li u như nh v tinh, b n v thi t k , b m t a hình (TIN). • T o m t b n m i t h p tho i startup: - Kh i ng ArcMap. - Ch n A new empty map. - Ch n OK. • T o m t b n m i r ng - Click button New trên thanh công c Standard t o m t b n r ng m i. N u ã m m t b n thì ư c h i có c n lưu l i nh ng thay i trên b n này không. • Thêm m t l p t m t b n khác - M b n ch a layer mu n copy. - Trong TOC, click ph i vào layer và click Save as layer file. - Ch n v trí trên ĩa mu n lưu. - Click button Open trên thanh Standard m b n mu n thêm l p. - Click button Add data thêm layer vào b n . Trong khi lưu l i m t l p trên ĩa b ng cách click Save as layer file thì ArcMap ch lưu l i ư ng d n c a l p ó ch không lưu d li u không gian. • Thêm m t l p t ArcCatalog - Kh i ng ArcCatalog t menu Start.
- 21. Tài li u hư ng d n s d ng ArcMap Phiên b n 1.0 Phòng H th ng thông tin a lý Công ty H th ng thông tin FPT 21 - S p x p l i màn hình ArcCatalog và ArcMap th y c hai màn hình. - Ch n layer mu n thêm vào ArcMap. - Click và rê layer t ArcCatalog. - Th layer trên màn hình hi n th trong ArcMap. • Thêm m t l p t button Add data - Click vào button Add data trên thanh công c Toolbar. - Trong h p tho i Add data ch n layer mu n thêm vào. • Hi n th m t ph n d li u theo m t s i u ki n - Trong TOC, click ph i chu t trên layer và click Properties. - Click vào tab Definition query. - Nh p vào bi u th c l c ho c click Query builder. - Click OK. Khi ó ArcMap ch v trên b n nh ng i tư ng thõa i u ki n l c
- 22. Tài li u hư ng d n s d ng ArcMap Phiên b n 1.0 Phòng H th ng thông tin a lý Công ty H th ng thông tin FPT 22
- 23. Tài li u hư ng d n s d ng ArcMap Phiên b n 1.0 Phòng H th ng thông tin a lý Công ty H th ng thông tin FPT 23 2.2 Thêm d li u ki u Coverage, Shapefile, Geodatabase Có th t o layer t ngu n d li u tr c ti p như shapefile. M i m t layer như là m t ph n c a b n , quy t nh cách th c hi n th nó trên b n , ví d như t l nào nó s hi n ra, nh ng i tư ng nào s ư c hi n th và v chúng như th nào, có th nhóm chúng l i v i nhau cho chúng xu t hi n như là m t layer. D li u hi n th trên b n cũng ư c hi n th dư i nh ng hình th c khác nhau như vector, raster, d ng b ng và ư c lưu tr dư i nh ng hình th c khác nhau. N u d li u ư c lưu tr v i nh ng nh d ng ư c ArcMap h tr thì có th thêm vào tr c ti p trong b n gi ng như m t l p. Còn n u không ư c ArcMap h tr thì dùng công c ArcToolbox ho c m t công c nào khác chuy n v nh d ng mà ArcMap h tr . Ngoài ra, có th thêm vào ki u d li u raster như nh v tinh, nh máy bay, tranh nh… dư i nhi u nh d ng khác nhau. Khi thêm nh ng d li u này cho phép chúng hi n th b ng m t band hay t h p các band. N u d li u raster chưa ăng ký t a thì có th dùng world file ăng ký t a c a nó. Tương t như thao tác thêm l p vào trong b n , có th thêm nh ng l p ki u như coverage, shapefile, geodatabase. ây là nh ng ki u nh d ng mà ArcMap h tr , nó cho phép ch nh s a tr c ti p trên file mà không c n chuy n sang m t nh d ng nào khác. Nhưng tùy theo c p b n quy n v ph n m m có ư c thì vi c ch nh s a cũng khác nhau. V i shapefile, ArcMap có th ch nh s a tr c ti p nhưng v i geodatabase c n ph i có license ArcEditor m i ch nh s a ư c d li u không gian c a chúng. - Ch n button Add data trên thanh công c Standard. - Ch n ư ng d n n l p d li u lưu tr trên ĩa. - Click Add. 2.3 Thêm b n v CAD N u chúng ta có b n v CAD, thì có th s d ng file này ngay trên ArcMap mà không ph i chuy n i sang nh d ng khác. Nhưng n u không chuy n i nh d ng CAD thì ch có th xem d li u ch không th ch nh s a. Tương t như các trư ng h p khác khi thêm b n v CAD vào trong ArcMap thì cũng phân bi t ra ba d ng i tư ng i m (point), ư ng (line), vùng (polygon). Ngoài ra còn có nh ng i tư ng d ng text thì ArcMap s cho hi n th dư i m t l p riêng cùng tên và thư m c v i file CAD. - Click vào button Add data trên thanh Toolbar. - Trên h p tho i Add data, ch n file CAD c n hi n th . - N u ch mu n hi n th file CAD xem thôi thì có th ch n ngay trên file CAD có ký hi u màu tr ng và nh n Add. N u mu n hi n th file CAD này th c hi n các thao tác phân tích không gian thì nh p úp chu t trên file mà có ký hi u màu xanh . File này s hi n th t t c các i tư ng dư i ba d ng i m, ư ng, vùng. Có th ch n t ng d ng
- 24. Tài li u hư ng d n s d ng ArcMap Phiên b n 1.0 Phòng H th ng thông tin a lý Công ty H th ng thông tin FPT 24 hi n th . N u mu n hi n th i tư ng d ng text thì ch n file CAD có ký hi u . 2.4 ăng ký t a cho file CAD Khi ưa m t file CAD vào trong ArcMap thì không b o m ư c r ng t a mà nó có ư c kh p v i t a d li u có trong ArcMap. Vì th c n chuy n i t a cho file CAD. ArcMap h tr cho hai cách chuy n i. - T nh ti n. - N n ch nh. Chuy n i t nh ti n là ch c n m t thao tác ơn gi n t nh ti n t t c các i m trên b n t i m t v trí nào ó. Khác v i chuy n i t nh ti n, n n ch nh b n s có s d ng các phép như t nh ti n, xoay, t l cho t t c các i m trên b n theo công th c. x’ = Ax + By + C y’ = -Bx + Ay + D • Chuy n i t a dùng World File World File là m t file d ng text có ph n m r ng là *. Wld mà trong File này có ch a m t hay hai c p i m. Cách nh p các i m trên world file như sau: x,y t a i m trên b n v CAD kho ng tr ng x,y t a trong không gian a lý Tùy theo cách chuy n i mà nh p m t hay hai c p i m không ư c nh p quá hai c p i m. ArcMap s t ng s d ng world file này khi nó cùng thư m c v i File CAD và có cùng tên nhưng ph n m r ng là (*.wld). Ví d có th nh p theo cú pháp như sau: 0,0 1200.0, 1300.0 12.0,9.0 2100.0, 100.0
- 25. Tài li u hư ng d n s d ng ArcMap Phiên b n 1.0 Phòng H th ng thông tin a lý Công ty H th ng thông tin FPT 25 - Click ph i trên l p CAD và ch n Properties. - Ch n tab Transformation. - Ch n vào h p ki m Enable transformations. - Ch n ki u n n ch nh là World file trong Transform by. - Ch n button Browse ch n ư ng d n lưu World file trên ĩa. • Chuy n i dùng t a Tương t như trong World file thay vì nh p hai c p i m trong world file có th nh p trong h p tho i Transformation. Nhưng v i cách này m i khi mu n s d ng l i file CAD này ph i nh p l i t a , trong khi v i world file, ArcMap s hi u t ng. - Click ph i trên l p CAD và ch n Properties. - Ch n tab Transformation. - Ch n vào h p ki m Enable transformation. - Ch n ki u chuy n i là Coordinate trong Transform by. - Nh p vào m t hay hai c p i m tùy theo vi c chuy n i.
- 26. Tài li u hư ng d n s d ng ArcMap Phiên b n 1.0 Phòng H th ng thông tin a lý Công ty H th ng thông tin FPT 26 • Chuy n i dùng các h s t nh ti n, xoay, t l Trong chuy n i này có th s d ng tr c ti p các h s trong phương trình chuy n, ta ph i nh p các thông s v t nh ti n, góc xoay và h s t l gi a hai h tr c, thông thư ng là do khác bi t v ơn v khi s d ng. Cách này tương t như trong world file ta ch c n ch n Rotate, Scale, Translate trong Transform by.
- 27. Tài li u hư ng d n s d ng ArcMap Phiên b n 1.0 Phòng H th ng thông tin a lý Công ty H th ng thông tin FPT 27 2.5 Thêm d li u b m t (TIN) D li u bi n i liên t c trên b m t như cao , lư ng mưa, nhi t thư ng ư c bi u di n trên b n như m t b m t. T nh ng i m có giá tr khác nhau có th n i suy ra b m t theo m t m ng lư i tam giác. - Click button Add data trên thanh công c Standard. - Ch n v trí c a file TIN. - Click Add. 2.6 Thêm d li u d ng t a X,Y vào b n Ngoài vi c s d ng các d li u không gian có th s d ng ki u không gian dư i d ng i m mà có d ng t a ư c lưu trong b ng hay m t file text. Các i m t a ư c o có th là các i m GPS ho c v trí các h khoan a ch t… M t khi, thêm các i m này vào thì có th thao tác nó như m t file bình thư ng như là hi n th , kí hi u, nh t l hi n th … - Ch n menu Tool và click vào Add XY data. - Click b ng trong danh sách x xu ng, n u không có b ng có th ch n Browse tìm nó trên ĩa. - Ch n hai trư ng X,Y có lưu t a c a i m. - N u mu n ch n h qui chi u tham chi u t i có th ch n Edit và ch n h qui chi u mu n d li u hi n th .
- 28. Tài li u hư ng d n s d ng ArcMap Phiên b n 1.0 Phòng H th ng thông tin a lý Công ty H th ng thông tin FPT 28 2.7 H tr c t a Các i tư ng trên b n tham chi u t i m t v trí th t trong th gi i th c. Các v trí c a i tư ng trên b m t trái t ư c bi u di n b ng t a a lý. Trong khi kinh và vĩ tham chi u bi u th v trí chính xác c a i tư ng trên b n nhưng nó không ph i là ơn v o. Kho ng cách tương ng m t ơn v c a kinh trên tr c xích o s khác v i kho ng cách tương ng m t ơn v ó t i v trí khác. Vì nh ng lý do trên, c n chuy n h tr c ba chi u v thành t a ph ng hai chi u g i là lư i chi u. Ngoài ra còn có nh ng lý do khác như không thu n ti n cho xem, truy v n hay phân tích; không th bi u th cho chi u dài, di n tích hay hư ng… Thông thư ng t t c các l p hi n th trên b n u ph i chung m t lư i chi u. Khi ta ưa m t l p vào b n r ng thì l p này s nh lư i chi u tương ng v i lư i chi u mà l p tham chi u. Có th thay i lư i chi u này n u th y c n thi t. Khi không ch ra m t h t a thì có th vi c hi n th có th b sai l ch. Ta cũng có th t o nh ng lư i chi u cho riêng mình. • Xem h t a mà data frame tham chi u - Click ph i trên Data frame và ch n Properties.
- 29. Tài li u hư ng d n s d ng ArcMap Phiên b n 1.0 Phòng H th ng thông tin a lý Công ty H th ng thông tin FPT 29 - Ch n tab Coordinate system xem các thông tin chi ti t trên Data frame. • nh nghĩa l i h th ng t a - Click ph i trên Data frame và ch n Properties. - Ch n tab Coordinate system. - Nh p úp vào Predefined. - Xem trong thư m c này cho n khi tìm ư c h th ng t a mu n tìm và ch n nó. - Khi ó t t c các l p trong Data frame s hi n th v i h th ng t a này. • Ch nh s a các thông s t a c a h th ng t a - Click ph i trên Data frame và ch n Properties. - Click tab Coordinate system. - S th y h th ng t a mà d li u ang tham chi u, n u mu n thay i các thông s h th ng t a cho thích h p. Ch n Modify. - Nh p l i các thông s thích h p.
- 30. Tài li u hư ng d n s d ng ArcMap Phiên b n 1.0 Phòng H th ng thông tin a lý Công ty H th ng thông tin FPT 30 3 Qu n lý các layer Qu n lý các layer là cách nhanh nh t có th truy c p d li u không gian. Layer hi n th d li u b ng cách tham chi u t i v trí cơ s d li u ư c lưu tr trên ĩa. Khi s d ng b n , c n t ch c các layer sao cho thu n ti n v i vi c truy c p và hi n th d li u. Ta có th d dàng thêm các layer trên b n và t ch c chúng trong TOC. Trong TOC, có th i u khi n ư c các layer hi n th như th nào, khi nào chúng ư c v và data frame mà chúng ư c v . Có th xóa, nhóm và lưu các layer trên ĩa. Nh ng layer t trên trong TOC s ư c hi n th trên nh ng layer dư i nó. Vì th , c n ph i t nh ng layer có tính ch t như hình n n n m dư i cùng trong TOC, ví d như vùng bi n c n ph i t dư i cùng, ho c vùng hành chính qu n, huy n. • C p nh t liên k t t i ngu n d li u - Trong TOC, click ph i chu t vào layer và ch n Properties.
- 31. Tài li u hư ng d n s d ng ArcMap Phiên b n 1.0 Phòng H th ng thông tin a lý Công ty H th ng thông tin FPT 31 - Ch n tab Source. Trong ó s hi n th ư ng d n hi n hành c a d li u và h th ng t a mà nó tham chi u. - Ch n vào Set data source. - Trong h p tho i Browse, ch n ngu n d li u mu n c p nh t. - Ch n Add. • Thay i th t hi n th c a layer. Th t c a các layer trong TOC s quy t nh th t hi n th và cách s p x p chúng trên b n . V i ArcMap, layer có th d dàng thay i th t và t ch c chúng trong data frame. - Trong TOC, click chu t trên layer và rê chúng lên ho c xu ng. S có m t ư ng th ng màu en báo v trí t layer xu ng. - Th chu t t i v trí m i mà layer c n t.
- 32. Tài li u hư ng d n s d ng ArcMap Phiên b n 1.0 Phòng H th ng thông tin a lý Công ty H th ng thông tin FPT 32 3.1 Thay i dòng mô t layer Trư c m i layer có m t dòng mô t layer trong TOC. Dòng ký t mô t này có th là tên c a layer ho c mô t v i tư ng mà nó hi n th ho c ký hi u c a b n chú thích. M c nh, khi thêm d li u vào b n , tên c a layer là tên c a file trên ĩa. Thông thư ng, thì tên này khi lưu trên ĩa ư c vi t t t nên nó thư ng không mô t h t ý nghĩa c a m i layer trên b n . Nên c n ph i thay i tên layer cho có ý nghĩa hơn mà không thay i tên d li u ngu n trên ĩa. Khi hi n th i tư ng trên b n , thư ng s d ng giá tr trong b ng thu c tính hi n th các ký hi u trên i tư ng. Nh ng giá tr này s hi n th trong ph n mô t c a m i i tư ng trong TOC. Nh ng giá tr này thông thư ng cũng không mô t h t ý nghĩa i tư ng. Vì th , có th thay i ph n mô t trong m i i tư ng mà không thay i giá tr ngu n c a chúng. • Thay i tên c a m t layer - Trong TOC, ch n vào layer c n thay i. - Ch n trên layer ó m t l n n a. S th y có m t khung bao quanh dòng ch mô t . Dòng ch ó có th ư c thay i cho có ý nghĩa hơn. - Nh p dòng mô t m i cho layer.
- 33. Tài li u hư ng d n s d ng ArcMap Phiên b n 1.0 Phòng H th ng thông tin a lý Công ty H th ng thông tin FPT 33 • Thay i dòng mô t trên m i i tư ng - Trong TOC, ch n i tư ng c n thay i. - Click lên i tư ng m t l n n a. S th y có m t khung bao quanh dòng ch mô t . - Nh p dòng mô t m i cho i tư ng.
- 34. Tài li u hư ng d n s d ng ArcMap Phiên b n 1.0 Phòng H th ng thông tin a lý Công ty H th ng thông tin FPT 34 3.2 Copy layer M t cách nhanh chóng xây d ng nhi u b n tham chi u cùng m t d li u ngu n là dùng copy và paste layer. - Click ph i chu t trên layer mu n copy và ch n Copy. - Click ph i chu t trong data frame khác và ch n Patse.
- 35. Tài li u hư ng d n s d ng ArcMap Phiên b n 1.0 Phòng H th ng thông tin a lý Công ty H th ng thông tin FPT 35 Có th dùng cách này copy các layer trên nh ng data frame khác nhau ho c trên nh ng b n khác nhau. Thao tác này giúp ta không m t nhi u th i gian cho vi c xây d ng cách hi n th i tư ng trên m i b n . Ví d : nh gi i h n hi n th trên m i layer, các ký hi u, b ng màu, i tư ng hi n th ... 3.3 Xóa layer trên b n Khi không c n hi n th layer trên n n ò n a, thì có th xóa nó. Khi xóa nó trên b n nhưng không làm thay i d li u ngu n trên ĩa. - Trong TOC, click ph i vào layer mu n xóa. N u mu n xóa nhi u layer, dùng phím Ctrl ho c Shift ch n các layer không liên t c ho c liên t c. - Ch n Remove.
- 36. Tài li u hư ng d n s d ng ArcMap Phiên b n 1.0 Phòng H th ng thông tin a lý Công ty H th ng thông tin FPT 36 3.4 Nhóm layer Khi c n làm vi c v i vài layer có ch c năng như m t layer, có th nhóm chúng l i v i nhau. Gi s có hai layer ư ng xe l a và ư ng xa l . Có th g p chúng l i v i nhau thành m t layer ư ng giao thông. M t nhóm layer hi n th và ho t ng gi ng như m t layer c l p trong b ng TOC. Khi t t hay m m t nhóm layer s có tác d ng gi ng như thao tác trên toàn b các layer trong nhóm ó. c tính c a m t nhóm layer s è lên nh ng c tính mâu thu n c a các layer thành ph n trong nhóm. Ví d như gi i h n hi n th trong m t layer s có tác d ng n u nh gi i h n hi n th trong nhóm layer. Khi c n, có th t o nhóm c a nhóm các layer làm vi c. Cũng có th làm thao tác trên nh ng layer c l p trong nhóm. Các layer có th thêm ho c xóa, thay i th t trong nhóm khi th y c n thi t. • T o nhóm layer - Click ph i trên data frame mà mu n t o nhóm layer. - Ch n New group layer. M t nhóm layer m i s xu t hi n trong data frame.
- 37. Tài li u hư ng d n s d ng ArcMap Phiên b n 1.0 Phòng H th ng thông tin a lý Công ty H th ng thông tin FPT 37 • Thêm layer trong m t nhóm layer - Nh p úp lên nhóm layer hi n th h p tho i Properties. - Ch n vào tab Group. - Ch n Add. - Trong h p tho i Add data ch n nh ng layer mu n thêm vào. • Thay i th t trong nhóm layer - Nh p úp lên nhóm layer hi n th h p tho i Properties. - Ch n vào tab Group.
- 38. Tài li u hư ng d n s d ng ArcMap Phiên b n 1.0 Phòng H th ng thông tin a lý Công ty H th ng thông tin FPT 38 - Click lên layer mu n thay i th t . - Ch n mũi tên thích h p di chuy n layer lên xu ng. • Thay i thu c tính c a m t layer trong nhóm - Trong h p tho i Properties c a nhóm layer. Ch n layer thích h p. - Ch n button Properties. Khi ó, s hi n th lên h p tho i Properties cho phép thay i các thu c tính c a l p. • Xóa m t layer trong nhóm - Tương t như khi thêm layer vào. Trong h p tho i Properties c a nhóm layer, ch n vào layer mu n xóa. - Ch n button Remove. 3.5 Hi n th thu c tính c a layer Trong h p tho i Properties, ta có th i u khi n t t c thu c tính trong m t layer. Có th nh nghĩa cách hi n th c a layer, nơi lưu tr d li u, cách hi n th nhãn và trư ng thu c tính mà nó ch a, nh ng thông tin v h th ng t a mà nó tham chi u… - Trong TOC, click ph i chu t vào layer mu n hi n th thu c tính. - Ch n vào nh ng Tab xem và nh thu c tính. - Khi hoàn thành ch n OK. Ngoài ra có th nh p úp trên layer trong TOC hi n th h p tho i Properties.
- 39. Tài li u hư ng d n s d ng ArcMap Phiên b n 1.0 Phòng H th ng thông tin a lý Công ty H th ng thông tin FPT 39 3.6 Hi n th layer trong m t gi i h n t l Khi m t layer ư c hi n th trong m t b n . ArcMap s v nó mà không chú ý n t l hi n th . Khi thu nh b n , có nh ng layer mà i tư ng trong nó r t khó phân bi t, vi c hi n th chúng không c n thi t. Nhưng m t khi b t chúng trong TOC thì ArcMap v n c v , i u này làm ch m quá trình x lý c a máy tính. N u T t/b t chúng trong TOC thì s b t ti n trong quá trình làm vi c. t ng hi n th layer theo t l thích h p, có th nh gi i h n t l b n mà ArcMap s v . B t c khi nào, t l c a b n n m ngoài gi i h n t l c a layer mà ã qui nh, thì layer ó s không ư c v . B ng cách này có th i u khi n ư c cách hi n th b n nh ng t l khác nhau m t cách t ng. • nh t l hi n th nh nh t c a layer - Trong h p tho i Properties c a layer, ch n tab General. - Ch n vào Don’t show layer when zoomed. - Nh p vào t l hi n th nh nh t. • nh t l hi n th l n nh t c a layer - Trong h p tho i Properties c a layer, ch n tab General. - Ch n vào Don’t show layer when zoomed. - Nh p vào t l hi n th l n nh t. • nh t l hi n th c a layer theo t l hi n hành - i u ch nh cho data frame hi n th v i t l thích h p. - Click ph i trên layer mà mu n nh gi i h n t l . - Ch vào Visibility scale range ch n gi i h n t l l n ho c nh .
- 40. Tài li u hư ng d n s d ng ArcMap Phiên b n 1.0 Phòng H th ng thông tin a lý Công ty H th ng thông tin FPT 40 • Xóa gi i h n hi n th trên layer - Tương t như nh gi i h n t l , click ph i chu t trên layer mu n xóa. - Trong Visibility scale range ch n Clear scale range. 3.7 S d ng data frame trong t ch c các layer M t data frame là m t khung mà trên ó có th hi n th nh ng layer. Khi t o m t b n , nó s ư c ch a trong m t data frame m c nh trong TOC. Có th thêm nh ng layer t c th i trong data frame và t cho nó m t cái tên cho có ý nghĩa. T t c nh ng layer trong data frame s ư c hi n th trên cùng m t h tr c t a và ch ng l p lên nhau. Khi mu n hi n th các layer tách bi t nhau và không cho chúng ch ng l p lên nhau. Ví d so sánh các layer v i nhau ta c n ph i thêm m t data frame n a. Khi m t b n có hơn m t data frame thì s có m t data frame trong chúng s ư c ho t ng. Data frame ho t ng này s nh n t t c nh ng thao tác trên ArcMap như là Pan/Zoom. Tên c a data frame ho t ng này s ư c tô m trong TOC. Nó s ư c n i b t trong layout view ho c ư c hi n th trong data view. Trong layout view, m i m t data frame ho t ng gi ng như nh ng i tư ng khác trên b n d . Ta có th thay i kích thư c, di chuy n ho c xóa nó. • Thêm m t data frame - Chuy n sang Layout view.
- 41. Tài li u hư ng d n s d ng ArcMap Phiên b n 1.0 Phòng H th ng thông tin a lý Công ty H th ng thông tin FPT 41 - Ch n vào menu Insert. - Ch n Data frame. S có m t data frame m i xu t hi n trong tâm c a màn hình layout. • T o cho m t data frame ho t ng - Click ph i chu t lên data frame trong TOC. - Ch n Active. Ta cũng có th ch n data frame này trong layout view kích ho t nó. • Xóa m t data frame - Click ph i chu t trên data frame trong TOC. - Ch n Remove. Trong b n luôn có m t data frame. Không th xóa data frame cu i cùng 3.8 Lu l i m t layer trên ĩa M t trong nh ng i m c trưng c a m t layer là nó t n t i m t file trong cơ s d li u GIS. i u này cho phép d dàng th c hi n nh ng truy c p khác t i nh ng layer này. Khi lưu l i nh ng layer trên ĩa, s lưu l i m i th trong layer. Khi thêm layer này t i b n khác thì nó s v l i m t cách chính xác như lúc save. i u này thu n ti n cho m t t ch c khác s d ng d li u mà không c n bi t nó truy c p d li u âu trong cơ s d li u. - Trong TOC, click ph i chu t và ch n Save as layer file. - Trong h p tho i Save ch n nơi lưu tr d li u. 3.9 S a ch a liên k t b h ng c a d li u Khi m m t b n , ArcMap s tìm ki m d li u mà các layer tham chi u t i. N u chúng không tìm th y, có th là d li u này ư c di chuy n sang nơi khác ho c b xóa i vì th layer này không ư c hi n th . Ta s ư c c nh báo ngay l p t c r ng liên k t trên layer này b h ng b i vì s th y m t d u ch m thang màu bên c nh tên c a layer trong TOC. N u bi t v trí m i c a d li u ta có th s a nó. - Trên layer click ph i chu t và ch n vào Data, sau ó ch n Set data source. - Trong h p tho i Open, tìm t i v trí m i c a d li u. - Click vào button Add. Ngay l p t c liên k t d li u này s ư c c p nh t.
- 42. Tài li u hư ng d n s d ng ArcMap Phiên b n 1.0 Phòng H th ng thông tin a lý Công ty H th ng thông tin FPT 42 4 So n th o d li u h a ArcMap cung c p cho chúng ta ch c năng so n th o r t là h u hi u, d dàng s d ng và chính xác. V i ch c năng so n th o này, có th ch nh s a d li u trên shapefile, geodatabase ho c t t c cơ s d li u GIS . Nó cung c p r t nhi u công c , l nh, thao tác dung t o và ch nh s a d li u không gian. c bi t nó còn cho chúng ta ti p xúc tr c ti p v i nh ng thao tác trên bàn s hóa. Ngoài ra ArcMap còn cung c p m t công c dùng so n th o d li u d ng topology. V i công c này khi so n th o d li u không gian không làm m t i quan h topology và h p nh t v i d li u topology v n có. Khi s d ng công c Edit c a ArcMap, vi c so n th o các i tư ng nh ng nh d ng khác nhau cũng khác nhau. V i shapefile ch có th t o nh ng i tư ng cùng ki u v i i tư ng mà shapefile này ch a thôi. Ví d : n u shapefile ch a i tư ng d ng polygon thì ch ư c t o i tư ng d ng polygon trong l p này. V i d li u d ng geodatabase có th làm t t c nh ng thao tác ch nh s a trên chúng.
- 43. Tài li u hư ng d n s d ng ArcMap Phiên b n 1.0 Phòng H th ng thông tin a lý Công ty H th ng thông tin FPT 43 4.1 Thanh công c Editor Trư c khi so n th o d li u c n ph i b t thanh công c Editor. Trên menu Tool, ch n công c Editor Toolbar m thanh công c Editor. 4.2 Kh i ng Edit Trư c khi b t u công vi c so n th o c n ph i th c hi n Start Editing n u trong chương trình ArcMap có hơn m t data frame, thì Start Editing cho phép ch nh s a không gian trong data frame active. Sau khi th c hi n hi u ch nh xong lưu l i k t qu v a th c hi n vào thanh Menu Editor ch n Editor Save Edits/Stop editing. Mu n ch nh s a d li u trong m t data frame khác c n ph i Stop Editing trong data frame này m i có th th c hi n Start Editing trong data frame khác ư c. • Môi trư ng so n th o d li u h a - Trong menu Editor c a thanh công c Editor ch n Start Editing. - Tương t Save Editing ho c Stop Editing cũng th c hi n như Start Editing. 4.3 Môi tr ng truy b t i t ng Môi trư ng b t i m cho phép thi t l p chính xác v trí c a i tư ng quan h v i các i tư ng khác. nh môi trư ng b t i m g m 3 ph n ó là kho ng cách b t i m, thu c tính b t i m, quy n ưu tiên b t i m. • Kho ng cách b t i m Kho ng cách b t i m là kho ng cách ư c xác nh b t dính t 1 i m c a i tư ng này t i 1 i m c a i tư ng kia. Có 2 cách xác nh kho ng cách b t i m: Cách 1:
- 44. Tài li u hư ng d n s d ng ArcMap Phiên b n 1.0 Phòng H th ng thông tin a lý Công ty H th ng thông tin FPT 44 - Kích vào menu Editor trên thanh công c Editor và ch n Options xu t hi n h p tho i: - Ch n tab General Snapping tolerance: nh p vào thông s kho ng cách b t i m. Cách 2: - Kích vào menu Tools ch n Customize, xu t hi n h p tho i. - Ch n tab Commands, trong ô c a s Categories ch n Editor thì bên c a s Commands tương ng ch n công c Snap Tolerance và sau ó n m kéo công c này th lên trên menu tool. - Công c Snap Tolerance cho phép nh thông s b t i m theo bán kính hình tròn. - Ch n công c Snap Tolerance v a ư c kéo th trên thanh menu tool và v thành 1 vòng tròn nh kho ng cách b t i m, thay vì ph i nh p thông s kho ng cách b t i m như cách 1. • Thu c tính b t i m Thu c tính b t i m là ch n l p i tư ng c n b t i m. Ch n l p b t i m các i tư ng trên cùng l p và ch n l p b t i m các i tư ng trên khác l p.
- 45. Tài li u hư ng d n s d ng ArcMap Phiên b n 1.0 Phòng H th ng thông tin a lý Công ty H th ng thông tin FPT 45 Hình a Hình b Mu n b t i m các i tư ng trong l p D_Blon thì ánh d u check vào các ô như Hình a. Mu n b t i m các i tư ng trong l p D_BLon v i các i tư ng trong l p D_BNho thì ánh d u check vào các ô như Hình b. Có 2 cách th c hi n ch n thu c tính b t i m: Cách 1: - Kích ch n Editor trên thanh công c Editor và ch n Snapping, xu t hi n h p tho i. - Kích ch n vào l p i tư ng c n b t i m.
- 46. Tài li u hư ng d n s d ng ArcMap Phiên b n 1.0 Phòng H th ng thông tin a lý Công ty H th ng thông tin FPT 46 Cách 2: - Kích vào menu Tools ch n Customize, xu t hi n h p tho i. - Ch n tab Commands, trong ô c a s Categories ch n Editor thì bên c a s Commands tương ng ch n công c Snapping và sau ó n m kéo công c này th lên trên menu tool. - Kích ch n vào công c Snapping v a ư c kéo th trên menu tool, th y xu t hi n h p tho i. - Ch n l p i tư ng c n b t dính (ch n thu c tính b t i m) gi ng như cách 1, ánh d u check vào các ô c a l p c n b t i m. Thay vì làm theo cách 1, th c hi n theo cách 2 m t nhi u thao tác. - Có 3 ki u l a ch n b t i m: b t i m theo nh (vertex), c nh (edge), i m cu i (end). - Có th l a ch n 1 trong 3 ki u b t i m ho c ch n t t c u ư c. • Quy n ưu tiên b t i m: có th ch n quy n ưu tiên trong nh ng l p i tư ng (Layer) trên b n . Th t c a các layer trong h p tho i Snapping environment quy t nh th t truy b t i m. Snapping s có hi u l c trong
- 47. Tài li u hư ng d n s d ng ArcMap Phiên b n 1.0 Phòng H th ng thông tin a lý Công ty H th ng thông tin FPT 47 layer u tiên trong h p tho i Snapping environment sau ó m i có hi u l c trong nh ng layer k ti p. Có th d dàng thay i quy n ưu tiên này b ng cách trong h p tho i Snapping environment kéo th v trí c a các l p i tư ng. 4.4 Ch n i t ng Ch n i tư ng dùng xác nh i tư ng nào mu n th c hi n m t thao tác nào ó. Có th ch n i tư ng b ng cách ch n tr c ti p lên chúng hay v m t ư ng th ng hay polygon mà chúng c t v i nh ng i tư ng mu n ch n. S i tư ng s ư c hi n th bên góc trái c a thanh Status. Có m t d u ch X gi a i tư ng ư c ch n ư c g i là neo. Cái neo này dùng d khi quay, d ch chuy n hay xóa. • Ch n i tư ng b ng công c Edit - Click công c Edit . - Di chuy n con tr trên i tư ng và click chúng. i tư ng ch n s n i b t lên. - ch n thêm i tư ng có th nh n nút Shift và ch n các i tư ng khác. N u trong trư ng h p nh p vào i tư ng ã ch n r i thì i tư ng này s b b ch n. • Ch n i tư ng b ng ư ng th ng - Click trên nút x Curent task và ch n Select features using a line. - Ch n Sketch . - T o m t ư ng th ng giao v i i tư ng mu n ch n. • Ch n i tư ng b ng polygon - Click trên thanh x Curent task và ch n Select features using an area. - Ch n Sketch . - T o m t polygon giao v i i tư ng mu n ch n. 4.5 D ch chuy n i t ng Có th di chuy n i tư ng b ng ba cách: • Kéo th Kéo th là m t phương pháp d dàng di chuy n m t i tư ng. S d ng phương pháp này khi không c n chính xác cao v v trí c a i tư ng. - Click vào công c Edit . - Ch n i tư ng. - Click và rê i tư ng t i v trí mong mu n. • D ch chuy n i tư ng theo m t kho ng cách chính xác Phương pháp này cho phép d ch chuy n i tư ng ư c ch n l y v trí g c là i tư ng ban u có t a (0,0) sang v trí m i bên trái, ph i, trên, dư i theo kho ng cách Delta X,Y. Kho ng cách ư c tính theo các ơn v b n . Có th ch rõ ơn v b n thu c các ơn v (km, m,…).
- 48. Tài li u hư ng d n s d ng ArcMap Phiên b n 1.0 Phòng H th ng thông tin a lý Công ty H th ng thông tin FPT 48 - Click vào công c Edit . - Ch n i tư ng mu n d ch chuy n. - Click menu Editor và ch n Move. - Nh p vào kho ng cách d ch chuy n và n Enter. • Xoay Có th xoay i tư ng trong ArcMap s d ng công c Rotate. i tư ng này xoay quanh neo. thay i v trí c a neo ưa con tr chu t lên neo nh n phím O và nh p vào neo thay i v trí neo. - Click trên công c Edit . - Ch n i tư ng mu n xoay. - Click lên công c Rotate . - Click b t c nơi nào trên b n và rê chu t xoay i tư ng t i v trí thích h p. - xoay i tư ng m t cách chính xác hơn có th nh n phím A xu t hi n h p tho i nh p góc xoay 4.6 Xóa i t ng - Click công c Edit . - Ch n i tư ng mu n xóa. - Click button Delete trên thanh công c Standard ho c nh n phím Delete. Delta X= -50 Delta X= 50 Delta X,Y = ± 50
- 49. Tài li u hư ng d n s d ng ArcMap Phiên b n 1.0 Phòng H th ng thông tin a lý Công ty H th ng thông tin FPT 49 4.7 Copy và paste i t ng Copy i tư ng b ng cách s d ng Tool Copy và Paste trên thanh công c chu n c a ArcMap ho c các t h p phím Ctrl + C, Ctrl + V. - Click lên thanh x Target layer và ch n l p i tư ng c n copy i tư ng m i. - Click công c Edit . - Ch n i tư ng mu n copy. - Click button Copy trên thanh công c Standard ho c nh n phím Ctrl + C. - Click button Paste trên thanh công c Standard ho c nh n phím Ctrl + V. 4.8 T o i t ng m i t o i tư ng m i trong ArcMap, c n ph i t o m t sketch ch nh s a. M t Sketch là bao g m các vertex và các o n th ng n i l i v i nhau. Sketch ho t ng như là m t b n v phác th o. • T o i tư ng i m và vertex T o m i i m và vertex v trí có t a tuy t i 1. Ch n công c v sketch tool . 2. Nh n phím F6 ho c Kích ph i chu t xu t hi n h p tho i như Hình a. Kích ch n Absolute X, Y. 3. Nh p t a i m vào và gõ Enter. T o m i i m và vertex s d ng công c Distance- Distance Công c Direction – Distance tool cho phép t o 1 i m ho c vertex t 1 i m ã bi t và 1 ư ng th ng liên quan xác nh hư ng (direction) và t 1 vòng tròn có bán kính giao v i ư ng th ng liên quan ã ư c xác Hình a
- 50. Tài li u hư ng d n s d ng ArcMap Phiên b n 1.0 Phòng H th ng thông tin a lý Công ty H th ng thông tin FPT 50 nh hư ng trên. Ch n 1 trong 2 i m giao t o ra 1 i m ho c vertex m i. - Click l n th nh t t o tâm c a ư ng tròn th nh t và nh n phím D ho c R hi n lên h p tho i cho phép nh p ư ng kính ho c bán kính c a ư ng tròn. Tương t , t o tâm và nh p ư ng kính c a ư ng tròn th hai. Hai ư ng tròn s giao nhau t i hai i m, di chuy n chu t và click chu t ch n i m mu n t o i m và vertex trong hai i m giao nhau ó. T o m i i m và vertex s d ng công c Intersection - Công c Intersection tool cho phép t o 1 i m ho c vertex t i ch giao nhau c a 2 ư ng th ng. - Ch n công c Intersection trên thanh x công c Palette. Bi u tư ng c a con tr là ch th p. - Tr con tr vào ư ng th ng th nh t mu n Intersection và click. Tương t , ch n ư ng th ng th hai s có m t vertex hay m t i m s ư c t o ngay nơi giao nhau c a hai ư ng th ng. T o m i i m và vertex s d ng công c Midpoint - Công c Midpoint tool cho phép t o 1 i m ho c vertex gi a 2 i m cho trư c ho c gi a i m u và i m cu i c a 1 ư ng th ng. Distance- Distance tool Intersection tool Midpoint tool
- 51. Tài li u hư ng d n s d ng ArcMap Phiên b n 1.0 Phòng H th ng thông tin a lý Công ty H th ng thông tin FPT 51 - Ch n công c Midpoint tool trên thanh x công c Palette. - Click l n th nh t t o i m u. i m ho c vertex m i s ư c t o gi a i m u và i m k ti p mà b n click. - Click i m th hai. Các công c T o m i i tư ng hình vòng cung T o m i i tư ng theo hư ng tuy t i so v i màn hình
- 52. Tài li u hư ng d n s d ng ArcMap Phiên b n 1.0 Phòng H th ng thông tin a lý Công ty H th ng thông tin FPT 52 T o m i 1 o n th ng h p v i o n th ng cu i c a 1 ư ng th ng theo 1 góc mong mu n T o i tư ng m i có chi u dài tuy t i
- 53. Tài li u hư ng d n s d ng ArcMap Phiên b n 1.0 Phòng H th ng thông tin a lý Công ty H th ng thông tin FPT 53 T o i tư ng theo kho ng cách tuy t i X, Y T o m i i tư ng theo hư ng và dài tuy t i
- 54. Tài li u hư ng d n s d ng ArcMap Phiên b n 1.0 Phòng H th ng thông tin a lý Công ty H th ng thông tin FPT 54 T o i tư ng m i song song ho c th ng hàng v i i tư ng ư c ch n T o i tư ng m i vuông góc v i i tư ng ư c ch n
- 55. Tài li u hư ng d n s d ng ArcMap Phiên b n 1.0 Phòng H th ng thông tin a lý Công ty H th ng thông tin FPT 55 T o 1 c nh m i h p v i c nh khác 1 góc tuy t i T o i tư ng hình h c m i t i tư ng hình h c có s n
- 56. Tài li u hư ng d n s d ng ArcMap Phiên b n 1.0 Phòng H th ng thông tin a lý Công ty H th ng thông tin FPT 56 T o 1 vòng cung t i m cu i c a o n th ng theo các thông s ch nh 4.9 T o i t ng t i t ng khác T o i tư ng m i t các i tư ng có s n s d ng công c Trace tool - Công c Trace tool dùng t o i tư ng m i b ng cách l i ư ng bao các i tư ng ư c ch n. Trace tool
- 57. Tài li u hư ng d n s d ng ArcMap Phiên b n 1.0 Phòng H th ng thông tin a lý Công ty H th ng thông tin FPT 57 - Ch n công c Edit . - Ch n i tư ng ho c các i tư ng b n mu n l i. - Ch n công c Trace tool trên thanh x công c Palette. - Nh n phím O m h p tho i l a ch n các c tính c a công c Trace tool. - Nh p giá tr offset vào và các i u ki n khác. T o i tư ng m i s d ng công c Buffer T o 1 i tư ng m i b ng kho ng cách vùng m t nh ng i tư ng i m, ư ng, vùng ư c ch n. Nh ng i tư ng vùng m ư c lưu gi trong Target Layer. Target Layer g m có các ki u i tư ng ư ng, vùng. - Ch n công c Edit . - Ch n i tư ng mu n t o vùng m. - Trên thanh x Target Layer ch n l p mà i tư ng m i t o s lưu vào. - Trên menu Editor ch n Buffer. - Nh p kho ng cách t o vùng buffer quanh i tư ng và nh n Enter. T o i tư ng m i s d ng công c Copy Parallel
- 58. Tài li u hư ng d n s d ng ArcMap Phiên b n 1.0 Phòng H th ng thông tin a lý Công ty H th ng thông tin FPT 58 T o i tư ng m i s d ng công c Merge Công c Merge cho phép ghép hai i tư ng l i v i nhau thành m t i tư ng. Hai i tư ng ó cùng chung m t l p ki u i tư ng là line ho c polygon. Khi ó i tư ng m i s gi l i thu c tính c a i tư ng ư c ch n trư c. - Ch n công c Edit . - Ch n các i tư ng mu n ghép. - Trên thanh x Target layer ch n l p i tư ng s lưu vào. - Ch n menu Editor và ch n Merge. T o i tư ng m i s d ng công c Union Công c Union cho phép ghép hai i tư ng l i v i nhau thành m t i tư ng khác. Hai i tư ng ó cùng chung m t l p ki u i tư ng ho c là hai l p i tư ng khác nhau. - Ch n công c Edit . - Ch n các i tư ng mu n ghép cùng chung m t l p ho c hai l p i tư ng khác nhau. - Trên thanh x Target layer ch n l p i tư ng s lưu vào. - Ch n menu Editor và ch n Union. T o i tư ng m i s d ng công c Intersect Công c Intersect cho phép t o i tư ng m i t hai i tư ng giao nhau. Ch th c hi n trên l p i tư ng vùng polygon.
- 59. Tài li u hư ng d n s d ng ArcMap Phiên b n 1.0 Phòng H th ng thông tin a lý Công ty H th ng thông tin FPT 59 - Ch n công c Edit . - Ch n nh ng i tư ng giao nhau và mu n t o i tư ng m i. - Trên thanh x Target layer ch n l p i tư ng s lưu vào. - Ch n menu Editor và ch n Intersect. 4.10Ch nh s a i t ng có s n • C t i tư ng ư ng ho c i tư ng vùng Có th d dàng c t m t i tư ng d ng ư ng ho c d ng vùng. Khi s d ng ch c năng Split s c t m t i tư ng thành hai i tư ng. Thu c tính s ư c b o toàn khi t o ra i tư ng m i. c t ư ng th ng hay vùng có r t nhi u cách, c t theo kho ng cách, c t theo ph n trăm. C t ư ng th ng t i m t i m c t b t kỳ - Ch n công c Edit . - Ch n ư ng th ng c n c t. - Ch n công c Split trên thanh công c Editor. - Click vào ư ng th ng ã ch n. C t ư ng th ng theo kho ng cách và theo ph n trăm trên t ng chi u dài c a ư ng th ng ó - Ch n công c Edit . - Ch n ư ng th ng c n c t. - Ch n công c Split… trong thanh x công c Editor, xu t hi n h p tho i ch nh các i u ki n b n mu n c t ư ng th ng ó như th nào. - Ch n các i u ki n c n c t. C t 1 ư ng th ng thành nhi u o n th ng theo kho ng cách chi u dài s d ng công c Proportion
- 60. Tài li u hư ng d n s d ng ArcMap Phiên b n 1.0 Phòng H th ng thông tin a lý Công ty H th ng thông tin FPT 60 - Trên thanh x Editor, ch n menu More editing tools m h p công c Advanced editing. - Ch n công c Edit . - Ch n ư ng th ng c n c t. - Ch n công c Proportion xu t hi n h p tho i. - Nh p chi u dài các o n th ng mu n c t. H p công c Advanced editing
- 61. Tài li u hư ng d n s d ng ArcMap Phiên b n 1.0 Phòng H th ng thông tin a lý Công ty H th ng thông tin FPT 61 C t gi m chi u dài c a ư ng th ng C t gi m chi u dài c a ư ng th ng s d ng công c Trim tool - Công c Trim tool cho phép c t ng n ư ng th ng n m ngang qua i tư ng ư c ch n. - Trên thanh x Editor, ch n menu More editing tools m h p công c Advanced editing. - Ch n công c Edit . - Ch n i tư ng nào mu n c t ư ng th ng n m ngang qua chúng. - Ch n công c Trim tool . - Click vào o n dư c a ư ng th ng mu n c t b n m ngang qua i tư ng ư c ch n.
- 62. Tài li u hư ng d n s d ng ArcMap Phiên b n 1.0 Phòng H th ng thông tin a lý Công ty H th ng thông tin FPT 62 Khác v i công c Trim tool trong h p công c Advanced editing còn có m t l nh Trim trên thanh x Current task cho phép c t ư ng th ng theo giá tr s o. - Trên thanh x Current task ch n ch Modify feature. - Ch n công c Edit . - Ch n ư ng th ng mu n c t. - Click ph i chu t trên ư ng th ng ư c ch n và th y xu t hi n h p tho i context menu, sau ó ch n l nh Trim to Length th y h p tho i. - Nh p giá tr s o chi u dài c a ư ng th ng c n gi l i. C t i tư ng a thành ph n thành t ng i tư ng riêng l s d ng công c Explode Multi- part Feature Kéo dài ư ng th ng s d ng công c Extend tool
- 63. Tài li u hư ng d n s d ng ArcMap Phiên b n 1.0 Phòng H th ng thông tin a lý Công ty H th ng thông tin FPT 63 - Công c Extend tool cho phép kéo dài ư ng th ng n m ngang qua i tư ng ư c ch n. - Trên thanh x Editor, ch n menu More editing tools m h p công c Advanced editing. - Ch n công c Edit . - Ch n i tư ng nào mu n kéo dài ư ng th ng n m ngang qua chúng. - Ch n công c Extend tool . - Click vào o n th ng b thi u c a ư ng th ng mu n kéo dài n m ngang qua i tư ng ư c ch n. Ngoài các công c trên dùng c t và kéo dài o n th ng còn có m t l nh v a dùng c t và v a dùng kéo dài o n th ng. - Click trên thanh x Current task và ch n Extend/Trim features. - Ch n công c Edit . - Ch n các i tư ng mu n kéo dài ho c mu n c t ng n. - Trên thanh x Palette ch n công c Sketch tool . - V m t ư ng th ng ho c vùng bao t i v trí mu n kéo dài ho c c t ng n các i tư ng ã ch n. C t i tư ng vùng Có th c t m t i tư ng vùng v i các i u ki n như c t theo dài c nh, góc, bán kính… s d ng công c Sketch tool và Sketch tool menu context gi ng như th c hi n t o m i i tư ng. - Trên thanh x Current task ch n ch Modify feature. - Ch n công c Edit . - Ch n i tư ng vùng mu n c t. - Ch n công c Sketch tool và click ph i chu t hi n menu context th c hi n các yêu c u c n c t polygon Thêm vertex - Trên thanh x Current task ch n Modify feature. - Ch n công c Edit và ch n ư ng th ng hay vùng (polygon) mu n thêm vertex vào. - Di chuy n con tr t i nơi mu n thêm vertex vào và click ph i chu t. - Ch n Insert vertex. Xóa vertex
- 64. Tài li u hư ng d n s d ng ArcMap Phiên b n 1.0 Phòng H th ng thông tin a lý Công ty H th ng thông tin FPT 64 - Trên thanh x Current task ch n Modify feature. - Ch n công c Edit và ch n ư ng th ng hay vùng (polygon) mu n xóa vertex. - Di chuy n con tr t i nơi mu n xóa vertex và click ph i chu t. - Ch n Delete vertex. Di chuy n vertex Di chuy n vertex s có ba cách làm thay i v trí t a c a chúng tương t như thay i v trí c a m t i m: kéo th v trí b t kỳ, ch nh t a tuy t i, ch nh kho ng cách theo tr c X,Y. Kéo th v trí b t kỳ: - Trên thanh x Current task ch n Modify feature. - Ch n công c Edit và ch n ư ng th ng hay vùng (polygon) mu n di chuy n vertex. - Click chu t lên trên vertex mu n di chuy n. - Kéo rê vertex sang v trí khác. - Click ph i chu t ch n Finish sketch ho c click chu t ra ngoài khi hoàn thành ch nh s a. Ch nh t a tuy t i: - Trên thanh x Current task ch n Modify feature. - Ch n công c Edit và ch n ư ng th ng hay vùng (polygon) mu n di chuy n vertex. - Click chu t lên trên vertex mu n di chuy n. - Click ph i chu t ch n Move to nh p t a c a vertex mu n di chuy n sang v trí khác. - Click ph i chu t ch n Finish sketch ho c click chu t ra ngoài khi hoàn thành ch nh s a. Ch nh kho ng cách theo tr c X,Y: - Trên thanh x Current task ch n Modify feature. - Ch n công c Edit và ch n ư ng th ng hay vùng (polygon) mu n di chuy n vertex. - Click chu t lên trên vertex mu n di chuy n. - Click ph i chu t ch n Move nh p kho ng cách c a vertex mu n di chuy n sang v trí khác. - Click ph i chu t ch n Finish sketch ho c click chu t ra ngoài khi hoàn thành ch nh s a. 4.11Ch nh s a thu c tính Xem b ng thu c tính - Trên thanh menu Editor ch n Start editing. - Ch n công c Edit . - Ch n nh ng i tư ng mu n m b ng thu c tính. - Ch n button Attributes . - Ch n tên l p có ch a i tư ng mu n xem thu c tính. Thêm thu c tính
- 65. Tài li u hư ng d n s d ng ArcMap Phiên b n 1.0 Phòng H th ng thông tin a lý Công ty H th ng thông tin FPT 65 - Ch n field mu n thêm thu c tính. - Ch n trong c t Value và nh p giá tr mu n thêm vào. Xóa thu c tính - Click ph i trên giá tr mu n xóa. - Ch n Delete. Ch nh s a thu c tính - Ch n field mu n thêm thu c tính. - Ch n trong c t Value và nh p giá tr mu n ch nh s a vào. Copy và paste thu c tính Copy và paste các giá tr c l p t các i tư ng này sang i tư ng khác - Ch n giá tr thu c tính mu n copy. - Click ph i giá tr này và ch n Copy. - Ch n trên field khóa giá tr mu n paste. - Click ph i field và ch n Paste. Copy và paste t t c các giá tr t các i tư ng v i nhau - Click ph i trên trư ng khóa c a i tư ng mu n copy và ch n Copy. - Click ph i trên trư ng khóa c a i tư ng mu n paste và ch n Paste. - T t c các giá tr c a i tư ng này s ưa vào i tư ng kia. 5 Th hi n ký hi u các i tư ng b n Vi c ch n cách hi n th các i tư ng trên b n là r t quan tr ng trong vi c quy t nh thành l p b n c a b n. Ta c n hi n th các i tư ng c a b n như th nào các i tư ng ó mang nh ng thông tin t ng quát n ngư i xem ch không ơn thu n là v trí c a các i tư ng. Trong m t s b n , ch mu n hi n th v trí các i tư ng trong không gian, làm ư c i u này ch c n v t t c các i tư ng trên b n cùng m t ký hi u. Nhưng cũng có m t s b n khác, c n hi n th thông tin thu c tính bên c nh thông tin không gian ho c hi n th nh ng thông tin c trưng c a chúng. Nhìn chung thì m t i tư ng b n có th hi n th dư i nh ng d ng: - V i m t ký hi u - Lo i c a i tư ng như là tên (Unique value) - Mô t s lư ng như b n dân s (Graduate color và graduate symbol) - Hi n th nhi u thu c tính liên quan v i nhau (Multivariate) Cũng có th v ký hi u cho các ki u d li u như: - nh raster - Mô hình TIN - B n v CAD 5.1 Trình bày b n B n ch có m t ký hi u
- 66. Tài li u hư ng d n s d ng ArcMap Phiên b n 1.0 Phòng H th ng thông tin a lý Công ty H th ng thông tin FPT 66 Khi cho b n hi n th dư i m t ký hi u, i u này ch cho phân bi t ư c v trí c a các i tư ng, cho chúng ta nh n bi t các i tư ng này t p trung hay phân tán, hay nhìn toàn b b n có th th y ư c mô hình b trí c a các a v t. Ví d như trên b n Châu Á s d ng b n m t ký hi u. Trong ó m i thành ph ư c ký hi u b ng m t d u ch m, có th d dàng nh n bi t nơi nào có ngư i sinh s ng và có th k t lu n ư c khu v c nào dân cư t p trung ông thông qua m t d u ch m th hi n trong khu v c. B n phân lo i Trong b n phân lo i, hi n th nh ng i tư ng cùng lo i ho c cùng c tính. Ví d trong b n s d ng t, m i lo i s d ng t có th dung m t màu c trưng hi n th chúng. i n hình là m i giá tr s hi n th m t ký hi u v i màu khác nhau. B n phân lo i i tư ng s th hi n: - Các i tư ng tương t nhau phân b như th nào? Chúng t p trung hay phân tán. - Nh ng lo i i tư ng khác nhau nh ng v trí khác nhau s quan h v i nhau như th nào? - So sánh tương quan gi a các lo i i tư ng.
- 67. Tài li u hư ng d n s d ng ArcMap Phiên b n 1.0 Phòng H th ng thông tin a lý Công ty H th ng thông tin FPT 67 B n màu tăng d n (Graduated color map) Khi c n hi n th s lư ng i tư ng trên b n , có th ch n phương pháp màu tăng d n. Màu tăng d n là t p h p m t lo t ký hi u mà màu s c thay i tùy theo giá tr c a thu c tính. Thông thư ng, màu tăng d n ư c dung hi n th d li u có c p b c (ví s như t 1 t i 10, t th p t i cao) ho c d ng s li u x lý (như dài, t l , ph n trăm…). B n phân b dân cư s d ng m nh t khác nhau c a màu s c, t i nh ng nơi ông dân cư màu s c s m hơn. m nh t c a màu s c s t l v i m t dân cư.
- 68. Tài li u hư ng d n s d ng ArcMap Phiên b n 1.0 Phòng H th ng thông tin a lý Công ty H th ng thông tin FPT 68 B n ký hi u tăng d n (Graduated symbol map) M t cách khác th hi n s lư ng c a i tư ng là thay i kích thư c ký hi u c a i tư ng. Gi ng như màu tăng d n, kích thư c ký hi u tăng d n thư ng th hi n ký hi u có c p b c và s li u dư i d ng x lý. Tuy nhiên thay vì dùng màu s c phân bi t s khác bi t ó thì ta l i dùng kích thư c c a ký hi u. Khi s d ng ch c năng này c n ph i chú ý t i gi i h n c a kích thư c ký hi u. Có khi nh ng ký hi u quá l n s che ph nh ng ký hi u khác ho c kích thư c ký hi u quá nh cũng không phân bi t ư c s khác nhau gi a các i tư ng.
- 69. Tài li u hư ng d n s d ng ArcMap Phiên b n 1.0 Phòng H th ng thông tin a lý Công ty H th ng thông tin FPT 69 Th hi n ký hi u theo nhi u tham s (Multivariate map) Không gi ng như b n ch th hi n m t thu c tính ho c c i m c a d li u ch ng h n tên ho c s lư ng. B n th hi n ký hi u theo nhi u tham s có th hi n th hai thu c tính ho c hơn cùng lúc. Trong cùng m t th i i m có th cho hi n th thu c tính theo kích thư c ký hi u và giá tr duy nh t cho tên c a m i i tư ng.
- 70. Tài li u hư ng d n s d ng ArcMap Phiên b n 1.0 Phòng H th ng thông tin a lý Công ty H th ng thông tin FPT 70 B n ki u raster H u h t d li u a lý th c t mà có s n u dư i hình th c nh raster. nh raster có th hi n th b t kỳ i tư ng nào. D li u raster làm vi c trong ArcMap thư ng là b n scan vào ho c nh v tinh b m t trái t. Cũng có th s d ng nh hàng không làm d li u n n th c cho nh ng d li u khác ho c có th s d ng nh v tinh c p nh t d li u b ng nh raster. B n ki u mô hình b m t (TIN) M t cách bi u di n s liên t c c a b m t, cao ô c a a hình là hi n th b m t như là m t b n a hình n i. Ki u b n này hi n th cao b ng cách tăng d n màu và ánh bóng nh ho c thung lũng và sư n i như là b ngoài b m t b ph n chi u ánh sáng. B n s d ng d li u CAD Ta có th s d ng tr c ti p b n v CAD trong ArcMap mà không c n ph i chuy n nh ng d li u sang nh ng nh d ng GIS khác. Có th i u khi n ArcMap v nh ng i tư ng m t cách chính xác, i u này thu n l i cho m t s t ch c ã có s n d li u CAD. 5.2 Hi n th t t c các i t ng theo m t ký hi u Thông thư ng, các i tư ng trong b n không ch cho chúng ta th y v trí không gian c a nó. B n t ng quát v trí các i tư ng cho phép phát hi n ra nh ng qui lu t và phương hư ng giúp chúng ta ra quy t nh t t hơn. Ví d , m t doanh nhân có b n v trí các khách hàng, khi xem xét nơi mà h sinh s ng s giúp cho nhà khinh doanh này quy t nh m c tiêu qu ng cáo. M t cách d dàng nhìn t ng quát các i tư ng là hi n th chúng v i m t ký hi u. Khi t o m t l p m i m c nh ArcMap s v v i m t ký hi u. - Trong TOC, click ph i chu t trên layer mu n v v i m t ký hi u và ch n Properties. - Ch n Symbology. - Ch n Features, b i vì trong Features ch có m t m c Single symbol nên m c nh ArcMap s ch n nó. - Ch n vào button Symbol thay i ký hi u hi n th . - Trong h p tho i Symbol selector, ch n Symbol m i hay thay i thu c tính c a ký hi u. - hi n th ph n chú thích bên c nh ký hi u trong TOC nh p chú thích vào h p tho i The label appears next to the symbol in the table of contents. - thay i nhanh ký hi u c a layer. Trong TOC, click chu t trên ký hi u này thì s xu t hi n h p tho i Symbol selector. - thay i nhanh màu c a ký hi u. Trong TOC, click ph i chu t trên ký hi u s xu t hi n h p tho i Color selector.
- 71. Tài li u hư ng d n s d ng ArcMap Phiên b n 1.0 Phòng H th ng thông tin a lý Công ty H th ng thông tin FPT 71 5.3 Hi n th i t ng theo lo i Lo i là t p h p các i tư ng có cùng m t giá tr thu c tính. Ví d , d a vào d li u th a t v i m t giá tr thu c tính cho phép mô t lo i t s d ng, như là nhà , khu v c kinh doanh, khu v c công c ng. Có th s d ng nh ng ký hi u khác nhau bi u tư ng cho m i giá tr duy nh t ó. B ng cách này s cho th y v trí c a i tư ng và lo i c a chúng. Nhìn chung, hi n th b n lo i này c n ph i có nh ng lo i thu c tính sau: - Thu c tính mô t tên, ki u hay c trưng c a i tư ng. - Thu c tính ch a kích thư c ho c s lư ng ư c phân nhóm. - Thu c tính mang tính duy nh t nh nghĩa i tư ng, như là tên c a qu c gia, t nh. Có th cho ArcMap ch nh ký hi u cho m i lo i trên lư c màu s c ho c ch nh d t khoát m t ký hi u cho m t giá tr thu c tính. v i tư ng v i nh ng ký hi u ch nh, c n ph i t o m t ki u ký hi u trư c và ch a tên c a ký hi u sau khi thu c tính hi n th . Ví d , có m t d li u phân lo i ư ng chính và ư ng ph . Ta s có nh ng ký hi u ki u ư ng chính và ư ng ph . ArcMap s k t h p chính xác ký hi u và thu c tính v chúng. Nh ng i tư ng nào không có ký hi u tương ng s không ư c v . Hi n th d li u theo cách này s v cùng m t ký hi u trên nh ng b n khác nhau. Layer hi n th nh ng giá tr duy nh t - Trong TOC, click ph i chu t trên layer mu n v v i m t ký hi u và ch n Properties. - Ch n Symbology.
- 72. Tài li u hư ng d n s d ng ArcMap Phiên b n 1.0 Phòng H th ng thông tin a lý Công ty H th ng thông tin FPT 72 - Ch n Categories, m c nh ArcMap s t ng ch n Categories. - Ch n vào mũi tên x xu ng trong field Value ch n trư ng ch a giá tr mu n ưa vào b n . - Ch n vào mũi tên x xu ng trong Color scheme và ch n lư c màu. - Ch n Add all values. - N u mu n mô t thêm cho ký hi u ch n Label trong c t Label, nh p vào chú thích m i. Layer hi n th i tư ng theo ký hi u ch nh trong style - Trong TOC, click ph i chu t trên layer mu n v v i m t ký hi u và ch n Properties. - Ch n Symbology. - Ch n Categories, m c nh ArcMap s t ng ch n Categories. - Ch n vào Match to symbols in a style. - Ch n vào mũi tên x xu ng trong field Value ch n trư ng ch a giá tr mu n ưa vào b n . - Ch n mũi tên x Match to symbols in style và ch n Style có ch a nh ng giá tr trùng v i giá tr thu c tính. N u Style không ư c hi n th trong thanh x có th dùng button Browse tìm nó trên ĩa. - Ch n Match symbol. - thêm thông tin chú thích, ch n Label trên c t Label nh p chú thích m i.
- 73. Tài li u hư ng d n s d ng ArcMap Phiên b n 1.0 Phòng H th ng thông tin a lý Công ty H th ng thông tin FPT 73 S p x p nh ng giá tr duy nh t - Trong TOC, click ph i chu t trên layer mu n v v i m t ký hi u và ch n Properties. - Ch n Symbology. - Click chu t vào c t giá tr hi n th Menu. - Ch n Reverse sorting.
- 74. Tài li u hư ng d n s d ng ArcMap Phiên b n 1.0 Phòng H th ng thông tin a lý Công ty H th ng thông tin FPT 74 5.4 Qu n lý lo i i t ng N u th hi n i tư ng theo lo i thì s lo i i tư ng s ư c hi n th lên b n . Vi c th hi n nhi u lo i i tư ng s cho chúng ta nh n th y và tìm hi u nh ng qui lu t phân b i tư ng trên b n . Khi hi n th d li u, có th i u khi n và t ch c vi c phân lo i i tư ng. N u mu n hi n th ít lo i thì có th nhóm hai i tư ng tương t nhau thành m t lo i. Ví d , nhóm hai lo i t s d ng chi ti t thành m t lo i s d ng chung. Vi c nhóm các lo i làm cho qui lu t hi n th thêm rõ ràng. Tuy nhiên m t s thông tin s b m t i. M c dù có th gi m b t s lo i b ng cách nhóm, nhưng có th làm vi c c l p trên các nhóm xác nh. K t h p hai hay nhi u lo i thành m t - Trong TOC, click ph i chu t trên layer ang v v i phân lo i i tư ng duy nh t mu n k t h p lo i và ch n Properties. - Ch n tab Symbology, s th y các lo i hi n th phía dư i. - Ch n giá tr u ta mu n k t h p, gi phím Ctrl ho c phím Shift thêm giá tr mu n k t h p. - Click ph i trên các giá tr và ch n Group. Tách lo i k t h p thành t ng lo i - Trong h p tho i Layer Properties, click ph i trên giá tr k t h p. - Ch n Ungroup. T ch c các lo i trong nhóm
- 75. Tài li u hư ng d n s d ng ArcMap Phiên b n 1.0 Phòng H th ng thông tin a lý Công ty H th ng thông tin FPT 75 - Trong TOC, click ph i chu t trên layer ang v v i phân lo i giá tr duy nh t mu n t ch c lo i và ch n Properties. - Ch n tab Symbology. - Ch n giá tr u mu n nhóm l i v i nhau. Gi phím Shift ho c Ctrl ch n thêm giá tr . - Click ph i trên giá tr ư c ch n, tr t i Move to heading và click New heading. - Nh p tên Heading m i. 5.5 Các phng pháp l p b n d li u nh l ng D li u nh lư ng là d li u mô t i tư ng v o lư ng giá tr nh lư ng l n c a i tư ng. Không gi ng như d li u phân lo i, giá tr hi n th là nh ng giá tr duy nh t như là tên i tư ng, d li u nh lư ng mô t nh ng con s , s m, s lư ng, t l , dãy giá tr . Ví d d li u mô t lư ng mưa, dân s . Khi hi n th giá tr nh lư ng, có th gán cho m i giá tr m t ký hi u ho c nhóm các giá tr trong các l p m t ký hi u khác nhau. N u b n ch có vài giá tr có th gán cho m i giá tr m t ký hi u, trong trư ng h p d li u có quá nhi u các giá tr khác nhau ph i nhóm chúng thành nh ng l p. Ví d như phân lo i d li u là b n nhi t có th th y trong các bài báo. Thay vì hi n th các giá tr c l p, thì b n nhi t hi n th dư i nh ng dãy nhi t . M i dãy i di n cho m t kho ng nhi t nào ó. Ta có th nh gi i h n c a m i l p và i m ng t, giá tr l n và nh trong các l p s quy t nh ư c i tư ng nào thu c v l p ó và cách mà b n hi n th . Khi thay i các l p s t o ra nh ng ki u nhìn khác nhau trên b n . Nói chung m c ích là làm sao các i tư ng có c tính tương t nhau s trong m t l p. Hai nhân t chính phân lo i i tư ng là bi u phân lo i s s d ng và s l p s t o. N u bi t rõ v d li u c a mình thì có th t phân lo i các l p, n u không thì cho ArcMap phân lo i và s d ng lư c chu n. Có b n lư c ư c s d ng ph bi n là i m ng t t nhiên, nh lư ng, chia u và l ch chu n. 5.6 L c phân lo i chu n i m ng t t nhiên T o m t nhóm i tư ng trên n n t ng các giá tr trong t nhiên. ArcMap s xác nh nh ng i m ng t t t nh t cho vi c t o các nhóm tương t nhau và có s khác bi t gi a các nhóm là l n nh t. nh lư ng M i l p s ch a b ng nhau s lư ng các i tư ng. Phân lo i ki u này phù h p cho d li u phân ph i tuy n tính. B i vì s i tư ng trong m i nhóm s b ng nhau nên b n k t qu có th b sai l ch. Các i tư ng tương t nhau có th t li n k nhau trong m t l p ho c các i tư ng có giá tr khác bi t nhau xa cũng có th trong cùng m t l p. Ta có th gi m s sai l ch này b ng cách tăng s l p. Chia u Bi u phân lo i này chia gi i h n c a thu c tính d li u thành nh ng ph n b ng nhau. Ví d i tư ng có thu c tính có gi i h n t 0 n 300
- 76. Tài li u hư ng d n s d ng ArcMap Phiên b n 1.0 Phòng H th ng thông tin a lý Công ty H th ng thông tin FPT 76 mu n chia d li u này thành 3 nhóm, m i nhóm s mô t d li u có kích thư c trong ph m vi 100 v i các l p 0-100, 101-200, 201-300. Ki u này áp d ng cho ki u d li u có gi i h n tương t nhau như t l ph n trăm ho c nhi t . l ch chu n Bi u phân lo i này bi u di n ki u giá tr d li u bi n thiên theo giá tr trung bình. ArcMap s tính ư c giá tr trung bìn sau ó t o ra nh ng l p riêng bi t b ng cách c ng ho c tr l ch chu n. Có hai dãy màu dung nh n m nh giá tr trên dư i giá tr trung bình. 5.7 Hi n th i t ng b ng nh l ng nh s m ho c s l ng Khi mu n th hi n thông tin có bao nhiêu cái t i nơi nào ó thì dùng ki u hi n th giá tr nh lư ng. Giá tr này có th là s m, t s như ph n trăm ho c c p h ng cao, th p và trung bình. Có th hi n th s lư ng trên b n b ng cách bi n thiên màu ho c kích thư c ký hi u dùng v i tư ng. Ví d có th tăng sáng t i c a màu xanh tương ng v i lư ng mưa trên t ng i tư ng, ho c nh ng vòng tròn i di n cho dân s c a thành ph , vòng tròn l n thì dân s ông. Nói chung, c n phân lo i d li u khi hi n th nó. D li u phân lo i nhóm các i tư ng có giá tr t ương t nhau và hi n th chúng cùng m t ký hi u. Có th t ch n các l p ho c ng d ng m t s lư c phân lo i chu n làm i u này m t cách t ng. M t khi xác nh các l p có th thêm, xóa ho c xác nh l i ph m vi các l p. Cũng có th normalize d li u trư c khi hi n th chúng. Khi normalize d li u, chia nó v i m t giá tr thu c tính khác ư c t l c a chúng. Thông thư ng thì giá tr t l s d hi u hơn là nh ng giá tr thô. Ví d chia t ng s dân trên di n tích sinh s ng ư c s ngư i sinh s ng trên m t ơn v di n tích, i u này nói lên m t dân cư. Chia doanh thu bán hàng c a m t i lý trên t ng s doanh thu bán hàng ta ư c t l doanh thu c a m i i lý. Hi n th s lư ng v i màu - Trong TOC, click ph i trên layer mu n th c hi n và ch n Properties. - Ch n tab Symbology. - Click Quantities, ArcMap s t ng ch n màu tăng d n. - Click thanh x Value và ch n field mu n hi n th s lư ng cho b n . - normalize d li u, ch n trên thanh x Normalization ch n field. ArcMap s chia field này v i giá tr t o t l . - Ch n Ramp màu trên thanh x Color ramp. - Click trên thanh x Classes và ch n s l p mu n phân lo i. - Ch n Classify. - Ch n phương pháp phân lo i trên thanh x Method phân lo i i tư ng.
- 77. Tài li u hư ng d n s d ng ArcMap Phiên b n 1.0 Phòng H th ng thông tin a lý Công ty H th ng thông tin FPT 77 T o Ramp màu cho layer - Trong TOC, cho hi n th h p tho i Properties c a l p mu n th c hi n. - Trong tab Symbology ch n Quantities. - Nh p úp chu t trên bi u tư ng trên cùng trong List và ch n Ramp màu b t u. - Nh p úp chu t trên bi u tư ng dư i cùng trong List và ch n Ramp màu cu i cùng. - Có th tùy ch n màu cho t t c các bi u tư ng trong List. - Click ph i chu t trên m t Symbol và ch n Ramp color. - Cũng có th lưu l i Ramp màu s d ng nó trên Layer khác b ng cách click ph i chu t trên thanh x Color ramp và ch n Save lưu Ramp màu l i. 5.8 Hi n th i t ng theo nhi u d li u thu c tính ArcMap cho phép hi n th ký hi u b n k t h p hai phương pháp phân lo i và s lư ng. B ng phương pháp này giúp cho hi n th nhi u thông tin trên b n nhưng ôi lúc gây cho ngư i c khó hi u. - Trong TOC, click ph i chu t trên layer, ch n Properties. - Click Symbology. - Ch n Multiple attributes. - Trên thanh x u tiên, ch n field mu n hi n th trên b n . - Ch n m t lư c màu. - Click Add all values. - Ch n Symbol size ho c Color ramp, ph thu c vào ki u b n mu n hi n th . - Click thanh x Value và ch n field mu n hi n th v i s lư ng. - Click ¡ .
- 78. Tài li u hư ng d n s d ng ArcMap Phiên b n 1.0 Phòng H th ng thông tin a lý Công ty H th ng thông tin FPT 78 5.9 Hi n th i t ng b ng bi u - Trong TOC, click ph i chu t trên layer, ch n Properties. - Click Symbology. - Ch n Charts và click Pie. - Ch n Field trong Field selection. Có th ch n nhi u Field xem quan h gi a chúng. - Click vào thanh x Color scheme ch n lư c màu. - Click vào Size. - Ch n Variation type mu n s d ng. - Click OK. 5.10S d ng b ký hi u c a layer khác - Trong TOC, click ph i chu t trên layer, ch n Properties. - Click Symbology. - Ch n Import. - Click vào l a ch n u tiên nh p vào ký hi u t m t layer khác trong b n ho c t m t file layer (*.lyr). - Ch n layer trên thanh x Layer ho c có th ch n Browser ch n file layer trên ĩa. - Click OK.
- 79. Tài li u hư ng d n s d ng ArcMap Phiên b n 1.0 Phòng H th ng thông tin a lý Công ty H th ng thông tin FPT 79 6 Hi n th nhãn b n v i text và graphic B n truy n t i nh ng thông tin v v trí không gian c a i tư ng. N u ch hi n th v trí không gian c a m t i m thì s không nói lên nh ng c tính c a i m này. Ví d i m này có th là m t tr i n, cái cây ho c là m t i m kh ng ch … Vì th ôi lúc, c n thêm m t chu i, i tư ng h a như polygon, line, circle mô t thêm thông tin, nh n m nh thông tin. Ví d có th v m t polygon quanh khu v c nghiên c u, hay g n thêm m t chu i lên m t ư ng th ng mô t tên ư ng. M c khác, có th s d ng text và graphic tăng thêm tính trình bày c a b n , như có th làm khung, thêm dòng ch tiêu mô t n i dung b n . Nh ng graphic này s không liên k t v i b t c i tư ng b n nào c , t c là nó không ư c lưu tr gi ng như các i tư ng không gian trong các layer m c dù cách t o nó tương t như nh ng i tư ng này. Dòng chu i liên quan n m t i tư ng trong b n ư c g i là nhãn (label). Nhãn có th nh p b ng tay n u bi t i tư ng ó. Nhưng ArcMap cung c p cho chúng ta m t cách hi n th nhãn t ng thông qua các thu c tính trong b ng. Ví d như lo i t tr ng, tên ư ng, lo i s d ng t. N u làm vi c v i geodatabase, có th t o m t liên k t ng gi a nhãn và i tư ng. B ng cách này, khi di chuy n i tư ng thì nhãn s di chuy n theo, n u xóa i tư ng thì nhãn cũng b xóa, n u thay i giá tr mà nhãn tham chi u t i thì giá tr này cũng ư c c p nh t trong nhãn. M t cách hi n th nhãn khác n a là maptips và hyberlink. S d ng maptips hi n th m t thu c tính trong b ng khi d ng chu t trên i tư ng. S d ng hyperlink hi n th nh, tài li u, b n v thi t k , o n phim, trang Web ho c b t kỳ thông tin nào ư c lưu trên h th ng ho c trên Internet. 6.1 V i m, ng th ng, vòng tròn i m, ư ng, vùng, vòng tròn hay hình ch nh t u là nh ng hình d ng h a dùng làm n i b t i tư ng trên b n và t o nh ng thành ph n chú thích b n khi xu t ra gi y. M t khi thêm m t i tư ng h a trên b n thì có th di chuy n, thay i kích thư c, thay i màu s c, s p x p nó v i i tư ng h a khác. N u như mu n thêm m t i tư ng h a như là m t ph n c a trang in b n thì thêm nó vào trong layout view. N u mu n graphic hi n th trong d li u không gian thì hãy thêm nó vào trong data view. Ví d , mu n v m t vòng
- 80. Tài li u hư ng d n s d ng ArcMap Phiên b n 1.0 Phòng H th ng thông tin a lý Công ty H th ng thông tin FPT 80 tròn quanh m t i tư ng i m như là m t vùng m. M c dù có th v nó trong layout view, t t hơn nên v tr c ti p nó trong data view. Khi pan ho c zoom i tư ng trong data view thì trong layout view i tư ng ó cũng pan và zoom theo. N u như mu n i u khi n graphic thu n ti n hơn khi graphic ư c v trên b n , có th t o annotation. M t annotation là m t graphic như text, line, polygon… nhưng không ph i là thành ph n b n như thanh t l , tiêu . Khi ưa m t graphic vào data frame, có th ch n annotation target mà nó thêm vào. M c nh, graphic s ưa vào b n , vì th graphic luôn ư c hi n th . Có th t o m t nhóm annotation làm nơi cho các graphic thêm vào. Nhóm annotation này s d ng t ch c m t s lư ng l n graphic b i vì có th t t/m chúng m t cách c l p. N u mu n s d ng annotation trên b n khác, có th lưu nó l i trong geodatabase như là m t l p i tư ng annotation. Trong trư ng h p này m i annotation ph i ư c liên k t v i m t i tư ng trên b n . L p annotation t o s hi n th trong TOC như m t l p. T o m t graphic - Trên thanh công c Draw, ch n lo i graphic mu n t o. - Di chuy n chu t trên màn hình b n , click và rê chu t tùy theo lo i graphic mu n v . Thay i kích thư c graphic - Ch n button Select graphic trên thanh công c Draw và ch n graphic mu n thay i. - Di chuy n chu t trên nh ng handle màu xanh s th y bi u tư ng chu t thay i, tùy theo bi u tư ng chu t mà thay i cho phù h p. Xóa graphic - Ch n button Select graphic trên thanh công c Draw và ch n graphic mu n thay i. - Nh n phím Delete trên bàn phím. Thay i màu ho c ký hi u c a graphic - Ch n i tư ng b ng button Select graphic. - Nh p úp chu t trên graphic hi n th h p tho i Properties. - thay i màu tô trong graphic, Click Fill color và ch n màu m i. Thanh công c Draw
- 81. Tài li u hư ng d n s d ng ArcMap Phiên b n 1.0 Phòng H th ng thông tin a lý Công ty H th ng thông tin FPT 81 Ch nh s a các nh c a graphic - S d ng button Select graphic ch n graphic. - Ch n button Edit vertices ch nh s a các vertex, n u button này b m thì không th ch nh s a ư c graphic này. - Click ph i trên line ch n Add vertex thêm vertex, ho c click ph i trên vertex xóa vertex, dùng chu t di chuy n vertex. Ch n nơi lưu tr d li u cho annotation - Trên thanh công c Draw, click Drawing và ch n New annotation target. - Nh p tên annotation. nh nhóm annotation - Trên thanh công c Draw, click Draw và ch n Active annotation target. - Ch n nhóm mu n thêm graphic vào. - T t c nh ng nhóm annotation nh nghĩa hi n th như là m t danh sách. Nh ng nhóm này s ư c lưu vào trong tài li u b n . Chuy n i tư ng trong layer thành graphic - Click ph i trên layer trong TOC mu n chuy n sang graphic và ch n Convert features to graphics. - Ch n chuy n t t c các i tư ng hay ch nh ng i tư ng ư c ch n. - Ch n nhóm annotation mu n ưa graphic vào. - Khi Convert i tư ng trong layer sang graphic ta có th ch nh s a nh ng i tư ng này trên b n . S l a ch n này thư ng dùng thay i v trí quan h các i tư ng trong v b n , như t ng quát hóa, nhưng không mu n ch nh s a d li u ngu n mà nó tham chi u. 6.2 Thêm text Text th hi n tính a d ng c a b n . Có th s d ng text chú thích nh ng i tư ng b n . Thông tin v h t a mà b n tham chi u, tiêu mô t m c ích b n . Ta có th tác ng n v trí t text trên b n b ng nhi u cách. Có th t text d c theo m t ư ng th ng, u n lư n trên m t ư ng cong, t trong m t h p ghi chú có kèm theo mũi tên ch v trí mô t . Text cũng có th thay i font, kích thư c, màu s c, ki u hi n th n u th y c n thi t. Text liên quan n i tư ng b n thì ư c thêm vào trong data frame ch a i tư ng ó. Text dùng hi n th các y u t b n như tiêu , chú thích, h t a tham chi u… ư c thêm vào trong layout view. Thêm text d c theo m t ư ng n m ngang - Ch n button Text trên thanh công c Draw. - Click chu t trên b n và nh p dòng ký t vào.
- 82. Tài li u hư ng d n s d ng ArcMap Phiên b n 1.0 Phòng H th ng thông tin a lý Công ty H th ng thông tin FPT 82 Thêm text d c theo m t ư ng cong. - Trên thanh Draw bên c nh ch n vào button Splined text . - Click chu t trên b n ch n nh ng vertex mà Spline i qua. - Nh p úp khi mu n k t thúc ch n vertex. - Nh p vào dòng chu i m i. Thêm text trong m t ô chú thích (CallOut) - Trên thanh công c Draw, ch n vào button Callout text . - Click chu t vào i m trên b n và nh p vào dòng chu i. - Click chu t trên button Callout text l n n a có th ch nh s a các vertex trên Callout box cho thích h p. Thay i font, màu và kích thư c c a text - Ch n vào button Select graphics trên thanh Draw và ch n i tư ng text mu n thay i. - Ch n nh ng button thích h p thay i thu c tính c n thi t. Thay i chu i - Ch n vào button Select graphics trên thanh Draw và nh p úp vào i tư ng text mu n thay i. - Nh p dòng chu i m i vào h p tho i Properties. 6.3 Ch n graphic làm vi c v i graphic ph i ch n nó trư c. M i l n ch n có th nh l i kích thư c, màu, hình d ng. ch n ư c nhi u hơn m t graphic, c n ph i nh nghĩa m t ki u ch n có th làm vi c gi ng như là m t nhóm. Có th ch n graphic v i công c select graphics. Ch n m t graphic c l p b ng cách ch vào chúng và ch n m t nhóm b ng cách rê m t hình ch nh t bao quanh nó. Gi phím Shift trong khi ch n s ch n thêm nhièu graphic ho c xóa ch n khi graphic ang ch n. Có th d dàng nh n bi t ư c graphic ang ch n b i hình ch nh t màu xanh có các nút i u khi n bao quanh nó. Khi ch n nhi u i tư ng s th y m t trong s graphic ư c ch n có màu xanh nh t và s còn l i là màu
