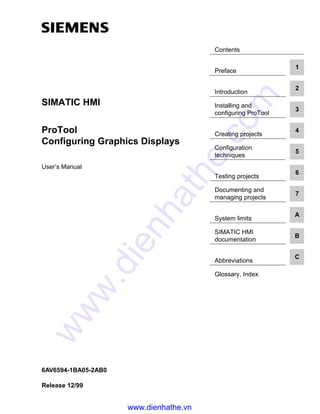
Siemens catalog hmi-protool configuring graphics displays manual
- 1. Contents Preface 1 Introduction 2 Installing and configuring ProTool 3 Creating projects 4 Configuration techniques 5 Testing projects 6 Documenting and managing projects 7 System limits A SIMATIC HMI documentation B Abbreviations C Glossary, Index SIMATIC HMI ProTool Configuring Graphics Displays User’s Manual 6AV6594-1BA05-2AB0 Release 12/99 www.dienhathe.vn www.dienhathe.com
- 2. Copyright © Siemens AG 1999. All Rights Reserved. Distribution or duplication of this document, commercial exploitation or communication of its content is prohibited unless expressly authorised. Violation of these conditions shall render the perpetrator liable for compensation. All rights reserved in particular with respect to the issue of patents or registration of trademarks. Siemens AG Automatisierungs- und Antriebstechnik Bedien- u. Beobachtungssysteme Postfach 4848, D-90327 Nuremberg Liability Disclaimer The content of the printed document has been checked for consistency with the hardware and software described. The possibility of inaccuracies can nevertheless not be entirely eradicated as a result of which no guarantee of absolute accuracy is offered. The information in this document is regularly checked and any alterations found to be necessary included in the subsequent revisions. All suggestions for improvements gratefully received. Copyright © Siemens AG 1999 Subject to alteration on the basis of technical modifications or advances. Siemens Aktiengesellschaft Order No. 6AV6594-1BA05-2AB0 Trademarks The registered trademarks of Siemens AG are listed in the Preface. Some of the other designations used in these documents are also registered trademarks; the owner’s rights may be violated if they are used be third parties for their own purposes. www.dienhathe.vn www.dienhathe.com
- 3. ProTool User’s Guide Release 12/99 i Contents 1 Preface ........................................................................................................ 1-1 1.1 Guide to the Manual....................................................................... 1-2 1.1.1 History ...................................................................................... 1-3 1.1.2 Notation .................................................................................... 1-4 1.2 Other Sources of Assistance .......................................................... 1-5 2 Introduction ................................................................................................ 2-1 2.1 What is ProTool?............................................................................ 2-2 2.2 What is supplied with ProTool ........................................................ 2-4 2.3 Getting started with ProTool ........................................................... 2-6 3 Installing and configuring ProTool............................................................ 3-1 3.1 Installing ProTool............................................................................ 3-2 3.2 ProTool and Asian Windows systems ............................................. 3-5 3.2.1 Suppliers of Asian Windows systems ........................................ 3-5 3.2.2 Example: installing Chinese Windows 95 as a second operating system....................................................................... 3-6 3.2.3 Example: installing Chinese WindowsNT as a second operating system....................................................................... 3-8 3.3 Configuring ProTool ....................................................................... 3-10 3.3.1 Configuring with ProTool integrated in STEP 7.......................... 3-10 3.3.2 Example of an instance DB....................................................... 3-12 4 Creating projects ........................................................................................ 4-1 4.1 Fundamental considerations when creating a project ..................... 4-2 4.2 What does a ProTool project consist of? ........................................ 4-3 4.3 Steps to be taken when creating a project ...................................... 4-4 4.4 Setting up area pointers................................................................. 4-5 4.5 Example: How to create an OP37 project....................................... 4-7 4.6 Subdividing the display on the operating unit ................................. 4-8 4.7 Configuration notes for the touch panels ........................................ 4-11 4.8 Selecting a PLC driver ................................................................... 4-13 www.dienhathe.vn www.dienhathe.com
- 4. Contents ProTool User’s Guide ii Release 12/99 4.9 Which projects can you convert? ................................................... 4-14 4.10 Copying objects: Between projects and within a project.................. 4-15 4.11 Undoing and redoing actions.......................................................... 4-17 4.11.1 Undoing the last action.............................................................. 4-18 4.11.2 Redoing the last action.............................................................. 4-19 4.12 Retrieving project information ........................................................ 4-20 4.12.1 What is displayed in the "Cross-Reference" window? ................ 4-20 4.12.2 What can you view under "Project Information"?....................... 4-21 5 Configuration techniques .......................................................................... 5-1 5.1 Creating screens............................................................................ 5-2 5.1.1 What are screens?.................................................................... 5-2 5.1.2 Screen objects in ProTool.......................................................... 5-4 5.2 Configuring display elements ......................................................... 5-6 5.2.1 What is static text?.................................................................... 5-7 5.2.2 What are character graphics? ................................................... 5-8 5.2.3 What are graphics?................................................................... 5-9 5.2.4 What are output fields?............................................................. 5-10 5.2.5 What are light indicators?.......................................................... 5-10 5.3 Configuring controls....................................................................... 5-11 5.3.1 What are input fields? ............................................................... 5-11 5.3.2 What are combined input/output fields? .................................... 5-12 5.3.3 What are trend graphics?.......................................................... 5-13 5.3.4 What are bar graphs? ............................................................... 5-13 5.3.5 What are function keys?............................................................ 5-14 5.3.6 What are buttons?..................................................................... 5-15 5.3.7 Using buttons as direct keys...................................................... 5-18 5.3.8 Using PROFIBUS screen numbers............................................ 5-19 5.3.9 Buttons with fixed functions....................................................... 5-19 5.4 Using tags...................................................................................... 5-20 5.4.1 What are tags?.......................................................................... 5-20 5.4.2 Properties of tags...................................................................... 5-21 5.4.3 Updating tags............................................................................ 5-23 5.4.4 Example: How to set the acquisition cycle and the standard clock pulse................................................................................ 5-24 5.4.5 Example: Scaling tags............................................................... 5-24 5.5 Multiplexing ................................................................................... 5-26 5.5.1 What is multiplexing?................................................................ 5-26 5.5.2 Multiplexing bar graphs............................................................. 5-26 5.5.3 Example: How to multiplex a bar graph..................................... 5-27 5.5.4 Multiplexing trends.................................................................... 5-28 5.5.5 Multiplexing trend tags .............................................................. 5-29 5.5.6 Multiplexing input/output fields.................................................. 5-30 5.6 Creating text or graphic lists........................................................... 5-31 www.dienhathe.vn www.dienhathe.com
- 5. Contents ProTool User’s Guide Release 12/99 iii 5.7 Graphics creation........................................................................... 5-32 5.7.1 What are graphics?................................................................... 5-32 5.8 Creating trends .............................................................................. 5-33 5.8.1 What are trends? ...................................................................... 5-33 5.8.2 How a bit trigger works.............................................................. 5-35 5.8.3 Array tags for pattern trends...................................................... 5-35 5.8.4 Interrupting the recording of trend data...................................... 5-35 5.9 Configuring messages.................................................................... 5-37 5.9.1 Reporting operating and process states..................................... 5-37 5.9.2 What goes into a message?...................................................... 5-37 5.9.3 What parameters do you set for messages?.............................. 5-39 5.9.4 Acknowledging messages ......................................................... 5-40 5.9.5 How do you drive a port or relay?.............................................. 5-41 5.9.6 What settings are there for message classes?........................... 5-41 5.9.7 Example: How to configure alarm messages............................. 5-42 5.9.8 What are system messages? .................................................... 5-43 5.9.9 Example of a system message.................................................. 5-44 5.9.10 How to log messages on the printer?......................................... 5-44 5.9.11 Configuring printers for the operating unit.................................. 5-45 5.9.12 Displaying messages on the operating unit................................ 5-45 5.9.13 What is in the message buffer?................................................. 5-46 5.9.14 Set Message Window or Message Line..................................... 5-48 5.9.15 What does the message indicator show?................................... 5-49 5.9.16 What communication areas are required for messages? ........... 5-49 5.9.17 Optional communication areas for messages............................ 5-50 5.10 Message procedure........................................................................ 5-51 5.10.1 How are messages initiated?..................................................... 5-51 5.10.2 Message number procedure ALARM_S..................................... 5-52 5.10.3 Display classes ......................................................................... 5-54 5.10.4 Setting the message procedure and selecting the display classes...................................................................................... 5-56 5.10.5 Configuring ALARM_S messages.............................................. 5-58 5.10.6 Incorporating ALARM_S messages........................................... 5-59 5.10.7 Updating the operating unit ....................................................... 5-60 5.10.8 Use of resources....................................................................... 5-60 5.10.9 Communication sequence......................................................... 5-61 5.10.10 Acknowledging ALARM_S messages........................................ 5-62 5.10.11 Printing ALARM_S messages.................................................... 5-62 5.11 Using functions .............................................................................. 5-63 5.11.1 What functions are used for ...................................................... 5-63 5.11.2 Events for triggering functions................................................... 5-64 5.11.3 Function parameters ................................................................. 5-65 5.11.4 Combining multiple functions .................................................... 5-68 5.11.5 Buttons with fixed functions....................................................... 5-69 5.11.6 Displaying and setting date/time................................................ 5-69 5.11.7 Example: changing the operating mode with a current display... 5-69 5.11.8 Example: displaying and changing the date on the operating unit............................................................................................ 5-73 www.dienhathe.vn www.dienhathe.com
- 6. Contents ProTool User’s Guide iv Release 12/99 5.12 Creating recipes............................................................................. 5-76 5.12.1 What is a recipe?...................................................................... 5-76 5.12.2 Configuring recipes................................................................... 5-79 5.12.3 Transferring data records .......................................................... 5-81 5.12.4 Example: How to create a recipe............................................... 5-83 5.12.5 Example: How to transfer data records...................................... 5-87 5.13 Operator guidance ......................................................................... 5-89 5.13.1 Providing Help text.................................................................... 5-89 5.13.2 Assigning icons to local function keys........................................ 5-89 5.13.3 Hiding objects ........................................................................... 5-90 5.13.4 What are dynamic attributes?.................................................... 5-90 5.13.5 Evaluating key operation........................................................... 5-91 5.13.6 Driving light-emitting diodes...................................................... 5-91 5.13.7 Assigning operator authorization ............................................... 5-92 5.14 Configuration in foreign languages................................................. 5-94 5.14.1 System requirements for foreign languages .............................. 5-94 5.14.2 User interface language and project languages......................... 5-95 5.14.3 Configurable languages ............................................................ 5-96 5.14.4 Language dependent fonts........................................................ 5-97 5.14.5 Language dependent keyboard assignment............................... 5-98 5.14.6 Reference text .......................................................................... 5-99 5.14.7 Steps to creating a multilingual project ...................................... 5-100 5.14.8 Requirements for configuring in Chinese................................... 5-102 5.14.9 Constraints with Chinese projects.............................................. 5-102 6 Testing projects.......................................................................................... 6-1 6.1 Testing projects.............................................................................. 6-2 6.2 Downloading the executable project file ......................................... 6-3 6.3 Peculiarities of MPI transfers ......................................................... 6-4 6.4 Status/Force Tag ............................................................................ 6-5 7 Documenting and managing projects ....................................................... 7-1 7.1 Documenting projects .................................................................... 7-2 7.1.1 Printing project data .................................................................. 7-2 7.1.2 Constraints with printing ............................................................ 7-3 7.2 Example: creating a customized report .......................................... 7-4 7.3 Managing projects.......................................................................... 7-7 7.3.1 Project management with integrated operation.......................... 7-7 7.3.2 Managing projects in stand-alone operation............................... 7-7 www.dienhathe.vn www.dienhathe.com
- 7. Contents ProTool User’s Guide Release 12/99 v A System limits .............................................................................................. A-1 A.1 System limits for graphics displays................................................. A-2 A.2 System limits for tags on SIMATIC PLCs........................................ A-4 A.3 Example: system limits for the SIMATIC S7................................... A-6 B SIMATIC HMI documentation ..................................................................... B-1 B.1 Documentation for ProTool............................................................. B-2 B.1.1 ProTool for Windows-based systems......................................... B-2 B.1.2 ProTool for graphical displays.................................................... B-3 B.1.3 ProTool for text-based displays ................................................. B-4 B.2 Overview of the SIMATIC HMI documentation ............................... B-6 C Abbreviations.............................................................................................. C-1 Glossary...................................................................................................... D-1 Index............................................................................................................ I-1 www.dienhathe.vn www.dienhathe.com
- 8. Contents ProTool User’s Guide vi Release 12/99 www.dienhathe.vn www.dienhathe.com
- 9. ProTool User’s Guide Release 12/99 1-1 Preface Overview This chapter explains how the manual is organized and where to find what information. Trademarks The following names are registered trademarks of Siemens AG: • SIMATIC® • SIMATIC HMI® • HMI® • ProTool/Pro® • ProTool® • ProTool/Lite® • ProAgent® • SIMATIC Multi Panel® • MP270® • SIMATIC Multifunctional Platform® 1 www.dienhathe.vn www.dienhathe.com
- 10. Preface ProTool User’s Guide 1-2 Release 12/99 1.1 Guide to the Manual Contents This manual provides all the information you require to • install and configure ProTool • configure your operating unit to suit your installation • upload the executable project file to the system and test it • manage your project What you should already know about This manual assumes that you already have general experience of working with Windows® applications. The information given in this manual is therefore limited to a description of the functions and routines provided by ProTool and which are not involved in the standard operation of the operating system. This manual also assumes that you have a basic familiarity with the configuration of your PLC, e.g. SIMATIC S5 or SIMATIC S7. Where to find what The chapters of this manual are arranged by topic as follows: • The Introduction explains the advantages of the ProTool configuration software and demonstrates how easy it is to create an executable project file for your operating unit using ProTool. • The chapter Installing and configuring ProTool explains the requirements your system must satisfy, how to integrate ProTool in STEP 7 and how to install ProTool on your configuration computer. • The chapter Creating projects shows you the basic considerations that are worth making before creating a project and what a project consists of. It also explains for what tasks you set up which data areas on the PLC and must specify in ProTool as area pointers. • The chapter Configuration techniques shows you how to configure operating and display elements, how to implement a user prompt system on your operating unit and report process statuses. In addition, you learn how to call project information, assign operator permissions and create multi-lingual projects. • The chapter Testing projects explains how to check the results of your work. It shows how to compile your project into an executable project file and upload it to the system. www.dienhathe.vn www.dienhathe.com
- 11. Preface ProTool User’s Guide Release 12/99 1-3 • The chapter Documenting and managing projects introduces the Project Manager. It shows you how to print out project data and how to use the functions Backup and Restore to backup and restore your project data. • Finally, the Appendix provides details of the system limitations and an overview of the SIMATIC HMI documentation. Other sources of information • You will find more examples and guidance together with reference material, for example, on functions, libraries, PLC drivers in online Help. • For device-specific information, please refer to your equipment manual. • Detailed information about the ProTool/Pro RT visualization software is given in the ProTool/Pro Runtime User’s Guide. • The fundamentals of communication between the operating unit and the PLC are described in the Communication for Windows-based Systems User’s Guide. • The ProTool ReadMe contains important notes on installation and configuration. 1.1.1 History This manual describes the configuration of graphics displays with ProTool. The various issues of the user’s guide correspond to the following versions of ProTool: Issue 07/94 Valid for ProTool versions up to and including version 1.31 Issue 09/95 Extended functions and editorial revisions. Valid for ProTool version 2.0 or higher. Issue 09/96 Errors corrected and OP37 incorporated. Valid for ProTool version 2.5 or higher. Issue 04/97 Extended functions and incorporation of TP37. Software runs under Windows® 95. Valid for ProTool version 3.0 or higher. Issue 10/97 Extended functions and incorporation of OP27 and TP27. Software runs under Windows® 95 and WindowsNT® 4.0 or higher. Valid for ProTool version 4.0 or higher. Issue 07/98 Extended functions and revisions to software interface. Valid for ProTool version 5.0 or higher. www.dienhathe.vn www.dienhathe.com
- 12. Preface ProTool User’s Guide 1-4 Release 12/99 Issue 01/99 Extended functions and editorial revisions of the manual. Software runs under Windows® 95, Windows® 98 and WindowsNT® 4.0 or higher. Valid for ProTool 5.1 or higher Issue 12/99 Software runs under Windows® 95/98, Windows® 2000 and WindowsNT® 4.0 or higher. Valid for ProTool/Pro CS 5.2 or higher 1.1.2 Notation There are a number of character formats used in this manual to assist reader orientation. Output Words printed in Courier typeface represent input and output data as it appears on the screen of the operating unit. F1 The names of keys are printed in bold type. File → Edit Menu items are printed in italics. Succeeding levels are separated by arrows. The complete sequence of menu items leading to the final menu item required is always shown. Messages dialog box The names of dialog boxes, tabs and buttons are printed in italics. www.dienhathe.vn www.dienhathe.com
- 13. Preface ProTool User’s Guide Release 12/99 1-5 1.2 Other Sources of Assistance SIMATIC Customer Support Hotline Available worldwide around the clock: Johnson City Nuremberg Singapore SIMATIC Basic Hotline Nuremberg SIMATIC BASIC Hotline Johnson City SIMATIC BASIC Hotline Singapore SIMATIC BASIC Hotline Local time: Mon - Fri 7:00 to 17:00 Tel.: +49 (911) 895-7000 Fax: +49 (911) 895-7002 E-mail: simatic.support@ nbgm.siemens.de Local time: Mon - Fri 8:00 to 19:00 Tel.: +1 423 461-2522 Fax: +1 423 461-2231 E-mail: simatic.hotline@ sea.siemens.com Local time: Mon - Fri 8:30 to 17:30 Tel.: +65 740-7000 Fax: +65 740-7001 E-mail: simatic.hotline@ sae.siemens.com SIMATIC Premium Hotline (chargeable, available only with SIMATIC Card) Times: Mon - Fri 0:00 to 24:00 Tel.: +49 (911) 895-7777 Fax: +49 (911) 895-7001 www.dienhathe.vn www.dienhathe.com
- 14. Preface ProTool User’s Guide 1-6 Release 12/99 SIMATIC Customer Support Online Services SIMATIC Customer Support Online Services offer extensive additional information about SIMATIC products as follows. • Up-to-date general information is available − on the Internet at http://www.ad.siemens.de/simatic − by fax polling on 08765–93 02 77 95 00 • Up-to-date product information and downloads for practical use can be obtained from − the Internet at http://www.ad.siemens.de/support/html-00/ − the bulletin board system (BBS) in Nuremberg (SIMATIC Customer Support Mailbox) on +49 (911) 895–7100. To call the mailbox, you should use a modem with a transmission rate of up to V.34 (28.8 kbd) using the following settings: 8, N, 1, ANSI, or you can connect via ISDN (x.75, 64 kbit). www.dienhathe.vn www.dienhathe.com
- 15. ProTool User’s Guide Release 12/99 2-1 Introduction 2 www.dienhathe.vn www.dienhathe.com
- 16. Introduction ProTool User’s Guide 2-2 Release 12/99 2.1 What is ProTool? Configuring graphics displays ProTool is an innovative configuration software package for the whole SIMATIC HMI family. You use the same configuration software to configure all the devices in the family. Regardless of the device for which you are creating your project, ProTool always presents you with the same, familiar user interface. Example of the structure: OP37 PLC PC ProTool Example: a PC for configuration and an OP37 as the operating unit: ProTool is easy to use ProTool is a Windows application for Windows® 95, Windows ® 98 and Windows® NT. The fully graphical user interface allows you to create object-oriented, symbol- based projects easily by mouse click. No special programming knowledge is required. You can continue to use the Windows applications with which you are familiar to transfer graphics to your project, for example. ProTool is versatile The editors provided in ProTool can be called simultaneously. You can also open different projects, even those of different devices, simultaneously and transfer data via the clipboard from one project to another. www.dienhathe.vn www.dienhathe.com
- 17. Introduction ProTool User’s Guide Release 12/99 2-3 ProTool can also be integrated in the SIMATIC STEP 7 configuration software, thus allowing you to select STEP 7 symbols and data blocks as tags in ProTool. This not only saves you time and money but also eliminates the possibility of errors made when entering the same data several times. You will find more information on configuring ProTool with SIMATIC STEP 7 at Configuring with ProTool integrated in STEP 7 (Chapter 3.3.1). Offline configuration With ProTool you create and edit your projects offline. The device need not yet be available at this time. The configuration computer displays the configured process data as it will subsequently be displayed on the device. On completion of configuration you can download the executable project file from the configuration computer to the device. www.dienhathe.vn www.dienhathe.com
- 18. Introduction ProTool User’s Guide 2-4 Release 12/99 2.2 What is supplied with ProTool PLC drivers ProTool is shipped as standard with drivers for the following PLCs: • Siemens PLCs − SIMATIC S5 − SIMATIC S7 − SIMATIC 500/505 • PLCs of other manufacturers − Allen-Bradley DF1 − Allen-Bradley DH485 − GE Fanuc − MITSUBISHI FX − Modicon Modbus − OMRON (Link/Multilink) − Telemecanique TSX Adjust − Telemecanique Uni-Telway • FREE SERIAL Example projects for graphics displays ProTool is shipped with ready-made sample projects for different PLCs. The examples are located in the ProTool directory under ..SAMPLES. The directory also contains the associated PLC programs. The sample project and PLC program are matched to each other. Standard projects and standard screens for graphics displays Standard projects are supplied for almost every configurable operating unit. Functions that are widely used are already configured in the standard projects. Standard projects contain device-specific standard screens. These provide all the functions you need for the basic operation of your operating unit. If you select the Use Standard Project check box in the project assistant when you start ProTool, ProTool automatically integrates in your new project the standard project associated with your operating unit and the set PLC. www.dienhathe.vn www.dienhathe.com
- 19. Introduction ProTool User’s Guide Release 12/99 2-5 Libraries Once ProTool is installed, the following libraries are available to you in the ..Library directory: • Symbol-bmp.lib • Touch-Switches.lib (for TP27, TP37 only) In ProTool, you open these libraries in the screen editor with Edit → Libraries → Open. Utilities There are a number of utilities and other useful files in the ProTool directory under UTILITY. There you will find, among other things, • the RECTRANS utility for converting data records for OP35/37 to an ASCII file • the Backup/Restore utility ProSave for OP27, OP37, TP27 and TP37. www.dienhathe.vn www.dienhathe.com
- 20. Introduction ProTool User’s Guide 2-6 Release 12/99 2.3 Getting started with ProTool If you are not all that familiar with the ProTool visualization software, we would recommend you read this brief introduction and get started with ProTool/Pro with the help of the example. The printed version is enclosed with this manual. Requirements for working with the brief introduction To do the exercises for ProTool in this brief introduction, you require • a PC as a configuration computer • the SIMATIC ProTool 5.2 software package ProTool includes the ProTool configuration software and ProTool/Pro RT runtime software. • an operating unit - for example, an OP27 or a TP37. Other documents on ProTool You will find the electronic manuals on the installation CD under: Docs..UsersManual_Graph.pdf You can find all the information contained in this manual in ProTool’s online Help. www.dienhathe.vn www.dienhathe.com
- 21. ProTool User’s Guide Release 12/99 3-1 Installing and configuring ProTool Overview In this chapter you will learn • the requirements the configuration computer must meet and • how to install ProTool. 3 www.dienhathe.vn www.dienhathe.com
- 22. Installing and configuring ProTool ProTool User’s Guide 3-2 Release 12/99 3.1 Installing ProTool System requirements The following table shows the recommended system requirements for running the ProTool configuration software. Configuration Recommendation CPU Pentium 133 MHz Main memory 64 MB Free hard disk space 150 MB for ProTool 5 MB for each additional language Drive CD-ROM Operating system Microsoft® Windows® 95 with Service Pack 1 (Build 950a) Microsoft® Windows® 95 OSR 2 (Build 950b) Microsoft® Windows® 98 Microsoft® Windows NT® 4.0 with Service Pack 3 Microsoft® Windows® 2000 Remark Service Pack 1 must not be installed on a Windows 95 OSR 2 (Build 950b) or higher. Integration in STEP 7 If you have STEP 7 programming software as of V4 on your computer, you can also install ProTool integrated in STEP 7. This has the following advantages: • You manage ProTool projects using SIMATIC Manager (i.e. the same management tool that you use for your STEP 7 projects). • You can select STEP 7 symbols and data blocks from the S7 symbol table as tags. The data type and address are entered automatically. • ProTool lists all the PLCs in your STEP 7 project and, once a PLC has been selected, determines the associated address parameters. • In STEP 7 you can configure ALARM_S messages and output them to the operating unit. www.dienhathe.vn www.dienhathe.com
- 23. Installing and configuring ProTool ProTool User’s Guide Release 12/99 3-3 Selecting languages The installation program prompts you for the options and languages to be installed. If you wish to install several languages simultaneously, select the User defined option when you are installing. You can then change the ProTool language later without having to reinstall ProTool by opening Start Menu→ Simatic → ProTool CS → ProTool Setup. During installation you specify the language that you want to be active after installation. Installing ProTool from a CD-ROM To install ProTool, proceed as follows: 1. Insert the installation CD in the CD-ROM drive. If the autorun function for your CD-ROM drive is activated, the browser starts automatically when you insert the CD. Alternatively, select the CD-ROM drive in Explorer, and double-click install.exe to start the installation program. 2. Select the installation language you want at Language. 3. Select Installation and install ProTool/Pro CS first, followed by ProTool/Pro RT. When installing, follow the instructions on the screen. Note: Make sure when you are installing ProTool/Pro RT that you do not use blanks in the path name if you choose to install ProTool/Pro RT under a different path name from the one proposed. 4. If you have STEP 7 programming software as of V4 on your computer, you can also install ProTool integrated in STEP 7. ProTool checks in Setup whether STEP 7 is installed on your system. If STEP 7 is has been installed, you can choose whether ProTool should be installed in Integrated or Stand-alone mode. 5. Install the license when prompted to do so. If you do not have a license when you are installing ProTool/Pro Runtime, you can install it later. The procedure for this is described in commissioning instructions, software protection. 6. Reboot your PC so that all registrations can be performed. Installing ProTool from a hard disk In order to install ProTool from the hard disk, you first have to copy al the folders and all their subfolders, including all their files in the main folder, from the CD to the hard disk: www.dienhathe.vn www.dienhathe.com
- 24. Installing and configuring ProTool ProTool User’s Guide 3-4 Release 12/99 Uninstalling ProTool On the Windows start menu at Settings → Control Panel → Software, choose ProTool and installed options from the and click Add/Remove. Starting ProTool After ProTool has been installed, you will find a folder on the Start menu called Simatic, in which the following symbols are available: ProTool CS V5.20 ProTool Help ProTool CS ProTool ReadMe ProTool Setup www.dienhathe.vn www.dienhathe.com
- 25. Installing and configuring ProTool ProTool User’s Guide Release 12/99 3-5 3.2 ProTool and Asian Windows systems Windows system language ProTool also supports the Asian languages Chinese (PRC), Chinese (Taiwan) and Korean as configuration languages. To create projects in these languages, you need a Windows system in the language concerned. This Asian Windows system can be installed either as a stand-alone operating system or as an additional operating system over and above your present system. Tip A Chinese or Korean Windows system is installed in a manner similar to any other language. In the event of uncertainties with regard to the requisite settings in Setup, you can clarify them by installing a Windows system in a different language beforehand. ProTool user interface language You can then install ProTool itself under the Asian Windows system in the customary manner in the user interface languages English, German, French, Italian or Spanish. 3.2.1 Suppliers of Asian Windows systems You can obtain information on suppliers of Asian Windows systems from your local branch of Microsoft. In Europe, you can obtain Asian Windows systems from the following address: ARABIA WARE BENELUX Amsterdamsestraatweg 81 3513 AB Utrecht Netherlands Tel: 31-30-2-322093 or 31-30-2-322093 Fax: 31-30-2-343461 Internet: www.arabiaware.com www.dienhathe.vn www.dienhathe.com
- 26. Installing and configuring ProTool ProTool User’s Guide 3-6 Release 12/99 3.2.2 Example: installing Chinese Windows 95 as a second operating system You can install a Chinese Windows 95 system on your computer alongside a Windows 95 system in a different language. You can then switch between two Windows languages. Requirements: The following requirements have to be met if you wish to operate ProTool under a second Windows 95 system: • ProTool is installed under your present Windows 95 as stand-alone application or it has been integrated with STEP7. • To install a second Windows 95 system, you require a second hard disk or partition, since conflicts may otherwise occur when the Programs directory is accessed. • The startup drive has to be formatted in a FAT format that is supported by both Windows 95 systems. Procedure: To use ProTool under Chinese Windows 95 as a second operating system, perform the following steps: 1. Prior to installation of the second Windows system, save the following five system files to the directory called C:WinbootOld: − autoexec.bat − config.sys − msdos.sys − io.sys − command.com The files will be required upon changing the operating system. 2. Before you proceed to install Chinese Windows, pay attention to the following notes so that existing authorization files of STEP7, for example, are not destroyed: − Remember to transfer the authorization back to your authorization floppy disk before you format, compress or restore your hard-disk drive or before you install a new operating system. − A cluster identified as "defective" occurs on the destination drive with the authorization. Do not attempt to restore it. www.dienhathe.vn www.dienhathe.com
- 27. Installing and configuring ProTool ProTool User’s Guide Release 12/99 3-7 3. Install Chinese Windows 95 on a separate partition (e.g. D:). To do this, you must exit from Windows and restart in DOS mode. 4. All programs that you want to run under Chinese Windows 95 - such as ProTool or STEP7 - have to be installed under it once more owing to the update of registry entries and of the system files in the Chinese Windows system. However, you should you the same directory for installation in order to keep the memory requirement low. 5. After you have installed Chinese Windows 95 and the application programs, save the five files of the Chinese Windows version mentioned above to the C:WinbootChs directory. 6. If you then install another application program in one of the operating system, you have to save the autoexec.bat and config.sys files concerned yet, since they may be modified as a result of installation. Switching between Windows 95 versions: To switch between the two Windows versions, copy the five saved files for the language you want to the startup drive C: before exiting from the operating system. Windows 95 then has to be restarted. To facilitate this task, various batch and PIF files are supplied with ProTool in the ProToolUtility subdirectory: • old.bat Batch for switching to the Windows you installed first • old.pifLink with batch for placing on the desktop • chs.bat Batch for switching to Chinese • chs.pif Link with batch for placing on the desktop You should similarly copy these files to the C:WinbootOld and C:WinbootChs directories so that the ultimate file structure is as follows: C:WinbootOld old.bat old.pif autoexec.bat Your backup copy of step 1 config.sys Your backup copy of step 1 io.sys Your backup copy of step 1 msdos.sys Your backup copy of step 1 command.com Your backup copy of step 1 www.dienhathe.vn www.dienhathe.com
- 28. Installing and configuring ProTool ProTool User’s Guide 3-8 Release 12/99 C:WinbootChs chs.bat chs.pif autoexec.bat Your backup copy of step 5 config.sys Your backup copy of step 5 io.sys Your backup copy of step 5 msdos.sys Your backup copy of step 5 command.com Your backup copy of step 5 Then create a link to the files old.pif and chs.pif. To switch Windows versions, perform the following steps: 1. To change to the old Windows version, start the old.pif file. To change to the Chinese Windows version, start the chs.pif file. 2. Select Start → Shut Down→ Restart Windows from the taskbar so that changes take effect. Windows 95 now starts in the language concerned. 3.2.3 Example: installing Chinese WindowsNT as a second operating system You can install a Chinese WindowsNT system on your computer alongside a WindowsNT system in a different language. You can then select the Windows language concerned from the two while your computer starts up. Requirements Before you install Chinese Windows NT as a second operating system, ProTool must already be installed under your existing Windows NT as a stand-alone application or integrated with STEP 7. www.dienhathe.vn www.dienhathe.com
- 29. Installing and configuring ProTool ProTool User’s Guide Release 12/99 3-9 Procedure To use ProTool under Chinese Windows NT as a second operating system, perform the following steps: 1. Install Chinese Windows NT. 2. All programs that you want to run under Chinese Windows NT - such as ProTool or STEP 7 - have to be installed under it once more owing to the update of registry entries and of the system files in the Chinese Windows system. However, you should you the same directory for installation in order to keep the memory requirement low. Switching WindowsNT: To switch between the two Windows versions, WindowsNT has to be restarted and the language has to be selected during startup. Two identical entries are displayed on the boot menu for each language. The Windows system you installed last is at the top. If you want to modify an entry for differentiation purposes, you can adapt the display by editing the boot.ini file. www.dienhathe.vn www.dienhathe.com
- 30. Installing and configuring ProTool ProTool User’s Guide 3-10 Release 12/99 3.3 Configuring ProTool 3.3.1 Configuring with ProTool integrated in STEP 7 Requirements If the PLC you are using is a SIMATIC S7 and you have installed STEP 7 configuration software on your system, you can integrate ProTool in STEP 7. Advantages of STEP 7 integration As you are using the same database as STEP 7, you have the following advantages: • You assign your symbolic name once only and can then use it everywhere. Note If you use an instance DB in the STEP 7 program, the corresponding instance FB must also be defined in the symbol table in STEP 7. If this is not the case, this DB is not offered for selection in ProTool. • When you configure variables and area pointers, you access the STEP 7 symbol table. Changes to the symbol table in STEP 7 are updated in ProTool (refer to the figure at Properties of tags (Chapter 5.4.2)). • When the project is compiled, the data is synchronized. • In STEP 7 you can configure ALARM_S messages and output them to the operating unit. • The communication parameters of the PLC are transferred directly to your project. www.dienhathe.vn www.dienhathe.com
- 31. Installing and configuring ProTool ProTool User’s Guide Release 12/99 3-11 Example Driver Parameters dialog box for integrating STEP 7 Integrating ProTool projects Projects created in ProTool on a stand-alone basis cannot be called directly using SIMATIC Manager. To include projects like this in a STEP 7 project, they have to be integrated. To do this, choose the File → Integrate menu command in ProTool. In the STEP 7 configuration, give the ProTool project a different name to the original project. Note Conversely, projects created with ProTool on an integrated basis must on no account be edited with ProTool on a stand-alone basis. If they were, the connection to the STEP 7 symbol table would be lost. www.dienhathe.vn www.dienhathe.com
- 32. Installing and configuring ProTool ProTool User’s Guide 3-12 Release 12/99 Starting ProTool Start ProTool directly under Windows. Choose File → New. This opens a dialog box in which you select a STEP 7 project and create a ProTool project in it. You then select the operating unit. Example of the New dialog box for integrating STEP 7 3.3.2 Example of an instance DB In order to be able to access an instance DB in the symbol table of STEP 7 in ProTool, the associated FB must be defined. This is illustrated by the following example: www.dienhathe.vn www.dienhathe.com
- 33. ProTool User’s Guide Release 12/99 4-1 Creating projects Overview In this chapter you are given an overview • of the project structure and • the procedure for creating a project. 4 www.dienhathe.vn www.dienhathe.com
- 34. Creating projects ProTool User’s Guide 4-2 Release 12/99 4.1 Fundamental considerations when creating a project Objective To operate and monitor a machine or process. To do this, you map the machine or process on the operating unit as accurately as is necessary. System configuration Communication takes place between the operating unit and the machine or process by means of tags via the PLC. The value of a tag is written to a memory area (address) on the PLC, from where it is read by the operating unit. The following diagram provides an overview of the fundamental structure: Operating unit Printer Machine, process Communication by means of tags PLC A typical structure Before you begin If you are creating a project for the first time, note the following recommendations: • Use the standard screens from the standard projects. When creating a new project, you can select a standard project for your system (operating unit and PLC) from the project assistant. • Under ...ProToolSamples you will also find the sample project "Quickmix", which is implemented for various operating units and PLCs. • Consider also whether you can use parts of existing projects. Message texts or graphics, for example, are suitable for this. • In the case of operating units from a single device family, it is also possible to copy entire project sections via the clipboard. Note The prerequisite for successful copying between projects is that the system limits of the operating unit for which you want to use the copied sections must not be exceeded. www.dienhathe.vn www.dienhathe.com
- 35. Creating projects ProTool User’s Guide Release 12/99 4-3 4.2 What does a ProTool project consist of? When you open a new or an existing project, the project window opens. What objects are there in ProTool? In the project window, the object types you can configure appear on the left, and the objects themselves appear on the right. The objects that you can configure depend on the type of the operating unit. The various objects are linked directly in ProTool with the tool required to edit them. What is displayed in the project window? The project data of a ProTool project is stored in the form of objects. The objects in a project are arranged in a tree structure. The Project window displays object types that belong to the project and that you can configure for the selected operating unit. The project window is comparable with Windows® Explorer. The object types contain objects with properties that can be set. The project window is structured as follows: • The title bar contains the project name. • The left half of the screen displays object types that you can configure, and the right half of the screen displays the objects contained in them. Example of a project window with tags Note If you maximize the project window, tabs are displayed for the open windows along the bottom border to enable you to change easily from one window to another. www.dienhathe.vn www.dienhathe.com
- 36. Creating projects ProTool User’s Guide 4-4 Release 12/99 4.3 Steps to be taken when creating a project To create a project, proceed as follows: 1. Create a new project (File → New or File → Open) Choose File → New to create a new project. The project assistant guides you through a number of selection dialogs. 2. Select a PLC Select a driver for your PLC. Only those drivers with which the operating unit can be run are displayed. 3. Use a standard project Select a standard project in order to use it as a basis. 4. The project assistant allows you to enter information on the project in the summary. If you click the Create button, the project window opens. 5. Define communication areas (System → Area Pointers). To enable the operating unit and PLC to communicate with each other, you have to define communication areas (Setting up area pointers (Chapter 4.4)) that are to be used by them both. 6. Create a project This is the most involved part of the work. You can approach it in one of two ways: Either you create all the individual parts first and then link them to form a meaningful structure (the bottom → up approach), or you begin by designing a structure and then fill it with the individual elements (the top → down approach). To do this, you basically have to perform the following steps: − Create the user interface with display and controls. − Configure tags in order to enable data interchange with the PLC. − Configure messages in order to obtain information on the state of the machine or process. − Split the display on the operating unit (not on devices with a text-based display). In addition, you can configure additional objects, such as recipes, depending on the operating unit. www.dienhathe.vn www.dienhathe.com
- 37. Creating projects ProTool User’s Guide Release 12/99 4-5 4.4 Setting up area pointers What are area pointers for? A defined address area on the PLC for data interchange with the operating unit is addressed by means of an area pointer. Choose System → Area Pointers to set up area pointers. What area pointers are available? The number of area pointers available varies depending on the selected operating unit. For information on how large the area pointers should be when you create them, and the structure they have to have, refer to the Communication User’s Manual. The overview below lists the various area pointers and what they are used for. The order in which they are listed corresponds to that in ProTool. Area pointer Explanation Interface area The interface area is the interface between the PLC program and the operating unit. It contains data and pointers to areas required for data interchange between the PLC and the operating unit. User version The user version identifies the version of the project. A version check is performed on the PLC by means of this area pointer. Screen number The operating unit stores information on the current screen in this data area. You can evaluate this information in the PLC program in order to call another screen, for example. Data mailbox The data mailbox is a data area on the PLC. It is used as intermediate storage to download data records from the operating unit to the PLC. The data mailbox contains only the values of the tag. The addresses are not transferred. Event messages You can configure an event message for each bit in this data area. The bits are assigned to the message numbers in ascending order. As soon as the PLC sets a bit in this data area, the operating unit recognizes that the assigned event message has "arrived". Conversely, the operating unit interprets the message as "gone" after the bit is reset in the PLC. www.dienhathe.vn www.dienhathe.com
- 38. Creating projects ProTool User’s Guide 4-6 Release 12/99 Area pointer Explanation Alarm messages You can configure an alarm message for each bit in this data area. The bits are assigned to the message numbers in ascending order. As soon as the PLC sets a bit in this data area, the operating unit recognizes that the assigned alarm message has "arrived". Conversely, the operating unit interprets the message as "gone" after the bit is reset in the PLC. PLC acknowledgement The PLC uses this area to indicate to the operating unit which alarm messages have been acknowledged by the PLC. OP acknowledgement The operating unit uses this area pointer to indicate to the PLC which alarm messages have been acknowledged on the operating unit. System keyboard The operating unit transfers keystrokes of the system keys via this data area. You can evaluate this information in the PLC program in order to indicate incorrect operation by means of a message, for example. Function keyboard The operating unit transfers keystrokes of the function keys via this data area. You can evaluate this information in the PLC program in order to indicate incorrect operation by means of a message, for example. LED assignment The PLC can use this area pointer to drive the light- emitting diodes on the function keys of the operating unit. Trend request The PLC can use this area pointer to determine which trend is currently being displayed on the operating unit. Trend transfer area 1 This data area is used to trigger trends. As soon as the PLC program sets the bit assigned to the trend and the trend communication bit in the trend transfer area, the operating unit detects the trigger and, depending on the configuration, reads out either a value or the entire buffer. Trend transfer area 2 This data area is required when you configure trends with a switch buffer. The data area is structured in the same way as the trend transfer 1 data area. www.dienhathe.vn www.dienhathe.com
- 39. Creating projects ProTool User’s Guide Release 12/99 4-7 4.5 Example: How to create an OP37 project To create a project for an OP37 and the SIMATIC S7-300/400 PLC, proceed as follows: 1. Click this symbol or select File → New. This opens the project assistant. You are guided through four dialogs (steps 2 through 5), to create a new project. 2. In the Select Device dialog box under Graphics-based Operator Panels, select an OP37. Click the Continue button. 3. In the Select PLC dialog box, enter the name of the PLC. From the list below this, select the driver you want to use for communication between the operating unit and the PLC. 4. Click the Parameters button to set the driver parameters Click the Continue button. Note: You can also set the driver parameters at a later date. 5. In the Standard projects dialog box, select Use standard project. This puts you on the standard project. 6. Choose the System → Area Pointers menu command to configure the Event Messages communication area. Select this under Type and then click the Add button. 7. Enter the following values in the Event Messages dialog box: DB: 70, Length: 4. Confirm by clicking OK. You can then configure 64 event messages. Note: This data block must also be available in your PLC program. 8. Choose System → Screen/Keys to divide up the OP display. 9. Select Window/Window for Alarm/Event Mess. so that event messages and alarm messages can be displayed simultaneously in screens. 10.Select the message area via Active and, holding down the mouse button, position it in the screen layout. This completes the subdivision of the OP display. 11.Proceed to configure the event messages. If you enter more than 64 messages, only messages 0000 to 0063 can be output on the operating unit. 12.Save your project with File → Save. www.dienhathe.vn www.dienhathe.com
- 40. Creating projects ProTool User’s Guide 4-8 Release 12/99 4.6 Subdividing the display on the operating unit Subdividing the display into several areas The operating unit’s display area can be split into different areas. These are the areas for displaying screens and messages and for the soft keys (OP) and buttons (TP). Icons can be positioned on the edge of the screen for the soft keys. Where do you set the areas? Choose System → Screen/Keys to set the areas. The settings made here apply to the whole project, so set the areas before you begin configuration. The figure below shows an example of how the OP27’s display can be subdivided: Message indicator Event message window Basic area Function key assignment Fixed window Typical OP27 display subdivision Basic area The basic area is the lowest level and covers the whole screen. All the other areas are superimposed on parts of the basic area. The position and size of the basic area cannot be changed. Screens are configured in the basic area. The contents of the basic area thus change depending on the screen that is called. www.dienhathe.vn www.dienhathe.com
- 41. Creating projects ProTool User’s Guide Release 12/99 4-9 Fixed window A fixed window is a window that is always displayed. It uses up part of the basic area. The fixed window can be switched on or off under Screen/Keys. If it is switched on, it is displayed during screen configuration and thus reduces the size of the area available for screens. The size of the fixed window can be changed, but its position is always the same at the top of the screen. The fixed window is configured with the Screens editor. Alarm message window The alarm message window is the window in which alarm messages appear. The window only opens when there is an alarm message. When you acknowledge the alarm message, the window closes again. The display of alarm messages cannot be switched off. Either an alarm message window or a message line must be configured. The position and size of the alarm message window cannot be configured. Event message window The event message window is the window in which event messages appear. The window is only displayed when called. You can switch the event message window on or off by choosing System → Screen/Keys. The height of the window can be set to one or two lines, depending on the device type. The position can also be changed. Message line The message line is the area in which alarm and event messages are displayed. In the case of touch panels, only event messages are displayed in the message line. You can switch the message line on or off by choosing System → Screen/Keys. The height of the message line can be set to one or two lines, depending on the device type. The position can also be changed. Message indicator The message indicator is a symbol indicating alarm messages that are still applicable on the operating unit. You can switch the message indicator on or off by choosing System → Screen/Keys. You cannot change the size, but you can the position. The message indicator can be used with touch panels. www.dienhathe.vn www.dienhathe.com
- 42. Creating projects ProTool User’s Guide 4-10 Release 12/99 Dynamic position (OP35/37 only) The message and help text windows are positioned dynamically as a function of the cursor position so as not to cover up input fields that are currently being edited. You can switch this function on or off by choosing System → Screen/Keys. Icons (OP only) Icons can be placed on the display for soft keys (keys assigned functions locally). This is only possible for the FX keys arranged around the display. To find out how to assign keys globally or locally, refer to What are function keys? (Chapter 5.3.5) www.dienhathe.vn www.dienhathe.com
- 43. Creating projects ProTool User’s Guide Release 12/99 4-11 4.7 Configuration notes for the touch panels Screen partitioning basics Before you start setting touch panel controls, you should give a thought to the basic partitioning of a screen. Give consideration to where messages and input windows will be opened in order to prevent unintentional overlapping of buttons and input fields. The figure shows an example of screen partitioning on the TP37. System messages Global button Fixed window Message indicator Basic area Event and alarm messages Local buttonLight indicator Numerical Input window Help window Example of Screen partitioning on the TP37 Touch grid Enable the display of the touch grid with the illustrated symbol or by choosing View → Interface from the menu. To do this, activate the Display touch grid check box. The touch grid designates the smallest possible spacing between two points which the touch panel detects as single dots when its screen is touched. The display grid makes it easier for you to position the controls. You can place controls anywhere within the touch grid. The grid is not visible on the operating unit. www.dienhathe.vn www.dienhathe.com
- 44. Creating projects ProTool User’s Guide 4-12 Release 12/99 Invisible buttons If you use invisible buttons in your project, you should enable the display of invisible buttons while configuring. To do this, select the symbol illustrated or choose View → Interface from the menu. Activate the Display invisible buttons check box in the open dialog box. Global buttons Buttons and their assigned functions are available only locally on the screen concerned. Therefore, position buttons which you want to be available globally in every operating situation in the fixed window of the TP. Overlapping controls Mutual overlapping of controls is not allowed. Since overlapping controls may result in undefined operating states, they are reported as errors when the project file is compiled. www.dienhathe.vn www.dienhathe.com
- 45. Creating projects ProTool User’s Guide Release 12/99 4-13 4.8 Selecting a PLC driver Select the PLC driver with the project assistant in the Select PLC dialog box. You can also define or later edit the parameters there if you select PLC Properties in the project window. Available PLC drivers You can select the following drivers for devices with a graphics display: • SIMATIC S5 - AS511 • SIMATIC S5 - FAP • SIMATIC S5 - L2-DP • SIMATIC S7-300/400 • SIMATIC S7-200 • SIMATIC 500/505 • Allen-Bradley DF1 • Allen-Bradley DH485 • FREE SERIAL • GE Fanuc • MITSUBISHI FX • Modicon Modbus • OMRON Hostlink/Multilink • Telemecanique Repercussions for tags The address depends on the PLC you are using. The way in which the address of a tag with a PLC connection is displayed depends on the PLC selected. Select the available data types and data formats in the Tag dialog box under Type or Format. www.dienhathe.vn www.dienhathe.com
- 46. Creating projects ProTool User’s Guide 4-14 Release 12/99 4.9 Which projects can you convert? You can convert a ProTool project that you created for an OPx5 operator panel into a project for an OPx7. You can convert the following projects: Source: Destination: OP25 → OP27 OP35 → OP37 Example: How to convert an OP25 project To convert an OP25 project into an OP27 project, proceed as follows: 1. Open the existing OP25 project. 2. Choose the File → Convert menu command. 3. Enter a name for the new project. OP27 is selected as the device type, since other conversions are not possible. 4. Click Save. If you confirm the query that appears in response to this, the project is converted and the OP27 project window opens. www.dienhathe.vn www.dienhathe.com
- 47. Creating projects ProTool User’s Guide Release 12/99 4-15 4.10 Copying objects: Between projects and within a project Principle You can cut or copy selected parts of your project and paste them via the clipboard. For example you can copy text and fields from the alarm message editor to the event message editor, or graphic elements from one screen to another. The prerequisite for successful copying between projects is that the system limits of the destination project must not be exceeded. Preparations for new projects Before starting to copy objects from an existing project, you should without fail carry out the following global settings in the new project. This will ensure that no loss of data occurs during copying due to different settings. • Under the heading System → Screen / Keys make the subdivision of the screen display the same as in the source project. • Make the name and driver of the PLC the same as in the source project. Procedures There are two ways of pasting objects from the clipboard to the destination project: • Menu command Edit → Paste The object is pasted from the clipboard to the destination project. If there is already an object of the same name in the destination project, the object is pasted under a new name. • Menu command Edit → Paste Special Only objects that are different are pasted. If there is already an identical object of the same name in the destination project, this is used. If there is an object that has the same name but is not identical, the object from the clipboard is pasted under a new name. You can utilize this copying variant to make the destination project the same as the source project, for instance. Note In the case of both Paste and Paste Special, ProTool always checks the underlying objects (such as the limit value tags of a tag which has been copied) to ensure that existing objects are reusable. If there is already an object of the same name in the destination project, the object to be pasted will be renamed if necessary. It is given the next available name in the destination project. www.dienhathe.vn www.dienhathe.com
- 48. Creating projects ProTool User’s Guide 4-16 Release 12/99 Example: Tag VAR_4 will be renamed VAR_11 if tags VAR_1 through VAR_10 already exist in the destination project. What is copied? You can copy the following via the clipboard: • All objects listed in the project window, such as screens, text or graphic lists, tags etc. • Objects from screens (trends, fields, graphics etc.) in the screen editor. • Messages and objects from messages (message text, fields, info text etc.) in the message editor. An object is copied complete with its attributes and all cross-referenced objects. Special situations encountered during copying are reported in the system message window under Clipboard. This gives you information about any objects that have not been copied or renamed, for example. Special situation with screens If the object to be copied refers to a screen that does not exist in the destination project, the underlying screen is not copied; instead a blank screen is created as a dummy if the destination project does not contain a screen that can be reused. This ensures that you will not copy the complete source project by mistake along with the start screen. Afterward, when you paste the screen via the clipboard, the dummy screen in the destination project will be automatically replaced by the proper screen. What is not copied? These objects are not copied: • Objects that are unknown in the destination project (such as functions or command buttons when copying from TP27 to OP27) • Area pointers • Global function key assignments • Character sets • In the case of multilingual projects, only the languages available in the destination project are copied. No new languages will be created. www.dienhathe.vn www.dienhathe.com
- 49. Creating projects ProTool User’s Guide Release 12/99 4-17 4.11 Undoing and redoing actions Purpose During configuration, it may become necessary to cancel actions which have been performed, or to reconstruct actions which have been discarded. The two commands Undo and Redo in the Edit menu are used for this purpose. • Cancel (Undo) The Undo command (key combination Ctrl-Z) cancels the last action performed. If you keep selecting the command, you can cancel up to 30 successive modifications. • Restore (Redo) The Redo command (key combination Ctrl-Y) revokes the last action canceled thus restoring the status before the last Undo command was executed. Principle Each active editor (project window, screen editor, drivers for WS) has its own undo history. Thus, for example, if three screens are opened at the same time, three separate Undo Histories will be created. When a screen is closed, the actions listed in the accompanying History are deleted. When the project is saved, all the Undo Histories for the current project are deleted. The last recorded action is displayed in abbreviated form in the menu. The Tooltips contain more detailed texts for the Undo and Redo buttons and for the status bar. Example: • Menu Undo: VAR_5 edited Ctrl-Z Redo: PIC_2 edited Ctrl-Y • Tooltip/Status bar Undo: property edited of tag VAR_5 Redo: contents edited of screen PIC_2 Until the accompanying Undo History is deleted, deleted objects will continue to be listed in the cross-reference (Chapter 4.12.1) as used objects. The status of these objects is given in brackets after each object, e. g. PIC_5 (deleted). www.dienhathe.vn www.dienhathe.com
- 50. Creating projects ProTool User’s Guide 4-18 Release 12/99 General Information The commands Undo and Redo only work with actions taken since the last time the project was saved. If, for example, you move a screen object and then save your project, you cannot later cancel this action. These are some of the rules that apply to Undo/Redo: • Settings in dialog boxes (properties of a field) can only be canceled in their entirety. It is not possible to open the dialog box and discard individual entries. • With multilevel dialog boxes, only changes to the primary object are recorded. Modifications to underlying objects, or creations or deletions cannot be reversed. Example (project window): Editing tags → Editing limit tags. Only the tag changes can be reversed here. • Undo/Redo is ProTool-specific. With a project integrated in STEP 7, the Undo buffer cannot be accessed by a higher-level Step 7 Undo Manager. 4.11.1 Undoing the last action To undo your last action in ProTool, choose one of the three following options: • Choose the Edit → Undo menu command. The last action that can be undone (canceled) is shown in abbreviated form after the menu command. A longer description is given in the status bar. • Click the Undo button in the toolbar. This opens a Tooltip which shows you the last action that can be undone (canceled). You are given the same information in the status bar. • Press the CTRL and Z keys simultaneously. In contrast to the first two options, you are not given any feedback about which action has been canceled. If you keep executing the Undo command, you can successively cancel all the recorded modifications. www.dienhathe.vn www.dienhathe.com
- 51. Creating projects ProTool User’s Guide Release 12/99 4-19 4.11.2 Redoing the last action To redo your last canceled action in ProTool, choose one of the three following options: • Choose the Edit → Redo menu command The last canceled action is shown in abbreviated form after the menu command. A longer description is given in the status bar. • Click the Redo button in the toolbar. This opens a Tooltip which shows you the last canceled action. You are given the same information in the status bar. • Press the CTRL and Y keys simultaneously. In contrast to the first two options, you are not given any feedback about which action has been restored. If you keep executing the Redo command, you can successively restore all the recorded cancellations. www.dienhathe.vn www.dienhathe.com
- 52. Creating projects ProTool User’s Guide 4-20 Release 12/99 4.12 Retrieving project information The following tools are available to you for displaying or storing information on a project. • Cross-references • Project information 4.12.1 What is displayed in the "Cross-Reference" window? Usage When you have to add to or modify a project and need to check where and how a particular object is used in your project, you open the Cross-Reference window. You select an object in this window, and all the references to this object in the project are then displayed to you. Example from a project You open the Cross-Reference window by choosing the View → Cross-Reference menu command. The active object is displayed with a red border around it. www.dienhathe.vn www.dienhathe.com
- 53. Creating projects ProTool User’s Guide Release 12/99 4-21 The selected object is at the uppermost level, and all the objects in which the selected object is used appear under it. The cross-reference list also contains object in the current undo history(Undo actions (Chapter 4.11)). The status of these objects is shown in brackets behind the object concerned - for example, PIC_5 (deleted). Tip You can use the Cross-Reference window efficiently for troubleshooting. 4.12.2 What can you view under "Project Information"? To obtain information about a project when projects change or are adapted, open the Project Information dialog box. To do so, choose File → Project Information from the menu. The Project Information dialog box displays general project data and the memory required by the project. Project information is spread according to subjects over three tab controls: • General • Description • Statistics General The General tab control shows information on the device type, project name, path name of the stored project file and creator of the project. You fill in the Creator field and all the other fields are updated automatically by ProTool upon saving the project. Description The Description tab control contains an input field for the project description. Here you can enter any information you like that are important for your project. Statistics The Statistics tab control shows when the project was created, modified, generated and downloaded, the ProTool version last used to edit the project and the memory required by the project after it has been downloaded to the flash memory on the operating unit. The memory requirement is determined and displayed following the first download operation. www.dienhathe.vn www.dienhathe.com
- 54. Creating projects ProTool User’s Guide 4-22 Release 12/99 www.dienhathe.vn www.dienhathe.com
- 55. ProTool User’s Guide Release 12/99 5-1 Configuration techniques Overview In this chapter you will learn how to • create screens • configure controls and display elements • use tags • configure messages After that we will show you, for example, how you • Using functions • create recipes • assign operator authorization • create multi-lingual projects 5 www.dienhathe.vn www.dienhathe.com
- 56. Configuration techniques ProTool User’s Guide 5-2 Release 12/99 5.1 Creating screens 5.1.1 What are screens? Example Screens are an image of the process. You can display processes on screens and specify process values. The figure below shows an example of a mixing unit for producing different juices. Ingredients are filled into a mixer from different tanks and then mixed. The liquid levels in the tanks and in the mixer are displayed. The intake valves can be opened and closed by means of the operating unit. The motor for the mixer can be turned on and off in a similar manner. Quantity in tank (in l) Tank 1: Tank 2: Tank 3: Bottling machine: Tank 1 Tank 2 Tank 3 Quantity in Valve 4 to bottling machine off on Mixing unit Fixed windowSoft key/button Help ESC mixer (l) Example of a Screen - A Mixing Unit www.dienhathe.vn www.dienhathe.com
- 57. Configuration techniques ProTool User’s Guide Release 12/99 5-3 Components of a screen A screen can consist of static and dynamic components. Static components include text and graphics. Dynamic components are linked to the PLC and visualize current values from the PLC memory. Visualization may take place in the form of alphanumeric displays, trends and bar graphs. Dynamic components are also inputs made by the operator on the operating unit and written to the PLC memory. The link to the PLC is established by means of tags (refer to Using tags (Chapter 5.4.1)). Screen editor Screens are created with a separate editor in ProTool. The operating unit is displayed when you call the screen editor. Open the screen editor by: • double-clicking on Screens in the left half of the project window to create a new screen • double-clicking in the right half of the project window on an existing configured screen to open the screen for editing. You can zoom this display in and out by choosing View → Zoom from the menu. If, for example, you wish to edit details you can do it much more simply by zooming in on them. Screens are stored under a symbolic name. You enter a name by choosing Edit → Properties from the menu. This name has to be specified when you edit, reference or delete the screen. In addition, screens are numbered automatically. Start screen Declare one screen in every project as a start screen. The start screen is the screen that is displayed after the operating unit has started up. To identify a screen as the start screen, select the screen and assign it as the start screen by choosing Edit → Properties from the menu. Fixed window The fixed window is the window that is always flush with the top border of the operating unit screen. By choosing System → Screen/Keys from the menu, you can open and close the fixed window and adjust its height by dragging with the mouse. Since the contents of the fixed window do not depend on the current screen, you can output important process tags or the date and time to it, for example. You configure the contents of the fixed window in the screen editor. To access the fixed window, click it with the mouse. www.dienhathe.vn www.dienhathe.com
- 58. Configuration techniques ProTool User’s Guide 5-4 Release 12/99 Soft keys/buttons Soft keys are function keys configured for specific screens (refer to What are function keys? (Chapter 5.3.5)). Buttons are virtual keys on the touch-sensitive screen of the touch panel (refer to What are buttons? (Chapter 5.3.6)). You can configure both soft keys and buttons for specific screens. When configuring, you assign functions to these controls. You can illustrate the task of a control by means of a graphic or text. You can use soft keys and buttons to open another screen, turn a motor on and off or display the message buffer, for example. Selecting screens Every configured screen has to be integrated into the control process so that it can be opened at runtime on the operating unit. The Select Screen function is available for this purpose. You an assign this function to an input field, a function key or a button, for example. You specify the name of the screen as the parameter. This means that a screen can be displayed by means of an input field or a function key or button. With input fields, soft keys and buttons, the function can be used only locally on that screen. Should you wish the function to be available globally, you have to configure the function on a Kx function key on the operating unit or on a button positioned in the fixed window of the TP. 5.1.2 Screen objects in ProTool Screens consist of individual objects. There are different types of object, which you can use at will when configuring a screen. "At will" means that you determine the number and type of the objects, as well as their position and size. ProTool presents you with the following object types: Screen object Name Description Text With the text box you can configure static text: various kinds of formatting are possible. Text can be shown in a wide range of fonts. Text can be entered over several lines and aligned vertically or horizontally. www.dienhathe.vn www.dienhathe.com
- 59. Configuration techniques ProTool User’s Guide Release 12/99 5-5 Character graphics By using character graphics, you can compose graphics from the individual characters contained in a symbol font. If you use character graphics instead of graphics, the memory requirement for your project file will be reduced significantly. Graphics With the graphic field you can use graphics from other graphics programs in your configuration. Input/output field With the input/output field, you can enter or display process values directly. Different display formats - for example, decimal and binary - are possible. There are a large number of formatting options, such as colors, flashing, etc. Symbolic input/output field Instead of the numerical value of a tag, a text or a graphic is displayed, to make the current status more comprehensible to the operator. The assignment between the values of the tags and the text or graphics is configured in a text or graphic list (text list or graphic list). For example, instead of the numerical values 0 and 1, the phrases Motor Off and Motor On are displayed. Trend graphics A trend graphic contains the settings for the coordinate system - for example, the X and Y axes. You can display several different trends on a trend graphic. Bar graph Bar graphs display a value from the PLC as a rectangular area. Bar graphs are practical for displaying fill levels, for example. Button (Touch panels) Buttons are objects that trigger a function by using a touch-sensitive screen. You can configure the function triggered. Buttons can be freely labeled with text or a graphic. "Set/Reset Bit" button (Touch Panel) Button with a fixed function: to set or reset a bit in a tag. "Select Screen" button (Touch Panel) Button with a fixed function: to select a different screen. Light indicator (Touch Panel) Button with a fixed function: light indicators show the status of a defined bit, for example, by changing color or by a flashing text. www.dienhathe.vn www.dienhathe.com
- 60. Configuration techniques ProTool User’s Guide 5-6 Release 12/99 5.2 Configuring display elements Purpose You use display elements to monitor the machine or the system on the operating unit. You can display current information, such as actual values from the PLC, process and operating modes and malfunctions, on the operating unit as a numerical value, in plain language or as a graphic. Overview There are essentially two types of display element available for the different tasks: • Static display elements Static display elements are pieces of text and graphics that are not linked to the PLC. They do not react to user inputs and cannot be modified at runtime on the operating unit. Use static display elements, for example, for system screens or for textual or graphic explanations for controls and dynamic display elements. Static display elements are − Static text (What is static text? (Chapter 5.2.1)) − Graphics (What are graphics? (Chapter 5.7.1)) − Character graphics (What are character graphics? (Chapter 5.2.2)) • Dynamic display elements Dynamic display elements can be linked to the PLC by means of tags. They visualize current values from the PLC in alphanumeric or graphic form. Dynamic display elements can change their display spontaneously at runtime on the operating unit without the operator intervening. Use dynamic display elements for all tasks associated with monitoring the process, a machine or the system. Dynamic display elements are − Output fields (What are output fields? (Chapter 5.2.4)) − Trend graphics (What are trend graphics? (Chapter 5.3.3)) − Bar graphs (What are bar graphs? (Chapter 5.3.4)) − Light indicators (What are light indicators? (Chapter 5.2.5)) Detailed descriptions of the different steps to configuration will be found in the ProTool online Help. www.dienhathe.vn www.dienhathe.com
- 61. Configuration techniques ProTool User’s Guide Release 12/99 5-7 5.2.1 What is static text? Purpose Static text is text that is not linked to the PLC. It cannot be modified at runtime on the operating unit. Use static text (on one or two lines) to explain segments of a configured screen - for example, for labeling controls and dynamic display elements. You can configure static text separately for any language available on the operating unit. Fonts Different fonts are available to indicate the relative importance of text strings on a screen by means of the font or the font size. All the characters in the font must be of the same width. This requirement is not met by all fixed-pitch fonts - for example, Courier. You can set up to four different fonts for the operating unit. Three fonts are language dependent, one font is language independent. • Language-dependent fonts With language dependent fonts, you can use different characters for every language available on the operating unit. By default, ProTool fonts are included in the scope of supply. But you can any Windows font, provided that it is a fixed-pitch font. • Language-independent font The same language independent font is used in all languages. By default, the symbol set is preset. The symbolism is used for character graphics (What are character graphics? (Chapter 5.2.2)). Configure static text by selecting the symbol illustrated or by choosing Insert → Text from the menu. www.dienhathe.vn www.dienhathe.com
- 62. Configuration techniques ProTool User’s Guide 5-8 Release 12/99 5.2.2 What are character graphics? Purpose Character graphics are static display elements that are not linked to the PLC. They cannot be modified at runtime on the operating unit. By using character graphics, you can compose graphics from the individual characters contained in a symbol font. An example of character graphics is illustrated below. If you use character graphics instead of graphics, the memory requirement for your project file will be reduced significantly. Configure character graphics by selecting the symbol illustrated or by choosing Insert → Character Graphics from the menu. Line characters Complete symbol packages are available for user-friendly drawing of polylines. The symbol packages contain symbols for all representations of paths such as horizontal and vertical lines, corners, crosses and bifurcations. The scope of supply contains three fixed symbol packages the line characters single, bold and double. You can customize four other symbol packages (USER 1 through USER 4) to cover your requirements. www.dienhathe.vn www.dienhathe.com
- 63. Configuration techniques ProTool User’s Guide Release 12/99 5-9 5.2.3 What are graphics? Purpose Graphics are static display elements that are not linked to the PLC. They cannot be modified at runtime on the operating unit. Use graphics, for example, for displaying your system or as explanatory symbolism for dynamic display and controls Creating graphics ProTool features an option of embedding external graphic editors via the OLE interface. In this way you can create graphics with your usual applications without having to become familiar with a new graphics program. ProTool displays every graphic you are using as a bitmap, irrespective of whether you create the graphic with a pixel-oriented graphics program - for example, Paint - or with a vector-oriented graphics program. Vector graphics are converted into pixel graphics before being displayed in ProTool. Configure graphics by selecting the symbol illustrated or by choosing Insert → Graphic from the menu. Color presentation on the operating unit With pixel graphics, if you notice differences between the colors displayed on the operating unit and those configured in ProTool, proceed as follows: On the configuration computer, select in the start menu Settings → Control Panel → Display and on the Settings tab, select at Colors the setting True Color. Retain this setting for configuring and compiling the project. www.dienhathe.vn www.dienhathe.com
- 64. Configuration techniques ProTool User’s Guide 5-10 Release 12/99 5.2.4 What are output fields? Purpose Output fields display current values from the PLC on the operating unit. The values may be output optionally in numerical, alphanumeric or symbolic form. Numerical and alphanumeric output Output fields for numerical or alphanumeric values show the value as a number or as text. A numerical value, for example, is the number 80 as the actual value of a temperature. An alphanumeric value, for example, is the text string Valve_12. Configure output fields for numerical and alphanumeric values by selecting the symbol illustrated or by choosing Insert → Input/Output Field from the menu. Symbolic output Output fields for symbolic values do not display the true value but, optionally, a text string or a graphic from a text or graphic list. For example, you can store the two states of a valve in a text list or in a graphic list. When the valve is open, the output field then points, for example, to the text string OPEN or to a corresponding graphic. By using output fields for symbolic values, you eliminate misinterpretations on the part of the operator to a large extent, since a symbolic value often presents a state more lucidly than an abstract numerical value, for instance. Configure output fields for symbolic values by selecting the symbol illustrated or by choosing Insert → Text or Graphic List from the menu. 5.2.5 What are light indicators? Purpose A light indicator is a dynamic display element on a touch panel. Light indicators indicate the state of a defined bit - for example, by means of a change of color or by flashing text. Light indicators are shown with a simple border for visual distinction of buttons which you can press. Configure light indicators by selecting the symbol illustrated or by choosing Insert → Light Indicator from the menu. www.dienhathe.vn www.dienhathe.com
- 65. Configuration techniques ProTool User’s Guide Release 12/99 5-11 5.3 Configuring controls Purpose You use controls on the operating unit to intervene directly in the process. They are used, for example, to specify setpoints, trigger functions, open screens (What are screens? (Chapter 5.1.1)) and acknowledge messages. You can assign a password level to controls in order to prevent manipulation by unauthorized persons. Overview The following controls are available in ProTool for the different tasks: • Input fields (What are input fields? (Chapter 5.3.1)) • Input/output fields (What are combined input/output fields? (Chapter 5.3.2)) • Function keys/soft keys (What are function keys? (Chapter 5.3.5)) • Buttons (What are buttons? (Chapter 5.3.6)) By means of dynamic attributes (What are dynamic attributes? (Chapter 5.13.4)) you can indicate, for example, by means of a change of color or by flashing that an operator input is expected at the control in a certain situation. Furthermore, event-driven display and hiding of controls can be performed on the operating unit (Hiding an object (Chapter 5.13.3)). Detailed descriptions of the different steps to configuration will be found in the ProTool online Help. 5.3.1 What are input fields? Purpose In input fields you enter values on the operating unit that are transferred to the PLC. The values may be input optionally in numerical, alphanumeric or symbolic form. If you define limit values for the input field tag, you can reject inputs on the operating unit that are outside the specified range of values. www.dienhathe.vn www.dienhathe.com
- 66. Configuration techniques ProTool User’s Guide 5-12 Release 12/99 Numerical and alphanumeric input In input fields for numerical and alphanumeric values you enter the value one character at a time on the operating unit. A numerical value, for example, is the number 80 as the setpoint for a temperature. An alphanumeric value, for example, is the text string Valve_12. Create input fields for numerical and alphanumeric values by selecting the symbol illustrated or by choosing Insert → Input/Output Field from the menu. Symbolic input In input fields for symbolic values you do not enter the value one character at a time but select this value on the operating unit from a text list. During configuration you assign symbolic text on the text list to every value of a tag. In this way, for example, you can turn a motor on and off by means of the two entries ON and OFF. By using input fields for symbolic values, you prevent misinterpretations to a large extent, since the operating unit accepts only the configured values on the text list. Create input fields for symbolic values by selecting the symbol illustrated or by choosing Insert → Text or Graphic List from the menu. 5.3.2 What are combined input/output fields? Combined input/output fields display current values from the PLC on the operating unit. You can also enter values that are transferred to the PLC at the same time. The values may be input and output optionally in numerical, alphanumeric or symbolic form. During input, the value you want to be output is not updated on the operating unit. If you define limit values for the input/output field tag, values that are outside the specified range can be • rejected upon input • displayed in a different color, for example, when read out. Create combined input/output fields by selecting the symbol illustrated or by choosing Insert → Input/Output Field from the menu. Create input fields for symbolic values by selecting the symbol illustrated or by choosing Insert → Text or Graphic List from the menu. www.dienhathe.vn www.dienhathe.com
- 67. Configuration techniques ProTool User’s Guide Release 12/99 5-13 5.3.3 What are trend graphics? Purpose A trend graphic is a dynamic display element. Trend graphics make possible a particularly lucid form of continuous display of process data on the operating unit. In a trend graphic, you can display several different trends (What are trends? (Chapter 5.8.1)) simultaneously on your operating unit. Configure trend graphics by selecting the symbol illustrated or by choosing Insert → Trend Graphic from the menu. 5.3.4 What are bar graphs? Purpose A bar graph is a dynamic display element. Bar graphs display a value from the PLC as a rectangular area. This means that you can tell at a glance on the operating unit how far the current value is from the limits or whether a specified setpoint has been reached. Bar graphs can be used to display fill levels or quantities, for example. Configure character graphics by selecting the symbol illustrated or by choosing Insert → Bar Graphs from the menu. Settings Bar graphs are linked to the PLC by means of a tag. Apart from this tag, which contains the value that is required to be displayed, you can define other tags in order, for example, to visualize when a limit value has been reached or to display or hide the bar field. You can freely define the direction, scaling, bar and background color and also labeling of the Y axis. You can also display upper and lower limit value lines for indicating limit values. The following figure shows a bar that is updated vertically and has limit value lines drawn on it. www.dienhathe.vn www.dienhathe.com
- 68. Configuration techniques ProTool User’s Guide 5-14 Release 12/99 Limit value lines 80 60 20 40 0 100 Bar graphs with limit value lines 5.3.5 What are function keys? A function key is a key on the operating unit for configuring a function assignment. You can assign one or more functions to any function key in ProTool. The functions are triggered as soon as the key is pressed. The function key assignment may be locally or globally significant. You can assign a password level to function keys in order to prevent manipulation by unauthorized persons. Global assignment Globally assigned function keys always trigger the same function, irrespective of the current control situation. You can the open a specific screen, for example, display queued messages or print the contents of the screen. By using globally assigned function keys, you cut your configuration effort considerably since you do not have to assign individual functions to global keys on every screen. Assign function keys globally by choosing System → Screen/Keys from the menu. To do this, click in the Screen/Keys dialog box on one of the keys K1 through KX or F1 through FX. You can specify the functions you have assigned to specific keys on the operating unit by means of labeling strips. Note By choosing System → Screen/Keys you can specify global settings for keys that apply to all screens. The icons appear in each configured screen provided the settings are not subsequently overwritten by an individual screen. In that case, the changes apply only to that particular screen. www.dienhathe.vn www.dienhathe.com
- 69. Configuration techniques ProTool User’s Guide Release 12/99 5-15 Local assignment Locally assigned function keys trigger different actions on the operating unit depending on the screen. A function key whose assignment may vary from screen to screen is referred to as a soft key. Assign soft keys locally in the screen editor. To do so, click in the screen on one of the keys F1 through FX, which are arranged directly around the operating unit screen. You can assign an icon that illustrates the soft key function by means of text or a graphic to any soft key. You can also assign soft keys globally. A global assignment is active on all screens to which you do not assign a screen-specific function. Use globally assigned soft keys, for example, to change from any screen to the same system screen. Note Do not assign functions that have to be permanently available on the operating unit to soft keys. 5.3.6 What are buttons? Requirements Buttons can only be configured for touch panels. Before you start configuring buttons, you should give a thought to the basic partitioning of the touch panel screen (refer to Configuration notes for the touch panels (Chapter 4.7)). Purpose A button is a virtual key on the touch panel screen to which you can assign one or more functions. You operate a button by touching the touch-sensitive screen. You can customize the user interface by means of buttons. You can assign a password level to buttons in order to prevent manipulation by unauthorized persons. Labeling You can label buttons statically or dynamically with text or graphics. • Static labeling: When configuring the button enter a text or select a graphic. This type of labeling is static, which means that it is not changed on the touch panel. www.dienhathe.vn www.dienhathe.com
- 70. Configuration techniques ProTool User’s Guide 5-16 Release 12/99 • Dynamic labeling: When configuring the button, select a text or graphics list and an associated index tag. The value of the index tag determines which list element is displayed on the button at runtime. Operation Pressing or releasing a button triggers the functions that you set for these events. To prevent the triggering of a function of a button that has been pressed by mistake, move your finger from the button while still keeping the button pressed. This process is not interpreted as a click event. Check-back indication upon operation When the button is pressed and released, it is animated by a change in border color as is usual in Windows. Invisible buttons do not provide an optical check- back indication upon operation. Invisible buttons Invisible buttons are transparent buttons that are not displayed upon the operating unit. If you place invisible buttons on graphics, you can operate parts of the graphic - for example, a motor or a valve - by touching the touch panel. Buttons with a freely definable function You can create on an individual basis, using a button with freely definable function, all the buttons that you need for operating the TP. Create buttons by selecting the symbol illustrated or by choosing Insert → Button from the menu. Buttons with a permanent function ProTool features predefined buttons that can be operated and have the following functions for quick and efficient configuration of standard functions for touch panels: • "Set/Reset Bit" button • "Select Screen" button www.dienhathe.vn www.dienhathe.com
