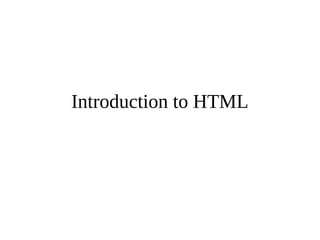
Lecture17.pdf
- 2. What is HTML? • HTML, otherwise known as HyperText Markup Language, is the language used to create Web pages • Using HTML, you can create a Web page with text, graphics, sound, and video
- 3. Tags • The essence of HTML programming is tags • A tag is a keyword enclosed by angle brackets ( Example: <I> ) • There are opening and closing tags for many but not all tags; The affected text is between the two tags
- 4. More Tags... • The opening and closing tags use the same command except the closing tag contains and additional forward slash / • For example, the expression <B> Warning </B> would cause the word ‘Warning’ to appear in bold face on a Web page
- 5. Nested Tags • Whenever you have HTML tags within other HTML tags, you must close the nearest tag first • Example: <H1> <I> The Nation </I> </H1>
- 6. Structure of a Web Page • All Web pages share a common structure • All Web pages should contain a pair of <HTML>, <HEAD>, <TITLE>, and <BODY> tags <HTML> <HEAD> <TITLE> Example </TITLE> </HEAD> <BODY> This is where you would include the text and images on your Web page. </BODY> </HTML>
- 7. The <TITLE> Tag • Choose the title of your Web page carefully; The title of a Web page determines its ranking in certain search engines • The title will also appear on Favorite lists, History lists, and Bookmark lists to identify your page
- 8. Text Formatting • Manipulating text in HTML can be tricky; Oftentimes, what you see is NOT what you get • For instance, special HTML tags are needed to create paragraphs, move to the next line, and create headings
- 9. Text Formatting Tags <B> Bold Face </B> <I> Italics </I> <U> Underline </U> <P> New Paragraph </P> <BR> Next Line
- 10. Changing the Font • The expression <FONT FACE = “fontname”> … </FONT> can be used to change the font of the enclosed text • To change the size of text use the expression <FONT SIZE=n> …. </FONT> where n is a number between 1 and 7
- 11. Changing the Font • To change the color, use <FONT COLOR=“red”>…. </FONT>; The color can also be defined using hexadecimal representation ( Example: #ffffff ) • These attributes can be combined to change the font, size, and color of the text all at once; For example, <FONT SIZE=4 FACE=“Courier” COLOR=“red”> …. </FONT>
- 12. Headings • Web pages are typically organized into sections with headings; To create a heading use the expression <Hn>….</Hn> where n is a number between 1 and 7 • In this case, the 1 corresponds to the largest size heading while the 7 corresponds to the smallest size
- 13. Aligning Text • The ALIGN attribute can be inserted in the <P> and <Hn> tags to right justify, center, or left justify the text • For example, <H1 ALIGN=CENTER> The New York Times </H1> would create a centered heading of the largest size
- 14. Comment Statements • Comment statements are notes in the HTML code that explain the important features of the code • The comments do not appear on the Web page itself but are a useful reference to the author of the page and other programmers • To create a comment statement use the <!-- …. --> tags
- 15. Page Formatting • To define the background color, use the BGCOLOR attribute in the <BODY> tag • To define the text color, use the TEXT attribute in the <BODY> tag
- 16. Example <HTML> <HEAD> <TITLE> Example </TITLE> </HEAD> <BODY BGCOLOR=“black” TEXT=“white”> This is where you would include the text and images on your Web page. </BODY> </HTML>
- 17. Inserting Images • Type <IMG SRC = “image.ext”>, where image.ext indicates the location of the image file • The WIDTH=n and HEIGHT=n attributes can be used to adjust the size of an image • The attribute BORDER=n can be used to add a border n pixels thick around the image
- 18. Links • A link lets you move from one page to another, play movies and sound, send email, download files, and more…. • A link has three parts: a destination, a label, and a target • To create a link type <A HREF=“page.html”> label </A>
- 19. Anatomy of a Link <A HREF=“page.html”> label </A> • In the above link, “page.html” is the destination. The destination specifies the address of the Web page or file the user will access when he/she clicks on the link. • The label is the text that will appear underlined or highlighted on the page
- 20. Example: Links • To create a link to CNN, I would type: <A HREF=“http://www.cnn.com”>CNN</A> • To create a link to MIT, I would type: <A HREF=“http://www.mit.edu”>MIT</A>
- 21. Changing the Color of Links • The LINK, VLINK, and ALINK attributes can be inserted in the <BODY> tag to define the color of a link – LINK defines the color of links that have not been visited – VLINK defines the color of links that have already been visited – ALINK defines the color of a link when a user clicks on it
- 22. Using Links to Send Email • To create a link to an email address, type <A HREF=“mailto:email_address”> Label</A> • For example, to create a link to send email to myself, I would type: <A HREF=“mailto: ktdunn@mit.edu”>email Katie Dunn</A>
- 23. Anchors • Anchors enable a user to jump to a specific place on a Web site • Two steps are necessary to create an anchor. First you must create the anchor itself. Then you must create a link to the anchor from another point in the document.
- 24. Anchors • To create the anchor itself, type <A NAME=“anchor name”>label</A> at the point in the Web page where you want the user to jump to • To create the link, type <A HREF=“#anchor name”>label</A> at the point in the text where you want the link to appear
- 25. Example: Anchor <A HREF="#chap2">Chapter Two</A><BR> <A NAME="chap2">Chapter 2 </A> Link Anchor
- 26. Ordered Lists • Ordered lists are a list of numbered items. • To create an ordered list, type: <OL> <LI> This is step one. <LI> This is step two. <LI> This is step three. </OL> Here’s how it would look on the Web:
- 27. More Ordered Lists…. • The TYPE=x attribute allows you to change the the kind of symbol that appears in the list. – A is for capital letters – a is for lowercase letters – I is for capital roman numerals – i is for lowercase roman numerals
- 28. Unordered Lists • An unordered list is a list of bulleted items • To create an unordered list, type: <UL> <LI> First item in list <LI> Second item in list <LI> Third item in list </UL> Here’s how it would look on the Web:
- 29. More Unordered Lists... • The TYPE=shape attribute allows you to change the type of bullet that appears – circle corresponds to an empty round bullet – square corresponds to a square bullet – disc corresponds to a solid round bullet; this is the default value
- 30. Forms What are forms? • An HTML form is an area of the document that allows users to enter information into fields. • A form may be used to collect personal information, opinions in polls, user preferences and other kinds of information.
- 31. Forms • There are two basic components of a Web form: the shell, the part that the user fills out, and the script which processes the information • HTML tags are used to create the form shell. Using HTML you can create text boxes, radio buttons, checkboxes, drop- down menus, and more...
- 32. Example: Form Text Box Drop-down Menu Radio Buttons Checkboxes Text Area Submit Reset Button
- 33. The Form Shell • A form shell has three important parts: – the <FORM> tag, which includes the address of the script which will process the form – the form elements, like text boxes and radio buttons – the submit button which triggers the script to send the entered information to the server
- 34. Creating the Shell • To create a form shell, type <FORM METHOD=POST ACTION=“script_url”> where “script_url” is the address of the script • Create the form elements • End with a closing </FORM> tag
- 35. Creating Text Boxes • To create a text box, type <INPUT TYPE=“text” NAME=“name” VALUE=“value” SIZE=n MAXLENGTH=n> • The NAME, VALUE, SIZE, and MAXLENGTH attributes are optional
- 36. Text Box Attributes • The NAME attribute is used to identify the text box to the processing script • The VALUE attribute is used to specify the text that will initially appear in the text box • The SIZE attribute is used to define the size of the box in characters • The MAXLENGTH attribute is used to define the maximum number of characters that can be typed in the box
- 37. Example: Text Box First Name: <INPUT TYPE="text" NAME="FirstName" VALUE="First Name" SIZE=20> <BR><BR> Last Name: <INPUT TYPE="text" NAME="LastName" VALUE="Last Name" SIZE=20> <BR><BR> • Here’s how it would look on the Web:
- 38. Creating Larger Text Areas • To create larger text areas, type <TEXTAREA NAME=“name” ROWS=n1 COLS=n2 WRAP> Default Text </TEXTAREA>, where n1 is the height of the text box in rows and n2 is the width of the text box in characters • The WRAP attribute causes the cursor to move automatically to the next line as the user types
- 39. Example: Text Area <B>Comments?</B> <BR> <TEXTAREA NAME="Comments" ROWS=10 COLS=50 WRAP> </TEXTAREA>
- 40. Creating Radio Buttons • To create a radio button, type <INPUT TYPE=“radio” NAME=“name” VALUE=“data”>Label, where “data” is the text that will be sent to the server if the button is checked and “Label” is the text that identifies the button to the user
- 41. Example: Radio Buttons <B> Size: </B> <INPUT TYPE="radio" NAME="Size" VALUE="Large">Large <INPUT TYPE="radio" NAME="Size" VALUE="Medium">Medium <INPUT TYPE="radio" NAME="Size" VALUE="Small">Small
- 42. Creating Checkboxes • To create a checkbox, type <INPUT TYPE=“checkbox” NAME=“name” VALUE=“value”>Label • If you give a group of radio buttons or checkboxes the same name, the user will only be able to select one button or box at a time
- 43. Example: Checkboxes <B> Color: </B> <INPUT TYPE="checkbox" NAME="Color" VALUE="Red">Red <INPUT TYPE="checkbox" NAME="Color" VALUE="Navy">Navy <INPUT TYPE="checkbox" NAME="Color" VALUE="Black">Black
- 44. Creating Drop-down Menus • To create a drop-down menu, type <SELECT NAME=“name” SIZE=n MULTIPLE> • Then type <OPTION VALUE= “value”>Label • In this case the SIZE attribute specifies the height of the menu in lines and MULTIPLE allows users to select more than one menu option
- 45. Example: Drop-down Menu <B>WHICH IS FAVOURITE FRUIT:</B> <SELECT> <OPTION VALUE="MANGOES">MANGOES <OPTION VALUE="PAPAYA">PAPAYA <OPTION VALUE="GUAVA">GUAVA <OPTION VALUE="BANANA"> BANANA <OPTION VALUE="PINEAPPLE">PINEAPPLE </SELECT>
- 46. Creating a Submit Button • To create a submit button, type <INPUT TYPE=“submit”> • If you would like the button to say something other than submit, use the VALUE attribute • For example, <INPUT TYPE=“submit” VALUE=“Buy Now!”> would create a button that says “Buy Now!”
- 47. Creating a Reset Button • To create a reset button, type <INPUT TYPE=“reset”> • The VALUE attribute can be used in the same way to change the text that appears on the button
- 48. Tables • Tables can be used to display rows and columns of data, create multi-column text, captions for images, and sidebars • The <TABLE> tag is used to create a table; the <TR> tag defines the beginning of a row while the <TD> tag defines the beginning of a cell
- 49. Adding a Border • The BORDER=n attribute allows you to add a border n pixels thick around the table • To make a solid border color, use the BORDERCOLOR=“color” attribute • To make a shaded colored border, use BODERCOLORDARK=“color” and BORDERCOLORLIGHT=“color”
- 50. Creating Simple Table <TABLE BORDER=10> <TR> <TD>One</TD> <TD>Two</TD> </TR> <TR> <TD>Three</TD> <TD>Four</TD> </TR> </TABLE> • Here’s how it would look on the Web:
- 51. Adjusting the Width • When a Web browser displays a table, it often adds extra space. To eliminate this space use the WIDTH =n attribute in the <TABLE> and <TD> tags • Keep in mind - a cell cannot be smaller than its contents, and if you make a table wider than the browser window, users will not be able to see parts of it.
- 52. Centering a Table • There are two ways to center a table – Type <TABLE ALIGN=CENTER> – Enclose the <TABLE> tags in opening and closing <CENTER> tags
- 53. Wrapping Text around a Table • It is possible to wrap text around a table. This technique is often used to keep images and captions together within an article. • To wrap text around a table, type <TABLE ALIGN = LEFT> to align the table to the left while the text flows to the right. • Create the table using the <TR>, <TD>, and </TABLE> tags as you normally would
- 54. Adding Space around a Table • To add space around a table, use the HSPACE=n and VSPACE=n attributes in the <TABLE> tag • Example: <TABLE HSPACE=20 VSPACE=20>
- 55. Spanning Cells Across Columns • It is often necessary to span one cell across many columns. For example, you would use this technique to span a headline across the columns of a newspaper article. • To span a cell across many columns, type <TD COLSPAN=n>, where n is the number of columns to be spanned
- 56. Spanning Cells Across Rows • To span a cell across many rows, type <TD ROWSPAN=n>, where n is the number of rows
- 57. Aligning Cell Content • By default, a cell’s content are aligned horizontally to the left and and vertically in the middle. • Use VALIGN=direction to change the vertical alignment, where “direction” is top, middle, bottom, or baseline • Use ALIGN=direction to change the horizontal alignment where “direction” is left, center, or right
- 58. Controlling Cell Spacing • Cell spacing is the space between cells while cell padding is the space around the contents of a cell • To control both types of spacing, use the CELLSPACING =n and CELLPADDING=n attributes in the <TABLE> tag
- 59. Changing a Cell’s Color • To change a cell’s color, add the BGCOLOR=“color” attribute to the <TD> tag • Example: <TD BGCOLOR=“blue”>
- 60. Parting Words…. • If you can imagine a way to lay out your page, chances are it is possible using HTML • When in doubt, use an HTML reference