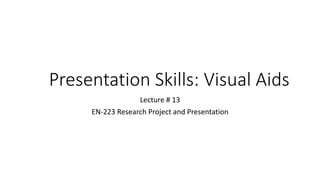
Communication Skills Lectures # 13.pptx
- 1. Presentation Skills: Visual Aids Lecture # 13 EN-223 Research Project and Presentation
- 2. Lecture Outline • Advantages of visual aids • Inappropriate visual aids • When to use a visual aid • Designing a visual aid • Font style and Size • Selecting words • Punctuations • Colors on screen • Background • Visual aid Checklist • Visual aid equipment • Prototype and Demonstrations • Computer Demonstrations
- 3. Advantages of visual aids • Humans remember what they see more than they hear • For example, Visual aid • At start containing subject and speaker’s name • Photographs can clarify aspects of subject • which couldn’t be shown in any other way. • These aid deflects attention from the speaker. This can be bad as well as good: • If so many visual aids are used, then audience may feel that they are seeing a film or video rather than listening to speaker
- 4. Inappropriate visual aids • Poor quality visuals are distracting If photographs are under or overexposed or colors look indistinct • People are used to high-quality – broadcast quality – visual material and are disappointed if they are offered anything less. • Irrelevant visuals are even worse • Sometime, speakers feel that they can ‘cheer up’ a difficult or potentially boring subject by showing pleasant pictures but they are not relevant to the message. • For example, cartoons. Its unprofessional and profoundly irritating.
- 5. When to use a visual aid • If presentation techniques are being assessed using well-defined rubrics, a number of visual aids should be added. • Science and engineering students rely heavily on visual aids as their visual aids skills will be assessed along with other aspects of technical work. • A poster presentation involves a student in design and use of high- quality posters. • A project presentation requires to illustrate work regularly throughout the talk.
- 6. When to use a visual aid (cont.) • Few appropriate aspects of visual aid: • An introductory slide, showing name(s), title of talk and the date. • This makes a useful introduction and gives the audience something to look at as you start. • You may wish to repeat this introductory slide at the end of your session. • An outline of talk. • List of points, either numbered or bulleted • A general view before look at the detail. • This would apply to a slide of a management hierarchy chart, a building site or an electronic circuit block diagram.
- 7. Visual aids preliminary checklist • Consider the following: What equipment is available? Do you know how to order it and, if necessary, collect it and set it up? What visual aids will other speakers be using? Is the room suitable for visual aids, in terms of size, lighting, blinds? How long is your talk? This will to a certain extent dictate the number of visual aids you use. If you are using a data projector, what colors will you use for background, lettering and so on? Will you have a colored background? Will you have an introductory slide, with your subject and your name on it?
- 8. Visual aids preliminary checklist (cont.) Will you show a bullet point list of the contents of your talk? At which points of your presentation will you and the audience need to see a diagram or other illustration? Do you want a summary slide at the end? Allow at least 20 seconds per slide; how will this affect the amount of information you can give the audience? Do you need to reproduce any of your slides as handouts to give to the audience or the person marking the assignment? If your chosen equipment fails, what will you use as backup? This is particularly important if you’re using a data projector.
- 9. Designing a visual aid • Whatever form of visual aid you choose, Everyone in the audience must be able to see everything you show. • Inexperienced speakers sometimes crowd their material on the screen with words or diagrams. • Let’s look at the potential problems of • Words • Punctuation • Color • Backgrounds
- 10. Font size and style • Font: In a seminar room, you can use a font of about 20 point and the audience will be able to read the words • In a large lecture theatre, you may need 30 point or even bigger. • Font style on document: Times New Roman • (It has serifs, the small extra strokes or curls at the edges of the letters). • Font style for presentation: A visual aid needs to be as simple and uncluttered as possible. • Arial (Sanserif font in which the letters don’t have the serifs) is good choice.
- 11. Font size and style (cont.) • Headings large bold capitals perhaps in a different color from the rest of the text • Suggestion/Guideline: A maximum number of words could be 25 on the screen at any one time • This might include four or five words used as a heading, and the rest as a list of points underneath. • Bulleted points are usually better than numbered, as they make more visual impact • Although there are times when numbers are needed.
- 12. Selecting the words • Try not to use full sentences on the screen. • Never show a long paragraph of writing. • Show only what the audience can read easily with minimum words necessary to give the message. • Bullet points help to focus audience’s attention. • In the example below, only 19 words, one date with simple font style and appropriate size.
- 13. Punctuation • It can be noticed from previous example, there’s no punctuation in the visual aid. • Sometime very little punctuation is needed on a visual aid to avoid confusion. • A few punctuation marks should be used if they’re appropriate. • For example, apostrophes should be used correctly • A list doesn’t have to be introduced by a colon as in report • It’s rare to need commas unless they affect the meaning of the words. • In other words, leave punctuation out unless the result looks odd or is ambiguous.
- 14. Color on the screen • Plain black text on a clear base will be sufficient • However, if presentation skills are important, then it is needed to use color if you want a professional appearance to your work. • A choice could be between a dark color for background and a light color for text, or doing the opposite: • a light background will allow dark colored text to be highlighted.
- 15. Color on the screen (cont.) • It’s essential that the contrast between background and text (or diagrammatic material) is sufficient • Make sure that colors look pleasant together. • Clashing colors, or an unpleasant mix, will distract the audience from important information. • A popular color choice is a dark blue background with white or yellow for the text • this works well and looks attractive
- 16. Color on the screen (cont.) • Color scheme chosen has to mean something to your audience. For example, • use dark blue for background with yellow for main headings and white for the rest of your text, the audience will very quickly get used to this pattern. • If you then use other colors, they will ask themselves why and the question can become a major distraction. • Be consistent and agree a consistent format between the members of the group
- 17. Color on the screen (cont.) • Color can cause problems especially for color blind • There are some combinations which often present difficulty and which you need to avoid: red and green is the most common • Some colors simply don’t show up well such as pink and orange while green can look faded and needs to be used with care. • A patch of red is effective as it is being a bright and dramatic color. • People use black for the text and then highlight the key words in red, only to find that the words they wanted to emphasize. • Black always projects well, with dark blue almost as good
- 18. Backgrounds • Some standard backgrounds contain their own traps for the indiscriminate user. • For example, background with pale in color at the top and darker down the screen, you’re faced with a difficulty • do you use light colored print, which disappears at the top but shows up well lower down • A dark print that looks splendid at the top but is hardly visible towards the bottom
- 19. Backgrounds • A color that works well for the whole slide but a diagram may look unbalanced, some sections apparently highlighted while other sections are very pale? • A plain background color is safest. • The more technical/scientific the content of image is the more important so nothing should distract
- 20. Visual aids checklist If a colleague stands at the back of the room, can he or she see every detail on the screen? Is there material which is irrelevant and should be removed (such as a slide number or the source of a diagram)? Does the slide need to be corrected (for instance because of a spelling error) or updated (for instance because a statistic has been superseded)? Is there unnecessary punctuation on the slide? Has any essential punctuation been left out? Is the color combination pleasing to look at? Has the message been distorted because of the background or layout of the slide?
- 21. Visual aids checklist (cont.) Is every diagram correctly and clearly labelled? Have you shown more detail than the audience can easily follow? Is all the lettering big enough to be easily read? Are there too many words on the screen? Have you shown long sentences or paragraphs which are difficult to read? Is this slide consistent in style and layout with any others that you will use? Overall, is your message clear, easy to understand and attractively presented?
- 22. Visual aid equipment • Adequate rehearsal is essential. • People practice the talk itself but leave preparation of the visuals until the last minute. • It may look surprised in front of the audience when they see the final version on the screen for the first time. • You need to know exactly • what the enlarged image looks like • where to find the detail • You can use the pointer to indicate on the screen what the audience should be looking at.
- 23. Visual aid equipment (cont.) • It’s difficult for an audience to understand a complex image without assistance, and the pointer gives such help, if it’s well used. • Don’t rush this. • It will take people a few seconds to adjust to the image and see where the pointer is – if you simply point and remove the pointer immediately, they won’t have enough time. • Let the tip of the pointer rest for a moment on the detail that’s important, then remove it.
- 24. Visual aid equipment (cont.) • If you try to use the pointer on the projector itself, you will inevitably move forward and block someone’s view. • You will also have a bright light in your eyes, which is uncomfortable, and you won’t be able to see clearly when you face the audience again. • Stand back, almost alongside the screen • You should see the image you’re presenting while keeping contact with the audience.
- 25. Visual aid equipment (cont.) • For most of any talk, your feet should be pointing towards the audience. • There will be times when your feet will move round 90 degrees, so that you are sideways on to the audience. For example, • when you’re using material on the screen, but as soon as you’ve finished working through the words or diagram there, make sure that your feet turn again to their usual position and you are facing your audience. • Visual aids are important to any speaker, but they mustn’t detract from you or audience.
- 26. The data projector • Advantages of data projector • Its one piece of equipment to show text, diagrams, movement, video, even to play music if you want to; you don’t need to struggle with several sources of visual image at the same time. • It’s quick and easy to change the image: you only need to click the mouse or remote control, or touch the keyboard. • You can build up an image step by step, or highlight the aspect you’re talking about. • You can update your material at any time. While you need to rehearse with your visual aids before your talk, a last-minute change or correction is possible. • Your visual material will look professional.
- 27. The data projector (cont.) • Disadvantages of data projector • It’s easy to change the image/program, and easy to do so by accident, specially if you’re nervous. • If you click the mouse, you may move on to the next image without even knowing that you’ve done so. It may be wise to leave the mouse on the table until you need it. • Don’t be tempted to look at the screen of your laptop as you talk – you can end up by talking to it instead of the audience. • If you want to check the image, glance at the big screen. You might choose to switch off the laptop screen or ‘blank’ it while you’re talking.
- 28. The data projector (cont.) • It’s useful to be able to change your visual aid if you discover a spelling error or want to update a statistic. • You could also regret a last-minute change when you see it projected.
- 29. The data projector (cont.) • Blank Slide: If you need to speak for a few minutes without needing a visual aid. Include a ‘blank’ slide at this point, so that the audience sees just your background color. • It isn’t a good idea to keep showing a slide that’s become irrelevant, but you can’t switch off the projector. • The blank slide is also useful at the end of your presentation when you ask for questions; if you simply leave the final image on the screen, questions may focus on that rather than earlier aspects of the talk, or it may become a distraction to the audience.
- 30. The data projector (cont.) • Hidden Slide: You might need to use the data projector’s hidden slide facility that allows you to skip a slide without the audience’s knowledge. • This can be useful if you’re running short of time. • But be careful if slides are numbered.
- 31. The data projector (cont.) • Speed is one of the major problems of a computer-generated presentation. • Speakers often forget that the images shown can be complex and yet it’s very easy to move on. • Don’t be pushed by your own visual material into speaking more quickly or showing the slides more rapidly. • Taking your time is a mark of an experienced and confident presenter.
- 32. The data projector (cont.) • Time limit: There’s a limit to how long the audience will sit waiting for your presentation to start/continue. • It takes at least two or three minutes to boot up the computer and set up the presentation. • If you’re using unfamiliar equipment, you may find yourself becoming increasingly agitated as you check cables and press keys and nothing happens. • You have to make the tricky decision about how long you can go on trying to get an image on the screen before the audience gets restless. • There can come a point at which you simply admit defeat and turn to your own backup material.
- 33. The data projector (cont.) • Backup: It is essential for computer-generated visual aids. • A great deal can go wrong, with the equipment itself, the software or its compatibility, and the presentation must continue. • Decide in advance what type of backup you need and make sure it’s available. • If you find yourself in this uncomfortable position, keep calm. • The audience is likely to know about the potential problems of data projectors and their use, and will be sympathetic, as long as they aren’t kept waiting too long before the talk goes ahead. • Plan in advance how you will handle the situation and put your solution into operation with a confident smile and quick apology to the audience – they will be impressed by your professionalism. • Once you are underway, forget the problem: it’s not good for your own confidence to keep thinking of it, and you certainly don’t want to remind the audience.
- 34. The data projector (cont.) • Whatever form of visual material you’re using, always check it carefully. • A spelling error on the screen attracts and holds the audience’s attention • so they forget they’re supposed to be listening to what you say. • Words that don’t fit onto the screen but fall onto the wall or climb onto the ceiling aren’t easy to read and suggest that you didn’t rehearse with your visual material. • Never use an image for which you need to apologies: • if it isn’t clear, get a better version or leave it out.
- 35. Prototypes and demonstrations • If you have build a prototype and need to use in presentation, it can be very effective, but plan with great care • How you are going to show it to your audience • How many people will be looking at your prototype • If there is small audience, they may all be able to see easily, but if you have a large audience, they will mostly get a general idea but be unable to see the details. • Can you use a platform or place the prototype on a table above the level on which you’re standing, so people have a better view? • Paste large picture of the product on the screen, maybe rotating it so it can be seen from all angles to see the general shape of the prototype and then study it further by using the image on the screen.
- 36. Prototypes and demonstrations (cont.) • People don’t like being asked to look and listen at the same time • when you show them prototype, they will want to have a good look before you discuss it. • If it’s small enough, hold it up and turn it round very slowly in your hand, moving from side to side if it’s necessary in order to let everyone see it. • At this stage, don’t continue to talk. • Only when they’ve all had the chance to look at the prototype you can start to discuss it again. • If it’s too big for you to hold up, display it as well as you can, if possible from different angles.
- 37. Prototypes and demonstrations (cont.) • Take care not to block the view yourself; stand well to the side or behind it. • When the audience has looked at your product, then you can describe it. • Indicate each part clearly and slowly with either your hand or a pointer, then speak; pause before moving on to the next aspect. • Don’t rush this description, as it will make an impact on those who see it, and you want them to remember it throughout your presentation and afterwards.
- 38. Prototypes and demonstrations (cont.) • Demonstrations are far more difficult to control; indeed, if they can go wrong, they probably will. • They can be enormously effective, as everybody likes to see things happening • But if something will go wrong and how you will handle the situation if it does. (Calmly, courteously and confidently is the answer to that.) • Try to put things right and be willing to ask for help from a member of staff if necessary. • They will have had experience of things going wrong and will be sympathetic and helpful, especially if they know that all went well at rehearsal.
- 39. Prototypes and demonstrations (cont.) • An answer to problems during demonstration. • If it’s allowed, carry out your demonstration earlier and record it. • You can then show it to the audience via video, and you can be sure that the audience will see a perfect demonstration, with no problems or hesitations. • You are completely in control and can concentrate on giving an effective presentation.
- 40. Prototype and demonstration checklist As you plan your presentation, ask yourself these questions: Is it a good idea to use a prototype? Will the audience be able to see it? Can you use a table or other kind of stand to help them? If so, where will you stand as you talk about your prototype? Do you need a picture of your prototype on the screen? How much time will be taken by showing your prototype to the audience (without speaking)? If you are demonstrating a process to the audience, how can it go wrong? How could you put it right, quickly, in front of the audience? How would you continue your presentation if the demonstration failed completely? Would it be better to record your demonstration and show it through the projector?
- 41. Computer demonstrations • It’s becoming more common for students in the engineering to have to make a computer demonstration. • If you have to do this, check exactly what happens in your department, as the details vary. • It’s likely that you will have to sit at your computer and talk through a piece of work for about ten minutes, while two or three examiners look from over your shoulder or beside you at what you’re showing on the screen.
- 42. Computer demonstrations (cont.) • The choices you make in advance about how much you can show will determine whether your demonstration is successful or not. • The examiners are interested in what you have produced, whether it’s at the right technical depth, is user-friendly and so on. • They need to see these aspects demonstrated, so you need to decide what you can show on the screen as an illustration. • Don’t be tempted to show a great deal at high speed.
- 43. Computer demonstrations (cont.) • The examiners aren’t just assessing your work; • they’re also interested in your introduction to the topic with its overview • how much detail you’ve chosen to give next • whether it’s sensible for such a short presentation • whether they can see clearly and follow a logical progression of information • the pace at which you’re both speaking and using the screen. • Computers can show lots of information very rapidly, so you must show that you are in control; ‘don’t rush’, always a good maxim in speaking to an audience, is especially important in this type of presentation.
- 44. Computer demonstrations (cont.) • Rehearsal is essential: you need to time your presentation well and make sure that all is ready when the examiners reach you. • After you’ve given your talk, you will probably be asked questions, and of course you’ll think about these in advance and make as good a guess as possible about what they will ask. • At this point you can make eye contact, which was difficult before, so take the opportunity to look at the examiners and appear friendly and interested in what they have to say. • Answer as clearly and concisely as you can.
- 45. Computer demonstrations (cont.) • Even in a computer demonstration, the essential relationship is between you and your audience, not between the audience and the visual aids; • if you use your visuals effectively, they will be a support to you.
- 46. Computer demonstration checklist • You are preparing a computer demonstration. Have you: considered where you will sit and how easy it will be for your audience to see the screen? introduced your topic in a sensible overview? thought carefully about the points which need to be shown on the computer, without unnecessary detail? chosen a reasonable amount of material which can be shown and discussed without being rushed? timed your demonstration and rehearsed it?