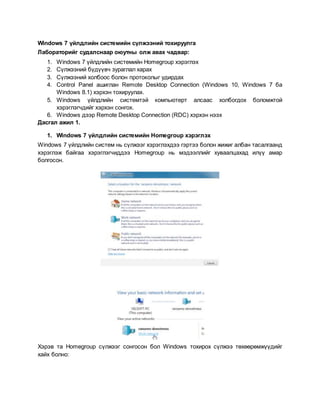More Related Content
Similar to Lab10 suljee (20)
Lab10 suljee
- 1. Windows 7 үйлдлийн системийн сүлжээний тохируулга
Лабораторийг судалснаар оюутны олж авах чадвар:
1. Windows 7 үйлдлийн системийн Homegroup хэрэглэх
2. Сүлжээний бүдүүвч зураглал харах
3. Сүлжээний холбоос болон протоколыг удирдах
4. Control Panel ашиглан Remote Desktop Connection (Windows 10, Windows 7 ба
Windows 8.1) хэрхэн тохируулах.
5. Windows үйлдлийн системтэй компьютерт алсаас холбогдох боломжтой
хэрэглэгчдийг хэрхэн сонгох.
6. Windows дээр Remote Desktop Connection (RDC) хэрхэн нээх
Дасгал ажил 1.
1. Windows 7 үйлдлийн системийн Homegroup хэрэглэх
Windows 7 үйлдлийн систем нь сүлжээг хэрэглэхдээ гэртээ болон жижиг албан тасалгаанд
хэрэглэж байгаа хэрэглэгчиддээ Homegroup нь мэдээллийг хуваалцахад илүү амар
болгосон.
Хэрэв та Homegroup сүлжээг сонгосон бол Windows тохирох сүлжээ төхөөрөмжүүдийг
хайх болно:
- 2. Хэрэв тохирох төхөөрөмжүүд олдвол Windows зааврын дагуу Homegroup сүлжээ үүсгэхэд
туслана. Эхлээд ямар төрлийн мэдээлэл хуваалцахыг хүссэнээ сонгож Next товчыг дарна:
Хэсэг хугацааны дараа Windows танд нууц үг олгож өгөх ба энэхүү нууц үгээр бусад
комьютерүүд таны Homegroup сүлжээний хэсэг болох боломжтой болно. Нууц үгийг бичиж
авч аль эсвэл нууц үг болон зааврыг хэвлэж авах боломжтой:
Windows 7 үйлдлийн системтэй бусад компьютерүүд таны Homegroup сүлжээг нэг
сүлжээнд орсон бол ашиглах бүрэн боломжтой. (Энэ нь хэд хэдэн компьютерүүд нэг router
аль эсвэл switch. (Сүлжээ салаалах төхөөрөмж) Өөр компьютер ашиглан Homegroup
сүлжээнд холбогдохын тулд:
- 3. 1. StartControl Panel нээнэ
1. Network and InternetChoose Homegroup and sharing options сонголтыг сонго.
2. Сүлжээнд холбогдох Join Now гэсэн сонголтыг сонгоод зааврыг мөрдөж Homegroup
сүлжээний нууц үгийг оруул.
Дасгал ажил 2.
2. Сүлжээний бүдүүвч зураглал харах
Сүлжээний бүдүүвч зураг нь төхөөрөмж болон холбооны бүх мэдээллийг агуулдаг ба
гарын авлага гэсэн үг юм. Анх Network and Sharing Center командыг Control Panel цэст
нээхэд та ерөнхий сүлжээний бүдүүвч зураг харагдана. Хэрэв та дэлгэрэнгүйг нь хармаар
байвал “Бүдүүвч зургийг бүтнээр харах” гэдэг дээр дар:
Таны сүлжээний тохиргооноос хамаарч таны сүлжээний зураг хэр их өөрчлөгдөх нь
хамаарна. Тэгсэн ч дэлгэрэнгүй бүдүүвч зураг нь илүү нарийн мэдээллийг харуулах болно:
Бүдүүвч зураг дээр байгаа аливаа зүйлийн талаар илүү нарийн мэдээлэл авахыг хүсвэл
сүлжээний бүдүүвч зургийн доорх холбоосыг дарна:
Энэ нь сүлжээний холбооны төхөөрөмжүүдийн жагсаалт харуулах болно.
- 4. Дасгал ажил 3.
3. Control Panel ашиглан Remote Desktop Connection (Windows 10, Windows 7 ба
Windows 8.1) хэрхэн тохируулах вэ?
Үйлдлийн системд байгаа " Remote Desktop Connections " тохиргоонд хандах нэг арга
бол Control Panel нээж "System and Security -> System" сонгоно.
Системийн цонхны зүүн талд, "Remote settings " гэсэн холбоосыг дар.
Таны ашигладаг үйлдлийн системээс үл хамааран, System Properties гэж нэрлэгдэх цонх
нээгдэнэ.
- 5. Remote tab дээрээс дараах хоёр хэсгээс сонгож болно: Remote Assistance болон
Remote Desktop.
Өмнөх зураг нь Windows Properties цонх хэрхэн харагддагийг харуулж байна.
Remote Desktop хэсэгт та дараах сонголтыг хийх боломжтой:
● “Don't allow remote connections to this computer” - Энэ тохируулга нь өөр
хэрэглэгчид Remote Desktop Connection ашиглан таны компьютерт холбохоос
сэргийлдэг.
● “Allow remote connections to this computer,” -Windows 10 ба Windows 8.1-д,
эсвэл " Remote Desktop-н ямар ч хувилбарыг ажиллуулж байгаа компьютеруудаас
холбогдохыг зөвшөөрөх" Windows 7-д энэ нь хэрэглэгчдэд таны компьютерт
холбогдохын тулд Remote Desktop Connection-ийн ямар ч хувилбарыг ажиллуулах
боломжийг олгодог. Хэрэв та Remote Desktop-ийн аль хувилбарыг ашиглахыг
мэдэхгүй байгаа эсвэл хэрэв өөр Remote Desktop Connection програм ашиглаж
байгаа бол үүнийг ашиглаарай. Жишээ нь, Линукс клиентүүд нь хоёр дахь
сонголтыг шаарддаг.
● “Allow connections only from computers running Remote Desktop with Network
Level Authentication” - Энэ нь Remote Desktop Connections сүлжээний түвшиний
баталгаажуулалттай Remote Desktop хувилбаруудыг хязгаарлаж, сонгоно. Хэрэв
- 6. хэрэглэгчийн компьютер Windows ажиллаж байгаа эсвэл саяхан Remote Desktop
Connection -ийг татаж авсан бол энэ тохируулгыг ашиглах нь илүү аюулгүй байдаг.
Үйлчлүүлэгчийн түвшингийн хэрэглэгчдийн нэвтрэх эрхийн тусламжтайгаар OK товч дээр
дараад дараа нь Remote Desktop Connection-оор дамжин таны компьютерт нэвтрэн орж
болно.
Магадгүй администраторын эрхийг бусад хүмүүст өгөхийг хүсэхгүй байгаа бол OK товч
дээр дарахын өмнө та " Select Users" товч даран дараах алхмуудыг гүйцэтгэх хэрэгтэй.
Дасгал ажил 4.
4. Windows үйлдлийн системтэй компьютерт алсаас холбогдох боломжтой
хэрэглэгчдийг хэрхэн сонгох вэ?
Зөвшөөрөл хүссэн хэрэглэгчиддээ зориулж Remote Desktop Users цонхонд нэмээд Add
дээр дарна уу.
Select Users цонхонд, дараагийн цонхонд хэрэглэгчийн нэрийг оруулаад нэрийг шалгана.
- 7. Microsoft-н account ашиглаж байгаа бол тухайн хэрэглэгчийн account байгаа эсэхийг
шалгана. Хэрэв өөр account хэрэглэж байгаа бол тухайн имэйл хаягийг бөглө. Үүний дараа
OK дар.
OK даран Remote Desktop Users цонх руу буцна.
Одоо таны нэмсэн хэрэглэгч Remote Desktop Connection-ээр дамжуулан таны компьютерт
нэвтрэх боломжтой болно.
Дасгал ажил 6.
5. Windows дээр Remote Desktop Connection (RDC) хэрхэн нээх вэ?
Windows 10-ийг хэрэглэж байгаа бол Remote Desktop Connection -ийг Start цэснээс
ажиллуулж болно. Remote Desktop Connection сонгож ажиллуулна.
- 8. Мөн taskbar-аас Cortana ашиглаж болно. Хайлтын хэсэгт "remote" үгийг оруулаад зохих
үр дүнг сонгож нээнэ.
Өөр нэг сонголт нь энэ хайлтын талбар дээр зурагт харуулсан микрофоны дүрсийг даран "
Open Remote Desktop Connection!" гэж хэлнэ үү.
Windows 7-д Remote Desktop Connection-ийг Start цэснээс ажиллуулж болно. " All
Programs " дээр дарж Accessories хэсгээс Remote Desktop Connection товчийг дарна
уу.
- 9. Өөр нэг хувилбараар нээхийн тулд хайлт ашиглаж Remote Desktop Connection –ийг нээж
болно.
Remote Desktop Connection -ийг нээсэн даруй дэлгэцэн дээр харагдах ёстой.
Remote Desktop Connection -ийг ашиглах нь хялбар байдаг. Эхлээд холбохыг хүссэн
компьютерийнхээ бүтэн нэрийг бичээд дараа нь Connect товч дээр дарна уу.
- 10. Компьютерийн нэр нь компьютер сүлжээнд холбогдсон байх үед хэрэглэгддэг нэр юм.
Хэрэв компьютерийн нэрийг сайн мэдэхгүй байгаа бол үүнийг remote компьютер дээр
"System Properties" цонхонд харж болно. Мөн компьютерийн нэрийг ашиглан холбогдох
боломжтой бол хостын дотоод IP хаягийг ашиглан холбогдож болно.
Дараа нь Remote Desktop Connection програм нь компьютерт нэвтрэх эрхийг асууна.
Ингээд хэрэглэгчийн нууц үгээ оруулаад OK товчийг дарна.
Компьютерт өөр хэрэглэгчийн account ашиглан нэвтрэхийг хүсвэл " More choices " дээр
дарна.
- 11. OK товч дээр дарсны дараа Remote Desktop Connection аппликейшн таны зааж өгсөн
компьютерт холбогдоно.
Холбогдсоны дараа бүх зүйл хэвийн болвол өөрийн цонхон дээр харагдах болно.
Компьютерийн гар болон хулганы ажиллагаа хэвийн байгаа эсэхийг шалгаж үзнэ.
Холболтыг хаахын тулд цонхыг хаах хэрэгтэй.
- 12. Дараагийн удаа Remote Desktop Connection-ийг нээхийн тулд File/Windows Explorer
нээж Network pane сонгож нэвтрэхийг хүсэж буй компьютерийг сонгож хулганы баруун
товчлуурыг даран " Connect with Remote Desktop Connection." сонгоно.
Windows систем ашиглан хийх даалгавар
Даалгавар 1
1. Өөрийн IP хаягыг command prompt/ Ipconfig команд ашиглан хараад өөрийн IP
хаягыг Dynamic болгон тохируулна.
Зураг 1 Ipconfig команд ашиглан өөрийн IP хаягыг харах
2. Өөрийн компьютерт IP хаягийг тохируулах.
Control PanelNetwork and InternetNetwork and Sharing CenterChange adapter
settings
- 13. Зураг 2 Properties команд ашиглан сүлжээний IP хаягыг тохируулна.
IP хаяг тохируулахдаа
Зураг 3 Компьютерын IP хаяг тохируулах.
- 14. Даалгавар 2
Хаягыг тохируулж дууссан бол тухайн тохруулсан IP хаягыг ашган Remote Desktop
Connection хажууд байрлаж буй PC-г холбож үзнэ.
Зураг 4 Remote Desktop Connection
Даалгавар 3
Ping коммандыг ашиглан өөрийн сууж буй компьютерийн ТCP/IP protocol-ийн тохиргоог
шалга.
1. Command Prompt ашиглан дурын сайтын IP хаягыг тодорхойл
Жишээлбэл ping www.must.edu.mn гэвэл IP хаяг нь гарч ирнэ.
Тус хаягыг хуулан авч вэб браузер ашиглан URL дээр хуулан харвал
www.must.edu.mn сайт ачааллана.
Зураг 5 www.must.edu.mn вэб хуудас
Өөрийн дурын сайтуудыг IP хаягыг тодорхойл.
2. Tracert коммандыг ашиглан таны гарах хандалт хичнээн сервер router дамжин
өртөөлчилч буй зураглалыг гарга.
- 15. Зураг 6 Жишээлбэл yahoo сайтруу хандхад 14 router төхөөрөмж дамжжээ
.
http://www.ipaddress.com/ вэб сайт ашиглан тухайн IP хаягыг IP Lookup хэсэгт
бичиж байршлыг тогтооно.
Зураг 7 http://www.ipaddress.com/ вэб сайт хандсан IP хаягын байрлал.
Даалгавар
Тухайн оюутан өөрийн сонирхосон нэгээс хоёр вэб сайтын өртөөчилсөн замыг IP
хаяг тус бүрээр замчилан зураглалыг гарга.