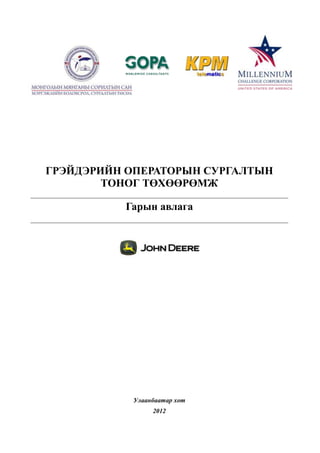
Grader mongolian
- 1. ГРЭЙДЭРИЙН ОПЕРАТОРЫН СУРГАЛТЫН ТОНОГ ТӨХӨӨРӨМЖ Гарын авлага Улаанбаатар хот 2012
- 2. Грэйдэрийн операторын сургалтын симуляторын програм 2 ГРЭЙДЭРИЙН ОПЕРАТОРЫН СУРГАЛТЫН ТОНОГ ТӨХӨӨРӨМЖ Ерөнхий Танилцуулга John Deere компаний авто грэйдэрийн операторын сургалтын загварыг худалдан авсан танд баярлалаа. Энэхүү гарын авлагын материалыг грейдэрийн сургалтын тоног төхөөрөмжийн системийг тохируулах, ажиллуулахад туслалцаа үзүүлэх зорилгоор танилцуулж байна. Энэ материал нь дараах бүрэлдэхүүн хэсгүүдтэй. Үүнд: Эхлүүлэх: Энэ хэсгээс програмыг суулгах, лиценз авах, удирдлага хяналтуудыг холбох, тохируулга хийх зааварчилгаатай танилцана. Ерөнхий танилцуулга: сургалтын тоног төхөөрөмжийг ашиглах, ажиллуулах үндсэн алхмуудад зориулсан ерөнхий зааварчилгаануудыг энэ бүлэгт оруулав. Хэрэглэгчийн гарын авлага: Системийг суулгасны дараа хэрэглэгчийн нэр, нууц үгийг тодорхойлох, хичээлийг ажиллуулах, суралцагчийн оноог хэрхэн харах тухай танилцуулав. Хичээлийн зааварчилгаа: Дадлага хичээл бүрийн эхэнд энэхүү зааварчилгаатай танилцах боломжтой бөгөөд хэрхэн ажиллуулах дэлгэрэнгүй зааварчилгааг оруулсан. Компьютерт тавигдах шаардлага: Энэхүү симуляторын програмыг ажиллуулахын тулд таны компьютер доор дурьдсан үзүүлэлтүүдийг хангасан байх хэрэгтэй. Процессор: Хурд 2.4 GHz, CPU-Core2 буюу түүнээс дээш Санах ой: 2GB Дискийн багтаамж: Хатуу дискний сул зай 1GB байх Холболт: хамгийн багадаа 2 USB порттой байх График карт: o Суурин компьютер: NVIDIA GeForce 8 буюу 9 series GT эсвэл GTX (512MB ба түүнээс дээш), 200 GTX series (260 эсвэл түүнээс дээш, 512MB эсвэл түүнээс дээш) NVIDIA Quadro FX: 3700 эсвэл түүнээс дээш (512 МВ ба түүнээс дээш үзүүлэлтэй байх) o Зөөврийн компьютер (Notebook): NVIDIA GeForce 8М буюу 9М series GT эсвэл GTX (512MB ба түүнээс дээш), 200 GTX series (260 эсвэл түүнээс дээш, 512MB эсвэл түүнээс дээш) NVIDIA Quadro FX: 2700 эсвэл түүнээс дээш (512 МВ ба түүнээс дээш үзүүлэлтэй байх)
- 3. Грэйдэрийн операторын сургалтын симуляторын програм 3 Анхаарах зүйл: NVIDIA картыг ашиглах ёстой. Одоогоор ATI картуудыг дэмжихгүй гэдгийг анхаарна уу. Аудио буюу дууны үзүүлэлтүүд: Creative Labs Sound Blaster Pro буюу түүнээс дээш үзүүлэлттэй 2 сувгийн дууны карттай байх. Үйлдлийн систем: Window XP Professional (32 ба 64 бит); Windows Vista (32 бит) Home Premium, Business эсвэл Ultimate Техник, арга зүйн дэмжлэг туслалцаа: Техник заавар үйлчилгээ авахыг хүсвэл sim.support@swri.org хаягаар мэдээлэл авна уу.
- 4. Грэйдэрийн операторын сургалтын симуляторын програм 4 ЭХЛҮҮЛЭХ Симулятор програм дээр сургалтыг эхлүүлэхийн өмнө та дараах алхмуудыг гүйцэтгэх хэрэгтэй. Үүнд: - Програмыг суулгах - Симуляторын удирдлагын гар (рычак) холбох, тохиргоо хийх - Лицензийн кодыг оруулах (license key). Дараах мэдээллээс дэлгэрэнгүй мэдээлэл авна уу. Програм хангамж суулгах: Симуляторын програм хангамжийг суурилуулахын тулд доор дурьдсан үйлдлүүдийг гүйцэтгэх хэрэгтэй. Одоогийн системийн ажиллагааг шинэчлэх: Хэрвээ энэ програмын аль нэг хувилбарыг өмнө нь суулгаж байсан бол дараах алхмуудыг гүйцэтгэн өмнөх хувилбарыг устгах хэрэгтэй. Windows Start цэсийн Settings цэсээс Control Panel хэсгийг нээнэ. Windows Control Panel цонхонд гарч ирэх жагсаалтуудаас Add or Remove Programs (програм нэмэх, хасах) гэсэн сонголт хийнэ. Програмуудын жагсаалтаас Motor Grader Operator Training Simulator (Авто Грэйдэрийн операторын симуляторын програм) гэсэн сонголтыг сонгож Remove (устгах) гэсэн сонголт хийнэ. Өмнөх програмыг устгасны дараа дараах зааврын дагуу симуляторын програмын шинэ хувилбарыг суулгана. Үүнд:
- 5. Грэйдэрийн операторын сургалтын симуляторын програм 5 Анхаарах зүйл: Програмын өмнөх хувилбарыг шинэчлэхдээ C диск дээрх C:Program FilesJohn DeereMotor Grader Operator Training Simulator файлыг устгаж болохгүй. Учир нь өмнөх програмын лиценз устгагдана. Програм хангамжийг суурилуулах: Програмыг суурилуулахын тулд симуляторын програмын CD-г уншигч руу хийнэ. Хэрвээ суурилуулах ажиллагаа автоматаар эхлэхгүй байгаа бол CD уншигч доторх мэдээллийг нээж Setup.exe гэсэн сонголт дээр хоёр удаа үргэлжлүүлэн дарах хэрэгтэй. Энэ үед дэлгэцэнд доор үзүүлсэн харилцах цонх гарч ирнэ. Энэ цонхноос Install (суурилуулах) гэсэн сонголтыг хийнэ. Дараа нь гарч ирэх харилцах цонхны Next товчлуур дээр дарна. Цааш үргэжлүүлэхийн өмнө доор дурьдсан цонхонд гарч ирэх лицензийн нөхцлүүдтэй танилцаж, зөвшөөрч байгаа бол Agree (зөвшөөрөх) гэсэн сонголтыг сонгоод Next товчлуурыг дарна.
- 6. Грэйдэрийн операторын сургалтын симуляторын програм 6 License agreement Лицензийн гэрээ I don’t agree Зөвшөрөөхгүй байна Agree Зөвшөөрч байна Cancel Татгалзах Back Буцах Next Цааш үргэлжлүүлэх Next товчлуурыг дарж үргэлжлүүлнэ. Доор гарч ирэх цонхноос мөн Next гэсэн сонголт хийнэ. Програмыг суурилуулах явцад дараах цонх гарч ирэх бөгөөд хэдэн минут орчим үргэлжилнэ.
- 7. Грэйдэрийн операторын сургалтын симуляторын програм 7 Үүний дараа CANBUS төхөөрөмжийг USB рүү хөрвүүлэгчийн програмыг суулгаж эхлэх бөгөөд дараах харилцах цонх гарч ирнэ. Next товчлуур дарж үргэлжлүүлнэ. Дараах цонх хөрвүүлэгчийн драйвер програмыг компьютерт явцыг дараах харилцах цонхоор харуулах ба Next товчлуурыг дарж драйверийг суурилуулах ажиллагааг дуусгана.
- 8. Грэйдэрийн операторын сургалтын симуляторын програм 8 CANBUS төхөөрөмжийг USB рүү хөрвүүлэгчийн драйвэрийг суулгаж дуусмагц дараах харилцах цонх гарч ирнэ. Finish (дуусгах) товчлуурыг дарж суулгах үйл ажиллагааг дуусгана. Дараах харилцах цонх нь драйвэр програм амжилттай суурилуулагдаж дууссан болохыг харуулах бөгөөд Close (хаах) товчлуурыг дарж цонхыг хаана. Удирдлагын хэрэгслүүдийг холбох ба тохируулах Жолооны хүрд буюу руль (steering wheel), педал (Pedal), гарын тавиур дээрх удирдлага (armrest control), хөл педалын (Foot pedals) CANBUS to USB хөрвүүлэгчийн оролтуудыг компьютерт холбохын тулд хоёр USB порт хэрэгтэй. жолооны хүрд буюу руль, гар удирдлагуудад тохиргоо хийх шаардлагагүй. Харин хөл педалд тохиргоо хийх хэрэгтэй. Анхаар: Хэрвээ хөл педалыг салгаад дахин холбосон бол тохиргоог олон дахин хийх шаардлага гарч болно. Хэрвээ симуляторын програм ажиллаж байвал тохиргоо зөв хийгдэхгүй байх талтай. Иймээс симуляторын програм хангамжийг удирдлагын гаруудын тохиргоог хийх үед заавал унтраах шаарлагатай.
- 9. Грэйдэрийн операторын сургалтын симуляторын програм 9 Хөл педалыг шалгаж тохиргоо хийхдээ эхлээд симуляторын програмыг хаах ба дараа нь Windows Start Menu цэсээс Window Control Panel сонголтыг хийж Control Panel цонхийг нээнэ. Control Panel цонхонд Game Controller (Тоглоомын удирдлага хэрэгсэл) гэсэн сонголт дээр хоёр товшилт хийнэ. Windows Gaming Controllers харилцах цонхонд нэг хөл педалын сонголт байна. Хөл педалыг тохируулахын тулд CH 8 AXIS 32 INPUT CONTROL гэсэн сонголт дээр хоёр товших, эсвэл педалаа сонгоод Properties (шинж чанар) гэсэн товчлуур дээр дарна. Боломжит тэнхлэг болон товчлуурууд бүхий харилцах цонх гарч ирнэ.
- 10. Грэйдэрийн операторын сургалтын симуляторын програм 10 Энэ харилцах цонхны Settings талбарын Calibrate (тохиргоо хийх) товчлуур дээр дарна. Next товчлуурыг дарж тохиргоо хийх алхамт үйлдлүүдийг эхлүүлнэ. Хөл педал дарагдаагүй эсэхийг шалгаад Next товчлуурыг дарна.
- 11. Грэйдэрийн операторын сургалтын симуляторын програм 11 X ба Y тэнхлэгүүд нь конс (inching pedal) (зүүн талын педал ), тоормозтой (дунд талын педал ) холбоотой байх бөгөөд тохиргоо хийхийн тулд урагшаа, хойшоо гэх мэт чиглэлүүдээр бүх чиглэлд хэд хэдэн удаа хөдөлгөнө. Дараа нь педалыг суллаад Next товчлуур дарна. Хөл педал дарагдаагүй эсэхийг шалгаад Next товчлуурыг дарна. Z тэнхлэг нь accelerator буюу хаазны педалтай холбогдоно. Тохиргоо хийхийн тулд хаазны педалыг урагшаа, хойшоо хэд хэдэн удаа хөдөлгөж, сулласны дараа Next товчлуурыг дарна.
- 12. Грэйдэрийн операторын сургалтын симуляторын програм 12 Дараагийн хэд хэдэн харилцах цонхнуудад (X Rotation, Y Rotation, Z Rotation, Dial ба Slider) гарч ирэх бусад үлдсэн тохиргоонууд хөл педал тэй холбогдоогүй тул цаашид гарч ирэх харилцах цонхнууд дээрх Next товчлуурыг Calibration Complete гэсэн харилцах цонх гарч иртэл дарж тохиргоог хийж дуусгана. Лицензийн код оруулах Програм хангамжийг суулгасны дараах зааврын дагуу лицензийг авч суурилуулна. Үүнд: Компьютерийн дэлгэц дээрх симуляторын дүрсэн дээр хоёр товшин програмыг эхлүүлнэ. Хэрвээ лицензийн түлхүүр олдохгүй бол License Manager цонх гарч ирнэ.
- 13. Грэйдэрийн операторын сургалтын симуляторын програм 13 Sim.Support@swri.org гэсэн хаяг руу Site Code –ийг имэйлээр явуулна. Имэйлдээ өөрийн нэр, компаний нэр, утасны дугаар, серийн дугаар (операторын суудал доорх наалт дээр бичигдсэн), имэйл хаягаа оруулна уу. Түлхүүрийг таны и-мэйл хаяг руу буцаан явуулна. И-мэйлээр site key-ийг хүлээн авсны дараа License Manager –ийн Site key гэсэн талбар дээр түлхүүр кодыг оруулаад ОК товчийг дарна. Ингэснээр таны компьютер симуляторын програмыг ажиллуулах зөвшөөрөлтэй болох юм.
- 14. Грэйдэрийн операторын сургалтын симуляторын програм 14 ЕРӨНХИЙ ТАНИЛЦУУЛГА Симуляторын програм хангамжийг эхлүүлэх: Системийг суурилуулж, тохиргоо хийсний дараа симуляторын програмыг эхлүүлэхдээ дараах алхмуудыг гүйцэтгэнэ: - Дэлгэц дээрх MOTOR GRADER OPERATOR TRAINING сургалтын програмын дүрс дээр хоёр товш. - Нэвтрэх цонхны Jobsite (ажлын талбар) жагсаалтаас Default jobsite (үндсэн ажлын талбар) гэсэн сонголт хийнэ. - User (хэрэглэгч) жагсаалтаас Default instructor (үндсэн багш) сонголтыг хийгээд “pass” гэсэн нууц үгийг оруулна. Эсвэл Demo user (туршилтын хэрэглэгч) гэсэн сонголт хийнэ. (нууц үг шаардахгүй нэвтэрнэ.) - Continue (үргэжлүүлэх) товчлуурыг дар. (Demo user-туршилтын хэрэглэгчид нууц үг шаардлагагүй.) Хичээлийг эхлүүлэх нь: - Main цэсээс Launch Lesson (хичээлийг эхлүүлэх) гэсэн сонголт хийнэ. - Lesson Table (хичээлийн хүснэгт)-ээс Practice (практик), Assessment (үнэлгээ) гэсэн сонголт дээр дарж хичээлийг эхлүүлнэ. - Practice (практик)-ийн хувьд хичээлийн зааварчилгааг шалгаад continue (үргэлжлүүлэх) гэсэн сонголт хийнэ. - Дэлгэц дээрх зааварчилгааг дагаж хичээлийн даалгаварыг гүйцэтгэнэ. - Анхаарах зүйл: Хэрвээ удирдлагын рычакууд ажиллахгүй байвал тэдгээрийг дахин тохируулах хэрэгтэй. Нэмэлт мэдээлэл авахыг хүсвэл Getting Started удирдамж, онлайн мэдээллийн туслалцааг авна уу. Хичээлийг дуусгах: Симуляторын програмын цонхон дотор хулганы заагчийг байрлуулан дарсны дараа компьютерийн гараас Esc товчлуурыг дарж хичээлийг дуусахаас нь өмнө дуусгаж болно. Шинэ хичээлийг сонгох: Хичээлийг бүрэн гүйцэтгэсний дараа өөр хичээл рүү орохын тулд симуляторын програмын хичээл сонгох цонхыг ашиглана. Мөн хичээлийн оноо, үнэлгээг харахын тулд цэс рүү буцна.. Хичээлүүдийг гүйлгэн харах, Training Mode (сургалтын горим) сонгож чагтлахдаа дэлгэцэнд харагдах зургийн дагуу удирдлагын гарны товчнуудыг ашиглана. Сонгосон хичээлийг эхлүүлэхийн тулд дуут дохио буюу сигналыг дуугаргана. Симуляторын програмаас гарах: Хичээлийг дуусгасны дараа хичээл сонгох цонхны Exit To Menu гэсэн сонголтыг хийнэ. Мөн Launch Lesson (хичээл эхлүүлэх) цонх руу буцахын тулд дуут дохиог өгнө. Login screen (Нэвтрэх цонх) руу буцахын тулд Launch Lesson цонхны баруун дээд хэсгийн Logout (гарах) гэсэн сонголт хийнэ. Login screen (нэвтрэх цонх) -оос Exit (гарах) гэсэн сонголт хийнэ.
- 15. Грэйдэрийн операторын сургалтын симуляторын програм 15 Техник арга зүйн туслалцаа: Техник заавар үйлчилгээ авахыг хүсвэл sim.support@swri.org хаягаар мэдээлэл авна уу. Удирдлагын рычакууд : 1 Steering wheel Жолооны хүрд буюу руль 2 Left blade Lift lower Хутганы зүүн хэсгийг өргөх буулгах 3 Blade side shift lever steering Хутга хажуу тийш шилжүүлэгч / залах хөшүүрэг 4 Blade pitch Хутганы урагш, хойш налалт 5 Circle rotate Тойрог эргэлт 6 Circle side shift Тойргийн хажуугийн өөрчлөгч 7 Articulation Нугасан холбоос 8 Wheel lean Дугуйн налалт 9 Right blade lift Хутганы баруун талыг өргөх/буулгах 10 Horn button Бүрээний товчлуур 11 Inching pedal Конс 12 Brake pedal Тоормозны дөрөө 13 Accelerator pedal Хаазны дөрөө 14 Deferential lock toggle switch Дифференциал түгжих свич Удирдлагын гар дээрх товчлуурууд: 1 Cross slope auto left button Хөндлөн хэвгийн зүүн товчлуур 2 Left increment button Left decrement button Зүүн нэмэгдүүлэх товчлуур Зүүн бууруулах товчлуур 3 Articulation ‘return to straight’ button Нугасан холбоосыг эгцлэх товчлуур 4 Right increment button Right decrement button Баруун нэмэгдүүлэх товчлуур Баруун бууруулах товчлуур 5 Cross slope auto right button Хөндлөн хэвгийн баруун товчлуур Шилжүүлэх удирдлагууд:
- 16. Грэйдэрийн операторын сургалтын симуляторын програм 16 1 Transmission control and park brake lever Хурдны дамжуулалтын хяналт ба удаан зогсолтын тоормозны хөшүүрэг буюу кардан 2 6WD toggle switch 6 дугуйгаар хөтлөх удирдлага шилжүүлэгч 3 6WD inching mode switch 6 дугуйгаар хөтлөх инчийн горимын шилжүүлэгч 4 Aggressiveness mode dial Дайрах горимд шилжүүлэх 5 Precision mode speed dial Нарийвчлалын горимын хурданд шилжүүлэх 6 Engine speed control switch Хөдөлгүүрийн хурдны хяналт шилжүүлэгч 7 Engine speed auto/off/manual switch Хөдөлгүүрийн хурдыг автоматаар тохируулах/унтраах/гараар тохируулах шилжүүлэгч
- 17. Грэйдэрийн операторын сургалтын симуляторын програм 17 АВТО ГРЭЙДЭРИЙН ОПЕРАТОРЫН СИМУЛЯТОРЫН ПРОГРАМ ХАНГАМЖ Хэрэглэгчийн гарын авлага Энэхүү авто грэйдэрийн операторын симуляторын програм нь бодит авто грэйдэрийн үйл ажиллагаа болон чадваруудыг компьютерийн програмын орчинд бүрдүүлэн олон төрлийн цогц хичээлээр операторуудад эзэмшүүлэх боломжийг олгодог. Энэхүү виртуал сургалт нь операторын ур чадвар болон аюулгүй ажиллагаа гэсэн 2 зүйлийг чухалчлан авч үзсэн. Энэ баримт бичиг нь хэрхэн хэрэглэгчийн эрхийг тодорхойлох, удирдлагын рычакууд ыг яаж ашиглах, хичээлийг хэрхэн ажиллуулах болон үнэлгээг харах зэрэг ухагдахуунуудыг тайлбарласан симуляторыг хэрхэн ашиглах тухай гарын авлага юм. Симуляторын програмыг эхлүүлэхийн тулд дэлгэцэн дээрх програмын дүрс дээр хоёр товшино. Үүний үр дүнд доор харуулсан Login Screen (нэвтрэх цонх) гарч ирнэ. User (хэрэглэгч), Job Site (ажлын талбар) жагсаалтаас шинэ хэрэглэгч нэмэхэд ашиглах Default User, Default Instructor гэсэн сонголтууд байрлана. Default instructor (үндсэн багш) –ийн үндсэн нууц үг нь “pass” гэсэн байх бөгөөд энэ нууц үгийг user Administration Screen (хэрэглэгчийн удирдлагын цонх)–ны тусламжтайгаар өөрчилж болно. Нэвтрэх цонх Login screen (нэвтрэх цонх)–нд дараах сонголтууд байрлана. Jobsite (ажлын талбар): Энэ талбарт урьдчилан тодорхойлсон ажлын талбарууд байрлах бөгөөд жагсаалтаас сонголт хийхэд хэрэглэгчийн жагсаалтад тухайн ажлын талбарт бүртгэгдсэн хэрэглэгчийн нэрс гарч ирнэ. User (хэрэглэгч): Энэ талбар нь сонгосон ажлын талбарт бүртгэгдсэн хэрэглэгчийн нэрсийг (operators ба instructors) багтаасан байна. Password (нууц үг): бүх хэрэглэгч нэвтрэх нууц үгтэй байна. Continue (үргэлжлүүлэх): энэ нь нэвтрэх цонхыг хааж, User Administration (хэрэглэгчийн удирдлага) цонхыг нээнэ. Exit (гарах): Симуляторын програмаас гарна. Анхаарах зүйл: Demo user (туршилтын хэрэглэгч) нь танд нууц үггүйгээр нэвтрэх боломжийг олгоно.
- 18. Грэйдэрийн операторын сургалтын симуляторын програм 18 Хэрэглэгчийн цонх Дараах зурагт үндсэн програмын нэвтрэх цонхыг харуулав. Ерөнхий цонхны харагдах байдлыг доор харуулав. Ерөнхий цонхны харагдах байдал Симуляторын програмын Graphical user interface (Хэрэглэгчийн график удирдлага/ GUI) нь дараах бүрэлдэхүүн хэсэгтэй байна. Үүнд: Logged in as: Нэрээр нэвтрэх Нэвтэрсэн хэрэглэгчийн бүтэн нэрийг харуулна. Log out: Системээс гарах Хэрэглэгчийг гаргах, Login Screen (хэрэглэгчийн цонх) руу буцах Main menu: Үндсэн цэс Дараах өндөр түвшний сонголтуудыг харуулна. Launch lesson: Хичээлийг эхлүүлэх Launch Lesson цонхыг нээж хичээлийг эхлүүлнэ. Score sheet: Онооны хуудас Score Sheet цонхыг нээж үнэлгээг харна. Administration: Удирдлага Хэрэглэгчийн мэдээллийг тохируулах. Options menu: Тохиргооны цэс Үндсэн цэсний Administration сонголт сонгосон үед дараах сонголтууд гарч ирнэ. User admin: Хэрэглэгчийн удирдлага Хэрэглэгчийн мэдээллийг тохируулах User Administration цонхыг нээнэ. Jobsite admin: Ажлын талбарын удирдлага Ажлын талбарын тохиргоо хийх Jobsite Administration цонхыг нээнэ. (зөвхөн багшид идэвхтэй) Sim Config: Симуляторын програмын тохиргоо Simulation configuration буюу симуляторын тохиргоо хийх цонхыг нээнэ. Help: Тусламж Онлайн тусламжийн файлыг нээнэ. ХЭРЭГЛЭГЧИЙН ЭРХ ТОДОРХОЙЛОХ Багш хэрэглэгчийн удирдлага Хэрэглэгчийн удирдлагын User Administration цонхны багшийн хувилбарыг доор харуулав. Энэхүү цонхийг ашиглан багш өөрийн хэрэглэгчийн эрхийн мэдээллийг өөрчлөх, шинэ хэрэглэгчийн эрх үүсгэх, одоогийн хэрэглэгчийн эрхийн мэдээллийг өөрчлөх болон устгах боломжтой. Main Menu Options Menu
- 19. Грэйдэрийн операторын сургалтын симуляторын програм 19 Хэрэглэгчийн удирдлагын цонхны багшийн хувилбар Энэ цонх багшийг програмд нэвтрэхэд, эсвэл үндсэн цэсээс Administration коамндыг сонгосон үед энэ цонх гарч ирнэ. Энэ цонх нь багшид дараах сонголтуудын тусламжтайгаар хэрэглэгчийн мэдээллийг тохируулах боломжийг олгоно. Үүнд. Jobsite: Ажлын талбар Энэхүү доошоо дэлгэгддэг жагсаалт нь өмнө нь тодорхойлсон бүх ажлын талбаруудыг харуулна. User: Хэрэглэгч Энэхүү доошоо дэлгэгддэг жагсаалт нь сонгосон ажлын талбарт өмнө нь нэмсэн бүх хэрэглэгчүүдийг багтаасан байна. “new user” (“шинэ хэрэглэгч”) гэсэн сонголтын үр дүнд шинэ хэрэглэгчийн мэдээллийг оруулна. Шинэ хэрэглэгчийг нэмэхийн тулд доошоо дэлгэгдэх жагсаалтаас “new user” (“шинэ хэрэглэгч”) гэсэн сонголтын хийж дараа нь first name (нэр), middle name (дунд нэр), last name (овог) гэсэн нэрийн талбарууд дээр зохих нэрийг оруулна. User type: Хэрэглэгчийн хэлбэр Энэхүү доошоо дэлгэгддэг жагсаалт нь instructor (багш), operator (оператор) – ийн сонголтуудыг багтаасан. Instructor: Багш багш Багшийн хэрэглэчийн эрх нь хэрэглэгчийн эрх үүсгэх, ажлын талбарыг тохируулах, онооны хуудсыг харах боломжтой. Operator: Оператор Оператор нь сургалтын дасгалуудыг гүйцэтгэх, оноо авах, оноо үнэлгээгээ харах, өөрийн хэрэглэгчийн мэдээллийг өөрчлөх, симуляторын програмын зарим зүйлсийг тохируулах, өөрчлөх боломжтой. Save: Хадгалах Хэрэглэгчийн нэвтрэх нууц мэдээллийг өгөгдлийн санд хадгална. Delete user: Хэрэглэгчийг устгах Сонгосон хэрэглэгчийг өгөгдлийн сангаас устгана. Cancel: Цуцлах Хамгийн сүүлд хийсэн хадгалалтаас хойшхи ямар нэгэн талбарт оруулсан өөрчлөлтийг цуцлана. Шинэ хэрэглэгч нэмэх: Шинэ хэрэглэгчийн мэдээллийг нэмэхийн тулд доор дурьдсан алхмуудыг гүйцэтгэнэ. Үүнд: - Ажлын талбарыг доошоо дэлгэгдэг жагсаалтаас сонгоно. - User гэсэн доошоо дэлгэгддэг жагсаалтаас “New User” гэсэн сонголт хийнэ. - Шаардлагатай талбаруудад хэрэглэгчийн мэдээллүүдийг оруулна. - Save (хадгалах) товчлуурыг дарна. Хэрэглэгчийг устгах: Хэрэглэгчийн нэвтрэх нууц мэдээллийг устгахын тулд доор дурьдсан алхмуудыг гүйцэтгэнэ. Үүнд: - Jobsite доошоо дэлгэддэг жагсаалтаас хэрэглэгчийн ажлын талбарыг сонгоно.
- 20. Грэйдэрийн операторын сургалтын симуляторын програм 20 - User доошоо дэлгэгддэг жагсаалтаас хэрэглэгчийг сонгоно. - Delete (устгах) гэсэн сонголт хийнэ. Оператор хэрэглэгчийн удирдлага User Administration цонх нь оператор ба багшид хэрэглэгчийн мэдээллийг тохируулах боломжийг олгоно. Энэхүү цонхны өөр нэгэн хувилбарыг хэрэглэгчийн төрлөөс хамааран гаргадаг. Энэхүү цонхны операторын хувилбарыг доор харуулав. Хэрэглэгчийн удирдлагын цонх – операторын хувилбар Энэ цонх хэрэглэгчийг оператор эрхээр нэвтрэхэд, эсвэл оператор үндсэн цэсээс Administration командыг дарах үед автоматаар өөр гарч ирдэг. Оператор өөрийн тухай хэрэглэгчийн мэдээллийг харах, өөрчлөхийн тулд энэ цонхийг ашиглаж болно. Хэрвээ энэхүү цонхны аль нэг талбарын мэдээллийг өөрчилбөл оператор Continue товчлуурыг дарахад өөрчлөлтийг хадгалахыг анхааруулах ба хэрвээ өөрчлөлт оруулаагүй бол Launch Lesson цонх нээгдэнэ. Ажлын талбарын тохиргоо Доор харуулсан ажлын талбарыг тохируулах цонх нь багшид Operators (оператор) бүлэгт ашиглагдсан ажлын талбаруудыг үүсгэх, өөрчлөх, устгах боломжийг олгоно. Ажлын талбарын цонх Багш үндсэн цэсээс Administration сонголт хийх, улмаар Options цэсээс Jobsite Administration командыг дарахад энэ цонх гарч ирнэ. Энэ цонх нь оператор эрхтэй хэрэглэгчид нээгдэх боломжгүй. Энэ цонхонд дараах командууд байрлана. Jobsite: Ажлын талбар Энэхүү доошоо дэлгэгддэг жагсаалт нь урьд нь тодорхойлсон бүх ажлын талбаруудыг багтаасан байна. Жагсаалтаас ажлын талбарыг сонгоход тухайн ажлын талбарт тохирох утга үлдсэн цонх талбарууд дээр гарч ирнэ. Шинэ ажлын талбарыг тодорхойлох үүднээс багш “<New Jobsite>” (“шинэ ажлын талбар”) гэсэн сонголтыг ашиглана. “<New Jobsite>” сонгогдоход багш ажлын талбарт ажлын талбарын нэрийг оруулан шинээр үүсгэнэ. Address: Хаяг Мэдээллийн санд хадгалагдаж байгаа ажлын талбарын хаягууд. (заавал биш)
- 21. Грэйдэрийн операторын сургалтын симуляторын програм 21 Operator lists: Операторын жагсаалт Багш операторыг ажлын талбарт нэмэх, хасах боломжийг олгоно. All users: Бүх хэрэглэгчид Одоогоор сонгосон ажлын талбарт бүртгэгдээгүй байгаа бүх хэрэглэгчийг жагсаана. Users in jobsite: Ажлын талбар дахь хэрэглэгч Одоогоор сонгосон ажлын талбарт бүртгэгдсэн бүх хэрэглэгчийг жагсаана. Arrow buttons: Сумт товчлуур Сонгосон операторуудыг хоёр жагсаалтын хооронд шилжүүлнэ. Анхаар: Операторыг нэг л ажлын талбарт бүртгэж болно. Password required to retake assessment: Үнэлгээ хийхэд шаардах нууц үг Хэрвээ No (үгүй) гэвэл оператор Assessment Mode горимд хичээлийг дахин хийх боломжтой. Хэрвээ yes (тийм) гэвэл хичээлийг дахин хийхэд багшийн нууц үгийг оруулах шаардлагатай. Save: Хадгалах Мэдээллийн санд сонгосон ажлын талбаруудыг хадгална. Delete jobsite: Ажлын талбарыг устгах Мэдээллийн сангаас сонгосон ажлын талбарыг устгана. Cancel: Цуцлах Хамгийн сүүлчийн жагсаалтаас хойшхи аливаа талбарт гарсан өөрчлөлтийг цуцлана. Шинэ ажлын талбар нэмэх: Шинэ ажлын талбар нэмэхийн тул доор дурьдсан алхмуудыг гүйцэтгэнэ. Үүнд: - Ажлын талбарын доошоо дэлгэгддэг жагсаалтаас “New Jobsite” гэсэн сонголт хийнэ. - Jobsite гэсэн талбарт шинэ ажлын талбарын нэрийг оруулна. - Гарч ирсэн талбарууд дээр бусад шаардлагатай нэмэлт мэдээллүүдийг оруулна. - All Users жагсаалтаас хэрэглэгчийг сонгох замаар ажлын талбар руу хэрэглэгчийг шилжүүлж >> товчлуурыг дарна. - Save (хадгалах) гэсэн сонголт хийнэ. Ажлын талбарыг устгах: Ажлын талбарыг устгахын тулд доор дурьдсан алхмуудыг гүйцэтгэх хэрэгтэй. Үүнд: - Jobsite доошоо дэлгэгддэг жагсаалтаас устгах гэж байгаа ажлын талбарыг сонгоно. - Delete (устгах) гэсэн сонголт хийнэ. Анхаарах зүйл: Ажлын талбарыг устгах үед тухайн ажлын талбар дахь хэрэглэгчид default jobsite (үндсэн ажлын талбар) руу шилжинэ. Симуляторын програмыг тохируулах: Доор харуулсан симуляторын програмыг тохируулах цонх нь багш болон операторт симуляторын програмын янз бүрийн тохиргоо өөрчлөлтийг хийх боломжийг олгоно. Симуляторын прогармын тохиргооны цонх
- 22. Грэйдэрийн операторын сургалтын симуляторын програм 22 Багш болон оператор үндсэн цэсээс Administration гэсэн командыг сонгоод Options цэсийн Sim Config гэсэн сонголтыг хийх үед энэ цонх гарч ирнэ. Shadows (сүүдэр) гэсэн сонголт нь сүүдэртэй хэлбэрийг 3D (гурван хэмжээст) хэлбэрт шилжүүлнэ. Анхаарах зүйл: Shadows гэсэн функцийг off (унтраах) гэсэн сонголт дээр шилжүүлвэл график дүрслэл сайжирна. ХИЧЭЭЛИЙГ ЭХЛҮҮЛЭХ Доор харуулсан Launch Lesson (хичээлийг эхлүүлэх) цонхийг сонгосон сургалтын хичээлийг эхлүүлэхэд ашиглана. Оператор дараах горимуудад ажиллах боломжтой. Үүнд: Practice mode (практик горим): Энэ нь сургалтын програмын хичээлүүдтэй танилцах үед ажиллуулах боломжтой. Энэ горимд та дараах үйл ажиллагаа гүйцэтгэх боломжтой. Үүнд: Хичээлийн явцыг тодорхойлох, гүйцэтгэлийн үр дүн, аюулгүй ажиллагаа зөрчсөн байдал зэрэг зүйлсийг тодорхойлох байдлаар хичээлийн дэлгэрэнгүй зааварчилгаатай танилцах Assessment mode (үнэлгээний горим)-д заагдаагүй аюулгүй ажиллагааны зөрчлийн анхааруулга зэрэг зүйлсийн тусламжтайгаар зааварчилгааны дарааллыг хүлээн авах Аюулгүй ажиллагааны зөрчилгүй гүйцэтгэсэн хичээлийн түр оноо (мэдээллийн санд хадгалахгүй) авах боломжтой. Даалгаварын гүйцэтгэлийг зөв хийж зарим аюулгүй ажиллагааны зөрчлүүдийг засах боломжтой. Assessment mode (үнэлгээний горим): Энэ горим нь дадлага хичээлийг аюулгүй, үр дүнтэй бүрэн гүйцэтгэсэн таны чадварыг үнэлнэ. Энэ горимд та: Practice mode (сургалтын горим)-той харьцуулахад харьцангуй цөөн тооны зааварчилгаа хүлээн авна. Аюулгүй ажиллагааны зөрчилгүй гүйцэтгэсэн хичээлүүдэд тогтмол оноо (мэдээллийн санд хадгалах) авна. Аюулгүй ажиллагааны зөрчлийг засах боломжгүй. – аюулгүй ажиллагааны зөрчил нь хичээлийг явцийг зогсооно. Main цэсээс Launch Lesson гэсэн сонголт хийхэд энэ цонх гарч ирнэ.
- 23. Грэйдэрийн операторын сургалтын симуляторын програм 23 Хичээлийн хүснэгт Энэ цонхонд дараах хяналтууд гарч ирнэ. Үүнд: Operator information: Операторын мэдээлэл Операторын бүтэн нэр, холбогдох ажлын талбарын мэдээлэл хичээлийн хүснэгт дээр гарч ирнэ. Total net profit / loss: Нийт цэвэр ашиг, алдагдал Үнэлгээний горимд гүйцэтгэсэн хамгийн сүүлчийн оролдлогын ашиг ба алдагдлыг харуулна. Lesson table: Хичээлийн хүснэгт Бүх сургалтын хичээлүүд, холбогдох хяналтыг гаргана. Status: Төлөв байдал Хичээл идэвхтэй (өмнө нь хийгдээгүй), бүрэн (хичээл өмнө нь бүрэн хийгдэж дууссан), бүрэн бус (хичээл өмнө нь хийгдсэн боловч аюулгүй ажиллагааны дүрмийн зөрчлийн улмаас дуусаагүй байгаа) эсэхийг заах дүрс гарч ирнэ. Lesson: Хичээл Хичээлийн нэр Practice: Практик Хичээлийн зааварчилгааг гаргасны дараа практик горимд сонгосон хичээлийг нээнэ. Attempts: Оролдлого Практик горимд хичээлийг хэдэн удаа гүйцэтгэсэн тоо Assessment: Үнэлгээ Хичээлийн зааварчилгаагүйгээр үнэлгээний горимд сонгосон хичээлийг нээнэ. Attempts: Оролдлого Үнэлгээний горимд хичээлийг хэдэн удаа гүйцэтгэсэн тоо Net profit / loss: Цэвэр ашиг/алдагдал Үнэлгээний горимд хичээлийн хамгийн сүүлд хийсэн оролдлогын цэвэр ашиг, алдагдлыг болон аюулгүй ажиллагааны зөрчлийг харуулна. ОНОО ӨГӨХ: Аюулгүй ажиллагааны зөрчил, ажлын өртөг зардал гэсэн хоёр үндсэн хүчин зүйлийн үндсэн дээр симуляторын програм хичээл бүрт зохих оноог өгнө. Аюулгүй ажиллагааны зөрчил Ажлын нөхцөлд төхөөрөмжийг аюулгүй үр дүнтэй ажиллуулах нөхцлийг хангахын тулд систем дараах жишээний дагуу аюулгүй ажиллагааны дүрмийг мөрдөн ажиллахыг шаарддаг. Жишээлбэл: - Хүчний шугам бүхий цэвэрлэгээг буруу гүйцэтгэх - Ил суваг шуудуунд хэт ойрхон жолоодох - Хүн, барилга, машин зэрэг зүйлст хэт ойрхон ажиллах гэх мэт Та аюулгүй ажиллагааны дүрэм зөрчвөл энэ тухай танд мэдэгдэх бөгөөд тухайн хичээлд оноо авахгүй. Практик горимд та хичээлийг цааш нь үргэлжлүүлэх боломжтойгоос гадна тодорхой тохиодлуудад зөрчлүүдийг засах боломжтой байдаг. Үнэлгээний горимд аюулгүй ажиллагааны зөрчил илрмэгц хичээлийг дуусгана. Ажлын өртөг Аюулгүй ажиллагааны зөрчил илрээгүй тохиолдолд таны гүйцэтгэсэн ажилд дараах байдлаар үнэлгээ өгнө. - Хувь хүний болон ажлын талбарын түвшин дахь операторын гүйцэтгэлийг ерөнхий үнэлгээтэй харьцуулана. - Таны гүйцэтгэлийн санхүүгийн байдлыг авч үзнэ.
- 24. Грэйдэрийн операторын сургалтын симуляторын програм 24 Хичээл бүр нь тухайн ажлыг гүйцэтгэхэд оператор бүрт зориулсан тусгай төсвийн үндсэн дээр хэрэгжинэ. Сарын явцад зарцуулж байгаа төхөөрөмж ашиглалтын өртөг, үйл ажиллагааны өртөг зардал, операторын ажлын өртөгийг нэг сарын хугацаанд төсөвлөж, төсөвт хэмжээтэй харьцуулна. Хэрвээ энгийн оператороос илүү үр дүнтэй ажилласан бол та ашигтай ажиллаж байна гэсэн үг юм. Хэрвээ энгийн операторьтой харьцуулахад илүү их хэмжээний зарлага гаргавал та алдагдалтай ажиллана гэсэн үг юм. Мөн үр дүнтэй ажиллахаас гадна та тоног төхөөрөмж болон ажлын талбарт ямар нэгэн аюул осол, алдаа гаргахгүй ажиллах хэрэгтэй. Доор жагсаасан алдаануудад алдааны ноцтой байдлаас шалтгаалан цуглуулсан ашигаа алдана гэдгийг анхаарах хэрэгтэй. Үүнд: барилга, машин, шугам хоолой гэх мэт зүйлсийг мөргөснөөс үүдэх тоног төхөөрөмжийн гэмтэл, Эвдрэл гэмтлийн улмаас түүнийг засварлах, нэмэлт материал ашиглах гэх мэтээр зардал нэмэгдэнэ. ОНОО ХАРАХ БА ХЭВЛЭХ Нийт онооны хуудсыг харах Доор харуулсан Summary Score Sheet View (нийт онооны хуудас) нь багшид ажлын талбараар бүлэглэгдсэн операторын онооны хураангуйг харуулна. Доошоо дэлгэгддэг жагсаалт нь багшид хичээл тус бүрт авсан оноог харах боломж олгодог. Нийт онооны хуудсыг харах Багш үндсэн цэсээс Score Sheet гэсэн сонголт хийх үед энэ цонх гарч ирнэ. Ажлын талбар бүр өөрийн хаягтай, тухайн ажлын талбарт хамаарах нийт ашиг, алдагдлын хэмжээтэй байна. Хувийн ашиг, алдагдлын зэрэгцээ ажлын талбарт оператор бүрийн мэдээлэл нь хамгийн өндөр ашгаас хамгийн бага ашиг хүртэл буурах дарааллаар жагсаагдана. Багш хүснэгт дахь операторын нэрэн дээр товшилт хийхэд операторын дэлгэрэнгүй онооны хуудас руу нэвтрэх боломжтой. Print (хэвлэх) гэсэн товч нь энэхүү онооны хуудсыг хэвлэх цонхийг нээнэ. Операторын онооны хуудсыг харах: Доор харуулсан операторын онооны хуудас нь үнэлгээний горимд операторын гүйцэтгэсэн бүх хичээлийн онооны мэдээллийг харуулна.
- 25. Грэйдэрийн операторын сургалтын симуляторын програм 25 Операторын онооны хуудсыг харах Багш нийт онооны хуудсанд операторын нэрийг сонгох үед эсвэл оператор үндсэн цэсээс онооны хуудсыг сонгох үед энэ цонх гарч ирнэ. энэ цонхон дараах мэдээлэл агуулагдана. Үүнд: Operator information: Операторын мэдээлэл Операторын бүтэн нэр, холбогдох ажлын талбарын мэдээлэл хичээлийн хүснэгтийн дээр гарч ирнэ. Total net profit/loss: Нийт ашиг/алдагдал Үнэлгээний горимд гүйцэтгэсэн хамгийн сүүлчийн оролдлогын ашиг ба алдагдлыг харуулна. Lesson table: Хичээлийн хүснэгт Бүх сургалтын хичээлүүд, холбогдох хяналт удирдлагыг гаргана. Lesson name: Хичээлийн нэр Хичээлийн нэр нь хичээлийн дэлгэрэнгүй тайлбарыг харах холбоосыг өгнө. Attempts: Оролдлого Үнэлгээний горимд хичээлийг хэдэн удаа гүйцэтгэсэн тоо Net profit / loss: Цэвэр ашиг алдагдал Холбогдох хичээлийн хамгийн сүүлчийн оролдлоготой холбоотой цэвэр ашиг, алдагдлын хэмжээг харуулна. Print: Хэвлэх Энэхүү онооны хуудсын хэвлэх цонхыг нээнэ. Хичээлийн дэлгэрэнгүй тайлан Доор харуулсан хичээлийн дэлгэрэнгүй тайлан мэдээлэл нь операторын гүйцэтгэсэн хичээл бүрт гарна. Хичээлийн дэлгэрэнгүй тайлан мэдээлэл Хичээлийг гүйцэтгэсний дараа эсвэл багш болон оператор операторын онооны хуудсан дээр товшилт хийх үед энэ цонх автоматаар гарч ирнэ. Энэ цонх нь доор дурьдсан мэдээллүүдийг агуулна.
- 26. Грэйдэрийн операторын сургалтын симуляторын програм 26 Operator information: Операторын мэдээлэл Операторын бүтэн нэр, холбогдох ажлын талбарын мэдээллийг хичээлийн хүснэгтийн дээр харуулна. Lesson information: Хичээлийн мэдээлэл Хичээлийн тоо, нэр, оролдлогын тоог харуулна. Other attempts: Бусад оролдлого Хэрэглэгч үнэлгээний горимд гүйцэтгэсэн бүх оролдлогын харах боломжийг олгоно. Print: Хэвлэх Энэхүү онооны хуудсыг хэвлэх цонхийг нээнэ. Performance summary: Гүйцэтгэлийн дүгнэлт Тухайн хичээлээс хамааран дүгнэлтийн хүснэгтэд янз бүрийн хэмжигдэхүүнүүд гарч ирнэ. Тохиолдол бүрт гүйцэтгэлд өртөг зардлын үнэлгээ хийнэ. Хичээлийн тайлан мэдээллийн хүснэгтэнд байх бүх мэдээлэл нь гурван үндсэн үнэ өртгөөр хэмжигдэнэ. Эдгээр нь төсөвт, бодит, цэвэр өртөг болно. Budgeted: Төсөвт Операторын гүйцэтгэлд үндэслэсэн төсөвлөсөн хэмжээ буюу симуляторын програмд заасан өртгийн хязгаар Actual: Бодит Хичээлийн явцад таны гүйцэтгэлд үндэслэсэн бодит хэмжээ Net: Цэвэр өртөг Төсөвт өртгөөс бодит өртгийн хэмжээг хассан дүн. Улаанаар харуулсан өртөг нь та төсөвт өртгөөс хэтэрсэн, гүйцэтгэл алдагдалтай байгааг харуулах бол хар өнгөөр тэмдэглэсэн өртөг нь таны гүйцэтгэл ашигтай байгааг харуулна. Энэхүү хүснэгтэнд доор дурьдсан байдлаар янз бүрийн хичээлээс хамаарсан үнэлгээний хэмжигдэхүүнүүд гарч ирнэ. үүнд: Time: Цаг хугацаа Ажлыг гүйцэтгэх хугацаа Operator costs: Операторын өртөг зардал Хичээлийн явцад гарсан операторын хөдөлмөрийн өртөг зардал Equipment owning/ operating costs: Төхөөрөмжийн ашиглалтын ба ажиллагааны өртөг зардал Хичээлийн явцад гарсан тоног төхөөрөмжтэй холбоотой өртөг зардал Total operating costs: Нийт ажлын өртөг Операторын өртөг ба тоног төхөөрөмжийн өртөг зардлын нийт үнийн дүн Projected monthly costs: Сарын төсөвт өртөг Сарын хугацаанд ижил түвшинд гүйцэтгэхээр төсөвлөсөн төсвийн хэмжээ Equipment damage: Тоног төхөөрөмжийн эвдрэл Хичээлийн явцад ажлын талбарт авто грэйдэр ямар нэгэн зүйлстэй мөргөлдсөнөөс үүсэх нийт өртөг зардлын хэмжээ Productivity: Бүтээмж Бүтээмжийн хичээлийн хувьд хичээлийн явцад асгалт, дүүргэлт, зайлуулалт гэх мэт дундаж хэмжээг харуулна. Анхаарах зүйл: хичээлийн явцад аюулгүй ажиллагааны зөрчил гаргасан бол дэлгэрэнгүй тайлан мэдээлэл гарч ирэхгүй. Дэлгэрэнгүй тайлангийн оронд ямар зөрчил гаргасан болохыг тайлбарлах зөрчлийн мэдээлэл гарч ирнэ. 3D (гурван хэмжээст) дүрслэл Launch Lesson цонхноос хичээлийг сонгоход 3D гурван хэмжээст дүрслэлийг харуулах шинэ цонх гарч ирнэ. 3D гурван хэмжээст дүрслэл нь сургалтын явцад дэмжлэг туслалцаа үзүүлэх
- 27. Грэйдэрийн операторын сургалтын симуляторын програм 27 хоёр хэмжээст мэдээллээс гадна тоног төхөрөөмж, бусад тоног төхөөрөмж, машин техник, янз бүрийн объект зэрэг ажлын талбарын зүйлсийг бодит байдлаар харуулна. 3D (гурван хэмжээст дүрслэл)-ийн тохиргоо 3D (гурван хэмжээст дүрслэл) нь дараах мэдээллийг агуулна. Үүнд: Title bar: Гарчгийн мөр: Хичээлийн нэр, сургалтын хэлбэрийг агуулна. Time (1): Цаг хугацаа Хичээл гүйцэтгэсэн хугацаа, үлдсэн хугацааг минут, секундээр харуулна. Articulation gauge: Нугасан холбоос хэмжигч Команд өгсөн нугасан холбоосын хэмжээгэ харуулна. Instructions and lesson tips (3): Заавар ба хичээлийн санамж Хичээл гүйцэтгэхэд туслалцаа үзүүлэх мэдээллийг харуулна. Cross slope monitor (4): Хөндлийн хэвгийн хяналт Одоогийн хөндлөн хэвгийн тохиргоотой холбоотой мэдээллийг харуулна. Side/back view inset (5): Хажуу ба арын байдал Урагшаа, хойшоо явах үед авто грэйдэрийн хутганы хажуугийн байдлыг харуулна. Equipment damage total (6): Тоног төхөөрөмжийн нийт эвдрэл Хичээл гүйцэтгэх явцад гарсан тоног төхөөрөмжийн нийт эвдрэлийн хэмжээг харуулна. Indicator icon (7): Заагч дүрс Одоогийн араа, 6WD, нарийвчлалын горим, дифференциал түгжигч, хөдөлгүүрийн хурдны хяналт, хөндлийн хэвгийн SSM товчлууртай холбоотой тохиргооны мэдээллийг харуулна. Caution message (8): Анхааруулах мессеж Аюулгүй ажиллагааны зөрчил, тоног төхөөрөмжийн эвдрэлийн одоогийн байдлын талаарх мэдээллийг харуулна. Hand signals: Гар дохио Доор харуулсны дагуу зарим хичээлүүдэд хөдөлгөөнт гар дохиог харуулна. Урагш явах Урагшаа, зүүн тийшээ явах Урагшаа, баруун тийшээ Хөдөлгөөнийг зогсоо Lesson selection interface: Хичээл сонгох цонх Гурван хэмжээст дүрслэл нь хэрэглэгчийн график удирдлагын цонх руу буцаж гарахгүйгээр хичээл сонгох, хичээлийг гүйлгэн харах цонхийг агуулдаг. Энэ хичээл сонгох цонх нь exit to menu (цэс рүү буцах) –аас гадна хичээл, горим бүрт тодорхойлох дүрс (icon)-ийг харуулна. Доор дурьдсан байдлаар хутганы хажуугийн шилжүүлэгчийн удирдлагыг ашиглана. Left/right: Зүүн баруун Бүх боломжит хичээлүүдийг гүйлгэн харна.
- 28. Грэйдэрийн операторын сургалтын симуляторын програм 28 Forward/back: Урагшаа хойшоо Практик ба үнэлгээний горимын хооронд шилжинэ. Horn: Дуут дохио Сонгосон хичээлийг эхлүүлнэ. Анхаарах зүйл: хэрвээ үнэлгээний горимд хичээл хийхэд нууц үг шаардлагатай бол хичээлийн дүрс (icon) дээр түгжээ цоож гарч ирнэ. Хэрвээ хичээл цоожтой бол та menu (цэс) рүү буцаж хичээл эхлүүлэх нууц үгыг оруулах хэрэгтэй. ГЭМТЛИЙГ ИЛРҮҮЛЭХ, ОНОШЛОХ Дараах хүснэгтэд Симуляторын програмд гарч болох зарим хүндрэлүүдийг харуулав. Дэлгэрэнгүй мэдээлэл авахыг хүсвэл Sim.Support@swri.org хаягаас авна уу. Бэрхшээл Болзошгүй шалтгаан Засах арга хэмжээ Гурван хэмжээст дүрслэлт компьютерийн гар ажиллахгүй байх Гурван хэмжээст дүрслэл фокусгүй байх Фокусыг тохируулахын тулд гурван хэмжээст дүрслэл дээр Mouse (хулгана)-ны зүүн товчлуур дээр товшилт хий. Нууц үг ажиллахгүй байх Компьютерийн гар дээр caps lock товчлуурыг шалга – нууц үгыг танихгүй байх Компьютерийн гар дээр Caps Lock түгжээг унтраа. Хэрэглэгчийн мэдээллийг оруулах үед нууц үгийг буруу оруулсан байх Багш нууц үгийг зөв болгож оруулах Удирдлагын рычакууд буруу ажиллах Удирдлагын рычакууд буруу холбогдсон байх Холболтыг шалга Удирдлагын гарыг буруу тохируулсан байх Удирдлагын гарыг шалга, дахин тохиргоо хийх. Гурван хэмжээст дүрслэл зөв харагдахгүй байх График картын тохиргоо буруу байх Дэлгэцэн дээр хулганын баруун товшилт хийж Properties гэсэн сонголт хийнэ. Advanced гэсэн товчлуурыг дарж график дүрслэл чанарын тохиргоог шалгана. Доор дурьдсан зүйлс “Application - controlled” байгаа эсэхийг шалга. Үүнд: - Antialiasing Settings* - Anisotropic Filtering - Vertical Sync *NVIDIA Quadro картын хувьд - Antialiasing 4х болгож тохируул. График удаан шинэчлэгдэх Зөөврийн компьютерийн тэжээлийн залгуур холбогдоогүй байх Тэжээлийн залгуурыг залга.
- 29. Грэйдэрийн операторын сургалтын симуляторын програм 29 АВТО ГРЭЙДЭРИЙН СИМУЛЯТОРЫН ПРОГРАМ ХИЧЭЭЛ 0: Авто грэйдэрийн симуляторын програмтай танилцах Авто грэйдэрийн симуляторын ямар нэгэн хичээлийг эхлүүлэхийн өмнө симуляторын програмын онцлогтой танилцах хэрэгтэй. Энэхүү “Симуляторын програмтай таницлах” хэсэг нь Tutorial (сургалтын), Freeplay (чөлөөт) гэсэн хоёр горимтой. Симуляторын програмын цонх, ажлын талбар, харагдах байдлуудтай танилцуулах зорилгоор доор дурьдсан мэдээллийг оруулав. Сургалтын горим: Сургалтын хичээлийн явцад зарим үндсэн үйл ажиллагаа, удирдлагын гарын тухай мэдээллийг алхам алхмаар өгнө. Хөл педал , арааны хөшүүрэг гэх мэт үндсэн удирдлагын гарын тухай мэдэж авах бөгөөд хөндлөн налуун тохиргоог хэрхэн ашиглах, 8 гар удирдлагын товчлуурын ажиллагаатай танилцана. Чөлөөт горим: Freeplay буюу чөлөөт горимд та ажлын талбаруудыг судлах, хичээлийг эхлэхийн өмнө удирдлагын гарыг тохируулах боломжийг олгоно. Энэ нь жолоодлогын дадлага хийх, удирдлагын гарын ажиллагааг эзэмшихэд тохиромжтой горим юм. Чөлөөт горимын үед оноо өгөхгүй, хугацааны хязгаар байхгүй бөгөөд энэ хичээл нь ямар нэгэн дадлагын хичээлийг эхлүүлэхийн өмнө симуляторын үйл ажиллагаатай танилцах зорилгоор заавал судлах хичээл юм. Цэс – Практик ба Үнэлгээний Горим Цэсийн хуудас нь програмтай хурдан танилцахад зориулагдсан цонх юм. Энэ нь авто грэйдэрийн хичээлийг эхлүүлэх, хичээлийн гүйцэтгэлийн явцыг хянах үед гарч ирнэ. Хэрэглэгч үнэлгээний болон практикийн горимд хичээлийг эхлүүлэх боломжтой. Практик горим – Та тухайн хичээлийг хүссэн хэмжээгээрээ гүйцэтгэж болно. Дадлага хичээл бүрийн эцэст таны ур чадварыг дээшлүүлэх зорилгоор таны давуу тал, боломжуудыг онцолсон мэдээллийн цонх гарна. Гэхдээ энэхүү үнээлгээ мэдээллийн санд хадгалагдахгүй. Практик горим нь ажлын талбарт даалгаварыг аюулгүй гүйцэтгэхтэй холбоотой санамж, зөвлөмжийн мэдээллийг өгнө. Үнэлгээний горим – Үнэлгээний горим нь тухайн хичээлийн эцсийн үнэлгээний хэлбэр бөгөөд хичээл тус бүрийн хувьд зөвхөн нэг удаа үнэлгээ авна. Та хичээлийг сургалтын координатор багшийн зөвшөөрөлтэйгээр администратор хэрэглэгчийн эрх, нууц үгийг ашиглан дахин гүйцэтгэх боломжтой. Бүх оноо, аюулгүй ажиллагааны дүрмийн зөрчлийг
- 30. Грэйдэрийн операторын сургалтын симуляторын програм 30 үнэлгээ бүрт мэдээллийн санд байнга хадгалагдана. Хамгийн сүүлийн үнэлгээний оноог цэвэр ашиг ба алдагдал байдлаар баруун баганад харуулна. Стандарт харагдах байдал Зүүн гар талын удирдлагын хэсэгт байрласан Auxillary Rocker түлхүүр нь харагдах байдлыг өөрчлөх боломжийг олгоно. “AUX” гэсэн түлхүүрийг зүүн баруун тийш нь дарснаар хутганы байрлалыг өөрчлөх шаардлагатай үед баруун ба зүүн тийш хазайлгаж өөрчлөх боломжтой бөгөөд энэ нь бодит байдалд өргөн хэрэглэдэг арга юм. “AUX” түлхүүрийн голын товчлуурыг дарахад харагдах байдал “кабинаас харах” байдлаас гаднаас харах байдалд шилжинэ. Бүх хичээл “кабинаас харах” байдлаас эхлэнэ. Сайжруулсан харагдах байдал – толгойн хөдөлгөөн мэдрэгч (заавал биш) Авто грэйдэрийн симуляторын програм нь толгойн хөдөлгөөн мэдрэгч төхөөрөмж ашиглан сайжруулсан харагдах байдалд харуулах боломж байдаг. Толгойн хөдөлгөөн мэдрэгч төхөөрөмж нь таны толгойн бодит хөдөлгөөнийг харагдах байдлын зураглалтай холбоно. Та толгойгоо эргүүлэх, хөдөлгөх үед загварчлалын дүрслэл нарийн өөрчлөгдөнө. Авто грэйдэрийн оператор нь байнга машины баруун, зүүн тал руу харж хутганыхаа доод хэсгийг анхаарч байдаг. Толгойн хөдөлгөөн мэдрэгч нь програм хангамж, удирлагын гар болон аюулгүй ажиллагааг бодитой, сонирхолтой байдлаар удирдах боломжийг олгоно. Хэрвээ танд толгойн хөдөлгөөн мэдрэгч байхгүй бол бүтээгдэхүүн, захиалгын талаар мэдээлэл авах бол дараах хаягаар зочлоно уу. Natural Point TrackIR 5: http://www.naturalpoint.com/trackir/products/trackir5/ Дэлгэц дээрх удирдлагын цонх
- 31. Грэйдэрийн операторын сургалтын симуляторын програм 31 Хичээл бүрийг гүйцэтгэхэд шаардлагатай мэдээлэл, зааварчилгааг дурын үед дэлгэц дээр харах боломжтой. Доор харуулсан график нь дэлгэцийн дээд хэсэгт дэлгэц дээрх удирдлагын цонхны зураг бөгөөд эдгээр нь дараах үзүүлэлтүүдийг харуулна. Үүнд. 1 Elapsed time / remaining time Өнгөрсөн хугацаа ба үлдсэн хугацаа 2 Articulation gauge Нугасан холбоос хэмжигч 3 Instructions and lesson tips Зааварчилгаа ба хичээлийн санамж 4 Cross slope monitor Хөндлөн хэвгийн хяналт 5 Side view camera / rear Хажуу болон ар талыг харах камер 6 Equipment damage tool Төхөөрөмжийн эвдрэлийн хэрэгсэл 7 Indicator Заагч 8 Caution message and equipment damage view camera Анхааруулах мессеж ба төхөөрөөмжийн эвдрэлийг харах камер Төсөвт суурилсан үнэлгээ Хичээл болгонд тухайн даалгаварыг бүрэн гүйцэтгэсэн операторын ажлын хөлсийг төсөвлөж өгсөн байдаг. Эдгээр төсөвт суурилсан оноог эхний баганад үзүүлэв. Таны гүйцэтгэлийн байдлыг хоёрдугаар баганад үзүүлэв. Даалгаварт зарцуулсан хугацаа, үйл ажиллагааны өртөг, гүйцэтгэлийн үнэлгээ, төхөөрөмж ашиглалтын ба ажиллагааны өртөг зардал, төхөөрөмжийн эвдрэл зэргийг бүртгэж, таны оноонд тусгана. Операторын чадамжит байдлыг харуулах үүднээс нэг сарын хугацаанд авсан оноогоор жагсаалт гаргадаг. Энэ нь онооны хуудасны доод хэсэгт Lesson Total (хичээлийн нийт оноо) гэсэн мөрөнд харагдана.
- 32. Грэйдэрийн операторын сургалтын симуляторын програм 32 ХИЧЭЭЛ 1: Удирдлагын гартай танилцах: Сайн оператор болох хамгийн эхний алхам бол удирдлагын гартай маш сайн харьцаж сурах явдал юм. Сайн оператор бүх удирдлагын товчлуурын үйл ажиллагааг сайн мэддэг, бодит нөхцөл байдалд тулгарсан асуудлыг хурдан шийдэх чадвартай байдаг. Авто грэйдэр бол нарийн үйл ажиллагаатай тоног төхөрөөмжүүдийн нэг бөгөөд энэхүү симуляторт хорин таван өөр үйл ажиллагааг багтаасан байна. Энэхүү хичээл нь удирдлагын гарын товчлуурууд, хөл педал болон арааны ажиллагааг хэрхэн хурдан, нягт нямбай суралцахыг заана. Хичээлийн зааварчилгаа: 1 Суудлын бүсээ бүслээд, хамгаалалтын малгайгаа өмсч дуут дохиог дуугаргаж хичээлийг эхлүүлнэ. Дэлгэцийн дээд хэсэгт гарч ирэх “instruction tips” зааварчилгаа мэдээлэлийн дагуу ажиллах хэрэгтэй. 2 Та удирдлагын хэрэгслүүдийн мэдээллийг хүлээн авна. Эдгээр нь удирдлагын гарын товчлуур, хөл педал , арааны удирдлага гэсэн 3 төрлийн мэдээлэл байна. 3 Хөшүүргийн удирдлагын рычагны хөдөлгөөн, хөл педал болон арааны үйлдлүүдийг хийж хариулах ба хэрвээ та зөв хариу өгвөл ногоон өнгөтэй зөв тэмдэгт, буруу хариулбал улаан өнгөтэй Х тэмдэгт хүлээн авна. Гүйцэтгэлийг сайжруулах зөвлөмжүүд: Хичээлийг эхлүүлэхийн өмнө дараах удирдлагын гарын товчлуур, хөл педал , арааны үйл ажиллагаатай танилцах хэрэгтэй. Доор дэлгэрэнгүй танилцуулсан бүх хяналт удирдлагын хэрэгслүүдийг сайтар ойлгох нь хичээлийн явцад таны ажлын гүйцэтгэл, оноог сайжруулахад чухал ач холбогдолтой. Armrest –mounted fingertip controls - Тохойвчин дээрх удирдлагын хэрэгслүүд Шинэ John Deere GP Motor Grader болон энэхүү симуляторын програм нь тохойвч дээр суурилуулсан удирдлагын гарын хэрэгслүүдтэй. Удирдлагын рычакууд нь үйлдвэрлэлийн стандарт шаардлага хангасан шийдэл бөгөөд эдгээрийн үйл ажиллагааг сурч эзэмших нь машины ердийн механик төрлийн удирдах хэрэгслүүдтэй ажиллахад тань бэлтгэл, дадлага болно. Дараах удирдлагын гарын товчлууруудтай танилцана уу.
- 33. Грэйдэрийн операторын сургалтын симуляторын програм 33 1 Steering wheel Жолооны хүрд буюу руль 2 Left blade lift / lower (forward/ rearward movement) Хутганы зүүн хэсгийг өргөх, буулгах (урагшаахойшоо хөдөлгөх) 3 Blаde side shift (forward/ rearward movement) Lever steering (side – to – side movement) Хутгыг хажуу тийш шилжүүлэх (урагшаахойшоо хөдөлгөх) Хөшүүргийг залах (хажуу тийшээ) 4 Blade pitch (forward/ reareward movement) Хутгыг урагш, хойш налуулагч (урагшаахойшоо хөдөлгөх) 5 Circle rotate (forward / reareward movement) Тойргоор эргэх (урагшаахойшоо хөдөлгөх) 6 Circle side shift (forward / reareward movement) Тойргийн хажуугийн өөрчлөгч (урагшаахойшоо хөдөлгөх) 7 Articulation (forward / reareward movement) Нугасан холбоос (урагшаахойшоо хөдөлгөх) 8 Wheel lean (forward / reareward movement) Дугуйн налалт (урагшаахойшоо хөдөлгөх) 9 Rear blade lift / lower (forward / reareward movement) Арын хутгыг өргөх, буулгах (урагшаахойшоо хөдөлгөх) 10 Horn button Сигналын товч 11 Inching pedal Консны дөрөө 12 Brake pedal Тоормозны дөрөө 13 Accclerator pedal Хаазны дөрөө 14 Differential lock toggle switch Дифференциал түгжих свич Удирдлагын гарын товчлуурууд: Дээр жагсаасан удирдлагын гарын хөдөлгөөнөөс гадна зарим удирдагын рычакууд нь хөшүүргийнхээ хажуу талд жижиг товчлууртай байна. Эдгээр товчлуурын байрлалыг доор харуулав. Үүнд: 1 Cross slope auto left button Хөндлөн хэвгийн зүүн талын автомат товчлуур 2 Left increment button Зүүн тийш нэмэгдүүлэх товчлуур
- 34. Грэйдэрийн операторын сургалтын симуляторын програм 34 Lеft decrement button Зүүн тийш бууруулах товчлуур 3 Articulation ‘retrun to straigt button’ Нугасан холбоосыг эгцлэх товчлуур 4 Right increment button Right decrement button Баруун тийш нэмэгдүүлэх товчлуур Баруун тийш бууруулах товчлуур 5 Cross lope auto right button Хөндлөн хэвгийн баруун талын автомат товчлуур Хөндлөн хэвгийн систем: Хөндлөн хэвгийн хяналтын систем нь хутганы өнцөг, налууг хялбархан удирдахад зориулагдсан. Хөндлөн налууг ашиглахын тулд “Cross slope auto left button” (A), “Cross slope auto right button” (E) товчлуурууд дээр нэгэн зэрэг дарах хэрэгтэй. Дараад хөдлөхөд дэлгэцийн дээд талд загварчилсан хяналтын монитор гарч ирэхийг харна. Хяналтын монитор гарч ирмэгц та хутгыг хүссэн налууг сонгох боломжтой. (тухайлбал шороог тэгшлэхэд 0 хувиас замын титэм гаргахад 3,0 хувьт хүртэл налуулах гэх мэт). Дурын налууг сонгохын тулд хутганы налууг нэмэгдүүлэх буюу бууруулах товчлуур (В ба D товчлуур) – ийг ашиглана. Одоо та “Automatic” (“автомат”) руу тохируулахыг хүсэж байгаа хутганы аль ч талыг заахад бэлэн боллоо. Үүнийг хийхийн тулд хутганы зүүн талыг ‘Auto’ (автомат) руу тохируулах ‘cross slope auto left button’ (Хөндлөн хэвгийн автомат зүүн товчлуур)-ийг энгийн байдлаар товших эсвэл хутганы баруун талыг ‘Auto’ (автомат) руу тохируулах ‘cross slope auto right button’ (Хөндлөн хэвгийн автомат баруун товчлуур)-ийг дарах хэрэгтэй. Хоёр тал хоёулаа ‘auto’ (автомат) байдалд шилжих бөгөөд та гараар хяналт хийх боломжгүй. Хэрвээ та хутганы зүүн талыг ‘auto’ (автомат) байдалд шилжүүлсэн бол “left blade lift / lower” (зүүн хутгыг өргөх, буулгах) рычаг ашиглах шаардлагагүй болно. Та хутганы баруун хажууг гараар өргөх ба буулгах ажиллагааг гүйцэтгэж байгаа бол зүүн хажуу автоматаар даган хөдлөж, таны заасан налуунд өөрчлөгдөнө. Хөл педалууд: Accelerator Pedal (Хаазны педал ) Хамгийн баруун талын педал бөгөөд хөдөлгүүрийн хурдыг нэмэгдүүлэх учраас хурдасгуур педал буюу хаазны педал гэж нэрлэнэ. Brake Pedal (тоормозны педал ) Хаазны педалынзүүн талд байх педал бол тоормозны педал юм. Энэ педал нь машины хурдыг бууруулах, зогсооход ашиглагдана. Машиныг зөвхөн тоормозны педал ээр зогсооход хөдөлгүүрийн хурд удааширна. Конс ба тоормозны педалыг хамтад нь ашиглахад хөдөлгүүрийн хурд өөрчлөгдөхгүйгээр машин зогсоно. Inching Pedal (Конс педал ) Зүүн талд байрлах энэхүү педалыг Конс (inching pedal) гэж нэрлэнэ. Авцуулах холбоог ашиглахгүйгээр энэ педалыг ашиглана. Консыг машиныг удаашруулах, машин ба хутганы нарийн хяналтын зорилгоор хэрэглэнэ. Shift Console (Араа):
- 35. Грэйдэрийн операторын сургалтын симуляторын програм 35 1 Transmission control and park brake lever Трансмиссын рычаг болон зогсоолын тоормозны рычаг Трансмиссын рычагийг “Р” байрлал руу түлхэхэд зогсоолын тоормоз идэвхижнэ. Трансмиссын рычагийг урагш явах эсвэл ухрах араанд шилжүүлснээр зогсоолын тоормоз суллагдана. 2 6WD toggle switch 6 дугуйгаар хөтлөх удирдлагын свич 6 дугуйгаар хөтлөх удирдлагын свич гурван байрлалтай. Үүнд: урагшлах (6WD Горим), дундын байрлал (унтрах байрлал), ухрах байрлал (нарийвчлалын горим) гэсэн байрлалуудтай. 3 6WD inching switch 6 дугуйгаар хөтлөх консны свич 6 дугуйгаар хөтлөх консны свич хоёр байрлалтай. Үүнд: урагш хөдлөх байрлал (on/ асаах), ухрах байрлал (off/ ухрах) байрлалтай. 4 Aggressiveness mode dial Дайрах горимд шилжүүлэх свич Дайрах горимд шилжүүлэх свич нь арын дугуйтай харьцах урд дугуйны хурдыг өөрчилнө. 5 Precision mode speed dial Нарийвчлалын горимын хурданд шилжүүлэгч Нарийвчлалын горимын хурданд шилжүүлэгч нь урд дугуйн эргэлтийн хурдыг хянана. 6 Engine speed control switch Хөдөлгүүрийн хурдны свич Хөдөлгүүрийн хурдны свич (7) нь off (унтрах) байрлалд шилжихэд хөдөлгүүрийн хурдны свич идэвхигүй болно. Ингэснээр ганцхан хаазны дөрөө л хөдөлгүүрийн хурдыг зохицуулна. 7 Engine speed auto /off/ manual switch Хөдөлгүүрийн хурдны автомат/унтрах/гар ажиллагааны шилжүүлэгч свич Энэхүү шилжүүлэгч нь гурван үндсэн байрлалтай. Үүнд: automatic (автомат), manual (гар ажиллагааны), middle position (дундын) гэсэн байрлалуудтай. Гүйцэтгэлийг үнэлэх: Энэхүү хичээлийн эцсийн оноо нь дараах хэмжигдэхүүн дээр суурилсан байна. Үүнд: Хичээлийг гүйцэтгэх хугацаа Олон төрлийн удирдлагын рычакуудын байрлалыг олох болон асуултад хэр хурдан хариулж байгаа хугацаа Нарийвчлал Буруу хариу үйлдэл бүр нь таны төсөвт оноонд сөргөөр нөлөөлнө. Энэхүү хичээлийн үнэлгээний тестийг эхлэхийн өмнө хяналт удирдлагын хэрэгслүүдтэй сайтар танилцаж, нарийн нямбай практик хийх хэрэгтэй.
- 36. Грэйдэрийн операторын сургалтын симуляторын програм 36 ХИЧЭЭЛ 2: Moldboard (анжис)-ийг тохируулах: Одоо та нэгдүгээрт хичээлд үзсэн удирдлагын хэрэгслүүдийг moldboard буюу анжис, эсвэл хутгыг ашиглахад хэрэглэх, байрлалыг тохируулахад ашиглах цаг боллоо. Авто грэйдэрийг ашиглах явцад болон ашиглахын өмнө moldboard (анжис)-ийг зөв тохируулах нь операторын үр ашигтай ажиллагаанд маш чухал үүрэгтэй. Энэхүү хичээл нь moldboard (анжис)-ийг хамгийн түгээмэл хэрэглэдэг таван байрлалд зөв байрлуулахын тулд удирдлагын хэрэгслүүдийг хэрхэн ашиглах тухай мэдээллийг өгнө. Хичээлийн зааварчилгаа 1 Суудлын бүсээ бүслээд, хамгаалалтын малгайгаа өмсч дуут дохиог дуугаргаж хичээлийг эхлүүлнэ. Дэлгэцийн дээд хэсэгт гарч ирэх “instruction tips” зааварчилгаа мэдээлэлийн дагуу ажиллах хэрэгтэй. 2 Доор дурьдсан хамгийн түгээмэл хэрэглэдэг таван байрлалд moldboard (анжис)-ийг зөв байрлуулахын тулд удирдлагын гаруудыг зөв ашиглаж сурах Хамгийн түгээмэл хэрэглэдэг таван үндсэн байрлал бол General grading position (тэгшлэх ерөнхий байрлал) Bull dosing position (бульдозерийн байрлал) V – ditching position (V шуудууны байрлал) Moving a heavy windrow position (хүнд овоолгыг түрэх байрлал) Transport position (тээвэрлэх байрлал) 3 Moldboard (анжис)-ийг урьдчилан тодорхойлсон хутганы “улаан” өнгөтэй бай руу болгоомжтой хөдөлгөнө. Хутганы нарийн тохиргоонд хүрмэгц бай “Ногоон” өнгөтэй болно.
- 37. Грэйдэрийн операторын сургалтын симуляторын програм 37 4 Хутганы бай ногоон өнгөтэй болсны дараа moldboard (анжис)-ийн дараагийн бай руу үргэлжлүүлэхийн тулд дуут дохиог дуугаргана. 5 Moldboard (анжис)-ийн бүх таван тохируулах байг гүйцэтгэх хүртэл гурав ба дөрөвдүгээр алхмыг давтан хийх хэрэгтэй. Гүйцэтгэлийг сайжруулах зөвлөмж: Та хичээлийн явцад ажлын гүйцэтгэл, оноогоо сайжруулахын тулд энд дурьсдан мэргэжилтний зөвлөмжийг дагах хэрэгтэй. General grading position (тэгшлэх ерөнхий байрлал) - Ерөнхий тэгшлэх байрлал нь замыг тэгшлэхэд хэрэглэдэг байрлал юм. - Энэхүү тохиргоог гүйцэтгэхийн тулд хутганы налалтыг сайн анхаарч, тойрог эргэлтийг ашиглах Bull dosing position (бульдозерийн байрлал) - Бульдозерийн байрлал нь материал зөөхөд ашиглах байрлал бөгөөд зүсэх, хусах байрлал биш юм. - Хутганы машинтай перпендикуляр (хөндлөн) байрлуулж, хутгыг буцааж налуулах V – ditching position (V шуудууны байрлал) - Тэвчээртэй байх хэрэгтэй. V шуудууны байрлал нь moldboard (анжис)-ийг тохируулах байрлалуудаас хийхэд хамгийн хэцүү байрлал юм. - Хутгыг энэ байрлалд тохируулахын тулд Circle Rotate (тойрог эргэлт), Circle Side Shift (Тойргийн хажуугийн шилжилт) ашиглах - Circle Side Shift (Тойргийн хажуугийн шилжилт)-ийг ашиглахдаа урд дугуйнд хүргэж болохгүй. - Зөвлөмж: хутганы байрлалыг сайн харахын тулд “Aux” зураглалын товчлуур болон head tracker (толгойн хөдөлгөөн мэдрэгч)-ийг ашиглах Moving a heavy windrow position (хүнд овоолгыг түрэх байрлал) - Moldboard (анжис)-ийн энэхүү байрлал нь хажуугийн нөлөөлөх хүч их үед хүнд ачааллыг түрэхэд ихэвчлэн ашигладаг байрлал юм. - Хутганы энэхүү байрлалыг гүйцэтгэхийн тулд нугасан холбоосйг ашиглах хэрэгтэй. Урд дугуйг улаан дугуйн байтай зэрэгцүүлэхийн тулд нугасан холбоосйг ашиглана. Transport position (тээвэрлэх байрлал)
- 38. Грэйдэрийн операторын сургалтын симуляторын програм 38 - Ажлын талбарт нарийн замаар зорчих мөн трэйлэр дээр байрлуулахад энэхүү тээвэрлэх байрлалыг ашиглах хэрэгтэй. - Хутганы машины дугуйн өргөнөөс илүү өргөнтэйгээр байрлуулж болохгүй. - Анхааралтай ажиллах хэрэгтэй. Хутгыг тохируулах энэхүү байрлалын явцад дугуйг гэмтээж болзошгүй. Гүйцэтгэлийг үнэлэх: Энэхүү хичээлийн явцад доор дурьдсан шалгуурыг ашиглан таны гүйцэтгэлд оноо өгнө. Үүнд: Хичээлийг гүйцэтгэх хугацаа Та Moldboard (анжис)-ийн бүх байрлалыг тохируулахад зарцуулсан хугацаагаар үнэлгээ өгнө. Тоног төхөрөөмжийн гэмтэл Хичээлийн явцад гарсан тоног төхөөрөмжийн гэмтлийг үнэлнэ. Хутганы байрлалыг байнга анхаарах хэрэгтэй. Хутга нь дугуй, шат, хүрээ зэргийг цохиж гэмтээж болзошгүй. ХИЧЭЭЛ 3: Жолоодлого хийх: Та энэхүү хичээлээр авто грэйдэрийг ажлын талбарт хэрхэн аюулгүй жолоодлого хийх талаар суралцах болно. Ажлын талбарын нөхцөл байдлыг сайтар ойлгож, бетонон саад зэргээс урьдчилан сэргийлж, хутгыг зөв байрлуулах хэрэгтэй. Хичээлийн зааварчилгаа 1 Суудлын бүсээ бүслээд, хамгаалалтын малгайгаа өмсч дуут дохиог дуугаргаж хичээлийг эхлүүлнэ. Дэлгэцийн дээд хэсэгт гарч ирэх “instruction tips” зааварчилгаа мэдээлэлийн дагуу ажиллах хэрэгтэй. 2 Арааг шилжүүлэх рычагийг (улаан товчлуур) баруун тийш түлхэн зогсоолын тоормозыг салга. Рычагийг урагш давших байрлалд шилжүүлнэ. 3 Бетон хашилтаар хүрээлсэн замын дагуу жолоодлого хийхийн тулд дэлгэц дээрх ногоон сумыг даган зорчино. 4 Энэхүү зорчих замын төгсгөлд очоод грэйдэрийг эргүүлэн ажлын талбар руу буцаж яв.
- 39. Грэйдэрийн операторын сургалтын симуляторын програм 39 5 Зогсоолын бай руу дөхөж ирээд “улаан” өнгөтэй байнд авто грэйдэрийн дугуйг байрлуулах хэрэгтэй. 6 Хутга улаан өнгөтэй байрлалаас ногоон өнгөтэй болтол байрлуул. Үүний үр дүнд авто грэйдэрийг болон түүний хутгыг аюулгүй зөв байрлуулахыг сурна. 7 Хичээлийг дуусгахын тулд дуут дохиог дуугарга. Гүйцэтгэлийг сайжруулах зөвлөмж Энэхүү хичээлийн явцад гүйцэтгэлийг сайжруулахын тулд доор дурьдсан зөвлөмжүүдийг мөрдөх хэрэгтэй. Эдгээр нь таны оноо, гүйцэтгэлийг сайжруулна. Нарийн замаар зорчихдоо хашилтыг мөргөхгүйн тулд moldboard (анжис)-ийг хоёрдугаар хичээлд заасан “Transport” (тээвэрлэх) гэсэн байрлалд байрлуулна. Огцом эргэлт хийхийн тулд эргэхийг хүсэж байгаа чиглэлдээ дугуйн бүтэн налалт, их биеийн бүтэн нугасан холбоо хийх хэрэгтэй. Нугасаараа эргэсний дараа хуруугаар удирдах удирдлага дээрх нугасан холбоосны “Return To Straight” (нугасан холбоосыг эгцлэх) гэсэн товчлуур ашигла. Зөвхөн нэгээс дөрөвдүгээр арааг ашигла. Дөрвөөс дээших араанууд ажиллагааны энэ хэлбэрт тохирохгүй. Таваас найм хүртэлх арааг зөвхөн шулуун замд ашигла. Жинхэнэ машинаар ухрахдаа байнга ар талаа харж шалга. Гүйцэтгэлийг үнэлэх: Хичээлийн явцад доор дурьдсан шалгуур үзүүлэлт ашиглан таны гүйцэтгэлд оноо өгнө. Үүнд: Хичээлийг гүйцэтгэхэд зарцуулсан хугацаа. Энэхүү хичээлийг гүйцэтгэхэд зарцуулсан хугацаагаар үнэлгээ өгнө. Тоног төхөөрөмжийн гэмтэл.
- 40. Грэйдэрийн операторын сургалтын симуляторын програм 40 Хичээлийн явцад гарсан тоног төхөөрөмжийн гэмтлийг үнэлнэ. Хутганы байрлалд байнга анхаарах хэрэгтэй. Хутга нь дугуй, шат, хүрээ зэргийг цохиж гэмтээж болзошгүй. Аюулгүй байдал Та хичээлийн явцад даалгаврыг амжилттай гүйцэтгээгүй, аюул осол гаргасан бол доорх зурагт харуулсан аюул ослын анхааруулга бүхий тэмдэг гарч ирнэ. Та хичээлийн явцад дараах аюулгүй ажиллагааны техник, аргачлалыг мөрдөн ажиллах хэрэгтэй. Үүнд: Аюулгүй хурдаар зорчих Зөвхөн нэгдүгээр араанаас дөрөвдүгээр араа хүртэлх арааг ашигла. Дөрөвдүгээр араанаас дээшхи арааг ажиллагааны энэ хэлбэрт тохирохгүй. 5-8 араанууд зорчих хөдөлгөөн хийхэд ашиглагдана. Тоног төхөрөөмж, дугуйг гэмтээхээс урьдчилан сэргийл. Хутганы байрлалыг байнга анхаар. Хутга дугуй, шат, хүрээ, рам зэрэг зүйлсийг цохиж гэмтээж болзошгүй. Эргэн тойрондоо байгаа хүн, машиныг сайтар анхаарах Ажлын талбарт машиныг жолоодохдоо ажлын талбарт явах замд чинь байгаа хүн, бусад машиныг сайтар анхааран ажиллаж, анхааруулах. Ухрахын өмнө ар тал, эргэн тойрноо сайтар шалгах. Хэдийгээр машин арын орчныг харах камертэй байсан ч ухрахын өмнө арын орчин, эргэн тойрноо сайн шалгасны дараа ухрах хэрэгтэй. Ажлын талбарт зорчихдоо грэйдэр дээр хүн тээвэрлэж болохгүй. Авто грэйдэр нь зөвхөн нэг хүний суудалтай. Кабин болон авто грэйдэрийн хутга дээр хүн тээвэрлэж болохгүй.