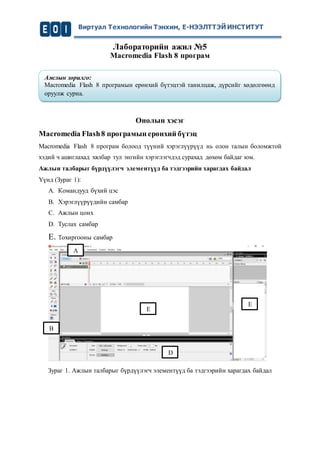More Related Content Similar to It101 lab 5 (20) 1. Виртуал Технологийн Тэнхим, Е-НЭЭЛТТЭЙ ИНСТИТУТ
Лабораторийн ажил №5
Macromedia Flash 8 програм
Онолын хэсэг
Macromedia Flash8 програмын ерөнхий бүтэц
Macromedia Flash 8 програм болоод түүний хэрэглүүрүүд нь олон талын боломжтой
хэдий ч ашиглахад хялбар тул энгийн хэрэглэгчдэд сурахад дөхөм байдаг юм.
Ажлын талбарыг бүрдүүлэгч элементүүд ба тэдгээрийн харагдах байдал
Үүнд (Зураг 1):
A. Командууд бүхий цэс
B. Хэрэглүүрүүдийн самбар
C. Ажлын цонх
D. Туслах самбар
E. Тохиргооны самбар
Зураг 1. Ажлын талбарыг бүрдүүлэгч элементүүд ба тэдгээрийн харагдах байдал
Ажлын зорилго:
Macromedia Flash 8 програмын ерөнхий бүтэцтэй танилцаж, дүрсийг хөдөлгөөнд
оруулж сурна.
A
B
E
D
A
E
2. Виртуал Технологийн Тэнхим, Е-НЭЭЛТТЭЙ ИНСТИТУТ
1. Хэрэгслүүрүүд(Toolbox)
Selection Tool - Обьектыг идэвхжүүлнэ
Free transform Tool - Обьектын хэмжээг өөрчилнө
Line Tool – Шулуун зурна
Pen Tool – Үзгийг төлөөлсөн хэрэгсэл
Oval Tool, Rectangle Tool– Зуйван болон тэгш өнцөгт дүрс зурна
Pencil Tool – Харандааг төлөөлсөн хэрэгсэл
Ink bottle Tool – Бэхтэй сав
Eyedropper Tool – Дусаагуур
Subselection Tool – Обьектыг хэсэгчлэн тэмдэглэнэ
Gradient Transform Tool – Градиентийг хэмжээг өөрчилнө
Lasso Tool – Бугуйл
Text Tool – Бичиг оруулна
Rectangle Tool – Тэгш өнцөгт дүрс зурна
Brush Tool – Бийрийг төлөөлсөн хэрэгсэл
Paint Bucket Tool – Хязгаарлагдмал хэсгийг нил өнгөөр будна
Eraser Tool – Баллуур
Hand Tool – Гар хэрэглүүр (ажлын цонхыг хөдөлгөх )
Zoom Tool – Дүрсийн хэмжээг ихэсгэх ба багасгах
Stroke Color – Хүрээний өнгө
Fill Color – Дүүргэх өнгө
3. Виртуал Технологийн Тэнхим, Е-НЭЭЛТТЭЙ ИНСТИТУТ
2. Хөдөлгөөнийгудирдах
KeyFrame
Хөдөлгөөний өөрчлөлтийг keyframe тодорхойлдог. Нэг frame нөгөө frame руу
шилжсэн хөдөлгөөнийг гүйцэтгэхийн тулд frame бүрд keyframe тавьж байдаг. Tweened
хөдөлгөөний (автомат зохицуулалт бүхий хөдөлгөөн) хувьд нэгж хөдөлгөөнийг
үүсгэхдээ хөдөлгөөний эхлэл болон төгсгөлийн цэг гэсэн үндсэн хоёр keyframe
ашиглана. Өөрөөр хэлбэл хөдөлгөөний эхлэл болон төгсгөлийн keyframe хэсгийг
тодорхойлж өгснөөр хоёр frame хоорондын чиглэл болон өөрчлөлтийг Macromedia Flash
8 програм шууд гүйцэтгэдэг.
KeyFrame шинээр үүсгэх
Keyframe шинээр үүсгэхийн тулд дараах доорх хоёр үйлдлийг хийнэ.
a) Timeline талбараас frame хэсгийг идэвхжүүлэн Insert > Timeline > Keyframe
командыг гүйцэтгэнэ.
b) Timeline талбарт keyframe үүсгэх хэсэгт хулганы баруун товчлуурыг дарахад
гарч ирэх цэснээс Insert Keyframe командыг сонгоно.
Timeline талбар дахь хөдөлгөөний үндсэн шинж
Timeline талбарт нэг frame нөгөө frame руу шилжсэн хөдөлгөөнийг бүтээхэд дараах
төрлийн илэрхийллүүд харагддаг. Үүнд:
a) Motion tween хөдөлгөөний keyframe бүхий хар цэг нь хөдөлгөөний эхлэл ба
төгсгөлийг, цэнхэр суурьтай хар сум бүхий хэсэг нь явцыг тодорхойлдог.
b) Дүрсний өөрчлөлт бүхий хөдөлгөөний хувьд /Shape tween/ keyframe бүхий хар
цэг хөдөлгөөний эхлэл ба төгсгөлийг, ногоон суурьтай хар сум бүхий хэсэг нь
хөдөлгөөний явцыг тодорхойлно.
c) Тасархай зураас нь хөдөлгөөн эвдэрсэн, бүрэн дуусаагүй буюу төгсгөлийн
keyframe байхгүйг илэрхийлнэ.
4. Виртуал Технологийн Тэнхим, Е-НЭЭЛТТЭЙ ИНСТИТУТ
d) Хар цэгээр эхлээд хар хүрээ бүхий цагаан тэгш өнцөгт дүрсээр дууссан frame
хооронд ямар ч дүрсийн өөрчлөлт болон хөдөлгөөн байхгүйг илэрхийлнэ.
e) Frame дээр жижиг “а” бүхий дүрс нь тухайн frame Action script агуулагдаж
байгааг илэрхийлнэ.
f) Улаан дарцагаар тухайн frame “нэрлэгдсэн” болохыг илэрхийлнэ.
g) Ногоон өнгө бүхий хоёр зураасаар тухайн frame нэмэлт тайлбартай болохыг
илэрхийлнэ.
h) Шар зангуу бүхий дүрсээр тухайн frame нь бэхэлгээний цэг болохыг илэрхийлнэ.
5. Виртуал Технологийн Тэнхим, Е-НЭЭЛТТЭЙ ИНСТИТУТ
Дүрсний давтамжийн тухай
Frame rate буюу дүрсийн давтамж нь нэгж секундэд дүрслэгдэх дүрсийн давтамжийн
тоогоор тодорхойлогдоно. Дүрсийн давтамж удаан байх тусам хөдөлгөөний явц
удааширч зуурч харагдах болно. Дүрсийн давтамжийг тодорхойлогч тэмдэгт болох fps
нь нэгж секундэд оногдох кадрын тоог илэрхийлдэг. Macromedia Flash 8 програм нь
энгийн үед 12 fps буюу нэгж секундэд 12 кадр дүрслэгддэг байхаар тохируулагдсан
байдаг.
Frame хооронд шилжих
Нэг Frame нөгөө Frame рүүгээ шилжсэн хөдөлгөөн боловсруулахын тулд Timeline
талбар дахь бүх Frame Keyframe байх шаардлагатай. Эдгээр бүх Frame тус бүр өөр өөр
обьектуудтай байх боломжтой юм.
Хөдөлгөөнийг засварлах
Хөдөлгөөний явц дахь Frame обьектийг засварлахын тулд аль нэгийг нь keyframe болгон
өөрчлөх аль эсвэл keyframe дунд шинэ keyframe үүсгэх хэрэгтэй. Үүний дүнд
хөдөлгөөнд засвар оруулах боломжтой байдаг.
Timeline цэсний талбарт Frame нэмж оруулах
a) Шинээр frame нэмж оруулахын тулд бол Insert > Timeline > Frame командыг
гүйцэтгэх ба компьютерын гарнаас F5 товчлуурийг дарна.
b) Шинээр keyframe нэмж оруулахын тулд Insert > Timeline > Keyframe командыг
гүйцэтгэх ба компьютерын гарнаас F6 товчлуурийг дарна.
c) Шинээр frame нэмж оруулахын тулд Insert > Timeline > Blank Keyframe
командыг гүйцэтгэнэ.
6. Виртуал Технологийн Тэнхим, Е-НЭЭЛТТЭЙ ИНСТИТУТ
Дадлага ажил №1 “Хөдөлгөөн үүсгэх”
1. Macromedia Flash програмыг Windows/All Apps/Macromedia/Macromedia Flash 8
командын дарааллаар ажиллуулна (Зураг 2).
Зураг 2. Macromedia Flash програмыг ажиллуулах
2. Macromedia Flash програм ачаалсны дараа File/New/New Document/Flash Document
(Ctrl+N товчлуурын хослол) эсвэл Create New цэснээс Flash Document командыг
дуудаж шинэ файл үүсгэнэ (Зураг 3).
Зураг 3. Macromedia Flash програмд шинээр файл үүсгэх
7. Виртуал Технологийн Тэнхим, Е-НЭЭЛТТЭЙ ИНСТИТУТ
3. Үүссэн шинэ документ файлын ажлын талбар дээр тэгш өнцөгт обьектыг зурах бол
Rectangle (R товчлуур) хэрэглүүрийг ашиглана (Зураг 4).
Зураг 4. Тэгш өнцөгт зурах
4. Хөдөлгөөн хийхийн тулд Timeline цэснээс 20-р Frame дээр хулганыхаа баруун
талын товчлуурыг дарахад гарч ирэх цэснээс Insert Frame (F5 товчлуур) сонгоно
(Зураг-5).
Зураг 5. Frame үүсгэх
8. Виртуал Технологийн Тэнхим, Е-НЭЭЛТТЭЙ ИНСТИТУТ
5. Зурсан тэгш өнцөгт дүрсийг Selection (V товчлуур) хэрэгслийг сонгож, хулганыг
давхар товшиж идэвхжүүлэхэд тэгш өнцөгт барзгар болж харагдана. Үүний
дараагаар хулганы баруун талын товчлуурын дарахад гарч ирэх цэснээс Convert to
Symbol (F8 товчлуур) командыг сонгон дарна (Зураг 6).
Зураг 6. Тэгш өнцөгт дүрсийг хөрвүүлэх
6. Ингэхэд Convert to Symbol цонх гарч ирнэ. Энэ цонхны Type хэсгийн Movie clip
өмнөх сонголтыг идэвхжүүлж OK товчлуурыг дарна (Зураг 7).
Зураг 7. Тэгш өнцөгт дүрсийг Movie clip болгож хөрвүүлэх
7. Тэгш өнцөгт дүрсийг Movie clip болгож хөрвүүлсний дараа Selection (V товчлуур)
хэрэгслээр идэвхжүүлэхэд тэгш өнцөгт дүрс дээр гадуураа цэнхэр өнгийн хүрээтэй,
голдоо бөөрөнхий нүхтэй цэг үүснэ (Зураг 8).
Зураг 8. Тэгш өнцөгт дүрс Movie clip болгож хөрвөсөн
8. Хөдөлгөөнийг хийхийн тулд сунгасан 20-р Frame дээр хулганыхаа баруун талын
товчлуурыг дарахад гарч ирэх цэснээс Insert KeyFrame командыг (F6 товчлуур)
сонгоно (Зураг 9).
9. Виртуал Технологийн Тэнхим, Е-НЭЭЛТТЭЙ ИНСТИТУТ
Зураг 9. 20-р Key Frame үүсгэх
9. 1-р Frame 20-р Frame хооронд хулганыхаа баруун талын товчлуурыг дарахад гарч
ирэх цэснээс Create Motion Tween команд эсвэл Properties цэснээс Tween хэсэгт
Motion командыг сонгоно (Зураг 10).
Зураг 10. Frame дээр Motion Tween үүсгэх
10. Үүний дараа 20-р Frame дээр хулганы зүүн товчлуурыг дарж идэвхжүүлэн 1-рFrame
дээр байгаа тэгш өнцөгтийг байрлалыг өөрчлөн, зөөж тавина (Зураг11).
Зураг 11. Тэгш өнцөгт дүрсийг хөдөлгөх
10. Виртуал Технологийн Тэнхим, Е-НЭЭЛТТЭЙ ИНСТИТУТ
11. Хийсэн хөдөлгөөнөө шалгахын тулд Control цэснээс Play (Enter товчлуур) эсвэл Test
Movie (Ctrl+Enter товчлуурын хослол) командыг дуудна (Зураг 12, Зураг 13).
Зураг 12. Play командыг шалгах
Зураг 13. Test Movie командаар турших
11. Виртуал Технологийн Тэнхим, Е-НЭЭЛТТЭЙ ИНСТИТУТ
Дадлага ажил №2 “Хөдөлгөөнийг товчлуураар удирдах №1”
1. Timeline цэсний Insert Layer товчлуур дээр дарж шинээр хоёр давхарга үүсгэнэ
(Зураг-14).
Зураг-14 Хийсэн хөдөлгөөнийг Test Movie хэлбэрээр шалгаж байгаа байдал.
2. Layer 3 давхаргын эхний Frame дээр хулганыг дарж идэвхжүүлээд Window
цэсний Actions (F9 товчлуур) дарахад Actions: Frame цонх гарч ирнэ. Энэ цонхнь
дээр stop(); функцыг бичиж өгнө (Зураг-15). Энэ функцыг бичиж өгсөн бол Layer
3 давхаргын эхний Frame Зураг-16-ын Frame шиг харагдана.
Зураг-15 Layer 3 давхаргын эхний Frame дээр Action Script бичсэн байдал.
Зураг-16 Layer 3 давхаргын эхний Frame дээр Action Script бичигдсэн байдал.
3. Layer 3 давхаргын эхний Frame дээр хулганы баруун талын товчлуурыг дарахад
гарч ирэх цэснээс Copy Frames командыг сонгож (Зураг-17) Layer 3 давхаргын
сүүлийн Frame дээр хулганы курсорыг аваачиж идэвхжүүлж байгаад баруун
талын товчлуурыг дарахад гарч ирэх цэснээс Paste Frame сонгоно (Зураг-18).
Зураг-17 Layer 3 давхаргын эхний Frame дээр Action Script хуулж байгаа
байдал.
Зураг-18 Layer 3 давхаргын эхний болон эцсийн Frame дээр Action Script бичсэн
байдал.
12. Виртуал Технологийн Тэнхим, Е-НЭЭЛТТЭЙ ИНСТИТУТ
4. Товчлуурыг үүсгэхдээ Text Tool хэрэгсэлийг сонгож, Layer 2 давхаргыг
идэвхжүүлж байгаад Click Me гэж бичнэ (Зураг-19).
Зураг-19 Layer 2 давхарга дээр Click Me текстийг бичсэн байдал.
5. Click Me текстийг идэвхжүүлж байгаад F8 товчлуурыг дарахад Convert to Symbol
цонх гарч ирнэ. Энэ цонхноос Type хэсэгийн Button сонгож OK дарна (Зураг-20).
Зураг-20 Layer 2 давхарга дээр Click Me текстийг Button болгож хөрвүүлж
байгаа байдал.
6. Click Me товчлуурыг идэвхжүүлж байгаад F9 товчлуурыг дарахад гарч ирэх
Actions: Frame цонх нь дээр on (release) {play();} гэсэн action script бичиж өгнө
(Зураг-21).
Зураг-21 Click Me Button дээр Action script бичсэн байдал.
13. Виртуал Технологийн Тэнхим, Е-НЭЭЛТТЭЙ ИНСТИТУТ
7. Хийсэн хөдөлгөөнөө шалгахын тулд Control цэснээс Play (Enter товчлуур) эсвэл
Test Movie (Ctrl+Enter товчлуурын хослол) дарна (Зураг-22, Зураг-23).
Зураг-22 Хийсэн хөдөлгөөнийг шалгах үе.
Зураг-23 Хийсэн хөдөлгөөнийг Test Movie хэлбэрээр шалгаж байгаа байдал.
14. Виртуал Технологийн Тэнхим, Е-НЭЭЛТТЭЙ ИНСТИТУТ
Дадлага ажил №3 “Хөдөлгөөнийг товчлуураар удирдах №2”
1. Frame нэр өгөхдөө Layer 3 давхаргыг хулганаар идэвхжүүлж байгаад Properties
цэсний Frame хэсгийн <Frame Label> хэсэгт duudah бичээд enter дарна (Зураг-24).
Ингэж бичсэний дараа Layer 3 давхаргын Frame duudah гэсэн нэртэй болно
(Зураг-25).
Зураг-24 Frame Label хэсэгт duudah текст бичсэн байдал.
Зураг-25 Layer 3 давхаргын Frame duudah гэсэн нэртэй болсон байдал.
2. Click Me товчлуурыг идэвхжүүлж байгаад F9 товчлуурыг дарахад гарч ирэх
Actions: Frame цонх нь дээр on (release) {gotoAndPlay("duudah");} гэсэн action
script бичиж өгнө (Зураг-26).
Зураг-26 Click Me Button дээр Action script бичсэн байдал.
15. Виртуал Технологийн Тэнхим, Е-НЭЭЛТТЭЙ ИНСТИТУТ
8. Хийсэн хөдөлгөөнөө шалгахын тулд Control цэснээс Play (Enter товчлуур) эсвэл
Test Movie (Ctrl+Enter товчлуурын хослол) дарна (Зураг-27, Зураг-28).
Зураг-27 Хийсэн хөдөлгөөнийг шалгах үе.
Хяналтын асуултууд
1. Convert to Symbol цонхыг тайлбарлана уу!
2. Key frame тайлбарлана уу!
3. Movie Clip цонхыг тайлбарлана уу!
4. Гарнаас F6 товчлуур дарахад ямар үйлдэл гүйцэтгэгдэх вэ?
5. Гарнаас F5 товчлуур дарахад ямар үйлдэл гүйцэтгэгдэх вэ?
Даалгавар
1. Байгалын үзэгдэлийг хөдөлгөөнөөр илэрхийлж товчлуураар удирд. Жишээлбэл
бороо орох гэх мэт.
2. Компьютерт файл хайх, зөөх, нэр өөрчлөх, устгах, үйлдлүүдийн хөдөлгөөнөөр
илэрхийл.
3. Гар утаснаасаа дуудлага хийж буй үйл явцыг хөдөлгөөнөөр илэрхийл
товчлуураар удирд.