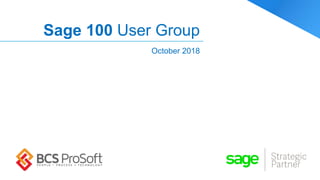
Sage 100 User Group Meeting | October 2018
- 1. Sage 100 User Group October 2018
- 2. Agenda 12:00 – 12:10 Introductions and Housekeeping 12:10 – 12:20 Announcements and Upcoming Events 12:20 – 12:40 Sage 100 – Supported Versions and Product Roadmap 12:40 – 1:40 Tips & Tricks – Core/Financial and Distribution/Manufacturing Modules 1:40 – 2:00 Q & A © BCS ProSoft, Inc. All Rights Reserved. 2
- 3. © BCS ProSoft, Inc. All Rights Reserved. 3 We appreciate YOU spending the afternoon with US!!
- 4. • The papers in front of you includes several things of importance: Forms & Information Requests: • Client Interest Form – Use this to identify any products that you have an interest in learning more about. • Primary / Key Contact Form – Use this to update information for our systems to identify One (1) Primary Contact for your company and as many Key Contacts as you wish. • Referral Form – The highest form of flattery and satisfaction is to refer us to someone you know. Use this form to provide us with other businesses or people that you know that may be interested in working with BCS. • Evaluation – As always, we want to know what you think about this event. We truly do read these and make adjustments according to your feedback. Please complete these forms and return them to the registration desk! Housekeeping Items © BCS ProSoft, Inc. All Rights Reserved. 4
- 5. Other Items • Please place your phones on vibrate or silent • Feel free to excuse yourself to take a call • Bathrooms are around the corner • Jump in if you have a question or solution • Help yourself to seconds or dessert! © BCS ProSoft, Inc. All Rights Reserved. 5
- 6. 01 Announcements © BCS ProSoft, Inc. All Rights Reserved. 6
- 7. Announcements • We’ve moved our HQ! BCS ProSoft, LLC 118 W Nakoma Dr San Antonio, TX 78204 • We’ve acquired Steward Consulting, Inc. • Director of Sage Consulting – Mark Hallberg • New Sage 100 Upgrade Process © BCS ProSoft, Inc. All Rights Reserved. 7
- 8. • Sage 100 “cloud” zero dollar migration offer extended through end of October • 5IN30 webinar series on a variety of topics – Sage Alerts & Workflow, Cyber Recruiter, Avalara, Sage Inventory Advisor, BizNet, Sage CRM, Fixed Assets, HRMS, eInvoicing • 3-Hour in-depth Payroll webinar in December • Currently soliciting ideas for 2019 user groups! Upcoming Events © BCS ProSoft, Inc. All Rights Reserved. 8
- 9. Employer Solutions • Sage 100 Staffing & Recruitment Services to support your headcount during Year-End – Temp/Seasonal – Temp-to-Perm – Permanent Placement • 10-Year National Background Checks – $40 • Professional Reference Checks – $25 • Sage 100 Skills Assessments – $100 © BCS ProSoft, Inc. All Rights Reserved. 9
- 10. 02 Sage 100 – The Road Ahead © BCS ProSoft, Inc. All Rights Reserved. 10
- 11. Sage 100 (Standard, Advanced, Premium) Version 2018 Version 2017 Version 2016 Version 2015 Release Date Oct 2017 Oct 2016 Nov 2015 Apr 2015 Phone Support (Retirement Date) 9/30/2021 9/30/2020 9/30/2019 9/30/2018 Year end IRD updates (AP and Payroll as needed to support State and Federal eFiling) 12/31/2020 12/31/2019 12/31/2018 12/31/2017 Tax Table Updates Released Thru Fourth Quarter (TTU) N/A 12/31/2019 (2019 Q4) 12/31/2018 (2019 Q1) 12/31/2017 (2018 Q1) Product Updates Released Thru March 2019 March 2018 June 2017 June 2016 Hot Fixes Released Thru 6/30/2020 6/30/2019 6/30/2018 6/30/2017 Call to Action Upgrade by 9/30/2019 Upgrade ASAP What versions are currently supported? © BCS ProSoft, Inc. All Rights Reserved. 11 Color Key Over 1 Year Less than 1 Year Expired/Past
- 12. Sage 100 – The Road Ahead • Final product update for v2017 is March 2019 • Last tax table update for 2016 Payroll is Q1 2019 – Schedule your upgrade before December to get it on the books – our calendar is filling up. • Sage 100 v2019 to be released in March – Work Order not being replaced in new framework, but a new “light” manufacturing solution will be released in March 2019. WO will continue to be supported. • Automated Rental Management compatible with 2018 © BCS ProSoft, Inc. All Rights Reserved. 12
- 13. • Sage 100 2018.4 – Support for payment card processing with EMV Chips – Option to consolidate multiple sales orders into one invoice in Shipping Data Entry – In-product links to Sage University Videos • Sage 100 2017.6 – Enhancements and program fixes including support for payment card processing with EMV Chips What’s New in Sage 100 © BCS ProSoft, Inc. All Rights Reserved. 13
- 14. What’s New in Sage 100 Payroll • Sage 100 Payroll 2.18.4 – Company Tax Group Setup • Sage 100 Payroll 2.18.3 – Workers’ Compensation Maintenance • Effective Date Field • Employee-Paid Workers’ Compensation • Sage 100 Payroll 2.18.2 – Employee Check Details Window – Workers’ Compensation Report Options – Module Option for Out- of-Quarter Check Date – Filter Time Track Report by Earnings Code – Payroll Tax Updates © BCS ProSoft, Inc. All Rights Reserved. 14
- 15. TIPS & TRICKS Sage 100 – Core Modules © BCS ProSoft, Inc. All Rights Reserved. 15
- 16. Agenda • AP Vendor Remit To Address • Advanced Selection Criteria • Task Scheduler • Memos & Memo Management • Saved Report Settings • Saved Form Settings All screens images are from Version 2018 (Sage 100c), unless otherwise stated! © BCS ProSoft, Inc. All Rights Reserved. 16
- 17. AP Vendor Remit To Address © BCS ProSoft, Inc. All Rights Reserved. 17
- 18. What is a Vendor’s Remit To Address The Address to which a Vendor’s Check should be sent. The Remit To Address is different than the Vendor’s Address in Vendor Masterfile/Maintenance Behavior of a Remit To Address Initially it defaults to the same address as the Vendor’s Address Accessed from the More button in Vendor Maintenance Can also be viewed (but not changed) from the More button in Vendor Inquiry. During Check Printing you MUST select the option to “Print Remit To Information” for the Remit To Address to be used. Remit To Address doesn’t apply to ACH Remittance Advices since those are typically sent via e-mail and to a specific bank account. Vendor Remit to Address © BCS ProSoft, Inc. All Rights Reserved. 18 In Vendor Maintenance under the “More” menu, select “Remit To Address”
- 19. Remit To Address Maintenance By Default, the Name, Address, etc. default to the same information in the Vendor Masterfile Change any information that should be different for the address to which this vendor’s check should be sent. NOTE: This includes having a different Contact code, as well as phone number. Even though those do not print on the check by default. Once you are finished with your changes, click OK to save your changes. Cancel will discard your changes and leave the Remit To as it was when you accessed this screen. Vendor Remit to Address © BCS ProSoft, Inc. All Rights Reserved. 19
- 20. Remit To Address Maintenance This example show the Remit To Address has been changed for this company’s lock box address. Vendor Remit to Address © BCS ProSoft, Inc. All Rights Reserved. 20
- 21. Printing Checks: In AP Check Printing, for the Remit To Address to be used, you MUST select the “Print Remit To Information” check box on the Check Printing window. If your Form Code is something OTHER than STANDARD, you only have to check the “Print Remit To Information” box the first time. Then, it will be remembered for future check printing for this Bank Code and Form Code by your user login. o Each user must select this for it to be remembered on their workstation. Vendor Remit to Address © BCS ProSoft, Inc. All Rights Reserved. 21
- 22. Check Notice the Name and Address used on this check is the Remit To Address entered for this Vendor and NOT their Vendor Maintenance Address. Remember, if a Vendor does NOT have a special Remit To Address, the Vendor Maintenance address will print automatically. There are NO changes to the Crystal Check Form that are required to make this work. It is already built into the default form. Vendor Remit to Address © BCS ProSoft, Inc. All Rights Reserved. 22
- 23. There is one Setup Option that Impacts AP Vendor Remit To Address changes: Additional Tab – “Apply Changes to Remit To Address” o Select “No” if you do not want to update the remit-to address automatically. o Select “Yes” to always update the remit-to address automatically when the vendor address is changed. The remit-to address is updated only if it is the same as the vendor address; both addresses must use the same capitalization and spacing. Select “Prompt” to display a message to change the remit- to address when the vendor address is changed. NOTE: Update ONLY occurs if the two addresses are the same (between Vendor Masterfile & Remit To Address Maintenance for that vendor.) Vendor Remit to Address © BCS ProSoft, Inc. All Rights Reserved. 23
- 24. Some Final Thoughts: There’s nothing you have to do to turn this on, other than enter a Remit To Address and check the box on the Check Printing screen. Be Aware: If you are going to use Remit To Addresses for some, but not all vendors, you’ll probably want to turn on the Setup Option to auto update the Remit To Address when you change the Vendor’s address (and the two are the same.) This way you can still print Remit To Addresses on some of the vendors, and those that don’t have different addresses will auto update if you change the vendor’s main address. Remit To Addresses do NOT apply to AP Remittance Advices (direct deposit) forms. Since those funds are transmitted to a bank, and the Remittance Advice is usually e- mailed, a Remittance Address doesn’t matter. If Printing a Check from Manual Check Maintenance/Quick Print, you have the option to include the Remit To Address on that one specific check. Vendor Remit to Address © BCS ProSoft, Inc. All Rights Reserved. 24
- 25. Advanced Selection Criteria © BCS ProSoft, Inc. All Rights Reserved. 25
- 26. Did you ever want to print a report for just two GL accounts, but the accounts are not sequential to each other? How about a Customer Sales or Cash Receipts History Report for two different customers? Or, an AP Invoice History Report for two Invoices that are not sequential to each other? Have you been printing the report twice? Once for each record? No need to do that…. You can print them both on one report using advanced selection criteria. NOTE: The same is true for using the Lookup Engine to locate the records that are not sequential. Advanced Selection Criteria © BCS ProSoft, Inc. All Rights Reserved. 26
- 27. Selection Criteria can be entered for disparate values, using a delimiter. Delimiters can be: Comma Forward Slash Back Slash Pipe symbol The Operand will be “Equals” Your multiple selection values will go in the “Starting” Value field as a single entry Advanced Selection Criteria © BCS ProSoft, Inc. All Rights Reserved. 27
- 28. In the ABC Demo Data, we want to print a GL Detail Report for only the Building & Truck Asset accounts, and not the accumulated depreciation accounts. So, we want accounts: 155-00-00 – Buildings 175-00-00 – Trucks And, we are going to do this for the first 5 months of the year. Advanced Selection Criteria © BCS ProSoft, Inc. All Rights Reserved. 28
- 29. On the General Ledger Detail Report screen, the following were changed: Starting & Ending Period – Set to the range of periods to be included in the report. Account Number In the Value field: 155-00-00, 175-00-00, You don’t need to change the Operand. Sage 100 will change it automatically to “Equal To” Because the values have a delimiter of a “comma” (in between AND at the end), this creates a disparate list of values to use as the report selection criteria. Advanced Selection Criteria © BCS ProSoft, Inc. All Rights Reserved. 29
- 30. Notice the Report includes ONLY the two accounts we requested. So, you can print one report, with just the information you wish to see. Advanced Selection Criteria © BCS ProSoft, Inc. All Rights Reserved. 30
- 31. Advanced Selection Criteria © BCS ProSoft, Inc. All Rights Reserved. 31 You can use this technique on multiple selection fields within a Report to build a more complex selection list. For example, you may want the Main GL Accounts of 400 & 500, but only for the Department Code of 01 & 04 As long as the Operand is Equal To, and the values are separated by an appropriate delimiter you can create complex lists for discrete values to include in the report.
- 32. This same process works within the Lookup Engine to find records with disparate values within the same field. Let’s assume we want to see all Customers that have an area code of 414 & 312. The same process used above will also work within the lookup engine. In this example, I used the delimiter of a “/” because the comma could be used in that field, and it doesn’t provide the correct separation to locate the various area codes. Notice there is a “/” after the (312) as well. This is required to indicate the value before the slash is a complete value. Without it, the lookup will not find the correct records. Advanced Selection Criteria © BCS ProSoft, Inc. All Rights Reserved. 32
- 33. Multiple Values within a Lookup By using the Filters button within the Lookup screen, you can establish multiple lookup criteria and still use the disparate listing of data. Advanced Selection Criteria © BCS ProSoft, Inc. All Rights Reserved. 33
- 34. Task Scheduler © BCS ProSoft, Inc. All Rights Reserved. 34
- 35. Use Task Scheduler to schedule tasks to be processed unattended. You can create multiple scheduling jobs to process different tasks by different schedules automatically. Tasks can be scheduled to run once, daily, weekly, or monthly. Tasks that can be scheduled are: Journals/Registers Reports Visual Integrator Jobs (Both Import & Export) Other (typically a Library Master menu option, like Rebuild Search Index) Task Scheduler © BCS ProSoft, Inc. All Rights Reserved. 35
- 36. Things to Know Up Front: Task Scheduler jobs are typically setup by your Sage 100 Administrator. To successfully setup a job, it may require network knowledge and/or access to network logins and passwords, as well as Sage 100 logins and passwords. For Journals/Registers or Reports to be successfully printed, they either need to be set to go to Paperless Office (which requires that module be configured correctly) OR a network printer will need to be configured on the server for the login that is used to run Sage 100 on the server. Only modules in the Business Framework will be available for some options. Task Scheduler © BCS ProSoft, Inc. All Rights Reserved. 36
- 37. Task Scheduler Here’s what we will cover: Job for Journals & Registers o How the various scheduling options work Job for Reports Job for Visual Integrator Job for “Other” tasks Running Jobs Disabling Jobs Scheduler Log Some common known issues © BCS ProSoft, Inc. All Rights Reserved. 37
- 38. Journals & Registers Job Identify the Company Code that applies to this job o You will need multiple jobs for different company codes to perform the same tasks. Enter the Sage 100 User Logon & Password o This user must have access to the menu options you select on the Tasks tab Enter the Windows User Logon & Password o This may require your System Administrator to give you the credentials for this user Make sure the “Type” is set to “Journals/Registers” If you want the job to Stop running, check the “Disable Job” option. Select the Job Schedule o See the next slide for more details on the schedule Task Scheduler © BCS ProSoft, Inc. All Rights Reserved. 38
- 39. Journals & Registers Job – Schedule Options Start & End Dates & Start Time o These date and time fields are available for each interval being scheduled. Schedule Frequencies: o Daily – Runs every day at the specified time o Weekly – Select week interval and then the day of the week o Monthly – Select the week of the month, and then the day of the week o Once – Just set a date and time NOTE: If you have a job that needs to be “stopped”, use the “Disable Job” check box on the Schedule tab and click Accept to have the job stop running. Task Scheduler © BCS ProSoft, Inc. All Rights Reserved. 39
- 40. Journals/Registers – Tasks Tab Select the Module and then the Journal/Register (under the Task column) that you want to have printed and updated Select the Date to use: System Date OR Period End Date If batches are turned on, select ALL Batches OR you will have to identify the specific batch. Printer – This printer MUST be available from the server where the Task Scheduler will run from and under the Windows login entered on the previous tab. If Paperless is activated for these Journals/Registers, and you don’t have “Prompt” as the option for the paperless document, the Journal/Register will go to Paperless. When finished, click “Accept” to save the job Task Scheduler © BCS ProSoft, Inc. All Rights Reserved. 40
- 41. A few additional comments about Journals/Registers: Make sure you include Daily Transaction Register in the list of Journals and Registers (at the bottom of the list) If you select Daily Transaction Register from the G/L module, it will include all journal entries from all of the subsidiary modules, but it will be a single report with ALL of the journal entries. If you select Daily Transaction Register from each individual module, you will receive one report per update. But, you will need to list it for each individual module and AFTER the original journal/register prints/updates. All modules (regardless of new business framework or not) are available for the Journals/Registers. Therefore the following modules in Version 2017 (and lower) are available: o Payroll – New Business Framework in Version 2018 o Job Cost – New Business Framework in Version 2018 o Work Order Task Scheduler © BCS ProSoft, Inc. All Rights Reserved. 41
- 42. Reports – Tasks Tab Select the Module then select the Report within that module. If you have multiple Report Settings, you can identify which setting should be used. If Paperless is configured for Reports, you can select Paperless Office as the Printer Task Scheduler © BCS ProSoft, Inc. All Rights Reserved. 42
- 43. Visual Integrator Jobs – Tasks Tab Select the type of VI Job: Import Export Select the V/I Job Name from the lookup The Description will auto populate Task Scheduler © BCS ProSoft, Inc. All Rights Reserved. 43
- 44. Other Types of Jobs With Other, there is really only one additional type of job that can be performed… Build Search Index In Version 2017, Sage added additional search capabilities at the Customer, Vendor & Item Number fields. For that additional search to work, you must rebuild the search index frequently. It’s common to have this job setup to run at least nightly, so everyone’s advanced search works correctly. Task Scheduler © BCS ProSoft, Inc. All Rights Reserved. 44
- 45. Scheduler Log Once the jobs have been Accepted and running for some time, you can click on the “Log” button in the lower left corner to see a log of what has happened. Run Now If you want to run the job immediately, and not wait for the scheduler to activate the job, click the “Run Now” button in the lower left hand corner of the screen. To start the job running, just click “Accept” and when the time arrives for the schedule you have established, the job will automatically run. Task Scheduler © BCS ProSoft, Inc. All Rights Reserved. 45
- 46. Some Known Issues: There is currently an issue with the ProvideX session for the Task Schedule to not close out on the server if the correct network rights and/or printer are not available for the job. This will show in the Master Console as a user of _ExternalURL. Those tasks will need to be terminated on the server, otherwise they consume a user license and you may run out of licenses for actual users. If the printer selected by the user isn’t actually available from the server, the job will fail. Task Scheduler © BCS ProSoft, Inc. All Rights Reserved. 46
- 47. Memos & Memo Management © BCS ProSoft, Inc. All Rights Reserved. 47
- 48. What are Memos? Notes / Information / Attachments relative to a certain “record” in Sage 100 Accessed through the memo pad button on the respective screen Can be set to always “Auto Display” Can be set to “Auto Display” on a reminder date (or date range) Places where you can create/store memos: General Ledger o Accounts o Main Accounts o General Journal o Transaction Journal Memos & Memo Management © BCS ProSoft, Inc. All Rights Reserved. 48
- 49. Places where you can create/store memos (cont.): Accounts Receivable o Customer o Invoice o Invoice History o Repetitive Invoice Accounts Payable o Vendor o Invoice o Invoice History o Repetitive Invoice Memos & Memo Management © BCS ProSoft, Inc. All Rights Reserved. 49
- 50. Places where you can create/store memos (cont.): Inventory o Item (Accessible in Common Information for Non-Inventory Items & Bill of Materials Maintenance for BoMs) Return Merchandise Authorization o RMA – Return Merchandise Authorization o RMA Receipt Data Entry o RMA Inquiry Memos & Memo Management © BCS ProSoft, Inc. All Rights Reserved. 50
- 51. Places where you can create/store memos (cont.): Sales Order o Sales Order o Invoice o Sales Order / Quote History Purchase Order o Purchase Order o Receipt (of Goods or Invoice) o Return of Goods o Purchase Order Receipt History o Purchase Order History Inquiry (requires Version 2015 or higher) Memos & Memo Management © BCS ProSoft, Inc. All Rights Reserved. 51
- 52. Places where you can create/store memos (cont.): Payroll o Employee Maintenance Work Order o Work Order Entry Job Cost Job Masterfile Maintenance NOTE: These 3 areas are in modules that are NOT in the New Business Framework. The memos behave differently in these modules and do NOT have as robust functionality as the modules in the New Business Framework. The remainder of this presentation is about the functionality in the New Business Framework. Memos & Memo Management © BCS ProSoft, Inc. All Rights Reserved. 52
- 53. Some additional global information about memos: Memos are controlled by Security Access, and specific Memo Management Settings. o Memo Manager Maintenance allows settings by Role. o Access to Memo Manager Maintenance is set within Role Maintenance, but no other security is set in Role Maintenance. If you create a memo within an AP Invoice, it travels with that invoice all the way through to History. Attachments: o Any attachments you add to the memos are NOT moved to the server automatically. So, to be accessible by all Sage 100 users, they should already be in a shared directory, where everyone has access to them. o Only 1 (one) attachment is allowed per memo. o File Types being attached, must have a valid extension (linked to a valid program) to be able to view them from within the memo. Memos can be deleted/removed in bulk, using utilities available in the software. All memos function the same if the module is in the New Business Framework Memos & Memo Management © BCS ProSoft, Inc. All Rights Reserved. 53
- 54. © BCS ProSoft, Inc. All Rights Reserved. 54 Memos & Memo Management Memos are accessed from within each Maintenance or Data Entry Screen. Here’s how to access a Memo from Customer Maintenance:
- 55. © BCS ProSoft, Inc. All Rights Reserved. 55 Memos & Memo Management If the memo button is Yellow, it means there are memos on file for this customer. If the memo button is white/grey, it means that no memos are on file for this customer.
- 56. © BCS ProSoft, Inc. All Rights Reserved. 56 Memos & Memo Management Memos allow you to track the following information: Memo Code – Identifies that memo as unique Description – A Subject line about the memo Memo Date – The Date the memo was created (typically) Expiration Date – The Date the info in the memo no longer applies. Auto Display – “Always”, “Never”, “Reminder Date” – Identifies when the memo should “automatically” pop on the screen Reminder Start/End Date – If automatically displaying on the Reminder Dates, these are the dates for when it will Auto Display. Attachment – Attach a document to the memo. Memo Text – The actual content of the Memo.
- 57. © BCS ProSoft, Inc. All Rights Reserved. 57 Memos & Memo Management Other Memo Features: Settings button: Allows you to override Auto Display settings for this one memo in Other Screens!! Copy Button: Copy the same memo to another customer
- 58. © BCS ProSoft, Inc. All Rights Reserved. 58 Memos & Memo Management In the Setup Menu within each Module (where memos are available) is an option called “Memo Manager Maintenance”. This is where you define the “security” and access levels for Memos within the system: The Module will default to the module in which you accessed Memo Manager. Select the Memo Type (these will only be memo types available within that module.) Select the Role (from Role Maintenance) for which you wish to assign rights. In the lower section, the tasks where this memo is available are listed. For this Memo, Role & task, you can assign the Memo Options of: o Hide – Don’t’ Display or make available o Maintain – Allow people assigned to this role to edit/maintain the memo. Show – Make the memo visible, but don’t allow any maintenance on it. You may also determine where a Memo Auto Displays by checking the box for that task. o Therefore, if a memo is set to Auto Display OR Reminder Date Display, it will automatically pop up on the task (for users in this Role) where the Auto Display is checked.
- 59. © BCS ProSoft, Inc. All Rights Reserved. 59 Memos & Memo Management Other things you can do in Memo Manager are: Purge button: Allows you to purge or Delete Memos based on the criteria entered Copy Button: Allows you to copy the Memo Manager settings to a different Role.
- 60. © BCS ProSoft, Inc. All Rights Reserved. 60 Memos & Memo Management On either the Memo OR Memo Manager screen, you can also use the Printer Button to print appropriate reports about that area: Memo Manager Maintenance: This will print a list of the settings for that Module’s Memo Manager Setup. Memos: This will launch the Memo Printing Report for that module.
- 61. © BCS ProSoft, Inc. All Rights Reserved. 61 Memos & Memo Management To maintain any module and task’s memos, access Memo Manager Maintenance from the Common Information | Main Menu. This version of Memo Manager will NOT default to the Module field being populated, and from here you can select any Module for which you wish to maintain. NOTE: The Module list will only populate with the modules that are activated/configured for the company you are using. For example, if Purchase Order isn’t activated for a company, it will not be listed in this drop-down list. NOTE: Bill of Materials is NOT listed, even if activated, because the memos for Bill of Materials are only the Item Maintenance memos.
- 62. © BCS ProSoft, Inc. All Rights Reserved. 62 Memos & Memo Management Auto Displaying a Memo (Having the system automatically “Pop” a memo on the screen) For a memo to Auto Display, it must meet the following criteria: o The Memo itself, must be set to Auto Display, OR o The Memo itself is set to Auto Display by Reminder Date and the current date must be within the Reminder Dates setup on the Memo. o The user must belong to a Role that has been setup through Memo Manager to have Auto Display checked for that memo type and within the task they are accessing. o For example – The Memo is a Vendor Memo with the Display option of Reminder Date, and the Reminder Dates are 7/1/2017 – 7/31/2017. Today is 7/20/2017. My role is AP Clerk, and the AP Clerk Memo Manager settings for Vendor Memos are set to Auto Display within Manual Check Entry (but not within Check Maintenance.) o With the information above, the memo would auto display when the user accessed the vendor within Manual Check Entry, but it would NOT auto display from Check Maintenance. o If a user belongs to multiple roles within their User Configuration (User Maintenance), the least restrictive rules will apply. Be aware: If Memo Manager is marked to Auto Display a memo, but the Memo Itself, is marked as “Never” in the Auto Display field, this memo will never Auto Display. The setting within the memo overrides the setting in Memo Manager.
- 63. © BCS ProSoft, Inc. All Rights Reserved. 63 Memos & Memo Management Creating a New Memo: In this example, we will create a Memo for an AP Invoice (attach a copy of the invoice), and pull up the memo from Invoice History. Start in AP Invoice Data Entry and enter the Invoice Header Information Once the Invoice is entered, but before you click Accept, click on the Memo button next to the Invoice # field. NOTE: There is a memo button next to the Vendor Number, but that is for a Vendor Memo…. Not for this specific invoice.
- 64. © BCS ProSoft, Inc. All Rights Reserved. 64 Memos & Memo Management To create the Memo: Enter a Memo Code Enter a Description for the Memo The Memo Date defaults to today’s date, but you can change it. Choose your Expiration Date, Auto Display setting, Reminder Start & End Dates. Use the File Folder button to browse for the PDF of the invoice to attach it to this memo. Enter any text you want within the memo. Click “Accept” to save the memo. This will return you to Invoice Data Entry, where you can now click “Accept” to save the Invoice.
- 65. © BCS ProSoft, Inc. All Rights Reserved. 65 Memos & Memo Management Complete the posting of the Invoice Register and update the Register. Now we are going to pull up the Invoice in AP Invoice History and view the attached copy of the invoice. Notice the Memo button next to the Invoice Number is “Yellow”. This indicates there is a memo on file for this Invoice. Click on the Memo button to access the memo.
- 66. © BCS ProSoft, Inc. All Rights Reserved. 66 Memos & Memo Management Because there may be more than one memo on file for any entity, you will fi presented with a listing of all memos attached to this entity: To access the memo you want, either Highlight the line, and then click “Select” OR double-click the line.
- 67. © BCS ProSoft, Inc. All Rights Reserved. 67 Memos & Memo Management When the memo is displayed, it will show all of the same fields as when you entered the memo. To see the attachment, slick on the magnifying glass button next to the attachment field. Also Note: In the bottom line of the screen, it shows where the Memo was created. If this had been for an invoice coming from Purchase Order Receipt of Invoice, this would say “Created in Purchase Order.”
- 68. © BCS ProSoft, Inc. All Rights Reserved. 68 Memos & Memo Management Now you can see a copy of the original invoice that the vendor sent to you. Be aware: The extension of the document attachment MUST be tied to an application that can be launched. (e.g., PDF to launch Adobe Acrobat Reader). You can now print/email the document, if needed. When finished, close out of all of the windows.
- 69. © BCS ProSoft, Inc. All Rights Reserved. 69 Memos & Memo Management Some Final Thoughts: It’s common to want to create a lot of Auto Display memos. However, users ultimately have to read the memos for the information to make a difference. If they are overloaded with a lot of auto displaying memos, they tend to not read them and just click OK. So, the information in the memo is never really read nor followed. So, keep the Auto Display Memos to a minimum. Make sure if you attach documents to memos they are in a shared network directory BEFORE you attach them. Otherwise, no one has access to the attachments, except the person that attached the document (especially if it is located on their individual workstation.) Create a policy to purge memos on a recurring basis (once a quarter, every 6 months, once a year). You can only purge memos using the Purge button within the Memo Manager. But, it’s a good idea to clean up the memos that no longer apply.
- 70. Saved Report Settings © BCS ProSoft, Inc. All Rights Reserved. 70
- 71. © BCS ProSoft, Inc. All Rights Reserved. 71 Saved Report Settings What are “Saved Report Settings”? Pre-defined settings for report option values o On the AP Aged Invoice Report – You always uncheck the “Exclude Future Transactions” Option. The Saved Report Setting would remember that, so you don’t have to uncheck it every time. Pre-defined selection criteria o If you always run the Inventory Valuation Report for Product Line “PART”, you can save that selection criteria so you don’t have to enter it every time. Customized Template for the report (in Crystal Reports) o Since all reports are Crystal Reports, you can change the crystal report to have additional data, hide data, add sub-totals, etc. This Crystal Report is tied to the Saved Setting so you use that template, instead of the Crystal Report that came with the software. Settings may be Public or Private o Public is available for ALL users o Private is available for your use only.
- 72. © BCS ProSoft, Inc. All Rights Reserved. 72 Saved Report Settings Once a Saved Report Setting has been defined, it can be used with the Period End Reports to print your reports during that process in the format and with the customization you desire. All Reports come with a setting of “STANDARD”, and there are limitations to what you can do with this setting: You CANNOT save any option or selection criteria with the “STANDARD” setting You CAN save the printer used to print the report with the “STANDARD” setting, IF the “Use Workstation Default Printer for Standard Report Setting” has been UNCHECKED in Company Maintenance. We highly recommend you do NOT modify the Crystal Report with the STANDARD setting. This is the base report provided by Sage and should NOT be modified, in case something goes wrong with any other customization of the report.
- 73. © BCS ProSoft, Inc. All Rights Reserved. 73 Saved Report Settings To Create a New Saved Report Setting, we will use the AP Aged Invoice Report, and define various options and selection criteria. First, make all of the changes you want saved on the Report Options Screen. Three Hole Punch - Selected Sort Report By – Changed to Vendor Name Exclude Future Dated Transactions – Unselected Vendor Number – Changed to Begins With “01” Once your changes are made, click the drop down button, next to the Save button in the upper-right hand corner, and choose “Save As”
- 74. © BCS ProSoft, Inc. All Rights Reserved. 74 Saved Report Settings The “Save” drop-down menu has several options, depending on your security access and software installed. Save – Allows you to save a Setting (other than Standard) if you make changes to an existing Saved Setting. Save As – Allows you to save your current Settings to a NEW Saved Setting name. Delete – Deletes the current Saved Setting. NOTE: You CANNOT delete the STANDARD setting. Designer – Launches Crystal Reports for this Saved Setting, so the crystal report can be modified. NOTE: Requires Crystal Reports be installed on your workstation and you have security rights to this option. Report Viewer – If Paperless Office is setup for Reports, this launches the Paperless Reports Viewer to see any previous reports printed to Paperless Office.
- 75. © BCS ProSoft, Inc. All Rights Reserved. 75 Saved Report Settings When selecting “Save As” a new window will pop up so you can define the Saved Setting: Report Setting – Enter a Name you want for this setting. We’ve called this one DIV01, since it’s for printing only the Division 01 Vendors. Description – Change the Description, if desired. Type – Allows you to define who can use/change this setting: o Public – All users with access to this report can use this setting AND they can change it. o Private – Only you can use this setting. o Read Only – All users with access to this report can use this setting BUT they CANNOT change it. Default Report – Select this option, if you want this setting to ALWAYS be pre-selected when you launch this report (in our case, the AP Aged Invoice Report.)
- 76. © BCS ProSoft, Inc. All Rights Reserved. 76 Saved Report Settings Once you’ve saved your Report Settings to the new name, the screen now reflects that you are using this Report Setting. Now you can proceed with printing this report.
- 77. © BCS ProSoft, Inc. All Rights Reserved. 77 Saved Report Settings If you didn’t make your new setting the Default, OR you have multiple settings and need to choose one to print, click on the magnifying glass next to the Report Setting field to see a list of Saved Settings for this report. To select a different setting, including STANDARD, select it from the List. Once selected, the Report screen will then change to the settings for that saved name.
- 78. © BCS ProSoft, Inc. All Rights Reserved. 78 Saved Report Settings Changing/Customizing the Crystal Report Template: We recommend you have BCS ProSoft make these changes. The Crystal Report Templates are quite complex and require a solid knowledge of not only Crystal Reports, but also the Sage 100 Data Dictionaries and how the Report Work Table data files work. The Customized Crystal Templates are saved to a different directory in your Sage 100 system so it is clear they are customized. This helps us when doing upgrades to NOT overwrite these reports when installing the new version. However, they may have to be manually upgraded to work with the new versions data scheme. Common requests for these types of Customizations include: o Adding User Defined Fields (UDFs) to the reports o Adding Sorts/Groups and related sub-total fields o Linking in data from other tables that doesn’t exist in the native report
- 79. © BCS ProSoft, Inc. All Rights Reserved. 79 Saved Report Settings The Saved Settings can also be used to define the way you want Reports to Print during Period End Processing. Access the Period End Report settings through the Period End Report Selection option on the Period End Menu in each module. Line 8 shows that we’ve added the AP Aged Invoice Report, with Report Setting “DIV01”, and we want 2 copies of the report to print. You can also change any existing report listed in the screen to use a different report setting than Standard. NOTE: The red color of the number 8 indicates this is a modified line, and hasn’t been saved as of yet.
- 80. © BCS ProSoft, Inc. All Rights Reserved. 80 Saved Report Settings Security Settings for Saved Report Settings” There are two Security Events in Role Maintenance that affect what users can do with Private and Read Only Report Settings. Full Access to Private Reports for All Modules - Allows the user to access private report settings. This security event affects the Type field in a report window, which allows only the user who created the report setting to have access to the report setting. Additionally, only the user who created the report setting can delete and save changes to the report setting. Full Access to Read Only Reports for All Modules - Allows the user to modify and delete read-only type report settings. This security event affects the Type field in a report window, which allows all users to change the report setting, print the report, and save the report setting to another report setting. Only the user who created the report setting can save changes or delete the report setting.
- 81. © BCS ProSoft, Inc. All Rights Reserved. 81 Saved Report Settings Security – Role Maintenance These settings are located on the Security Events tab They are listed under the Library Master module. If these are checked, and a user belongs to this role, they will be able to “override” the Private and/or Read Only settings assigned by the user that created the Report Setting. In affect, this is giving these users “Administrator” privileges for managing the Saved Report Settings.
- 82. © BCS ProSoft, Inc. All Rights Reserved. 82 Saved Report Settings Additional Security Settings for Role Maintenance Module Options – Library Master You can allow users to change the STANDARD setting for “All” Modules. Allow Save Standard Reports for All Modules – Allows the user to save changes to the Standard report setting in the General Ledger, Library Master, and Customizer modules. So, the “ALL Modules” is a bit misleading as it only applies to GL, LM & Custom Office Reports and their Saved Settings. If this option is selected, and the user belongs to this role, they can save settings for the STANDARD report setting in the modules listed above.
- 83. © BCS ProSoft, Inc. All Rights Reserved. 83 Saved Report Settings Final Thoughts: Saved Report Settings are unique to each individual company. There is NOT a mechanism to copy the Saved Report Setting to other companies. o You can use Report Manager in Library Master to copy the Crystal Report files between companies if they are modified with the Report Setting, but this does NOT copy the actual screen settings from one company to another, just the Crystal File. Be thoughtful about the Security Settings in Role Maintenance as to who can override the Private and Read Only settings. Use Saved Report Settings to save you time when you run reports with the same options every time (but those options differ from the default settings in the Standard Report Setting.) Don’t let ANYONE modify the actual Crystal Report for the STANDARD setting. This is the out-of-the-box report from Sage, and if you modify this report, it will be overwritten when you upgrade to a newer version.
- 84. Saved Form Settings © BCS ProSoft, Inc. All Rights Reserved. 84
- 85. © BCS ProSoft, Inc. All Rights Reserved. 85 Form Settings Form Codes (Settings) are similar to Saved Report Settings, but unique to a specific form/document that is sent to a Customer, Vendor or Employee. A Form Code MUST have a Crystal Report that is used in conjunction with the Form Setting name, and almost 100% of the time, the Crystal Report is modified from the default template in some way. Even the STANDARD Form Setting usually is customized. There is no “Default” setting checkbox (as with Saved Report Settings) for a Form Code, because the last Form Code you used is always the Form Code that is selected the next time you access that form.
- 86. © BCS ProSoft, Inc. All Rights Reserved. 86 Form Settings If you change the Form Code name to something new, you will automatically be prompted to select a Base Template for that form code. In the AR Statement Printing screen, if you type in a new Form Code name, the following Template selection window will pop up. These are the default templates available for AR Statements Select the one that matches your desired overall look and feel. Keep in mind, it will still most likely need to be customized to include your logo, etc. Once you’ve selected a Template, the new Form Code will be available for use. In this example, we want a Remittance Advice type form, and that is what has been selected. Each Form has it’s own pre-defined templates, so this list will vary depending on the form you are using.
- 87. © BCS ProSoft, Inc. All Rights Reserved. 87 Form Settings The Form Code name is no longer STANDARD, because we typed in REMITTANCE to get the prior template selection screen. Now that a template of Remittance Advice Preprinted Laser has been selected, that also is the default Description of the form. Any changes made on the form printing screen for any of the Options are saved along with the form, ONCE you have printed the form one time. (If you make changes, then close out without printing the form, the Form Code NOR the option settings are retained.) Not only are the option settings saved, so is the printer you select on which to print this form.
- 88. © BCS ProSoft, Inc. All Rights Reserved. 88 Form Settings Changing Options and having them saved: For the Remittance Advice, the following options were changed: o Sort Statements by – was changed to Customer Name o Bill To Invoices on Sold To Customer Stmts – checked Once the changes are made, click “Print” or “Preview” to print/preview the statements.
- 89. © BCS ProSoft, Inc. All Rights Reserved. 89 Form Settings Now that the Form Code has been used one time, the option settings that were changed in that first printing, and saved with the Form Code. The next time that document printing is accessed, the following happens: The Form Code defaults to the last Form Code used by that user. All Options are defaulted to the last setting by that user. The printer used to print the form is also defaulted.
- 90. © BCS ProSoft, Inc. All Rights Reserved. 90 Form Settings Customizing the Crystal Report form template: We recommend that you have BCS ProSoft customize the Crystal Report for the form. It requires a great deal of knowledge about Crystal Reports as well as the Sage 100 data schema and the work table used for that form. You must have Security Rights to access the “Designer” button AND Crystal Reports has to be installed on your workstation. Use the Magnifying Glass at the Form Code field to see a list of all Form Codes created for that particular form. Select any of the values from this list to use them to print. Remember, this defaults that form code to be used the next time you print that same form.
- 91. © BCS ProSoft, Inc. All Rights Reserved. 91 Form Settings Final Thoughts: There are NO Security settings surrounding Forms Codes (in Role Maintenance), so if the user has access to print/preview the Form, they can create new Forms Codes. Be Careful with the Form Code Field – It’s common for users to accidentally type in this field (which means they are creating a new form code), then they are prompted to select a template, and then they print (which means the new form code is saved), BUT this will not be their normal form and the documents aren’t the format they want. o To Delete erroneous form codes, you must use the Report Manager, located on the Setup Menu in Library Master. This typically requires someone with advanced knowledge of how to delete them, and it usually requires someone with “administrator” credentials. Forms Codes typically require Crystal Report modifications. You cannot save the form options on the STANDARD form. BCS ProSoft makes it a best practices rule to never modify the Standard Form, but to create a new one that allows you to save the form options as well.
- 92. TIPS & TRICKS Sage 100 – Distribution/Manufacturing © BCS ProSoft, Inc. All Rights Reserved. 92
- 93. Agenda • PO Return of Goods • BOM Disassembly Entry All screens images are from Version 2018 (Sage 100c), unless otherwise stated! © BCS ProSoft, Inc. All Rights Reserved. 93
- 94. PO Return of Goods © BCS ProSoft, Inc. All Rights Reserved. 94
- 95. © BCS ProSoft, Inc. All Rights Reserved. 95 PO Return of Goods There are various reasons Inventory Items should be “returned” The Vendor sent the wrong merchandise, but it was received in The merchandise you received doesn’t meet your quality standards The incorrect quantity or item was received by accident The items were received with the wrong unit price And other reasons… To return inventory items (relieve them from Inventory Quantity on Hand) and usually, return them to the vendor, use: Return of Goods Entry (located on the Mat. Req/Return menu)
- 96. © BCS ProSoft, Inc. All Rights Reserved. 96 PO Return of Goods When creating a Return of Goods, you may: Reference an existing Purchase Order to affect the quantity received/invoice on the PO Lines Create the Return without referencing an existing PO Enter an invoice number to also record a Credit Memo in AP If referencing an Existing Purchase Order on the Return of Goods: You will have the option to call in all of the lines for the PO for easier entry Any item you return will also affect the Purchases Clearing Account and Report (if you do not enter an invoice number on the return.)
- 97. © BCS ProSoft, Inc. All Rights Reserved. 97 PO Return of Goods – To record a Return of Goods: – Click #> to get the next Number. – Make sure your Return Date is correct (should be same as received date, if possible.) Return Date will become the inventory transaction date. – If the Vendor provided you an RMA #, enter that in the Authorization No. field – Select an existing PO Number, if desired. – Enter an Invoice Number, if recording a Credit Memo to AP. NOTE: It is not recommended you do this, unless you are also correcting an Invoice. Typically vendors do not provide the Credit Memos in advance with the return – Complete the remainder of the fields, especially if you didn’t select an existing PO Number. – Click on the Lines Tab to continue
- 98. © BCS ProSoft, Inc. All Rights Reserved. 98 PO Return of Goods – If you selected an existing PO Number on the Main tab, you will receive this prompt: – Select Yes, if you want to return more than ½ of the lines from the PO. Selecting Yes will automatically populate the Quantity Returned field to match the quantity ordered field on ALL lines. – Select No, if you do not want to return more than ½ of the lines. This will leave the Quantity Returned field as zero. – NOTE: With either option, you can manually adjust any lines to return the quantity you desire.
- 99. © BCS ProSoft, Inc. All Rights Reserved. 99 PO Return of Goods – This screen shows the lines after select “YES” on the previous prompt. – You can now change any quantity in the Returned column to the correct number, if needed. – Unit Cost should be the same as the unit cost used to receive the items. If you change the unit cost to something other than the received cost, it will cause discrepancies in your inventory valuation. – If any lines are serialized or lot based items, you will have to record the serial numbers and/or lot numbers being returned manually. The system cannot guarantee the serial number or lot number originally received is still available. – Once the lines are correct, you can go to the Totals tab.
- 100. © BCS ProSoft, Inc. All Rights Reserved. 100 PO Return of Goods – On the Totals tab, you will see the dollar amount of goods being returned. – NOTE: If you are returning WITH an Invoice Number (creating a Credit Memo in AP), additional fields will be displayed. (See the next slide for that example.)
- 101. © BCS ProSoft, Inc. All Rights Reserved. 101 PO Return of Goods – The Totals Tab for a return with an invoice number, also provides an Invoice Due Date, Discount Date, Discount Amount and Prepaid Freight fields. It also allows a Deposit to be applied to the return, changing the return balance. – NOTE: Unless the Vendor as given you a credit memo number and amount OR you are reversing an incorrect Receipt of Goods/Invoice, it is recommended you NOT enter an Invoice Number with the return of Goods.
- 102. © BCS ProSoft, Inc. All Rights Reserved. 102 PO Return of Goods – Once the Return of Goods has been entered, you may print it to send to the Vendor, to let them know you are returning the goods. – You can use the Quick Print button to print (or PDF to Paperless) this one return. – Or, you can use the menu option of Return Order Printing to print (or PDF) multiple Return of Goods. – Additional NOTE: If batches are turned on for Return of Goods, you can print individual batches or update the returns in a single batch.
- 103. © BCS ProSoft, Inc. All Rights Reserved. 103 PO Return of Goods – The printed copy of the PO Return of Goods shows the vendor what you will be returning to them. – Additional NOTE: Remember that within both PO & SO, we can print your vendor or customer’s part numbers on the documents, if you have them setup as Alias Items.
- 104. © BCS ProSoft, Inc. All Rights Reserved. 104 PO Return of Goods – Once you have printed your Return Documents (and sent them to your warehouse and/or vendor), you can print the Return Register and update the returns. This is found on the Mat Req/Return menu as Return Order Register/Update – The first screen is the typical Register Posting Date/Comment screen. – Make sure your PO Posting Date is set for the same date as the return. – NOTE: This should also be in the same month that you are doing the return… not necessarily the same month the goods were originally received. – When you have the correct date, click Print to continue.
- 105. © BCS ProSoft, Inc. All Rights Reserved. 105 PO Return of Goods – The Return of Goods Register shows the PO Return information, including the items, quantities and unit cost. – This is your last chance to verify you have the return information entered correctly. – If you also included an AP Invoice Number (to create a credit memo in AP, a second register will print… see next slide)
- 106. © BCS ProSoft, Inc. All Rights Reserved. 106 PO Return of Goods – The Return Debit Memo Journal details the AP Credit Memo that will be created in the Vendors Account. – NOTE: You must have entered an Invoice Number in the Return of Goods for this register to print. – We don’t recommend entering Invoice Numbers, unless you have the actual invoice number from the Vendor. – Once both registers (and a Daily Sales Tax Register which may print depending on options), you will receive this prompt to update the registers: – Click Yes to proceed with the update.
- 107. © BCS ProSoft, Inc. All Rights Reserved. 107 PO Return of Goods – During the Return of Goods Register Update, the following occurs: • Inventory Quantity on Hand is reduced for the quantities being returned, and an inventory transaction is created. • If you referenced a PO Number in the Return of Goods, the Quantity Received on each line returned is reduced by the quantity being returned. – NOTE: If the PO was closed, this will re-open the PO – This will also affect the Purchases Clearing Report by changing the quantity received (as long as you didn’t include an AP Invoice Number in the Return). • If you referenced an AP Invoice Number for a credit memo, the Vendor’s account is updated with the credit memo being added to their open invoices. – The AP Invoice will also be recorded to AP Invoice History. – If you referenced a credit memo and a PO Number, the Quantity Invoiced on each line returned will be reduced by the quantity being returned. – If you referenced a credit memo and a PO Number, the Purchases Clearing Report is NOT affected, since both are included on the return. • PO Receipt History is updated with the return information • The Daily Transaction Register for the General Ledger effect will be created.
- 108. © BCS ProSoft, Inc. All Rights Reserved. 108 PO Return of Goods – Recording the AP Credit Memo from a PO Return of Goods: • This information applies ONLY if you did NOT enter an AP Invoice Number in the PO Re Goods: • If you did NOT reference a PO # in the Return of Goods, the AP Credit Memo should be – Recorded through AP Invoice Data Entry – The distribution should be against the Purchases Clearing Account • If you referenced a PO # in the Return of Goods, the AP Credit Memo should be: – Recorded through PO Receipt of Invoice – The Quantities will be a negative number to yield a credit – This approach will keep the PO Quantities updated correctly, so the PO closes corre Purchases Clearing is updated correctly.
- 109. © BCS ProSoft, Inc. All Rights Reserved. 109 PO Return of Goods – A Few Final Thoughts: • Make sure your Return Date and PO Date (for updating the register) are in the actual period the return is being done… even if it differs from the original receipt. • Don’t change the Unit Cost on the PO Return Lines, unless the Received Unit Cost was different from the PO Unit Cost. Changing the Unit Cost to be different than the received cost will cause discrepancies with the Purchases Clearing Report and Inventory Valuation. • If you return goods WITHOUT a PO Number referenced, it will just create a return and NOT change any Purchases Clearing OR Open PO status. • If you are returning Serialized or Lot Number items, you must manually identify them on the return. If you select a serial or lot number different than what was actually received on the PO and it has a different unit cost, this will create discrepancies with Purchases Clearing and potentially your Inventory Valuation.
- 110. Bill of Materials Disassembly Entry © BCS ProSoft, Inc. All Rights Reserved. 110
- 111. © BCS ProSoft, Inc. All Rights Reserved. 111 Bill of Materials Disassembly Entry Use Disassembly Entry to relieve a parent item from inventory and return all of its component items to inventory. Disassembly Entry can be used in three separate situations: Disassembly of a manufactured item to return its component items to stock Disassembly of a purchased item to salvage its component parts Reversal of previously posted production entries. During Data Entry Disassembly entries that have been entered but not yet updated to the permanent files can be maintained whenever necessary. However, you cannot modify the original bill number, revision code, option code, quantity, or effective date when maintaining a previous entry. To modify any of this information, you must delete the entire entry and enter the new information.
- 112. © BCS ProSoft, Inc. All Rights Reserved. 112 Bill of Materials Disassembly Entry Miscellaneous Charges: When you use Disassembly Entry to record the disassembly of bills for manufactured or purchased items, any miscellaneous charges associated with the parent item are not automatically included because they represent costs associated with the assembly process, not the disassembly process. For example: Labor and Overhead, are recoverable but can be added manually. NOTE: When production entries are reversed; however, miscellaneous charges are included automatically. Finished Good Costing: When a parent item is relieved from inventory, it is valued at its actual cost. If this amount differs from the accumulated costs of all components, the difference must be posted to the adjustment account. This posting entry balances the cost of the parent item to the costs of the components in the general ledger.
- 113. © BCS ProSoft, Inc. All Rights Reserved. 113 Bill of Materials Disassembly Entry Disassembly followed by Reassembly: If you disassemble a product to increase component stock levels, and later reassemble its components to create a remanufactured item, you will not always salvage 100 percent of the components originally used. For example: Scrap and yield are not recovered on a disassembled product, whereas a production entry does take scrap and yield into account. To enter a Disassembly Entry, use Disassembly Entry on the Main Menu of Bill of Materials.
- 114. © BCS ProSoft, Inc. All Rights Reserved. 114 Bill of Materials Disassembly Entry – Select the Next Disassembly Entry. The entry number is just an internal reference to identify this as a unique transaction. – Enter the Disassembly Date. This is like the transaction date. – Enter the Parent Item (Bill Number) being disassembled. – If the Bill has multiple Revisions, you can enter the Revision Number. – If the Bill has Options, you can enter the options. – Enter the Quantity to be disassembled. – Select the Parent/Component Warehouses where the finished good will be pulled from and the components returned to.
- 115. © BCS ProSoft, Inc. All Rights Reserved. 115 Bill of Materials Disassembly Entry • The Disassembly Type has 3 options: – Produced Item – Select to disassemble a manufactured item and to return its components to stock. NOTE: This is not for a previously produced production entry. – Purchased Item – Select to disassemble a purchased item and to salvage its component parts. – Production Reversal – Select to reverse previously posted production entries. Scrap and yield percentages and miscellaneous items and charges are factored in the calculation of the extended quantity for this type only. – Note: You can enter negative quantities for component line items if Produced Item or Purchased Item is selected in this field with the appropriate security setup. • Select the Explode option to explode any sub-assemblies in the bill and return the component of the sub-assemblies, instead of the sub-assembly itself. • NOTE: If the Finished Good is a Lot or Serialized Item, click the Distribute button at the top of the screen to assign the Lot/Serial Numbers to be disassembled.
- 116. © BCS ProSoft, Inc. All Rights Reserved. 116 Bill of Materials Disassembly Entry – On the Lines Tab, the components of the Bill will be displayed automatically. – The Extended Quantity is automatically calculated based on the bill quantity and the quantity being disassembled. – Any line with a Caution sign is a Lot or Serialized Item and must be distributed before you can continue. – Edit any line as needed to return it to inventory correctly. For example, if you purchased an item and are disassembling it for salvage, you may need to delete some items if they aren’t usable. – When finished editing the lines, click Accept to continue. You can record other disassembly entries if needed.
- 117. © BCS ProSoft, Inc. All Rights Reserved. 117 Bill of Materials Disassembly Entry – Variations on Data Entry: – If Production Entry was selected on the Header Tab, the Lines tab will include the non-inventory items, as shown here with /M for a 24-Hour Burn In. • No other option will include the non-inventory items automatically. • The concept for Production Entry reversal is to allow the user to truly reverse an incorrect Production Entry that has been posted/updated. – You may make any change you wish to the Lines tab to accurately reflect the components that are being returned to inventory. This is especially helpful for items purchased that are being disassembled for the use of the parts in that item.
- 118. © BCS ProSoft, Inc. All Rights Reserved. 118 Bill of Materials Disassembly Entry – Once you have entered the data for all of your disassembly entries, you can print the Disassembly Register to post these transactions. – Make sure your Bill of Materials Posting Date is set to the date of the actual reversal. – Select Print Full Comments, to see the full detail of information entered on the lines tab. – Click Print to proceed.
- 119. © BCS ProSoft, Inc. All Rights Reserved. 119 Bill of Materials Disassembly Entry – The Disassembly Register will show you: • The Parent Item information and quantity being disassembled. • The component item information included in the disassembly. • Cost information is reflected in the Extended Cost column as well as the total for the parent item to be reversed. • General Ledger Inventory accounts for the components are also shown for reference. – Once you have reviewed the register and the data is correct, you can proceed to Update the Register.
- 120. © BCS ProSoft, Inc. All Rights Reserved. 120 Bill of Materials Disassembly Entry During the update process of the Disassembly Entry, the following occurs: The Parent Item is removed from inventory by creating a negative transaction and decreasing the quantity on hand. If Lot/Serial Numbers apply, the costing detail records are also updated. The Component Items are returned to inventory by creating a positive transaction and increasing the quantity on hand. If Lot/Serial Numbers apply, the costing detail records are also updated. The Production History files for Bill of Materials are updated to include these transactions. The General Ledger entry for the Daily Transaction Register is created.
- 121. © BCS ProSoft, Inc. All Rights Reserved. 121 Bill of Materials Disassembly Entry What if I have Work Order and want to reverse a Work Order: Work Order does NOT offer a reversal function. Therefore, you must use Bill of Materials Disassembly Entry to reverse a work order production entry. If reversing a WO Entry, the labor transactions will NOT be reversed. BoM Reversal Entry ONLY takes care of the inventory components. However, you could use a Miscellaneous Item (with a Production Entry reversal type) to reverse the labor amounts. If multiple activity codes and work centers were used in Work Order Labor transactions, you may also have to use multiple miscellaneous item codes to ensue the correct GL accounts are affected with the reversal. OR, you can exclude the labor through miscellaneous items, and reverse that affect with a journal entry. Just be careful with this, as you need to ensure inventory valuations remain correct with the Inventory Valuation / Trial Balance reports. If the Work Order contained Outside Processing Charges, those must also be reversed using a Miscellaneous Code (which should be the same codes used within the PO tied to the work order)
- 122. © BCS ProSoft, Inc. All Rights Reserved. 122 Bill of Materials Disassembly Entry A Few Final Thoughts: It’s a good idea to run an Inventory Valuation or Trial Balance before you update a Production Reversal. Then, run it again afterward and ensure the valuations are correct… and still agree to the GL. If your disassembly is for something you purchased and you are salvaging the parts, pay attention to the unit costs being assigned to the individual components during the disassembly. They may need to be adjusted if you want to recapture the full amount of your purchase. Otherwise, any difference will be posted to a variance account. Make sure your reversals are for the correct Bill Revision. If you are using Option Bills, make sure you select the same options are the original production to keep the components the same.
- 123. © BCS ProSoft, Inc. All Rights Reserved. 123 Paperless – Quick Survey If you’re not already, who wants to use the following Paperless Capabilities: Journals & Registers Period End Reports Reports If you’re not already, who wants to use the following Paperless Forms: AR Invoices AR Statements AP Checks/Direct Deposit Stubs PR Checks Purchase Orders PO – Return Orders Sales Orders Sales Order Invoices Return Merchandise Authorizations (RMA)
- 124. Q & A © BCS ProSoft, Inc. All Rights Reserved. 124
- 125. Thank You for Attending!!! © BCS ProSoft, Inc. All Rights Reserved. 125 If you have any questions or need further assistance with your system or business initiatives please contact us: BCS ProSoft 118 W Nakoma Dr San Antonio, TX 78216 210-308-5505 Donna.Amato@bcsprosoft.com Kathi.Graf@bcsprosoft.com Eduardo.Guillen@bcsprosoft.com Patrick.Haley@bcsprosoft.com Thomas.Schulze@bcsprosoft.com
Editor's Notes
- PH Go over housekeeping items before starting (bathrooms, phone calls, email, CPE credit, survey, Q&A)
- George
- Electronic Reporting: As previously announced, the Electronic Reporting module (formerly known as Magnetic Media Reporting) has been retired. Please note, you still have the ability to print Payroll and Accounts Payable tax forms using the Federal or State eFiling menu tasks. You can print and/or electronically file W-2, 941, 1095, 1099, plus 330+ signature-ready federal and state tax forms to plain paper. There is no cost to print, but there is a minimal cost to eFile. Click here to get more eFile details **Tax Table Updates are updates to existing tax tables. New Tax Tables may not be included with any updates for prior versions of the software. *** Sage reserves the right to determine if and when Hot Fixes will be issued. Retired Versions: Sage 100 ERP version 2014 (5.10) (released 12/2013) was retired September 30, 2017 Product Updates were 1 through 7, with the final one released November 2015 Sage 100 ERP version 2013 (5.00) (released October 2012) was retired September 30, 2016 Product Updates were 1 through 9 Sage 100 ERP (formerly Sage MAS 90/200) version 4.50 (released 08/2011) was retired September 30, 2015 Product Updates were 1 through 8 Sage ERP MAS 200 SQL version 4.45 (released 11/2010) was retired September 30, 2012 Sage 100 ERP (formerly Sage MAS 90/200) version 4.40 (released 02/2010) was retired September 30, 2014 Note: Includes the Extended Enterprise Suite (EES) version 1.4 Sage ERP MAS 90 and 200 version 4.30 (released 06/2008) was retired September 30, 2013 Note: Includes the Extended Enterprise Suite (EES) version 1.3 Sage ERP MAS 90 and 200 version 4.20 (released 10/2007) was retired September 30, 2012 Note: Sage MAS 90 or 200 versions 4.20 and below are not supported with any 64-bit operating systems Sage (or formerly Best Software) MAS 90 and 200 versions 4.10, 4.05, and 4.00 (released 10/2005, 11/2004, and 04/2004, respectively) were retired September 30, 2011 Sage (or formerly Best Software) MAS 200 SQL versions 3.74, 3.73, and 3.72 (released 07/2007, 12/2005, and 11/2004, respectively) were retired September 30, 2011 Sage (formerly Best Software) MAS 90 and 200 version 3.71 (released 11/2002) was retired September 30, 2010 Sage (formerly Best Software) MAS 90 and 200 version 3.70 (released 02/2002) was retired around October of 2005 Sage Extended Solutions (custom enhancements to the MAS 90 or 200 software, some formerly known as Macabe Easy Solutions enhancements prior to acquisition) were retired by November 1, 2010. However, some selected enhancements were incorporated into the product over the course of versions 4.40 through 2013. Note: For many retired Extended Solutions, source code was released to Development Partners, and several continue to provide updates for current versions. For more information, see the Related Resources selection below. Earlier versions of Sage (or Best Software) MAS 90 and 200 (3.61, 3.60, 3.51, 3.50, 3.41, 3.40, etc.) were all retired by 2005 or years earlier.
- CONSULTANT
- CONSULTANT
