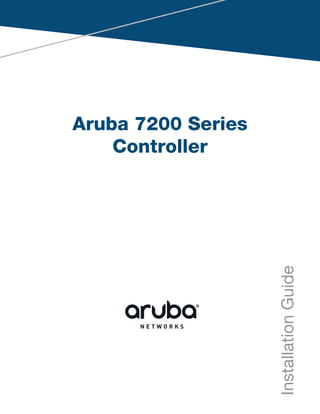
Aruba Mobility Controller 7200 Installation Guide
- 2. www.arubanetworks.com 1344 Crossman Avenue Sunnyvale, California 94089 Phone: 408.227.4500 Fax 408.227.4550 Aruba 7200 Series Controller | Installation Guide 0511169-05 | March 2014 Copyright © 2014 Aruba Networks, Inc. Aruba Networks trademarks include , Aruba Networks®, Aruba Wireless Networks®, the registered Aruba the Mobile Edge Company logo, Aruba Mobility Management System®, Mobile Edge Architecture®, People Move. Networks Must Follow®, RFProtect®, Green Island®. All rights reserved. All other trademarks are the property of their respective owners. Open Source Code Certain Aruba products include Open Source software code developed by third parties, including software code subject to the GNU General Public License (GPL), GNU Lesser General Public License (LGPL), or other Open Source Licenses. Includes software from Litech Systems Design. The IF-MAP client library copyright 2011 Infoblox, Inc. All rights reserved. This product includes software developed by Lars Fenneberg et al. The Open Source code used can be found at this site: http://www.arubanetworks.com/open_source Legal Notice The use of Aruba Networks, Inc. switching platforms and software, by all individuals or corporations, to terminate other vendors’ VPN client devices constitutes complete acceptance of liability by that individual or corporation for this action and indemnifies, in full, Aruba Networks, Inc. from any and all legal actions that might be taken against it with respect to infringement of copyright on behalf of those vendors. Warranty This hardware product is protected by an Aruba warranty. For details, see Aruba Networks standard warranty terms and conditions.
- 3. Aruba 7200 Series Controller | Installation Guide | 3 Contents Preface................................................................................................................................... 5 Guide Overview .....................................................................................................5 Related Documentation.........................................................................................5 Contacting Support ...............................................................................................5 Chapter 1 7200 Controller......................................................................................... 7 Models...................................................................................................................7 Package Checklist.................................................................................................7 Front Panel ............................................................................................................8 Dual-Media Ports ............................................................................................9 10/100/1000Base-T (RJ-45) Ports............................................................9 1000Base-X (SFP) Ports.........................................................................10 Dual-Media Port LEDs............................................................................10 10GBase-X (SFP+) Ports...............................................................................11 10GBase-X Port LEDs ............................................................................11 Management/Status LED Indicators.............................................................12 LCD Panel .....................................................................................................12 Disabling the LCD Screen ......................................................................15 Mini USB Console Connector.......................................................................15 Mini USB Driver ......................................................................................15 Console Port .................................................................................................16 Serial Console Port Adaptor...................................................................16 USB Interface................................................................................................16 Expansion Slot ..............................................................................................16 Rear Panel ...........................................................................................................16 Fan Tray ........................................................................................................17 Hot Swapping.........................................................................................17 Power Supply ...............................................................................................18 Load Sharing ..........................................................................................19 Redundancy ...........................................................................................19 Hot Swapping.........................................................................................19 Modules..................................................................................................19 AC Power Supply Overview....................................................................20 DC Power Supply Overview ...................................................................21 Chapter 2 Installation.............................................................................................. 23 Precautions..........................................................................................................23 Selecting a Location............................................................................................24 Two-Point Rack Mounting...................................................................................24 Required Tools and Equipment ....................................................................24 Installation Steps...........................................................................................24 Table or Shelf Installation ....................................................................................26 Required Tools and Equipment ....................................................................26 Installation Steps...........................................................................................26 Connecting the AC Power Cord..........................................................................26 Installing and Removing a Fan Tray ....................................................................26 Installing and Removing a Power Supply............................................................28
- 4. 4 | Aruba 7200 Series Controller | Installation Guide Installing an AC Power Supply (PSU-350-AC)..............................................28 Removing an AC Power Supply....................................................................29 Installing a DC Power Supply (PSU-350-DC) ...............................................29 Connecting DC Power to the Device ............................................................29 Removing a DC Power Supply......................................................................30 Installing an SFP..................................................................................................30 Removing an SFP .........................................................................................31 Connecting an LC Fiber Optic Cable............................................................31 Chapter 3 Specifications, Safety, and Compliance.............................................. 33 7200 Specifications .............................................................................................33 Physical.........................................................................................................33 Power Supply Specifications ........................................................................33 Operating Specifications...............................................................................33 Storage Specifications..................................................................................33 Safety and Regulatory Compliance.....................................................................33 Regulatory Models ........................................................................................34 FCC...............................................................................................................34 Industry Canada............................................................................................34 EU Regulatory Conformance ........................................................................35 Battery Statements .......................................................................................35 Proper Disposal of Aruba Equipment..................................................................35 Waste of Electrical and Electronic Equipment..............................................35 European Union RoHS..................................................................................36 India RoHS ....................................................................................................36 China RoHS ..................................................................................................36 Indonesia Compliance ..................................................................................36
- 5. Aruba 7200 Series Controller | Installation Guide Preface | 5 Preface This document describes the hardware features of the Aruba 7200 Series Controller. It provides a detailed overview of the physical and performance characteristics of each controller model and explains how to install the controller and its accessories. Guide Overview Chapter 1, “7200 Controller” on page 7 provides a detailed hardware overview of the 7200 controller and each of its components. Chapter 2, “Installation” on page 23 describes how to install the 7200 in a number of ways and how to install each its components. Chapter 3, “Specifications, Safety, and Compliance” on page 33 lists the 7200’s technical specifications and safety and regulatory compliance information. Related Documentation The following documents are referred to in this guide and are considered components of the complete documentation set needed for successful installation and management of an Aruba 7200 controller: ArubaOS 6.2 User Guide ArubaOS 6.2 Command Line Interface Reference Guide ArubaOS 6.2 Quick Start Guide The latest documentation and this document translated into other languages can be found at www.arubanetworks.com/documentation. Contacting Support Main Site arubanetworks.com Support Site support.arubanetworks.com Airheads Social Forums and Knowledge Base community.arubanetworks.com North American Telephone 1-800-943-4526 (Toll Free) 1-408-754-1200 International Telephones arubanetworks.com/support-services/aruba-support-program/contact- support/ Software Licensing Site licensing.arubanetworks.com/login.php End of Support information www.arubanetworks.com/support-services/end-of-life-products/end-of- life-policy/
- 6. 6 | Preface Aruba 7200 Series Controller | Installation Guide Wireless Security Incident Response Team (WSIRT) arubanetworks.com/support/wsirt.php Support Email Addresses Americas and APAC support@arubanetworks.com EMEA emea_support@arubanetworks.com WSIRT Email Please email details of any security problem found in an Aruba product. wsirt@arubanetworks.com
- 7. Aruba 7200 Series Controller | Installation Guide 7200 Controller | 7 Chapter 1 7200 Controller The Aruba 7200 Series of controllers consists of three enterprise-class, wireless LAN controllers. These controllers connect, control, and intelligently integrate wireless Access Points (APs) and Air Monitors (AMs) into a wired LAN system. Models The 7200 series includes three models that provide varying levels of functionality. Package Checklist Inform your supplier if there are any incorrect, missing, or damaged parts. If possible, retain the carton, including the original packing materials (see Table 3). Use these materials to repack and return the unit to the supplier if needed. Table 2 Aruba 7200 Controller Model PSU Number of APs Supported 7210 350W AC 512 7220 350W AC 1024 7240 350W AC 2048 7210DC 350W DC 512 7220DC 350W DC 1024 7240DC 350W DC 2048 Table 3 Package Contents Item Quantity Aruba 7200 Series Controller 1 Power Supply Unit - Installed 1 Fan Tray - Installed 1 Expansion Slot Cover - Installed 1 Blank Panel over unpopulated PSU Intake - Installed 1 Rack Mounting Brackets 2 M6 x 15mm Rack Mounting Screws 4 M4 x 6mm Rack Mount Bracket Screws 8
- 8. 8 | 7200 Controller Aruba 7200 Series Controller | Installation Guide Front Panel The front panel of the Aruba 7200 mobility controller contains the following components: Four 10GBase-X (SFP+) ports Two Dual-Media Ports LINK/ACT and Status LEDs Management/Status LED LCD Panel and Navigation Buttons Console Connections - RJ-45 and Mini-USB Expansion Slot (reserved for future use) USB Console Cable 1 Power Cable 1 Aruba 7200 Series Installation Guide (Printed) 1 End User License Agreement (Printed) 1 Aruba Document Pointer (Printed) 1 Table 3 Package Contents (Continued) Item Quantity Optional accessories are available for use with the Aruba 7200 Series and are sold separately. Contact your Aruba sales representative for details and assistance.
- 9. Aruba 7200 Series Controller | Installation Guide 7200 Controller | 9 Figure 1 Front Panel of the 7200 Dual-Media Ports The 7200 is equipped with 2 sets of dual-media ports (ports 0 and 1). These ports can utilize either the 1000Base-X or 10/100/1000Base-T connections provided. However, the 1000Base-X fiber connection has priority over the 10/100/1000Base-T copper connection. If a link is detected on the 1000Base-X interface, the 10/100/1000Base-T connection will be disabled. 10/100/1000Base-T (RJ-45) Ports The 7200 is equipped with two 10/100/1000Base-T copper ports. Gigabit Ethernet uses all eight wires and each pair is used in a bi-directional fashion, meaning the same pairs are used for both data transmission and reception. Figure 2 illustrates the CAT-5 pin-out found on an RJ-45 connector. The CAT-5 pin-out pairs the following pins on a 10/100/1000Base-T Gigabit Ethernet port: 1/2, 3/6, 4/5, and 7/8. Aruba tests and supports Aruba optics within their controller systems. Third party optics are not tested or supported; therefore, Aruba does not guarantee proper functionality of third party optics when used in an Aruba system.
- 10. 10 | 7200 Controller Aruba 7200 Series Controller | Installation Guide Figure 2 10/100/1000Base-T Management Port Pin Out 1000Base-X (SFP) Ports The 7200 is equipped with two 1000Base-X combination ports for fiber connectivity only and are intended for use with Aruba SFPs (mini-GBICs). Dual-Media Port LEDs Each pair of Dual-Media ports is equipped two LEDs that allow you to monitor the status of and activity on the port. These LEDs provide basic monitoring of the status, activity, and basic configuration of each port. The information displayed by these LEDs can be changed via the LCD. LINK/ACT: on the left side of the port, displays the link status of the port. Status: on the right side of the port, displays the status of the port. The information displayed by this LED changes based on LCD’s mode. The LED behavior for each mode is describe in Table 6. 1000Base-T Gigabit Ethernet Port RJ-45 Female Pin-Out Signal Name 1 2 3 4 5 6 7 8 BI_DC+ BI_DC- BI_DD+ BI_DD- BI_DA+ BI_DA- BI_DB+ BI_DB- Function Bi-directional pair +C Bi-directional pair -C Bi-directional pair +D Bi-directional pair -D Bi-directional pair +A Bi-directional pair -A Bi-directional pair +B Bi-directional pair -B Aruba tests and supports Aruba optics within their controller systems. Third party optics are not tested or supported; therefore, Aruba does not guarantee proper functionality of third party optics when used in an Aruba system. Table 4 10/100/1000Base-T Port LEDs LED Function LCD Mode Indicator Status LINK/ACT Link status N/A Green (Solid) Link has been established Green (Blinking) Port is transmitting or receiving data Off No link Status Port status Administrative Green (Solid) Port Enabled Off Port Administratively Disabled Duplex Green (Solid) Full-duplex Off Half-duplex Speed Green (Solid) 1000 Mbps Off 10/100 Mbps
- 11. Aruba 7200 Series Controller | Installation Guide 7200 Controller | 11 10GBase-X (SFP+) Ports The 7200 is equipped with 4 10GBase-X (SFP+) ports. These port are labeled as 2, 3, 4, and 5. These ports are intended for use with Aruba SFPs. SFPs are 10Gb hot-swappable, optical transceivers, which convert serial electrical signals to external serial optical or electrical signals. The ports support dual speed (1GbE or 10GbE) operation. 10GBase-X Port LEDs Each 10GBase-X port is equipped two LEDs that allow you to monitor the status of and activity on the port. These LEDs provide basic monitoring of the status, activity, and basic configuration of each port. The information displayed by these LEDs can be changed via the LCD. LINK/ACT: on the left side of the port, displays the link status of the port. Status: on the right side of the port, displays the status of the port. The information displayed by this LED changes based on LCD’s mode. The LED behavior for each mode is describe in Table 6. Table 5 1000Base-X Port LEDs LED Function LCD Mode Indicator Status LINK/ACT Link status N/A Green (Solid) Link has been established Green (Blinking) Port is transmitting or receiving data Off No link Status Port status Administrative Green (Solid) Port Enabled Off Port Administratively Disabled Duplex Green (Solid) Full-duplex Off Half-duplex Speed Green (Solid) 1 Gbps Off Speed mismatch Aruba tests and supports Aruba optics within their controller systems. Third party optics are not tested or supported; therefore, Aruba does not guarantee proper functionality of third party optics when used in an Aruba system. Table 6 10GBase-X Port LEDs LED Function LCD Mode Indicator Status LINK/ACT Link status N/A Green (Solid) Link has been established Green (Blinking) Port is transmitting or receiving data Off No link
- 12. 12 | 7200 Controller Aruba 7200 Series Controller | Installation Guide Management/Status LED Indicators In addition to the LEDs on each individual port, there are three additional LEDs on the front panel that provide overall status of the device. These LEDs provide basic monitoring of the overall status of the 7200. LCD Panel The 7200 is equipped with an LCD panel that displays a variety of information about the controller’s status and provides a menu that allows for basic operations such as initial setup and reboot. The LCD panel displays two lines of text with a maximum of 16 characters on each line. When using the LCD panel, the active line is indicated by an arrow next to the first letter. Status Port status Administrative Green (Solid) Port Enabled Off Port Administratively Disabled Duplex Green (Solid) Full-duplex Off Half-duplex Speed Green (Solid) 10 Gbps Off Speed mismatch Table 7 Management/Status LEDs LED Function Indicator Status Power Input power status/ system status Green (Solid) Power On Off Power Off Status Module status Green (Solid) Operational Green (Blinking) Device is loading software (on initial start only) Amber (Blinking) Major Alarm Amber (Solid) Critical Alarm Off No power Peered Reserved for future use N/A N/A Table 6 10GBase-X Port LEDs LED Function LCD Mode Indicator Status
- 13. Aruba 7200 Series Controller | Installation Guide 7200 Controller | 13 Figure 3 LCD Panel The LCD panel is operated using the two navigation buttons to the left of the screen. Menu: Allows you to navigate through the menus of the LCD panel. Enter: Confirms and executes the action currently displayed on the LCD panel. The LCD has four modes: Boot: Displays the boot up status. LED Mode: Displays the mode that the STATUS LED is in. Status: Displays the status of different components of the 7200, including Power Supplies and ArubaOS version. Maintenance: Allows you to execute some basic operations of the 7200 such as uploading an image or rebooting the system. Table 8 LCD Panel Components Callout Component Description 1 LCD Screen Used to configure LCD behavior and other basic operations 2 Menu Button Used to select the LCD screen menu 3 Enter Button Used to execute actions on the LCD Screen Table 9 LCD Panel Mode: Boot Function/Menu Options Displays Displays boot status “Booting ArubaOS... 7200_03 ENTER POWER STATUS MENU PEERED CONSOLE 1 2 3
- 14. 14 | 7200 Controller Aruba 7200 Series Controller | Installation Guide The LED mode menu allows you to choose what information is communicated by the LEDs on each port. Refer to Table 6 on page 11 for descriptions of the LED behavior of each mode. Table 10 LCD Panel Mode: LED Mode Function/Menu Options Displays Administrative LED MODE: ADM - displays whether the port is administratively enabled or disabled. Duplex LED MODE: DPX - displays the duplex mode of the port. Speed LED MODE: SPD - displays the speed of the port. Exit Idle Mode EXIT IDLE MENU Table 11 LCD Panel Mode: Status Function/Menu Options Displays ArubaOS Version ArubaOS X.X.X.X PSU Status Displays status of the power supply unit. PSU 0: [OK | FAILED | MISSING] PSU 1: [OK | FAILED | MISSING] Fan Tray Displays fan tray status. FAN STATUS: [OK | ERROR | MISSING] FAN TEMP: [OK | HIGH | SHUTDOWN] Exit Status Menu EXIT STATUS Table 12 LCD Panel Mode: Maintenance Function/Menu Options Displays Upgrade Image Upgrade the software image on the selected partition from a predefined location on the attached USB flash device. Partition [0 | 1] Upgrade Image [no | yes] Upload Config Uploads the controller’s current configuration to a predefined location on the attached USB flash device. Upload Config [no | yes] Erase Config Allows you to erase the current configuration. Erase Config [no | yes] Factory Default Allows you to return the controller to the factory default settings. Factory Default [no | yes] Media Eject Completes the reading or writing of the attached USB device. Media Eject [no | yes] System Reboot Allows you to reboot the controller. Reboot [no | yes]
- 15. Aruba 7200 Series Controller | Installation Guide 7200 Controller | 15 Disabling the LCD Screen By default, the LCD screen is enabled. However, if your 7200 is deployed in a location without physical security, the LCD screen can be disabled through the CLI. When disabled, pushing one of the navigation buttons will only illuminate the screen and display the slot, role, device name, and any alarms. Additionally, it is possible to only disable the maintenance menu. This allows you to change the LED behavior and view the device status but prevents upgrades and configuration changes. To disable the LCD screen, enter the Enable mode and use the following CLI commands: (host) #configure terminal (host) (config) #lcd-menu (host) (lcd-menu) #disable menu To disable only the Maintenance menu or one of its sub-menus, enter the Enable mode and use the following CLI commands: (host) #configure terminal (host) (config) #lcd (host) (lcd-menu) #disable menu maintenance ? factory-default halt-system media-eject reload-system upgrade-image upload-config (host) (lcd-menu) #disable menu maintenance upgrade-image ? partition0 partition1 Mini USB Console Connector The 7200 is equipped with one Mini USB (mini type B) connector that provides console access for direct local access. If you are connected using the Mini USB connector and the RJ-45 Console Port, the Mini USB connection will take priority. Mini USB Driver To use the Mini USB console port, you must install the Aruba Mini USB driver on the computer that will manage your 7200. To download the driver: 1. Go to https://support.arubanetworks.com. 2. Click on the Tools & Resources tab. 3. Open the USB Console Driver folder. 4. Open the Mobility Controller and Mobility Access Switch folder. 5. Select the file appropriate to your application. The corresponding operating system is in the file name. System Halt Allows you to halt the controller. Halt [no | yes] Exit Maintenance Menu EXIT MAINTENANCE Table 12 LCD Panel Mode: Maintenance Function/Menu Options Displays
- 16. 16 | 7200 Controller Aruba 7200 Series Controller | Installation Guide Console Port A serial console port is provided for connection to a terminal, allowing for direct local management. The port’s RJ-45 female connector accepts an RS-232 serial cable with a male connector. Figure 4 Serial Console Port Pin-Out Communication settings for the serial console port are indicated in Table 13. Serial Console Port Adaptor A modular adaptor can be used to convert the RJ-45 (female) connector to a DB9 (male) connector. Refer to Figure 5 for complete details. Figure 5 RJ-45 (female) to DB9 (male) Modular Adaptor Conversion USB Interface The 7200 is equipped with one USB 2.0 interface. A USB storage device can be used to save and upload configurations to the controller. USB functions are controlled through the LCD panel on the front of the controller. For more information on the LCD panel and its functions, see “LCD Panel” on page 12. Expansion Slot The expansion slot is reserved for future use. Rear Panel The rear panel of the Aruba 7200 controller consists of the following components: Table 13 Console Terminal Settings Baud Rate Data Bits Parity Stop Bits Flow Control 9600 8 None 1 None Serial Console Port 1 2 3 4 5 6 7 8 TxD GND RxD RJ-45 Female Pin-Out Direction Input Output GND Do not connect an Access Point (AP) to the serial console port. The serial console port is compatible with only RS-232 devices. Non-RS-232 devices, such as APs, are not supported. 3 4 5 2 5 6 3 RJ-45 DB-9 Internal Connections TxD GND RxD 1 2 3 4 5 6 7 8 TxD GND RxD RJ-45 Female Pin-Out DB-9 Male Pin-Out TxD RxD Ground5 4 3 2 1 9 8 7 6
- 17. Aruba 7200 Series Controller | Installation Guide 7200 Controller | 17 Two power supply slots One fan tray slot Grounding point Figure 6 Rear Panel Fan Tray The 7200 is equipped with a field-replaceable, hot-swappable fan tray. Each fan tray features four individual fans that pull air through the chassis from the front through to the rear. Each fan tray can tolerate the failure of a single fan while maintaining a safe operating temperature for the controller. Hot Swapping Hot swapping allows you to replace a failed fan tray, making it unnecessary to shut down the 7200 during the replacement procedure. 7200_02 The 7200 is not compatible with fan trays from other Aruba hardware platforms.
- 18. 18 | 7200 Controller Aruba 7200 Series Controller | Installation Guide Figure 7 Fan Tray Figure 8 shows the airflow pattern for the 7200. The blue arrows show cool air being pulled into the device and the red arrows show warm air being forced out by the fan tray module. When installing your 7200, ensure that you leave sufficient space around the device for proper airflow. Figure 8 Air Flow Pattern Power Supply The Aruba 7200-series Power Supply adapts electrical power for use with the 7200. The chassis has two slots that can hold individual power supplies to support load sharing, redundancy, and fault tolerance. Two power supplies are available for use with 7200: 350W AC power supply Table 14 Fan Tray Components Callout Component Description 1 Left Latch Used to secure the left side of the fan tray to the chassis. 2 Right Latch Used to secure the right side of the fan tray to the chassis. 3 Handle Used to insert and remove the fan tray from the chassis. 1 2 3 Never insert or remove a power supply while the power cord is connected. Verify that cord has been disconnected from the power supply before installation or removal.
- 19. Aruba 7200 Series Controller | Installation Guide 7200 Controller | 19 350W DC power supply The Aruba 7200 is shipped with one hot-swappable, field-replaceable, AC power supply (DC power supply in 7200DC models) and one blank face plate. The included power supply is installed in the slot PSU 0, while slot PSU 1 has a blank face plate covering the opening. The controller can operate with one or two active power supplies, depending on the demands of your configuration. Load Sharing Load sharing occurs when more than one power supply of the same rating is installed in the 7200 and turned on. Load sharing divides the total power load of the controller among all available power supplies. Since the power supplies work together, the effective power capacity of the controller is increased with each additional power supply. Redundancy With power redundancy, the 7200 can continue normal operation even when a power supply fails or is turned off. When multiple power supplies are installed, if one becomes unavailable (fails, or is turned off or removed) the remaining power supplies will attempt to provide full power for the device. If the device’s total power load does not exceed the combined rated output of the remaining, operational power supplies, the controller will continue to operate. Hot Swapping Hot swapping allows you to replace one failed power supply while the others provide full power. This makes it unnecessary to shut down the 7200 during the replacement procedure. Hot swapping is supported only when power redundancy is in effect. This requires that after the target power supply is removed, the device’s total power load does not exceed the combined rated output of the remaining power supplies Modules The 350W power supply is an autosensing, load-sharing, redundant power supply module that supports an input voltage of 100 VAC to 240 VAC (for AC) or -36 VDC to -72 VDC (for DC). Each power supply has a country-specific power cord for connection to an AC power outlet.
- 20. 20 | 7200 Controller Aruba 7200 Series Controller | Installation Guide AC Power Supply Overview Figure 9 AC Power Supply Each power supply is equipped with three LEDs to help monitor the power supply module’s status. Table 15 AC Power Supply Components Callout Component Description 1 Latch Used to secure the power supply to the chassis. 2 AC LED AC status LED. 3 DC LED DC status LED. 4 TEMP LED Power supply temperature LED. 5 Retaining Clip Secures the power cord to the power supply. 6 AC Power Cable Socket Attach power cord here. 7 Handle Used to insert and remove the power supply from the chassis. 8 Power Supply Blanking Plate Covers the extra power supply slot. Do not operate your 7200 without this blanking plate or a power supply in either slot. Table 16 AC Power Supply Module LEDs LED Description Indicator Status AC AC Status Green (Solid) Operating Normally AC voltage is OK. Red (Solid) Power Supply Failure DC DC Status Green (Solid) Operating Normally Red (Solid) Power Supply Failure 7200_06 1 5 7 2 3 4 8 6
- 21. Aruba 7200 Series Controller | Installation Guide 7200 Controller | 21 DC Power Supply Overview Figure 10 DC Power Supply Each power supply is equipped with three LEDs to help monitor the power supply module’s status. TEMP Power Supply Temperature Green (Solid) Operating Normally Red (Solid) Power Supply Failure Table 17 DC Power Supply Components Callout Component Description 1 Latch Used to secure the power supply to the chassis. 2 DC IN LED DC input status LED. 3 DC OUT LED DC output status LED. 4 TEMP LED Power supply temperature LED. 5 Handle Used to insert and remove the power supply from the chassis. 6 Terminal Block DC power cable connection points. Table 18 DC Power Supply Module LEDs LED Description Indicator Status DC IN DC Input Status Green (Solid) Operating Normally Red (Solid) Power Supply Failure Table 16 AC Power Supply Module LEDs LED Description Indicator Status DC IN DC OUT TEMP +VE -VE GND PSU-350-DC 1 5 2 3 4 6
- 22. 22 | 7200 Controller Aruba 7200 Series Controller | Installation Guide DC OUT DC Output Status Green (Solid) Operating Normally Red (Solid) Power Supply Failure TEMP Power Supply Temperature Green (Solid) Operating Normally Red (Solid) Power Supply Failure Table 18 DC Power Supply Module LEDs LED Description Indicator Status
- 23. Aruba 7200 Series Controller | Installation Guide Installation | 23 Chapter 2 Installation This chapter describes how to install an Aruba 7200 controller using the many mounting options available. The 7200 ships with an accessory kit that includes the equipment needed to install the controller in standard, two-point 19-inch telco rack. Additional mounting options are sold separately. “Precautions” on page 23 “Selecting a Location” on page 24 “Two-Point Rack Mounting” on page 24 “Table or Shelf Installation” on page 26 “Connecting the AC Power Cord” on page 26 “Installing and Removing a Fan Tray” on page 26 “Installing and Removing a Power Supply” on page 28 Precautions Ensure that the rack is correctly and securely installed to prevent from falling or becoming unstable. Dangerous voltage in excess of 240VAC is always present while the Power Supply Module is plugged into an electrical outlet. Remove all rings, jewelry, and other potentially conductive material before working with this product. Never insert foreign objects into the chassis, the power supply, or any other component, even when the power supplies have been turned off, unplugged, or removed. Main power is fully disconnected from the 7200 by unplugging all installed power supplies’ power cords from their outlets. For safety, verify the power outlets and plugs are in easy reach of the operator. Do not handle electrical cables which are not insulated. This includes any network cables. To minimize electrical hazard, keep water and other fluids away from the product. Comply with electrical grounding standards during all phases of installation and operation of the product. Do not allow the 7200 chassis, network ports, power supplies, or mounting brackets to contact any device, cable, object, or person attached to a different electrical ground. Also, never connect the device to external storm grounding sources. Installation or removal of the chassis or any module must be performed in a static-free environment. The proper use of anti-static body straps and mats is strongly recommended. Installation of the device should be performed by a trained installation professional. Please only use included or Aruba specified cables, power cords, AC power supplies and batteries. The power cord should not be used with other electric equipment than what is specified by Aruba. 接続ケーブル、電源コード、AC アダプタ、バッテリーなどの部品は、必ず添付品または指定品をご使用ください。 また、電源ケーブルは弊社が指定する製品以外の電気機器には使用できないためご注意ください。
- 24. 24 | Installation Aruba 7200 Series Controller | Installation Guide Modules must be kept in anti-static packaging when not installed in the chassis. Do not ship/store this product near strong electro-magnetic, electrostatic, magnetic or radioactive fields. Do not disassemble the chassis or any module. Selecting a Location The 7200, like other network and computing devices, requires an “electronics friendly” environment. Reliable power. Verify that your electrical outlet is compatible with the 7200 power supplies. Cool, non-condensing ventilation For proper operation, the 7200 requires an environment with an ambient air temperature between 0 and 40 ºC (32 to 104 ºF). Humidity must be kept at non-condensing levels between 5 and 95%. Where a large number of electrical devices are working in the same area, additional air conditioning or air circulation equipment may be required. Ample space For proper air circulation, leave at least 10 cm (4 inches) clearance for the vents on the left, right, front, and rear of the chassis. Leave additional space in front of the chassis to access power cords, network cables, and indicator LEDs. Limited electromagnetic interference For best operation, keep the 7200 and all cords and cables at least 0.7 meters (2 feet) from fluorescent lighting fixtures, and 2 meters (6 feet) from photocopiers, radio transmitters, electric generators, and other sources of strong electromagnetic interference. Two-Point Rack Mounting The included two-point rack mounting kit provides the necessary hardware to securely mount an 7200 in standard 19” telco rack. Required Tools and Equipment The following tools and equipment are required for installation of an Aruba 7200 controller: Rack mount bracket (x2, not used for tabletop installation) M4 x 6mm Phillips flat head screws (8x, included with rack mount brackets) M6 x 15mm Phillips flat head screws (4x, 19-inch (48.26 cm) rack system mount screws) Suitable screwdrivers for both screw types Installation Steps To install an Aruba 7200 controller into a two-point 19-inch (48.26 cm) rack system: 1. Place a rack mount bracket over the mounting holes on one side of the controller (see Figure 11). Each 7200 should have its own mounting equipment. Do not place other networking equipment directly on top a mounted 7200. Failure to do so can result in damage to the device. Some racks require screws that differ from those included with the 7200. Confirm that you have the correct screws before installing your 7200.
- 25. Aruba 7200 Series Controller | Installation Guide Installation | 25 2. Secure the bracket to the controller using four M4 x 6mm phillips flat head screws and a suitable screwdriver. 3. Repeat these steps on the opposite side of the controller. Figure 11 Rack Mount Brackets 4. Mount the controller within your organization’s rack system using four (two per bracket) M6 x 15mm phillips flat head screws and suitable screwdriver (see Figure 12). Figure 12 Rack Mount Installation 7200_087200_08a
- 26. 26 | Installation Aruba 7200 Series Controller | Installation Guide 5. Leave a minimum of four inches (10cm) of space on the left and right side of the unit for proper air flow and ventilation. See Figure 8 on page 18 for more information about the 7200’s airflow requirements. 6. Leave additional space in front and back of the unit to access power cords, network cables, the LCD panel, and LED status indicators Table or Shelf Installation Required Tools and Equipment Rubber Feet (included) Installation Steps 1. Attach the included rubber feet to the bottom of the controller. 2. Place your controller in the location you have chosen. 3. Connect the AC power cord to the rear of the unit. 4. Plug the opposite end of the power cord into an electrical outlet to power the controller. Connecting the AC Power Cord Once you have installed the 7200, you are ready to power on the device. The 7200 is not equipped with an On/Off switch. The device will turn on when the AC power cord has been connected to the power supply module and an AC power outlet. To connect the AC power cord: 1. Ensure that the power supply module is correctly installed in the 7200. 2. Lift the power cord retaining clip so it is not blocking the AC power connector. 3. Insert the coupler end of the AC power cord into the AC power connector on the power supply module. 4. Lower the power cord retaining clip over the AC power cord. The 7200 should now be receiving power. Since the 7200 does not have an On/Off switch, you must use the power cord to turn the device on or off. To turn the device off: 1. Lift the power cord retaining clip off the AC power cord. 2. Pull the AC power cord from the power supply module. Installing and Removing a Fan Tray The fan tray is field-replaceable and hot-swappable. Hot-swapping allows you to replace the fan tray without having to power down the 7200. 1. Remove the old fan tray. a. Using a Phillips Head screwdriver, turn the hinged captive screws counter-clockwise until loose (they cannot be removed completely). b. Firmly grasp both of the hinged captive screws and pull the spring loaded hinge down until you are sure the hinges are disengaged. Use the fan tray handle to pull the fan out. Use standard ESD precautions when installing or removing a fan tray module.
- 27. Aruba 7200 Series Controller | Installation Guide Installation | 27 2. Align the new fan tray module with opening in the controller, as shown in Figure 13. 3. Pull down the hinged captive screws on the new fan tray module and align its tabs with the slots on either side of the opening. 4. Slide the fan tray module into the controller. 5. Lift both the hinged captive screws into the lock position then secure the fan tray module by tightening the captive screws. Figure 13 Installing a Fan Tray Ensure that fan tray module is correctly aligned with the opening on the 7200. Failure to do so can result in damage to the fan tray module. 7200_05
- 28. 28 | Installation Aruba 7200 Series Controller | Installation Guide Installing and Removing a Power Supply The power supply modules are hot-swappable. Hot swapping allows you to replace a failed power supply without powering down the 7200 during the replacement process. This makes it unnecessary to shut down the 7200 during the replacement procedure. Installing an AC Power Supply (PSU-350-AC) 1. With a Phillips Head screwdriver, turn the hinged captive screw counter-clockwise until it is loose (they cannot be completely removed). 2. Firmly grasp both of the hinged captive screws and pull the spring loaded hinge down until you are sure the hinges are disengaged. 3. Grasp the power supply blanking plate by the hinged captive screw and slide the plate out. 4. Align the new power supply module with opening in the controller, as shown in Figure 14. 5. Pull down the hinged captive screw on the power supply module and align its tab with the slot on the left side of the opening. 6. Slide the power supply module into the controller. 7. Lift the hinged captive screw and secure the power supply module by tightening the screw with a Phillips Head screwdriver. Take care not to over-tighten the screw. Figure 14 Installing a Power Supply 8. Insert the power cord and secure it by lowering the power cord retaining clip over the power cord. Never insert or remove a power supply while the power cord is connected. Verify that cord has been disconnected from the power supply before installation or removal. Use standard ESD precautions when installing or removing a power supply module. If you are adding an additional power supply module, removing the pre-installed power supply module blanking plate. If you are replacing a failed power supply, see “Removing an AC Power Supply” on page 29 before you continue. 7200_07
- 29. Aruba 7200 Series Controller | Installation Guide Installation | 29 Removing an AC Power Supply To remove a power supply from your 7200: 1. Lift the power cord retaining clip from the power cord. 2. Remove the power cable connected to the power supply module. 3. Using a Phillips head screwdriver, loosen the hinged captive screw on the front of the power supply module. 4. Lower the hinged captive screw as far as it can go. 5. Using the power supply module’s handle, pull the module out. 6. If you are not replacing the removed power supply module, install a blanking plate that was include with your 7200 by following the installation procedure under “Installing an AC Power Supply (PSU-350-AC)” on page 28. Installing a DC Power Supply (PSU-350-DC) 1. Slide the power supply module into the controller. 2. Lift the hinged captive screw and secure the power supply module by tightening the screw with a Phillips Head screwdriver. Take care not to over-tighten the screw. Figure 15 Installing a Power Supply Connecting DC Power to the Device To connect power to your PSU-350-DC: 1. Ensure that the power supply is fully inserted and secure in the device. 2. Ensure that the input circuit breaker is open and the voltage across the power source cables is 0V. This prevents the leads from becoming active while you connect the PSU to power. 3. Remove the plastic terminal cover from the terminal. 4. Remove the screws from the terminals using a Phillips-head screwdriver and save the screws. 5. To connect the power cables to the PSU-350-DC: a. Secure the ring lug of the ground (GND) DC power source cable to the GND terminal on the PSU-350- DC. b. Secure the ring lug of the positive (+) DC power source cable to the +VE terminal on the PSU-350- DC. 7200_17
- 30. 30 | Installation Aruba 7200 Series Controller | Installation Guide c. Secure the ring lug of the negative (-) DC power source cable to the -VE terminal on the PSU-350-DC. d. Tighten each screw on the PSU-350-DC terminals until snug using a Phillips-head screwdriver. Figure 16 Connecting Power Cables 6. Replace the plastic terminal block cover. 7. Close the input circuit breaker. 8. Verify that the LEDs on the power supply are lit green and steady. Removing a DC Power Supply To remove a DC power supply from your 7200: 1. Ensure that the input circuit breaker is open and the voltage across the power source cables is 0V. This prevents the leads from becoming active while you connect the PSU to power. 2. Remove the plastic terminal cover from the terminal. 3. Remove the screws from the terminals using a Phillips-head screwdriver and save the screws. 4. Remove the power cables connected to the power supply module. 5. Using a Phillips head screwdriver, secure the terminal block screws. 6. Reattach the plastic terminal cover. 7. Using a Phillips head screwdriver, loosen the hinged captive screw on the front of the power supply module. 8. Lower the hinged captive screw as far as it can go. 9. Using the power supply module’s handle, pull the module out. 10. If you are not replacing the removed power supply module, install a blanking plate that was include with your 7200 by following the installation procedure under “Installing an AC Power Supply (PSU-350-AC)” on page 28. Installing an SFP To install an SFP module into the 7200: 1. Slide the SFP module, top side facing upward, into a 1000Base-X port until a connection is made and an audible click is heard. See Figure 17 for more information. DC IN DC OUT TEMP +VE -VE GND PSU-350-DC 7200_19 Use standard ESD precautions when installing or removing an SFP.
- 31. Aruba 7200 Series Controller | Installation Guide Installation | 31 Figure 17 Installing an SFP Removing an SFP To remove an SFP module: 1. Open and release the latch on the SFP module. 2. Pull and remove the module from the port. Connecting an LC Fiber Optic Cable To connect an LC fiber optic cable into an SFP-SX or SFP-LX module: 1. Clean the fiber optic cable connector before inserting it into the SFP module. 2. Insert the fiber optic cable into the SFP module. Ensure that the latch on the cable faces the top of the SFP module. 3. Slide the cable into place until a connection is made and an audible click is heard. To disconnect an LC fiber optic cable from an SFP-SX or SFP-LX module: 1. Depress the transceiver handle to release the latch on the cable and simultaneously pull the cable out of the port. Figure 18 Connecting an LC Fiber Optic Cable 7200_09 Corvina_16
- 32. 32 | Installation Aruba 7200 Series Controller | Installation Guide
- 33. Aruba 7200 Series Controller | Installation Guide Specifications, Safety, and Compliance | 33 Chapter 3 Specifications, Safety, and Compliance 7200 Specifications Physical Device Dimensions (without mounting brackets) (HxWxD) All Models: 1.75” x 17.5” x 17.5” All Models: 4.4 cm x 44.5 cm x 44.5 cm Device Weight (with one AC power supply installed) All Models: 16.43 lbs (7.45 kg) Power Supply Specifications 350W AC Power Supply AC Input Voltage: 100 VAC to 240 VAC AC Input Current: 5-2.5A AC Input Frequency: 50 - 60 Hz Weight: 2.8 lbs (1.3 kg) 350W DC Power Supply DC Input Voltage: -36 VDC to -72 VDC DC Input Current: 11A Weight: 3.2 lbs (1.44 kg) Operating Specifications Operating Temperature Range: 0°C to 40°C (32°F to 104°F) Operating Humidity Range: 5% to 95% (RH), non-condensing Storage Specifications Storage Temperature Range: 0°C to 50°C (32°F to 122°F) Storage Humidity Range: 5% - 95% (RH), non-condensing Safety and Regulatory Compliance Aruba Networks, Inc. provides a multi-language document that contains country-specific restrictions and additional safety and regulatory information for all Aruba products. This document can be viewed or downloaded from the following location: www.arubanetworks.com/safety_addendum Aruba controllers must be installed by a professional installer. The professional installer is responsible for ensuring that grounding is available and it meets applicable local and national electrical codes.
- 34. 34 | Specifications, Safety, and Compliance Aruba 7200 Series Controller | Installation Guide Regulatory Models This document covers the following models: FCC This device complies with Part 15 of the FCC Rules. Operation is subject to the following two conditions: (1) this device may not cause harmful interference, and (2) this device must accept any interference received, including interference that may cause undesired operation.” Industry Canada This Class A digital apparatus complies with Canadian ICES-003.” & “Cet appareil numérique de la classe A est conforme à la norme NMB-003 du Canada. Table 19 Regulatory Model Numbers Part Number Regulatory Model Number 7210 ARCN0100 7210-IL 7210-US 7210DC 7210DC-US 7210DC-IL 7220 ARCN0101 7220-IL 7220-US 7220DC 7220DC-IL 7220DC-US 7240 ARCN0102 7240-IL 7240 -US 7240DC 7240DC-IL 7240DC-US
- 35. Aruba 7200 Series Controller | Installation Guide Specifications, Safety, and Compliance | 35 EU Regulatory Conformance This product is CE marked according to the provisions of the EMC Directive (2004/108/EC) - CE. Aruba Networks Inc., hereby declares that 7210; 7220 & 7240 device models are in compliance with the essential requirements and other relevant provisions of Directive (2004/108/EC). CE The Declaration of Conformity made under Directive 1999/5/EC is available for viewing at the following location in the EU community. This product complies with 21 CFR Chapter 1, Subchapter J, Part 1040.10, and IEC 60825-1: 1993, A1: 1997, A2: 2001, IEC 60825-2: 2000. For continued compliance with the above laser safety standards, only approved Class 1 modules from our approved vendors should be installed in the product. Battery Statements Proper Disposal of Aruba Equipment Waste of Electrical and Electronic Equipment Aruba products at end of life are subject to separate collection and treatment in the EU Member States, Norway, and Switzerland and therefore are marked with the symbol shown at the left (crossed-out wheelie bin). The treatment applied at end of life of these products in these countries shall comply with the applicable national laws of countries implementing Directive 2002/96EC on Waste of Electrical and Electronic Equipment (WEEE). CLASS 1 LASER PRODUCT Use of controls or adjustments of performance or procedures other than those specified in this manual may result in hazardous radiation exposure. Il y a danger d’explosion s’il y a remplacement incorrect de la batterie. Remplacer uniquement avec une batterie due même type ou d’un équivalent recommandé par le constructeur. Mettre au rebut les batteries usagées conformément aux unstruction du fabricant. The battery supplied with this product may contain perchlorate material. Special handling may apply in California and other certain states. See www.dtsc.ca.gov/hazardouswaste/perchlorate for more information. Risk of explosion if battery is replaced by an incorrect type. Dispose of used batteries according to the instructions.
- 36. 36 | Specifications, Safety, and Compliance Aruba 7200 Series Controller | Installation Guide European Union RoHS Aruba products also comply with the EU Restriction of Hazardous Substances Directive 2002/95/EC (RoHS). EU RoHS restricts the use of specific hazardous materials in the manufacture of electrical and electronic equipment. Specifically, restricted materials under the RoHS Directive are Lead (including Solder used in printed circuit assemblies), Cadmium, Mercury, Hexavalent Chromium, and Bromine. Some Aruba products are subject to the exemptions listed in RoHS Directive Annex 7 (Lead in solder used in printed circuit assemblies). Products and packaging will be marked with the “RoHS” label shown at the left indicating conformance to this Directive. India RoHS This product complies with RoHS requirements as prescribed by E-Waste (Management & Handling) Rules, governed by the Ministry of Environment & Forests, Government of India. China RoHS Aruba products also comply with China environmental declaration requirements and are labeled with the “EFUP 50” label shown at the left. Indonesia Compliance Ქኂ‛ ჿ Hazardous Materials Declaration Ქኂ‛ ᚗర⚛ Hazardous Substances) ૡઙฬ⒓ (Parts) Lead (Pb) ᳮ Mercury (Hg) Cadmium (Cd) ચ Chromium VI Compounds (Cr 6+ ) ᄙ ˦ Polybrominated Biphenyls (PBB) ᄙ ੑ˦ Polybrominated Diphenyl Ether (PBDE) ऍ᧼ PCA Board X O O O O O ᪾ ઙ Mechanical Subassembly X O O O O O Ḯਾଙེ Power Adaptor X O O O O O O: ␜؛ Ქኂ‛ ૡઙᚲဋ ᧚ᢱਛ⊛୲ဋSJ/T11363-2006 ಎ ቯ⊛ඒ୲ۀ᳞એਅޕ This component does not contain this hazardous substance above the maximum concentration values in homogeneous materials specified in the SJ/T11363-2006 Industry Standard. X: ␜؛ Ქኂ‛ Ȼዋ ૡઙ⊛ᨱ৻ဋ ᧚ᢱਛ⊛୲ࣕSJ/T11363-2006 ಎ ቯ⊛ඒ୲ۀ᳞ޕ This component does contain this hazardous substance above the maximum concentration values in homogeneous materials specified in the SJ/T11363-2006 Industry Standard. ޕ This table shows where these substances may be found in the supply chain of electronic information products, as of the date of sale of the enclosed product. The Environment- Friendly Use Period (EFUP) for all enclosed products and their parts are per the symbol shown here. The Environment- Friendly Use Period is valid only when the product is operated under the conditions defined in the product manual. 28975/SDPPI/2013 1912 28970/SDPPI/2013 1912 28974/SDPPI/2013 1912
