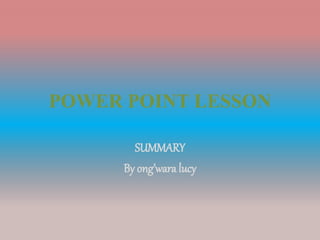
Power point lesson
- 1. POWER POINT LESSON SUMMARY By ong’wara lucy
- 2. STARTING POWERPOINT • Click on the start button • Click on all program. • Click on Microsoft office • Click on Microsoft office PowerPoint 2010
- 3. First slide (title slide)
- 4. • Click on the New Slides Icon in the slides group of the Home Tab Ribbon New slides ; 2ND AND - - -
- 5. • Select the favourable design from the samples New slides ; 2ND AND - - -
- 6. ALTERNATIVELY: •Right- click below the slide and left - click on New slide of the menu New slides ; 2ND AND - - -
- 7. TITLE AND CONTENT SLIDES New slides ; 2ND AND - - -
- 8. LAYOUT ICON IN slides GROUP Used to change a slide to the desired slide format
- 9. Power Point Slide Layout Parts
- 10. Office button • Office Button is located in the top left hand corner of the screen, which allows you to open, save and print documents and also perform other document output functions such as fax and email POWER POINT SLIDE LAYOUT PARTS
- 11. Ribbon • A ribbon contains a series of commands and options that can be done on a slide during creation or editing POWER POINT SLIDE LAYOUT PARTS
- 12. Ribbon TABS • They help to open ribbons thematically for desired purposes. • Each ribbon of a tab contains a series of commands and options that can be done on a slide during creation or editing POWER POINT SLIDE LAYOUT PARTS
- 13. SLIDE AND OUTLINE TABS • SLIDE TAB • Slide Tab is a default tab that shows thumbnail images of the slides allowing one to re-arrange and view set transitions when working • OUTLINE TABS • Outline tabs shows the content of the slides making it easy to re-arrange the text and print the summary incase of need POWER POINT SLIDE LAYOUT PARTS
- 14. Slide panel It’s the visible slide that one can read, edit or add any content. POWER POINT SLIDE LAYOUT PARTS
- 15. Notes panel • This is where detailed notes concerning the points on the slides panel can be put with other possible references POWER POINT SLIDE LAYOUT PARTS
- 16. View buttons • This is a tab that allows different appearances of slides in order to work on or view as desired. a)Normal view •This is the common default view on slides when working POWER POINT SLIDE LAYOUT PARTS
- 17. View buttons b)Slide sorter •This is a command that enables one to view all the slides on the screen in order to sort or shuffle as necessary POWER POINT SLIDE LAYOUT PARTS
- 18. View buttons c) Reading view This enables a user to view presentation not in full- screen slide show but in a window with simple controls that make the presentation easy to review on one’s own computer It allows for switching to other views incase of need POWER POINT SLIDE LAYOUT PARTS
- 19. View buttons d)Slide show •It allows one to view only slide at a time during presentation •( It’s not commonly possible to edit slide content when in the slide show mode) POWER POINT SLIDE LAYOUT PARTS
- 20. Home tab ribbon HOME TAB ribbon contains a series of commands and options that can be done when the home tab is clicked on. This include functions such as Clipboard, Slides, Fonts and paragraph (formatting panel), Drawing and editing
- 21. CLIPBOARD GROUP •It contains four icons namely: - 1)PASTE for short cut press (Ctrl + V) 2)CUT for shortcut press (Ctrl + X) 3)COPY for shortcut press (Ctrl + C) 4)FORMAT PAINTER- Copy formatting from one place and apply it to another POWER POINT SLIDE LAYOUT PARTS
- 22. 1. NEW SLIDE: Left- click the New slide button, then the new slide will be added into the slide tab 2. Change the layout of the selected slide 3. Text box of a slide : It might contain media buttons that enable the user to insert videos, music, photos, images, table, chart, clip art and smart art POWER POINT SLIDE LAYOUT PARTS SLIDES GROUP
- 23. • It includes the following : -Font face, Font size, Bullets and Numbering, Indenting , Bolding, Italicizing, Underlining, Subscript, Superscript, Change case, Alignment and Line spacing . POWER POINT SLIDE LAYOUT PARTS FONT GROUP
- 24. Power point slide layout parts i.FONT FACE A.Left- click the down arrow to see all the fonts in alphabetical order B.Move the cursor to the font you prefer and the preview will be shown on the text C.Left- click the font you prefer to, and then it’s successful for you to apply font to the text FONT GROUP CONT’D
- 25. Power point slide layout parts ii.FONT SIZE Method one: a. Left-click the down-arrow to see different sizes. b. Move the cursor to the size you prefer and the preview will be shown on the text. c. Left-click the size you prefer, and then it’s successful for you to apply font size to the text FONT GROUP CONT’D
- 26. THE FORMATTING TOOLBAR Font face Font size Bullets and numbering Indenting Bolding Italicizing Underlining Subscript Superscript Change case Alignment Line spacing FONT AND PARAGRAPH GROUP CONT’D
- 27. B. method two: a. directly use the buttons next to the font size box b. the left one make the size bigger, the right one make the size smaller POWER POINT SLIDE LAYOUT PARTS FONT SIZE CONT’D
- 28. iii. FONT COLOUR A. Left-click the down-arrow to see different colors. B. Move the cursor to the color you prefer and the preview will be shown on the text. C. Left-click the color you prefer to, and then it’s successful for you to apply font color to the text. POWER POINT SLIDE LAYOUT PARTS FONT GROUP CONT’D
- 29. Power Point Slide Layout Parts iv. BOLD FACE, ITALICAL, UNDERLINES AND STRIKETHROUGH A. Left-click the features you prefer to, and it’s successful for you to apply the feature to the text. NOTE: These three features can be applied to the text meanwhile, primarily dependent on your context FONT GROUP CONT’D
- 30. • v. OTHER USEFUL FEATURES A. Text Shadow —— Adds a shadow behind the selected text. B. Character spacing —— Adjusts the spacing between characters. C. Change Case —— Change the character in UPPERCASE, lowercase and Title Case POWER POINT SLIDE LAYOUT PARTS FONT GROUP CONT’D
- 31. POWER POINT SLIDE LAYOUT PARTS D. Clear all formatting —— eliminate all effect you have done on the text. E. Paragraph group —— containing bullets types and numbering types. F. Text direction —— change the orientation of the text to vertical, stacked, or rotate it to the desired direction. FONT GROUP CONT’D
- 32. POWER POINT SLIDE LAYOUT PARTS G. Align text —— change how text is aligned within the text box. H. Convert to SmartArt graphic — — convert text to a SmartArt graphic to visually communicate information FONT GROUP CONT’D
- 33. POWER POINT SLIDE LAYOUT PARTS This is active when a text box is available and selected on a slide panel Drawing tools format tab will appear to enable creation of shape styles, Inserting of shapes, Changing the size of a shape and formatting the shape SHAPE AND WORD ART STYLE
- 34. POWER POINT SLIDE LAYOUT PARTS • Bullets & Numbering A. To add a list to a text box, click on either the bulleted list or the numbered list button. B. To format your list, select the text and click on the down-arrow beside the list button to choose a style. PARAGRAPH GROUP
- 35. POWER POINT SLIDE LAYOUT PARTS • Align Text A. Highlight the text in the box, and left-click the align left/center/right/justify text to apply the feature to the text. PARAGRAPH GROUP CONT’D
- 36. INSERT TAB a) Insert a table A. Click the in the Tables group. B. The table grid appears. Move the pointer around in the grid until the number of rows and columns you want to use have been selected. Then, click the mouse button. C. The table is inserted onto the slide and the Design and Layout contextual tabs appear on the Ribbon under Table Tools. TABLE
- 37. INSERT TABLE JAN FEB MAR APR MAY JUN
- 38. DAILY TIME TABLE TIME SUN MON TUE WED THUR FRI SAT 5:00am W.C./P.H H.C. H.C. H.C. H.C. H.C. R.N. 7:00am CHURCH SERVICE R.N. W.M. H.WK. H.C. 9:00am P.H. P.H. P.H. P.H. P.H. P.H. 11:00am COMPUTER LESSONS COMPUTER LESSONS COMPUTER LESSONS COMPUTER LESSONS COMPUTER LESSONS COMPUTER LESSONS 1:00pm L.H. 3:00pm N.W. 5:00pm P.G. 7:00pm D.P. D.P. D.P. D.P. D.P. D.P. D.P. 9:00pm NEWS NEWS NEWS NEWS W.M. NEWS W.M. 11:00pm B.R. B.R. B.R. B.R. B.R. B.R. B.R.
- 39. INSERT TAB b) Add a text to a table A. Click the cell you want to add text to. B. A blinking line appears inside the cell, indicating that the cell is ready to accept text. C. Type your text. TABLE CONT’D
- 40. INSERT TAB c) Move around in a table A. Method one: Use your cursor to any arbitrary cell . B. Method two: Press[Tab] to move forward one field or cell, or press [Shift] + [Tab]to move backward one field or cell. C. Use the arrow keys on the keyboard. TABLE CONT’D
- 41. INSERT TAB d) Select a row A. Put the insertion notation in the row you want to select and click the Layout tab on the Ribbon under Table Tools. B. Click the Select button in the Table group and select Select Row from the menu. C. The row changes color, indicating that it is selected. TABLE CONT’D
- 42. INSERT TAB e) Select a column A. Position the insertion point anywhere in the column you want to select and click the Layout button the Ribbon under Table Tools. B. Click the Select button in the Table group and select Select Column from the menu. C. The column changes color, indicating that it is selected. TABLE CONT’D
- 43. INSERT TAB f) Select a single cell • Point to the bottom-left corner of the cell, until a tiny black arrow appears, and then click the mouse button. TABLE CONT’D
- 44. INSERT TAB g) Select several cells A. Click and drag the mouse pointer across the cells you want to select. B. Click the first cell you want to select, press and hold down the[Shift]key, and click the last cell you want to select. TABLE CONT’D
- 45. INSERT TAB A. Click anywhere inside the table and click the Layout tab on the Ribbon under Table Tools. B. Click the Select button in the Table group and select Table from the menu. C. The table is selected. SELECT THE ENTIRE TABLE
- 46. INSERT TAB i)Delete the contents of a cell •Select the cell(s) whose contents you wish to delete and press the [Delete] key. TABLE CONT’D
- 47. INSERT TAB j) Delete a table If you decide you don’t want a table after all, delete it. Select the table and press the [Delete] key. TABLE CONT’D
- 48. INSERT TAB A)Adjust column width . When a column isn’t wide enough to properly display the information it contains, adjust the width of the column. A. Select the column(s) that you wish to adjust and click the Layout tab on the Ribbon under Table Tools. ADJUSTING COLUMN WIDTH AND ROW HEIGHT
- 49. INSERT TAB B. Specify the column width in the Table Column Width text box in the Cell Size group. C. The column is resized. D. Or you can just drug the column’s border ADJUSTING COLUMN WIDTH AND ROW HEIGHT Adjust column width cont’d
- 50. ADJUST A ROW HEIGHT • You will seldom need to adjust a row’s height because, unless you specify otherwise, rows automatically expand to accommodate any text that you enter.
- 51. INSERT TAB • Insert a row A. Position your insertion point anywhere in the row above or below where you want to insert the new row. B. Click the Layout tab on the Ribbon under Table Tools and click the Insert Above(Insert Left)or Insert Below Insert Right button in the Rows & Columns group. INSERTING AND DELETING ROWS AND COLUMNS
- 52. INSERT TAB • Delete a row or column A. Put the insertion notation in the row you want to select and click the Layout tab on the Ribbon under Table Tools. B. Click the Delete button in the Rows &Columns group and select an option from the menu. C. The row or column is deleted. INSERTING AND DELETING ROWS AND COLUMNS
- 53. INSERT TAB • Merge cells A. Select the cells that you want to merge. B. Click the Layout tab on the Ribbon under Table Tools and click the Merge Cells button in the Merge group. C. The selected cells are merged into a single cell. MERGING AND SPLITTING CELLS
- 54. INSERT TAB • Split a cell 1) Select the cell that you want to split. 2) Click the Layout tab on the Ribbon under Table Tools and click the Split Cells button in the Merge group. MERGING AND SPLITTING CELLS
- 55. Split a cell cont’d 3) The Split Cells dialog box appears. 4) Specify how you want to split the cell and click OK. The selected cell is split into several smaller cells.
- 56. INSERT TAB • Apply a style A. Click anywhere inside the table and click the Design tab on the Ribbon under Table Tools. B. Select a style from the Table Styles group. C. The visual style is applied to the table. APPLYING A TABLE STYLE
- 57. INSERT TAB • Remove a style A. Click anywhere inside the table and click the Design tab on the Ribbon under Table Tools. B. Click the More button in the Table Styles group and select Clear Table which is on the button C. The style is removed. APPLYING A TABLE STYLE
- 58. INSERT TAB • Inserting • A. First select the slide where you would like the image to appear. • B. Click on the Picture button under the Illustrations group. • C. In the Insert Picture dialog find the folder where you saved your image and double-click it. • D. Your image will appear on the slide. PICTURE
- 59. INSERT TAB • Editing A. Green circle above the picture hold on the left button of the mouse and drag it as you want to. B. Square within the border move the cursor to the up and down squares, then the cursor will change into two-side arrow, and then hold on and drag it to resize the picture vertically. Likely, the left and right squares aim at resizing the picture horizontally. PICTURE
- 60. Editing cont’d C. Circle on the corner of the border: same operation as the square above mentioned, and then the picture will be resized and remain the same width height ratio as the original one.
- 61. INSERT TAB • Format Picture Tab and Menu A. After you insert an image the Picture Tools - Format tab will automatically appear. It will disappear if you click outside of an image. To reactivate the tab, just click on the picture you wish to edit. PowerPoint will show a preview of all formatting changes as you roll your mouse over them PICTURE
- 62. INSERT TAB • Format Picture Tab and Menu B. You can also use the Format Picture menu to make many of the adjustments described below
- 63. INSERT TAB • Adjust Picture setting A. The Adjust group on the Picture Tools tab allows you to adjust the brightness and contrast of your image. You can also use the recoloring options to change the tint of your picture. B. If you find that your PowerPoint presentation is loading slowly, the Compress Pictures option may help it run faster. PICTURE
- 64. INSERT TAB • Adjust Picture setting Under Options on this dialog, you can also choose to compress your images based on how you intend to deliver your presentation ( through print, on the web or a projector, or through email.) C. If you would like to replace your picture, an easy way to do this is to use the Change Picture option PICTURE
- 65. INSERT TAB • Adjust Picture setting By using Change Picture, your replacement image will retain the same size and position settings as the original. PICTURE
- 66. ADJUST PICTURE SETTING CONT’D D. If after making adjustments to your image you find that you would like to start over, use the Reset Picture option.
- 67. INSERT TAB • Borders and Styles •With the Picture Styles group you can add some interesting effects to your images, including regular borders and shaped borders, shadows and reflections, and 3-D rotation options. PICTURE
- 68. INSERT TAB • Borders and Styles PowerPoint comes with a number of built-in options, or you can customize your own using the drop down Picture Shape, Picture Border, and Picture Effects menus on the right. PICTURE
- 69. INSERT TAB • Cropping and Resizing A. Here you can specify the height and the width of the selected image. B. You can also use the Crop tool to remove unnecessary parts of your images. Cropping resizes an image by hiding horizontal or vertical edges. PICTURE
- 70. INSERT TAB • Cropping and Resizing C. To crop an image, click the Crop button. Special handles will appear around your image, as seen below. PICTURE
- 71. INSERT TAB • Arranging A. To put the image on top of or behind all other objects, select the image and then click on Bring to Front or Send to Back. PICTURE
- 72. Arranging Cont’d B. If you have more than two objects to arrange, use the menu arrows beside the Bring to Front or Send to Back buttons to bring the image forward or backwards by one.
- 73. INSERT TAB •Arranging C. If you have a lot of objects, click on Selection Pane to bring up a list of all the elements on your slide. Using the options on the pane you can re-order the objects, hide individual items, and show or hide everything. PICTURE
- 74. INSERT TAB • Aligning A. You can always move objects by clicking and dragging them, but if you want to be more exact with your placement, use the options under the Align menu. PICTURE
- 75. INSERT TAB • Aligning B. PowerPoint also has the ability to rotate a picture. Click on Rotate to rotate the picture 90° right or left, or to flip the image vertically or horizontally. PICTURE
- 76. INSERT TAB • Aligning C. If you would like to specify another angle for your image, Choose More Rotation Options under the Rotate menu to bring up the Size and Position dialog. PICTURE
- 77. INSERT TAB • Grouping •This is used to combine objects into one so that they can be moved and edited all at once. •This button will remain inactive unless you have multiple objects selected. PICTURE
- 78. INSERT TAB • Grouping A. Click on the first object. B. Hold down the Shift or Ctrl button on your keyboard while clicking on any other items you wish to group together. C. Click the Group button. PICTURE
- 79. INSERT TAB • Grouping D. If you wish to ungroup the objects, select the combined object, click on the Group button and choose Ungroup. PICTURE
- 80. INSERT TAB • Creating the Shape A. Left-click the Shapes under the Illustration Group which contain several categories of shapes, including lines, basic shapes, block arrows, flowchart elements, stars and banners, and callouts. SHAPE
- 81. INSERT TAB • Creating the Shape B. Left-click your desired shape, and then left-click and drag your cursor to create the shape on the slide. C. Once your shape is in place you can move it around, use the handles to change the size and rotation, and edit it as you would any other object. SHAPE
- 82. INSERT TAB • Adding a text to the shape A. First click on the shape to select it. B. Under the Drawing Tools – Format tab in the Shapes group click on Text Box. SHAPE
- 83. INSERT TAB •Adding a text to the shape C. Your mouse cursor will change into a text cursor. Click inside the shape and start typing. Your text will automatically be aligned to the center of the image and also moves, rotates, shrinks and expands when you format the object. SHAPE
- 84. INSERT TAB • Drawing Preset Shapes A. To see PowerPoint's built-in shapes, go to the Insert tab and under the Illustrations group click on the Shapes button to see the list. B. Click on your desired shape. DRAWING AND EDIT OBJECT
- 85. INSERT TAB • Drawing Preset Shapes C. On the slide, click and drag your mouse to create your shape. D. Once your shape is in place you can move it around, use the handles to change the size and rotation, and edit it as you would any other object. DRAWING AND EDIT OBJECT
- 86. INSERT TAB • Drawing Custom Shapes A. From the Insert tab in the Illustrations group click on the Shapes button. B. Under Lines, the last three (3) options are Curve, Free form and Scribble. DRAWING AND EDIT OBJECT CONT’D
- 87. INSERT TAB • Drawing Custom Shapes cont’d a) To create a Curve i. Click and release your mouse button on the slide to begin the shape. ii. Drag your mouse to draw. Click to anchor a point around which your curve will form. DRAWING AND EDIT OBJECT CONT’D
- 88. iii. To finish your drawing, either double- click to leave it as a line, or link the curve by clicking the starting point to create a solid shape.
- 89. INSERT TAB • Drawing Custom Shapes cont’d b) To create a Freeform shape i. Click and release your mouse button to begin the shape. ii. To anchor the endpoints of straight lines, click and release. DRAWING AND EDIT OBJECT CONT’D
- 90. iii. To draw curves, click and drag. iv. To finish your drawing, either double-click to leave it as a line, or click the starting point to create a solid shape.
- 91. INSERT TAB • Drawing Custom Shapes cont’d c) To create a Scribble i. Click and drag your mouse to draw a Scribble. DRAWING AND EDIT OBJECT CONT’D
- 92. ii. Double-click when you are finished drawing or click the starting point to create a solid shape.
- 93. INSERT TAB • Adding a text to a shape A. First click on the shape to select it. B. Under the Drawing Tools –Format tab in the Shapes group click on Text Box. DRAWING AND EDIT OBJECT CONT’D
- 94. C. Your mouse cursor will change into a text cursor. Click inside the shape and start typing. Your text will automatically be aligned to the center of the image. 24- POINT STAR CLOUD CALLOUT 5-point star
- 95. INSERT TAB • Editing Custom Shapes A. Anchors a) Double-click on your drawing to activate the Drawing Tools -Format tab. b) In the Insert Shape group, click on the Edit Shape button and choose Edit Points. DRAWING AND EDIT OBJECT CONT’D
- 96. INSERT TAB • Editing Custom Shapes c) Black points will appear around your shape. You can either click on a point and drag it to stretch or shrink that area of your shape, or you can click on a point and use the line and handles that appear to alter the curve. DRAWING AND EDIT OBJECT CONT’D
- 98. INSERT TAB B. Shape Styles a) You can also change the color and outline of a shape, or add 3D effects. You can reach these options either by double-clicking the shape and using the Drawing Tools tabor by using the more condensed Drawing group in the Home tab. DRAWING AND EDIT OBJECT CONT’D
- 99. INSERT TAB B. Shape Styles b) The Shape Styles group on the Drawing Tools tab provides the tools to customize your shape. 119 Choose a preset style from the Style Gallery, or create your own by using the Shape Fill and Shape Outline menus to pick the color of your shape and border and the Shape Effects menu to add shadow, bevel, and other 3D effects. DRAWING AND EDIT OBJECT CONT’D
- 100. INSERT TAB B. Shape Styles c) The Drawing group on the Home tab has all the options of the Shape Styles group as well as the Shape gallery and the Arrange menu. To access the Shape Style gallery click on the Quick Styles button. DRAWING AND EDIT OBJECT CONT’D
- 101. DRAWING CUSTOM SHAPES Left- click the shapes under the illustration group which contain several categories of shapes including lines, basic shapes, block arrows, flow chart elements, stars and banners, and callouts
- 102. Drawing custom shapes CUSTOM SHAPES
- 103. DRAWING CUSTOM SHAPES cont’d Left- click your desired shape, Left- click and drag your cursor to create the shape on the slide Once your shape is in place you can move it around use the handles to change the size and rotation, and edit it as you would any other object
- 105. ADDING A TEXT TO THE SHAPE First click on the shape to select it Under the Drawing Tools Format tab in the shapes group click on the Text Box
- 106. ADDING A TEXT TO THE SHAPE cont’d Your mouse cursor will change into a text cursor. Click inside the shape and start typing . Your text will automatically be aligned to the Centre of the image and also moves, rotates, shrinks and expands when you format the object
- 108. INSERT TAB 1) Inserting ; – click on the Text Box button. – Your mouse pointer will change to an insertion point. – Left click and drag your cursor across the screen to choose the size and location of tour text box. 2) Moving; – Click on the border and drag your mouse. TEXT BOX
- 109. INSERT TAB 3)Deleting: – Click on the border of the box. – Once the border Is highlighted, press the [Delete] key on your keyboard. TEXT BOX CONT’D
- 110. INSERT TAB 4) Resizing: – Hovering your mouse over the circles or squares around the border of the box and your cursor will change shape. – The circles will resize both the width and the height of the box, the squares on the top and bottom will resize the box vertically, and the squares on the sides will resize it horizontally. TEXT BOX CONT’D
- 111. INSERT TAB 5) Rotating: – Left Click on the green circle above the box and drag your mouse. TEXT BOX CONT’D
- 112. INSERT TAB 1) Adding Notes A.Short Note: – In the Normal View, click on the Notes Box at the bottom of your screen and type your text. INSERTING NOTES, HEADERS AND FOOTERS
- 113. INSERT TAB 1) Adding Notes B. Longer Note: – click on the View tab. Under Presentation Views select the Notes Page button. – Type your notes in the space that appears below your slide INSERTING NOTES, HEADERS AND FOOTERS
- 114. INSERT TAB 2) Inserting Headers and Footers – Click on the Insert tab – then on the Header & Footer button. – The Date & Time and Slide Number buttons will bring up the same dialog box. INSERTING NOTES, HEADERS AND FOOTERS CONT’D
- 115. INSERT TAB a) Fixed and Automatic Dates: – PowerPoint provides you the option to add either a fixed sate and time or a sate and the time that automatically update. b) Slide Number: – Check this box to show the slide number. INSERTING NOTES, HEADERS AND FOOTERS CONT’D
- 116. INSERT TAB c) Footer: – Check the Footer box an add text to have text appear at the bottom of the slide. d) Apply/ Apply To All: – To insert your chosen elements into your slide, select Apply to have the information appear only on your current slide, or Apply to All to have it appear on every slide. Of any of the information is repeated on the title slide, check the "Don't show on title slide box to avoid repeating the information. INSERTING NOTES, HEADERS AND FOOTERS CONT’D
- 117. INSERT TAB e) Preview: – The preview box shows you where on your slide the information will appear. f) Notes and Handouts: – Under this tab, you can choose your header and footer preference for your handouts. INSERTING NOTES, HEADERS AND FOOTERS CONT’D
- 118. INSERT TAB 1) Creating Charts A. Select the slide where you want the chart to appear. B. In the Insert tab, under the Illustrations group, click on CHART to open the Insert WORKING WITH CHART
- 119. CREATING CHARTS 0% 10% 20% 30% 40% 50% 60% 70% 80% 90% 100% AUSTINE LILIAN FAITH ALVINE LUCY BENARD CRE SCIENCE MATHS LANGUAGE
- 120. INSERT TAB 1) Creating Charts Cont’d C. Select the type of chart from the category list on the left, or simply scroll through the gallery on the right to view all the available charts. Once you have made your selection, click OK. D. The chart will appear on your slide, and Excel will open as a split screen with dummy data already filled in. WORKING WITH CHART CONT’D
- 121. INSERT TAB 1) Creating Charts Cont’d E. Add your data and labels to the Excel spreadsheet and the chart will be automatically updated on your slide. F. When finished, click the in the upper right hand corner of Excel to close the worksheet WORKING WITH CHART CONT’D
- 123. INSERT TAB 2) Changing to A Different Chart A. Right-click on the chart you would like to change and select Change Series Chart Type... to bring up the Change Chart Type dialog. B. Make a selection and press OK. WORKING WITH CHART CONT’D
- 124. INSERT TAB 1) Changing Values A. Click on the chart to select it. B. The Chart Tools tabs appear, including separate tabs for Design, Layout, and Format. C. In the Design tab under the Data group click on EDIT DATA. Excel will open in a split screen with your chart's data. UPDATING A CHART
- 125. INSERT TAB 1) Changing Values Cont’d D. Change your data. Your chart will be updated automatically when you press [Enter] or click outside of the cell. E. When finished, click the in the upper right hand corner of Excel to close the worksheet. UPDATING A CHART CONT’D
- 126. WORKING WITH SMARTART • SmartArt is a way to improve the aesthetic presentation of information. • Unlike charts, which plot numerical data, SmartArt is for graphically representing textual data ———
- 127. WORKING WITH SMARTART • Examples of textual data are:— –organization charts –flow charts –Venn diagrams –pyramids, etc.
- 128. WORKING WITH SMARTART • The categories of SmartArt are:- a) List b) Process c) Cycle
- 129. WORKING WITH SMARTART • The categories of SmartArt are:- d) Hierarchy e) Relationship f) Matrix g) Pyramid
- 130. Inserting SmartArt •In the Insert tab under the Illustrations group click on SMARTART to bring up the Choose a SmartArt Graphic dialog.
- 131. Inserting SmartArt Choose a SmartArt from the Graphic dialog and click OK If at any point you wish to change to a different SmartArt graphic, just right-click on the border of the SmartArt Canvas and choose Change Layout.
- 133. THE SMARTART CANVAS • It is the area that contains any SmartArt to add in a slide • It allows user to adjust entire SmartArt at once • It works dynamically to ensure that everything in the SmartArt remains visible
- 134. ADDING THE TEXT: THE TEXT PANE • The SmartArt text pane makes it easy to keep track of text on even most complicated diagrams. • It keeps the text organized and allows user to edit text without altering graphic
- 135. ADDING IMAGES A. To add an image to your SmartArt, click on the Insert Picture icon. The Insert Picture dialog opens. B. Find the image you wish to add on your computer. Click Insert once you have selected an image. C. Your picture appears in the SmartArt graphic.
- 136. [ Text] [Text] •
- 137. ADDING AND REMOVING SHAPES a) Open the text pane. b) Place your cursor in an existing text box . Press Enter to create another entry, or press Enter and then Tab to create a subordinate entry. c) Type your text A) To add Shapes to your SmartArt:
- 138. ADDING AND REMOVING SHAPES a) Select the text of the shape in the text pane. b) Press[Delete]. B. To remove shapes from your SmartArt
- 139. ADDING AND REMOVING SHAPES C. To change the order of your shapes a) Delete the text in the text pane. b) Add the text to the desired location in the pane.
- 140. CHANGING THE STYLE OF A SMARTART •The colour scheme and borders of the SmartArt is determined by the theme of the slides.
- 141. CHANGING THE STYLE OF A SMARTART • The styles can be changed by: i. Choosing a new style from one of the Preset styles to have a new theme ii. Customizing on style from the options on the SmartArt tools from the Tab by choosing fill colour borders 3- D effects and Word Art Styles
- 142. CHANGING THE STYLE OF A SMARTART
- 143. Animating SmartArt is the process of giving the SmartArt some transition and visual effects in a power point presentation.
- 144. WAYS OF ANIMATING SMARTART There are three ways to animate SmartArt: a) As One Object-the entire graphic will be treated as one image.
- 145. b) All at Once-the pieces that make up the graphic will each have separate animations, but those animations will be performed at the same time. WAYS OF ANIMATING SMARTART
- 146. c) One by One-each piece is treated separately, and the animations occur one at a time. WAYS OF ANIMATING SMARTART
- 147. A SmartArt is animated As One Object, All At Once, or One By One: a) Open the Custom Animations Pane by clicking on the Animations tab and clicking the CUSTOM ANIMATION button
- 148. b) Add an animation if none is available by highlighting the SmartArt c) Select the effects on the dialog box and choose from the group of available graphics
- 149. Inserting symbols • This includes insertion of equations and symbols • EQUATIONS: – Click on the equations’ icon on the symbols’ group – Choose the appropriate equation or Enter an insertion of own equation
- 150. Inserting symbols • SYMBOLS: – Click on the Symbols’ Icon on the symbols’ group. – Choose the appropriate symbol or enter an insertion of own symbol
- 151. DESIGN TAB • Customizing the Theme A. Change the color scheme: – Click Colors and choose either a built-in palette from the drop son list, or click on “Create New Theme Colors…”at the bottom of the list to design your own palette. 1. Themes Group
- 152. Customizing the Theme Cont’d B. Change the font set: – Click on Font and select a set from the list, or click on“Create New Theme Fonts…”to create your own.
- 153. Customizing the Theme Cont’d C. Change the formatting effects(line and fill formatting) for the slide: – Click on Effects and choose from the built-in options. D. Change the background: – Click on Background Styles in the Background group to choose a preset style, or click on “Format Background” to customize a style.
- 154. DESIGN TAB • Customizing the Background Color A. First select the slide to be customized. B. Under the Design tab in the Background group, either click the Background Styles button and choose “Format Background…” or click the menu arrow “___” to bring up the Format Background dialog. 2. Background & Color Scheme
- 155. Customizing the Background Color Cont’d C. Select a Fill Style. D. apply the changes only to the current slide, click Close. To apply the changes to all the slides, click Apply To All. To undo any changes, click Reset Background.
- 156. 2. Background & Color Scheme Cont’d • Customizing Color Schemes A. Choose a Theme from the Theme gallery under the Design tab, or move to the next step and start from scratch. B. Under the Design tab in the Themes group click on the Colours button.
- 157. Customizing Color Schemes C. In the drop down menu select “Create New Theme Colours…” to bring up the Create New Theme Colours dialog box.
- 158. Customizing Color Schemes D. Select colors for the elements of the slide by clicking the color button beside the item you wish to change and choosing a new color form the pull-down menu. You can also click More Colors for more custom colors.
- 159. Customizing Color Schemes E. To start over with the colors you began with click Reset. F. To save the color palette, type a name for the palette in the Name filed and then click Save. Your palette will be added to the Colors pull-down gallery.
- 160. ANIMATION TAB •Click on the object or text box to be animated to select it (hold down the Ctrl button while clicking to select more than one). Animating Text And Images
- 161. Animating Text And Images Cont’d • In the Animations tab; select an option from the Animations group, or under the Advanced Animation pull- down list.
- 162. Animating Text And Images Cont’d •Repeat for any other slides or objects you wish to animate.
- 163. Removing animations all at once – Animation Group A. Select the slide with the animation to be removed B. Select the object from which the animation is to be removed C. In the Animations tab under the Animations group click on the Animate pull-down menu and select No Animation.
- 164. Removing animation one by one - Custom Animation Pane A. Select the slide with the animation to be removed B. If the Custom Animations pane is not visible, click on the button in the Animations group on the Animations tab. C. In the Modify:[Effect] list select the animation to be removed. D. Click
- 165. Custom Animations A. Click on the object or text box to animate to select it (hold down the Ctrl button while clicking to select more than one). B. In the Animations tab under the Animations group click on the button. C. The Custom Animation pane opens
- 166. Custom Animations D. From the Add Effect drop-down menu choose the effect (Entrance, Emphasis, Exit, Motion Paths) and then the animation itself. The drop-down list shows only a few Possibilities; so choose More Effects... for more options.
- 167. Custom Animations • To customize the speed, properties and timing of the animation, either click on the effect to modify on the Custom Animation Pane.
- 168. Reordering Animations A. Select the slide to change. B. If the Custom Animations pane is not visible, click on the button in the Animations group on the Animations tab.
- 169. Reordering Animations C. From the list, select the effect to be moved. D. Click and drag the effect to the desired place in the list. E. Release the mouse when the effect is where you want it.
- 170. SLIDE TRANSITIONS • Slide transitions are like the effects used in films to change from scene to scene. • Choose one or two slide transitions and stick with them
- 171. : Choose one or two slide transitions and stick with them! • A different transition for each slide is distracting and looks unprofessional. SLIDE TRANSITIONS
- 172. 1) Adding slide transitions A. Select the slide you wish to add a transition to. B. In the Animations tab under the Transition to This Slide group choose an effect from the Transition gallery. Use the arrow to scroll through the options SLIDE TRANSITIONS
- 173. 1) Adding slide transitions Cont’d C. To set the speed of a transition, select a speed from the Transition Speed pull-down menu.
- 174. 2) Removing transitions A.Select the slide(s) from which you would like to remove the transition. B. On the Animation tab in the Transitions gallery choose No transition , and the transition will be removed from the slide(s). SLIDE TRANSITIONS
- 175. View Tab a.Starting A Slide Show A. Under the View tab in the Presentation Views group, click on SLIDE SHOW .The slide show will start from the first slide. 1. Slide Show
- 176. Starting A Slide Show Cont’d B. In the bottom right hand corner of the screen, next to the zoom slider, click on the small slideshow button. The show will start from the first slide.
- 177. Starting A Slide Show Cont’d C. Press [F5]. The show will start from the first slide. D. Under the Slide Show tab, in the Start Slide Show group choose from one of the following options: o Click FROM BEGINNING to start the show from the first slide.
- 178. o Click FROM CURRENT SLIDE to start from the slide you have active. o Click CUSTOM SLIDE SHOW, then Custom Shows... to bring up the Custom Shows dialog. Click New and choose the slides you wish to use in your show and the order. Starting A Slide Show Cont’d
- 179. 1. Slide Show Cont’d A. Advance Slides: Left-click the mouse, or use the [Spacebar], [Enter], [Page Down], right arrow or down arrow key. b. Navigating Trough Your Slides
- 180. Navigating Trough Your Slides Cont’d B. Previous Slide: Right-click and use either Previous or Last Viewed from the menu (not recommended); Use the [Backspace], [Page Up], left arrow or up arrow key.
- 181. Navigating Trough Your Slides Cont’d C. Exit the Slide Show: Right-click and use End Show (not recommended) or press the [Esc] key
- 182. 1) To access these tools using the mouse A. Right-click the slide to bring up the menu, and hold your mouse over Pointer Options to open the sub-menu. 2. Pen and Highlighter Tool SLIDE TRANSITIONS
- 183. 1) To access these tools using the mouse Cont’d Ballpoint Pen draws a thin line. Felt Tip Pen draws a thicker line. Highlighter draws a thick line like a real highlighter.
- 184. B. Once you select a tool, you can use Ink Color to change the color of the pen or highlighter. 1) To access these tools using the mouse Cont’d
- 185. 2) Some keyboard shortcuts A. [Ctrl] + [P]:Switch to the Felt Tip Pen B. E:Erases all pen marks on the screen C. [Ctrl] + [A]:Switch to the arrow pointer D. [Ctrl] + [H]:Hide the pointer 2. Pen and Highlighter Tool Cont’d
- 186. 3. Printing Your Presentation SLIDE TRANSITIONS